【Mica for Everyone】ウィンドウにすりガラスを適用するソフト
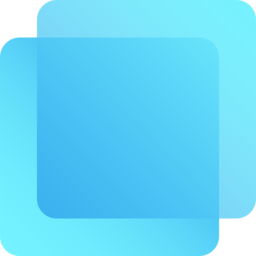
この記事では、Windows11のアプリウィンドウのタイトルバーを、アクリル風(すりガラス)、マイカ風にするソフト「Mica for Everyone(マイカフォーエブリワン)」について書きます。
非対応アプリをマテリアルデザインにできます。
エクスプローラーやアプリウィンドウのタイトルバーを、強制的にアクリル、すりガラス風にするソフトです。
Windows11に合う美しいデザインにできます。マイカ効果(Microsoft独自のUI)が適用されない非対応アプリ(Win32アプリ)でも、強制的に適用できます。
全体設定、アプリごとで個別のルールを設定できます。エクスプローラーはアクリルにして、他のソフトではマイカにするといったことが可能です。
タスクトレイに常駐し、いつでも設定にアクセスできます。インストール不要でサクッと利用できます。日本語にも対応しているので、初心者でも理解しやすいかと思います。
「Windows11にしたけど、一部アプリのタイトルバーが美しくない!すりガラスやマイカにして、もっとWindows11のモダンなデザインに馴染ませたい!」という方におすすめです。本アプリを使うことで、以下のようにできます。(例:画像編集ソフトGIMPの場合)
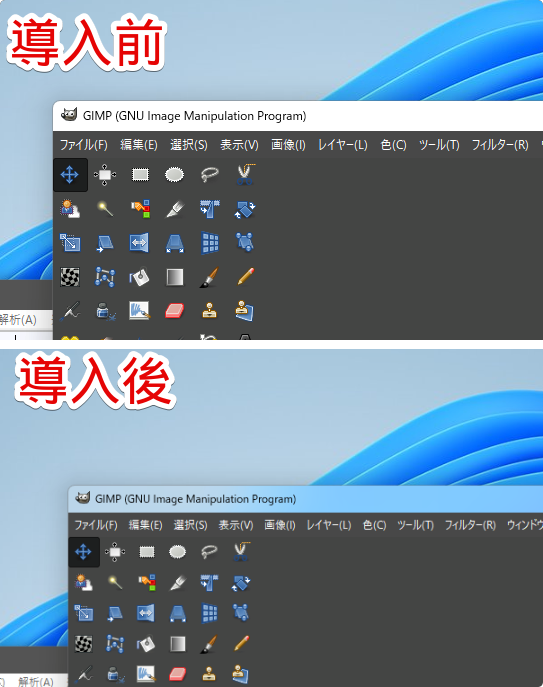
不透明だったウィンドウのタイトルバーが、すりガラスになります。デスクトップの壁紙が、ぼかし表示でうっすら確認できて、美しいです。複数ウィンドウを開いている場合は、前面(アクティブ)なウィンドウのみに反映されます。
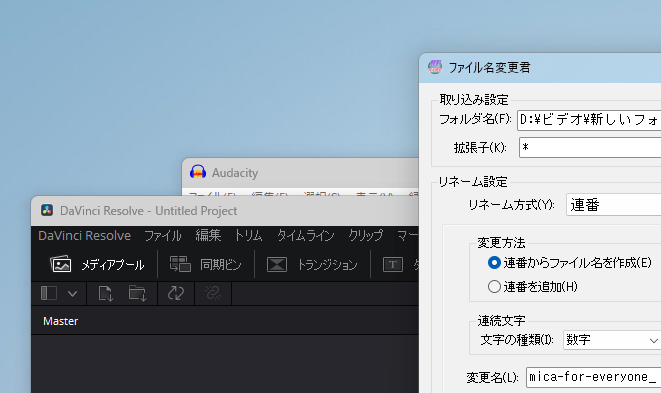
さらに、タイトルバーだけでなく、背景・クライアント領域まで、効果を広げることもできます。アプリ全体を、すりガラスデザインにできます。ウィンドウの端っこの角丸具合を調整するオプションも用意されています。Windows10の時のように、カクカク四角ウィンドウにできます。
本アプリを利用するには、「.NET Core」がインストールされている必要があります。本記事では合わせてインストールする方法を紹介します。
本ソフトは、Windows11のみの対応となっています。Windows10などの古いバージョンでは動作しません。また、Windows11の中でも、「22523」バージョン以降じゃないと、正常に動作しない場合があります。
「Mica for Everyone」の読み方は、「マイカフォーエブリワン」です。「Mica」は「ミカ」ではありません。Microsoftが開発しているデザインのことを、「マイカ(Mica)」と言います。
リリース元:Mica for Everyone
記事執筆時のバージョン:1.2.0.1(2022年09月02日)
ダウンロード方法
以下のサイトからダウンロードできます。
最新バージョンのAssets内にある「MicaForEveryone-x64-Release.zip」をクリックします。下記画像では、1.2.0.1バージョンになっていますが、ご自身でアクセスした時に、新しいバージョンがあれば、そちらを入手します。
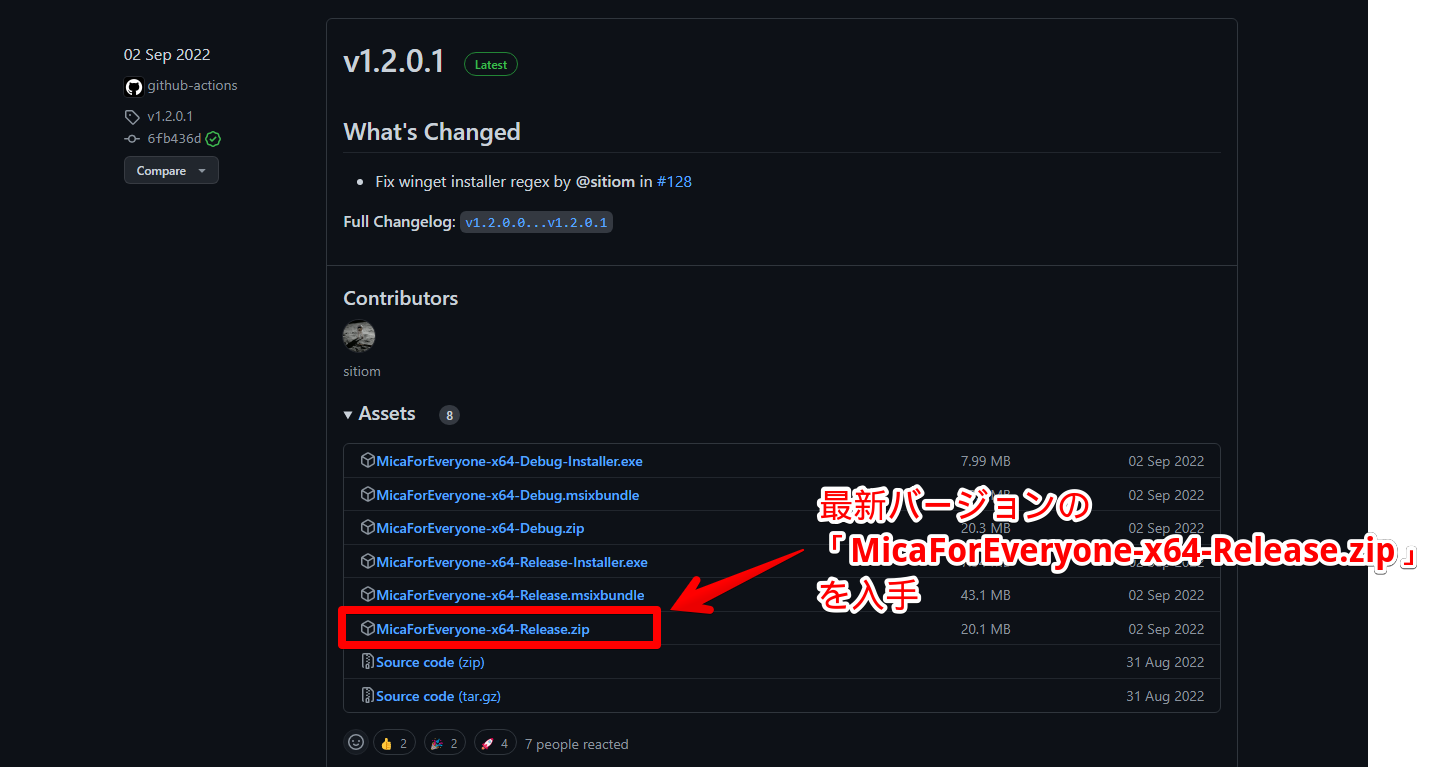
ダウンロードした圧縮ファイルを解凍します。解凍して出てきたフォルダーを、好きな場所に保存します。
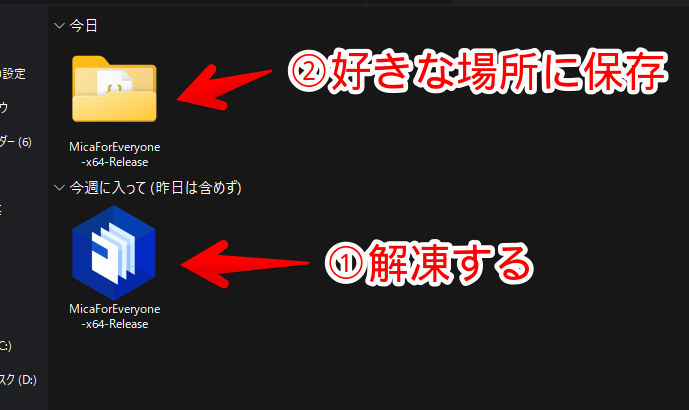
フォルダーの中にある「MicaForEveryone.exe」を起動します。
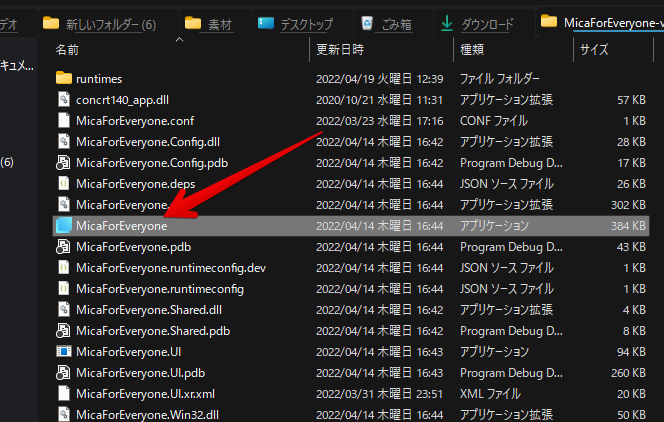
人によっては下記のダイアログが表示されます。本アプリは、「.NET Core」と呼ばれるMicrosoft提供のプラットフォームが、PCにインストールされていないと、動作しないようになっています。
インストールするには、「はい」をクリックします。
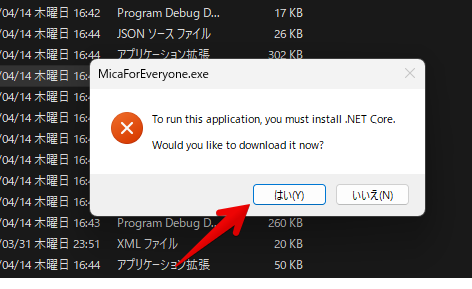
必要なアプリ(.NET Core)のインストール
ブラウザが開いて、「ダウンロードページ」が表示されます。
「Linux」や「macOS」ではなく、「Windows」になっていることを確認して、中央の「デスクトップアプリを実行する」の「X64のダウンロード」をクリックします。
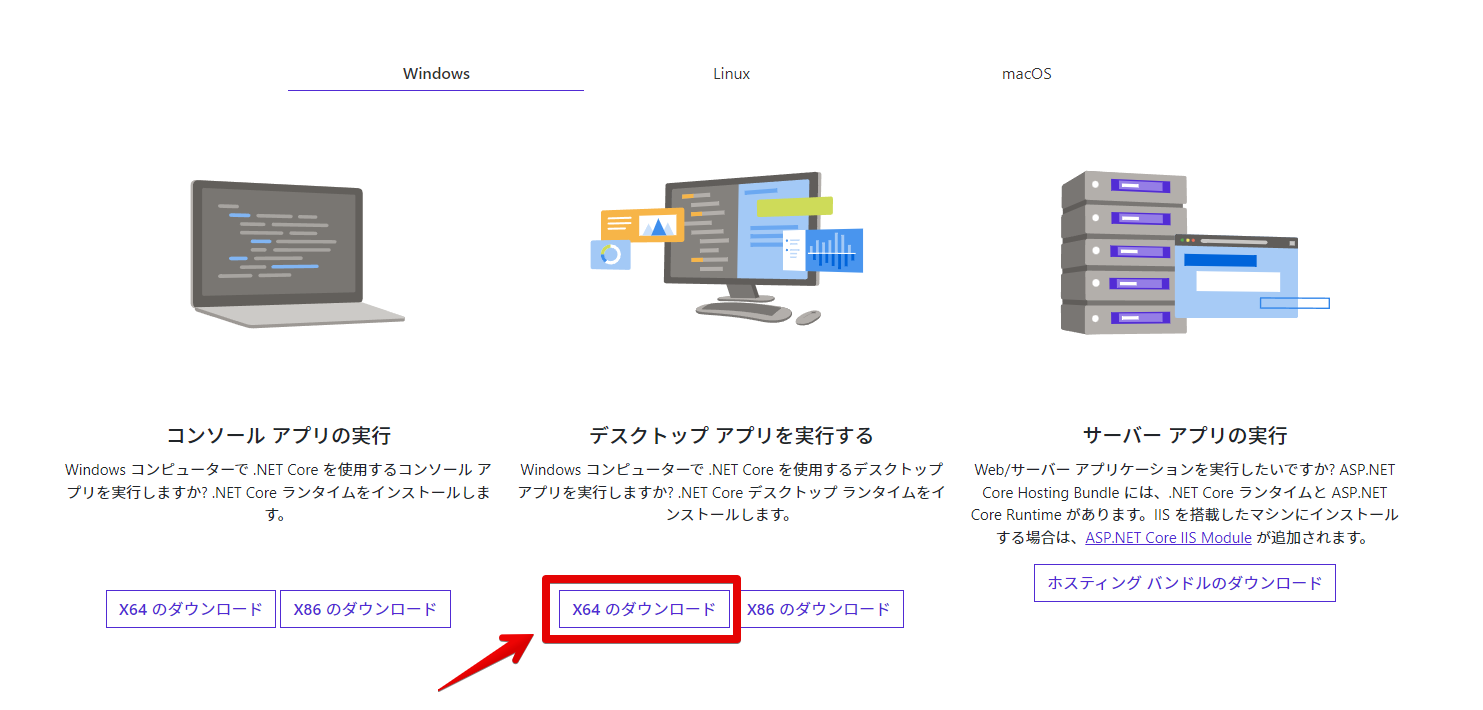
ファイルがダウンロードされます。開始されない場合は、「こちらをクリックして手動でダウンロードしてください」をクリックします。
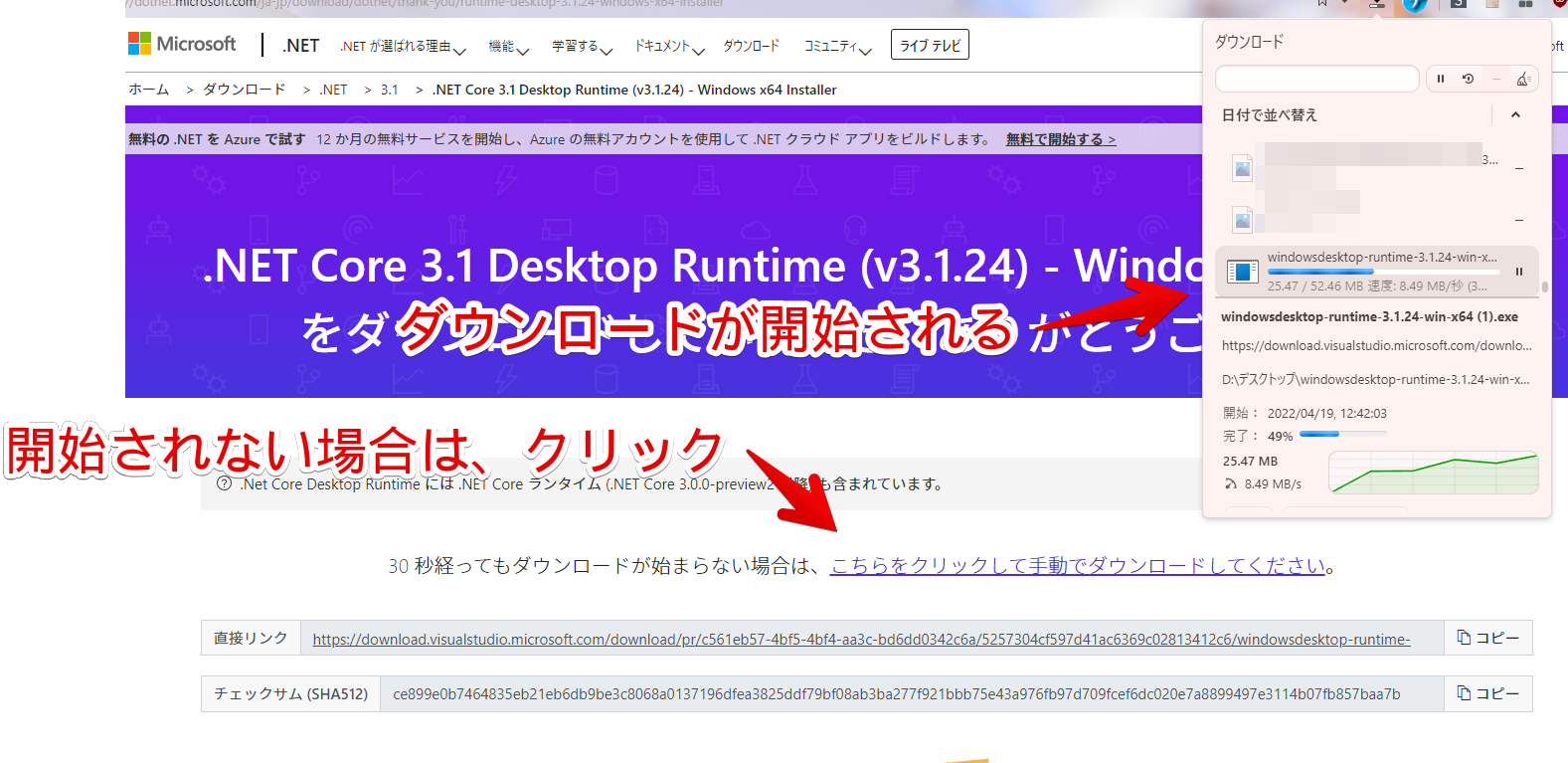
ダウンロードしたセットアップファイルを起動します。
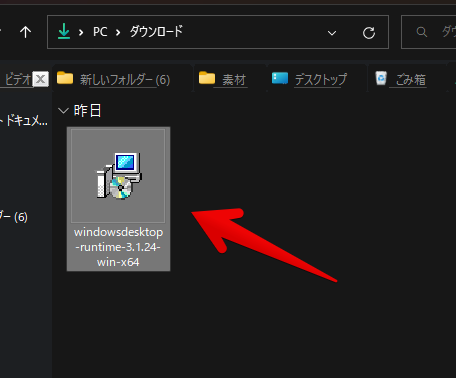
「インストール」をクリックします。
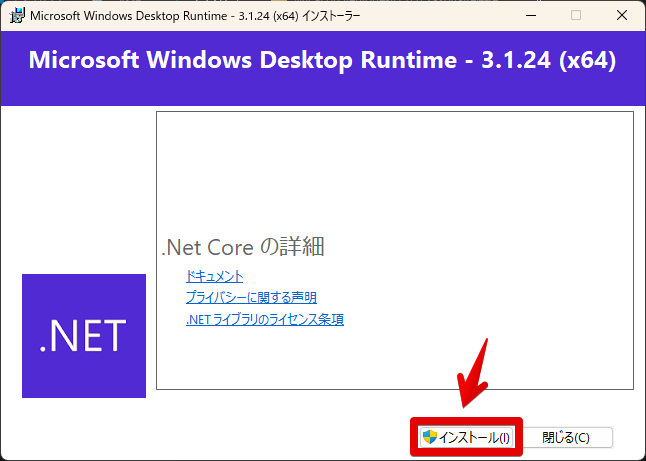
「閉じる」をクリックします。
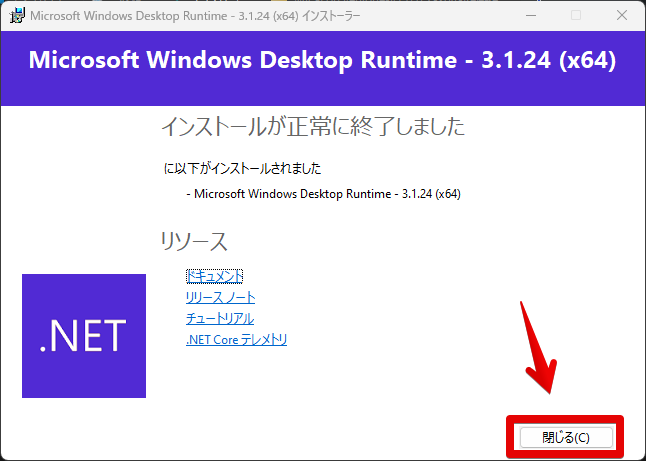
インストールは以上です。もう一度「Mica for Everyone」を起動すると、正常に動くはずです。
透明効果をオンにする
Windows11の透明効果がオフになっていると、正常に反映されません。設定からオンになっているか確認します。
Windows11の設定を起動→個人用設定→「色」をクリックします。
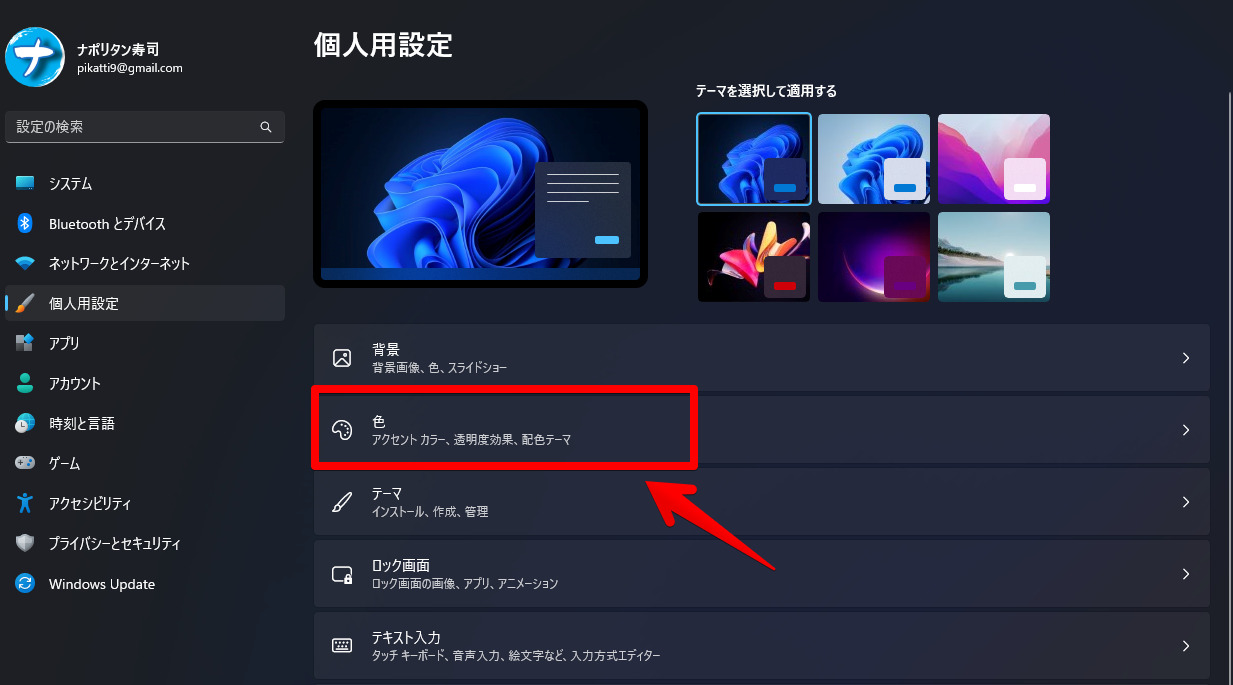
「透明効果」をオンにします。
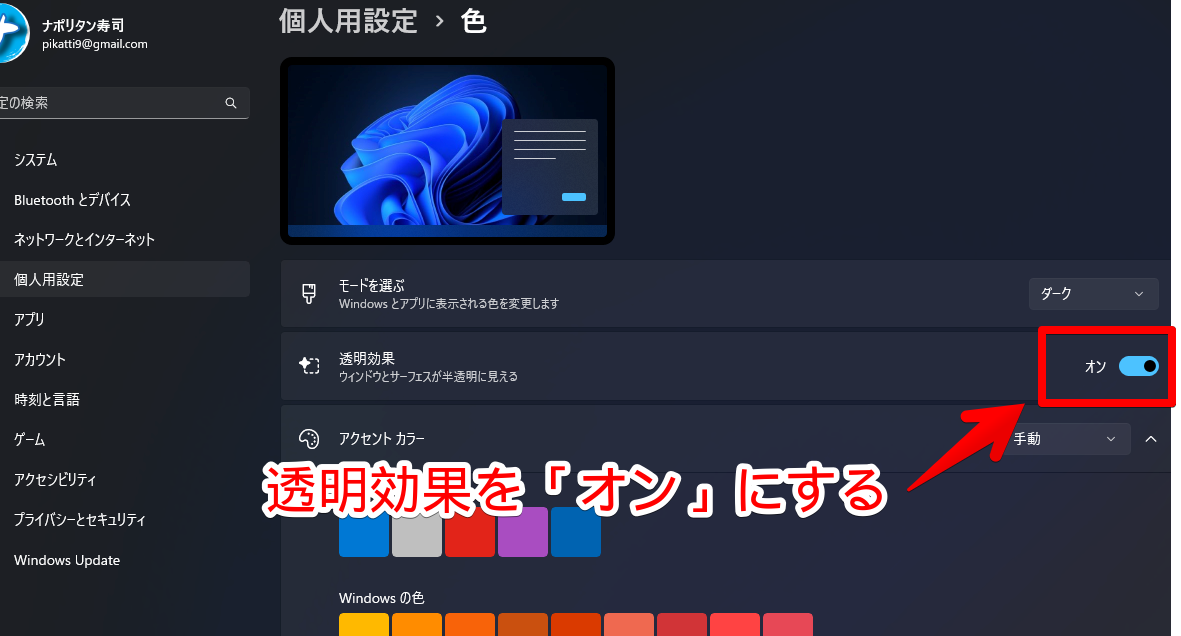
使い方
本アプリは、常駐アプリです。タスクトレイにアプリアイコンが表示されている間は、起動しているということです。タスクトレイアイコンの右クリック→「設定」からアプリ画面を表示します。
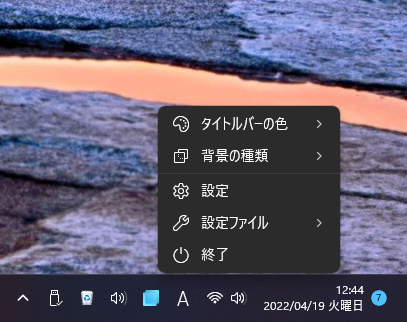
一般
言語、スタートアップの設定ができます。Windows11起動時に自動起動してほしい場合は、「起動時に実行」をオンにします。
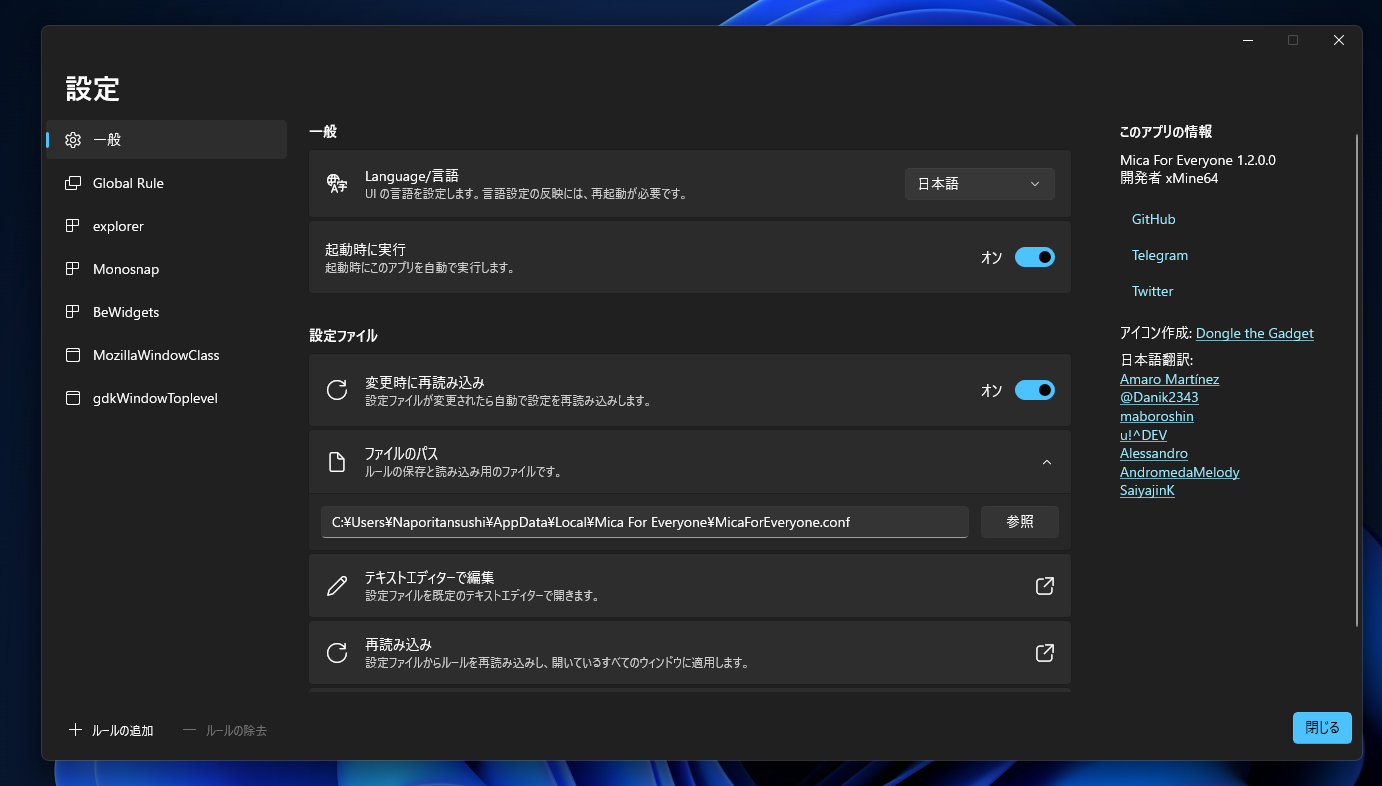
グローバルルール(Global Rule)
全体設定ができます。こちらの設定で、全てのアプリのタイトルバーを変更できます。
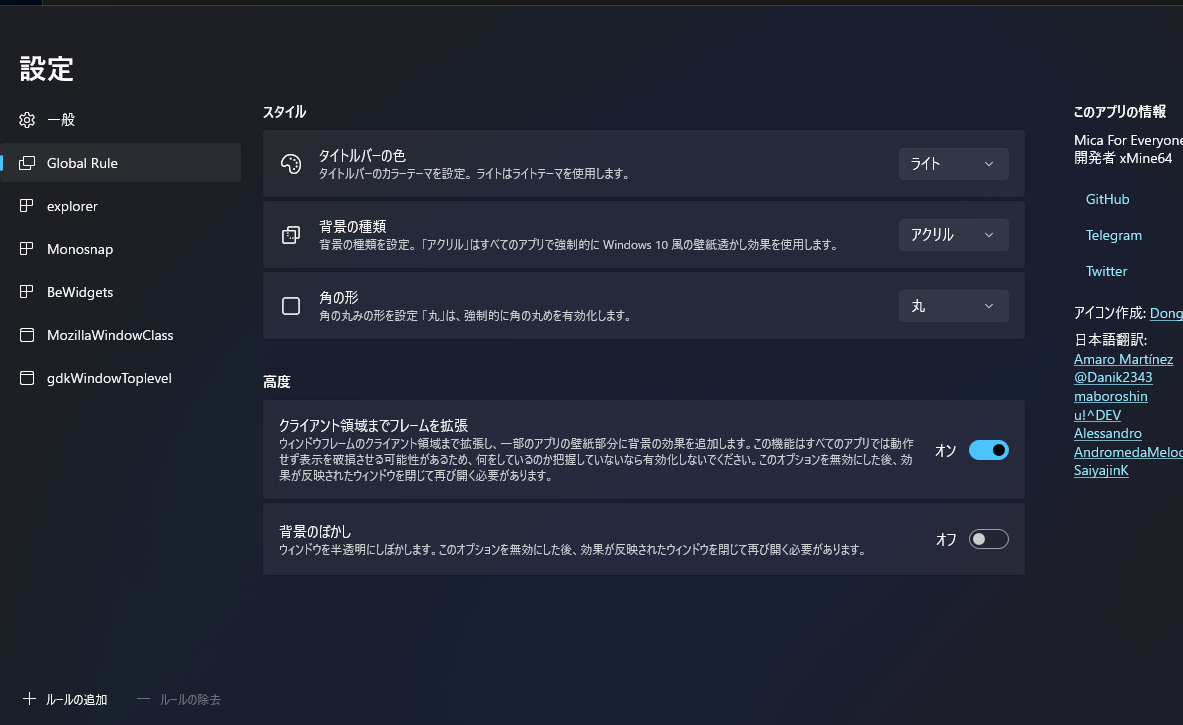
タイトルバーの色
タイトルバーのテーマ(色)を変更できます。「Windowsの設定では、ダークにしているけど、タイトルバーは白にしたい!」といった場合に便利です。
- 標準
- システム
- ライト
- ダーク
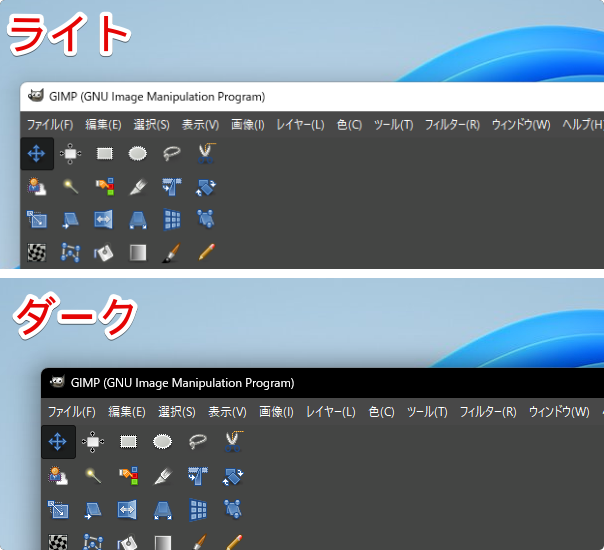
背景の種類
ウィンドウのタイトルバーの背景を設定できます。ここを「アクリル」にすると、冒頭で紹介したような、美しいすりガラスデザインにできます。
- 標準
- なし
- マイカ
- アクリル
- Tabbed
比較画像を貼っておきます。アプリは、ブラウザ「Floorp」で試しています。僕に、「Mica for Everyone」を教えてくださった方が、本ブラウザを開発しています。
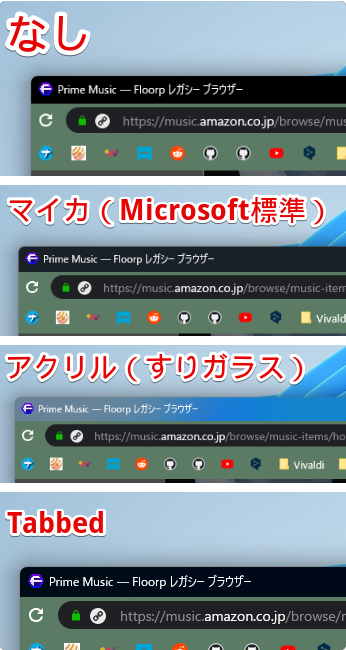
もう一つ「Audacity(オーダシティー)」というアプリで試した比較画像を貼っておきます。テーマはダークにしています。個人的には、Microsoftが独自に開発したマイカよりも、アクリルの方が好みですね。

ライトテーマにすると、以下の感じになります。

角の形
ウィドウの四隅の角丸具合を調整できます。以下の4つです。
- 標準(デフォルト)
- 四角
- 丸
- 少し丸く
比較画像を貼っておきます。Windows10の時のようなカクカクウィンドウが好きな場合は、「四角」にします。
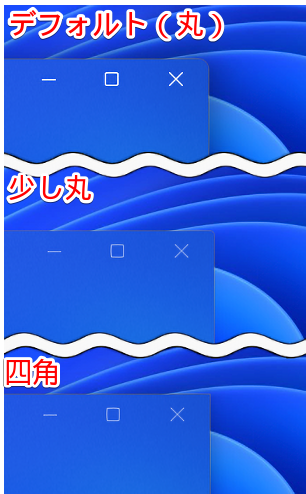
高度なオプション
「クライアント領域までフレームを拡張」、「背景のぼかし」の2つをオンにすると、対応しているアプリの背景にも、すりガラス効果を適用できます。
アプリのUIが崩れる可能性があるので、取り扱いには注意です。
例えば、エクスプローラーでは、以下のようになります。タイトルバーだけでなく、アプリ全体がすりガラスになります。見やすいかどうかは置いといて、美しいですね。
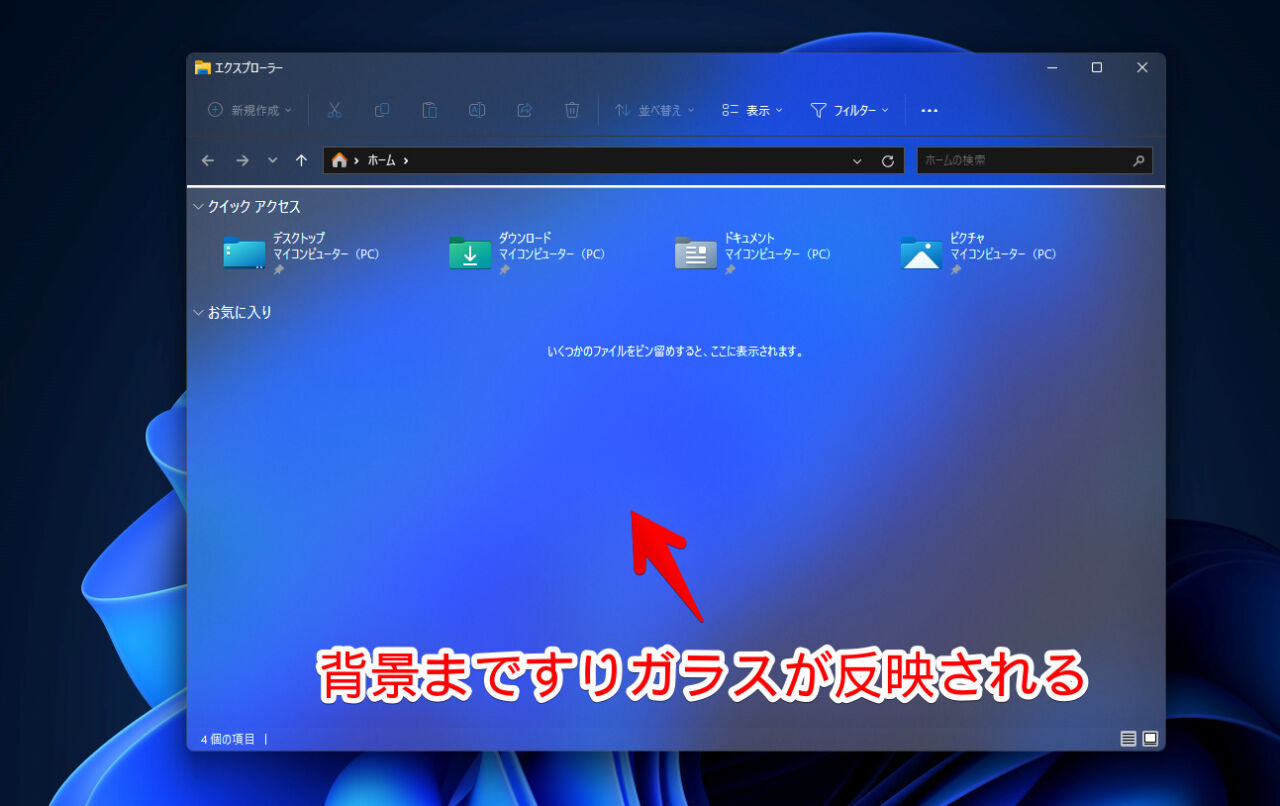
ただ、「QTTabBar」などのフリーソフトを使っている場合、そこの部分には反映されませんでした。ちょっとしょんぼりです。
画像編集ソフト「GIMP」では、以下のようになります。パッと見はかなり美しいですが、ヘッダーにギザギザがあったり、一部のフレームワークは既存テーマのまま…と、若干不安定です。
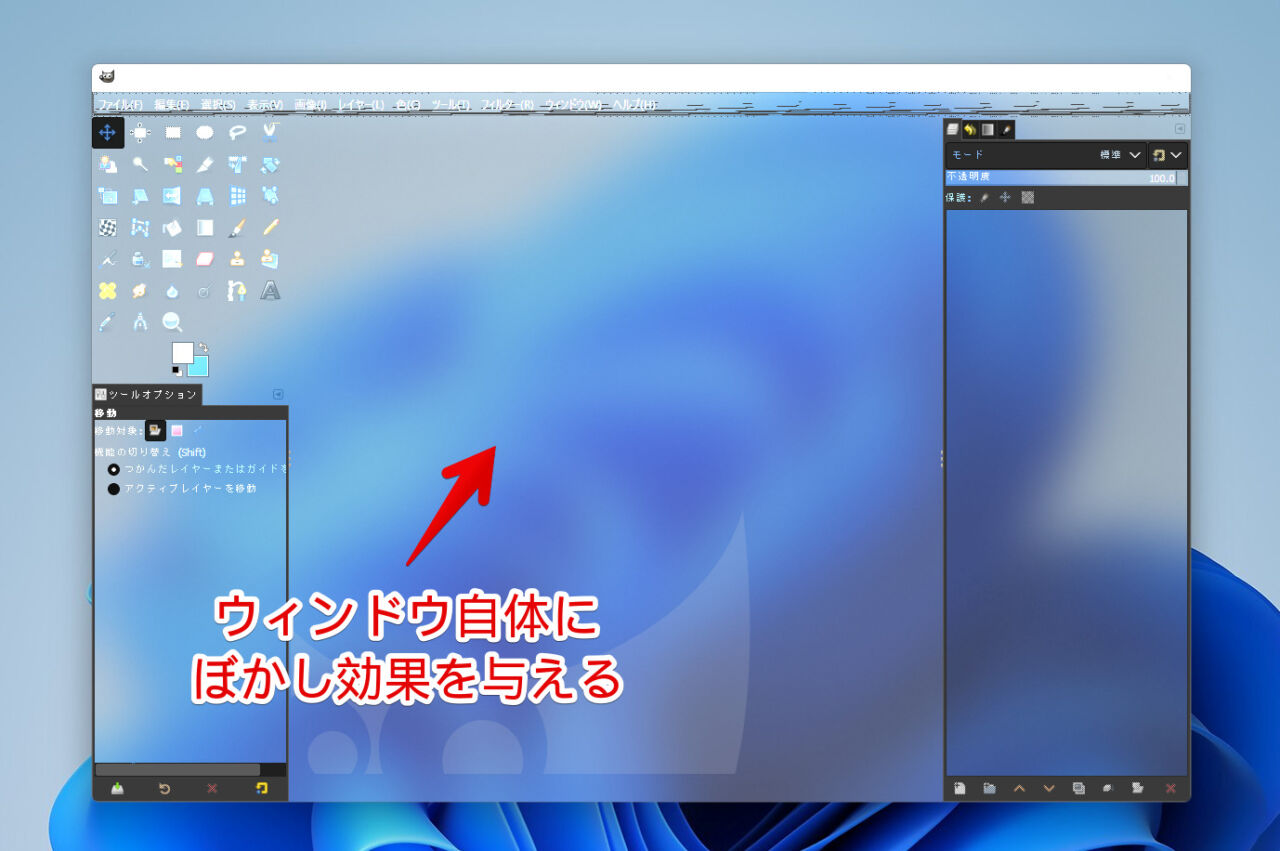
「Audacity」では以下のようになりました。文字や波形部分が白くまぶしくなり、視認性が低くなりました。
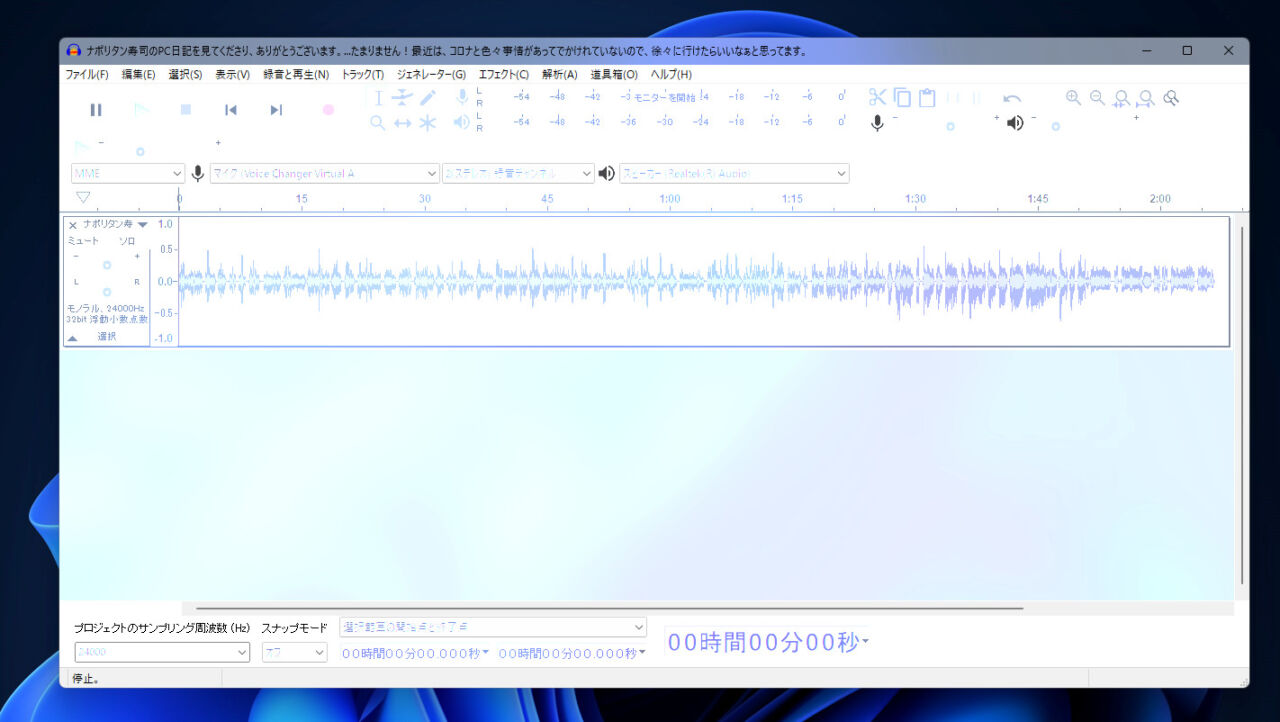
アプリによって、UIが崩れる場合があるので、グローバル設定でオンにするのではなく、個別のアプリごとでオンオフするといいかなと思います。
エクスプローラー(Explorer)
全体設定(Global Rule)とは別に、エクスプローラーを個別で設定できます。設定項目自体は一緒です。
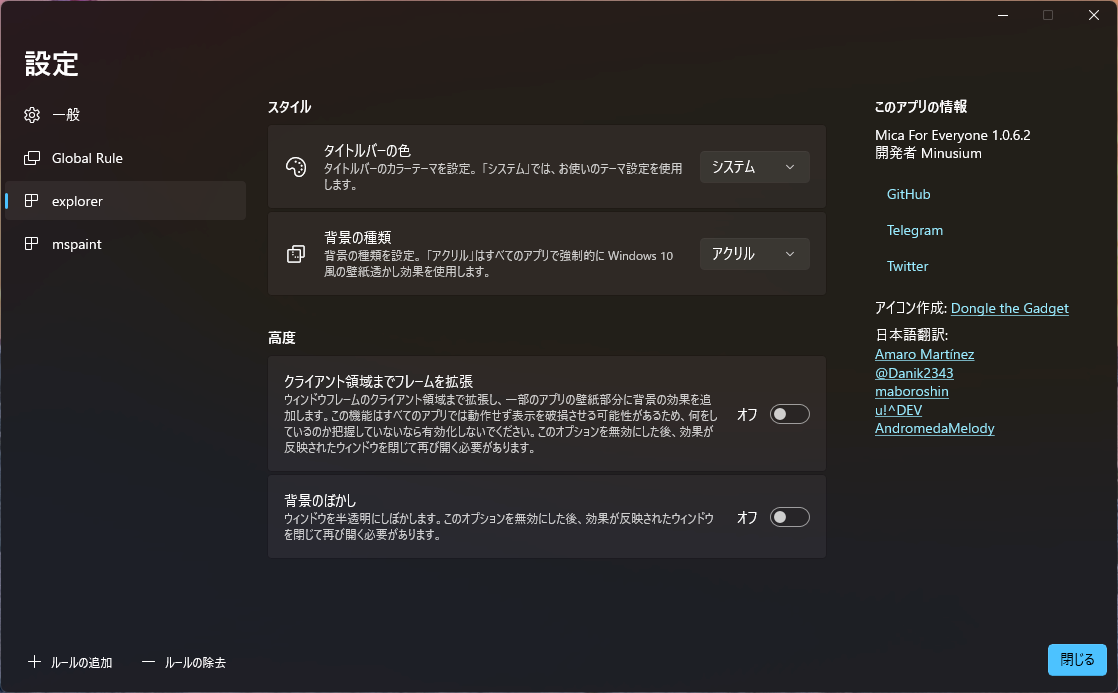
マイカ、アクリルにした比較画像を貼っておきます。エクスプローラーは、他アプリよりもタイトルバーの幅(コマンドバー)が広いので、変化が確認しやすいです。
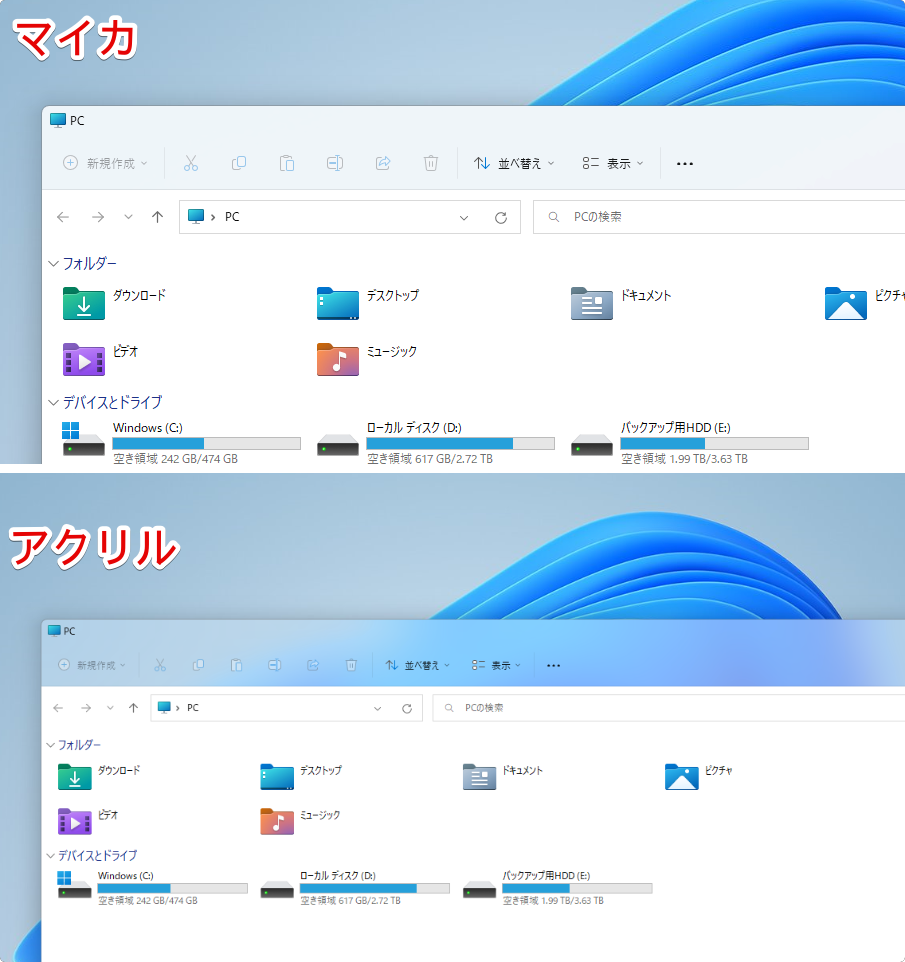
他アプリの上に重ねた場合も、綺麗にグラス表示になります。僕のアイコンがエクスプローラー越しに若干確認できます。
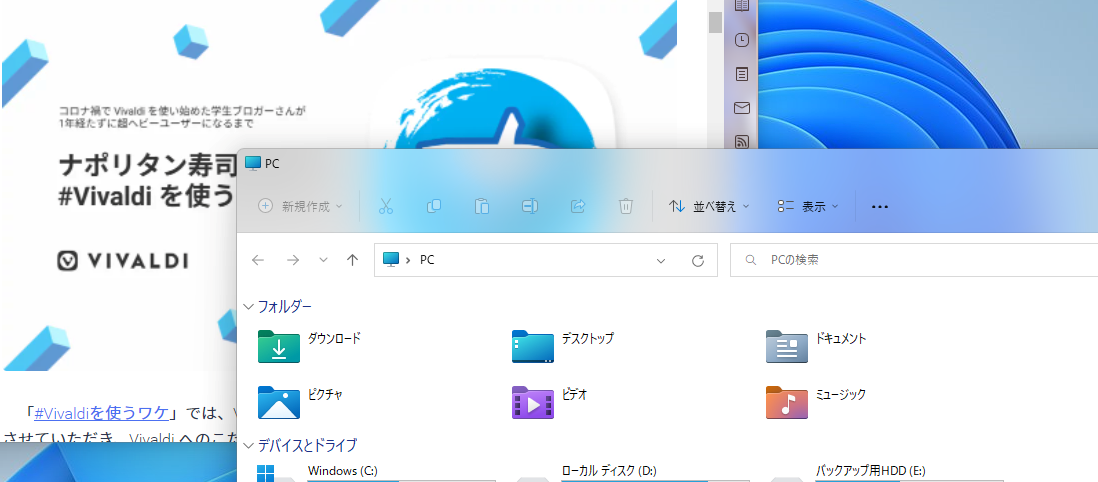
ルールの追加
アプリごとに個別で設定できるようになっています。表示崩れが起こったアプリは、通常デザインにする…といったことが可能です。
左下の「ルールの追加」をクリックします。
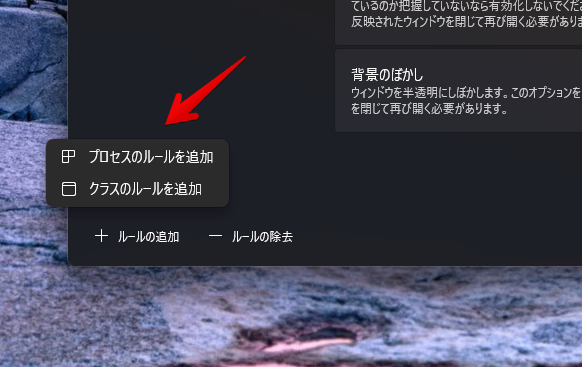
以下の2つからルールを設定できます。初心者におすすめなのは、プロセスから追加する方法です。
プロセスのルールを追加
プロセスの場合、実行ファイル名を拡張子(exe)抜きの状態で入力します。
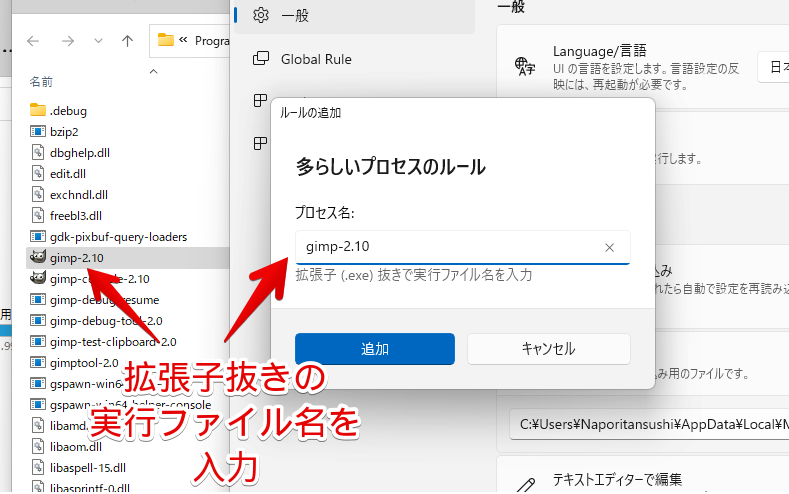
小文字大文字もしっかり区別します。間違えないように実行ファイル名をそのままコピペするのがおすすめです。「GIMP」の場合、「gimp-2.10」になります。本来後ろについている「.exe」は入力しません。
「追加」をクリックすると、左側に新しく追加されます。
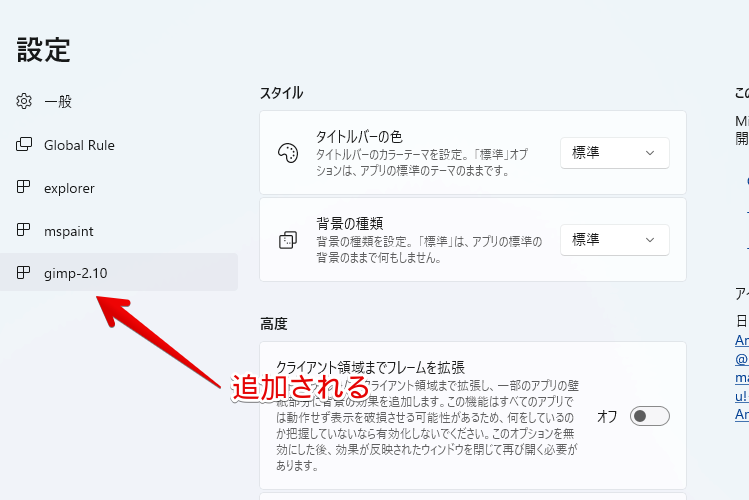
全体設定(Global Rule)とは別で個別に設定できるようになります。全体設定ではマイカ(Windows標準)、特定のソフトだけアクリルにする…といったことが可能です。
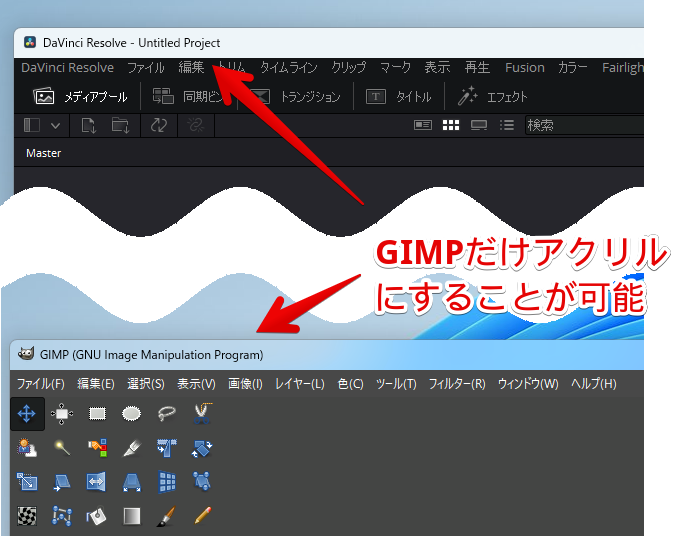
クラスのルールを追加
アプリには、クラス名と呼ばれる文字列が割り当てられています。
専用のアプリを使うことで、クラスを調べられます。ここでは、「AutoHotkey(オートホットキー)」に付属している「Window Spy」ツールで試してみます。適当に「AutoHotkey」のコードを実行して、タスクトレイにアイコンを表示します。
右クリック→「Window Spy」をクリックします。
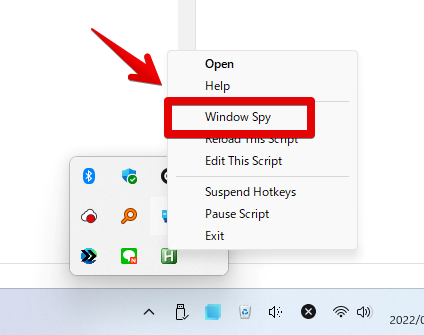
専用のウィンドウが表示されます。
この状態で、調べたいウィンドウをクリックします。「Window Spy」にクラス名が表示されます。
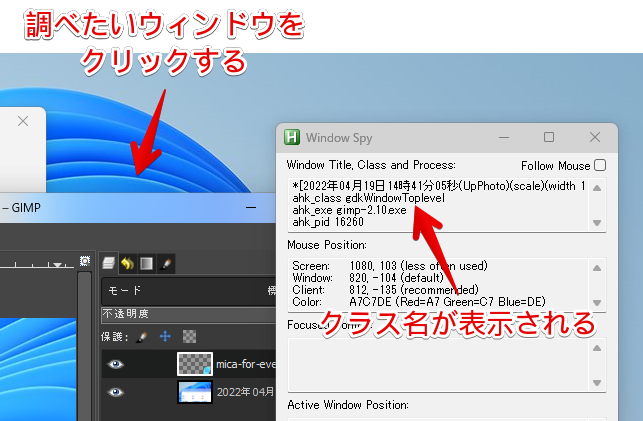
GIMPなら「gdkWindowToplevel」、Floorpなら「MozillaWindowClass」になります。最初に書かれている「ahk_class」は省略してOKです。
ルールの削除
削除したいルールを選択します。左下の「ルールの除去」をクリックします。
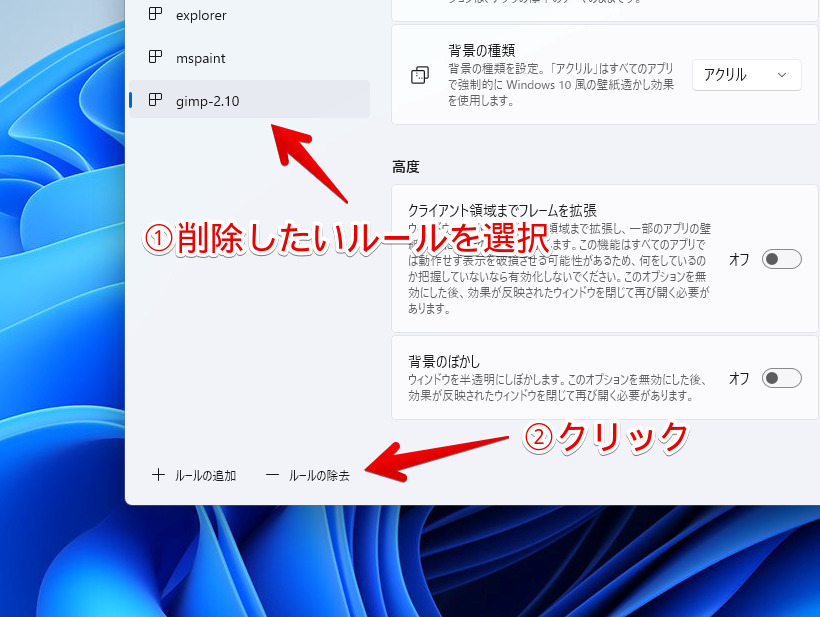
本ソフトのデメリット
お使いのアプリ・ソフトによっては、表示崩れが発生する可能性があります。特にバックグラウンドで起動していて、呼び出した時に表示させる系のソフトで発生しやすいと思います。
例えば、僕がブログを書く時に重宝している画面のキャプチャーソフト「Monosnap(モノスナップ)」だと、起動した時に、画面全体がアクリルになって、キャプチャーする場所が見えなくなりました。実際の動画を貼っておきます。
このような問題が発生した場合、個別のルールを追加して、そのアプリでは「標準」を指定することで回避できます。「Monosnap」の場合は、プロセス名「Monosnap」です。
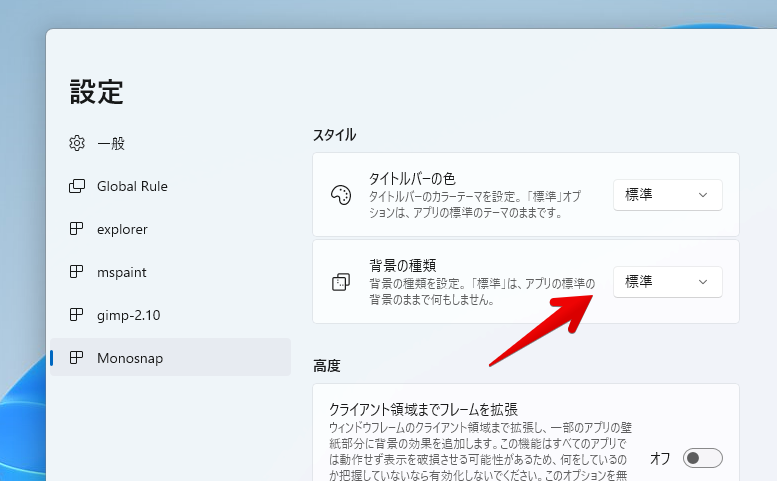
アンインストール方法
本アプリは、インストール不要のアプリなので、ダウンロードしたフォルダーごと削除すれば、アンインストールできます。インストールしているアプリ一覧から探す必要はありません。
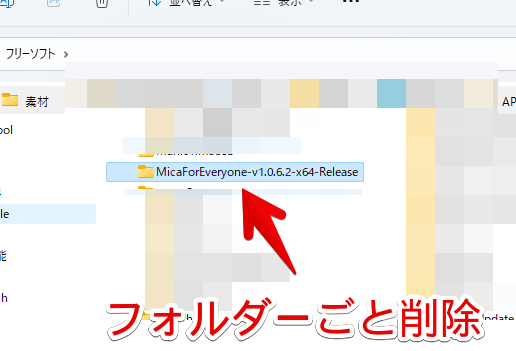
感想
以上、Windows11のアプリやエクスプローラーのタイトルバーを、すりガラス(アクリル)にするソフト「Mica for Everyone(マイカフォーエブリワン)」についてでした。
余談ですが、プロパティ画面にも反映されていました。
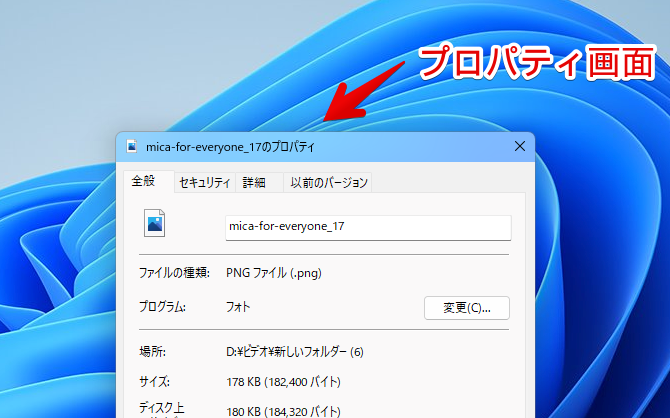
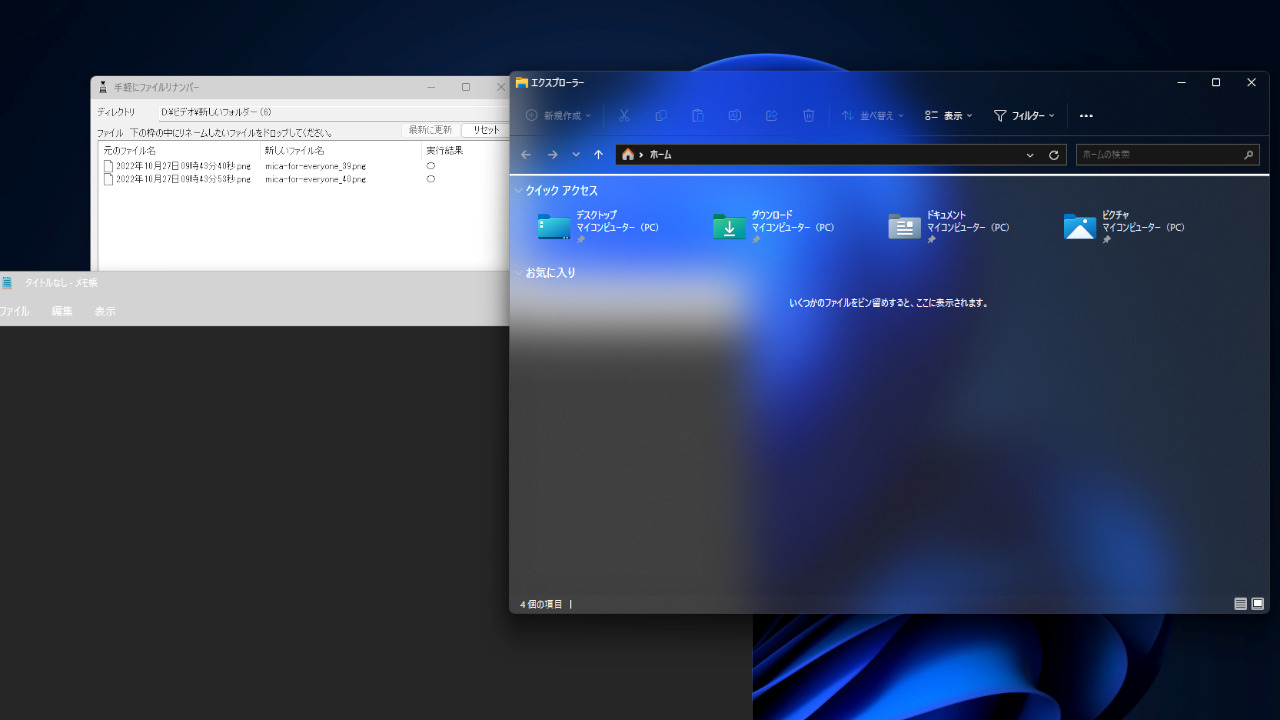

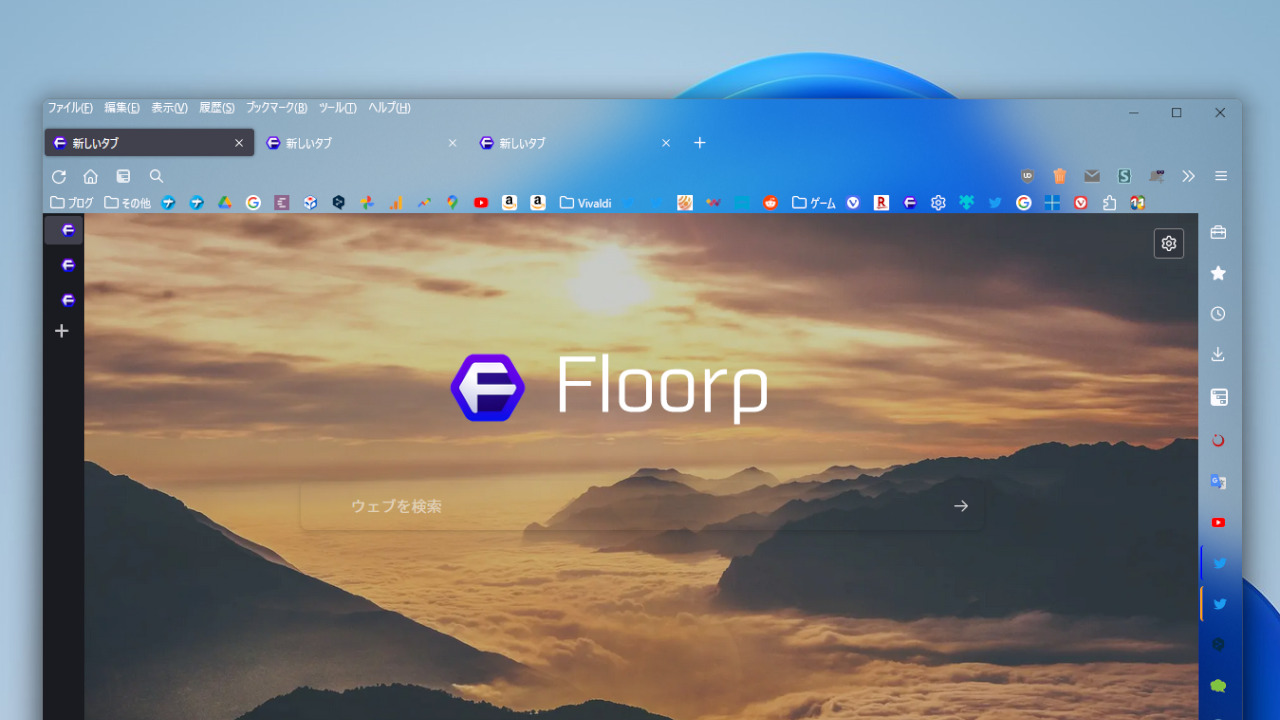
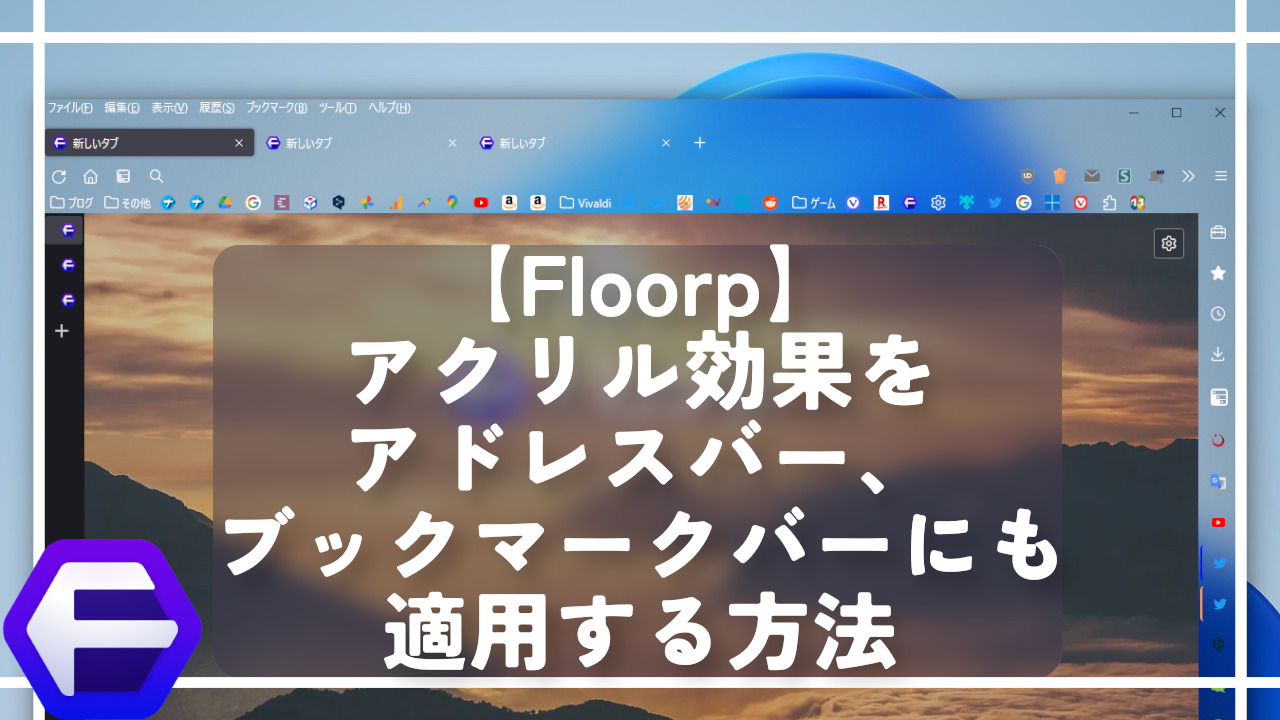
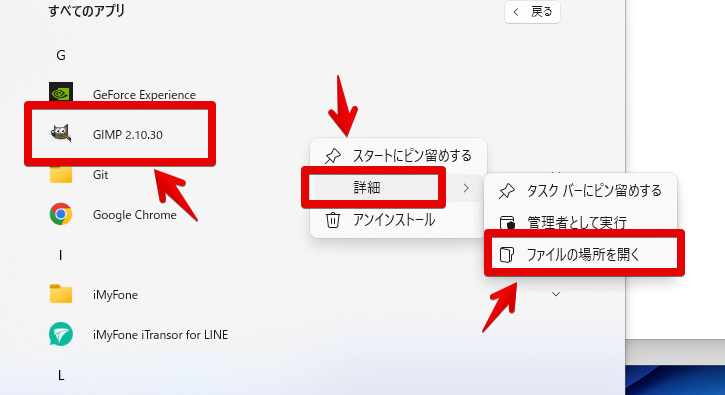
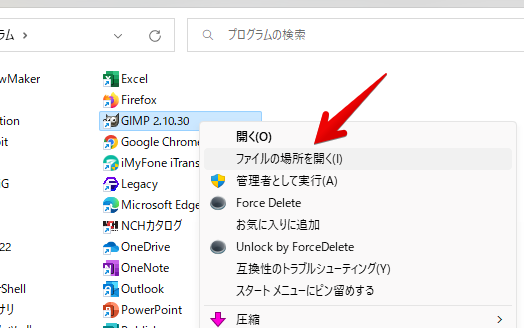
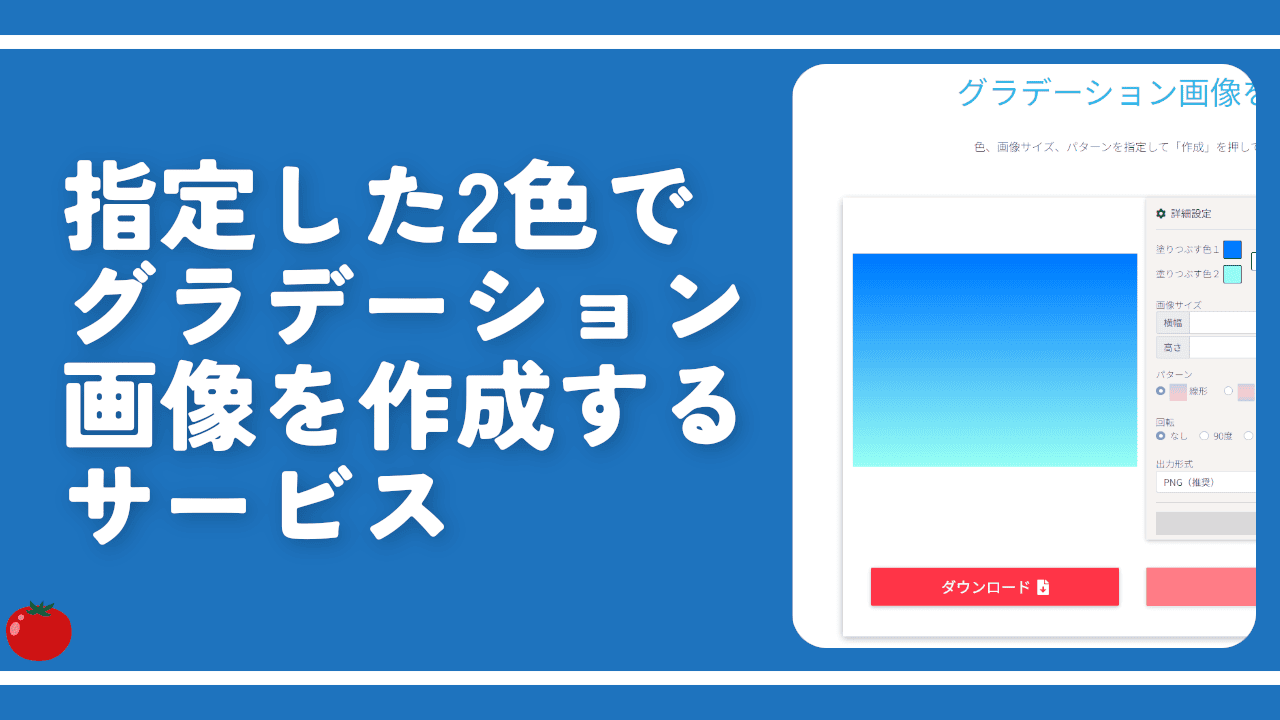
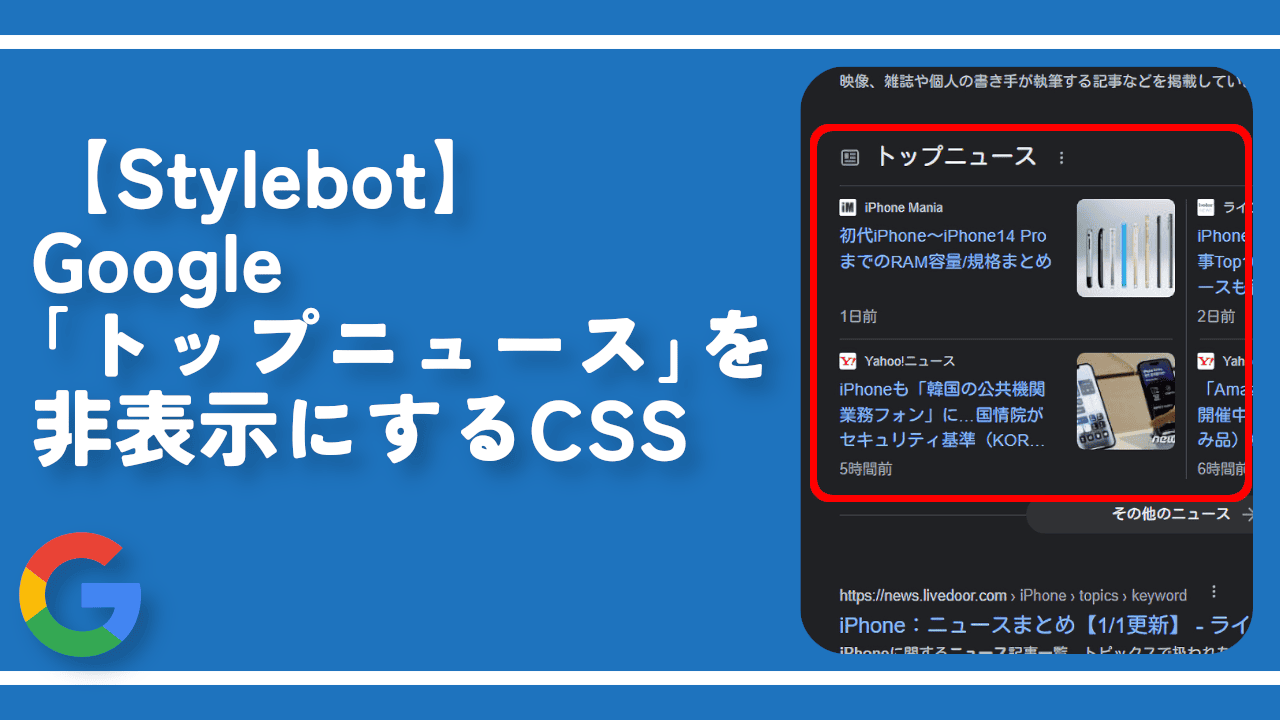
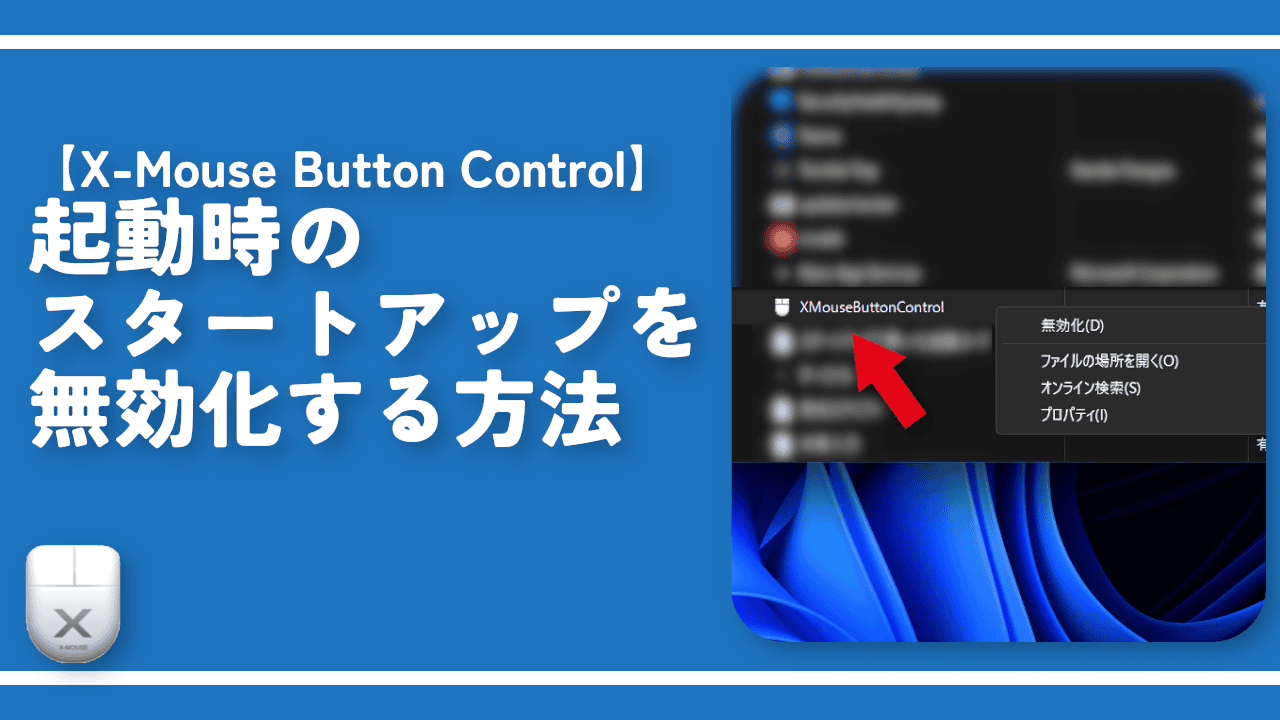
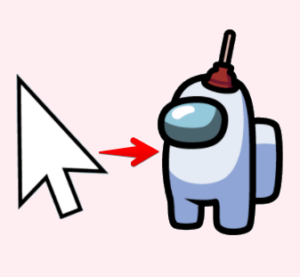
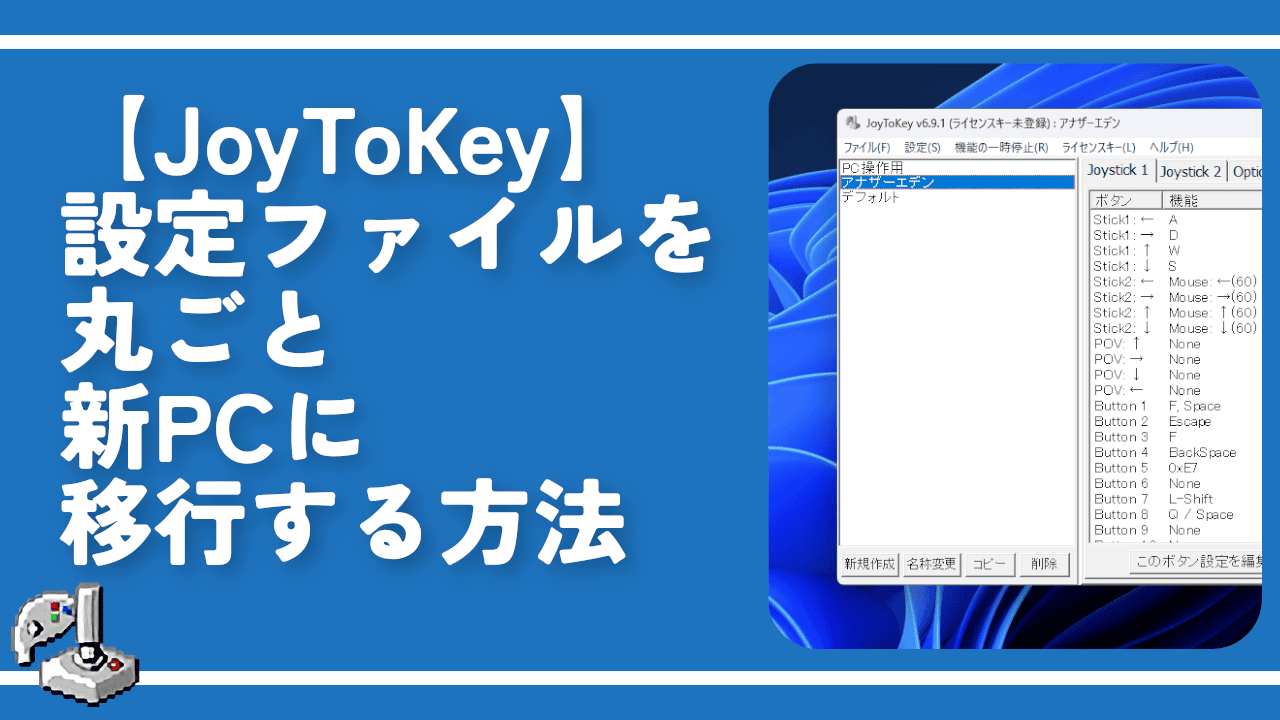

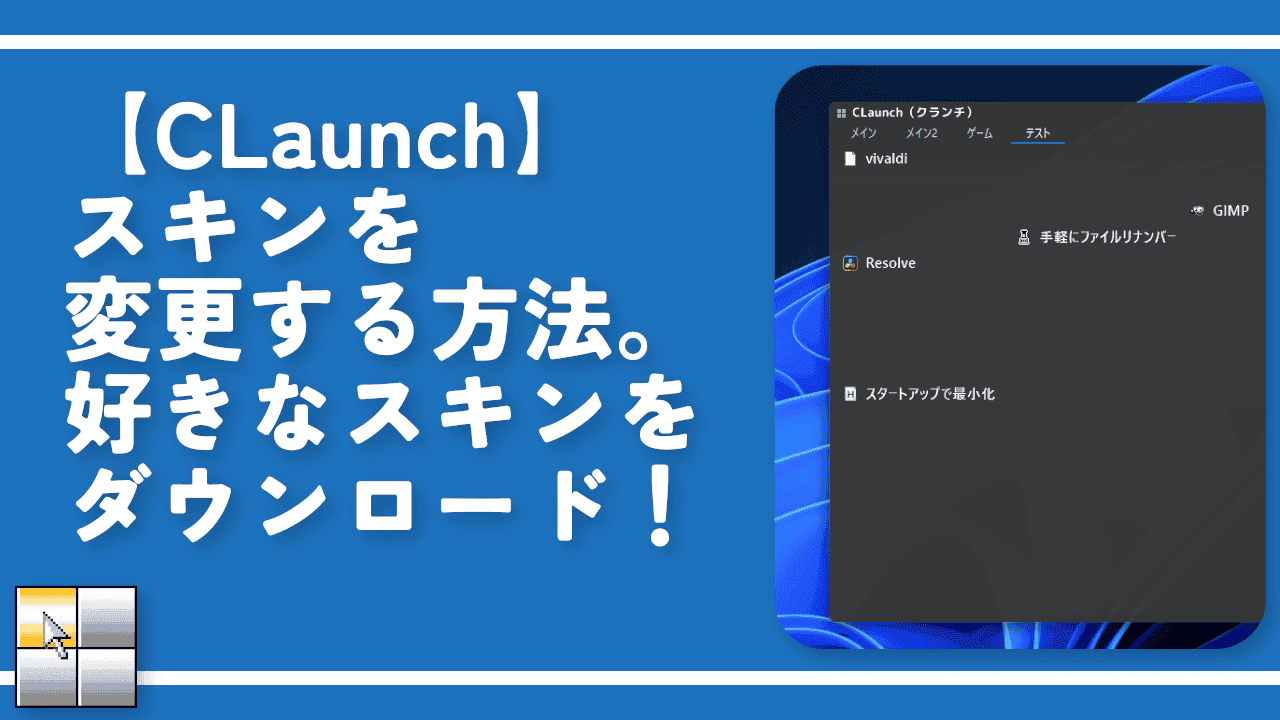
 【2025年】僕が買ったAmazon商品を貼る!今年も買うぞ!
【2025年】僕が買ったAmazon商品を貼る!今年も買うぞ! 【Amazon】配送料(送料)の文字を大きく目立たせるCSS
【Amazon】配送料(送料)の文字を大きく目立たせるCSS 【TVer】嫌いな特定の番組を非表示にするCSS。邪魔なのは消そうぜ!
【TVer】嫌いな特定の番組を非表示にするCSS。邪魔なのは消そうぜ! 「Kiwi browser」がサポート終了なので「Microsoft Edge」に移行!拡張機能も使えるよ
「Kiwi browser」がサポート終了なので「Microsoft Edge」に移行!拡張機能も使えるよ カロリーメイトを綺麗に開けられるかもしれない方法
カロリーメイトを綺麗に開けられるかもしれない方法 【DPP4】サードパーティー製でレンズデータを認識する方法
【DPP4】サードパーティー製でレンズデータを認識する方法 【Clean-Spam-Link-Tweet】「bnc.lt」リンクなどのスパム消す拡張機能
【Clean-Spam-Link-Tweet】「bnc.lt」リンクなどのスパム消す拡張機能 【プライムビデオ】関連タイトルを複数行表示にするCSS
【プライムビデオ】関連タイトルを複数行表示にするCSS 【Google検索】快適な検索結果を得るための8つの方法
【Google検索】快適な検索結果を得るための8つの方法 【YouTube Studio】視聴回数、高評価率、コメントを非表示にするCSS
【YouTube Studio】視聴回数、高評価率、コメントを非表示にするCSS 【Condler】Amazonの検索結果に便利な項目を追加する拡張機能
【Condler】Amazonの検索結果に便利な項目を追加する拡張機能 これまでの人生で恥ずかしかったこと・失敗したことを書いてストレス発散だ!
これまでの人生で恥ずかしかったこと・失敗したことを書いてストレス発散だ! 【2025年】当サイトが歩んだ日記の記録
【2025年】当サイトが歩んだ日記の記録