マカフィーウェブアドバイザーのアンインストール方法

この記事では、僕が新しく購入したPCに付属していたセキュリティ関連のソフト「マカフィーウェブアドバイザー」をアンインストールする方法を書きます。
僕は、2023年1月に新しいPC「G-Tune PP-Z-3070Ti (プレミアムモデル)」を購入しました。(記事はこちら)本PCには、有料のセキュリティソフト「マカフィーリブセーフ(McAfee)」の60日間無料試用版がプリインストールされていました。
僕は、契約する予定がないので、ある程度利用してから、アンインストールしました。
アンインストールする際に気づきましたが、僕のPCには、もう一つ「マカフィーウェブアドバイザー」というのもインストールされていました。
ブラウザでGoogleやBingなどの検索結果を開いた時に、そのサイトが安全かどうかを教えてくれる機能です。検索結果のタイトル横に、アイコンが追加されます。マウスを乗せると、安全かどうか教えてくれます。
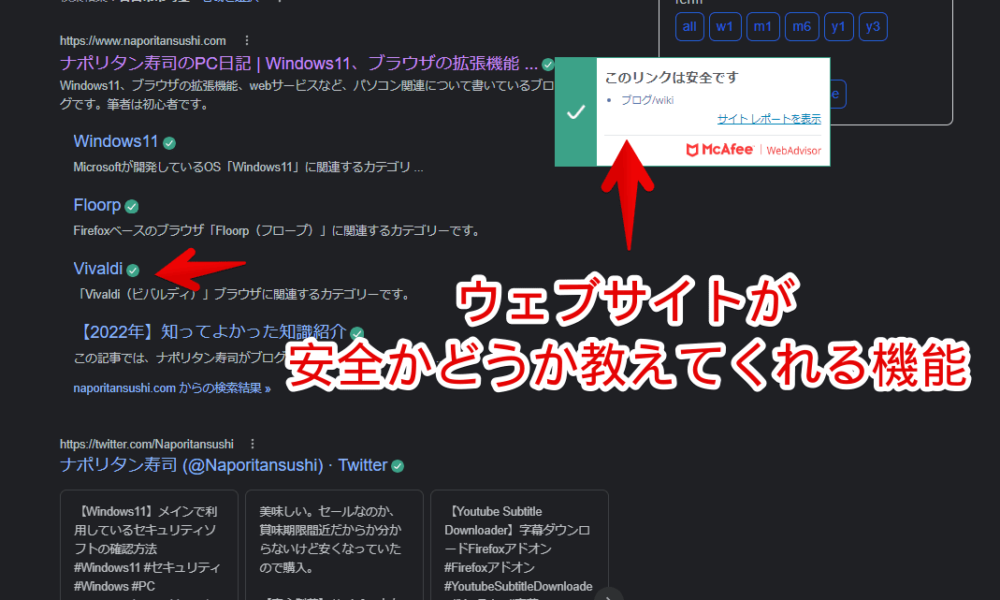
怪しいサイトの場合は、オレンジ色や赤色で表示されます。
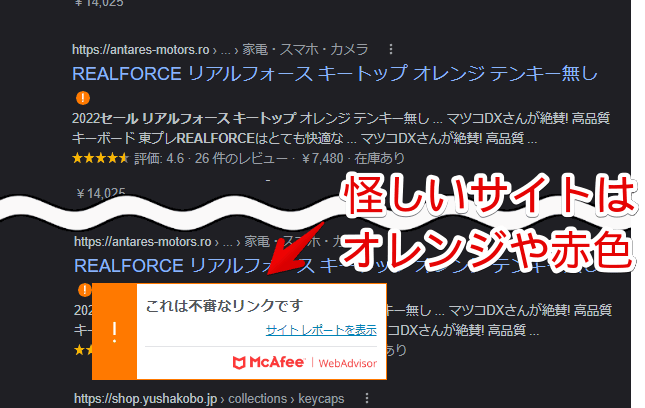
「マカフィーリブセーフ」については、試用期間が過ぎたら、購入しないと継続利用できません。
一方で「マカフィーウェブアドバイザー」は、ずっと無料のようです。公式サイトでは、無料体験版と書かれていて、あたかも一定期間が過ぎたら有料版になるニュアンスです。しかし、アンインストールする際のメッセージでは、「常に無料」と記載されていました。
そもそも無料で利用できるChrome拡張機能として提供されているので、特に料金は発生しないんだと思います。
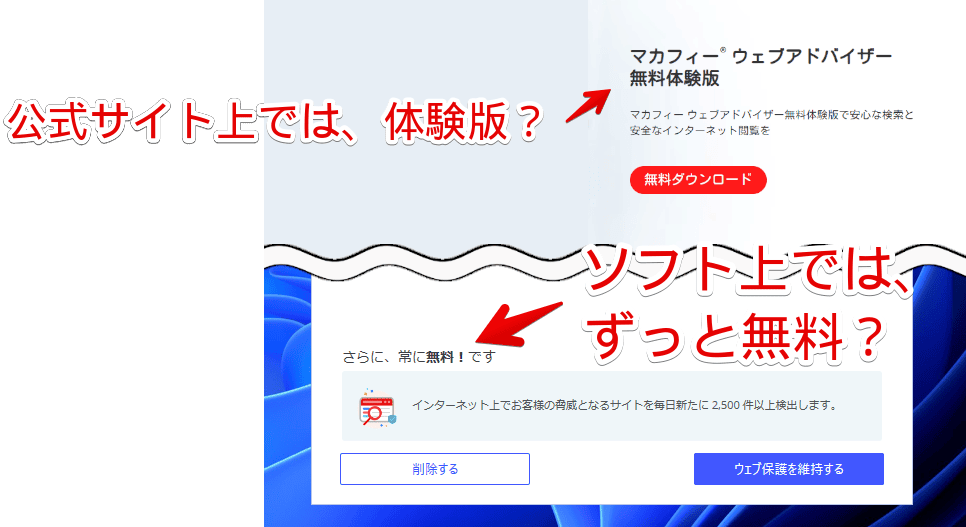
現時点では無料で、なおかつ危ないサイトを教えてくれるので、別に導入しててもいいのかなぁなんて思いましたが、削除してみます。無料で提供されている限りは、いつでも再インストールできます。
「マカフィーウェブアドバイザー」を削除する手順
Windows11の設定を開きます。色々手段はありますが、ここでは、Windows11のスタートボタンを右クリック→「インストールされているアプリ」をクリックします。
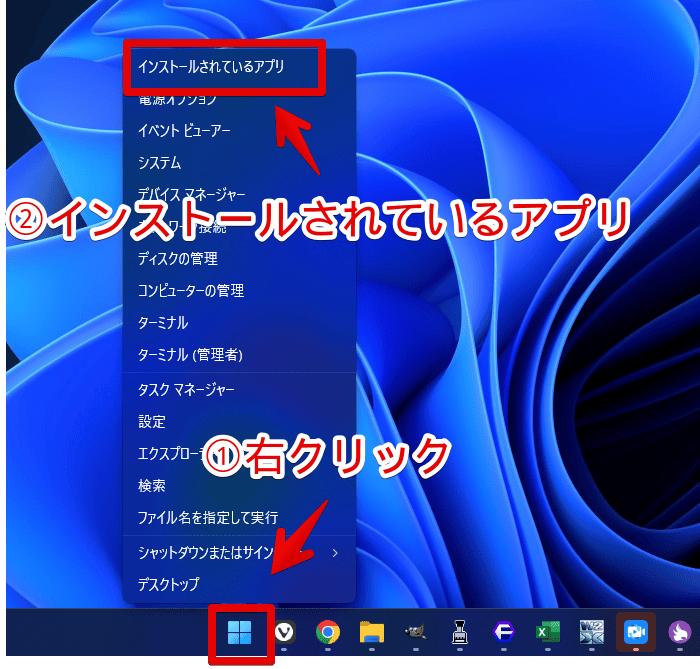
インストールしているアプリが一覧表示されるので、「マカフィーが提供するウェブアドバイザー」を探します。見つけたら、右側のミートボールメニュー(三点ボタン)→「アンインストール」をクリックします。
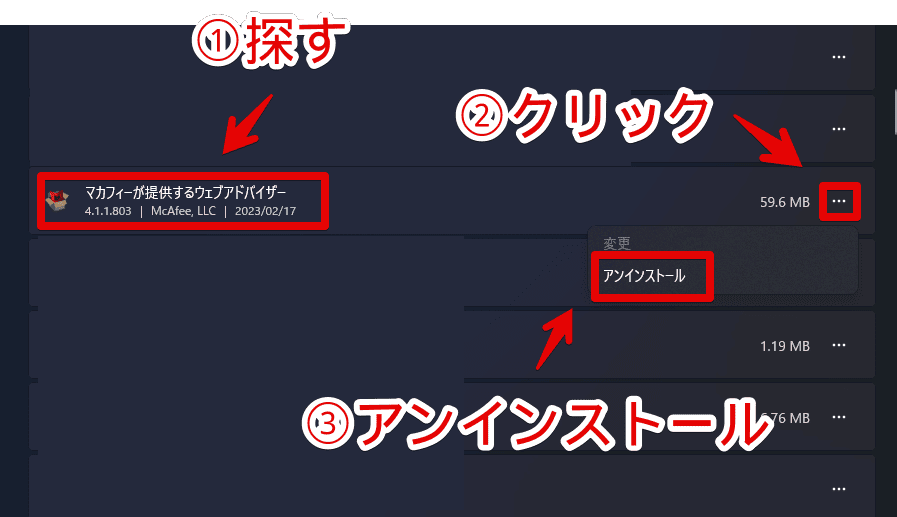
再度、「アンインストール」をクリックします。
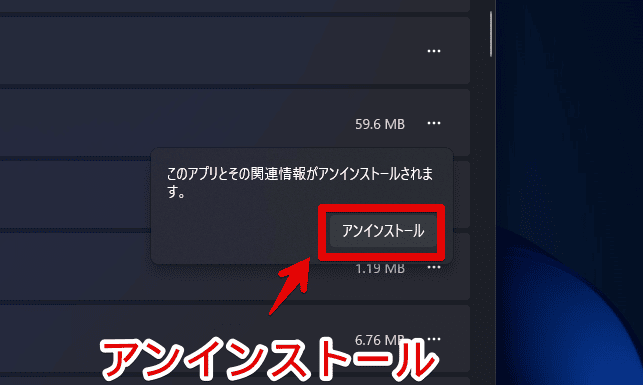
ユーザーアカウント制御ダイアログが表示されるので、「はい」をクリックします。
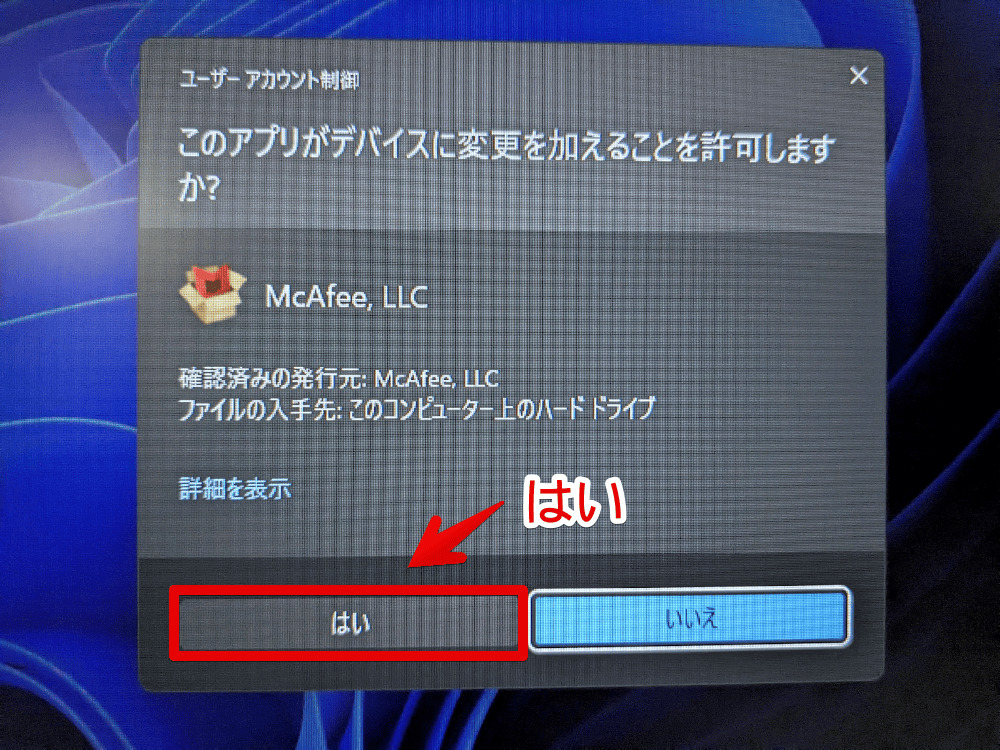
「削除する」をクリックします。僕のイメージは、右側に削除ボタンがあるソフトが多い印象でしたが、本ソフトは左でした。
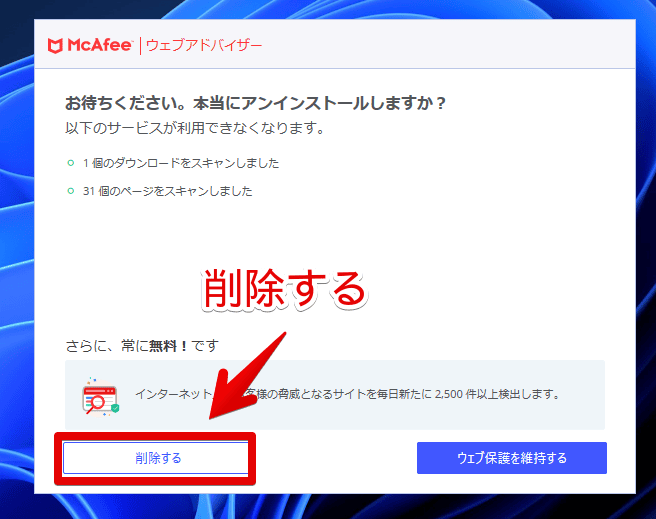
ここで、現在開いているブラウザを全て終了します。作業中のタブがある場合、保存してから終了します。準備できたら、「OK」をクリックします。
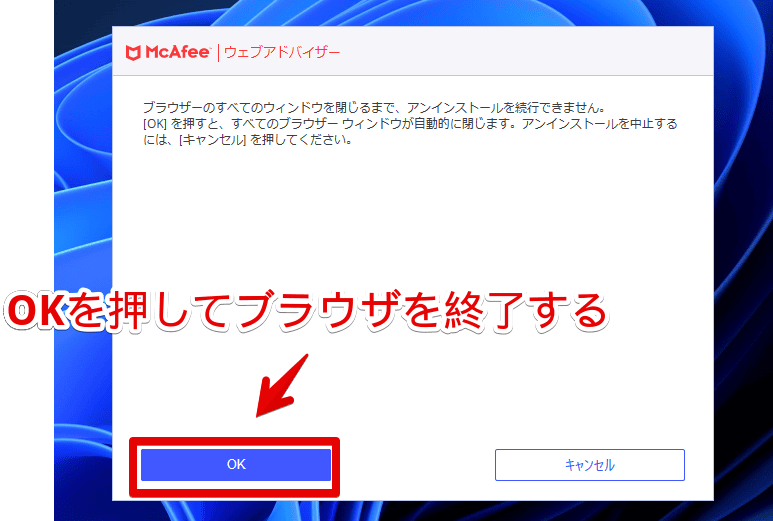
アンインストールが開始されます。僕の場合、1秒もかかりませんでした。「完了」をクリックします。
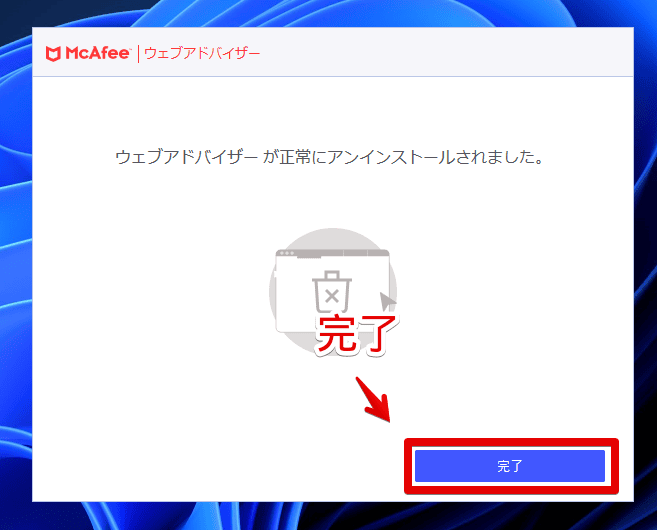
実際に削除されたか確認してみます。ブラウザを起動します。(例:Google Chrome)
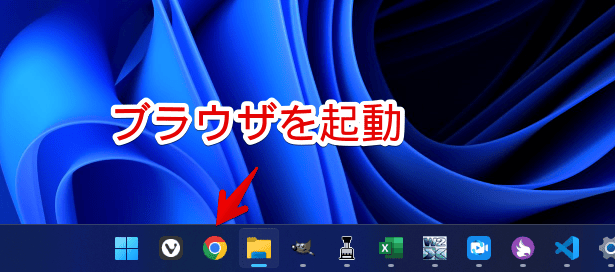
Googleなどの検索エンジンで、適当な単語の検索結果を表示します。導入している時は、安全かどうかのアイコンが表示されていましたが、削除後は、何も表示されなくなりました。
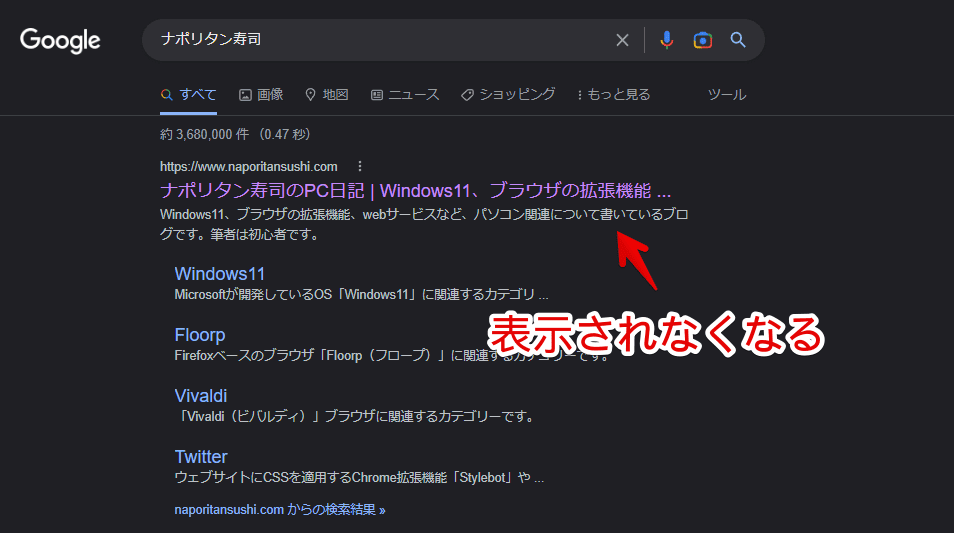
しかし、僕の環境だと、Chrome拡張機能が入ったままでした。利用しない場合、こちらも削除することをおすすめします。
Chrome拡張機能版を削除する手順
ブラウザ(例:Chrome)を起動して、アドレスバーに「chrome://extensions/」と貼り付けて、開きます。
chrome://extensions/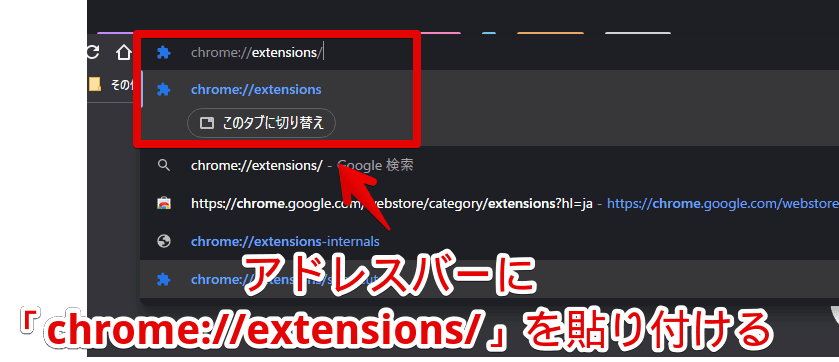
インストールしているChrome拡張機能が一覧表示されます。この中に、「マカフィー ウェブアドバイザー」がある場合は、「削除」をクリックして、アンインストールします。
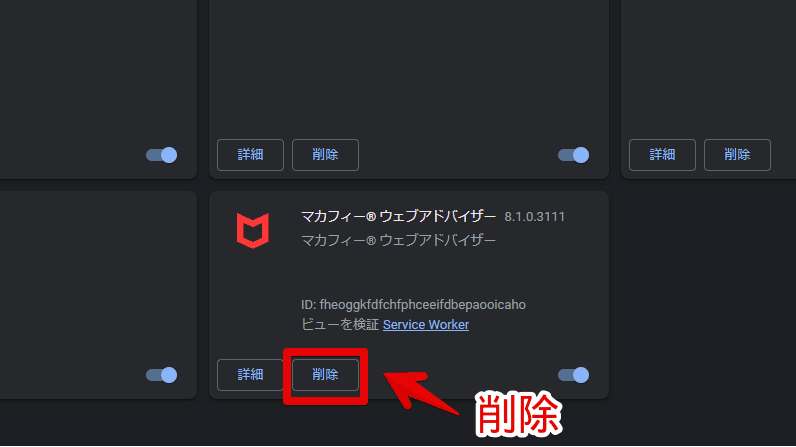
ダイアログが表示されるので、「削除」をクリックします。
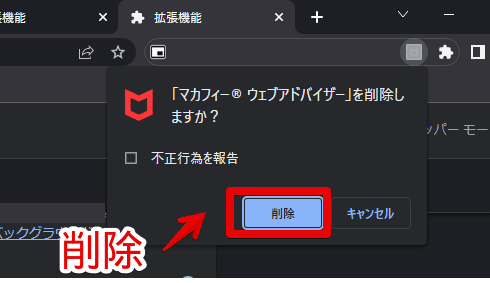
お使いのPCから、「マカフィーウェブアドバイザー」がアンインストールされます。
残留ファイルを削除する手順
僕の環境だと、本体、Chrome拡張機能の両方を削除しても、一部フォルダー・ファイルが残っていました。こちらも削除してみます。ただし、無理に削除する必要はないかなと思います。うっかり消してしまうと、PCに不具合が発生するかもしれません。
以下の場所たちにありました。こちらに該当フォルダーがある場合、削除します。
%ProgramFiles%\McAfee
%ProgramData%\McAfee
%APPDATA%\McAfee
%LOCALAPPDATA%\McAfee順番に消していきます。エクスプローラーを開いて、アドレスバーに「%ProgramFiles%」と貼り付けます。CドライブかDドライブかは知りませんが、自動的に「Program Files」フォルダーが開くと思います。
この中に、本体もChrome拡張機能も削除したのに、「McAfee」フォルダーがあれば、残骸フォルダーが残っているということです。右クリック→ゴミ箱アイコンをクリックして削除できます。あるいは、選択してDeleteキーを押します。
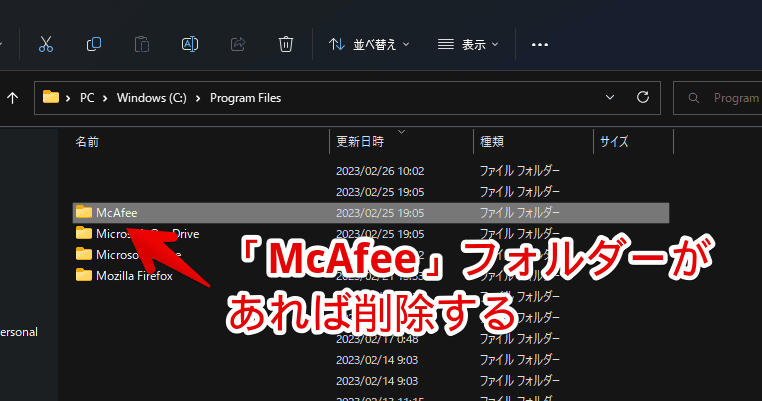
「Program Files」内のデータを消す場合、管理者権限の確認ダイアログが表示されます。「続行」をクリックします。
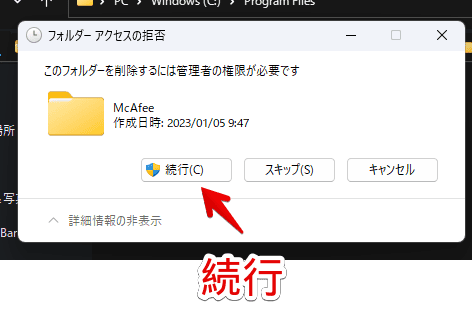
「Program Files」フォルダーから、「McAfee」フォルダーがなくなればOKです。
同じ要領で、「%ProgramData%」内にある「McAfee」フォルダーも削除しました。
こちらは、英数字の羅列フォルダーがあり、その中に「profiles.dat」と「pup.dat」の2つのファイルがありました。多分、いらないと思い、削除しました。不具合が起きたら自己責任です。
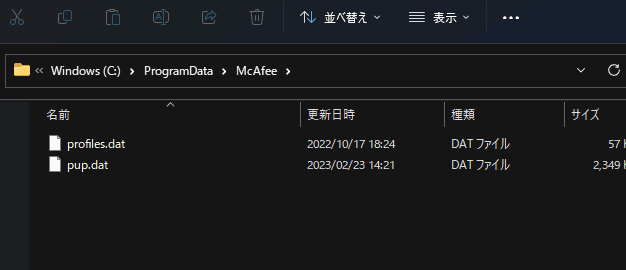
他の場所にある「McAfee」フォルダーの中身も確認し、不要だと思ったので消しました。
感想
以上、ウェブサイトの検索結果上で、そのサイトが安全かどうか教えてくれるセキュリティソフト「マカフィーウェブアドバイザー」を削除する方法でした。
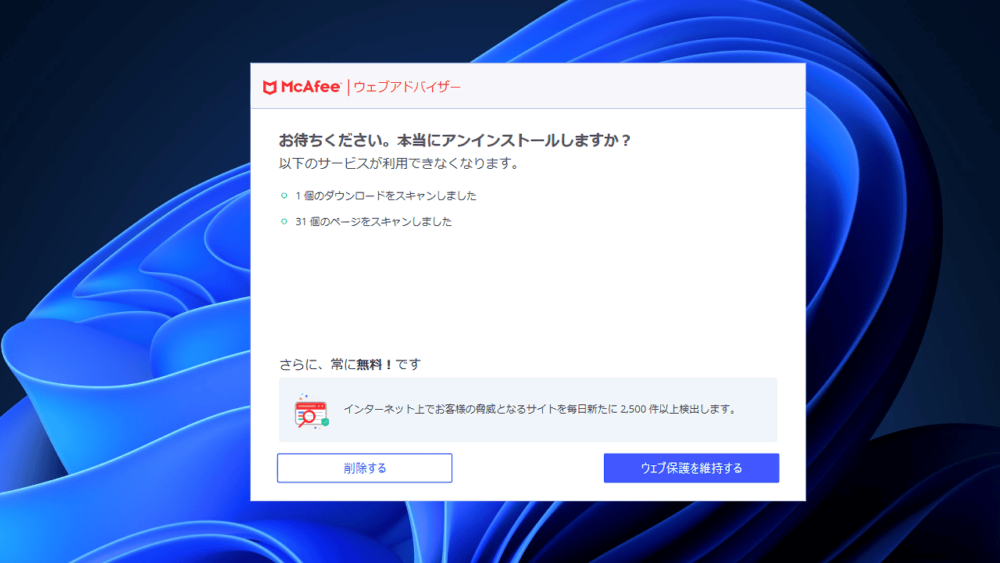
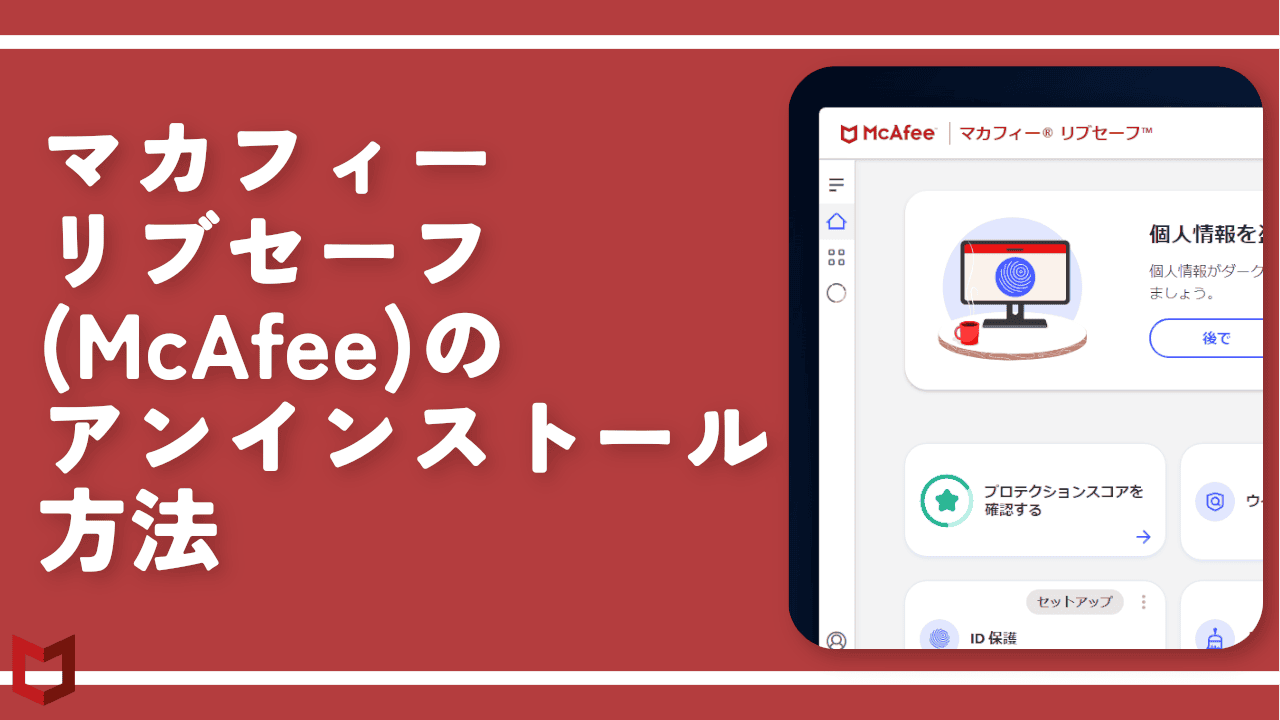
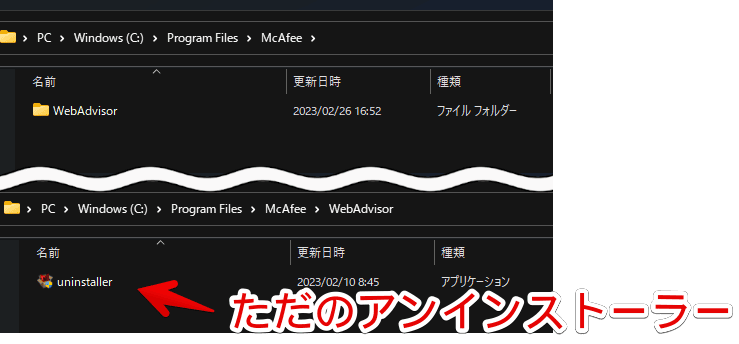
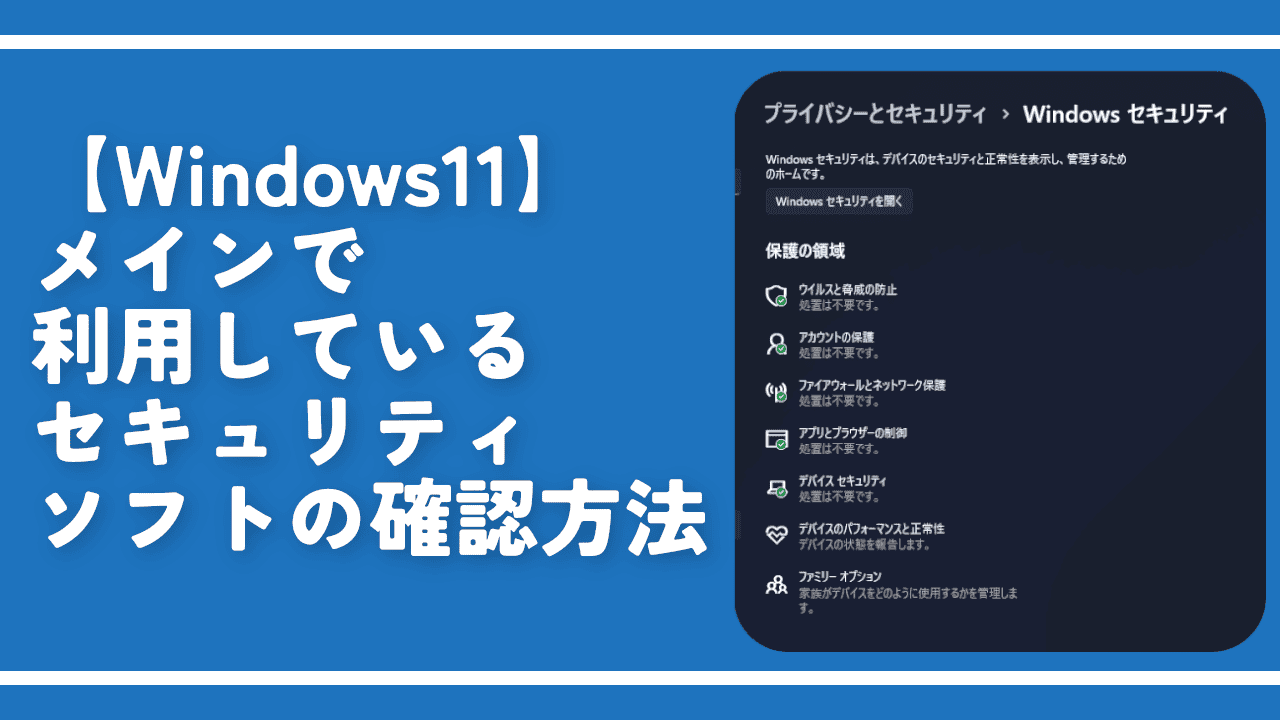

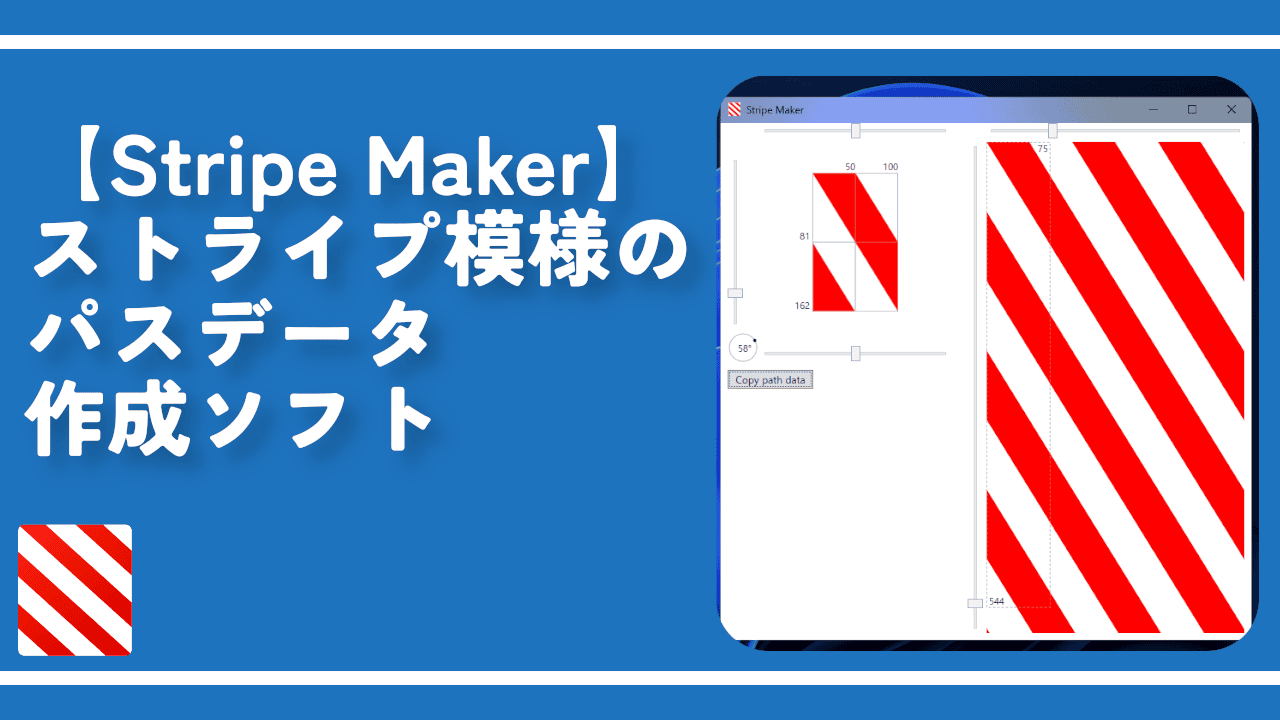

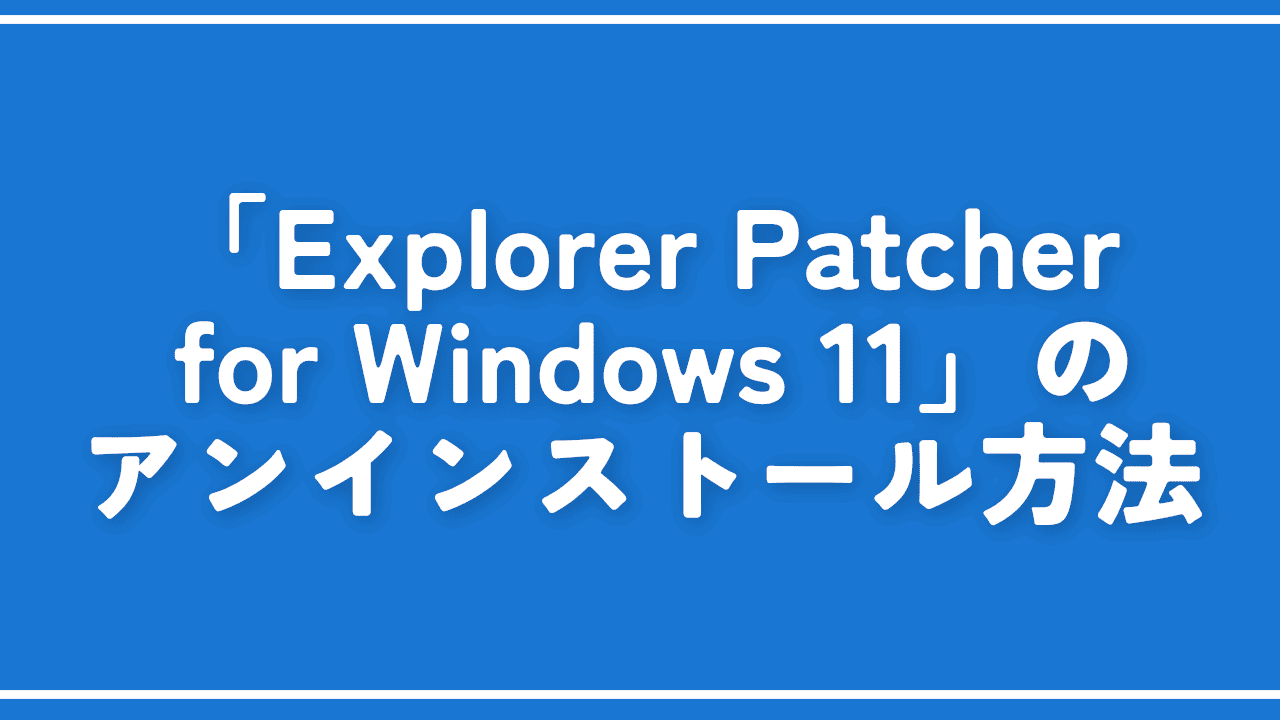
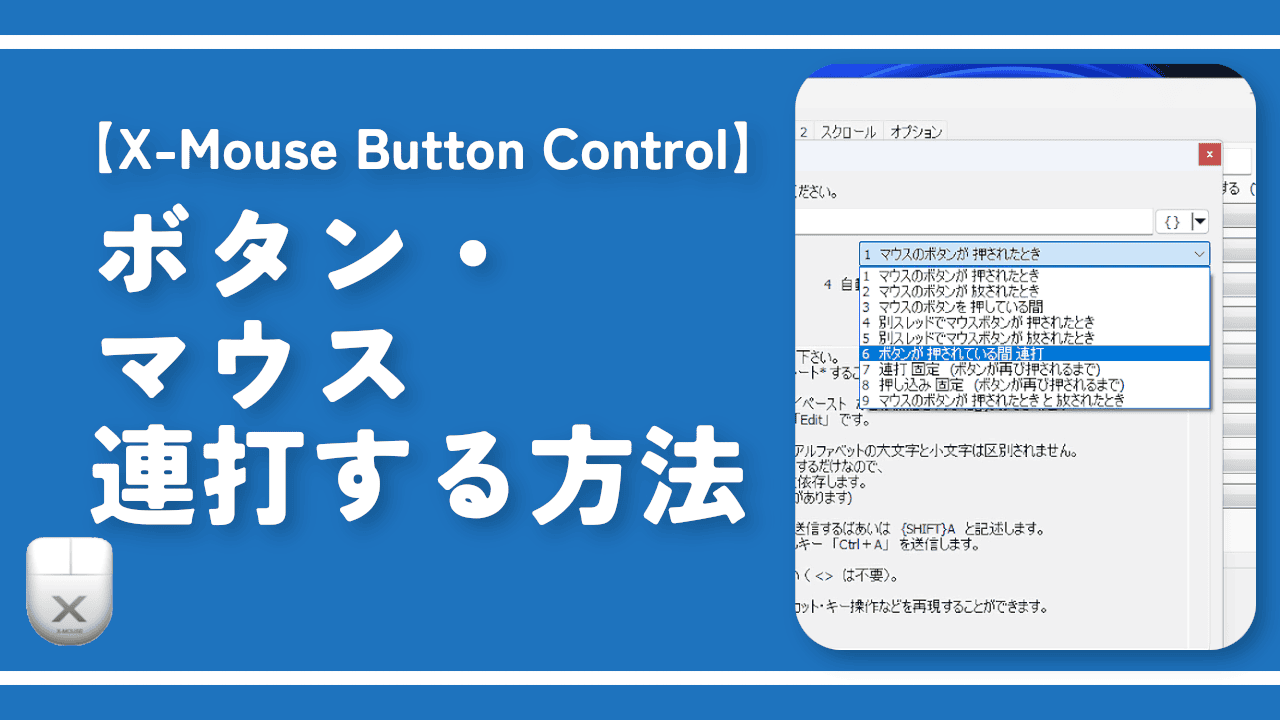
 【2025年】僕が買ったAmazon商品を貼る!今年も買うぞ!
【2025年】僕が買ったAmazon商品を貼る!今年も買うぞ! 【Amazon】配送料(送料)の文字を大きく目立たせるCSS
【Amazon】配送料(送料)の文字を大きく目立たせるCSS 【TVer】嫌いな特定の番組を非表示にするCSS。邪魔なのは消そうぜ!
【TVer】嫌いな特定の番組を非表示にするCSS。邪魔なのは消そうぜ! PixelからXiaomi 15 Ultraに移行して良かった点・悪かった点
PixelからXiaomi 15 Ultraに移行して良かった点・悪かった点 【DPP4】サードパーティー製でレンズデータを認識する方法
【DPP4】サードパーティー製でレンズデータを認識する方法 【Clean-Spam-Link-Tweet】「bnc.lt」リンクなどのスパム消す拡張機能
【Clean-Spam-Link-Tweet】「bnc.lt」リンクなどのスパム消す拡張機能 【プライムビデオ】関連タイトルを複数行表示にするCSS
【プライムビデオ】関連タイトルを複数行表示にするCSS 【Google検索】快適な検索結果を得るための8つの方法
【Google検索】快適な検索結果を得るための8つの方法 【YouTube Studio】視聴回数、高評価率、コメントを非表示にするCSS
【YouTube Studio】視聴回数、高評価率、コメントを非表示にするCSS 【Condler】Amazonの検索結果に便利な項目を追加する拡張機能
【Condler】Amazonの検索結果に便利な項目を追加する拡張機能 これまでの人生で恥ずかしかったこと・失敗したことを書いてストレス発散だ!
これまでの人生で恥ずかしかったこと・失敗したことを書いてストレス発散だ! 【2025年】当サイトが歩んだ日記の記録
【2025年】当サイトが歩んだ日記の記録