マカフィーリブセーフ(McAfee)のアンインストール方法
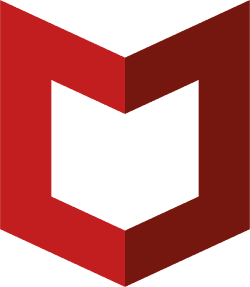
この記事では、僕が新しく購入したPCに付属していたセキュリティソフト「マカフィー リブセーフ(McAfee)」をアンインストールする方法を書きます。
僕は、2023年1月に新しいPC「G-Tune PP-Z-3070Ti (プレミアムモデル)」を購入しました。(記事はこちら)
本PCには、製造元である「マウスコンピューター」の特徴なのか分かりませんが、有料のセキュリティソフト「マカフィーリブセーフ(McAfee)」の60日間試用版が、無料で付属されていました。
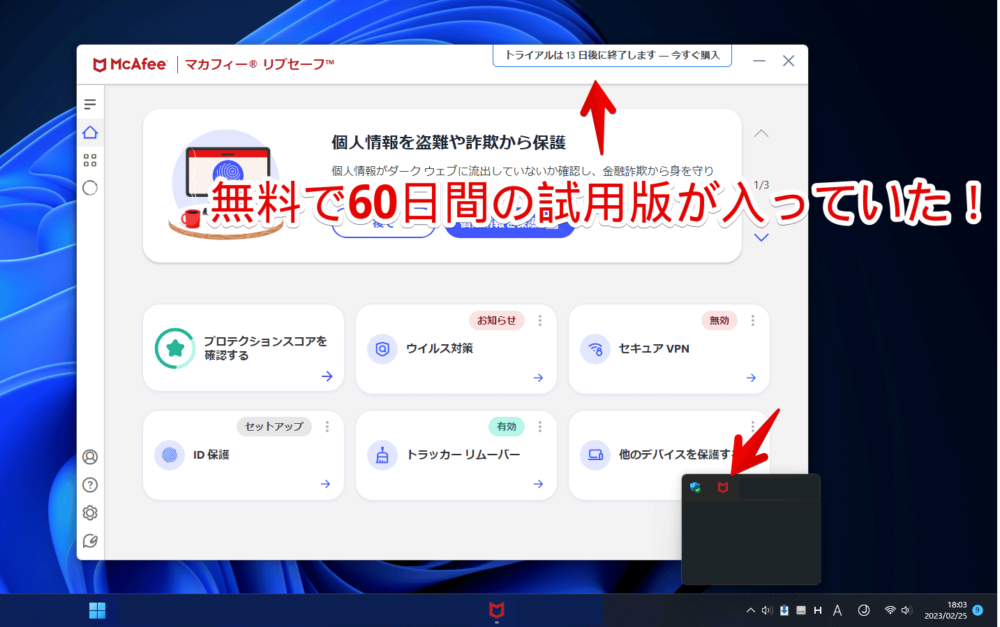
本記事では、有料版を契約せず、トライアル版として勝手にインストールされていた本ソフトを綺麗に削除する方法を紹介します。僕が、次回PC購入時に忘れないためです。
アンインストール前の確認事項
本ソフトに関わらず、有料のセキュリティソフトをアンインストールする場合は、いくつか注意点があります。
代わりのセキュリティソフトを見つけているか
僕は、Windows11に標準搭載しているセキュリティソフト「Windows Defender(ウィンドウズ・ディフェンダー)」をメインで利用したいと思っています。本ソフトは、Microsoftが提供していて無料です。
Windows10や11を利用している方なら、全員に初期インストールされていると思います。タスクバーのシステムトレイ内に盾のアイコン(![]() )があれば、それが「Windows Defender」です。
)があれば、それが「Windows Defender」です。
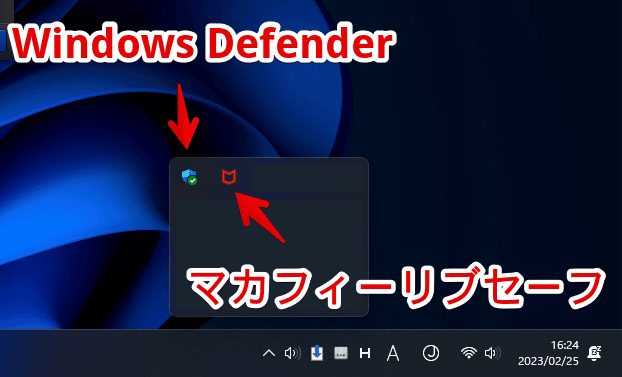
「マカフィーリブセーフ」をアンインストールするならば、代わりのセキュリティソフトを探すといいかなと思います。何もない状態は、良くないと思います。
僕の場合、元々Windowsにインストールされている「Windows Defender」を利用するので、新しいソフトは用意しません。
どのソフトが優秀か?的な技術的なことは、PC初心者の僕は一切分かりません。PC初心者さんなら、「Windows Defender」だけで十分だと思います。
マカフィーリブセーフと契約していないか確認
僕は、無料版(60日間の試用版)が勝手に入っていた状態です。僕と同じような状況の方は、特に気にすることはありませんが、念のため契約情報を確認してみるといいかなと思います。
うっかり契約していたら、本ソフトをアンインストールしても、ずっと料金が請求されるかもしれません。分かりません。
契約情報を確認するには、タスクバーのタスクトレイ内にある「マカフィーリブセーフ」のアイコンを右クリック→「マカフィーリブセーフを開く」をクリックします。
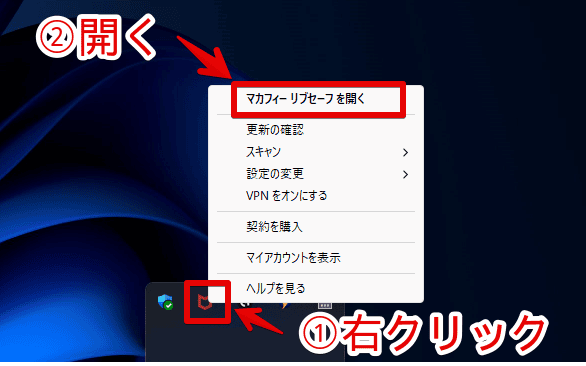
ソフトを開けたら、左側のユーザーアイコン(![]() )をクリック→「契約情報」をクリックします。
)をクリック→「契約情報」をクリックします。
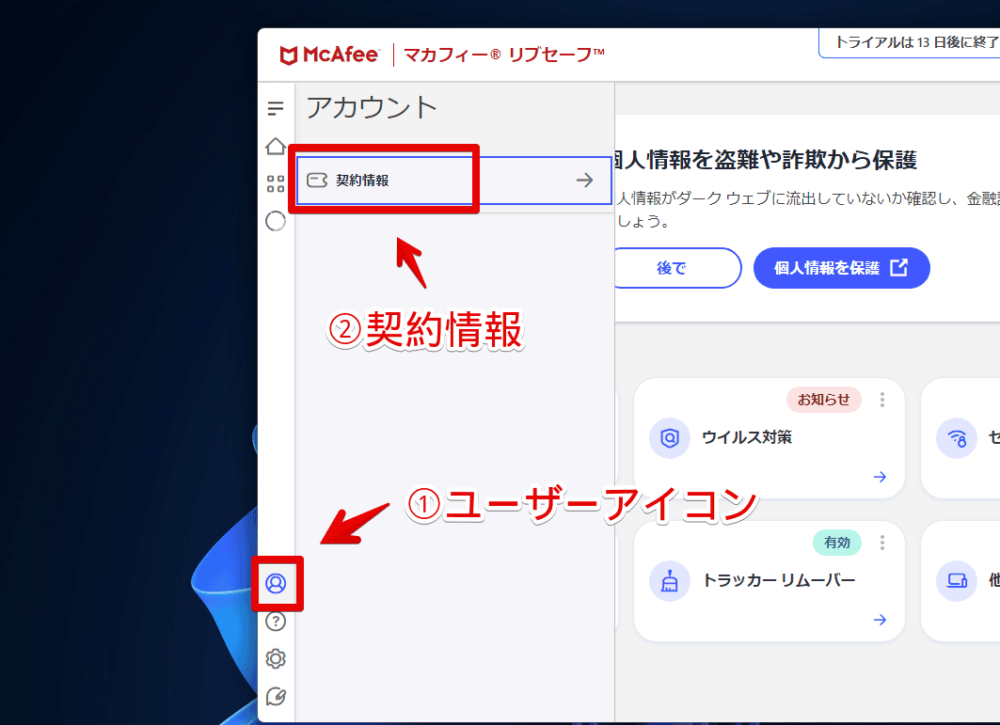
契約内容が表示されます。僕は、何も契約していない試用版なので、「登録されていません」と表示されています。
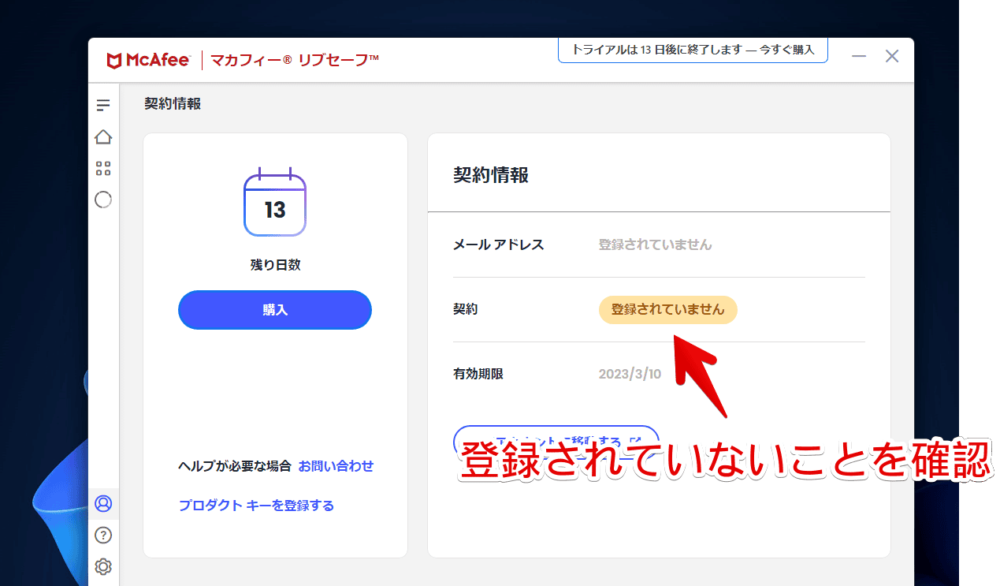
契約している旨の情報が記載されている場合、自動更新を解約する必要があります。その場合、下記の公式サポートサイトが参考になると思います。
「マカフィーリブセーフ」を削除する手順
本来は、残ったレジストリファイルや残骸ファイルもまとめて消してくれるアンインストール支援ソフトを経由して削除するのが、一番おすすめです。
しかし、そのためにはわざわざソフトを導入しないといけないため、今回は解説しません。例えば、「Revo Uninstaller」や「GeekUninstaller」が有名だと思います。僕も使っています。
本記事では、Windows11標準のアプリを削除する方法を利用します。
「マカフィーリブセーフ」のウィンドウを開いている場合は、「×」で閉じます。バックグラウンドで起動しているのは問題ありません。
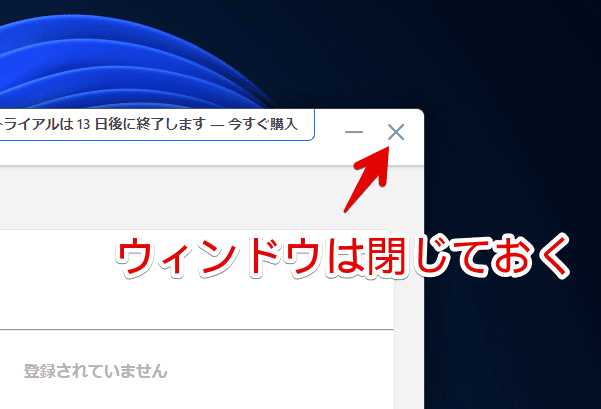
Windows11の設定を開きます。色々手段はありますが、ここでは、Windows11のスタートボタンを右クリック→「インストールされているアプリ」をクリックします。
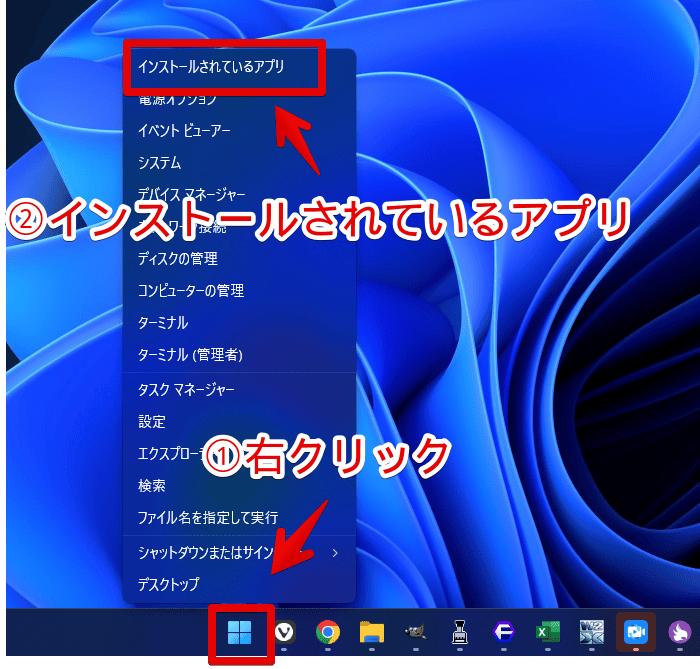
インストールしているアプリが一覧表示されるので、「マカフィーリブセーフ」を探します。見つけたら、右側のミートボールメニュー(三点ボタン)→「アンインストール」をクリックします。
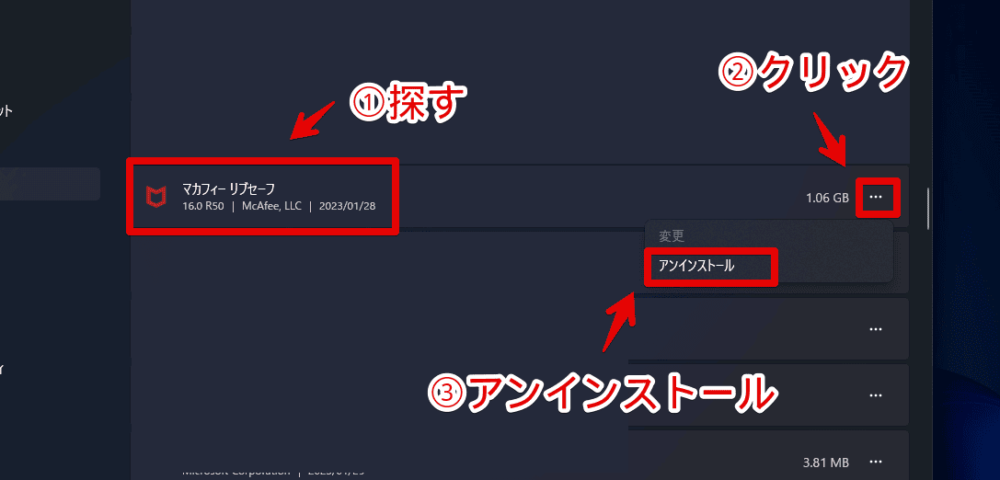
再度、「アンインストール」をクリックします。
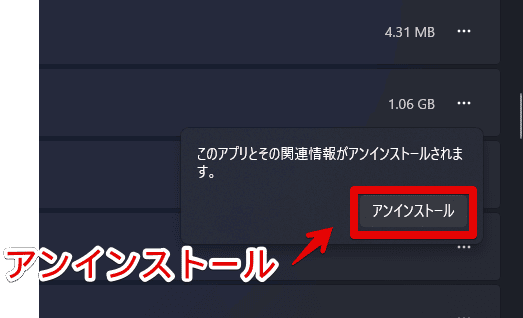
ユーザーアカウント制御のダイアログが表示されます。「はい」をクリックします。
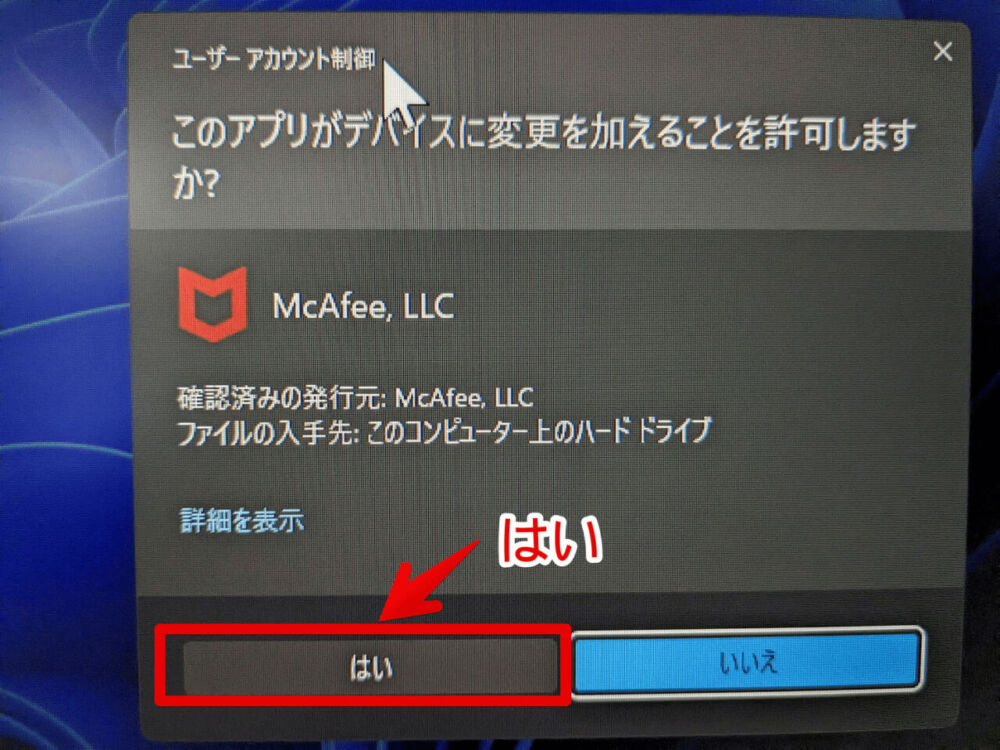
アンインストーラーが起動します。「マカフィーリブセーフ」と、「このプログラムのファイルをすべて削除してください~~」の2つにチェックを入れて、「削除」をクリックします。
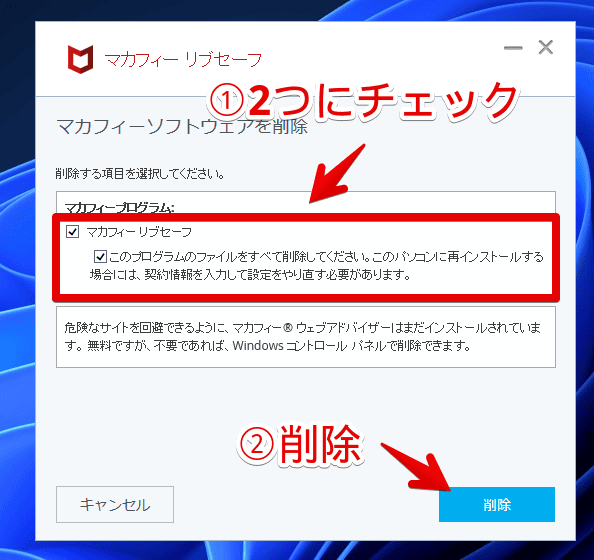
上記画像の画面下部にある説明欄を見ると、「マカフィーウェブアドバイザー」というのは残り続けるとあります。とりあえず、後回しにして、先に「マカフィーリブセーフ」本体を削除します。
いつか再インストールする予定がある場合は、後者のチェックはしなくていいかもしれません。予定がない場合は、しっかりチェックします。
個人的には使っていないのに、PC内にデータが残り続けるのは、気持ち悪いと思うので、また使う予定があったとしても、チェックします。再度入れた時は、その時また情報を入力すればいいと思います。
「削除」をクリックします。
「お客様の契約は有効です」と表示されましたが、こちら側が支払い情報などを一切入力していない場合、関係ありません。多分、「まだ試用版の残り日数があるけどいいの~?」とか「有効になっていたけど、それ無効にして大丈夫なの~?」的なことだと思います。
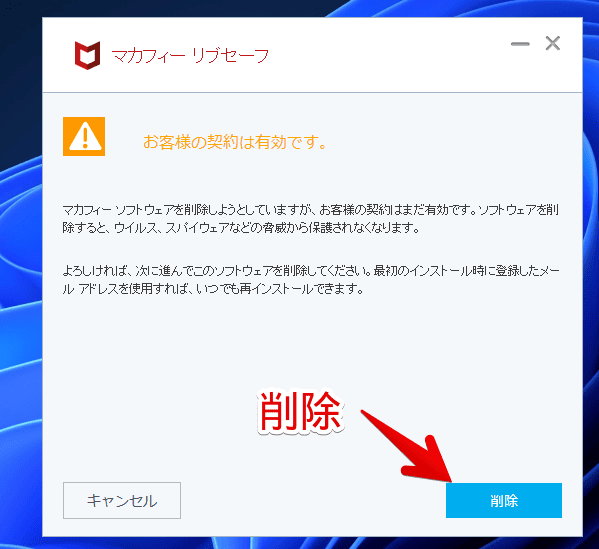
削除が開始されるので、プログレスバーが完了するまで、気長に待ちます。大体、3分程度かかりました。この間に作業中のファイル(Wordやメモ帳など)がある場合、上書き保存して終了しておきましょう。
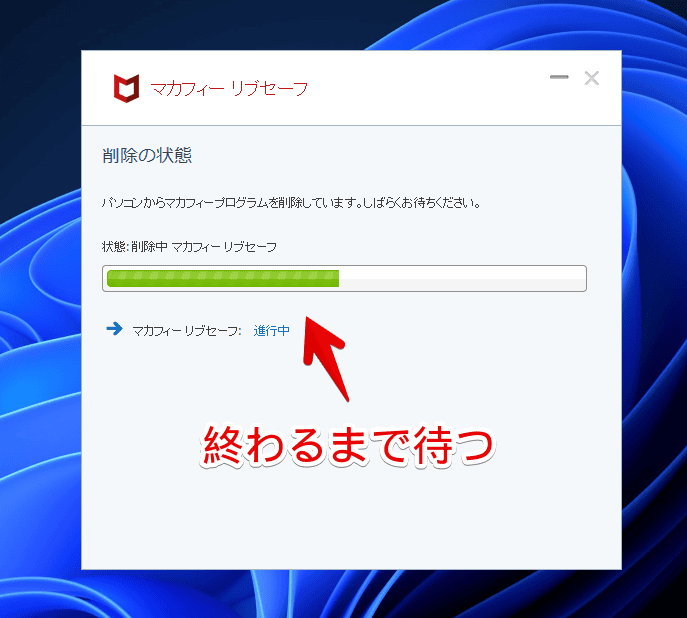
削除が終わると、再起動ボタンが表示されます。起動中のアプリ(ブラウザやWord、メモ帳など)がある場合、必ず全部終了します。終了しないと、データが保存されなかったり、正常に再起動できない可能性があります。
「今すぐ再起動」をクリックすると、PCが即座に再起動されます。
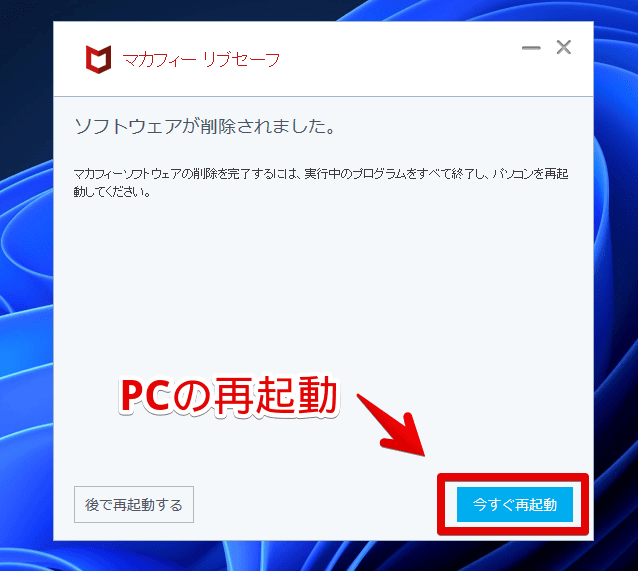
PCが再起動できたら、タスクバーのタスクトレイ(システムトレイ)を確認します。正常にマカフィーリブセーフアイコンが消えて、「Windows Defender」だけになっていればOKです。
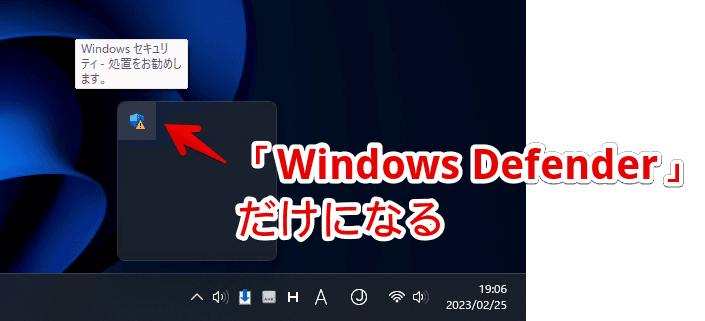
僕の環境だと、![]() アイコンではなく、何か警告が出ている
アイコンではなく、何か警告が出ている![]() アイコンでした。アイコンをクリックすると、ウィンドウが開くので、問題を確認できます。
アイコンでした。アイコンをクリックすると、ウィンドウが開くので、問題を確認できます。
僕の場合、「アプリとブラウザコントロール」という項目が無効になっていたため、警告が出ていました。「有効にする」ボタンをクリックすると、有効にしてくれます。
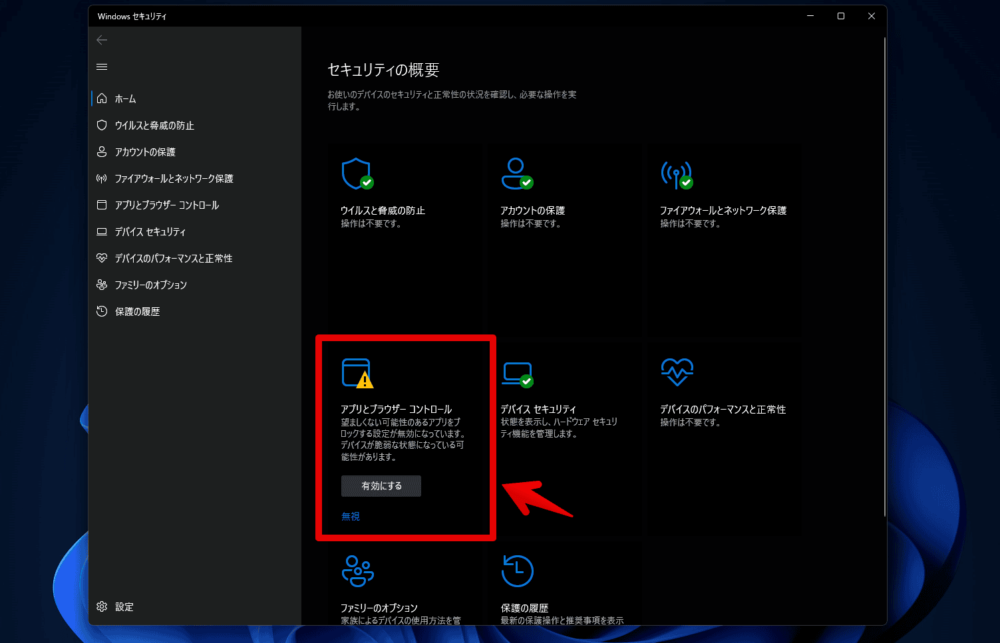
無事に![]() アイコンになりました。安心です。
アイコンになりました。安心です。
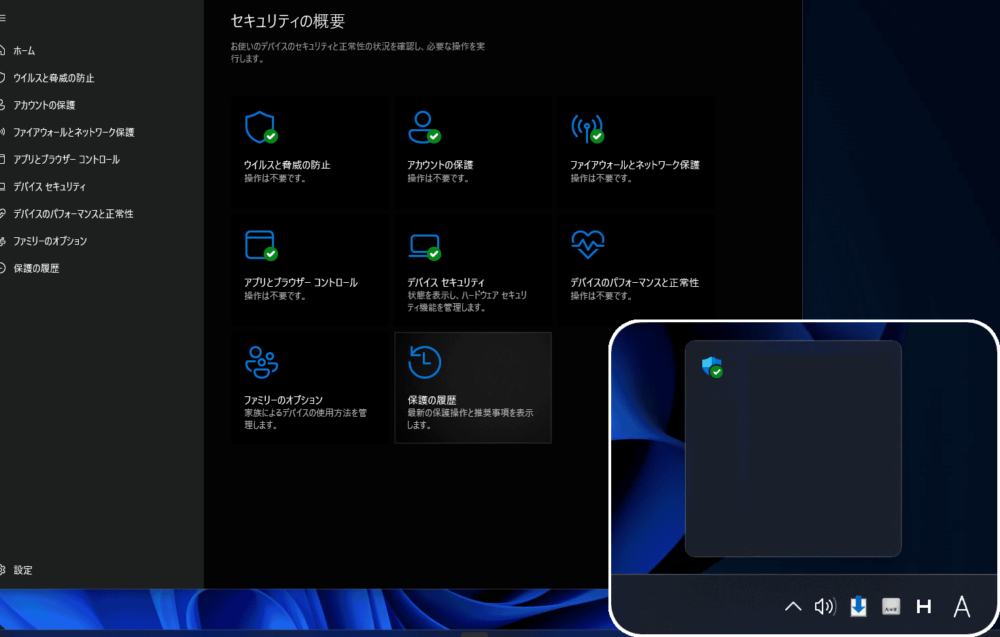
メインで適用されているセキュリティソフトの確認方法
下記記事を参考にしてみてください。
恐らく、「マカフィーリブセーフ」をアンインストールしたら、自動的に「Windows Defender」に切り替わってくれると思います。僕は、念のため上記の手順で確認して、「Windows Defender」になっていることを確認しました。
「マカフィーウェブアドバイザー」を削除する手順
僕の環境だと、「マカフィーリブセーフ」だけでなく、「マカフィーウェブアドバイザー」というアプリもインストールされていました。
こちらも削除したい場合、下記記事を参考にしてみてください。
うまく削除できない場合は、専用のツールを活用
上記手順でうまく削除できない場合は、マカフィーリブセーフが直接提供している専用の削除ツール「MCPR.exe」を活用すると、削除できるかもしれません。
本記事では、解説しませんので、詳しくは下記公式サポートページを参考にしてみてください。専用の「MCPR.exe」ソフトをダウンロード→実行という手順だそうです。
感想
以上、Windows11のPCを購入した時、デフォルトで搭載されていた60日間の試用版セキュリティソフト「マカフィー リブセーフ(McAfee)」をアンインストールする方法でした。
お試し無料版だからだと思いますが、広告が多すぎて、嫌になってしまったってのが契約しない大きな理由です。
毎日PC起動時に、何かしらのポップアップが、右下に表示されました。僕の中で、赤色が含まれるポップアップって、危険なイメージがあるので、毎日表示されるたびに、心臓に悪くて…(笑)
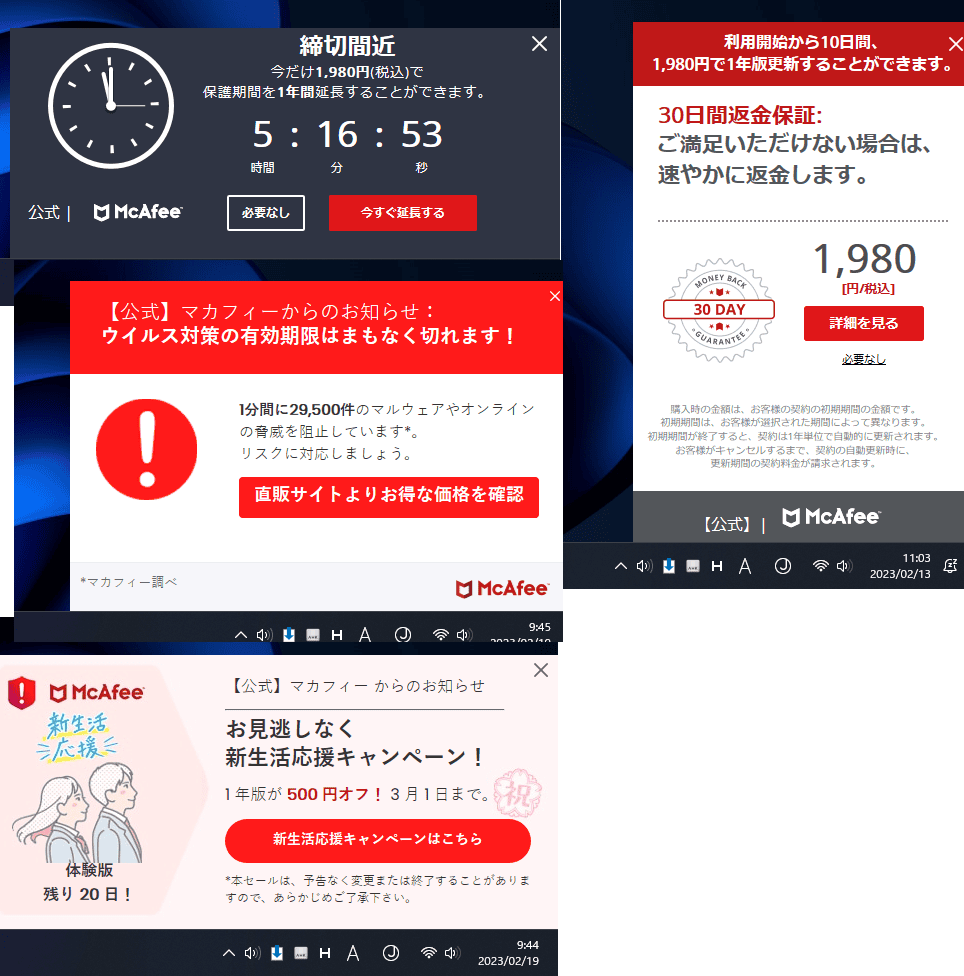
セキュリティソフトなのに、ウイルスみたいなことするんだなぁと思い、やめました。機能自体は、優秀なのかもしれませんが…。
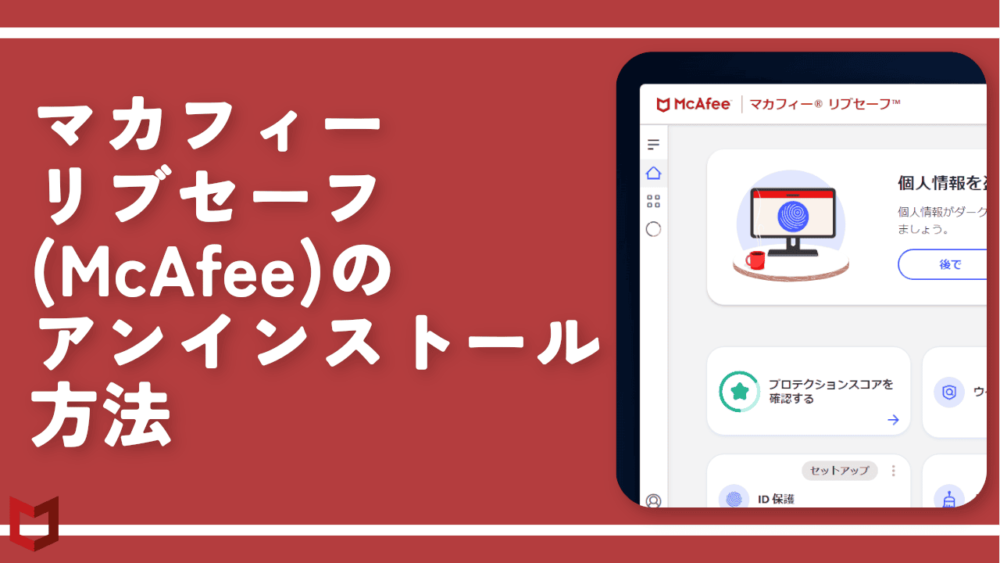

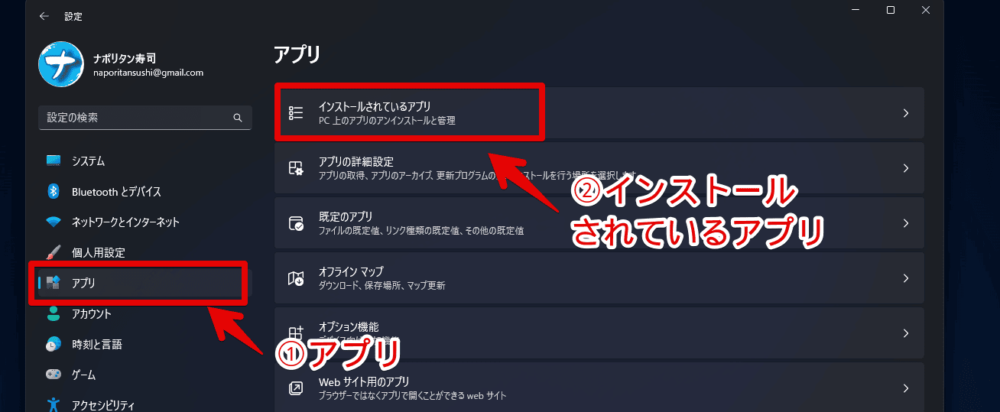
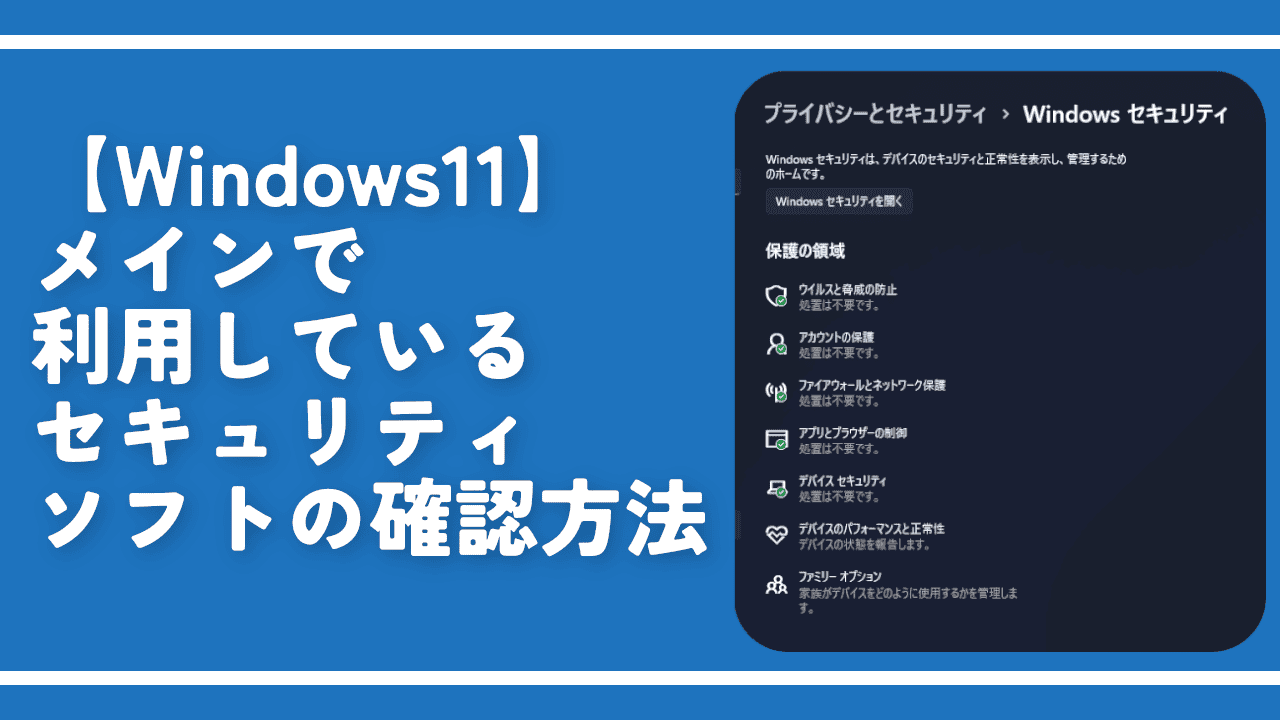
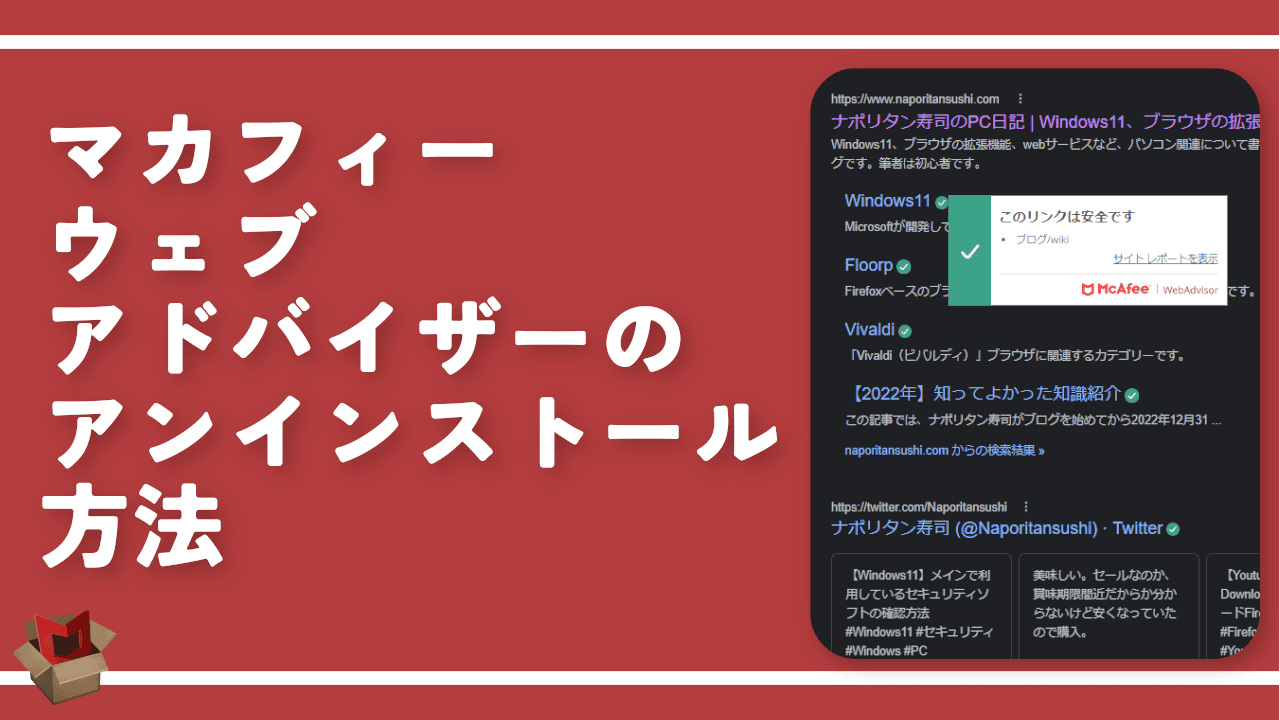
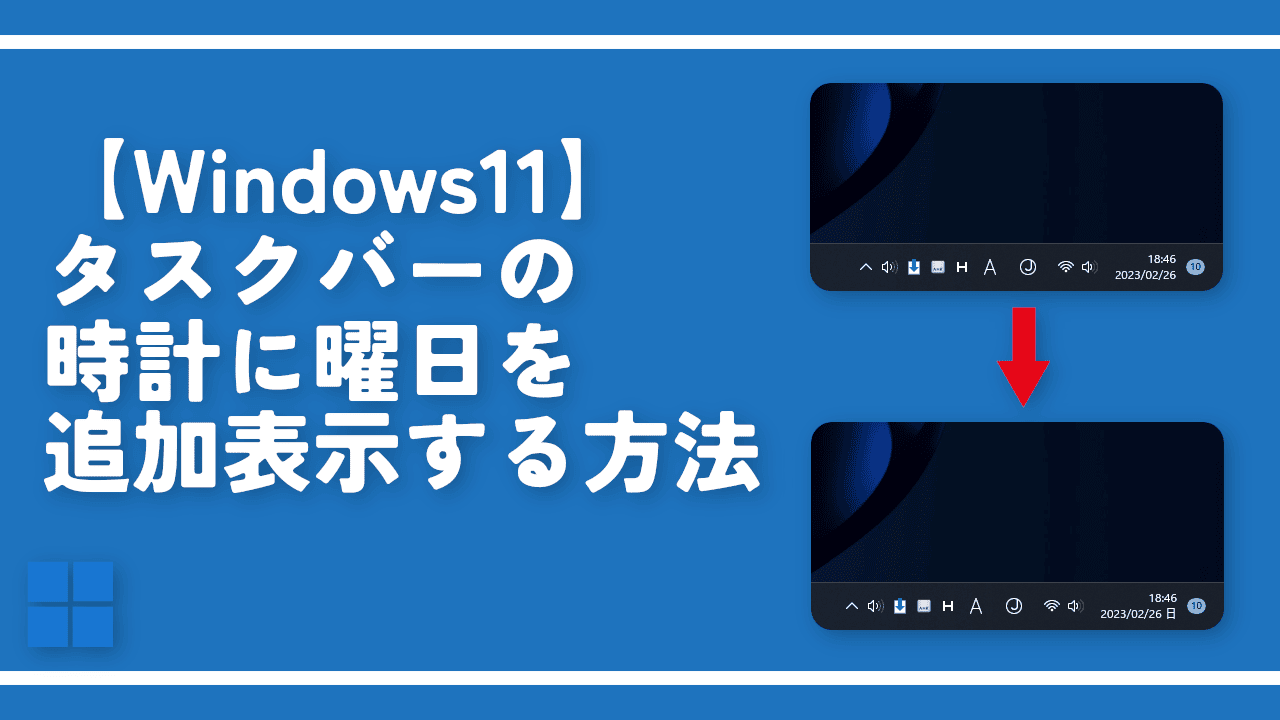
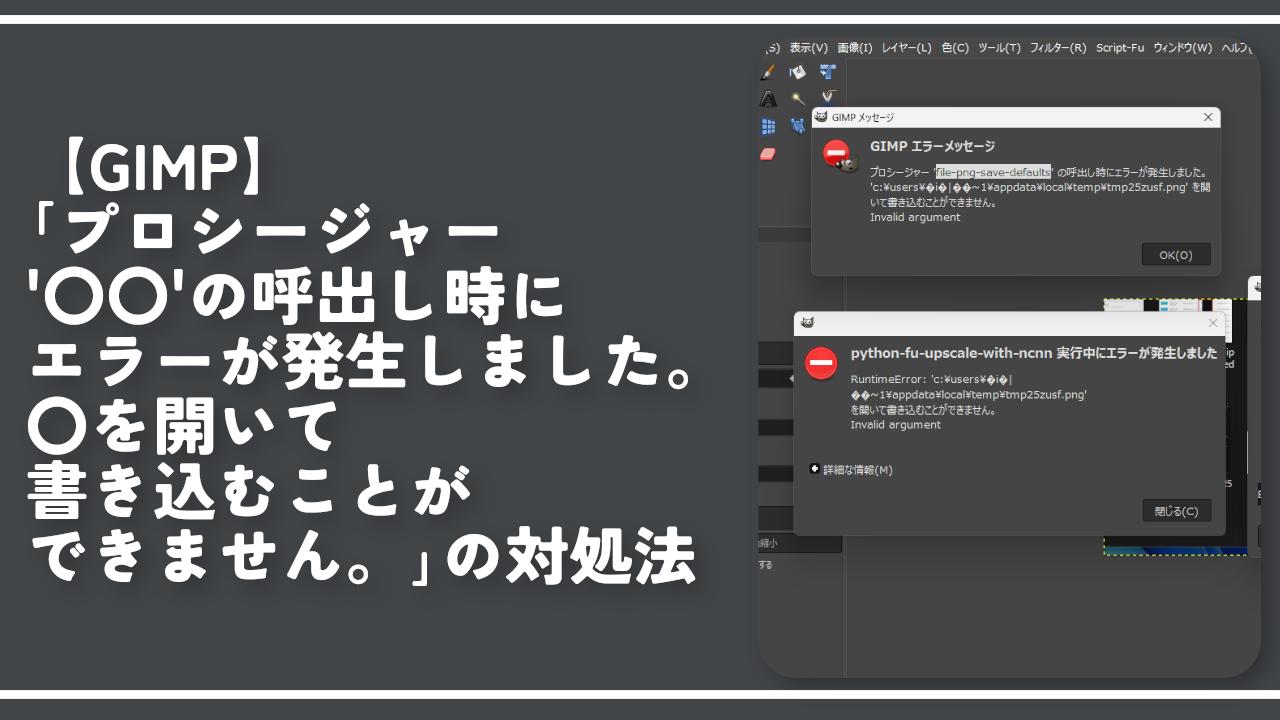
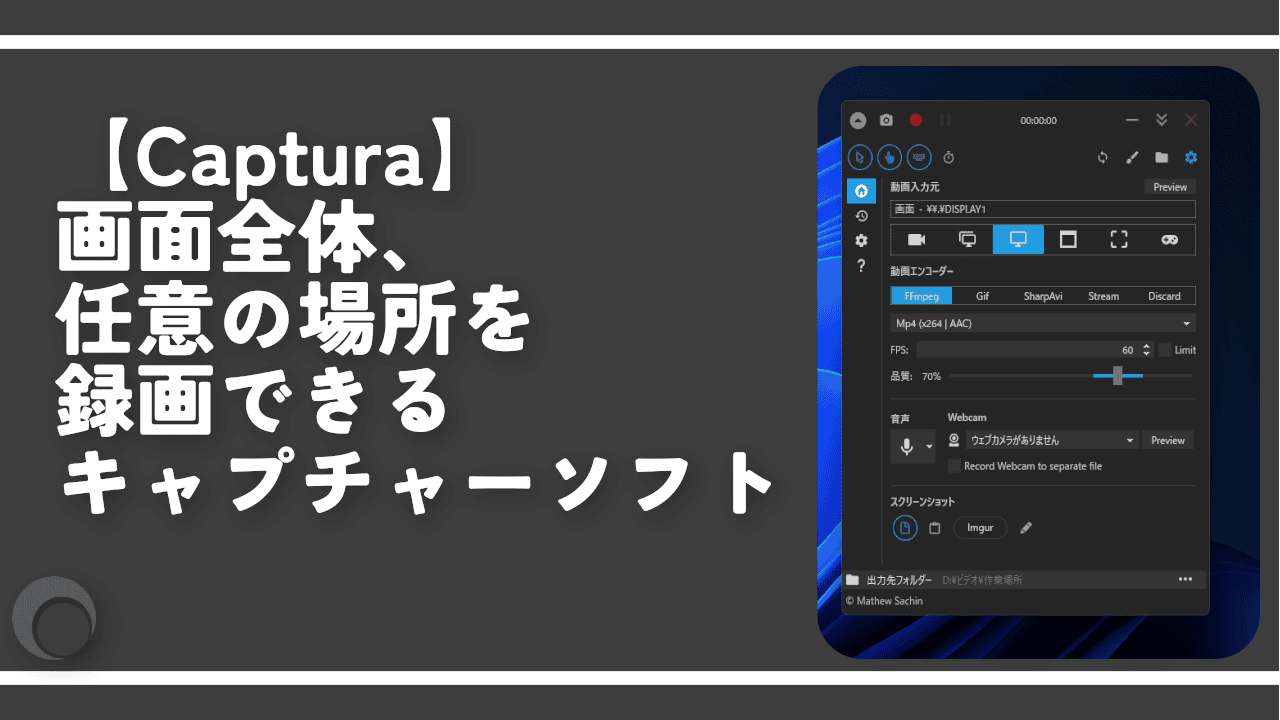
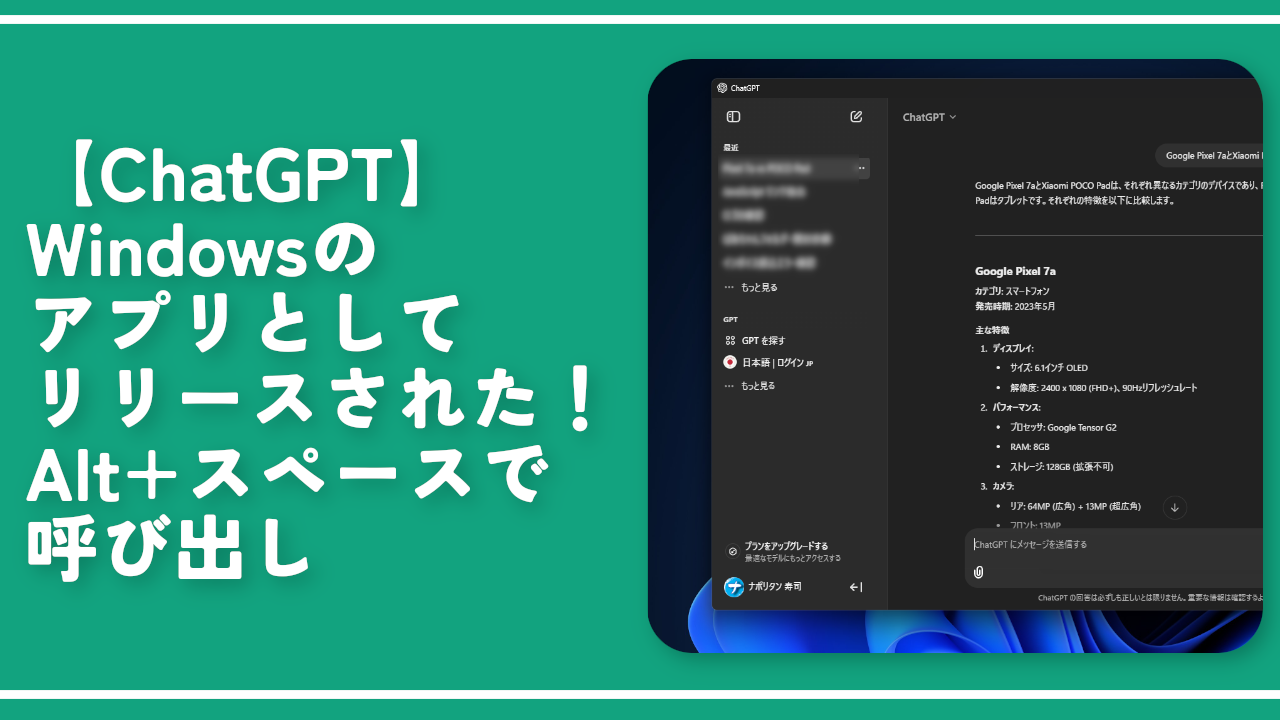
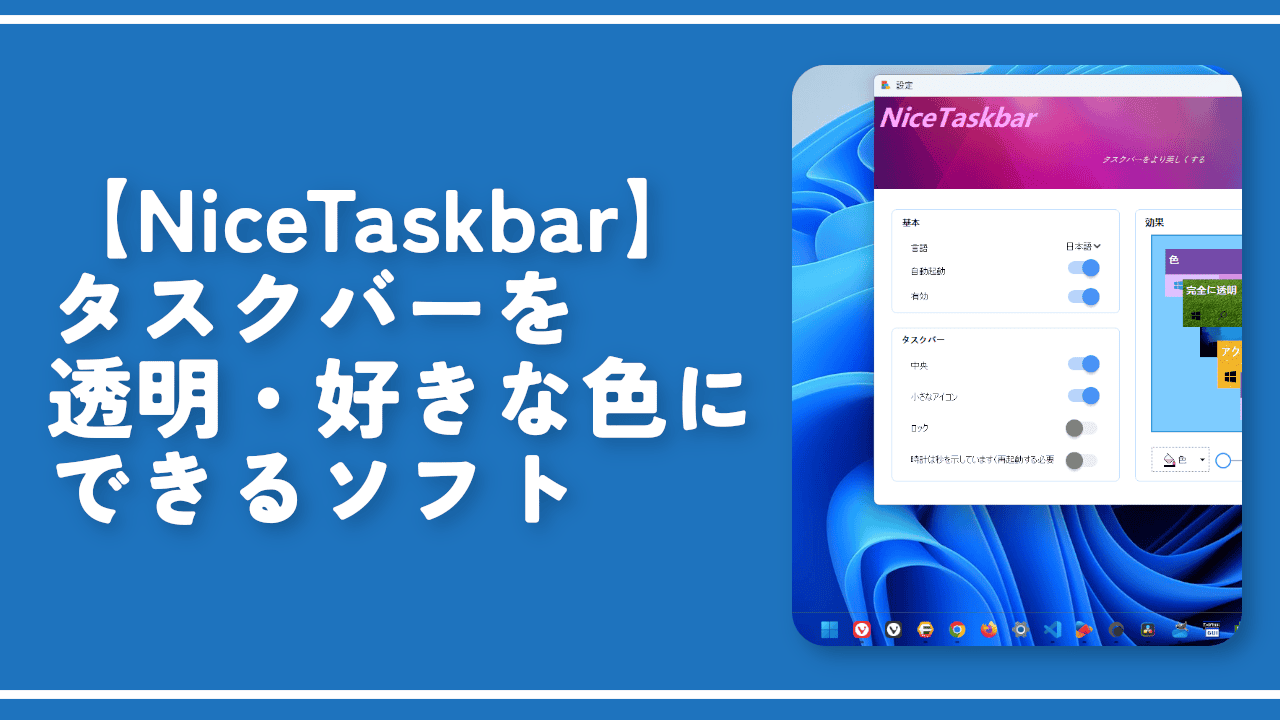

 【2025年】僕が買ったAmazon商品を貼る!今年も買うぞ!
【2025年】僕が買ったAmazon商品を貼る!今年も買うぞ! 【Amazon】配送料(送料)の文字を大きく目立たせるCSS
【Amazon】配送料(送料)の文字を大きく目立たせるCSS 【TVer】嫌いな特定の番組を非表示にするCSS。邪魔なのは消そうぜ!
【TVer】嫌いな特定の番組を非表示にするCSS。邪魔なのは消そうぜ! 「Kiwi browser」がサポート終了なので「Microsoft Edge」に移行!拡張機能も使えるよ
「Kiwi browser」がサポート終了なので「Microsoft Edge」に移行!拡張機能も使えるよ カロリーメイトを綺麗に開けられるかもしれない方法
カロリーメイトを綺麗に開けられるかもしれない方法 【DPP4】サードパーティー製でレンズデータを認識する方法
【DPP4】サードパーティー製でレンズデータを認識する方法 【Clean-Spam-Link-Tweet】「bnc.lt」リンクなどのスパム消す拡張機能
【Clean-Spam-Link-Tweet】「bnc.lt」リンクなどのスパム消す拡張機能 【プライムビデオ】関連タイトルを複数行表示にするCSS
【プライムビデオ】関連タイトルを複数行表示にするCSS 【Google検索】快適な検索結果を得るための8つの方法
【Google検索】快適な検索結果を得るための8つの方法 【YouTube Studio】視聴回数、高評価率、コメントを非表示にするCSS
【YouTube Studio】視聴回数、高評価率、コメントを非表示にするCSS 【Condler】Amazonの検索結果に便利な項目を追加する拡張機能
【Condler】Amazonの検索結果に便利な項目を追加する拡張機能 これまでの人生で恥ずかしかったこと・失敗したことを書いてストレス発散だ!
これまでの人生で恥ずかしかったこと・失敗したことを書いてストレス発散だ! 【2025年】当サイトが歩んだ日記の記録
【2025年】当サイトが歩んだ日記の記録