【ManicTime】PCのゲームやアプリの使用時間を監視するソフトの使い方
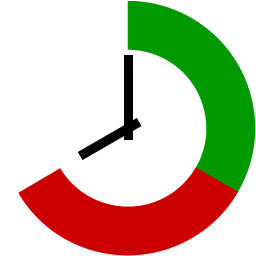
この記事では、パソコンの使用状況を詳細なグラフで確認できるソフト「ManicTime(マニックタイム)」について書きます。
カラフルな色に分けられたグラフで、どのアプリをどのくらい使用したのかが一目で分かります。
ManicTimeとは、PCの起動時間と終了時間、各アプリの使用時間を監視して、グラフ・表で確認できるフリーソフトです。
具体的には、1日の使用状況、アプリごとの使用時間、ドキュメント(ExcelやWordなどのファイル)の使用時間、パソコンのアクティブ状態とスリープ状態の時間、自分で作成したタグごとの統計が確認できます。
それぞれの項目で並び替え、絞り込みができ、グラフもアプリごとで色がついているので見やすいです。日付で範囲指定もできます。
「1日、1か月、1年で一番使ったアプリを知りたい」、「この日からこの日までのパソコンの稼働状況を知りたい」、「PCの起動時間が長かった日を知りたい」などの時に便利です。
カスタムで、自分だけのオリジナルグラフも作成できます。
例えば、パソコンのアクティブ状態と一番使用しているアプリのグラフをがっちんこさせて、パソコンを起動している間に、こんだけ一番使うアプリを起動していたという割合を調べられます。
ただし、PCを監視してデータを集める常駐ソフトなので、インストール以前のデータの確認はできません。
パソコンの使用状況の統計に一切興味ない人には、邪魔なソフトが裏で常駐しているだけという状況になるので、おすすめしません。
僕は、アプリの使用状況やゲームのプレイ時間を知りたいので愛用しています。インストールするだけで自動でデータを収集してくれるので、気になった時にささっと確認できます。
リリース元:Finkit d.o.o.
記事執筆時のバージョン:4.7.3(2022年1月20日)
ダウンロード方法
以下のサイトからダウンロードできます。
左側のメニューが「Windows client」になっていることを確認します。(別OSでダウンロードしたい場合は、そちらをクリックします)
最新バージョンのダウンロードボタンをクリックします。
インストールするタイプが「Setup(.exe)」で、インストール不要で持ち運びできるタイプが「Portable version(usb)」です。今回はポータブルバージョンをダウンロードします。
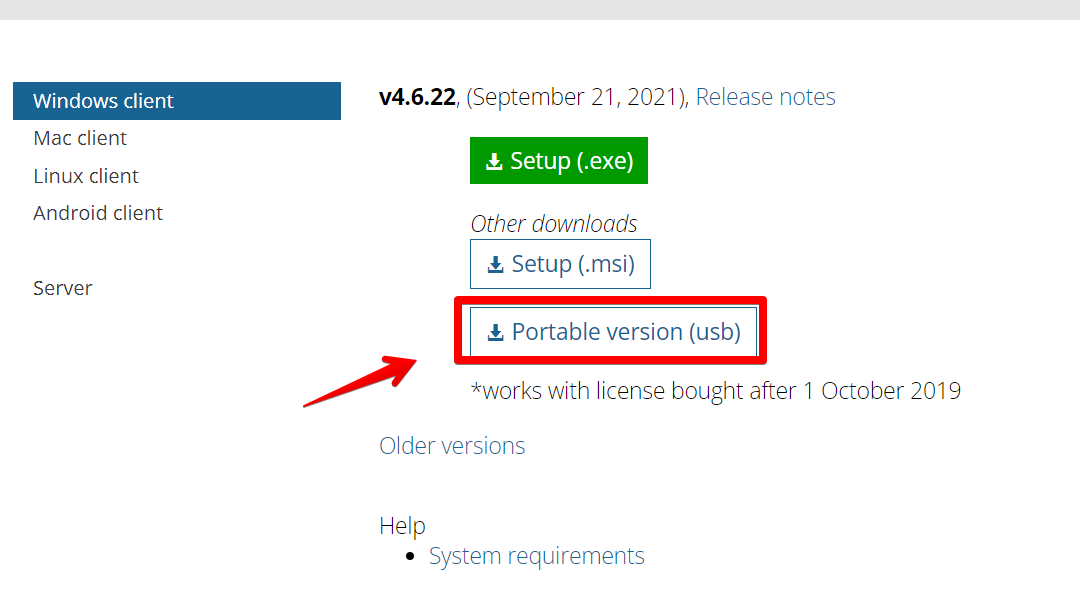
ポータブルバージョンだと、アップデートする時にデータが引き継がれませんでした。
インストーラー版の方を確かめてないので分かりませんが、データがリセットされるのが嫌な方は少なくともポータブルバージョンの利用はおすすめしません。
ダウンロードできたらファイルを解凍(右クリック→開く)して、中にある「ManicTime.exe」を起動します。
僕はポータブル版を選んだので、ManicTimeUsbフォルダーは好きな場所に移動できます。
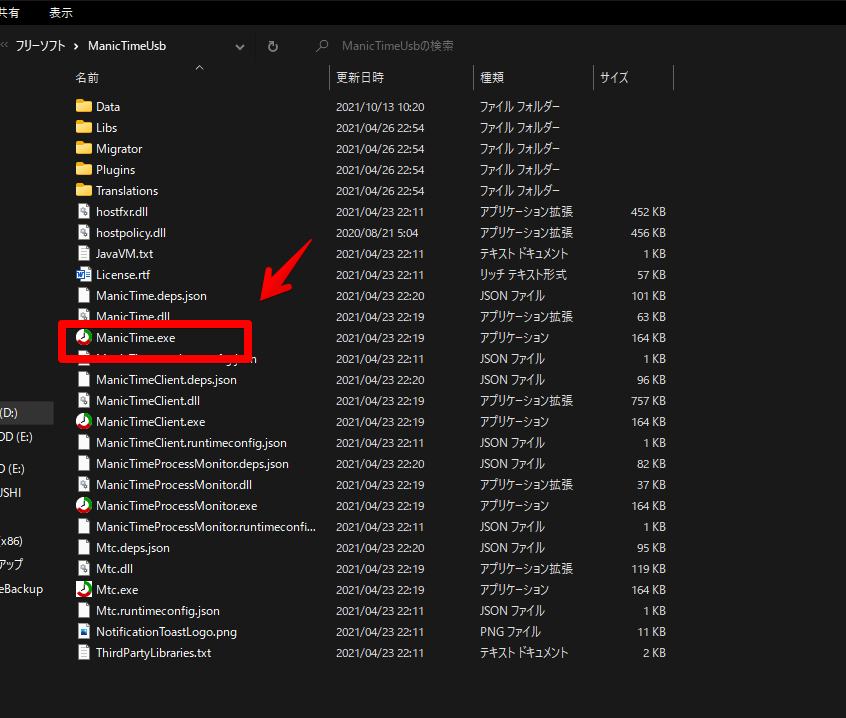
記録の開始
起動したら、メイン画面(1日の記録)が表示されます。
最初は、データを集めれてないのでまっさらな状態だと思います。僕は数か月前からダウンロードしてたので、今日(10月13日)の記録も記録されています。
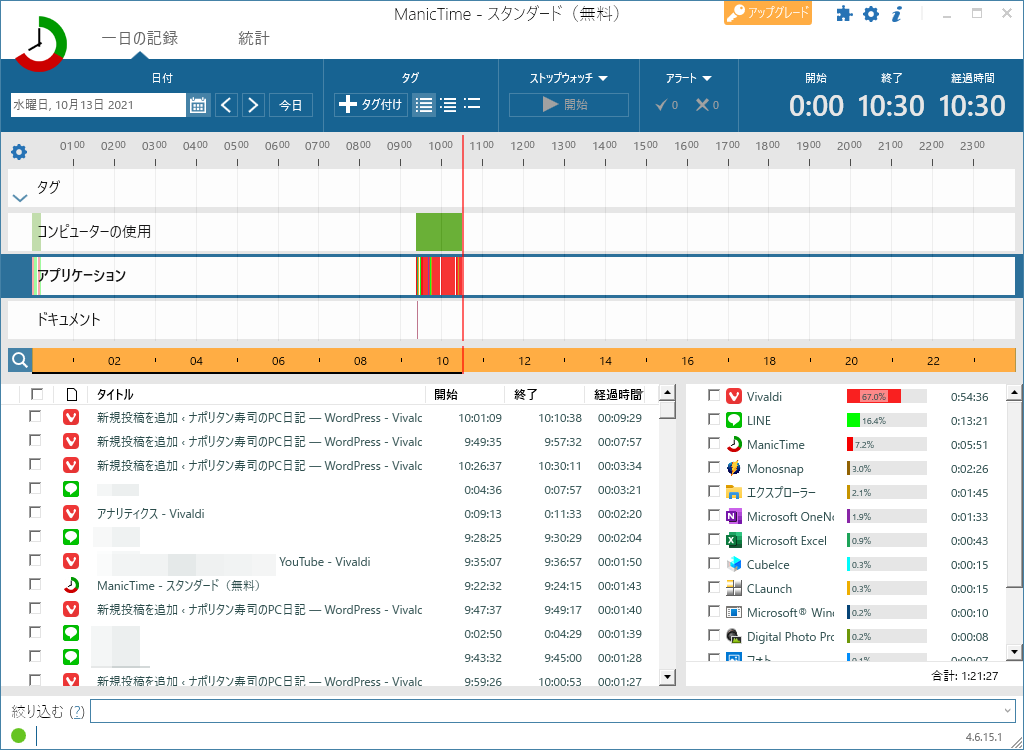
画面右上の歯車アイコン→設定をクリックします。
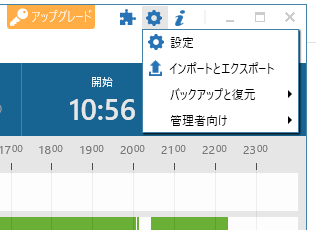
全般の「Windows起動時に起動する」にチェックが入っていることを確認してください。入ってたら記録の準備は完了です。
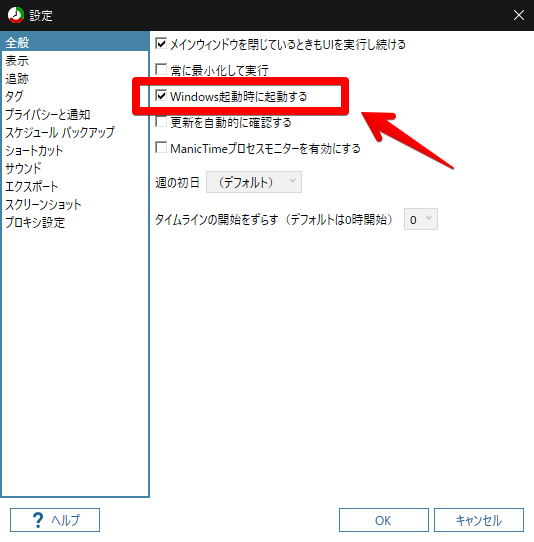
言語が日本語ではなかった場合は、設定→表示→言語を「Japanese(日本語)」にしましょう。ここからテーマも変更できます。僕は初期の青か黒いダークが好きです。
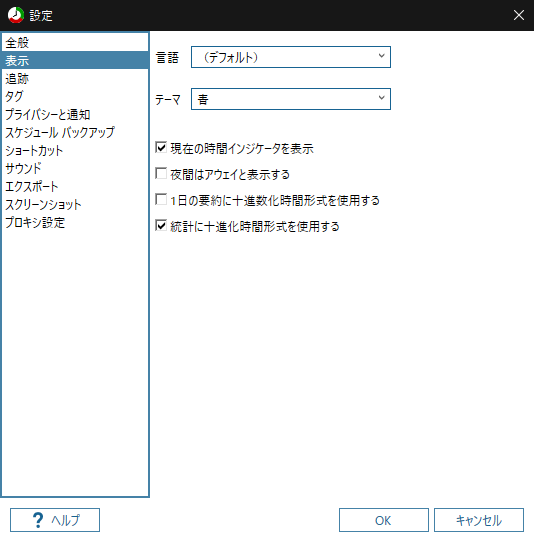
あとはメイン画面を閉じても、自動的にアプリ状況を監視して、データを集めてくれます。
タスクトレイにアイコンが表示されてたら常駐している証拠です。
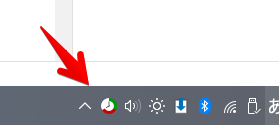
記録の確認(1日の記録)
データが集まったら早速確認してみましょう。
まずは1日の記録を確認してみます。
全体の統計を知りたい場合は、画面上部の「統計」をクリックしましょう。(詳しくはこちら)
メイン画面
メイン画面は以下のように構成されています。
| 位置 | 項目 |
|---|---|
| 上部 | タイムテーブル |
| 左下 | アプリごとの開始と終了時間、経過時間 |
| 右下 | アプリごとの起動時間 |
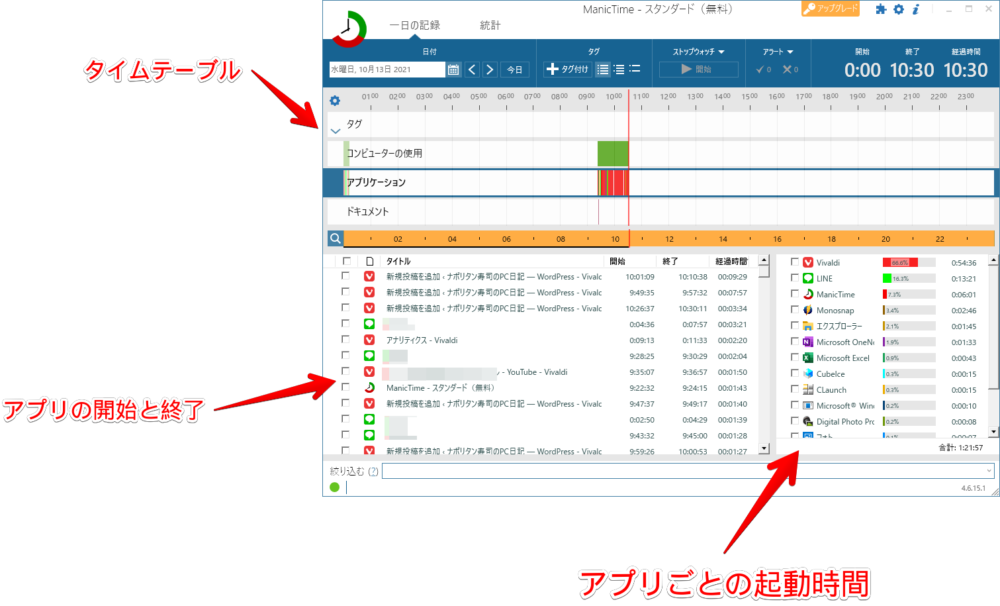
タイムテーブル
アプリの使用時間をタイムテーブルで確認できます。アプリごとで色が区別されているので、「この時間にはこのアプリ起動してたのか~」とすぐに見れます。
上側がコンピューターの使用、中央がアプリケーション、下側がドキュメントになっています。上側のコンピューターは、緑色がアクティブ状態(パソコン触っている)で、赤色が休止やスリープモードにしている状態です。
アプリの開始と終了
アプリの開始、終了、経過時間が確認できます。具体的にどのページ、ファイルを開いているかが確認できます。
僕は、あんまりこの項目を見てません。しいて見るのは経過時間くらいでしょうか。それよりも「アプリごとの起動時間ランキング」の方が面白いです。
アプリごとの起動時間ランキング
アプリごとのプレイ時間を確認できます。
僕的に一番面白い項目です。今日は、Vivaldi を1時間54分起動していることが分かります。
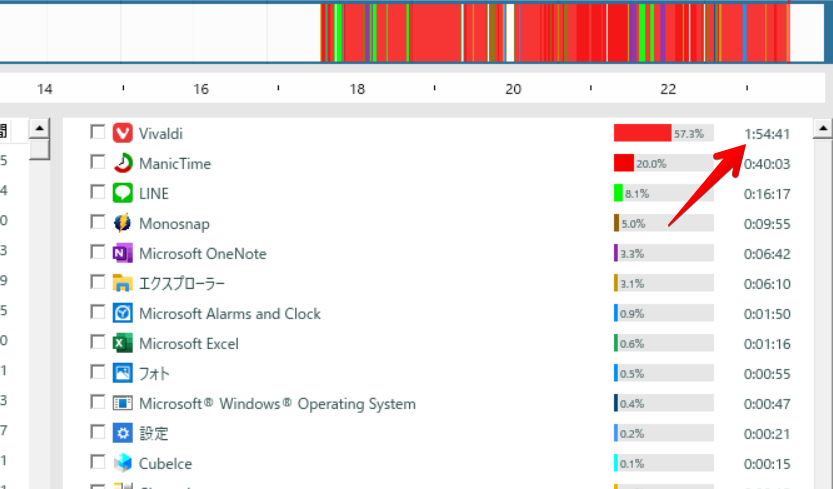
日付指定
日付を指定して使用状況を確認できます。過去のデータを見たい時は、日付のカレンダーアイコンをクリックして任意の日にちをクリックします。
ただし、本ソフトをインストールしていない時は、データがないので表示されません。
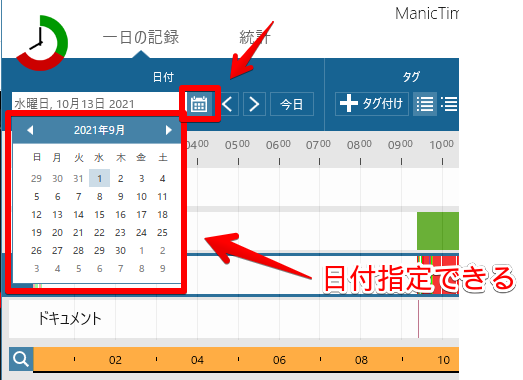
ブログを始めた2021年5月28日を見てみます。Vivaldiに9時間費やしていることが確認できます。やる気ばりばりですね。
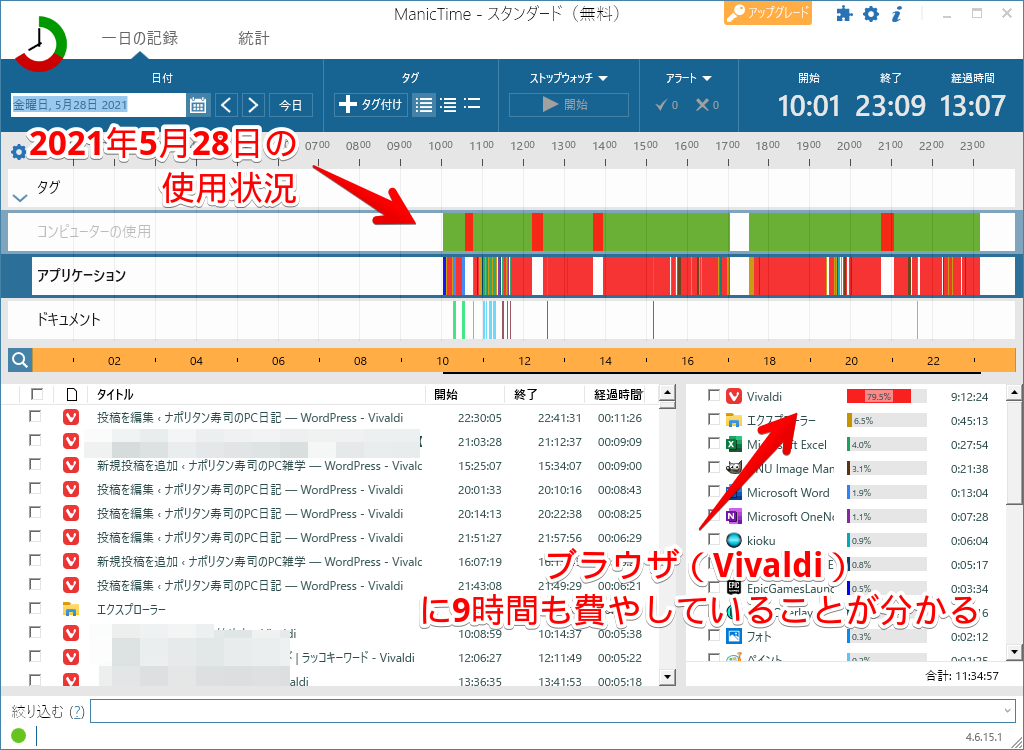
記録の確認(統計)
1日ではなく、過去の記録を自由に範囲指定して確認できます。こちらの方がよく使うかもしれません。
画面上部の統計をクリックします。
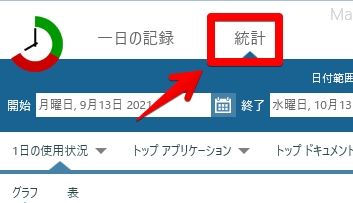
それぞれの項目別で解説します。
パソコンの使用状況
日付ごとのパソコン使用状況を確認できます。
まずは、日付を範囲指定します。試しに1か月分(9月13日~10月13日)で絞り込んでみます。
1か月のパソコン使用時間が確認できます。2日くらい24時間ずっと起動してる時があって笑っちゃいました。左軸が24時間のうちどの時間に起動していたかで、右軸が何時間起動していたかです。
大体、9時~22時まで開いていて、平均13時間起動していることが分かります。
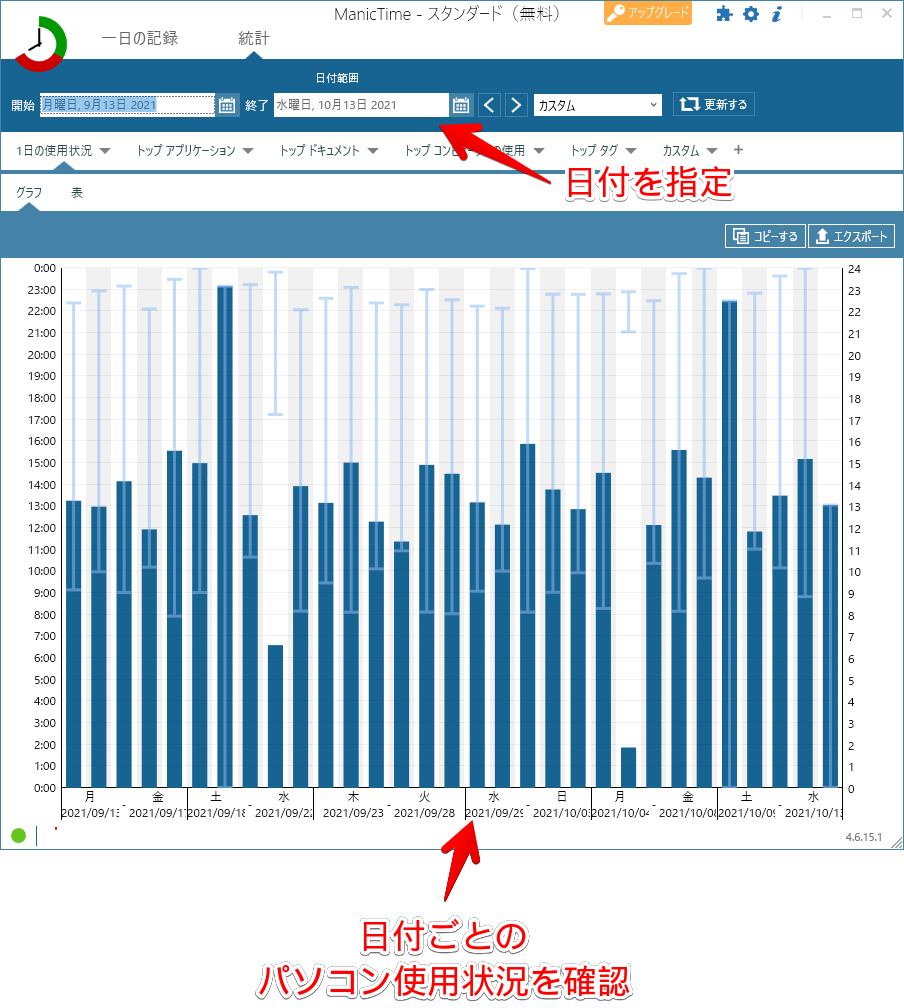
13時間もパソコン触っているってすごいこった…。1時間おきにスクワットとか屈伸はするようにしてるけどもっとその時間増やしたほうがいいなぁと思いました。
トップアプリケーション
アプリごとの使用時間を確認できます。
日付で範囲指定すると、上部にランキング順でアプリ名が表示され、下側にグラフが表示されます。
ブログを始めた5月28日~今日までで累計Vivaldi 950時間起動していることが分かりました。
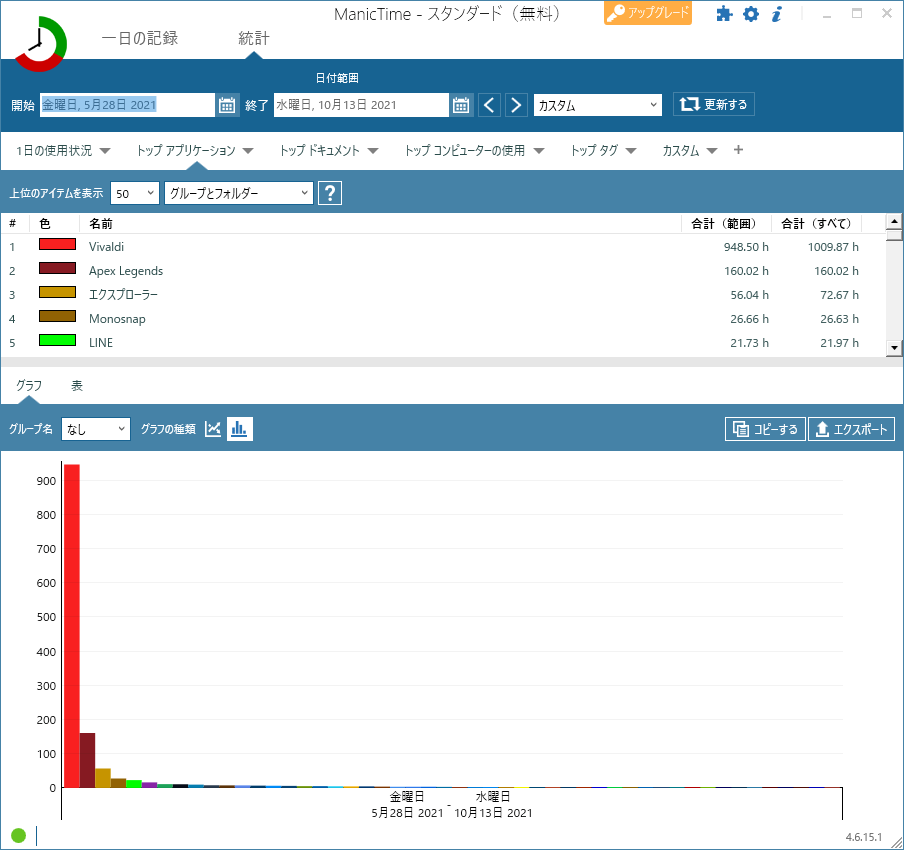
950時間ってすごいですね…。こうやって数値化するといかに自分がVivaldiを愛しているかが分かりま…(ここらへんでやめとくか。)
トップドキュメント
ExcelやWordなどのOfficeファイルごとの使用時間が確認できます。
僕は、自分が読んだ本や映画の感想をExcelファイルに書き留めているのでそのファイル(レビュー)が上位に入ってますね。(何か恥ずかしいなこれ…)
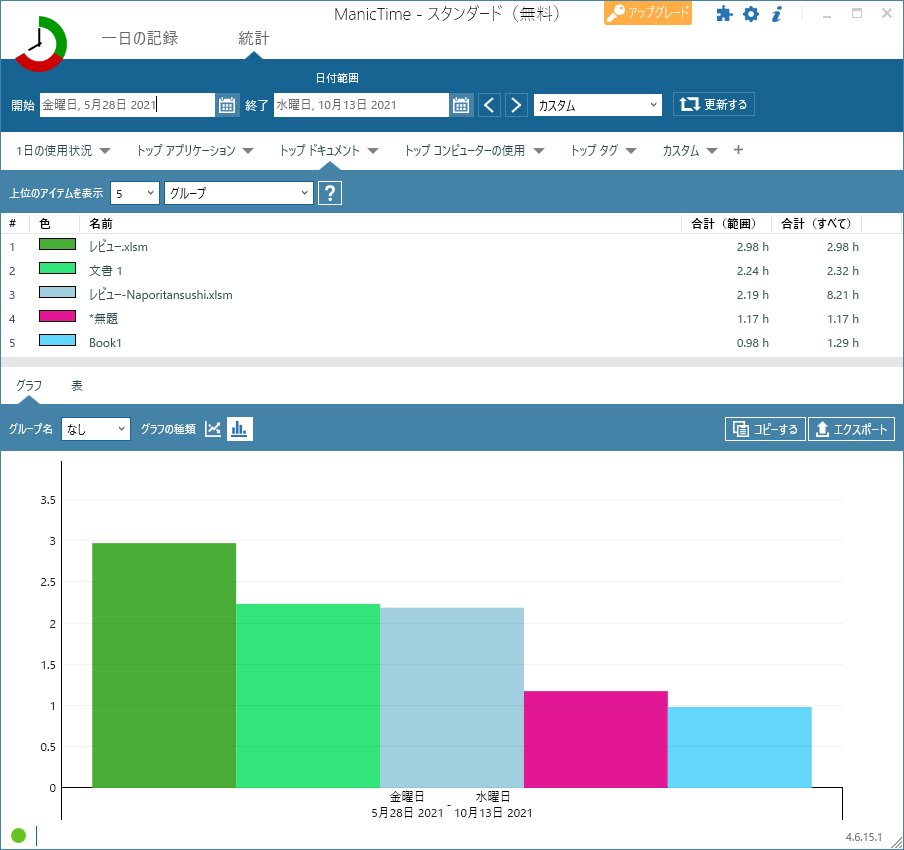
トップコンピューターの使用
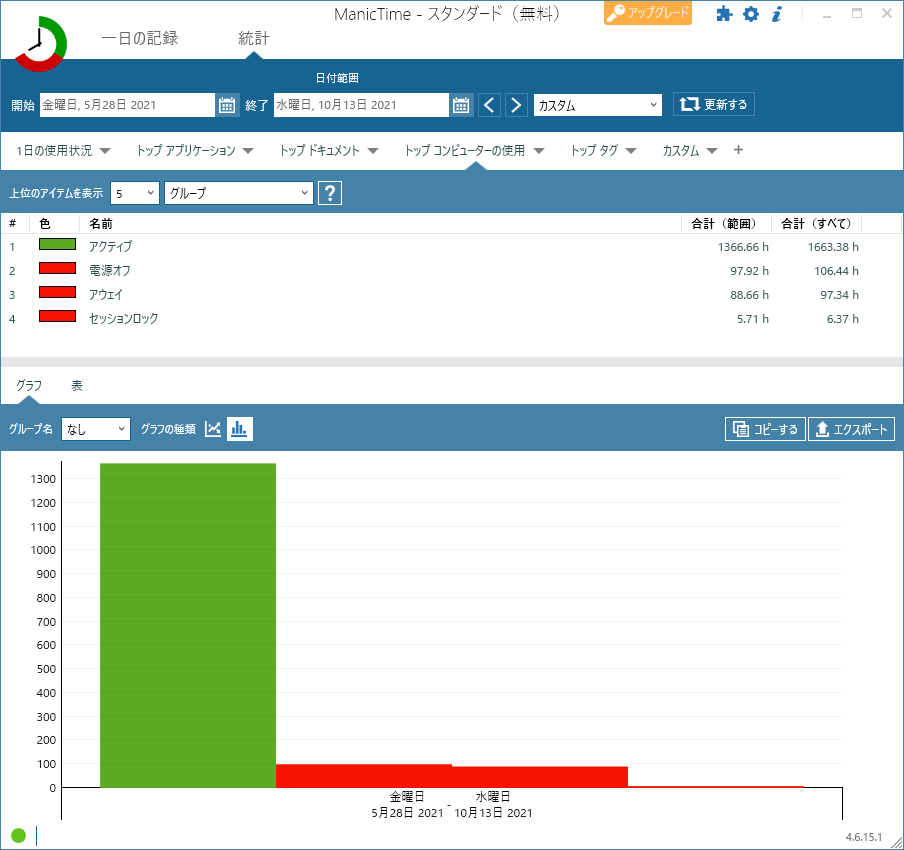
アクティブ、電源オフ、アウェイ、セッションロックの4つのパソコンの状態による使用時間が確認できます。
| トップコンピューターの使用 | |
|---|---|
| アクティブ | パソコンを操作している時 |
| 電源オフ | スリープしている時 |
| アウェイ | Windowsにログインしているが、何の操作もされていない時 |
| セッションロック | Windowsの画面をロックしている時 |
日本語では、電源オフと表示されていますが、スリープ状態の時を表しています。実際にPCの電源がオフになっている時にManicTimeが起動しているわけではないのでご安心を。
ですので、基本は1位アクティブ、2位電源オフ(スリープ)になっていると思います。
参考:https://support.lifeboat.jp/docs/mtp/MTP_guide.pdf
おすすめ設定・見方
基本的な見方以外のおすすめの見方・設定について書きます。
不要のタイムテーブルを非表示
初期では、タイムテーブルにタグ、コンピューターの使用、アプリケーション、ドキュメントの4つが表示されています。その項目の中でいらない項目だけ非表示にしてスッキリできます。
タイムテーブル上の歯車アイコンをクリックします。
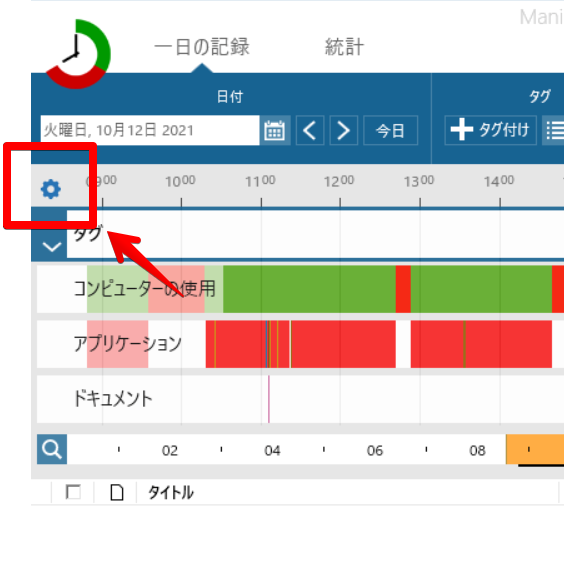
タイムラインエディターが開くので、いらない項目の「隠す」をクリックします。
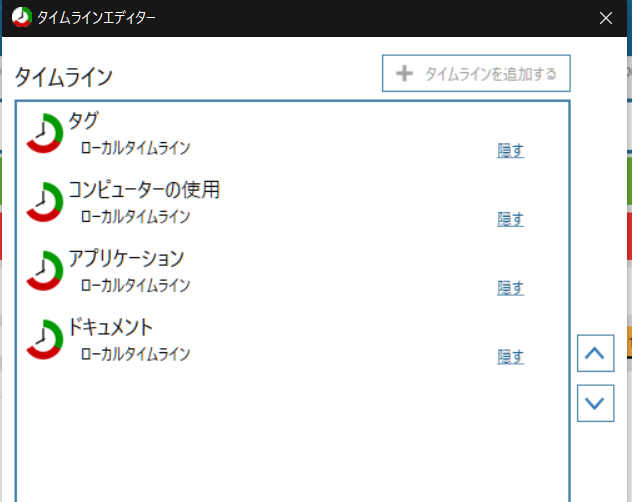
タグとドキュメントを消してみました。少しスッキリしました。
各項目の境界線はマウスのドラッグ&ドロップでサイズ調整できるので、自分が見やすいように調整してみましょう。
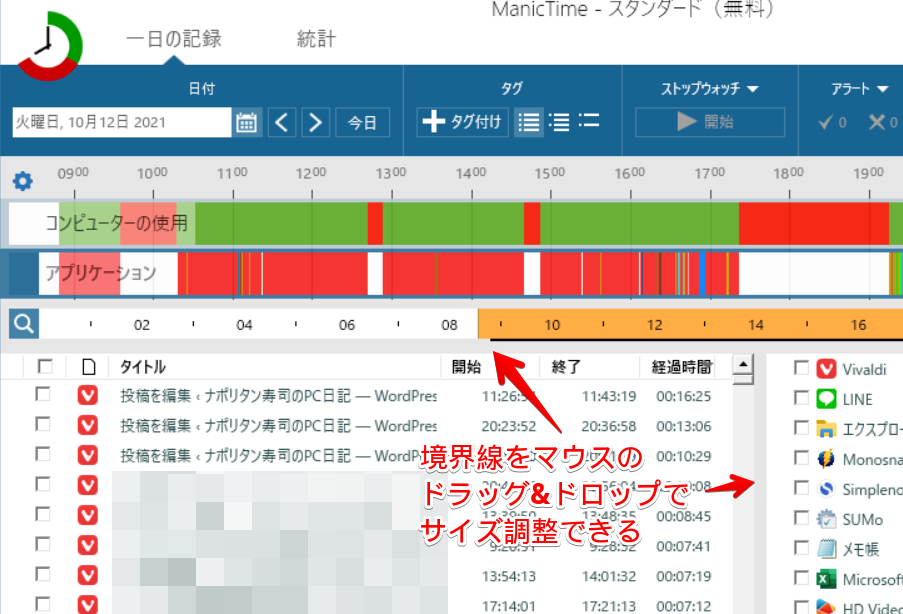
特定のアプリ(ゲーム)の統計データを確認
個人的に一番使う機能です。
僕は、よくゲームするんですが、プレイ時間をゲーム内で確認できないゲームがあります。そこで、一通りゲームを全クリしたら、ManicTimeでそのゲームだけに絞って確認するようにしてます。
画面上部の統計をクリックします。
カスタムタブ→ 「+追加する」をクリックします。
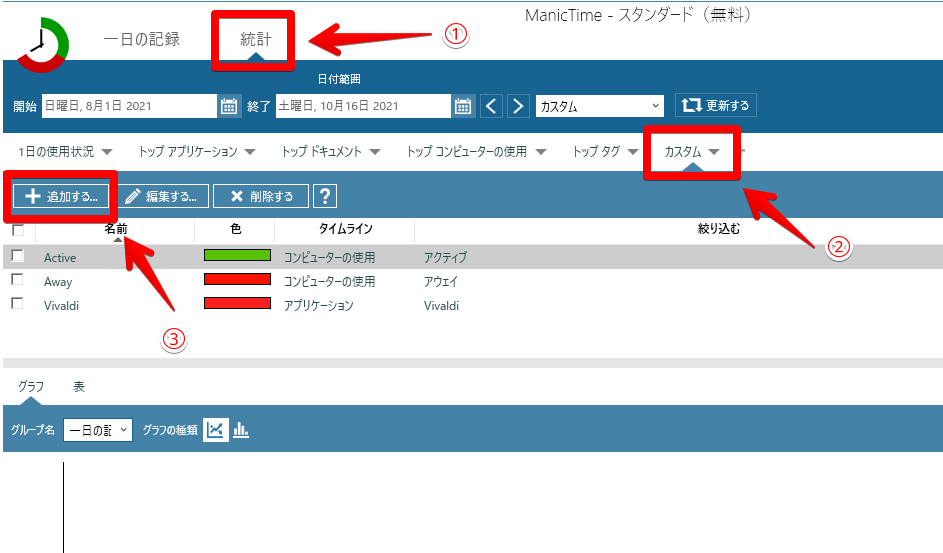
調べたいアプリケーション(ゲーム)をクリックします。今回は、APEX を調べてみます。OKをクリックします。
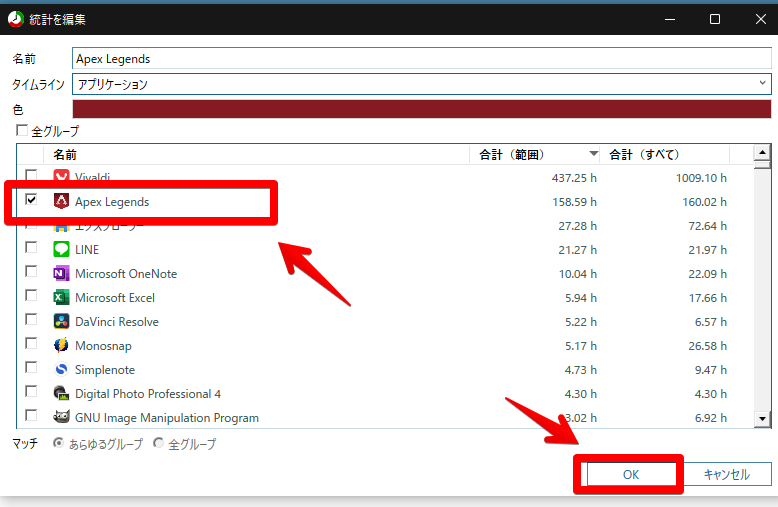
APEXに絞ったグラフが表示されるので、日付で範囲指定します。8月1日から10月13日の間を調べてみます。
指定した期間にどれくらいプレイしているのかが一目で分かります。
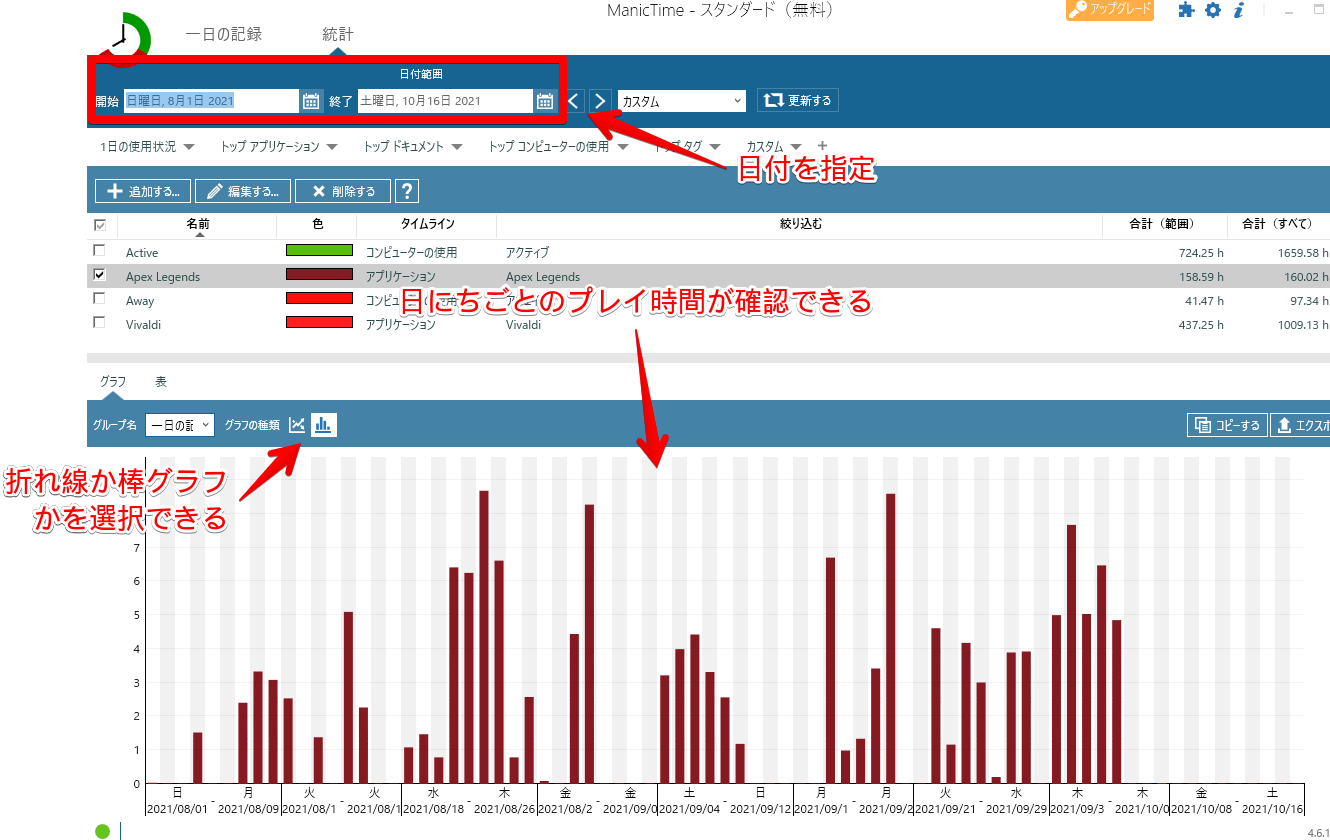
気になったグラフにマウスを乗せると、日付とプレイ時間の詳細が確認できます。
パッと見で高かったグラフを見てみました。9月19日(日)で8.6時間もやってました。もはや仕事並みにゲームしてます。自分でも「嘘だろ…」と思います。
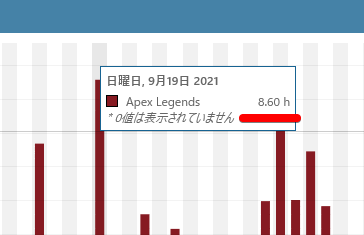
Excelか画像ファイルでエクスポート
グラフはPNG、表はExcelファイルでエクスポート(出力)できます。Excelとして出力することで、より詳しい並べ替えやカスタマイズが可能です。
エクスポートしたい表・またはグラフを開いて、右端のエクスポートをクリックします。
今回は、カスタムで作成したAPEX(8月1日~10月13日)の日別プレイ時間の表をエクスポートしてみます。
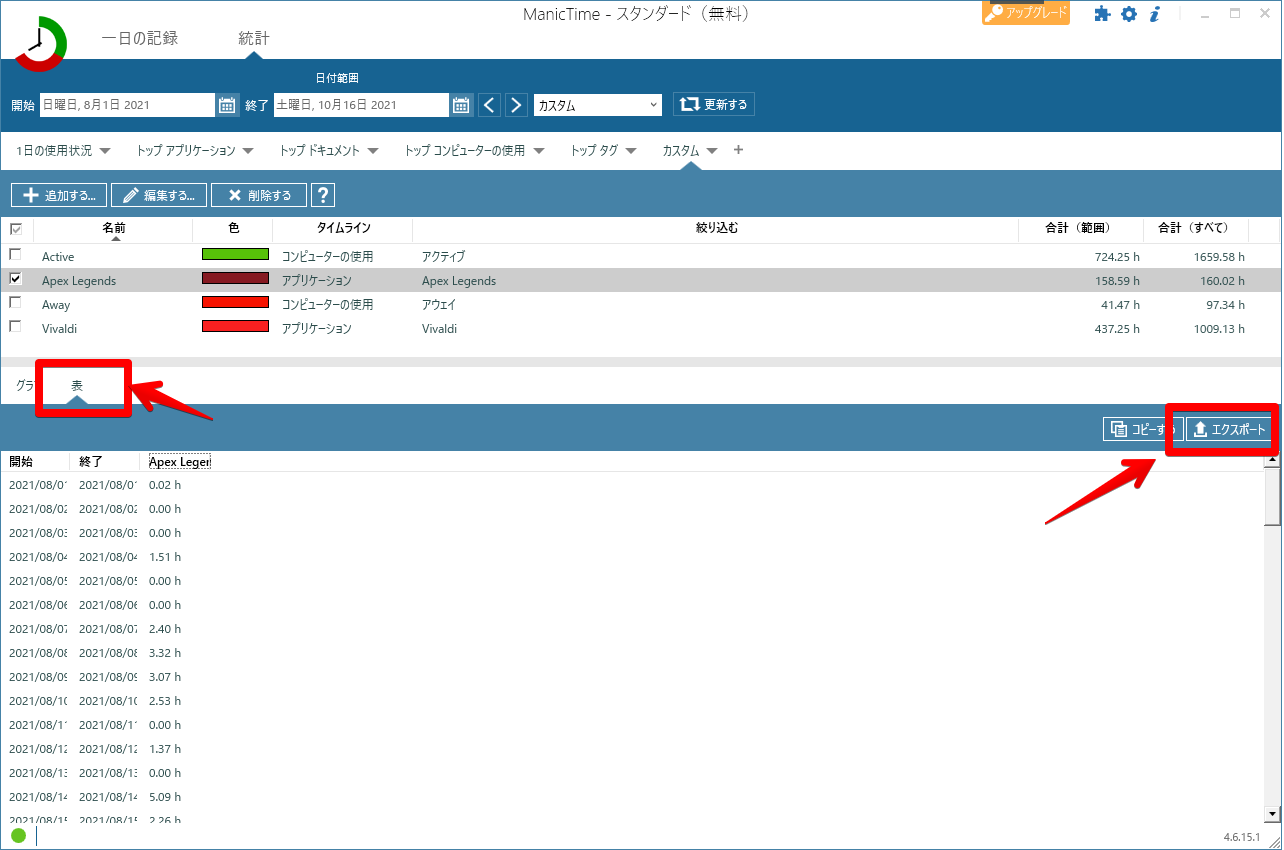
名前を付けて保存します。
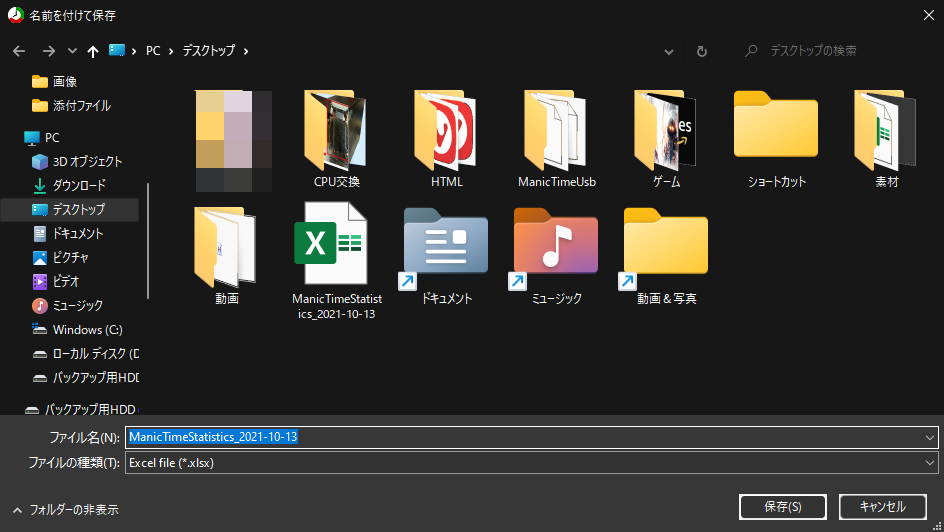
無事にExcelファイルで確認できます。後は、並べ替えなりなんなり好きなようにカスタマイズできます。
日別プレイ時間の表なので、プレイ時間の降順に並べ替えてみました。最高が8月23日の8.68時間です。怖すぎです。
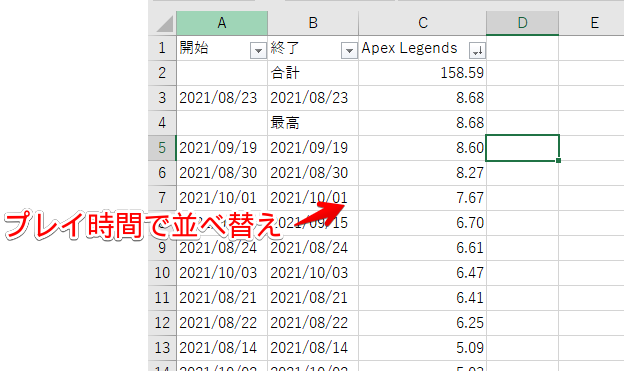
絞り込み検索
1日の記録は、絞り込み検索が可能です。
例えば、1日に色々なアプリを起動して、その中の特定のアプリのデータを確認したい時に便利です。
1日の記録を開いて、画面下の検索窓に、絞り込みたい単語を入力します。Vivaldiを調べたい場合は、そのまま「Vivaldi」と入力します。タイトル(ウィンドウ名)にVivaldiが入っているアプリやタイトルが全てヒットします。
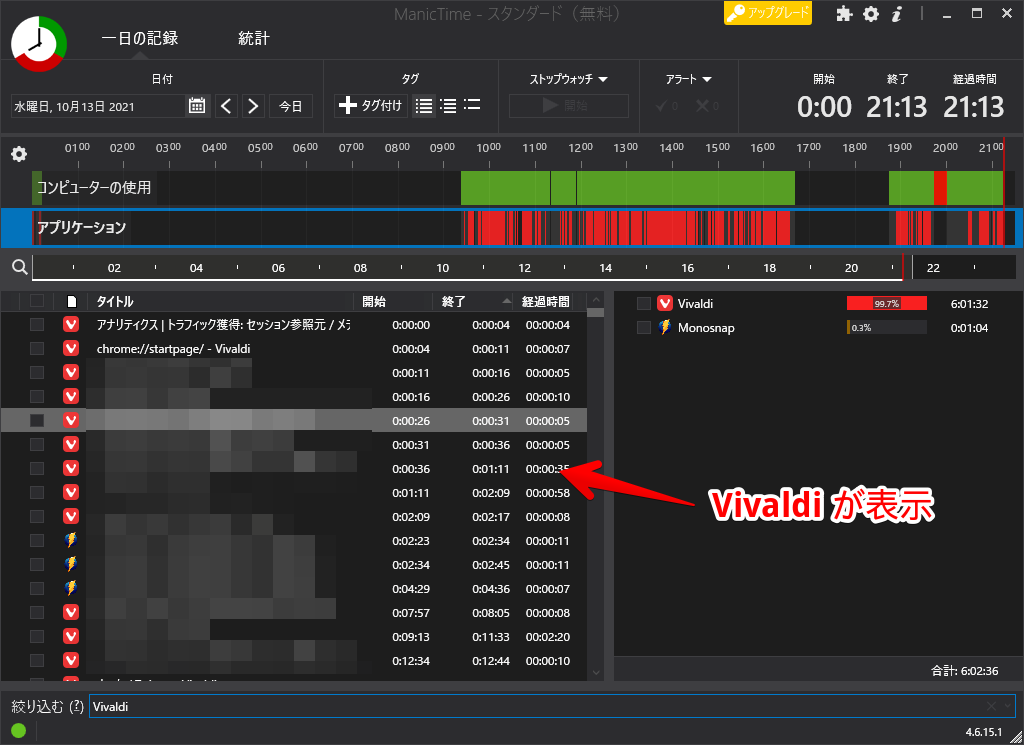
右側のアプリ一覧から、アプリを右クリック→絞り込むから、そのグループの絞り込みができます。こちらの方がそのアプリだけに絞り込めるので便利です。
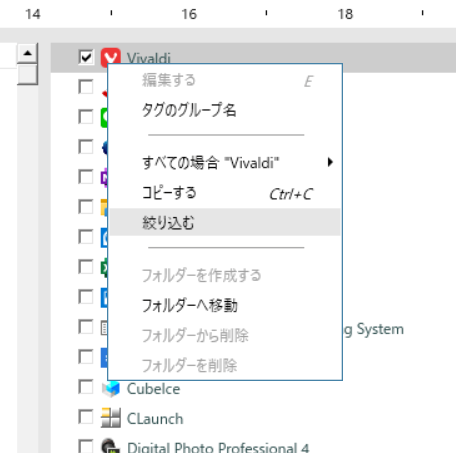
絞り込みは、ワイルドカードと正規表現を用いたより高度な操作も可能です。
例えば「vivaldi :"Twitter"」と入力すると、Vivaldiの中のTwitter ページが表示されます。
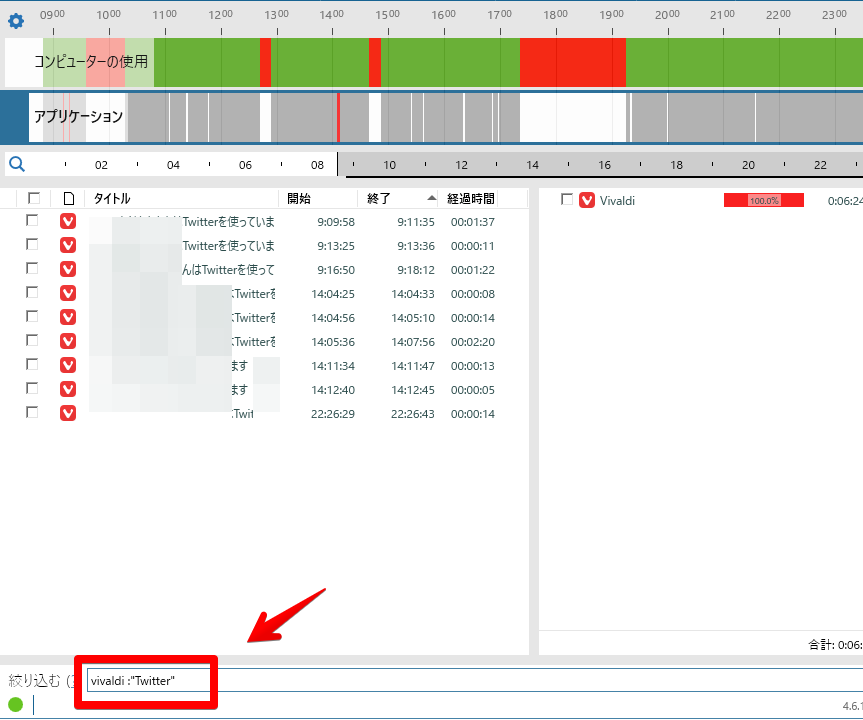
僕は、詳しくありません。気になった方は、「ManicTimeのヘルプサイト」か、以下のサイトが参考になります。
感想
以上、パソコンの使用状況を監視して、詳細なグラフで確認できるソフト「ManicTime(マニックタイム)」についてでした。
正直、起動するのは月に1回もないんですが、ふと暇になった時に見るとめっちゃ面白いです。



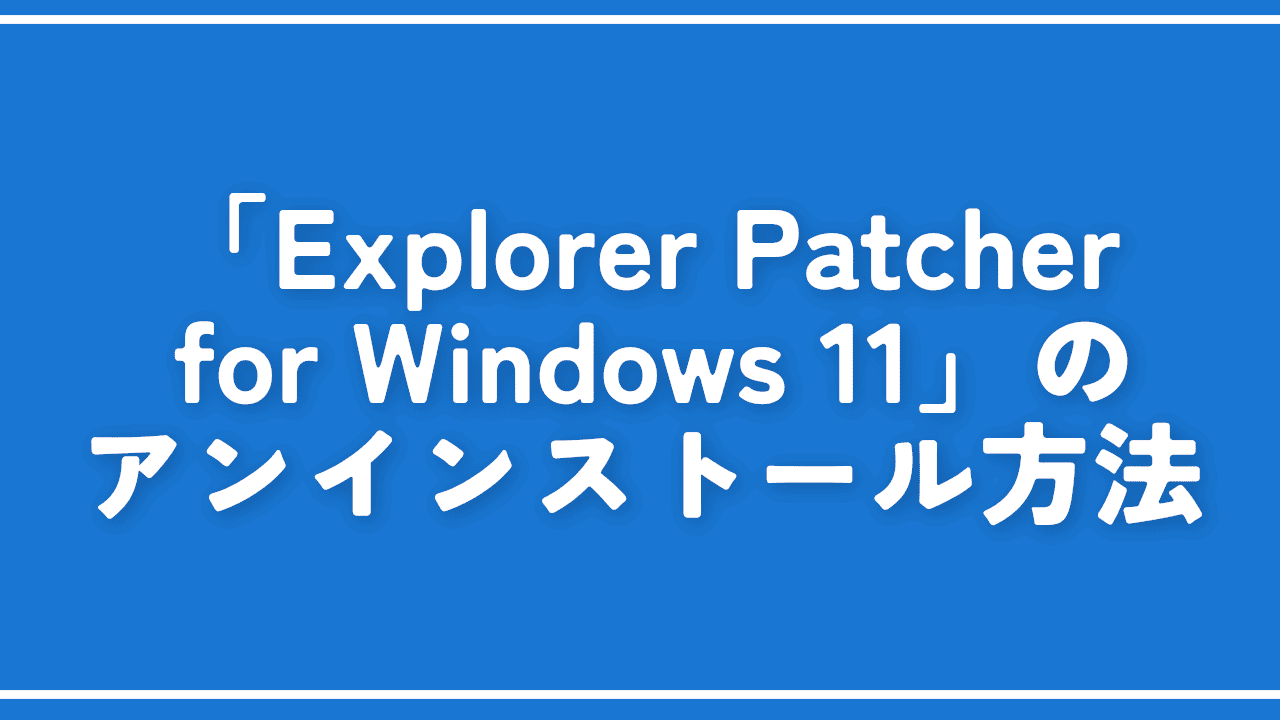
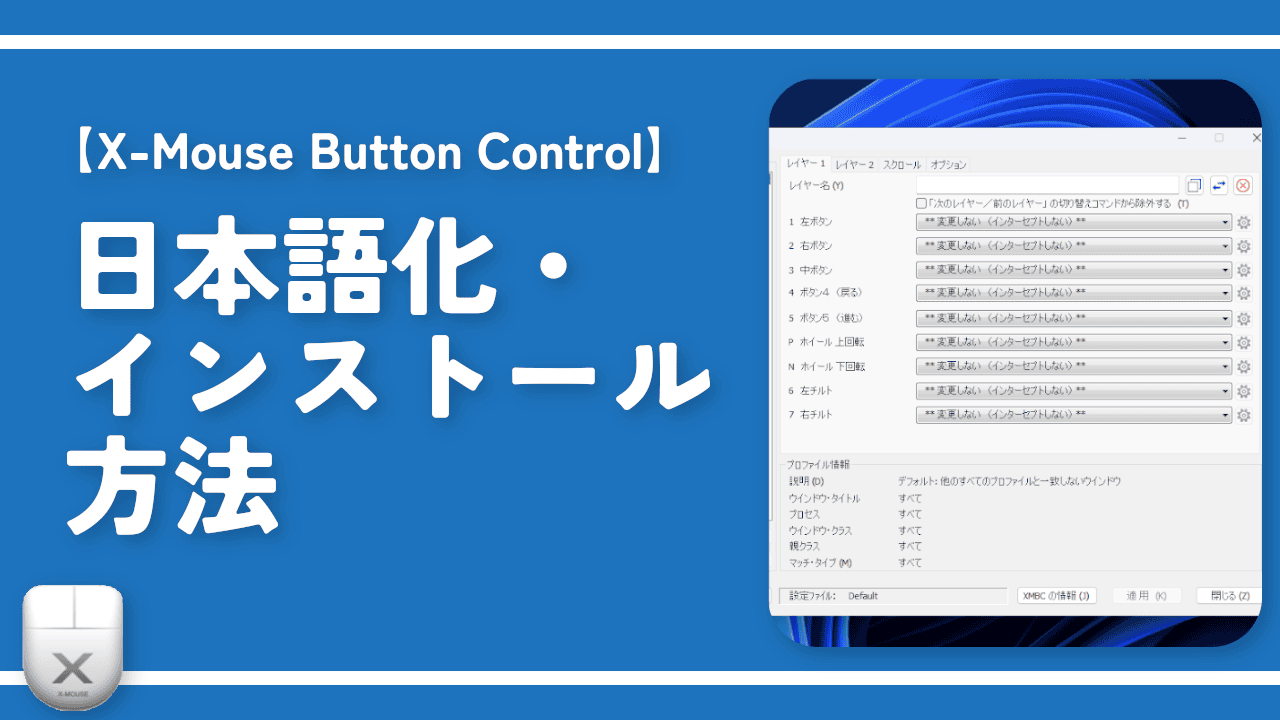
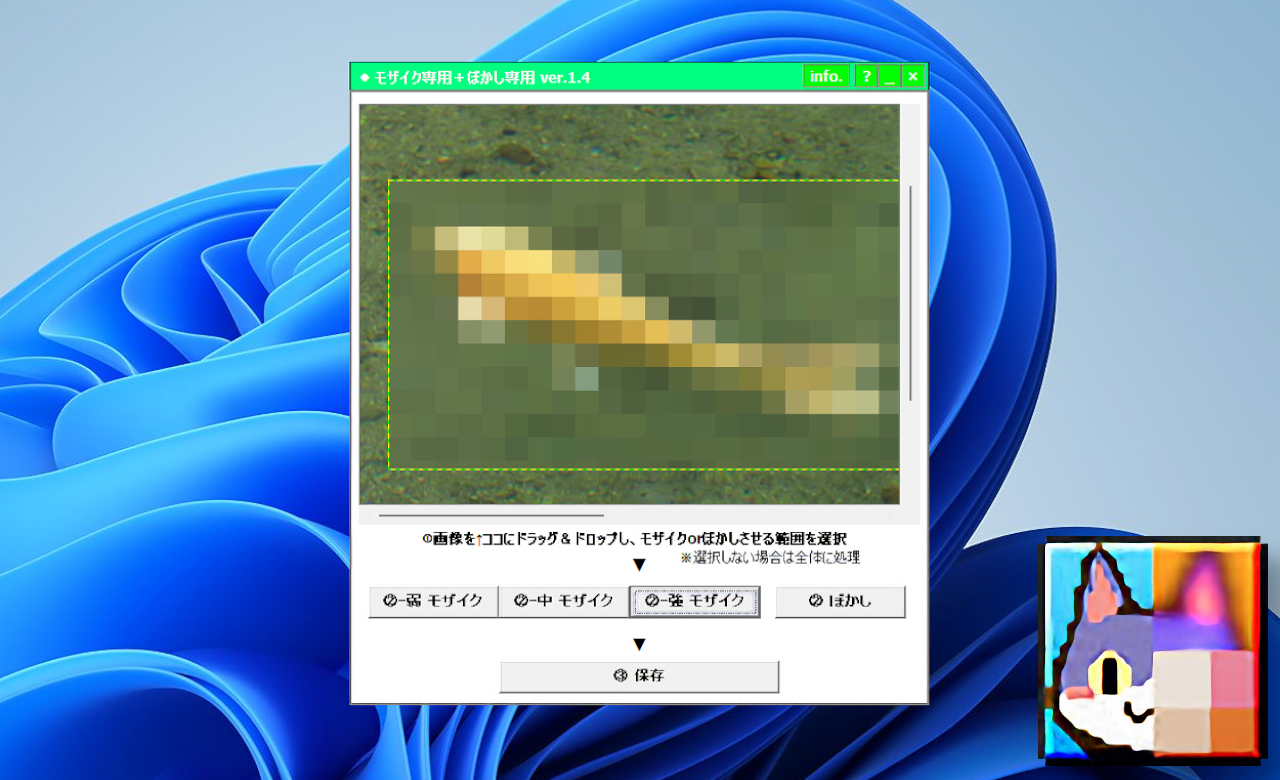
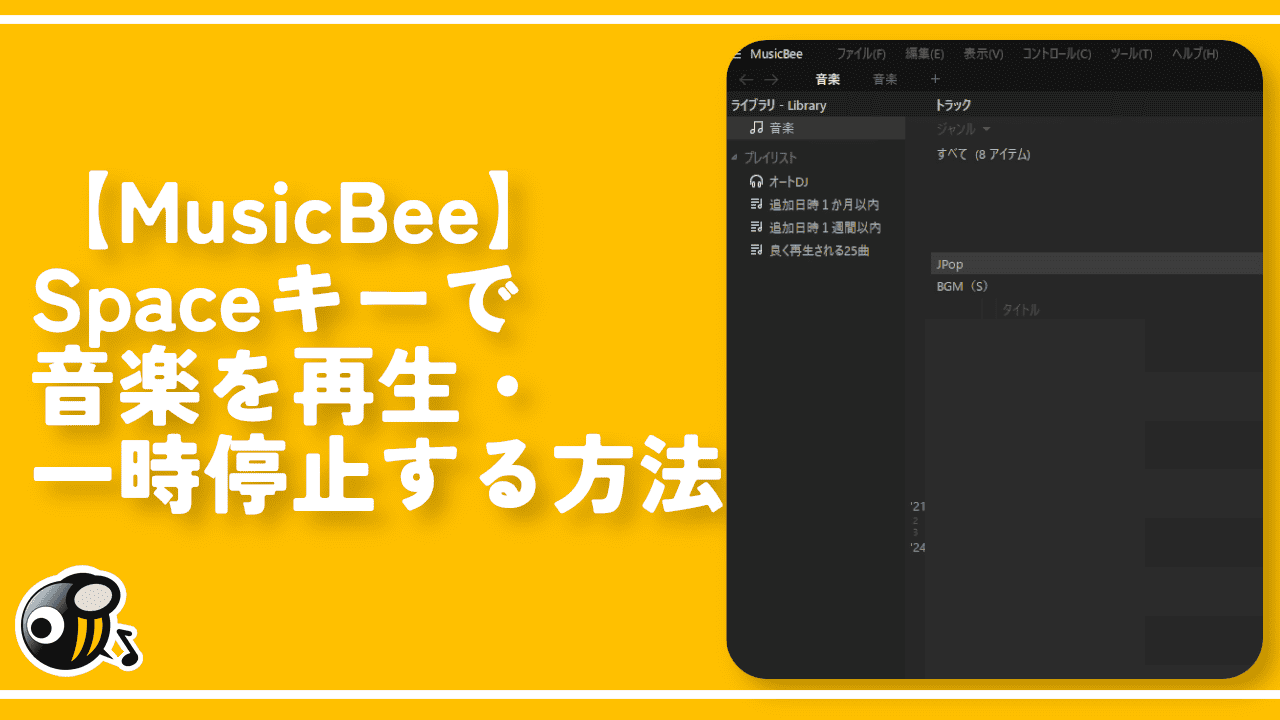
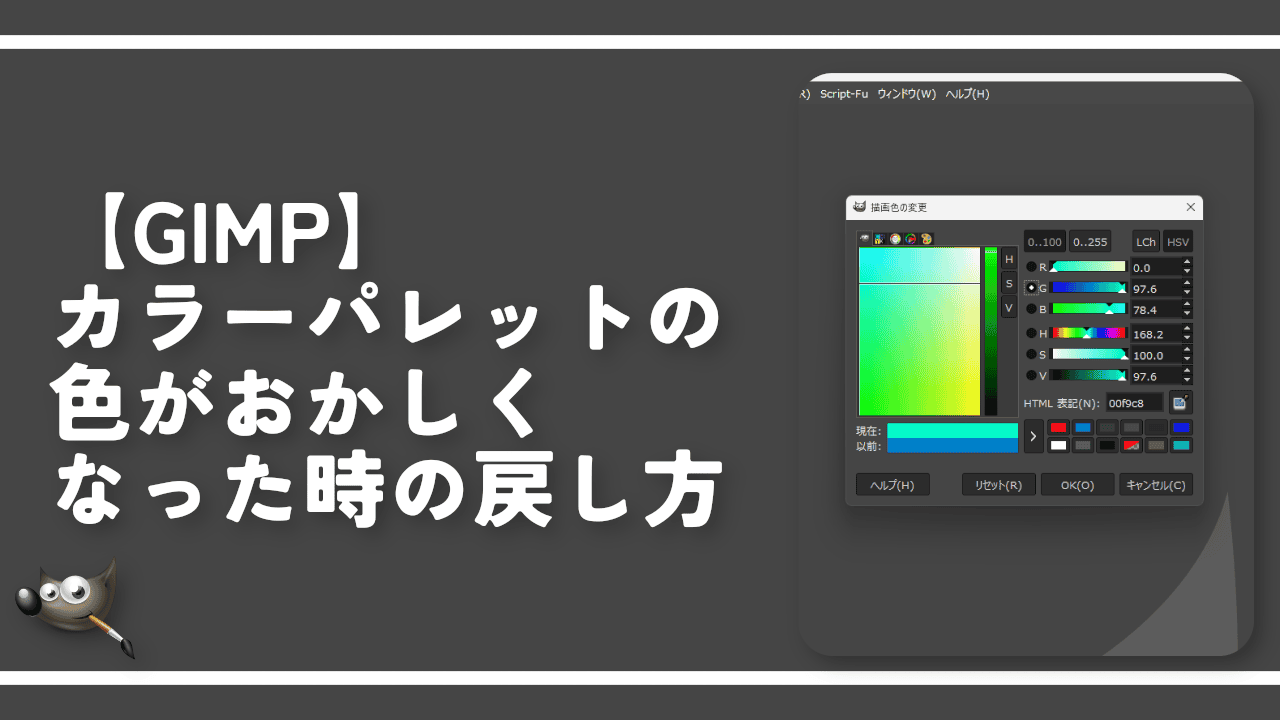
 【2025年】僕が買ったAmazon商品を貼る!今年も買うぞ!
【2025年】僕が買ったAmazon商品を貼る!今年も買うぞ! 【Amazon】配送料(送料)の文字を大きく目立たせるCSS
【Amazon】配送料(送料)の文字を大きく目立たせるCSS 【TVer】嫌いな特定の番組を非表示にするCSS。邪魔なのは消そうぜ!
【TVer】嫌いな特定の番組を非表示にするCSS。邪魔なのは消そうぜ! PixelからXiaomi 15 Ultraに移行して良かった点・悪かった点
PixelからXiaomi 15 Ultraに移行して良かった点・悪かった点 【DPP4】サードパーティー製でレンズデータを認識する方法
【DPP4】サードパーティー製でレンズデータを認識する方法 【Clean-Spam-Link-Tweet】「bnc.lt」リンクなどのスパム消す拡張機能
【Clean-Spam-Link-Tweet】「bnc.lt」リンクなどのスパム消す拡張機能 【プライムビデオ】関連タイトルを複数行表示にするCSS
【プライムビデオ】関連タイトルを複数行表示にするCSS 【Google検索】快適な検索結果を得るための8つの方法
【Google検索】快適な検索結果を得るための8つの方法 【YouTube Studio】視聴回数、高評価率、コメントを非表示にするCSS
【YouTube Studio】視聴回数、高評価率、コメントを非表示にするCSS 【Condler】Amazonの検索結果に便利な項目を追加する拡張機能
【Condler】Amazonの検索結果に便利な項目を追加する拡張機能 これまでの人生で恥ずかしかったこと・失敗したことを書いてストレス発散だ!
これまでの人生で恥ずかしかったこと・失敗したことを書いてストレス発散だ! 【2025年】当サイトが歩んだ日記の記録
【2025年】当サイトが歩んだ日記の記録