【LINE】Android端末をサブ機にする方法。同時にログインできてトークも同期!

この記事では、「LINE」をサブのAndroidスマホにインストールして同じアカウントでログインする方法を書きます。
15.3.0(2025年3月12日公開)から公式機能として用意されています。
Android版「LINE」のバージョン15.3.0(2025年3月12日公開)からサブ端末機能が実装されました。メインスマホで使っているLINEアカウントを別のサブスマホでもサブ端末として使えるようになりました。
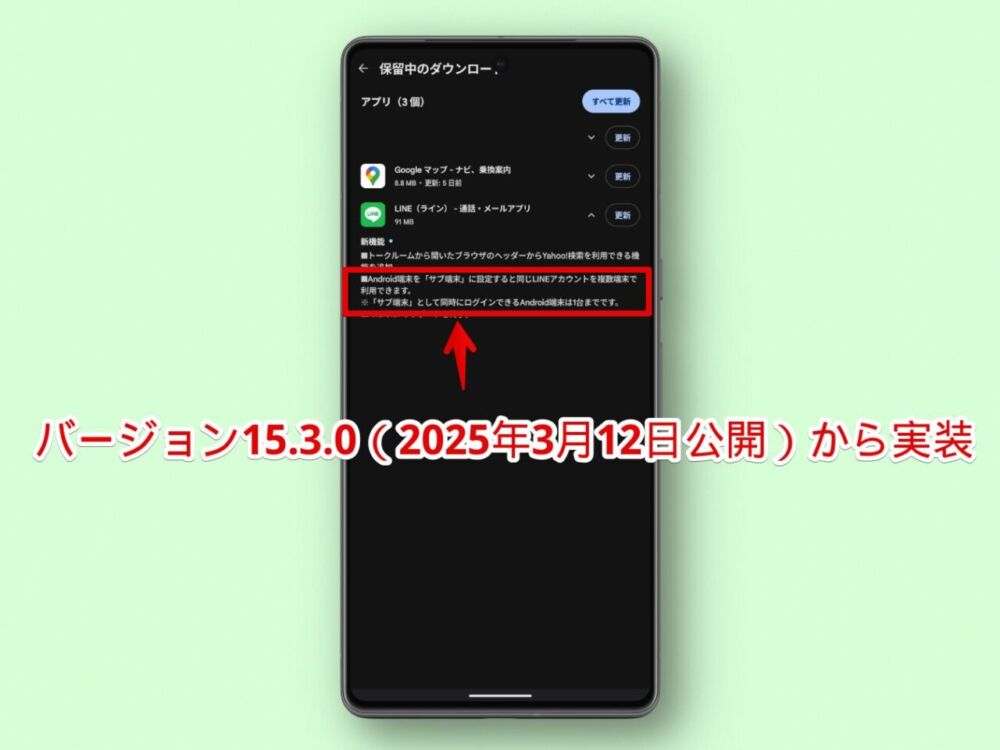
トーク一覧、実際のトークの中身、送った写真・動画などもメインと同じように表示されます。
リアルタイムで同期されていて、メインで文章をKeepメモに送ったらすぐさまサブ端末のほうにも反映されます。
サブ端末としてログインできるのは1台のみ、現状Androidのみでサブ端末にiPhoneは不可…など一部制限はあります。
LINEアカウントの引継ぎ、年齢確認、トーク履歴のバックアップ、有償アイテムの購入、テーマの設定など一部機能もサブ端末では利用できませんが、念願の複数端末ログインです。
LINEアカウントを登録した端末とは異なる端末を「サブ端末」として設定することで、同じLINEアカウントを複数の端末で利用できるようになります。
Android端末をサブ端末として利用する|LINEみんなの使い方ガイド
例えば外出先ではスマートフォンでLINEを利用し、自宅では「サブ端末」として登録したタブレットでLINEを利用するといったことが可能です。
LINEでAndroidスマホをサブ端末として登録する手順
サブ端末にLINEをインストール
サブ端末として使いたいAndroidスマホを用意します。僕は試しに2024年11月15日に購入した「Xiaomi POCO Pad」タブレットでログインしてみます。
「Google Play」から最新版の「LINE」をインストールします。サブ端末機能はバージョン15.3.0以降なのでそれ以前のバージョンだと選択肢が表示されません。
サブ端末にQRコードを表示させる
インストールできたら起動します。「ログイン」をタップします。
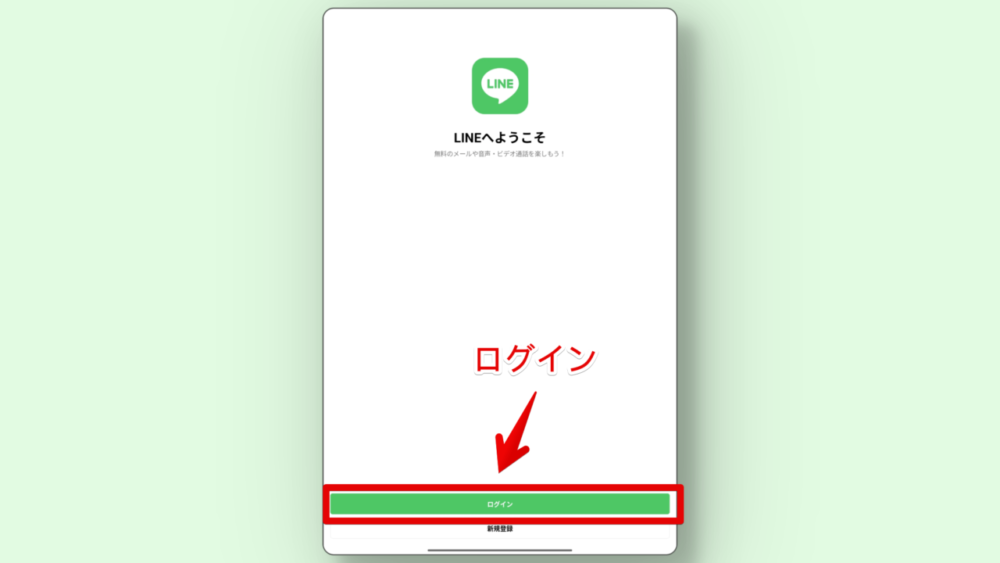
「サブ端末」をチェックして「OK」をタップします。15.3.0以降はこの選択肢が表示されます。
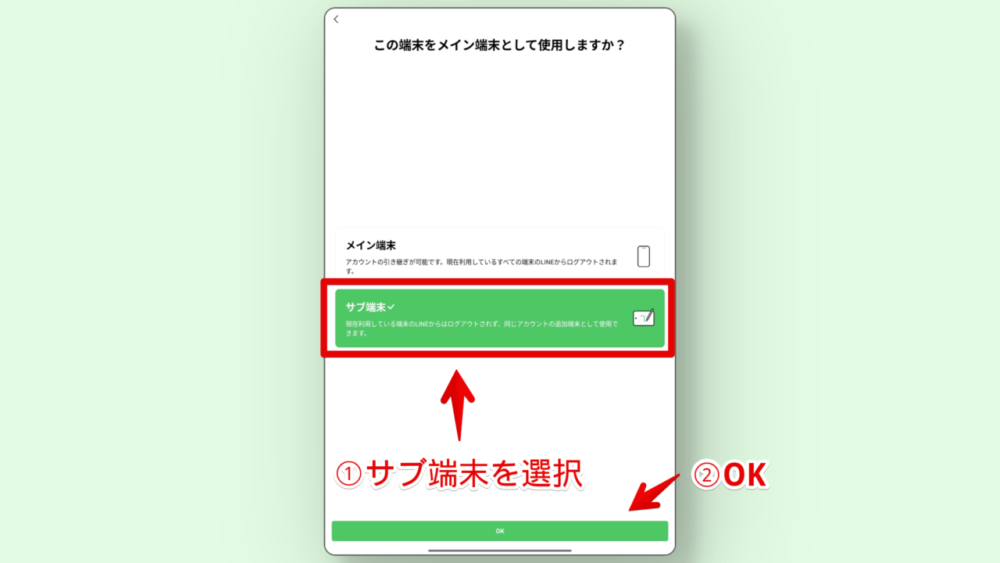
バージョン15.3.0になっていないLINEだと「メイン端末」、「サブ端末」の選択肢が出てきません。
この状態で先に進めると元々使っていたほうのLINEデータ(トーク履歴)が消えます。「X(旧Twitter)」を見てみると勘違いして先に進めてしまい被害にあった方がいらっしゃるようです。
Google PlayのLINEが一時的なのか分かりませんが、15.3.0の配信を停止しているという情報も入ってきているため、今一度自身のLINEがどのバージョンなのかチェックして、15.3.0になっていなかったら諦めてアップデートがくるまで待ちましょう。
LINE起動→ログインをタップ→この時点で「サブ端末」の選択肢が出てこなかったらもうこの先進めても最後まで出てこないです。
QRコードが表示されます。
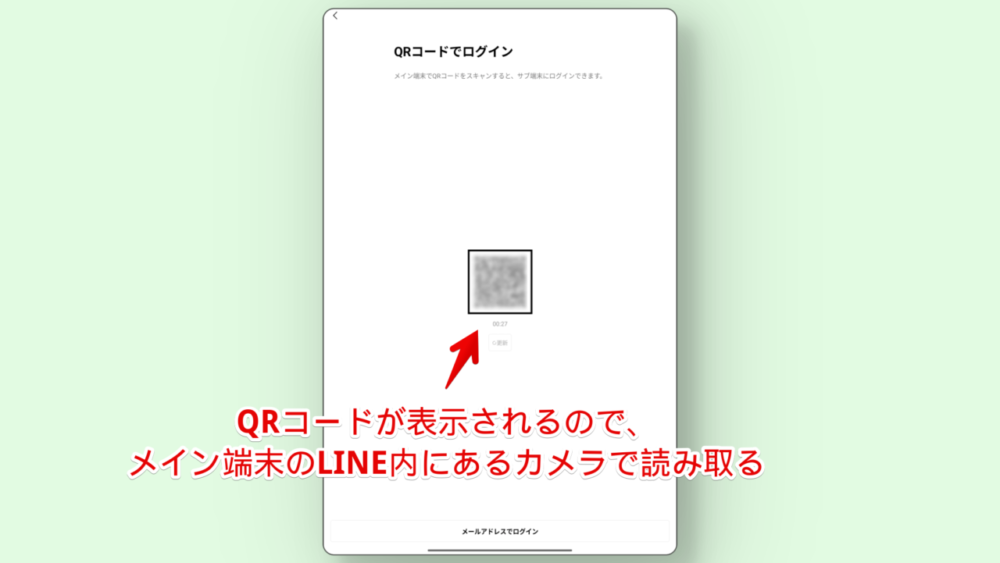
メイン端末での作業にうつります。
メイン端末でQRコードを読み取る
メイン端末でサブ端末に表示されているQRコードを読み取ります。
試しに「Google Pixel 7a」で使っているメインのLINEを使います。LINEを起動して友達追加のQRコードをタップします。
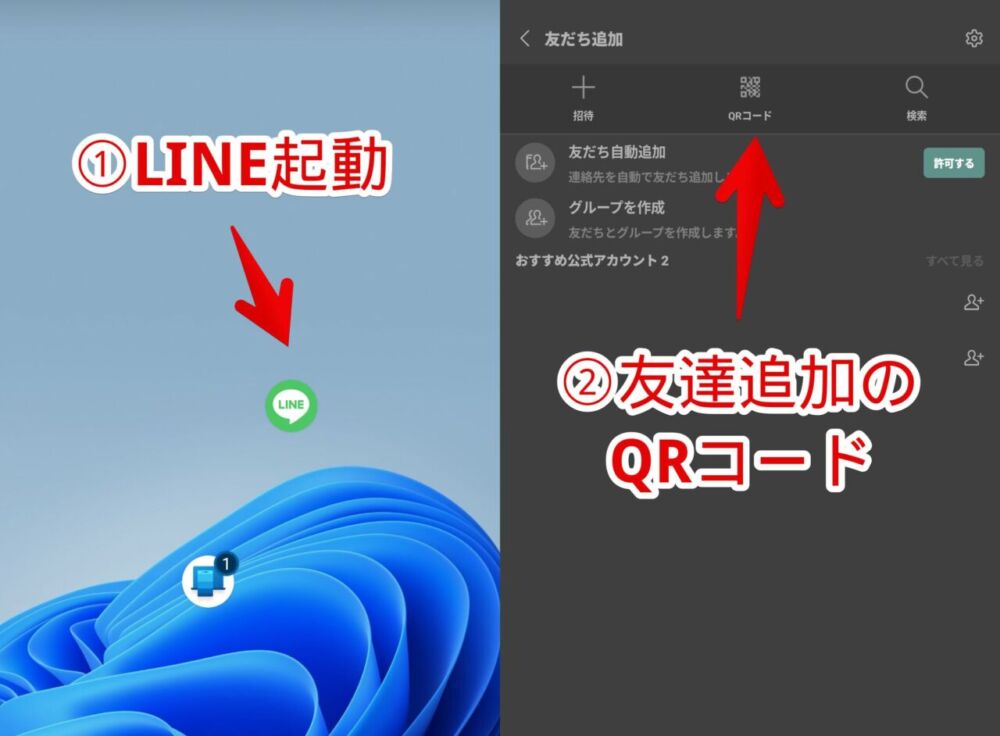
アプリ内でカメラ(スキャナー)画面が開くのでサブ端末(僕の場合タブレット)に表示させているQRコードを読み取ります。
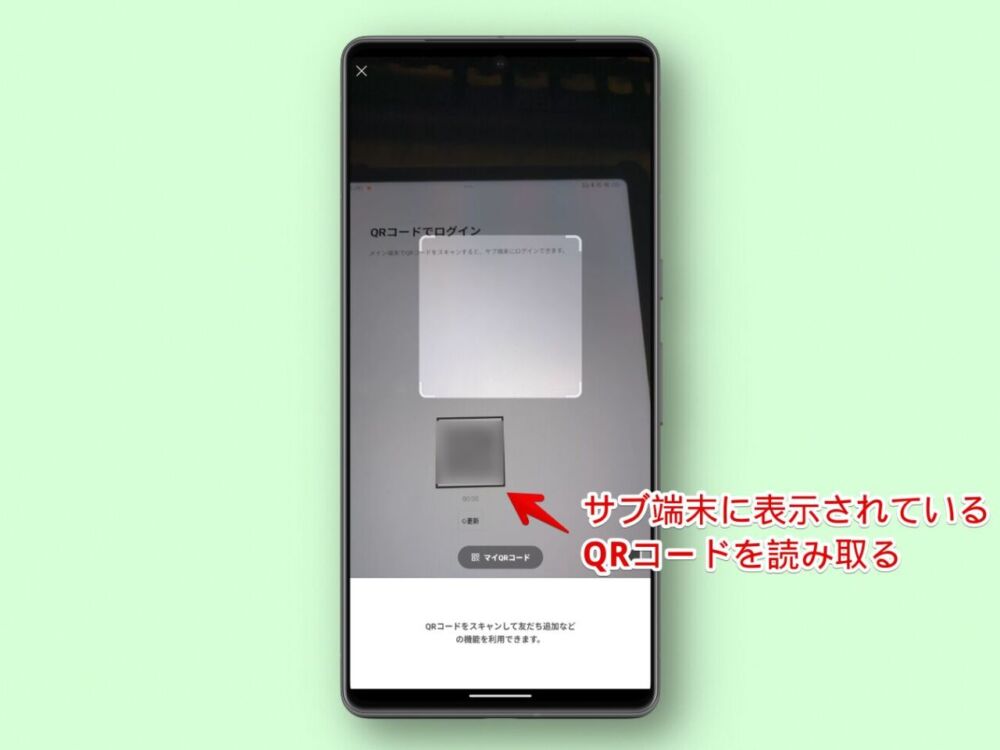
「ログイン」をタップします。
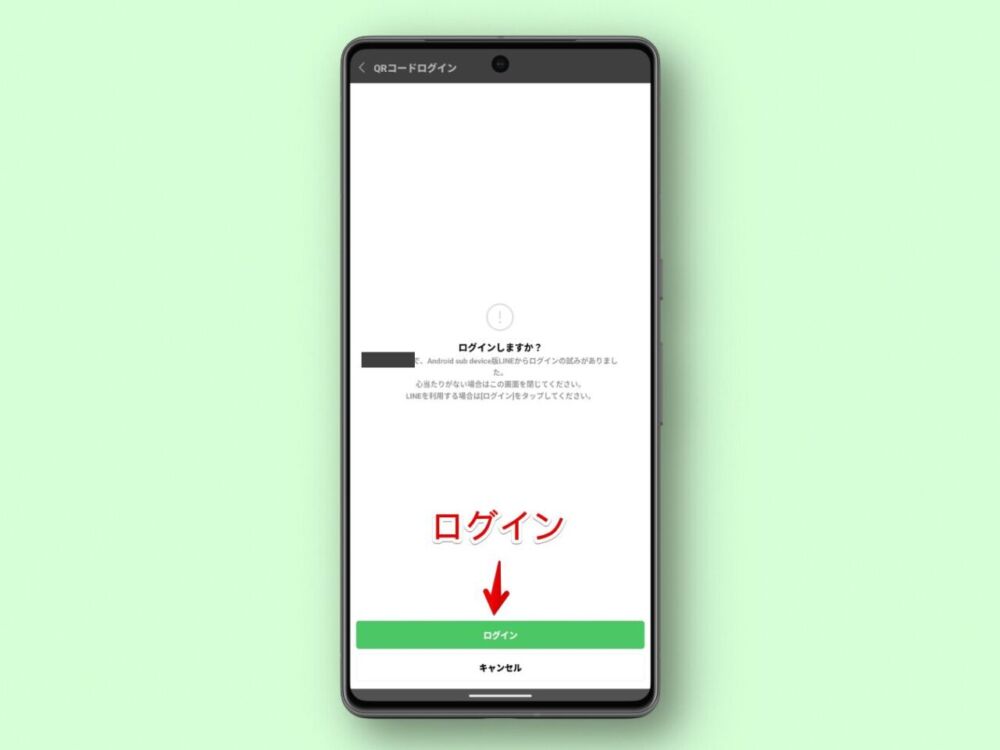
サブ端末に認証番号(何桁かの数字)が表示されます。見ながら同じ数字をメイン端末で入力します。
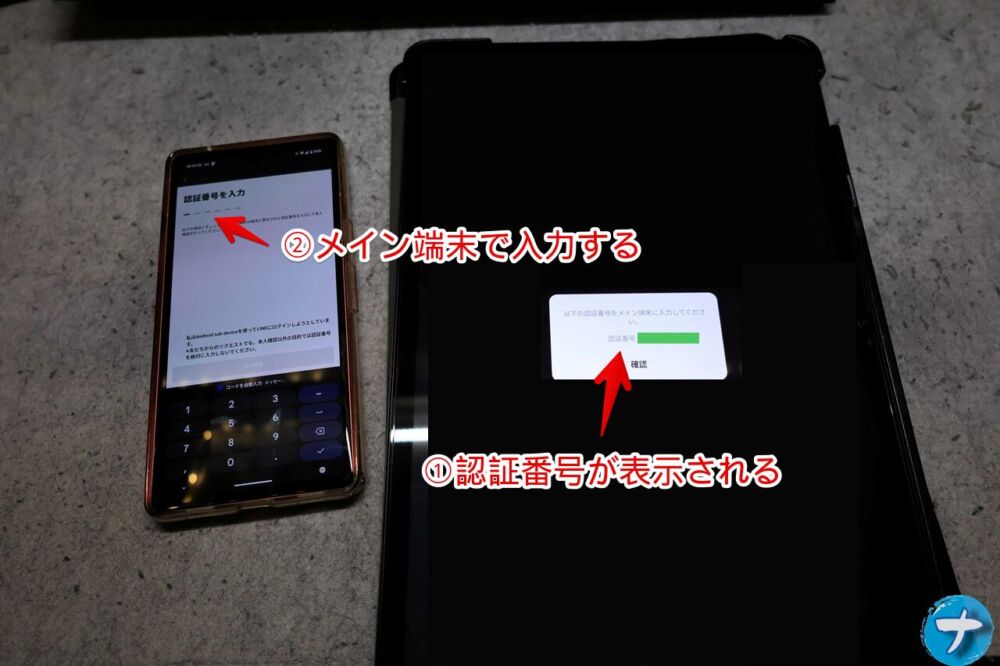
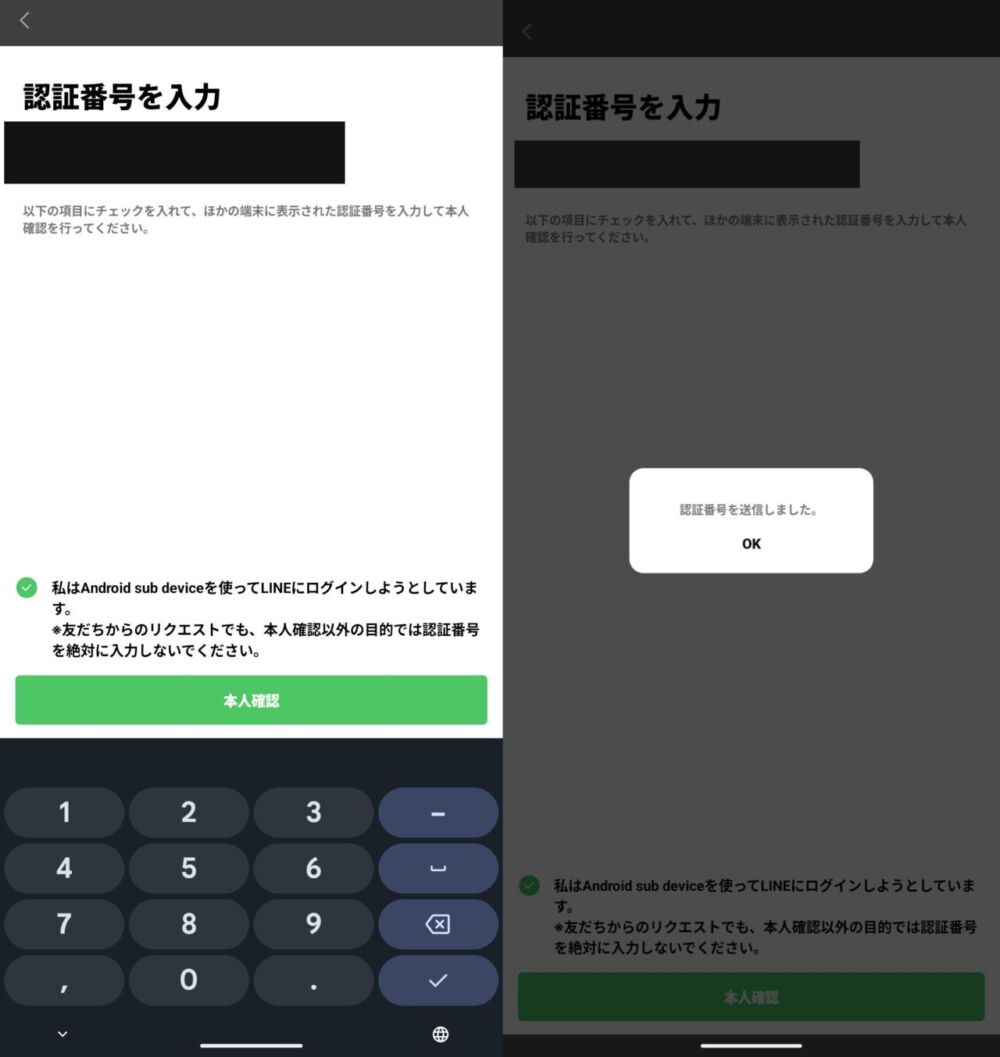
入力できたら「本人確認」をタップします。
認証が成功したらメイン端末のほうは「OK」をタップします。サブ端末のほうは「設定に移動」をタップします。
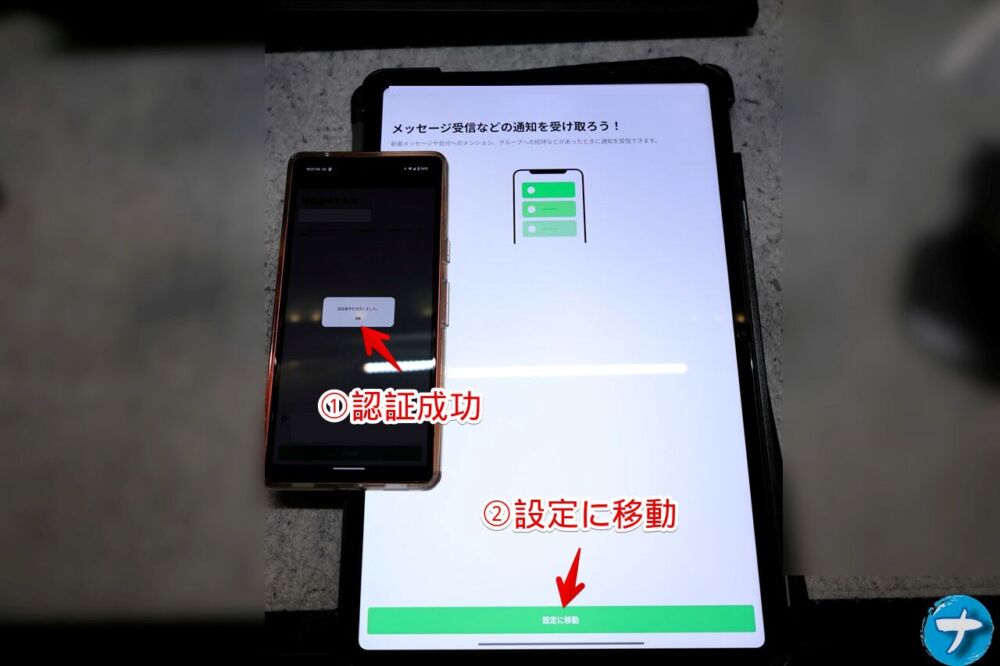
サブ端末で無事にログインできているか確認
「設定に移動」をタップします。
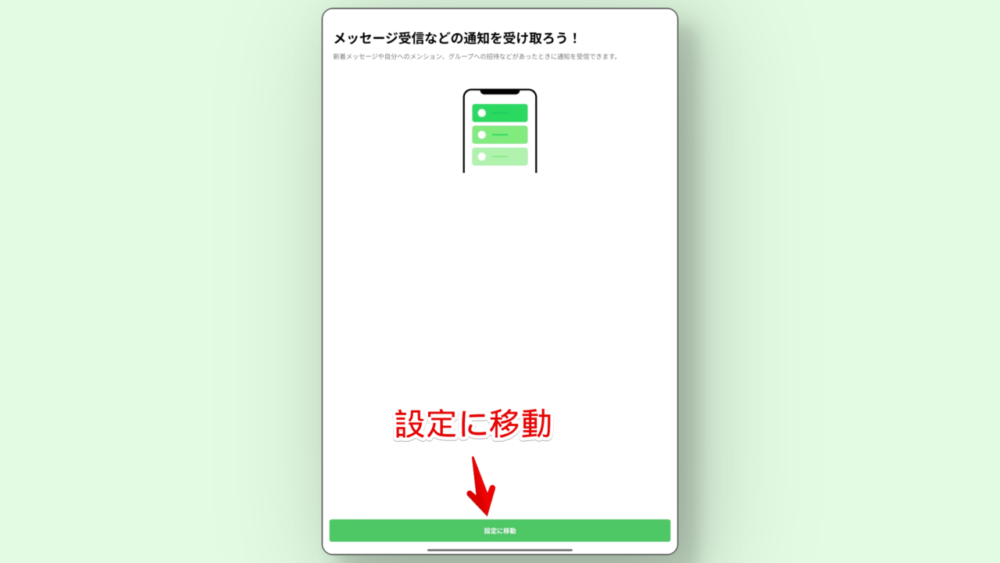
通知を許可するかどうかの確認ポップアップが表示されるので許可/許可しないを選択します。
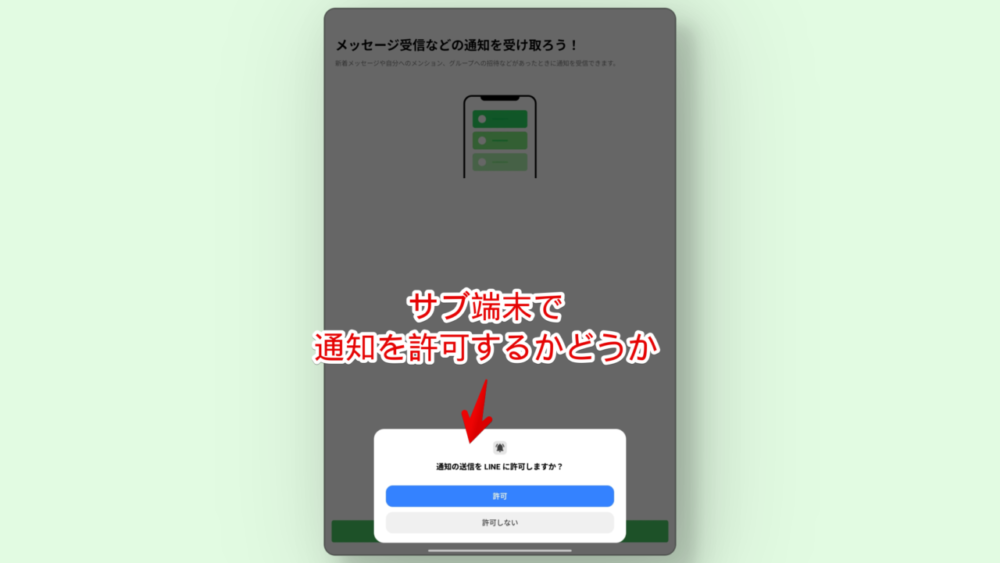
サブ端末用のLINEホーム画面が表示されます。
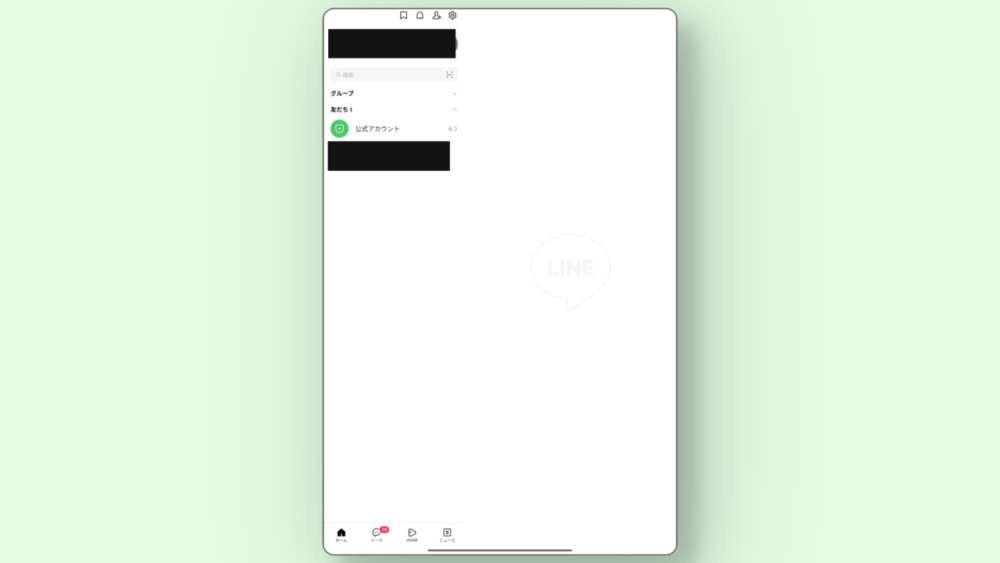
メインで使っているLINEアカウントと全く同じ友達一覧、トーク一覧が表示されました。
メイン端末のLINEでKeepメモに文章を送ってみました。すぐさまサブ端末のほうにも送信されました。
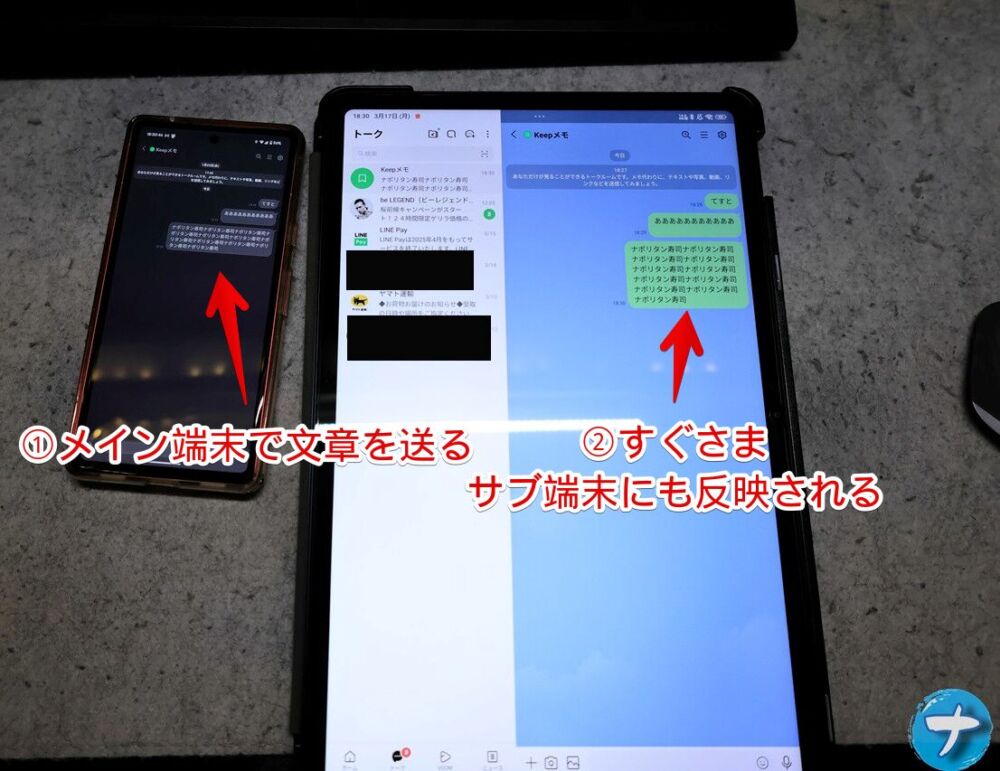
写真や動画を送ってもちゃんとお互いに表示されました。
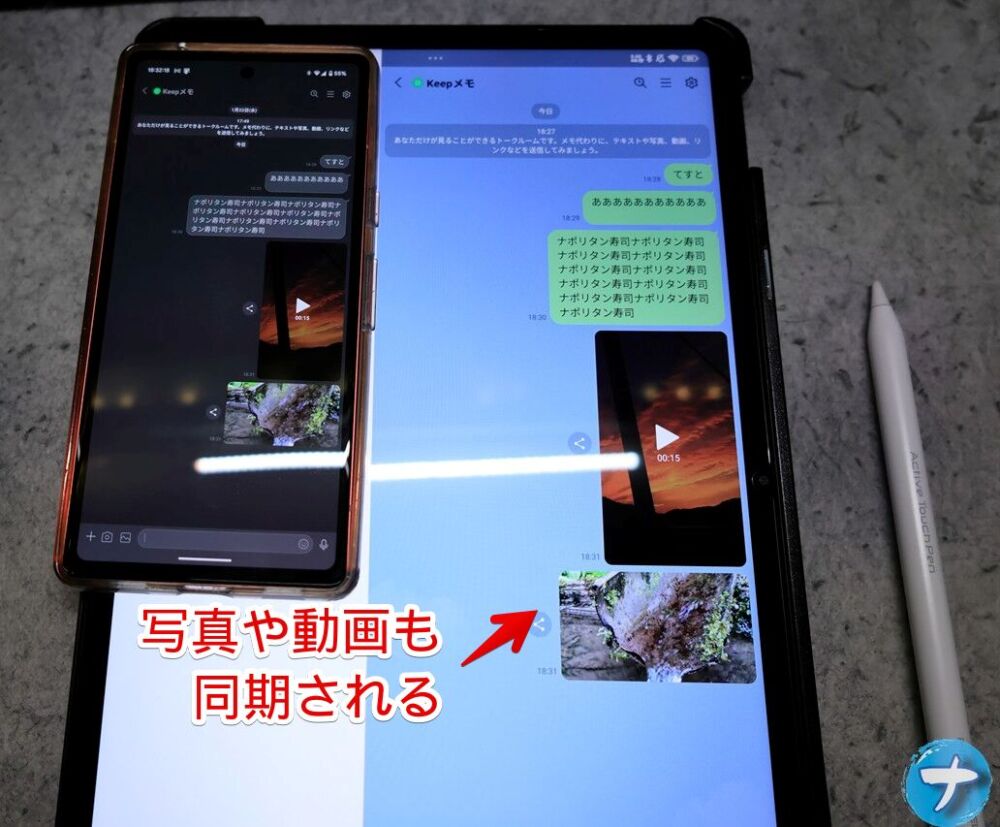
トーク一覧のスクリーンショットを貼っておきます。僕はタブレットをサブ端末にしたので二カラム(左に一覧、右にトーク)になっています。
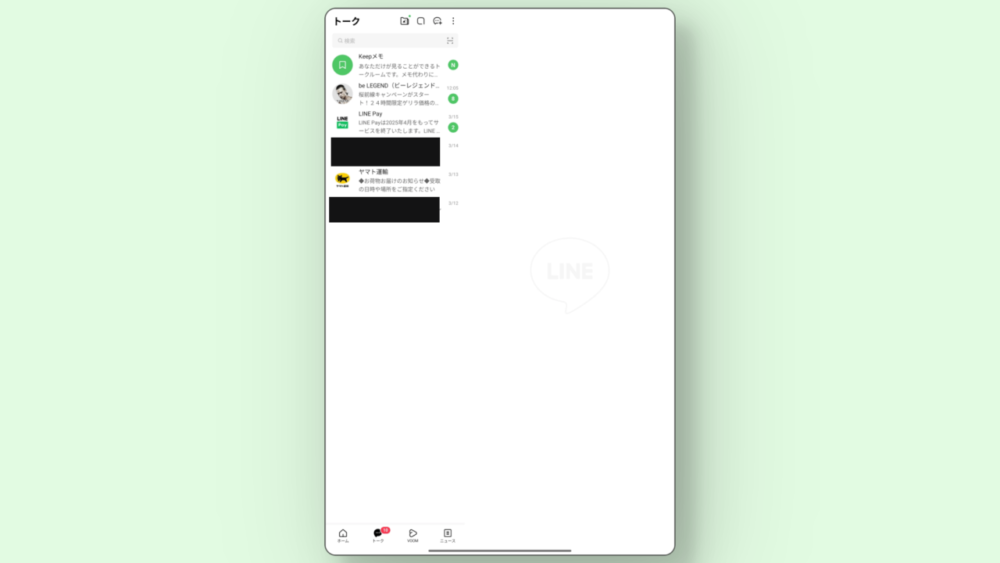
トーク中身のスクリーンショットを貼っておきます。
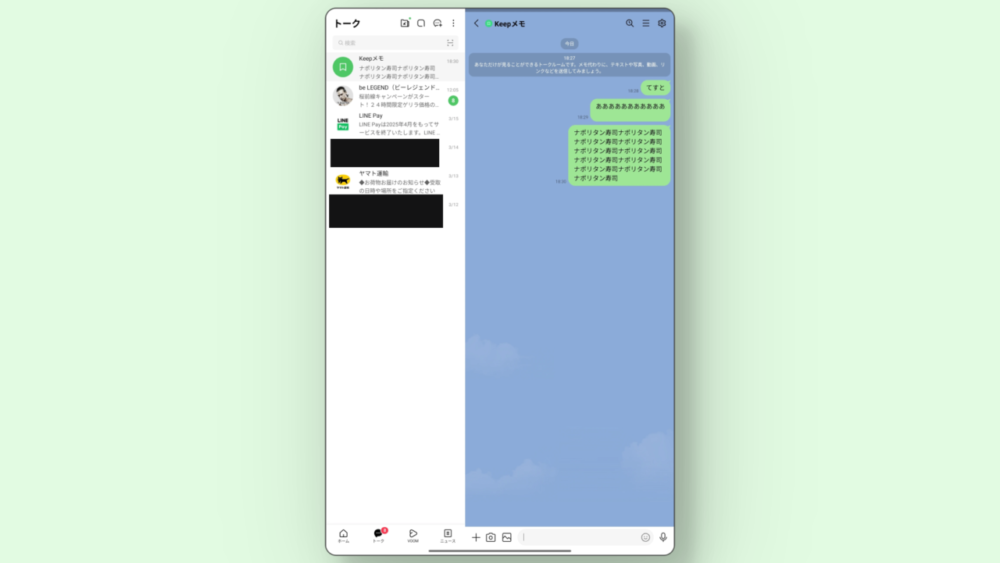
LINEから届くログイン通知はメイン端末のみに送られていました。
「このアカウントがAndroid sub device版LINEにログインしたよ?心当たりある?」っていう通知です。
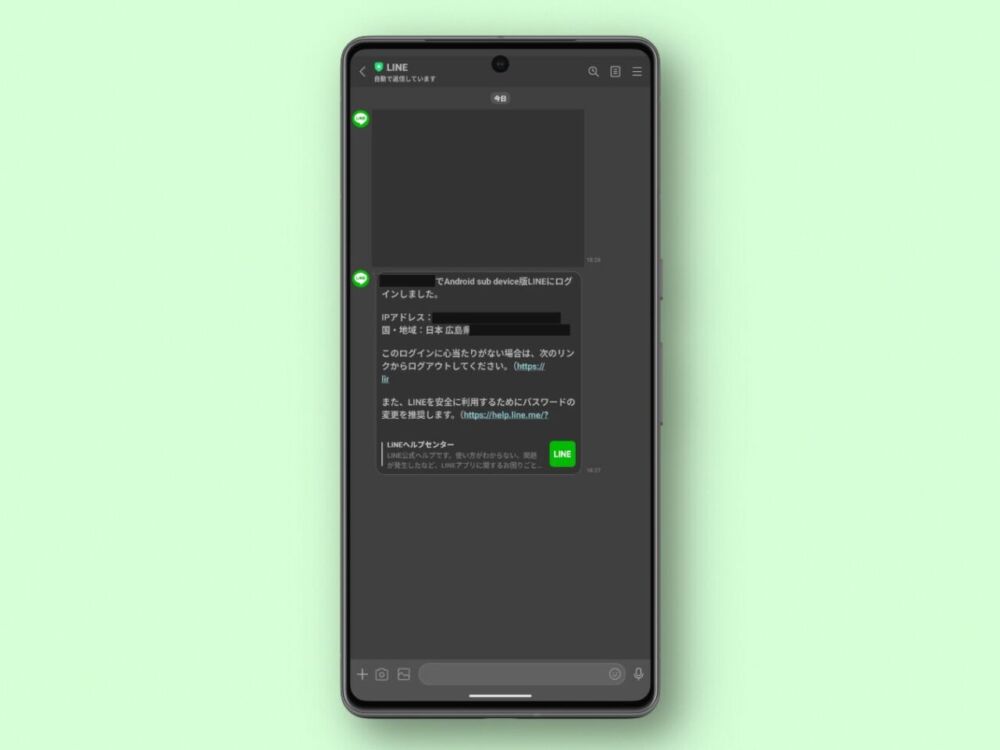
感想
以上、「LINE」をサブのAndroidスマホにインストールして同じアカウントでログインしてサブ端末として使う方法でした。
普段は片手で持てるメインスマホで操作して、自宅に帰ったら大画面で見やすいタブレットで操作する…といった感じで用途に応じて使い分けられます。
僕はそもそもLINEをあんまり使っておらず、友だちも記事執筆時点で一人です。そんな用途の人はサブ端末を用意したところであんまり恩恵はないかもしれません。
写真の共有目的ならいいかもです。ただLINEに送った時点で圧縮されると思うので転送目的ならもっと他のクラウド系サービスがいいかなと思います。
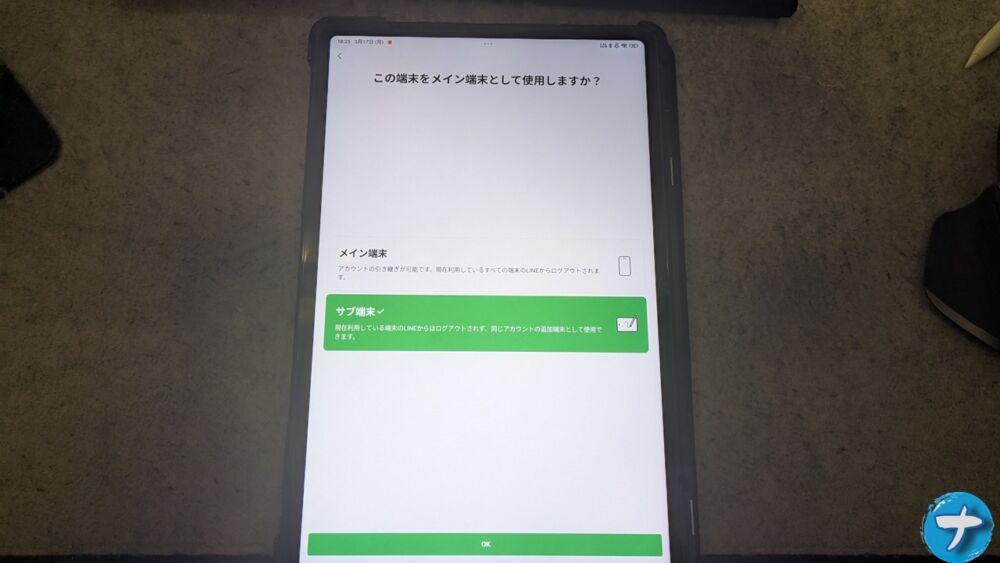


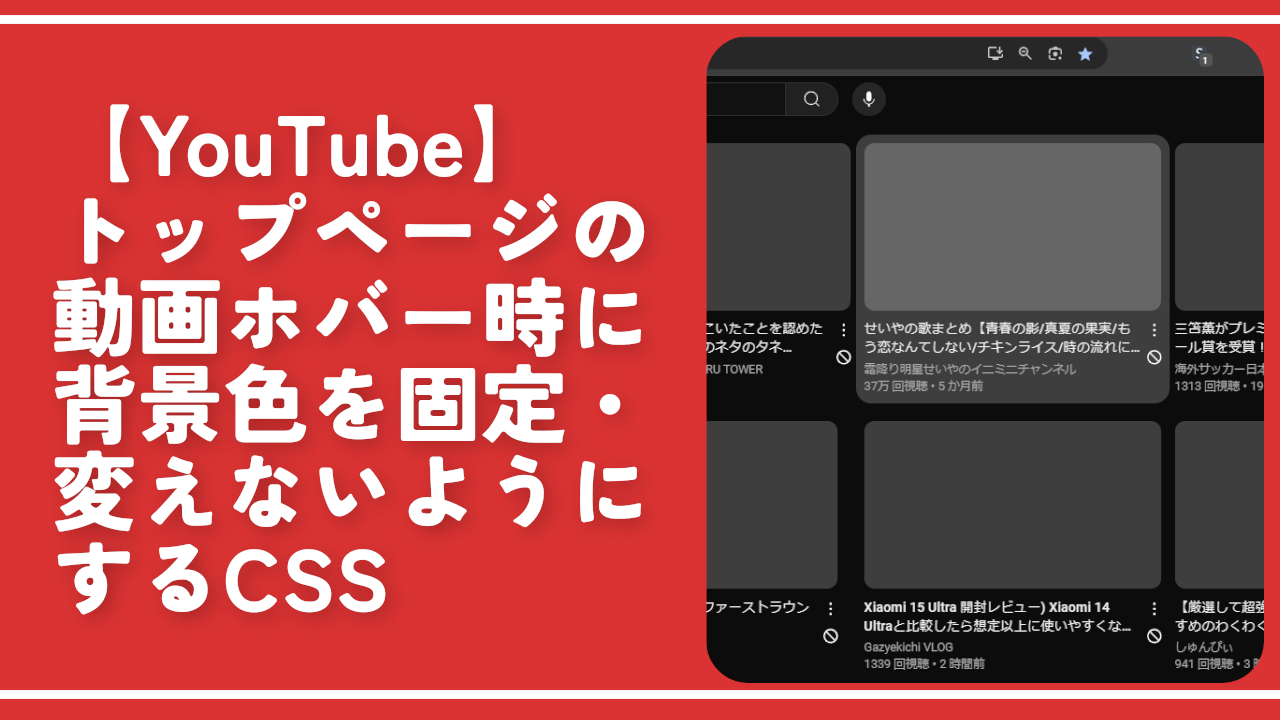
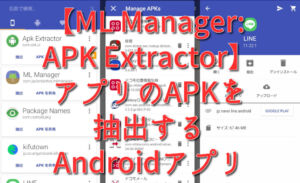
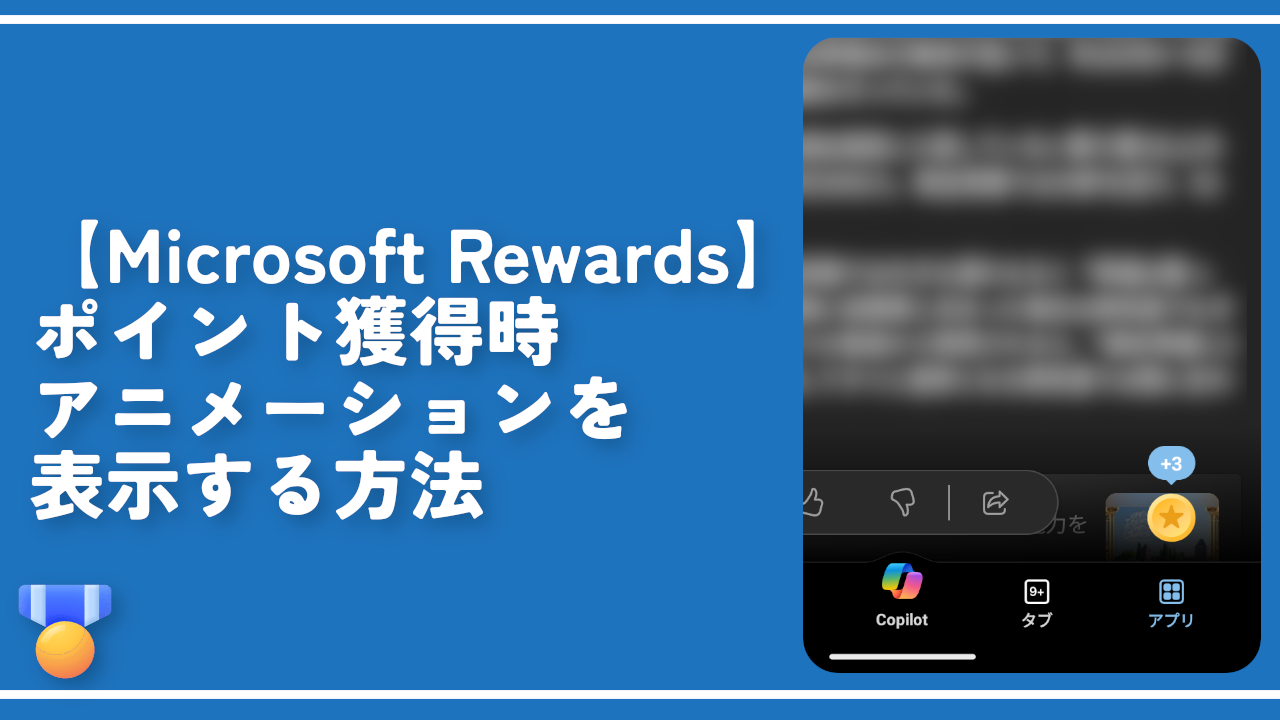



 【2025年】僕が買ったAmazon商品を貼る!今年も買うぞ!
【2025年】僕が買ったAmazon商品を貼る!今年も買うぞ! 【Amazon】配送料(送料)の文字を大きく目立たせるCSS
【Amazon】配送料(送料)の文字を大きく目立たせるCSS 【TVer】嫌いな特定の番組を非表示にするCSS。邪魔なのは消そうぜ!
【TVer】嫌いな特定の番組を非表示にするCSS。邪魔なのは消そうぜ! 「Kiwi browser」がサポート終了なので「Microsoft Edge」に移行!拡張機能も使えるよ
「Kiwi browser」がサポート終了なので「Microsoft Edge」に移行!拡張機能も使えるよ カロリーメイトを綺麗に開けられるかもしれない方法
カロリーメイトを綺麗に開けられるかもしれない方法 【DPP4】サードパーティー製でレンズデータを認識する方法
【DPP4】サードパーティー製でレンズデータを認識する方法 【Clean-Spam-Link-Tweet】「bnc.lt」リンクなどのスパム消す拡張機能
【Clean-Spam-Link-Tweet】「bnc.lt」リンクなどのスパム消す拡張機能 【プライムビデオ】関連タイトルを複数行表示にするCSS
【プライムビデオ】関連タイトルを複数行表示にするCSS 【Google検索】快適な検索結果を得るための8つの方法
【Google検索】快適な検索結果を得るための8つの方法 【YouTube Studio】視聴回数、高評価率、コメントを非表示にするCSS
【YouTube Studio】視聴回数、高評価率、コメントを非表示にするCSS 【Condler】Amazonの検索結果に便利な項目を追加する拡張機能
【Condler】Amazonの検索結果に便利な項目を追加する拡張機能 これまでの人生で恥ずかしかったこと・失敗したことを書いてストレス発散だ!
これまでの人生で恥ずかしかったこと・失敗したことを書いてストレス発散だ! 【2025年】当サイトが歩んだ日記の記録
【2025年】当サイトが歩んだ日記の記録