【Lightscreen】シンプルなキャプチャーソフトの使い方。ばしゃばしゃスクショしてみよう!
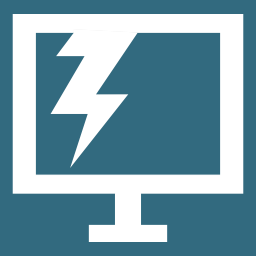
この記事では、シンプルな操作でスクリーンショットが撮影できるソフト「Lightscreen」について書きます。
シンプル・イズ・ベスト、そんなソフトです。
簡単操作で画面全体、選択範囲、ウィンドウ単位のスクリーンショットが撮影できるソフトです。
アプリを起動すると小さくてシンプルなウィンドウが表示され、クリックでキャプチャできます。ウィンドウからの操作だけでなく、キーボードショートカットキーも使えます。
キャプチャした時に確認画面が表示されずに自動で指定した場所に保存されるので、ばしゃばしゃスクショできます。
保存形式はPNG、JPG、BMPから選べます。
保存先の指定、マウスカーソルを含めたキャプチャ、アクティブモニターのみを対象にするなど痒いところにも手が届くソフトです。
インストール版と持ち運びができるポータブル版があります。
シンプルで軽いのに、スクショに関しては一流です。
リリース元:Christian Kaiser
記事執筆時のバージョン:2.5 (2021年6月20日)
ダウンロード方法
以下のサイトからダウンロードできます。
最新バージョンの「LightscreenSetup-〇.〇.exe」をクリックします。
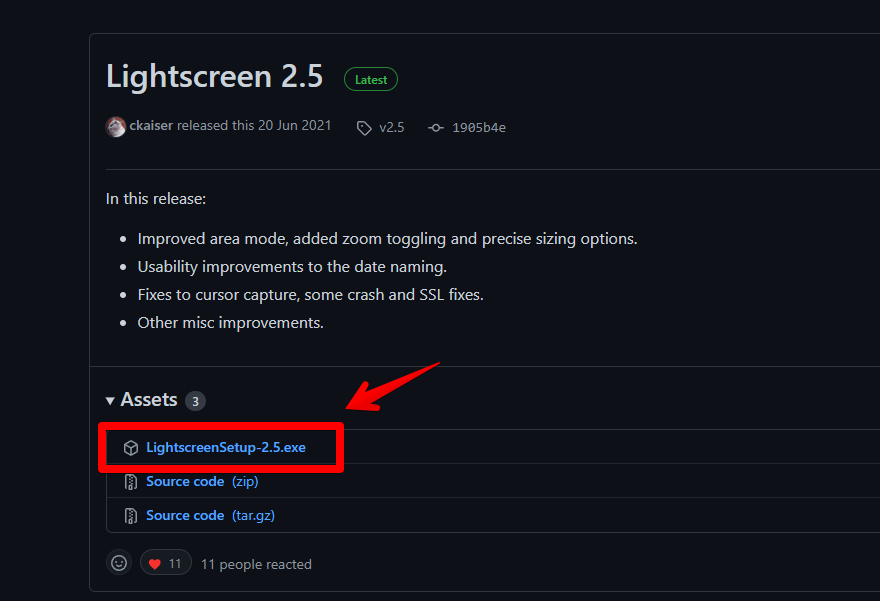
ダウンロードが完了したら、インストールしていきます。
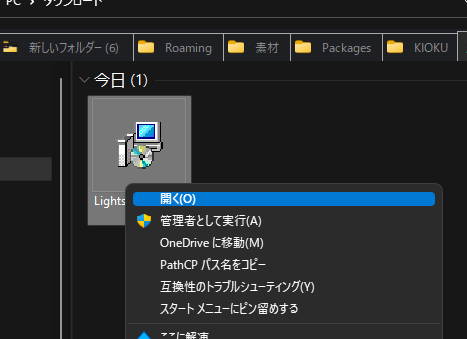
セットアップ画面が表示されます。「Next」をクリックします。
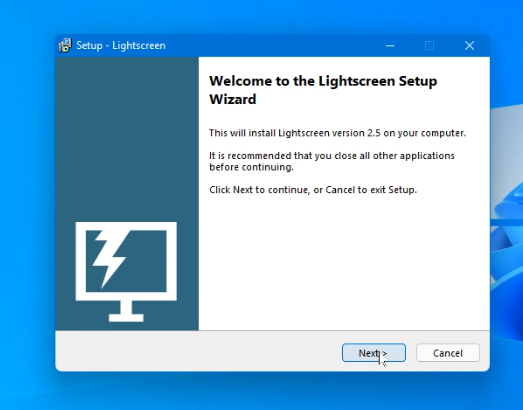
インストール方法を選択します。インストール版(Normal installation)かポータブル版(Portable mode)を選択して、保存場所を指定します。
こだわりがない場合は、そのままインストール版、保存場所も変更せずに「Next」をクリックしましょう。僕はインストール版にしました。
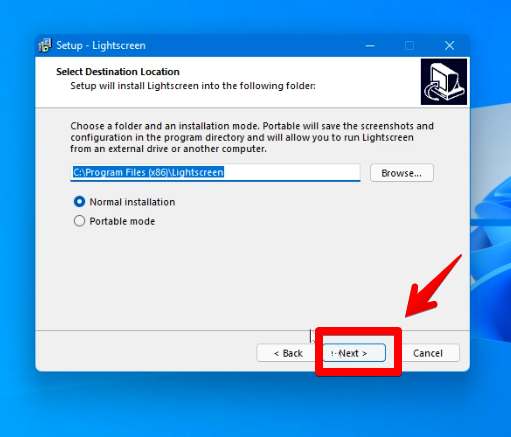
スタートメニューに表示する設定ができます。そのまま「Next」をクリックします。
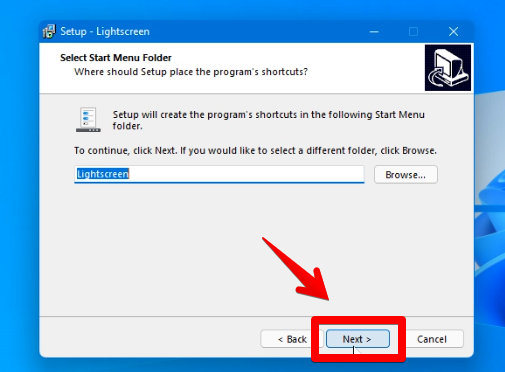
インストールが完了します。「Finish」をクリックします。
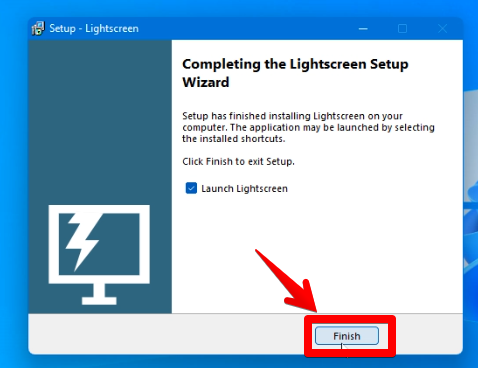
キャプチャのメイン画面が表示されます。ボタンをクリックすることでキャプチャできます。
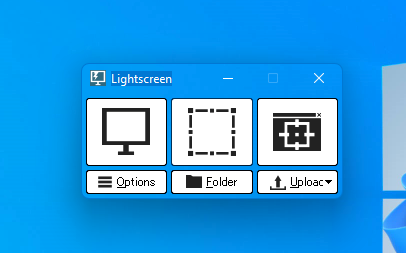
タスクトレイにアイコンが表示されていれば起動しているということです。
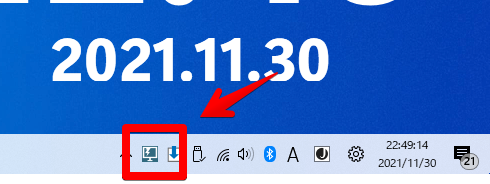
使い方
アプリを起動すると3つの大きいアイコン、その下に3つの項目が表示されます。左からモニター全体のキャプチャ、選択範囲のキャプチャ、指定したウィンドウのキャプチャとなっています。
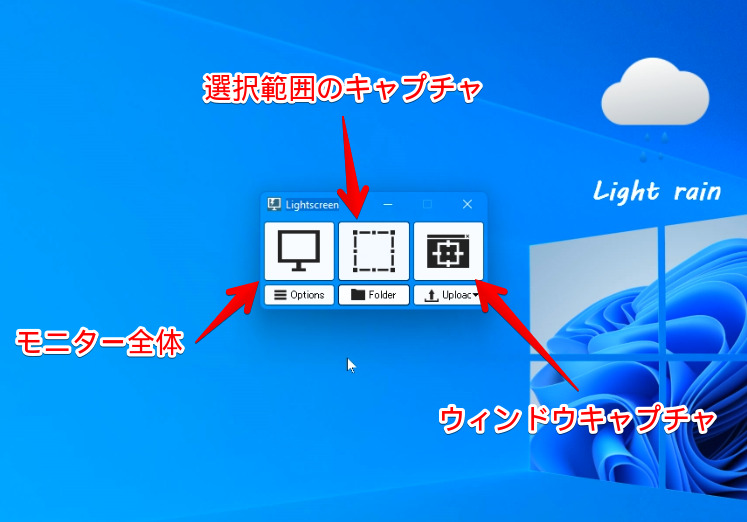
その下の項目は、設定画面を開くOptions 、撮影した画像の保存フォルダーを開くFolder 、画像をアップロード(設定が必要)するUploadとなっています。
画面全体キャプチャ
画面全体のキャプチャができます。特に設定することもなく、ボタンをクリックするだけで自動的に保存されます。
モニターを複数接続している場合は、その分キャプチャされます。僕は2つ接続していたので横に長いスクショが撮影されました。
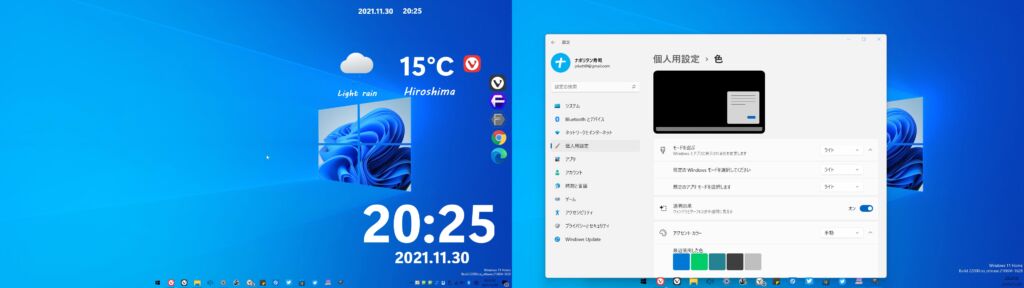
デフォルトではスクショした時に右下に通知が表示されます。保存場所も表示されるのでそこを見てみると画像が保存されているはずです。
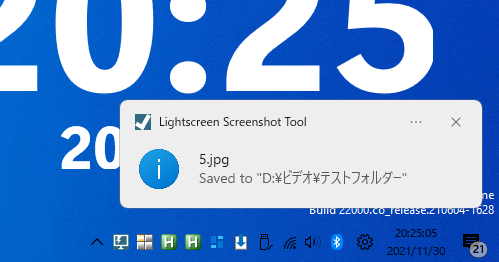
設定からアクティブモニターのみを対象にすることも可能です。
範囲選択のキャプチャ
ボタンをクリックした後に、画面が少し暗くなるのでマウスで撮影したい範囲をドラッグ&ドロップで決めます。
マウスを離すと選択範囲の右下にチェックマークとバツボタンが表示されます。チェックマークで保存されます。
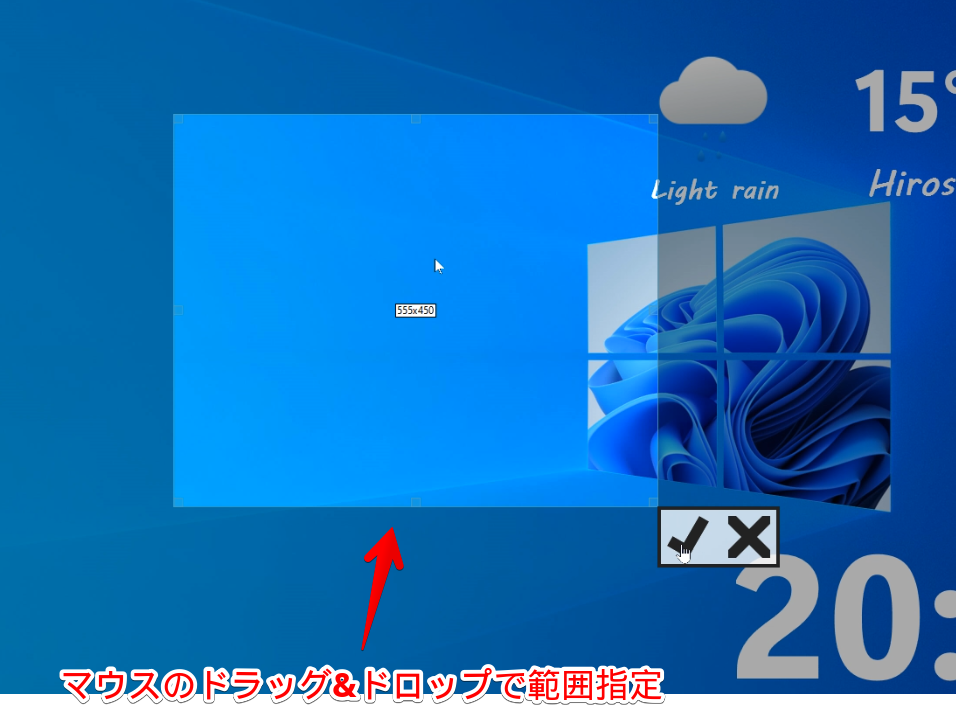
画面の一部がキャプチャされました。Windows10や11で標準搭載されている切り取りツール(Windows+Shift+S)と一緒の感じですね。
切り取りツールと違ってクリップボードに保存されるのではなく、直接画像が保存されるようになります。
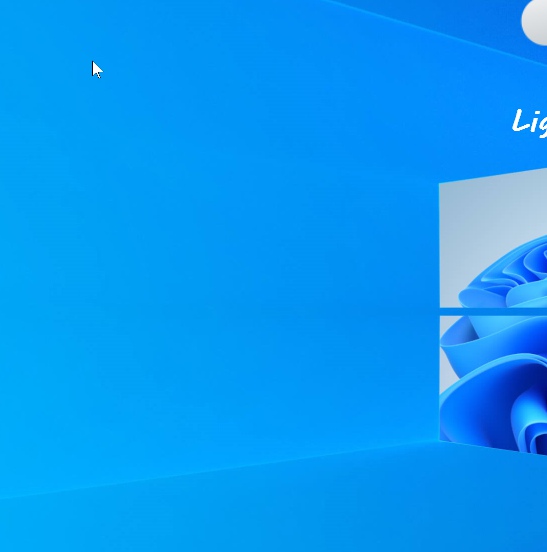
指定ウィンドウのキャプチャ
指定したウィンドウだけのキャプチャができます。
ボタンをクリックした後にダイアログが表示されます。中央にターゲットボタンがあるので、撮影したいウィンドウにドラッグ&ドロップします。
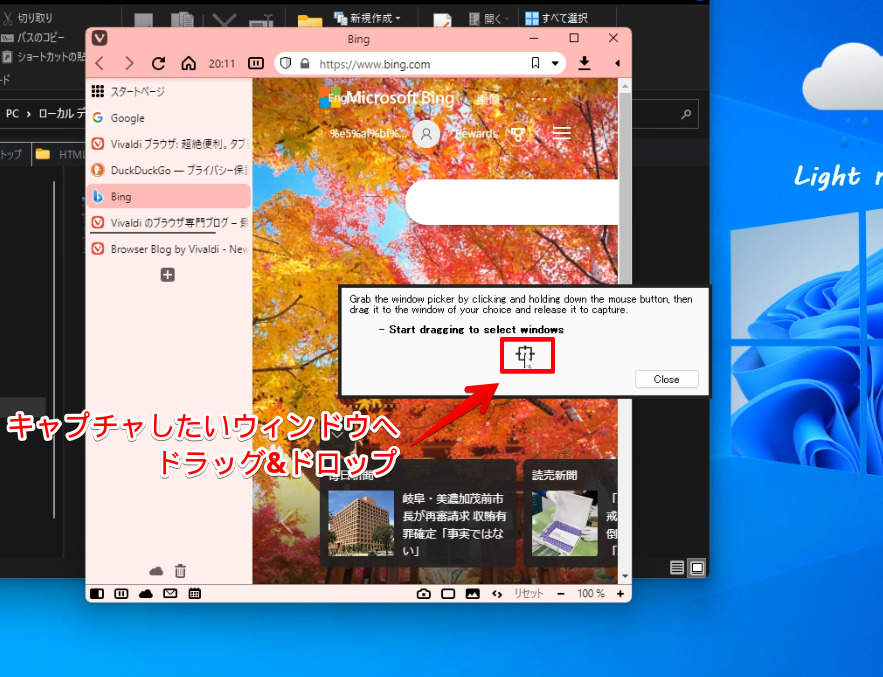
少し分かりにくいと思うので動画を貼っておきます。撮影したいウィンドウにボタンを投げ入れるイメージです。撮影したいウィンドウ内ならどこでもOKです。
ちゃんとキャプチャされていました。ウィンドウ単位なので余計な要素が入りません。
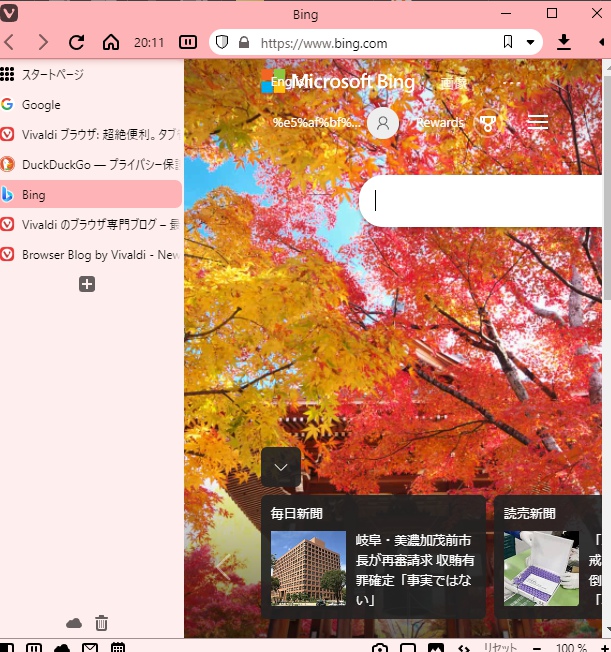
設定
メイン画面の下に3つの項目があり、そこから設定、保存場所、画像のアップロードにアクセスできます。
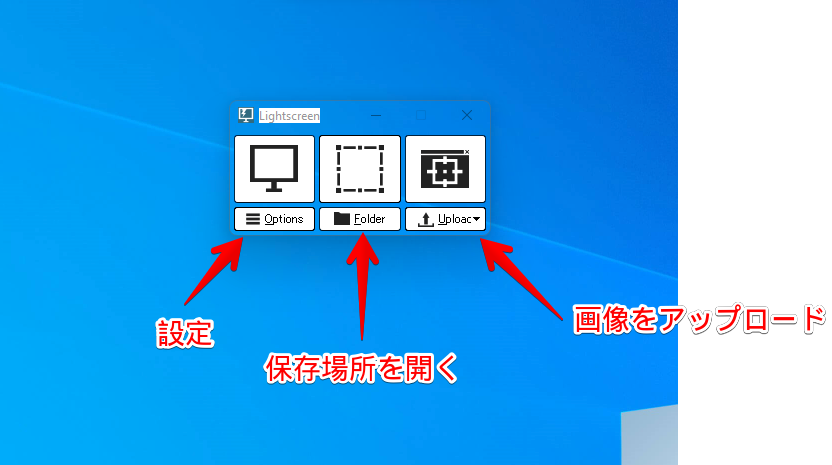
General(一般)
保存場所、ファイルネーム、拡張子の設定ができます。
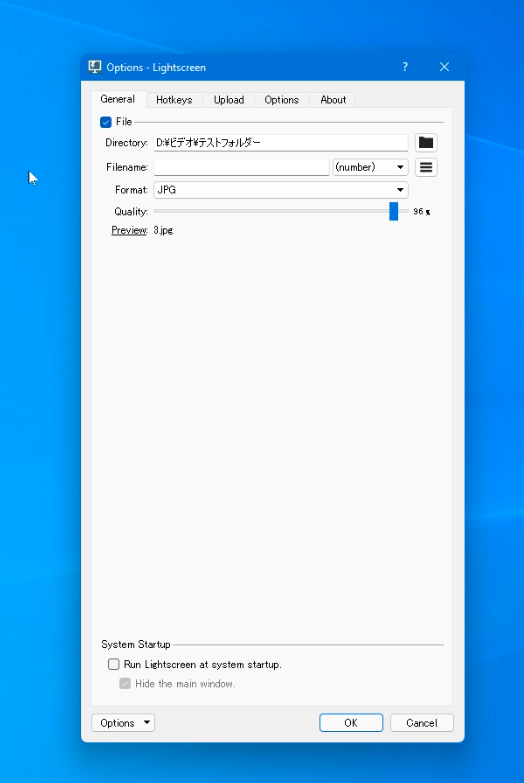
ファイルネームは、「最初に自分で設定した固定文字+用意されているテンプレート」という形です。テンプレートは通し番号、日付、タイムスタンプ、なしの4種類の中から選べます。
おすすめは固定文字なしで通し番号のみです。シンプルかつ、番号順で並び替えもできるからです。
一番下にあるSystem Startupの「Run Lightscreen at system startup. (システムの起動時にLightscreenを実行)」にチェックを入れるとWindows起動時に自動で起動します。
頻繁にLightscreenを使うという方はチェックがおすすめです。
Hotkeys(ホットキー)
ホットキーを指定できます。それぞれに別々のキーを割り当てられます。単一キー、複数同時押しができます。
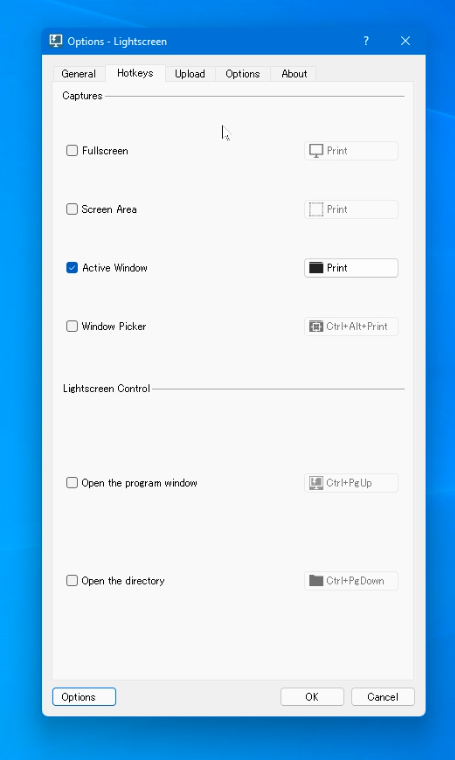
| 設定できるホットキー項目 | |
|---|---|
| Fullscreen | 画面全体のキャプチャー |
| Screen Area | 選択範囲のキャプチャ- |
| Active Window | アクティブウィンドウのキャプチャー |
| Window Picker | 指定したウィンドウのキャプチャー |
| Lightscreen Control | Lightscreenのキー |
| Open the program window | メイン画面を表示する |
| Open the directory | キャプチャーを保存したフォルダーを開く |
設定するには、使いたい項目にチェックを入れて右のキーをクリックします。「Type your hotkey」という表示に切り替わるので好きなキーを入力します。
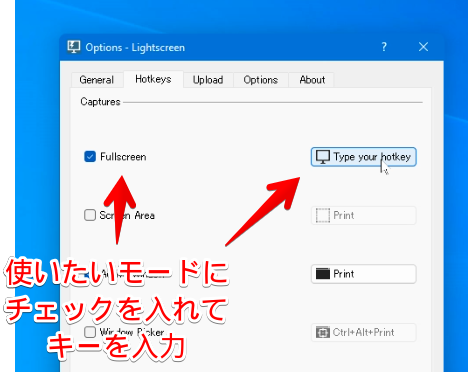
僕は、FullscreenにPrint Screenを割り当てました。それ以外の選択範囲(Screen Area)、アクティブウィンドウ(Active Window)、ウィンドウピッカー(Window Picker)は使っていません。
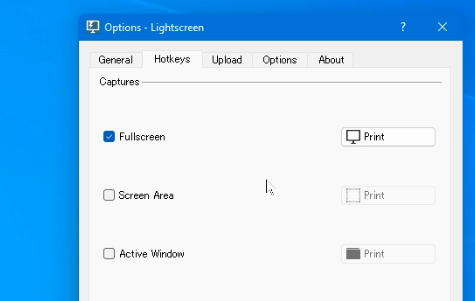
FullscreenさえできればOK派です。
Upload(アップロード)
画像のアップロードに関する設定ができます。
画像をアップロードできるサービス(サイト)はImgur、Pomf-cloneの2種類です。
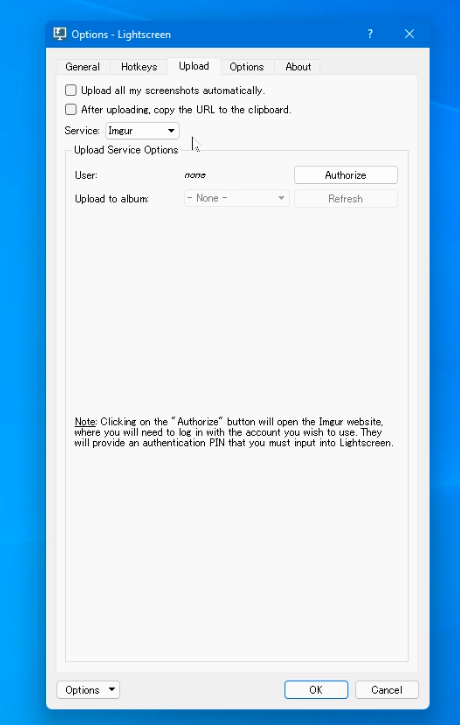
アップロードする時は別途サービスのアカウントが必要になります。Lightscreenと紐づけることで初めてアップロード機能が使えるようになります。
日本で有名なpixivや自分のGoogleフォトにアップロードするといったことはできません。僕はどちらのサービスも知りませんでした。海外では有名な画像サービスなんですかね。
| Uploadの設定 | |
|---|---|
| Upload all my screenshots automatically | すべてのスクリーンショットを自動的にアップロード |
| After uploading. copy the UR to the clipboard. | アップロード後に、URLをクリップボードにコピー |
Options(オプション)
細かい設定ができます。
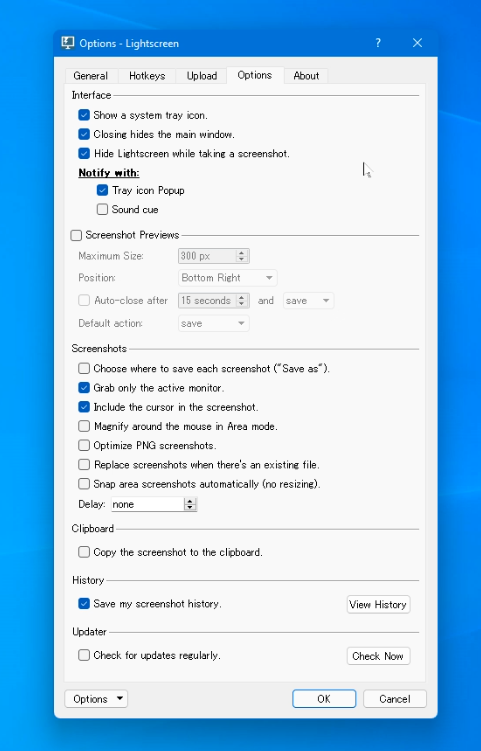
Interface(外観)
| Show a system tray icon | タスクトレイにアイコンを表示する |
| Closing hides the main window | メインウィンドウを閉じた時は非表示にする |
| Hide Lightscreen while taking a screenshot | スクリーンショット時にLightscreenを非表示にする |
| Notify with | 通知方法 |
| Tray icon Popup | 右下に通知を表示する |
| Sound cue | 音を鳴らす |
Notify withのTray icon Popupは、以下の通知を指します。キャプチャする度に通知が表示されるのが嫌な場合は、チェックを外しましょう。
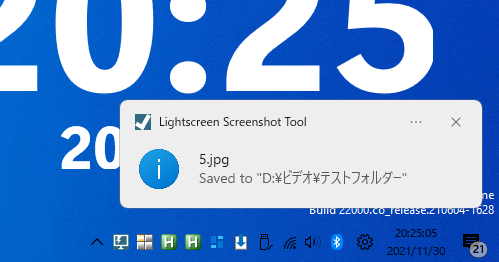
Sound cueは、なぜか僕の環境だと動作しませんでした。
サウンドフォルダーがないのが原因でした。どうやら最新バージョン2.5から作成されないようになっているようです。
サウンドフォルダーを手動で作成して適切な音源を配置することで音を鳴らせました。詳しくはこちらへ飛んでください。自分で好きな撮影音に置き換えることも可能です。
Screenshot Previews(スクリーンショットプレビュー)
キャプチャした時に、画面上の端っこにプレビューを表示する機能です。
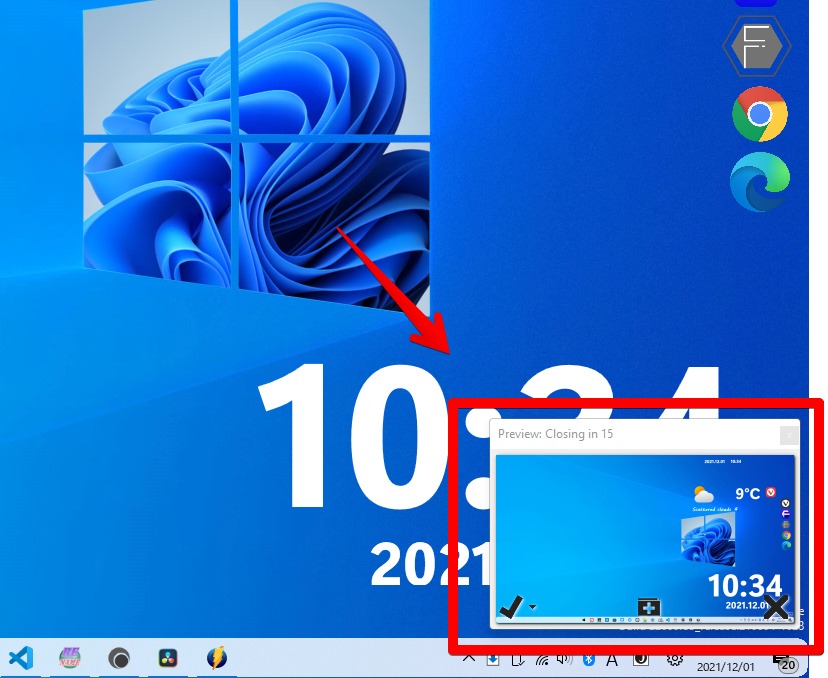
| スクリーンショットプレビューの設定項目 | |
|---|---|
| Maximum Size | プレビューの最大サイズ |
| Position –Top Left –Top Right –Bottom Left –Bottom Right | プレビューの表示位置 –左上 –右上 –左下 –右下 |
| Auto-close | プレビューを指定秒数後に閉じる+保存・アップロード・キャンセルの動作を行う |
| Default action | 指定の操作(保存・アップロード)をデフォルトにする |
ショートカットキーでばしゃばしゃ撮影する僕にとっては不要な機能かなと思いました。プレビューが表示された後に保存かキャンセルかを選べるので、間違えて撮影しがちな方・じっくり丁寧に撮影したい方におすすめです。
Screenshots(スクリーンショット)
| スクリーンショットの設定項目 | |
|---|---|
| Choose where to save each screenshot (“Save as") | スクショ時に「名前を付けて保存」ウィンドウを表示する |
| Grab only the active monitor | アクティブモニターのみを対象にする |
| Include the cursor in the screenshot | スクショにマウスカーソルを含める |
| Magnify around the mouse in Area mode | エリアモードでマウスの周りを拡大する |
| Optimize PNG screenshots | PNGのスクリーンショットを最適化する |
| Replace screenshots when there’s an existing file | 同じファイル名が既にある場合はスクリーンショットを上書きする |
| Snap area screenshots automatically (no resizing) | 自動的に選択した範囲のスクリーンショットを取得する |
「Snap area screenshots automatically (no resizing)」にチェックを入れると、選択範囲のキャプチャ時に保存かキャンセルかのボタンが表示されずに自動的に保存するようになります。ばしゃばしゃ撮影したい人にはおすすめです。
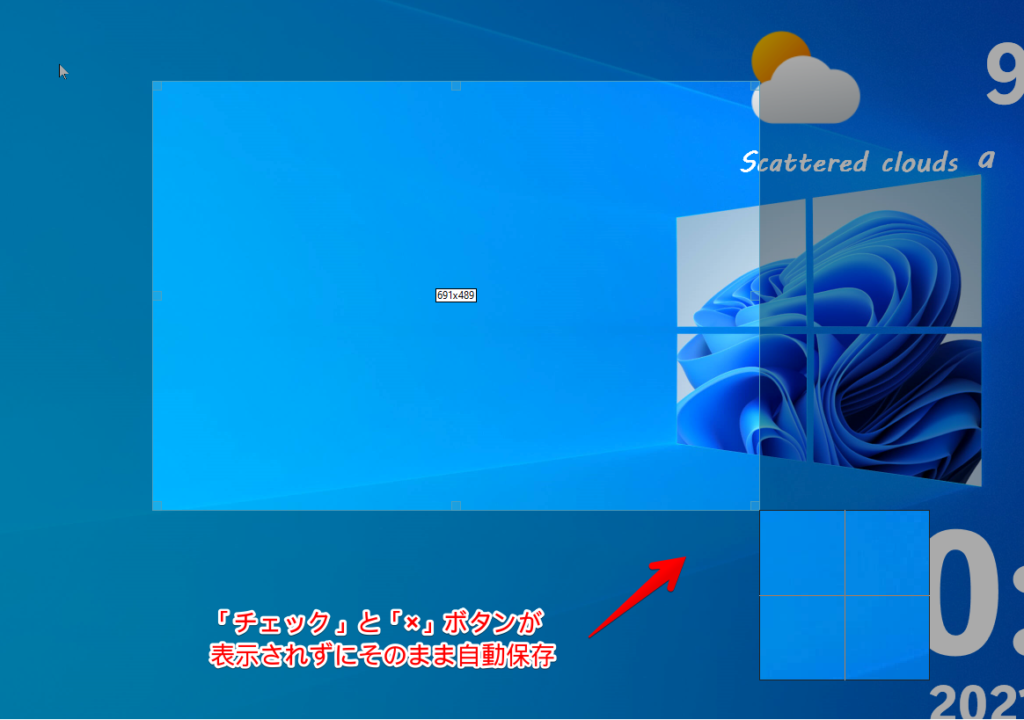
Clipboard(クリップボード)
| クリップボードの設定項目 | |
|---|---|
| Copy the screenshot to the clipboard | スクリーンショットをクリップボードにコピーする |
クリップボードに保存すると、Windowsのクリップボード履歴(Windows+V)内で画像が確認できます。キャプチャしてそのままWordやExcelに貼り付けたい時に便利です。
History(履歴)
| 履歴の設定項目 | |
|---|---|
| Save my screenshot history | スクリーンショット履歴を保存する |
Updater(アップデーター)
| アップデーターの設定項目 | |
|---|---|
| Check for updates regularly. | Lightscreenのアップデートを定期的にチェックする |
| Check Now | 今すぐアップデートをチェックする |
About(本ソフトについて)
本ソフトのバージョン、開発者ページ、公式サイトを確認できます。
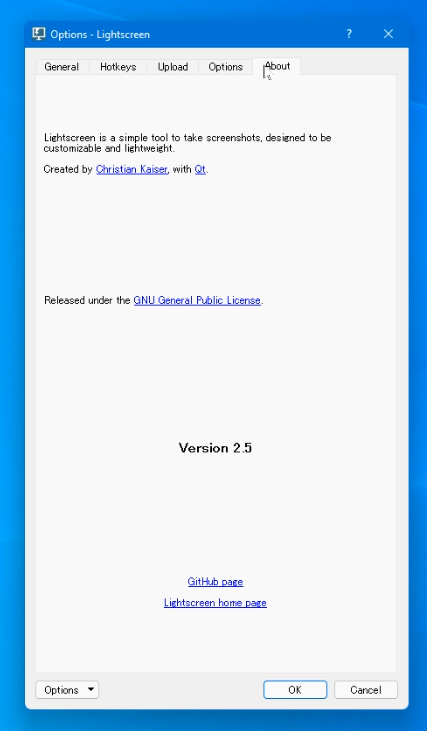
ウィンドウを非表示にする
タスクトレイのアイコンを右クリック→Show/Hideをクリックするとウィンドウを非表示にできます。「ショートカットキーで撮影するからウィンドウはいらない!」って方に便利です。
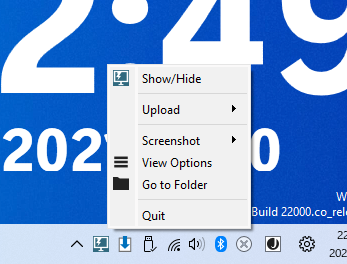
KIOKUとの違い
僕は、今までKIOKUというキャプチャソフトを使っていました。
しかし、Windows11では悲しいことに動作しませんでした。そこで別のキャプチャソフトを探していたところ、本記事で紹介するソフトに出会いました。
参考:【KIOKU】無料のキャプチャーソフトの導入方法・使い方。スクショをばしゃばしゃ撮ろう
KIOKUとのざっくりした違いを書いておきます。気軽にばしゃばしゃスクショできる点は一緒です。
| 違い | Lightscreen | KIOKU |
|---|---|---|
| Windows11の動作環境 | 〇 | × |
| 画面全体のスクショ | 〇 | 〇 |
| 選択範囲のスクショ | 〇 | 〇 |
| 指定ウィンドウのスクショ | 〇 | 〇 |
| 保存場所の指定 | 〇 | 〇 |
| ホットキーの指定 | 〇 | 〇 |
| プロファイル機能 | × | 〇 |
| 自動撮影 | × | 〇 |
| スクリーンショットプレビュー機能 | 〇 | × |
| 撮影時の音 | △ (手動で配置することで可能) | 〇 |
Windows11ならLightscreen、自動撮影、プロファイルごとで切り替えたい場合はKIOKUがいいと思います。僕の場合は自動撮影もプロファイルごとで使い分けることもそこまで使ってなかったので問題なくLightscreenに移行できました。
僕が重視していた点は、保存場所の指定、確認ダイアログは表示させない、デスクトップ全体のキャプチャ、ホットキー(ショートカットキー)を自由に設定できることです。
Lightscreenは全ての項目を見事に満たしていたので、無事に僕の二代目キャプチャソフトとなりました。
【12月1日追記】撮影時に音を鳴らす
バージョン2.5だとインストーラーにサウンドフォルダーが入っていないため、設定の「Sound cue」にチェックをつけていても音が再生されないようになっています。
そこで手動でフォルダーを作成し、中に音源を配置することで音を鳴らすことができます。
以前のLightscreenで用意されていた音、自分で新しく用意した音どちらでも可能です。
Lightscreenで用意された音を使う
以前のLightscreenで使われていた撮影音を2.5でも使うようにする方法です。
以下のサイトから音をダウンロードできます。
リンク:Lightscreen/ls.screenshot.wav at master · ckaiser/Lightscreen
「ls.screenshot.wav」をクリックします。
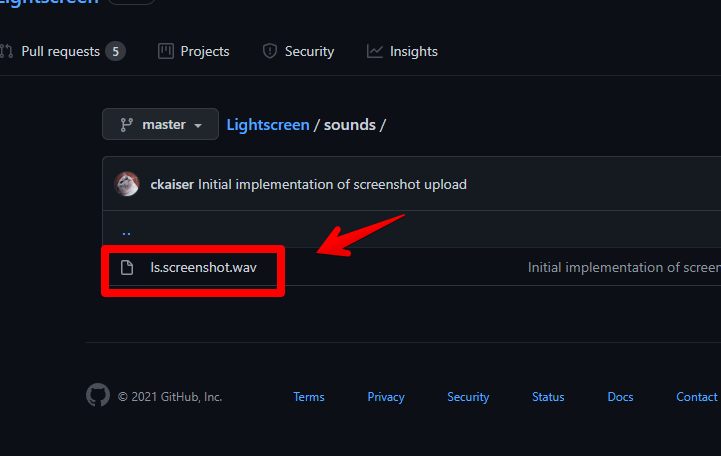
「Download」をクリックします。ダウンロードが開始されます。
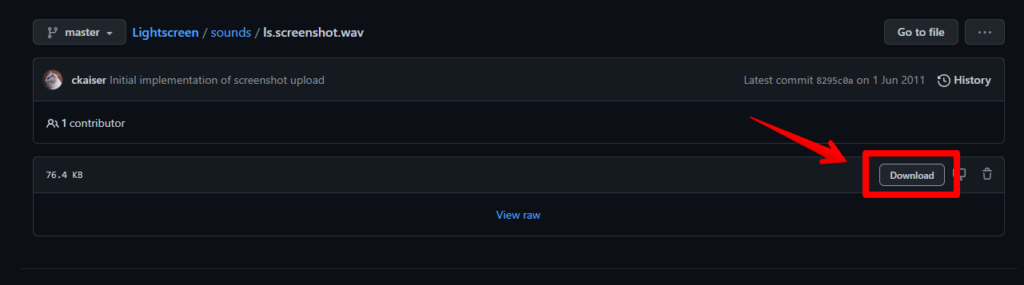
続いてLightscreenのインストールフォルダーを開きます。ポータブル版ならご自身で保存した場所、インストーラー版ならスタートメニュー→Lightscreenを右クリック→詳細→ファイルの場所を開くで保存フォルダーを開きます。
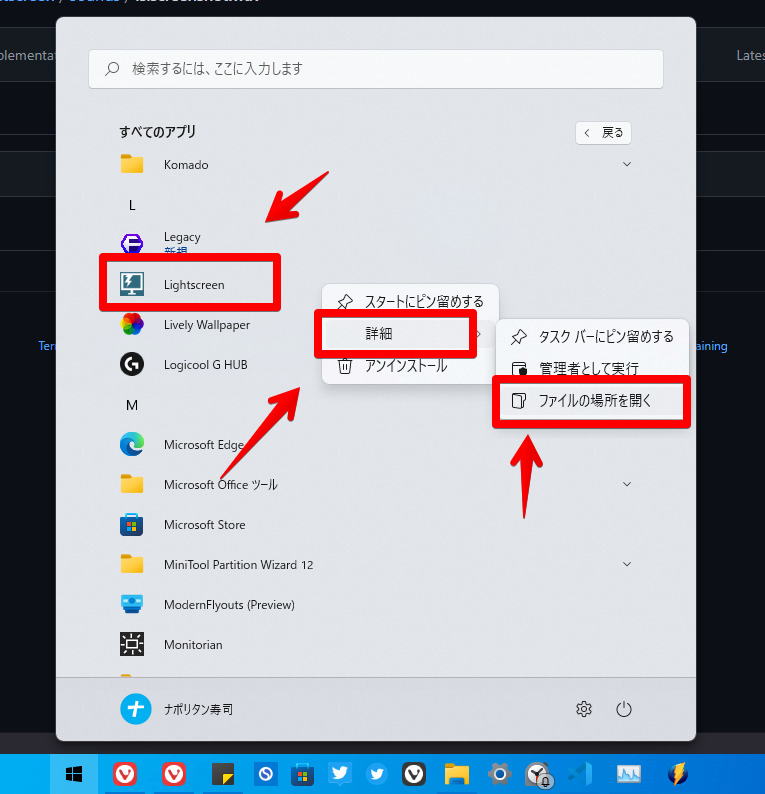
表示された場所がショートカットアイコンだった場合はさらに右クリック→ファイルの場所を開くをクリックします。
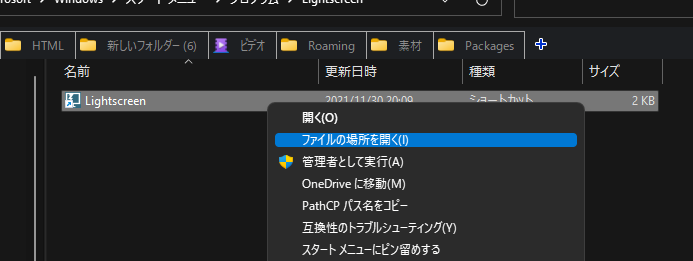
インストール場所が開くので新しく「sounds」フォルダーを作成します。右クリック→新規作成→フォルダーをクリックします。
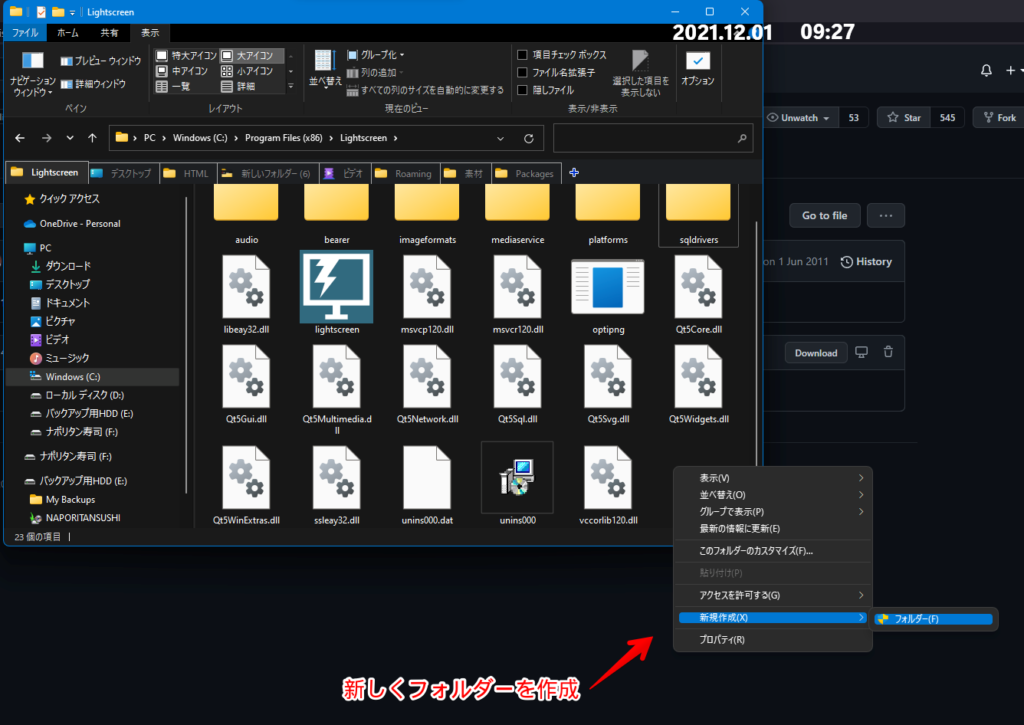
フォルダーの名前を「sounds」にします。警告が表示されますが、「続行」をクリックします。
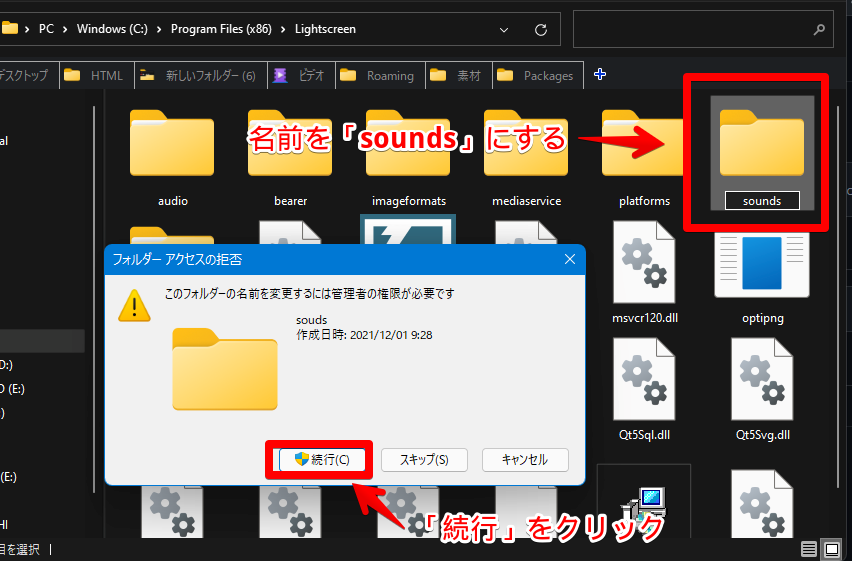
先ほどダウンロードした音をsoundsフォルダーにドラッグ&ドロップします。
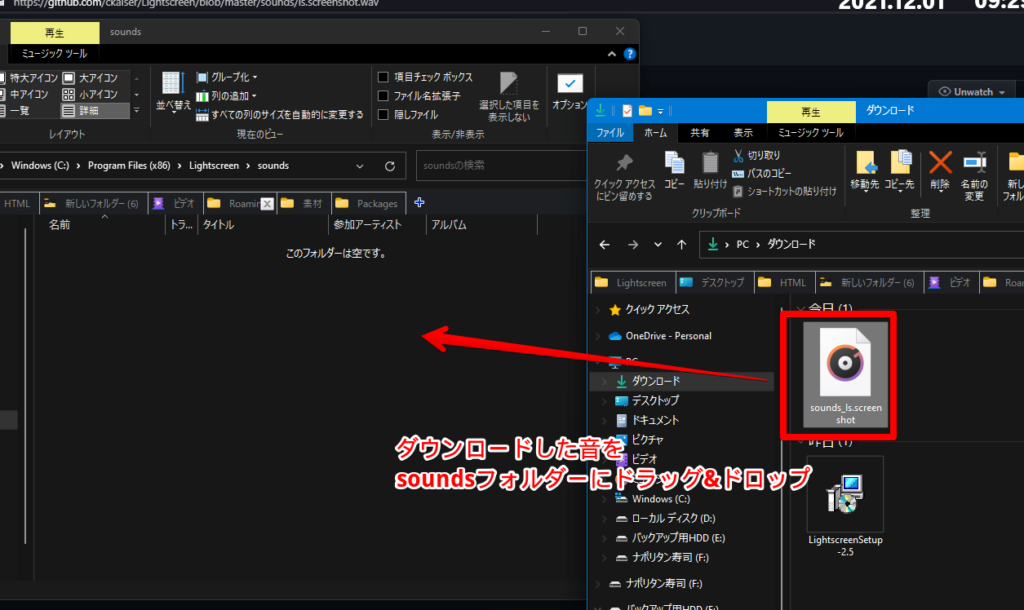
「続行」をクリックします。
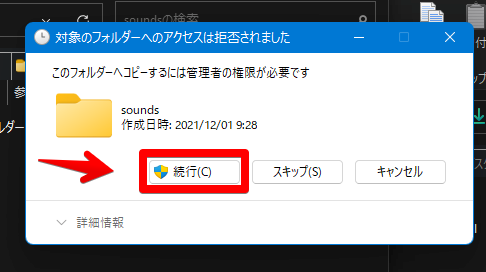
最後に「sounds_ls.screenshot.wav」の名前を「ls.screenshot.wav」に変更します。
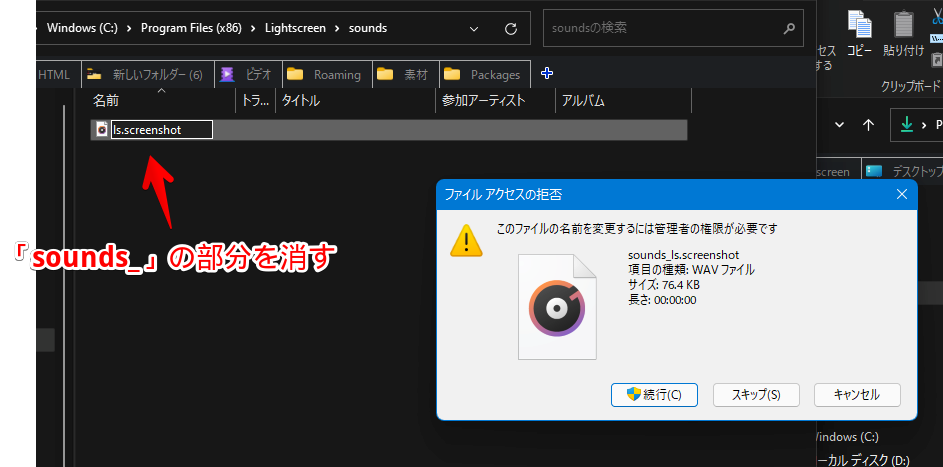
Lightscreenを起動していた場合は一度再起動します。これで音が鳴るようになります。
自分で音を用意する
「ls.screenshot.wav」の名前で音を用意します。拡張子は「.mp3」ではなく、「.wav」なので注意してください。
用意できたら、あとは上記の「Lightscreenで用意された音を使う」方法と同じです。Lightscreenのインストール場所にsoundsフォルダーを作成→中に音を入れることで撮影時に音が鳴ります。
試しにWindows11の起動音を設定した動画を貼っておきます。心地よい音です。
感想
以上、シンプルで洗練されたキャプチャソフト「Lightscreen」についてでした。
ホットキーでドバドバ撮影する僕にとってかなり便利なソフトです。余計な機能がついてなくて軽い点も良いですね。
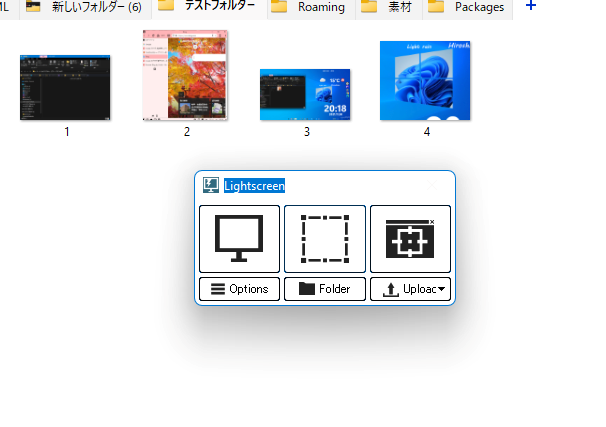




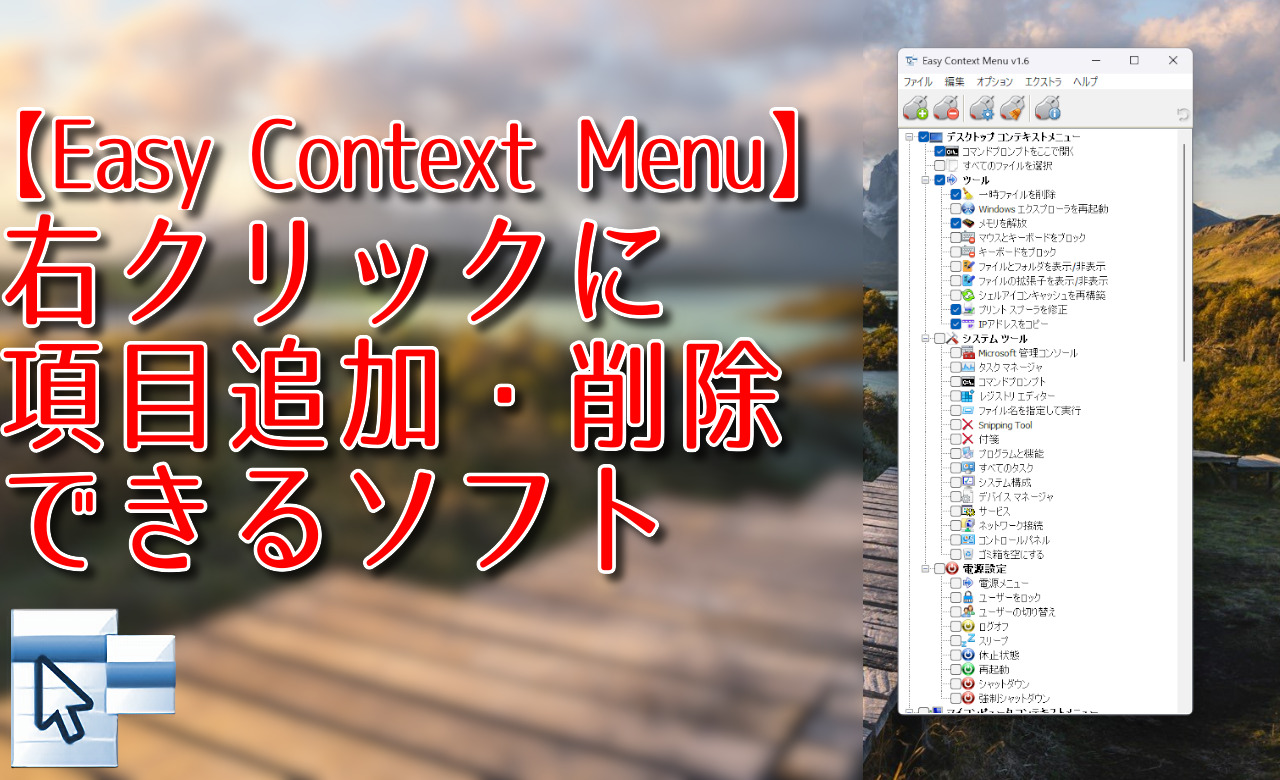
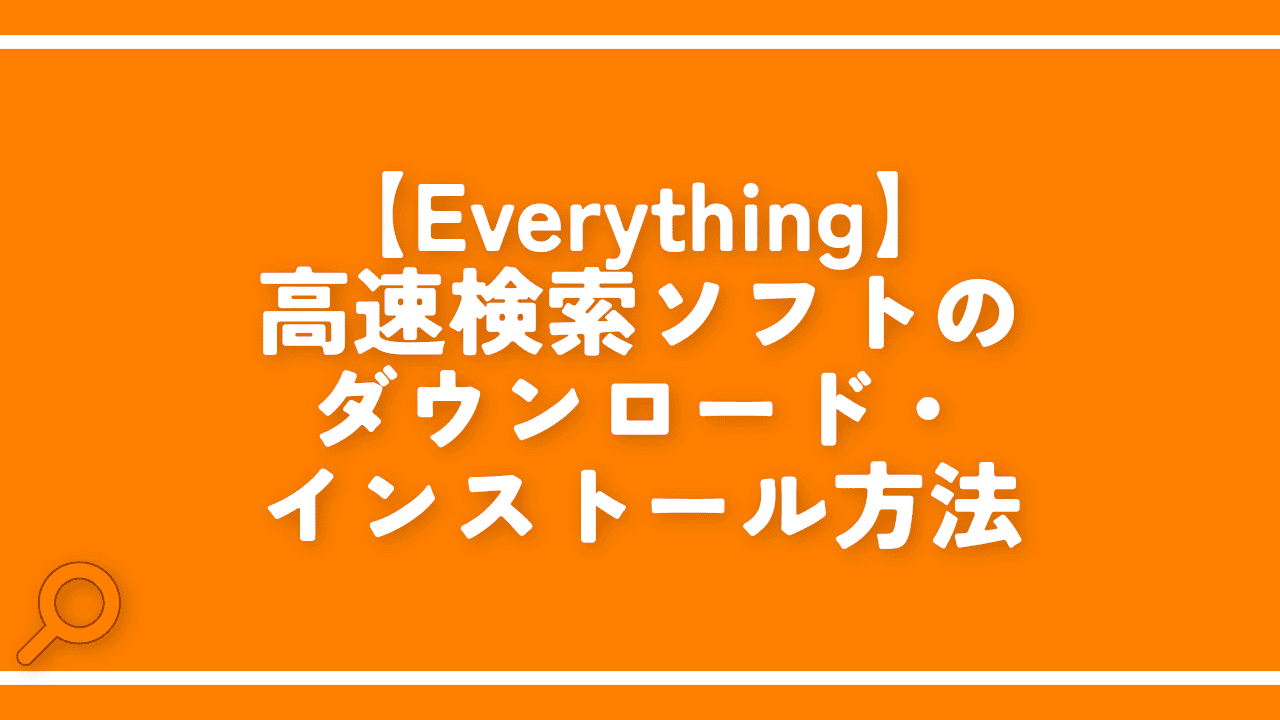
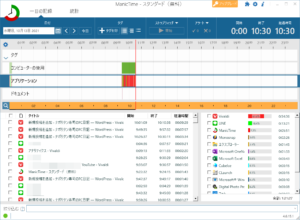

 【2025年】僕が買ったAmazon商品を貼る!今年も買うぞ!
【2025年】僕が買ったAmazon商品を貼る!今年も買うぞ! 【Amazon】配送料(送料)の文字を大きく目立たせるCSS
【Amazon】配送料(送料)の文字を大きく目立たせるCSS 【TVer】嫌いな特定の番組を非表示にするCSS。邪魔なのは消そうぜ!
【TVer】嫌いな特定の番組を非表示にするCSS。邪魔なのは消そうぜ! 「Kiwi browser」がサポート終了なので「Microsoft Edge」に移行!拡張機能も使えるよ
「Kiwi browser」がサポート終了なので「Microsoft Edge」に移行!拡張機能も使えるよ カロリーメイトを綺麗に開けられるかもしれない方法
カロリーメイトを綺麗に開けられるかもしれない方法 【DPP4】サードパーティー製でレンズデータを認識する方法
【DPP4】サードパーティー製でレンズデータを認識する方法 【Clean-Spam-Link-Tweet】「bnc.lt」リンクなどのスパム消す拡張機能
【Clean-Spam-Link-Tweet】「bnc.lt」リンクなどのスパム消す拡張機能 【プライムビデオ】関連タイトルを複数行表示にするCSS
【プライムビデオ】関連タイトルを複数行表示にするCSS 【Google検索】快適な検索結果を得るための8つの方法
【Google検索】快適な検索結果を得るための8つの方法 【YouTube Studio】視聴回数、高評価率、コメントを非表示にするCSS
【YouTube Studio】視聴回数、高評価率、コメントを非表示にするCSS 【Condler】Amazonの検索結果に便利な項目を追加する拡張機能
【Condler】Amazonの検索結果に便利な項目を追加する拡張機能 これまでの人生で恥ずかしかったこと・失敗したことを書いてストレス発散だ!
これまでの人生で恥ずかしかったこと・失敗したことを書いてストレス発散だ! 【2025年】当サイトが歩んだ日記の記録
【2025年】当サイトが歩んだ日記の記録