【Leawo Prof. Media Ultra】DVD変換、動画編集などができるソフト
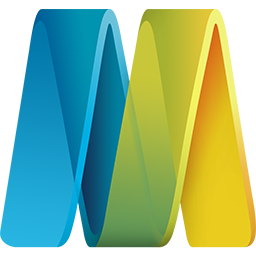
この記事では、DVD・Blu-rayをMP4に変換、拡張子変換、動画編集、YouTube動画のダウンロード機能などが備わった有料のメディア変換ツールソフト「Leawo Prof. Media Ultra」について書きます。
DVD・Blu-ray変換、メディアファイルの拡張子変換、簡単な動画編集、インターネットの動画ダウンロード機能が備わっているメディア変換ツールです。「12in1オールインワンメディア変換ツール」と宣伝していることもあり、多種多様な機能が用意されています。
具体的には、以下のような機能が用意されています。
- 4K UHD Blu ray/Blu ray/DVD変換
- 4K UHD Blu ray/Blu ray/DVDコピー
- Blu ray/DVD作成
- Cinaviaウォーターマーク除去
- ビデオをDVD、Blu-rayに書き込み
- YouTube動画ダウンロード
- ビデオ、DVD、Blu-ray、UHD編集
- 動画拡張子の変更(MP4→AVIなど)
- 動画、DVD、Blu-ray、UHD Blu-ray再生
日本語に対応しており、Windows10、Windows11どちらでも利用できます。Mac版も用意されています。
無料版と有料版があり、無料版だと、「動画変換・ディスク変換/コピー/作成が5分間まで」、「30日間が過ぎると、全ての機能が使えなくなる」といった制限があります。詳しくは、こちらを参考にしてみてください。
僕は、DVDドライブがないPCなので、本ソフトのメイン機能を試すことができませんでしたが、動画編集、拡張子変更、YouTubeダウンロードなどの機能は使えたので、そこらへんを紹介したいと思います。
拡張子変更では、MP4の動画をAVI、MP3に変更するといったことができました。動画編集では、トリミング、アスペクト比の変更、透かしの挿入、再生速度の変更、音声のミュートなどができました。
YouTubeのダウンロードは、URLを入力して、保存したい解像度・拡張子を選択するだけの簡単操作でPC内に保存できました。YouTubeだけでなく、ニコニコ動画、Facebook、Twitter、Instagramなどの100以上のサイトに対応しています。
「DVDをMP4やMP3にして、PCに頻繁に取り込みたい!逆にDVDに書き込みたい!ついでに、YouTubeダウンロードや、動画編集機能がおまけ程度でついてくると嬉しい」といった方におすすめです。
本記事は、依頼されたものです。報酬、あるいはソフトのライセンスをいただいています。
当サイトの「ソフトレビュー」カテゴリーにある記事は、全て依頼された案件記事です。
リリース元:Leawo Software Co., Ltd.
記事執筆時のバージョン:11.0.0.2
ダウンロード方法
以下のサイトからダウンロードできます。
「ダウンロード」をクリックします。
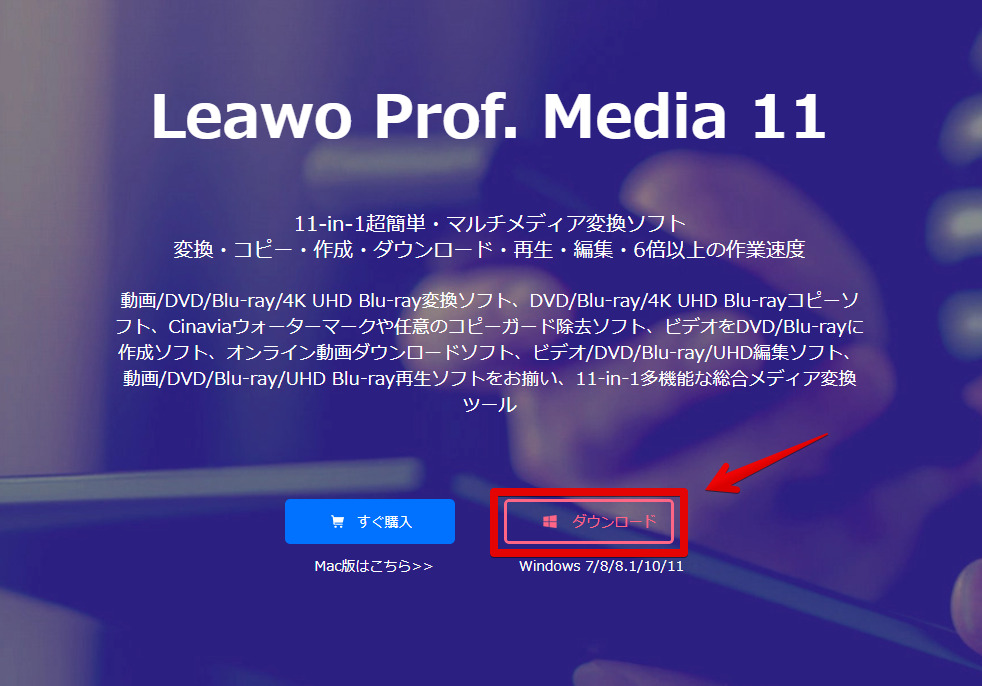
ダウンロードが開始されます。開始されない場合は、「ここをクリック」の部分をクリックします。
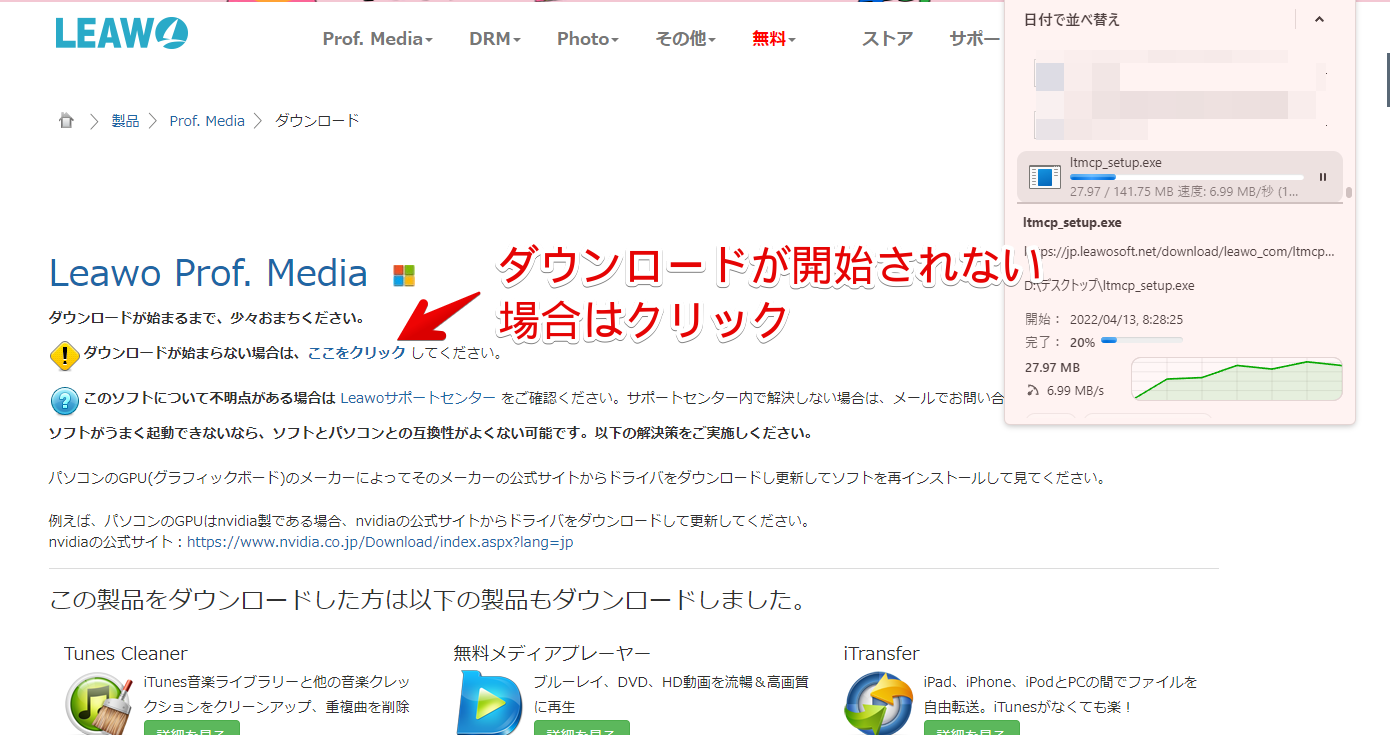
ダウンロードしたセットアップファイルを起動します。
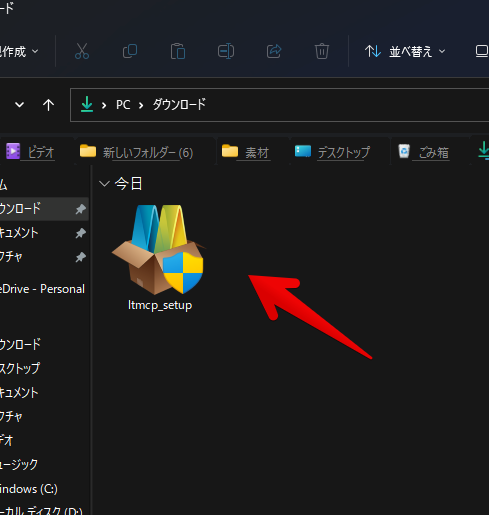
「ライセンス契約に同意する」にチェックを入れて、「インストール」をクリックします。
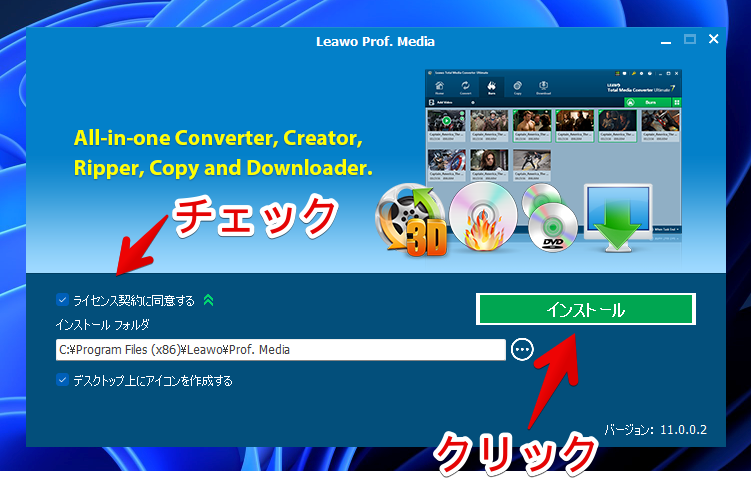
「完了」をクリックします。
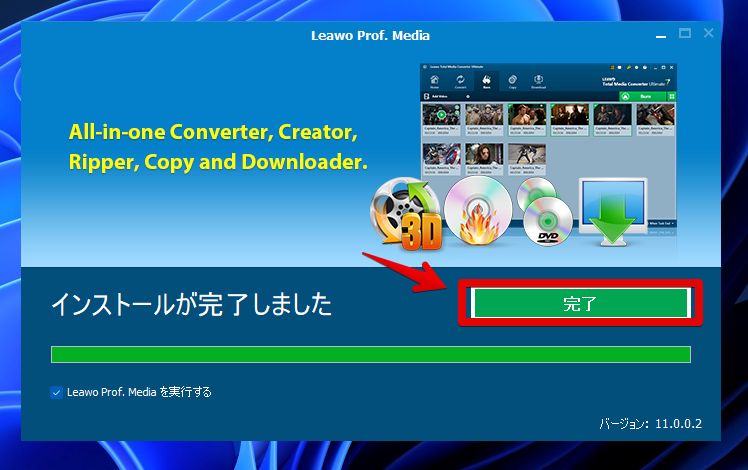
より詳しいインストール方法については、下記サイトを参考にしてみてください。
使い方
本ソフトを起動したら、ホーム画面が表示されます。各種機能へのアクセスボタンがあります。
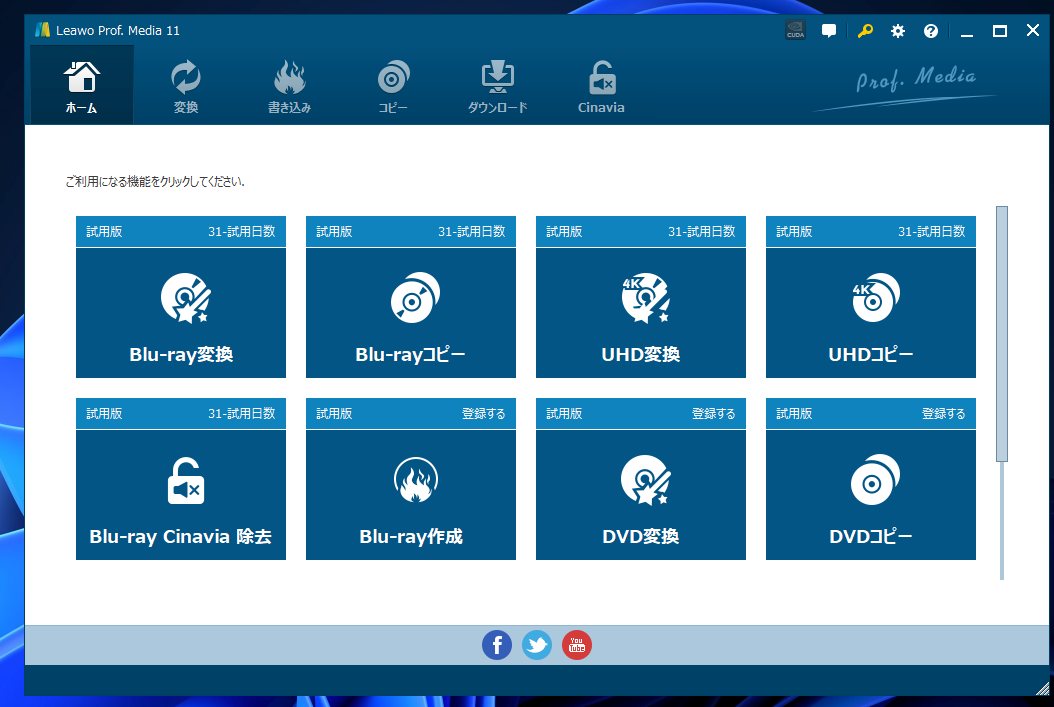
4K UHD Blu ray/Blu ray/DVDコピー
4K UHD Blu-ray・Blu-ray・DVDを、空ディスク、ISOファイル、ハードディスクにコピーできます。
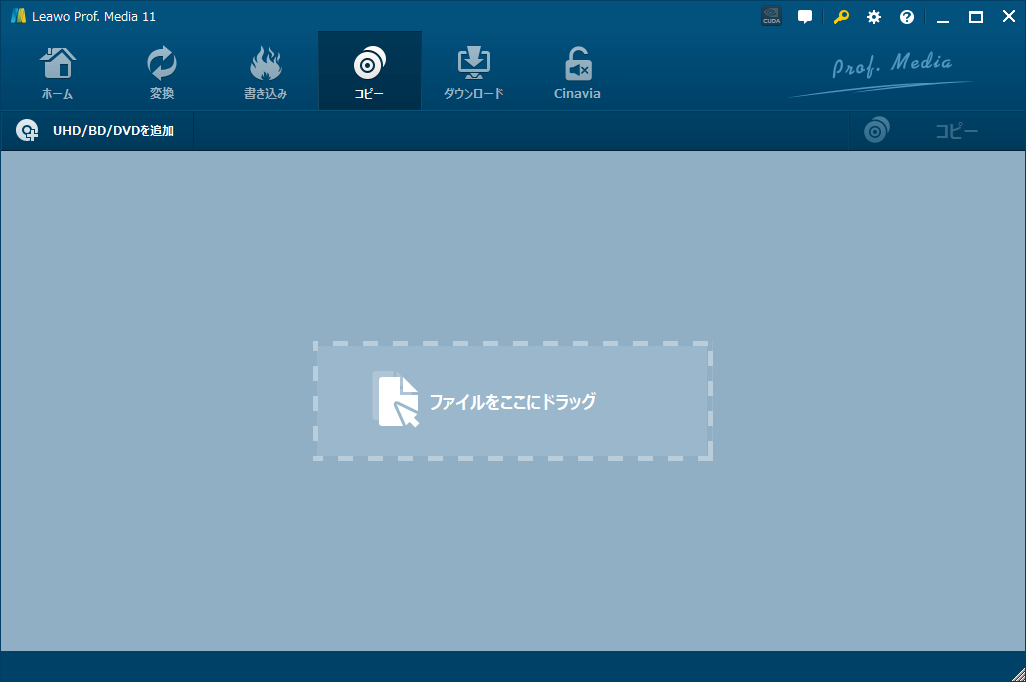
4K UHD Blu ray/Blu ray/DVD変換
4K UHD Blu-ray・Blu-ray・DVDを、動画・音声形式にダビングして保存できます。ディスクを追加する場合は、「UHD/BD/DVDを追加」をクリックします。ディスクではなく、ISOファイルも登録できるようです。
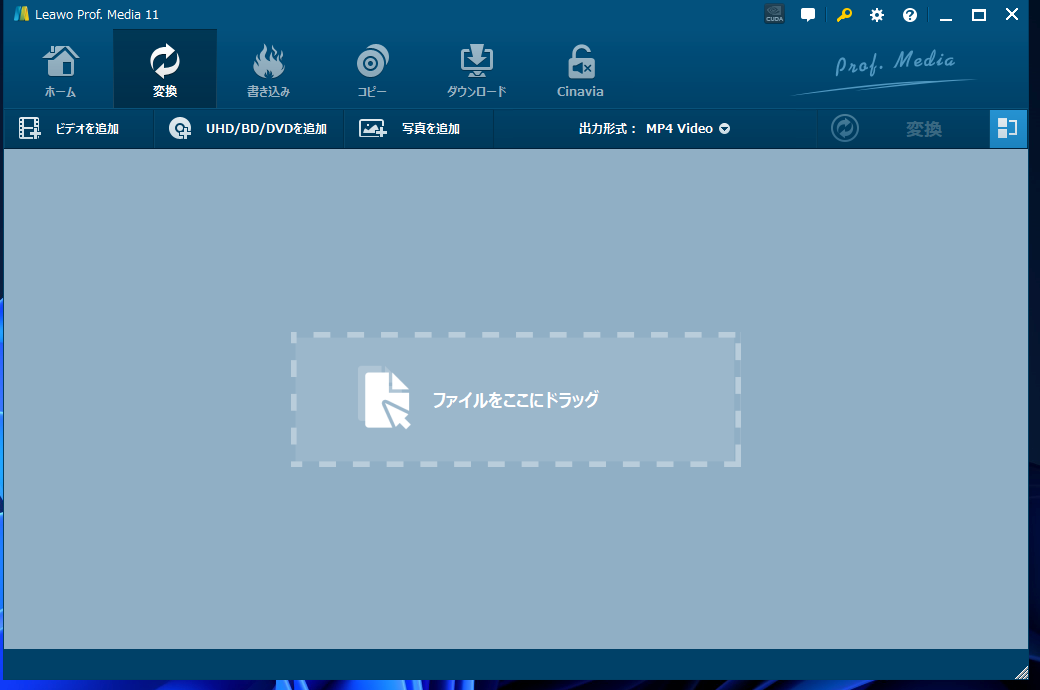
Blu ray/DVD作成
MP4などの動画、MP3などの音声、写真をBlu ray/DVDに書き込めます。
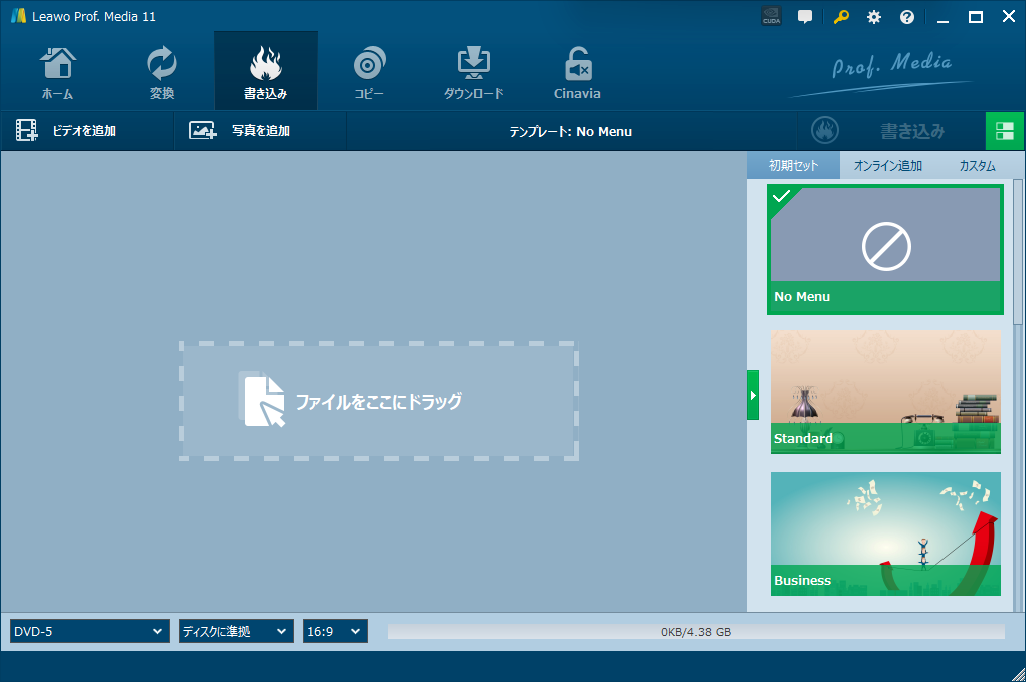
拡張子変更
動画・音声ファイルを別の拡張子に変換できます。
上部の変換タブをクリックします。「ビデオを追加」から、メディアファイルを選択します。なぜか僕の環境だと、画面中央の「ファイルをここにドラッグ」が機能しませんでした。
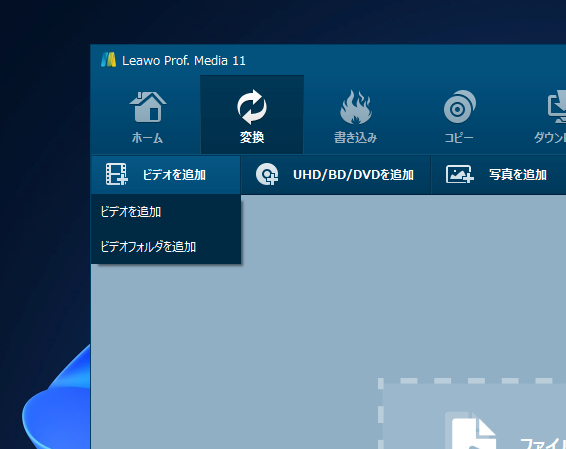
メディアファイル(動画)を追加できたら、右上の出力形式をクリックします。現在の出力拡張子が表示されます。「変更」をクリックします。
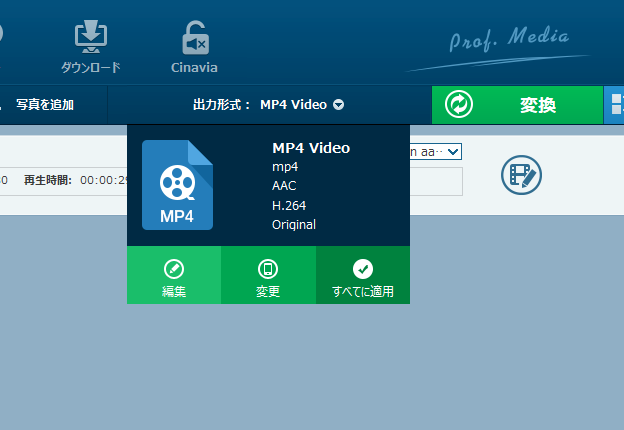
変更できる拡張子が表示されます。
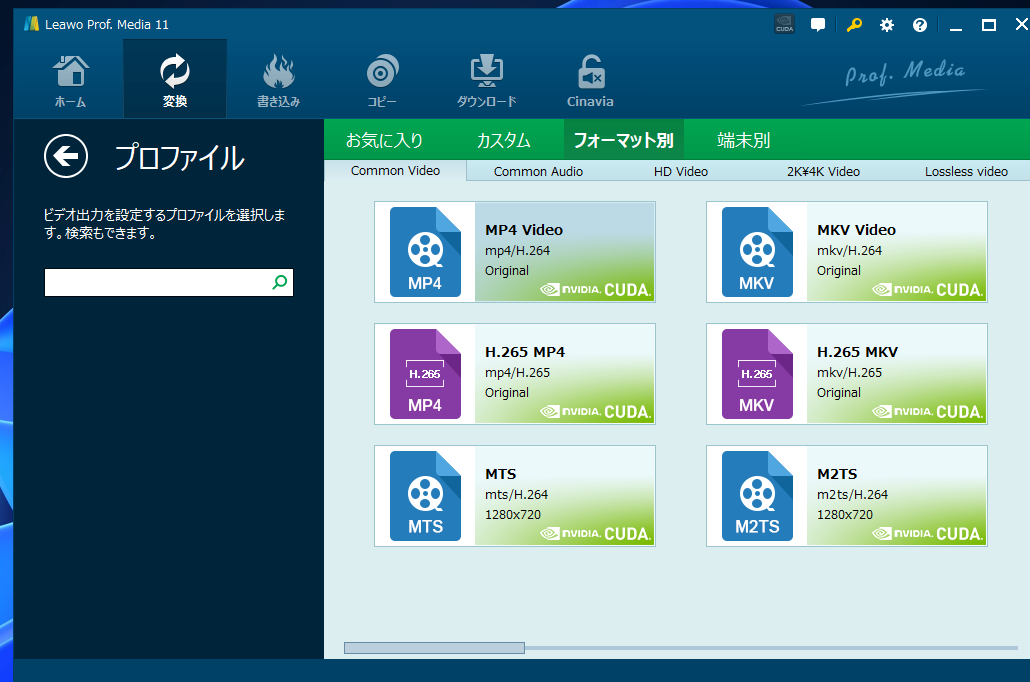
以下のような出力形式に対応しています。MP4→AVI、MOV→MP4といったように好きな拡張子に変換できます。
- MP4
- MTS
- MOV
- AVI
- MKV
- FLV
- 各種HDD
- 4K MP4
- AAC
- WAV
- MP3
- FLAC
- OGG
MP4→MP3といったように、動画から音声を抽出することもできます。
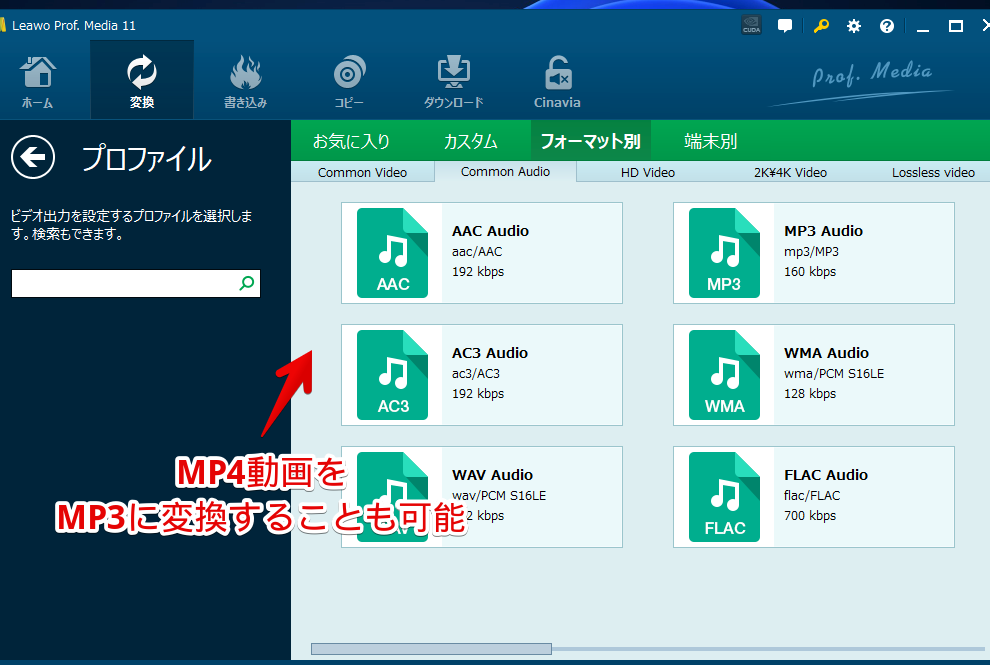
選択できたら、右上の![]() をクリックします。動画編集したい場合は、こちらを参考にしてみてください。
をクリックします。動画編集したい場合は、こちらを参考にしてみてください。
右側からポップアップが表示されます。保存先を指定します。無料版だと、5分までしか変換できません。問題ない場合は、「OK」を選択して「変換」をクリックします。
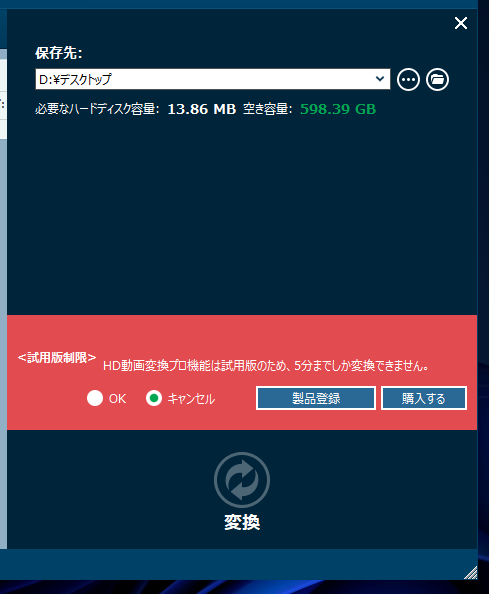
指定した場所に、変換後のファイルが出力されます。無事にMP4動画をAVIに変換できました。解像度の劣化はありません。
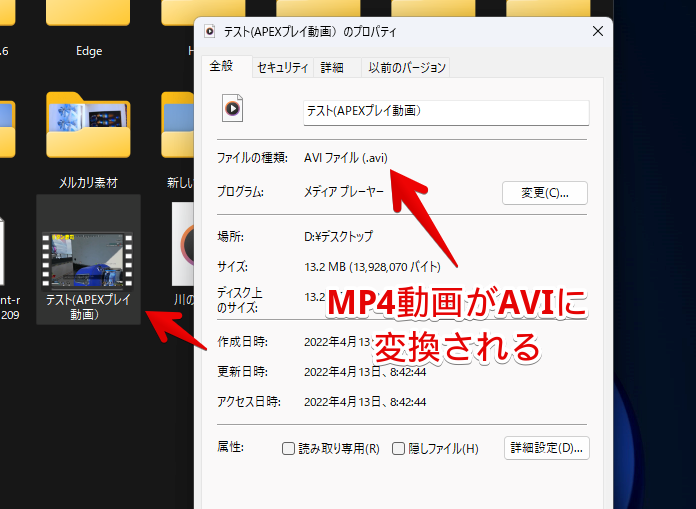
動画の結合
複数動画を1つの動画に結合することができます。複数動画を登録したら、右上の結合ボタンをクリックします。
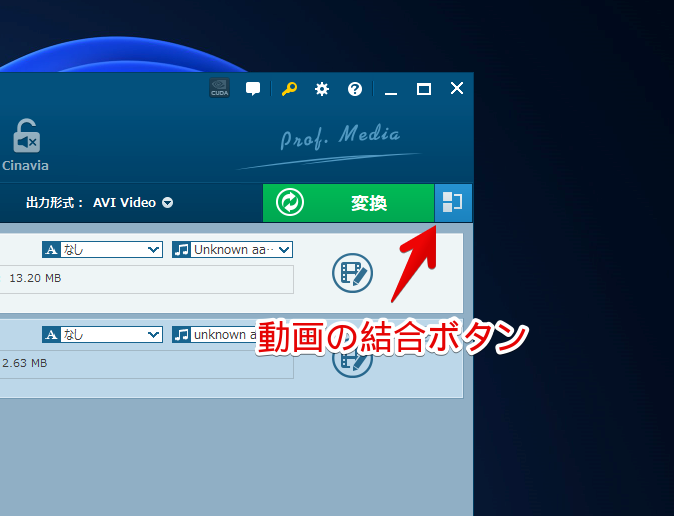
動画がツリー表示になります。この状態で、変換すると、1つの動画に結合されます。
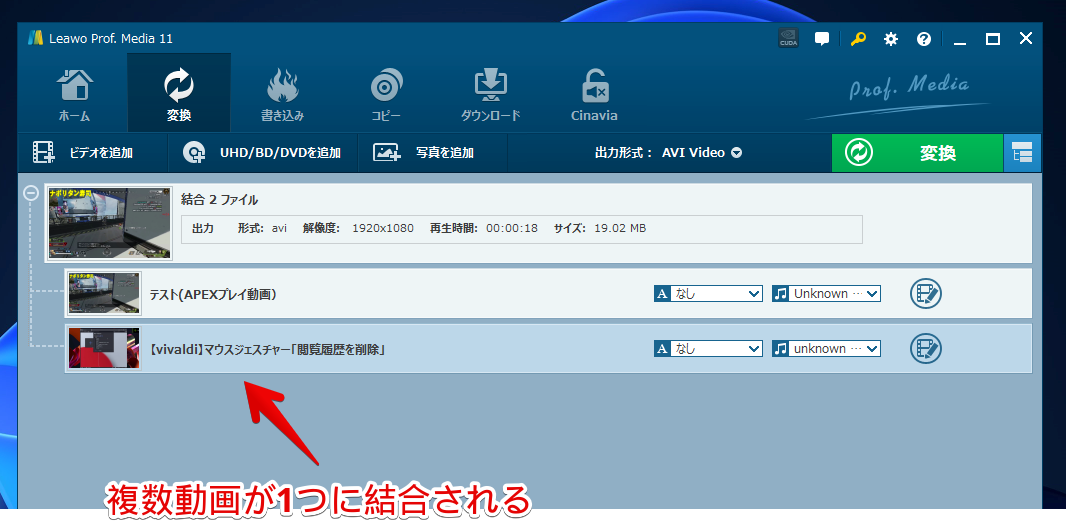
動画編集
各動画の右にある編集ボタンから動画編集できます。
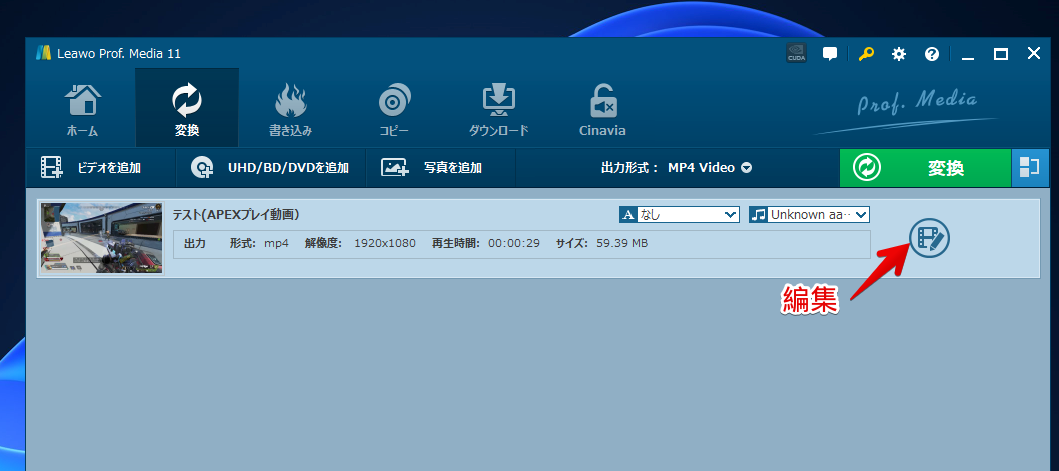
以下の機能が用意されています。
- 再生速度変更
- 音声のミュート
- トリミング
- 透かしの挿入
- クロップ
ビデオ&オーディオ
回転、再生速度の変更、音声のミュートなどができます。
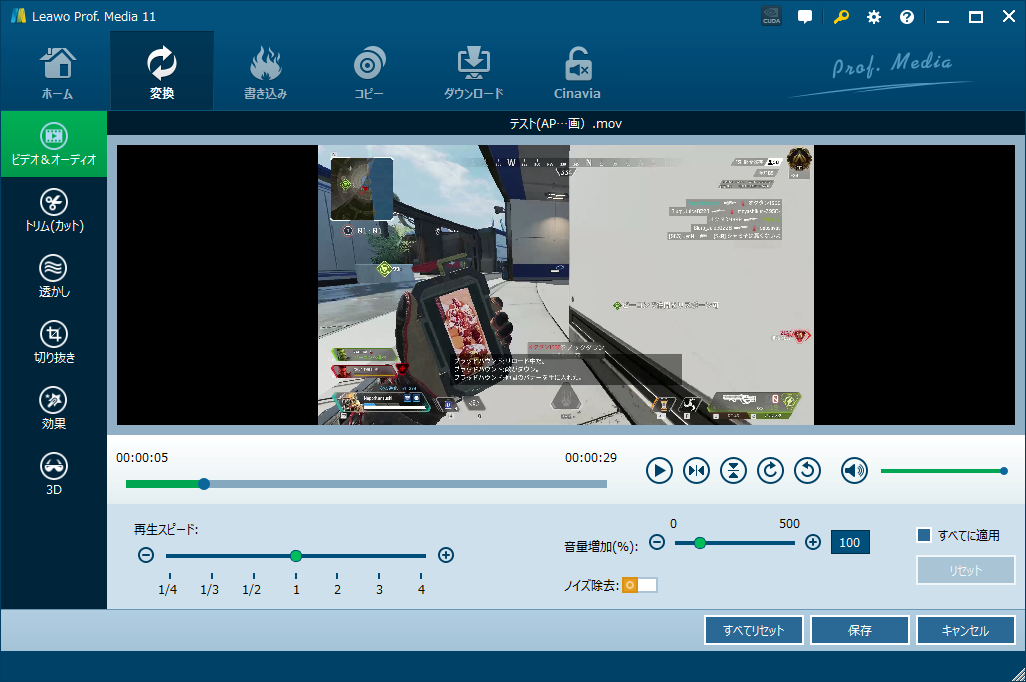
トリム(カット)
不要な部分を削除(トリミング)できます。
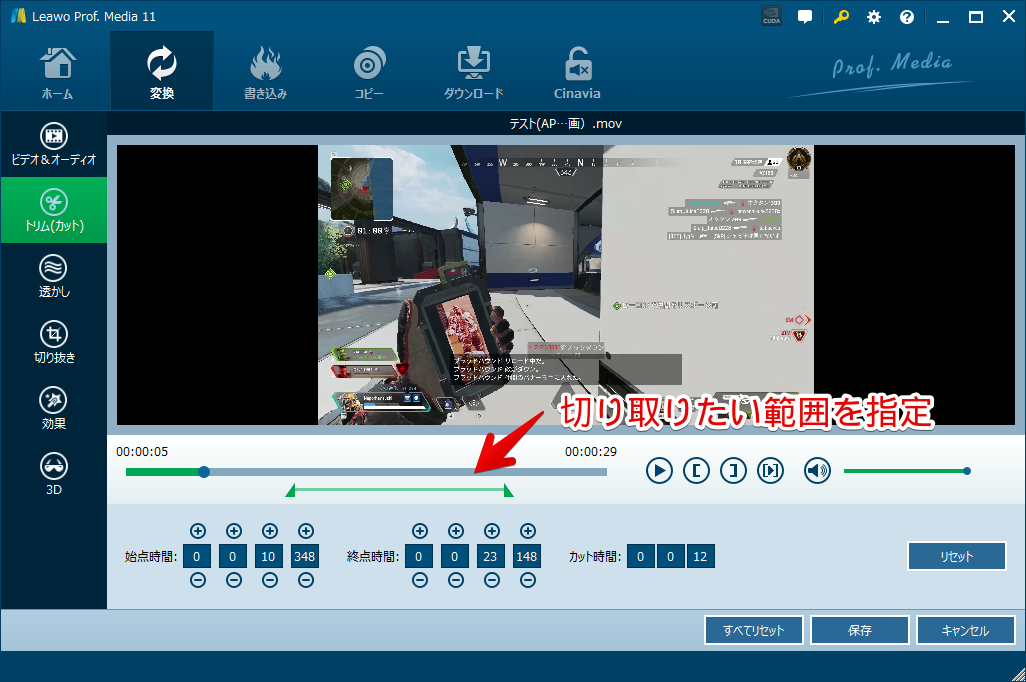
透かし
好きな場所にウォーターマーク(透かし)を挿入できます。画像、テキストどちらかを選択できます。透明度、サイズ、位置など好きなように設定できます。
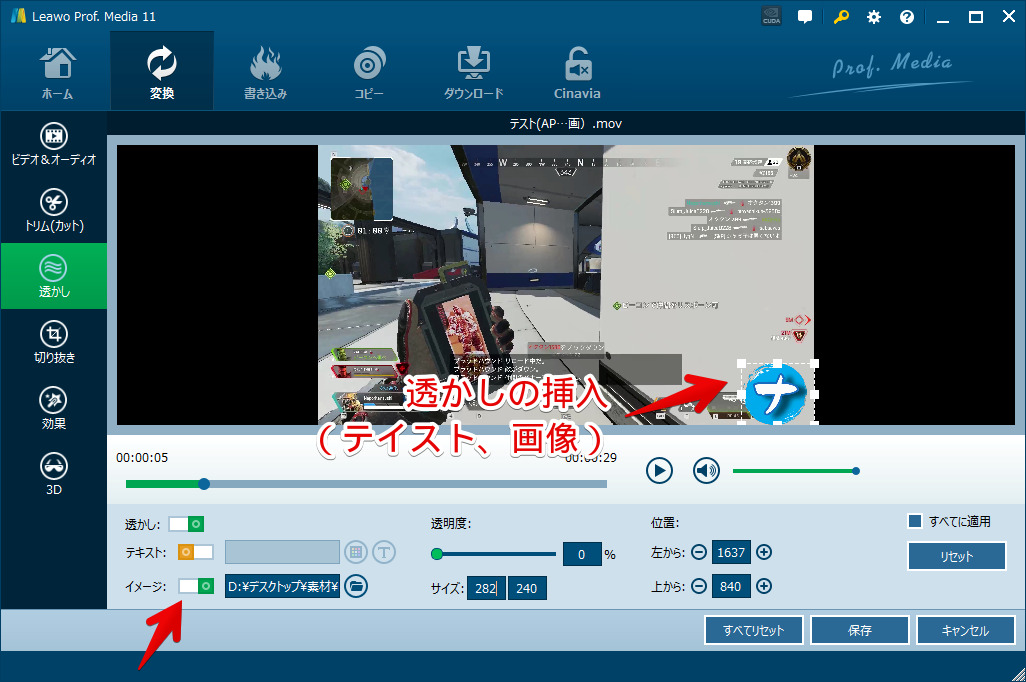
テキストの場合、フォントサイズ、色、フォントの種類を設定できます。
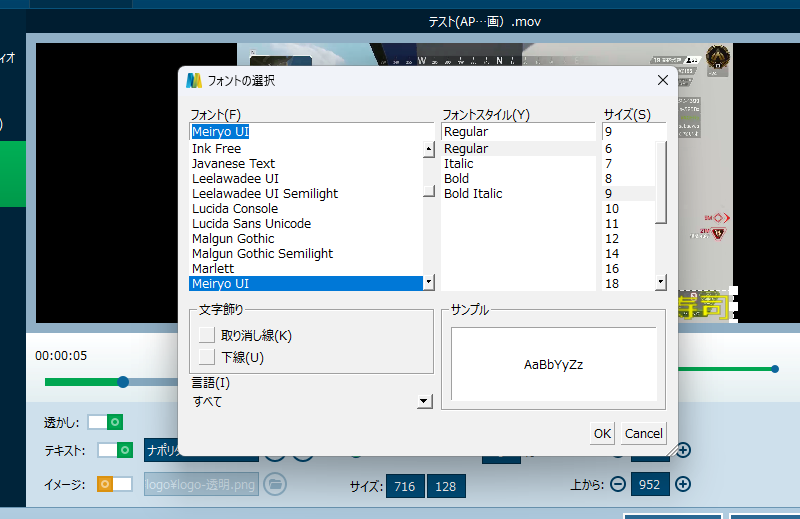
挿入した透かしは、マウスのドラッグ&ドロップで好きな位置に配置できます。
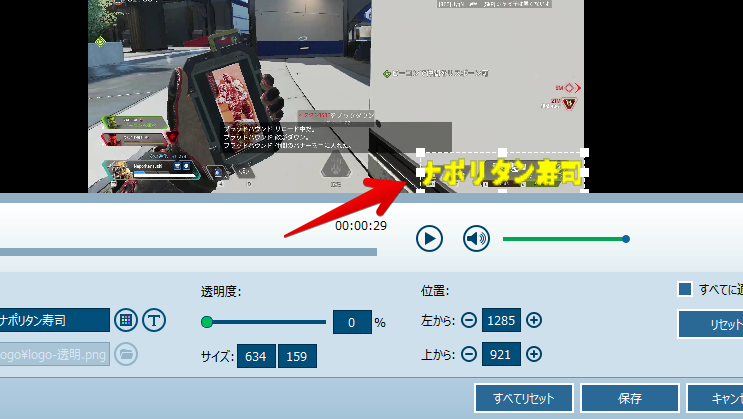
切り抜き(クロップ)
アスペクト比を変更できます。レター、16:9、4:3といったように指定された比率にするか、好きなように決められるカスタムの中から選択できます。
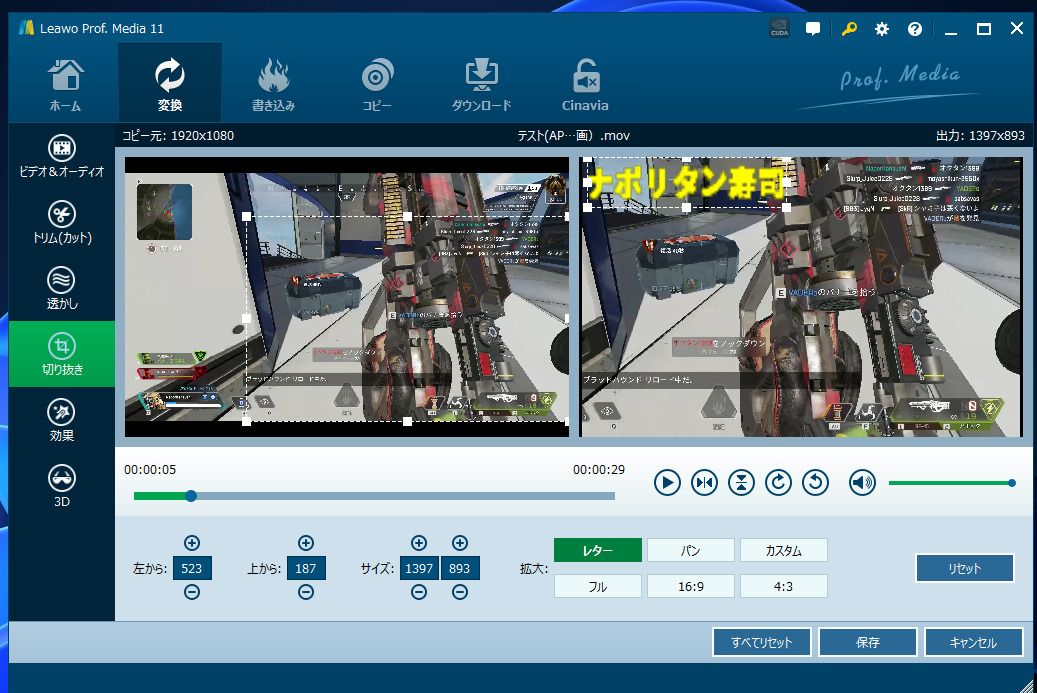
効果
動画のフィルターを強化できます。明るさ、彩度、コントラストを増減できます。
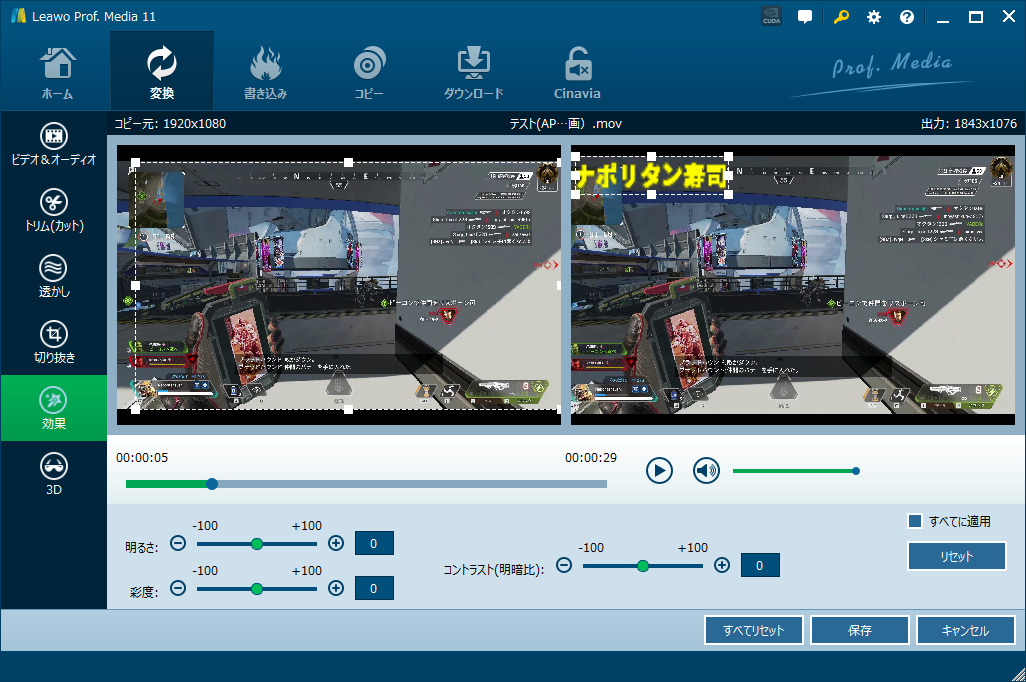
YouTube動画のダウンロード
上部の「ダウンロード」をクリックします。ダウンロードしたい動画のURLを貼り付けます。Twitter、インスタ(Instagram)、YouTubeなど幅広い動画サイトに対応しています。
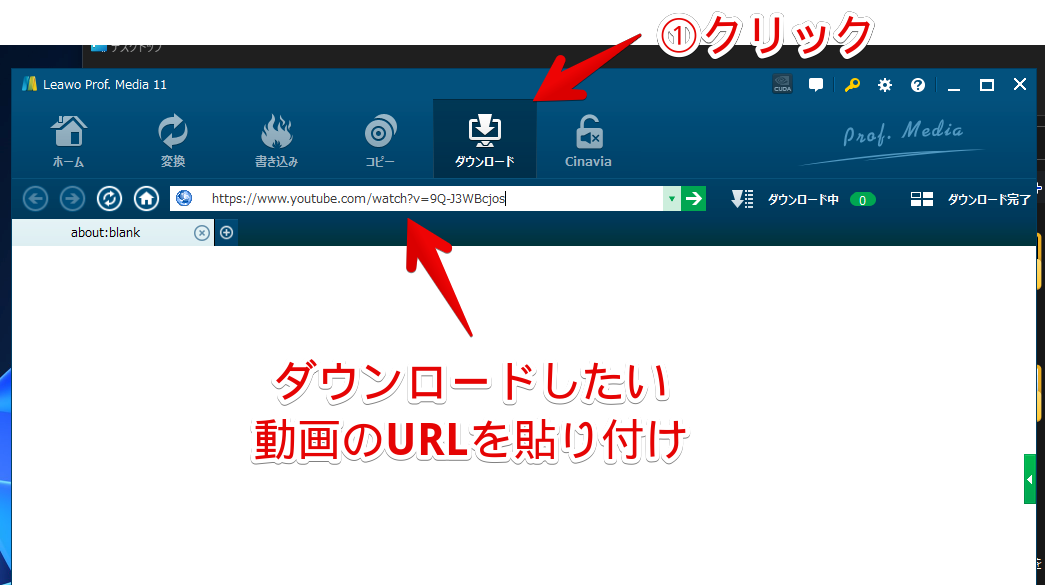
そのサイトのページが表示されます。簡易的なブラウザといった感じです。
動画を検出した場合、右側からひょいっとポップアップが表示されます。その中で、ダウンロードしたい解像度・拡張子を選択します。基本的には、一番上が高画質の動画になっています。m3u8、webm、mp4などが用意されています。
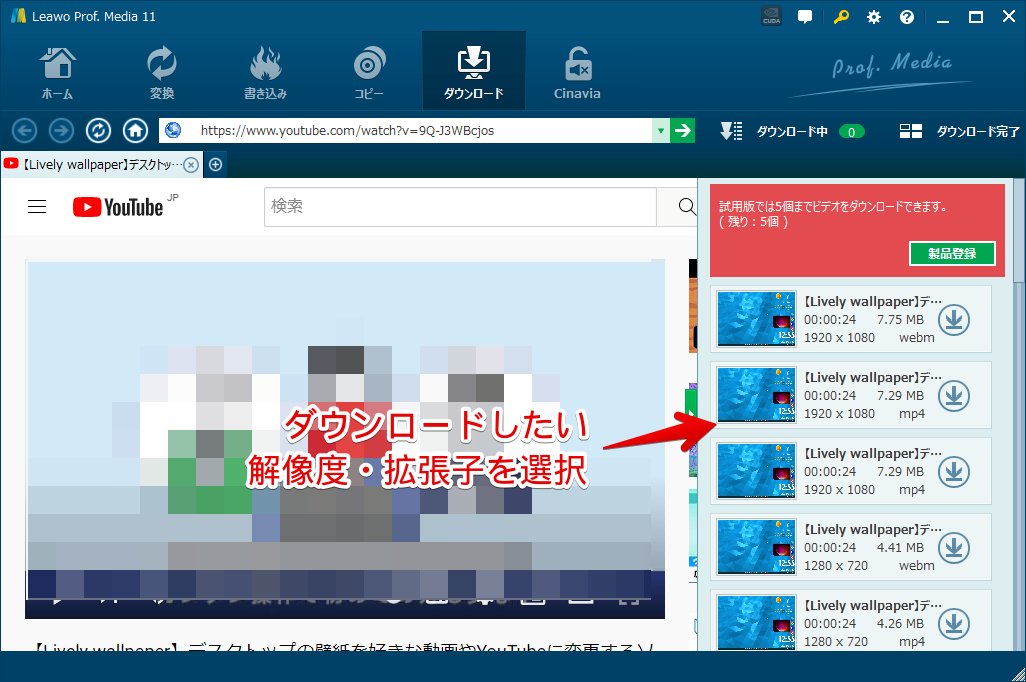
選択すると、瞬時にダウンロードが開始されます。「ダウンロード中」のページで進捗状況を確認できます。
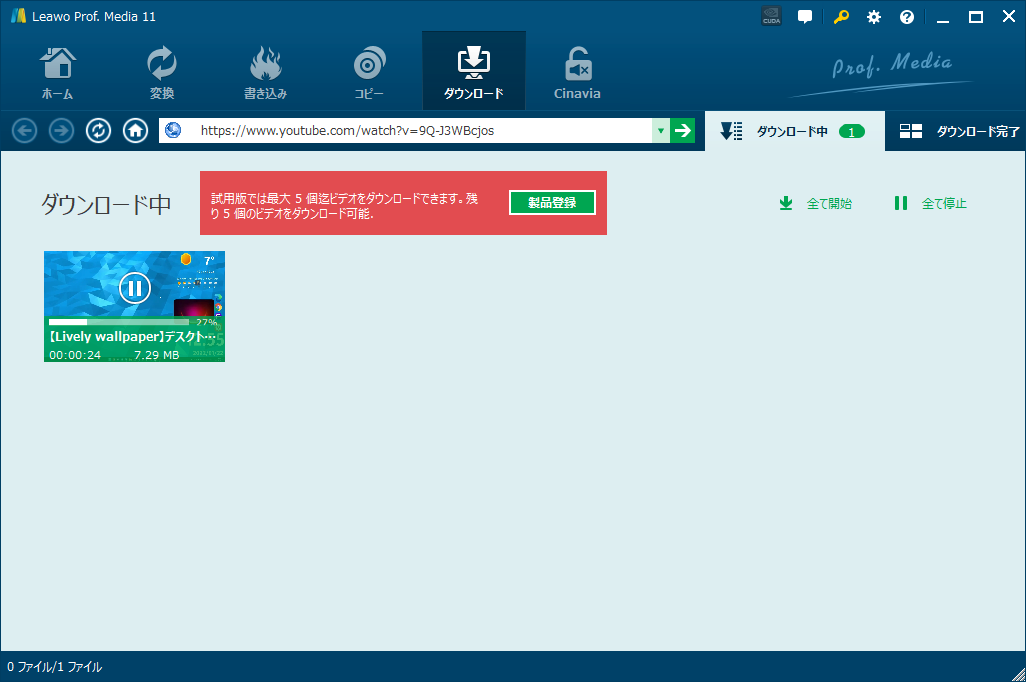
ダウンロードできたら、「ダウンロード完了」ページに追加されます。右クリック→ファイルの場所で開けます。設定から保存場所は変更できます。
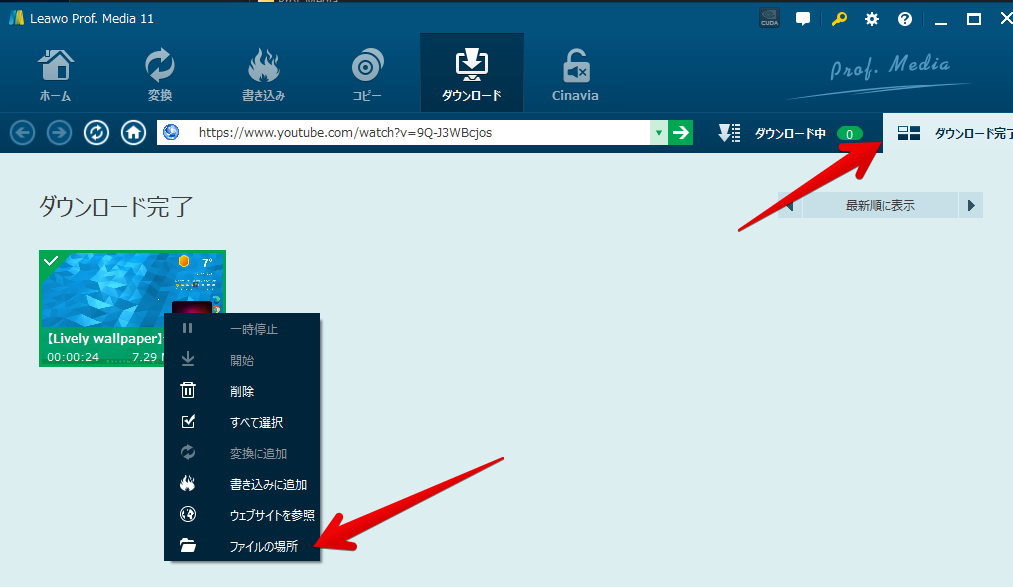
YouTube動画をPCに保存できました。
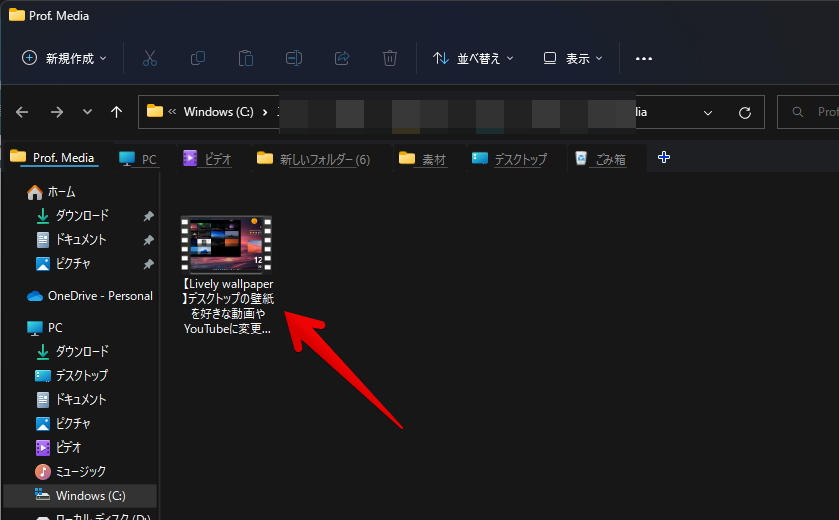
インスタ動画の保存、Twitter動画の保存も可能です。
設定
本ソフト右上の歯車アイコンをクリックします。
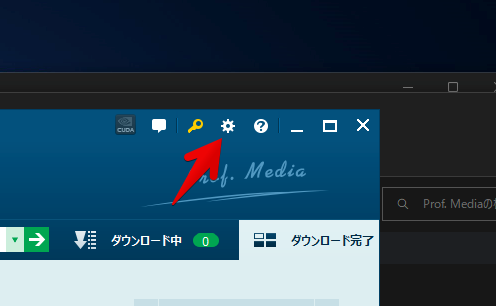
設定が開きます。
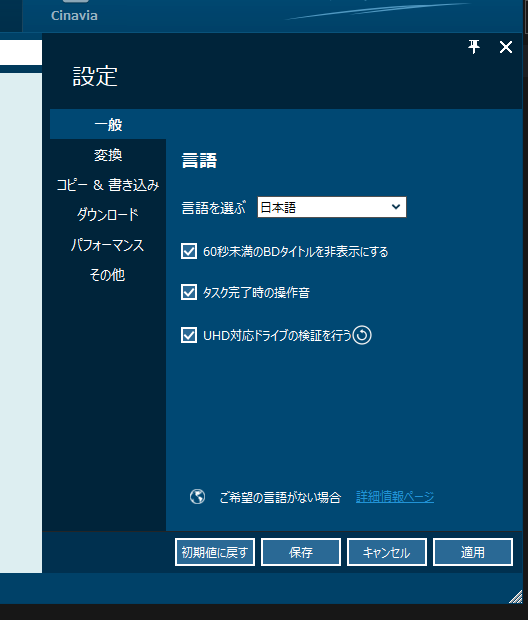
特に変更する箇所はありませんが、デフォルトの動画ダウンロード場所は変更した方が便利かもしれません。僕の場合、なぜかOneDriveに保存されるようになっていました。
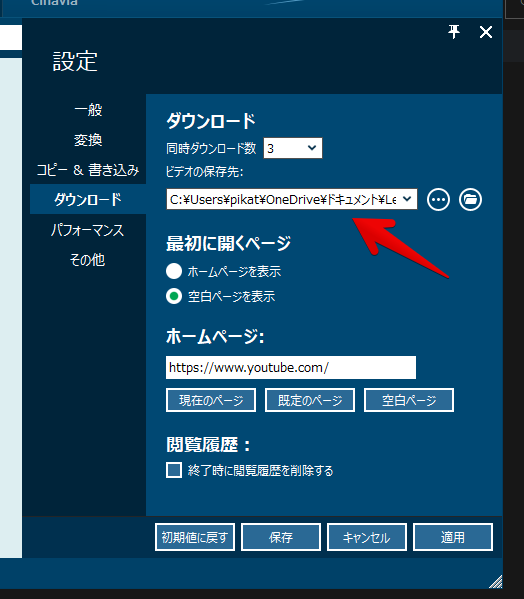
無料版と有料版の違い
無料版には、以下の制限があります。
- 無料体験版の利用期限は30日。期限が切れたら全ての機能が利用できなくなる
- 動画変換・ディスク変換/コピー/作成は5分間まで
- 動画ダウンロードは5本まで
一番のデメリットは、30日間までしか利用できないという点です。各機能の上には残りの試用日数が表示されます。この期間を過ぎると、その機能が使えなくなります。勝手に請求されるといったことはありません。
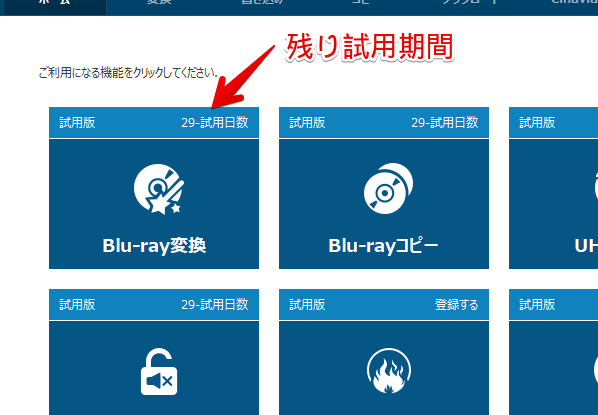
有料版は、クレジットカード、銀行振込、コンビニ振込などで支払いできます。永久ライセンス、年額プランなど色々種類があるので、公式サイトを確認してみましょう。
感想
以上、DVDの変換・コピー・作成、動画編集、拡張子の変更、動画ダウンロードなどができるソフト「Leawo Prof. Media Ultra」についてでした。
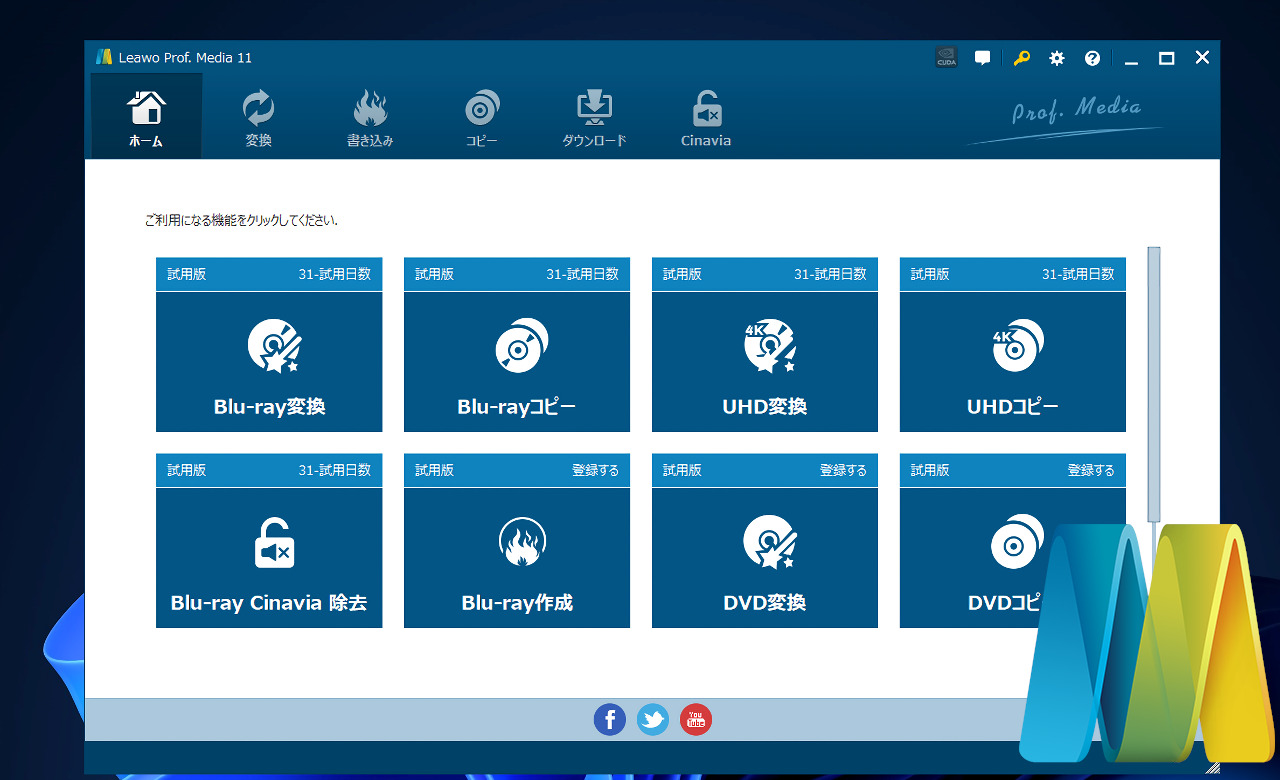

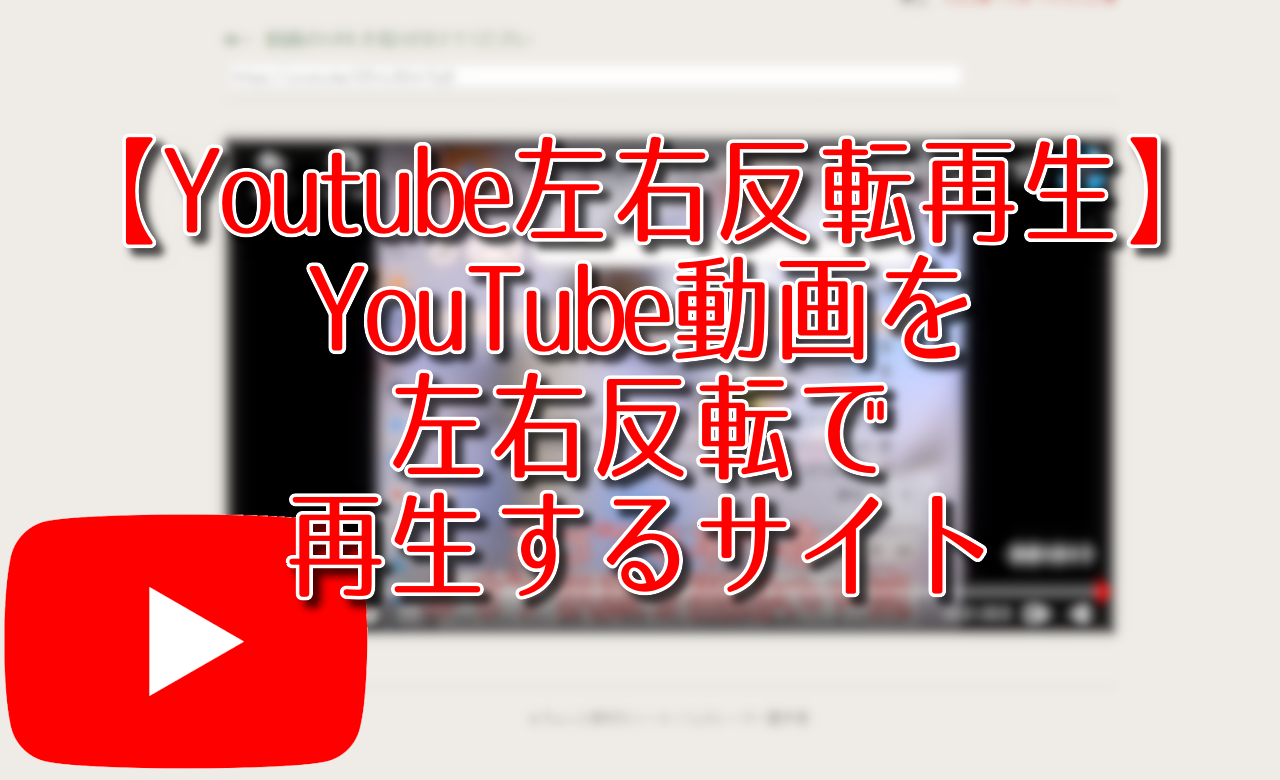
![【EaseUS Partition Master】HDDやSSDのパーティションを結合・分割できるソフトの使い方[PR]](https://www.naporitansushi.com/wp-content/uploads/2021/10/partition-master_03-300x219.png)

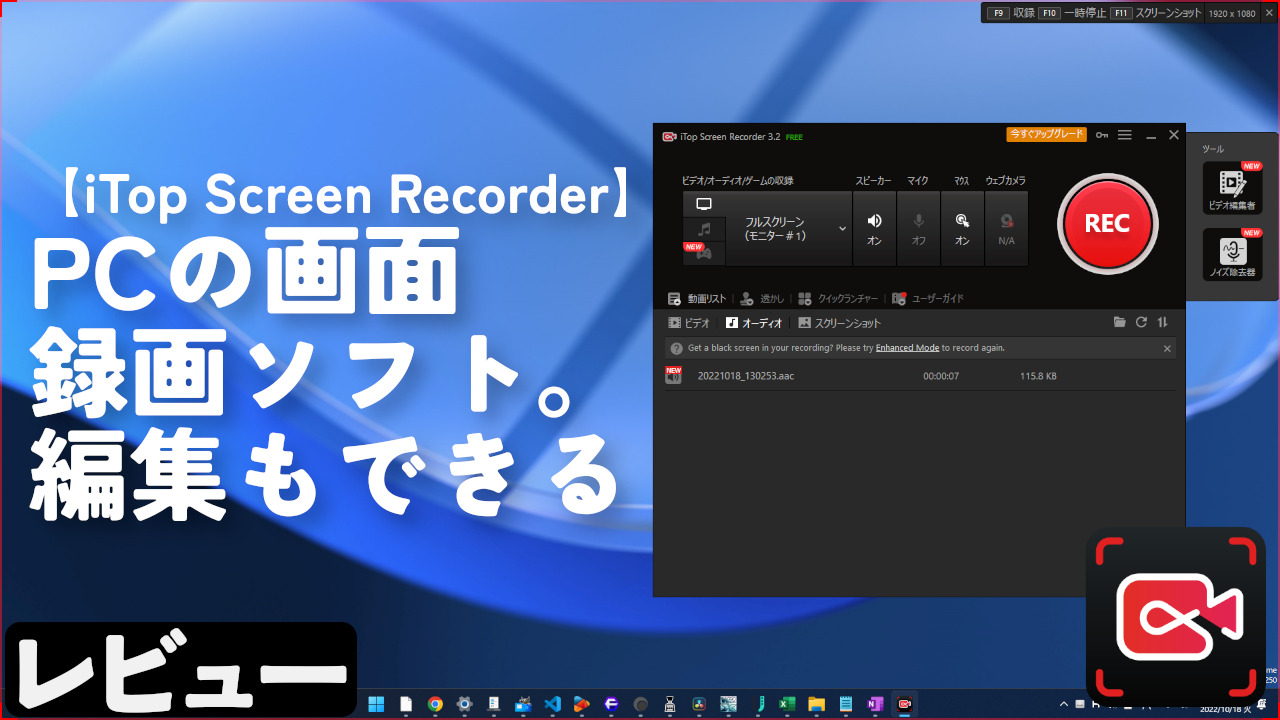

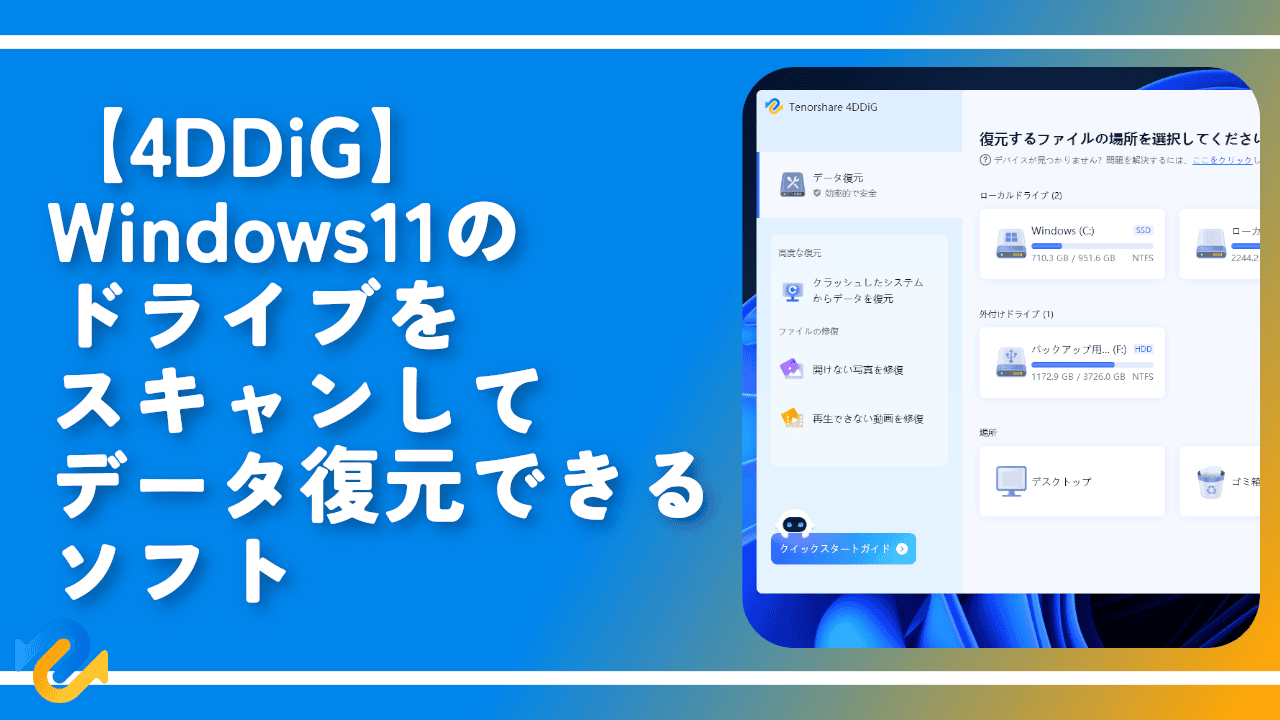
 【2025年】僕が買ったAmazon商品を貼る!今年も買うぞ!
【2025年】僕が買ったAmazon商品を貼る!今年も買うぞ! 【Amazon】配送料(送料)の文字を大きく目立たせるCSS
【Amazon】配送料(送料)の文字を大きく目立たせるCSS 【TVer】嫌いな特定の番組を非表示にするCSS。邪魔なのは消そうぜ!
【TVer】嫌いな特定の番組を非表示にするCSS。邪魔なのは消そうぜ! PixelからXiaomi 15 Ultraに移行して良かった点・悪かった点
PixelからXiaomi 15 Ultraに移行して良かった点・悪かった点 【DPP4】サードパーティー製でレンズデータを認識する方法
【DPP4】サードパーティー製でレンズデータを認識する方法 【Clean-Spam-Link-Tweet】「bnc.lt」リンクなどのスパム消す拡張機能
【Clean-Spam-Link-Tweet】「bnc.lt」リンクなどのスパム消す拡張機能 【プライムビデオ】関連タイトルを複数行表示にするCSS
【プライムビデオ】関連タイトルを複数行表示にするCSS 【Google検索】快適な検索結果を得るための8つの方法
【Google検索】快適な検索結果を得るための8つの方法 【YouTube Studio】視聴回数、高評価率、コメントを非表示にするCSS
【YouTube Studio】視聴回数、高評価率、コメントを非表示にするCSS 【Condler】Amazonの検索結果に便利な項目を追加する拡張機能
【Condler】Amazonの検索結果に便利な項目を追加する拡張機能 これまでの人生で恥ずかしかったこと・失敗したことを書いてストレス発散だ!
これまでの人生で恥ずかしかったこと・失敗したことを書いてストレス発散だ! 【2025年】当サイトが歩んだ日記の記録
【2025年】当サイトが歩んだ日記の記録