【KIOKU】無料のキャプチャーソフトの導入方法・使い方
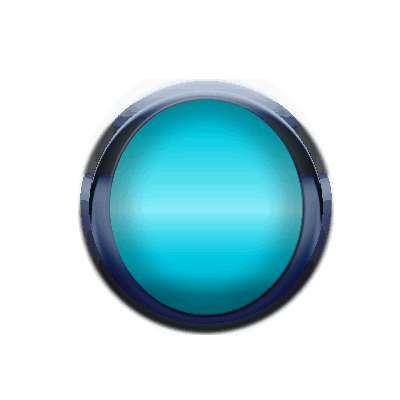
この記事では、好きなキーでスクリーンショットを撮影できるフリーソフト「KIOKU」について書きます。
ゲーム画面のキャプチャーに便利です。
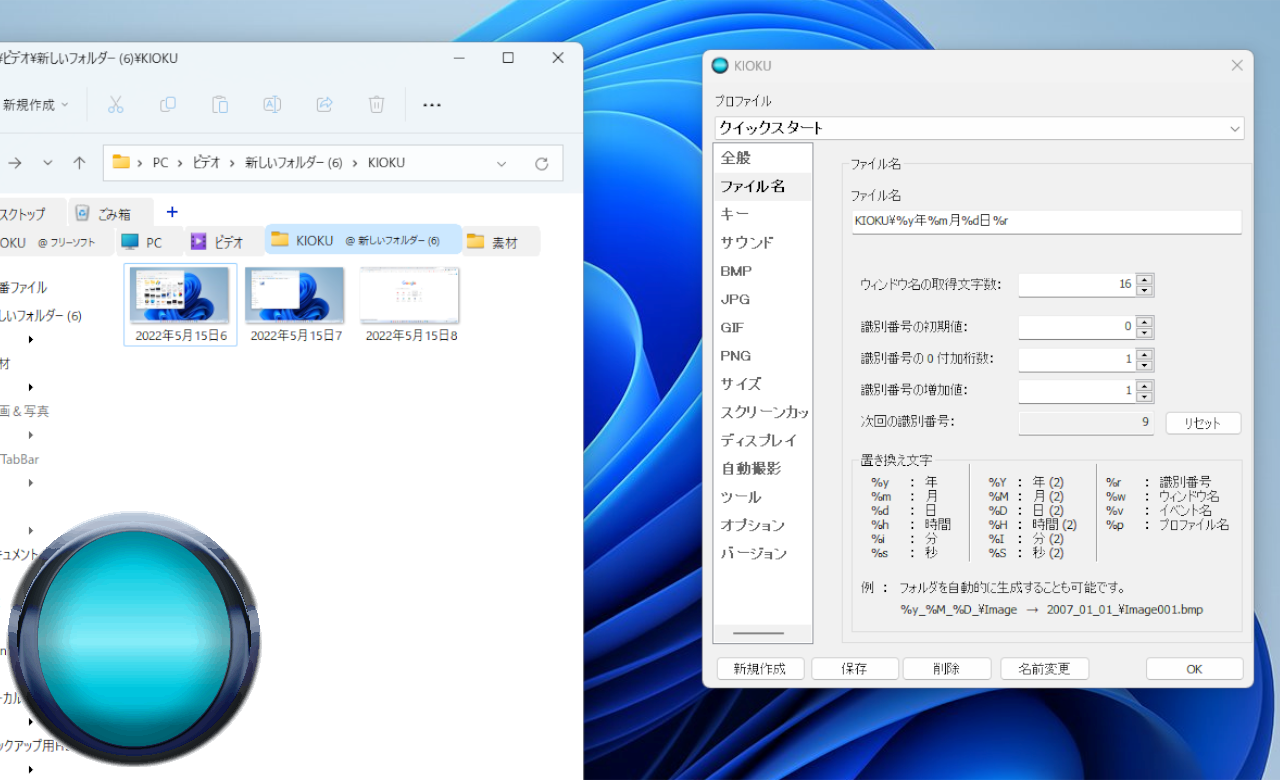
設定したキーで、簡単にスクリーンショットが撮影できるインストール不要のキャプチャーソフトです。起動すると、タスクトレイに常駐して、いつでも撮影できます。
デスクトップ、ウィンドウ内部、すべてのディスプレイ、指定ディスプレイ、自由サイズなど、それぞれの撮影方法に任意のキーを割り当てられます。
Aなどの単一キー、Ctrl+Print Screenといった複数同時押しに対応しています。
保存形式は、BMP、JPG、PNG、GIFの4種類から選択できます。
保存先フォルダーは、自由に設定でき、ファイル名は、置き換え文字で指定できます。置き換え文字は、撮影した画像を年月日+連番で保存したり、撮影したウィンドウごとに保存するといったことができます。
撮影時のサウンドの有無、音の変更、画像サイズの指定、自動撮影など、細かい部分も調整できます。
「ちょっとした時にサクッと撮影したい…」、「ゲームのスクショを好きなキーで撮影したい」という方、ぜひ試してみてください。
Windows標準のキャプチャ(画面切り取りツール)だと、Windows+Shift+Sで固定となっていて、好きなキーには変更できません。保存場所やファイル名も指定できません。サクッと撮影したい時には便利ですが、本格的にばしゃばしゃ撮影したい時には不向きです。
本ソフトを使うことで、押しやすいキーに割り当て、撮影したウィンドウごとに別々のフォルダーに保存…とカスタマイズできるので、大量にキャプチャしても管理しやすいです。
実際に使ってみた動画を貼っておきます。
僕の場合、Windows11では、以下のエラーが表示されて動作しませんでした。KIOKUを使っていて、これからWindows11にしようと考えている方、気を付けてください。
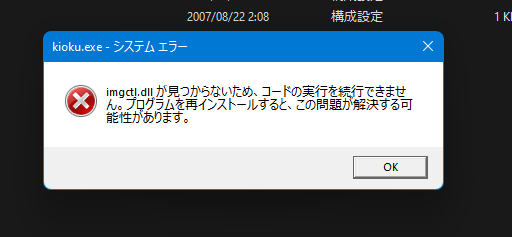
同じようなキャプチャソフトで「Lightscreen」というものがあります。こちらはWindows11でも、問題なく使うことができました。
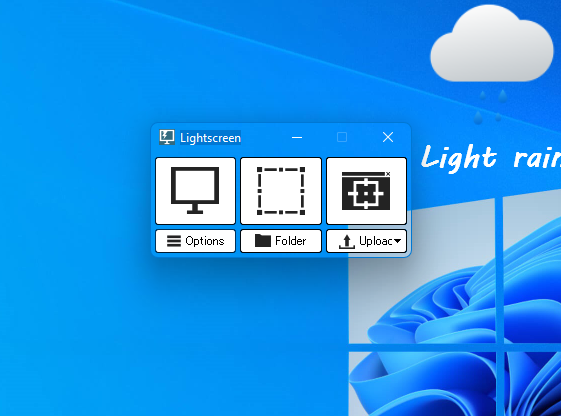
※2022年5月12日追記
久々に起動してみたら、普通に起動してキャプチャーできました笑
本ソフトが原因かと思っていたのですが、Windows11のバージョンによるんでしょうか。僕は、現在先行版の「Windows 11 Home 22H2 22616.100」を使っています。
ブログ投稿には、別のキャプチャーソフト「Monosnap」がおすすめです。キャプチャー後に矢印や文字を、そのまま挿入できます。
リリース元:Yoichi Mizushima
記事執筆時のバージョン:2.2.7(2017年10月1日)
ダウンロード方法
以下のボタンからダウンロードできます。
画面下部の緑色のボタンの「ダウンロードはこちら」をクリックします。
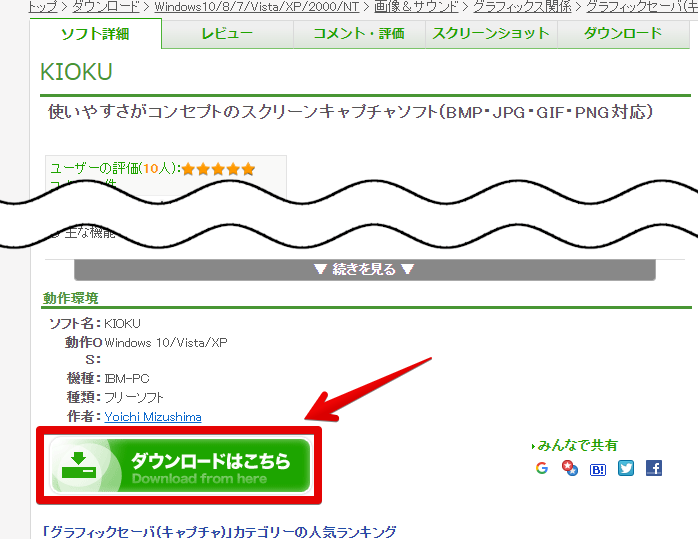
Windows10、Windows11の場合、上部の「ダウンロードページへ」をクリックします。
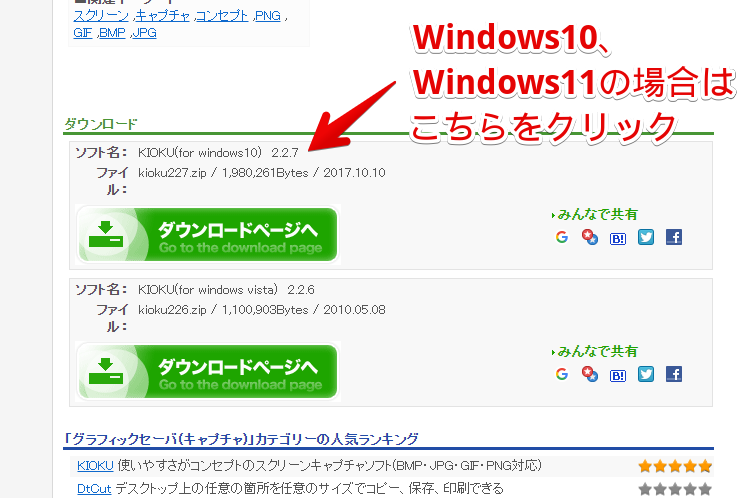
ダウンロードできたら、解凍します。展開したフォルダーを好きな場所に配置します。インストール不要なので、すぐに利用できます。
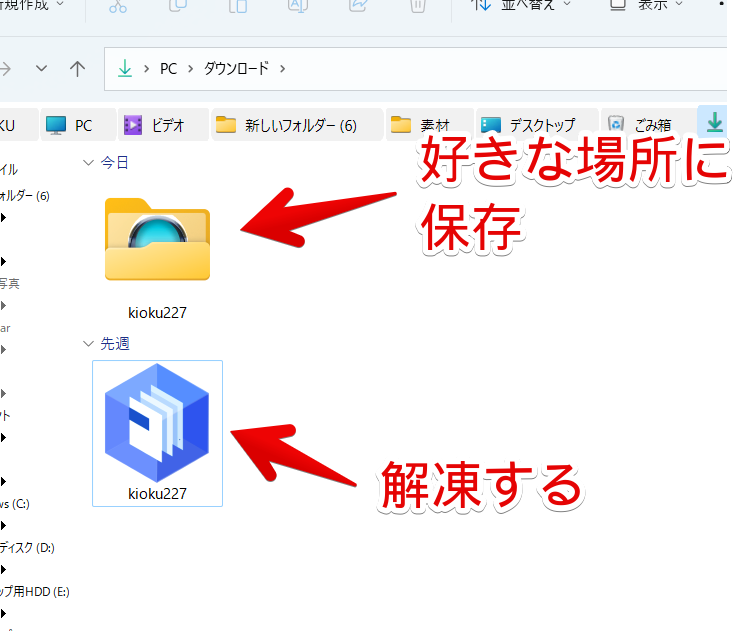
中にある「kioku」ファイルをダブルクリックで起動します。
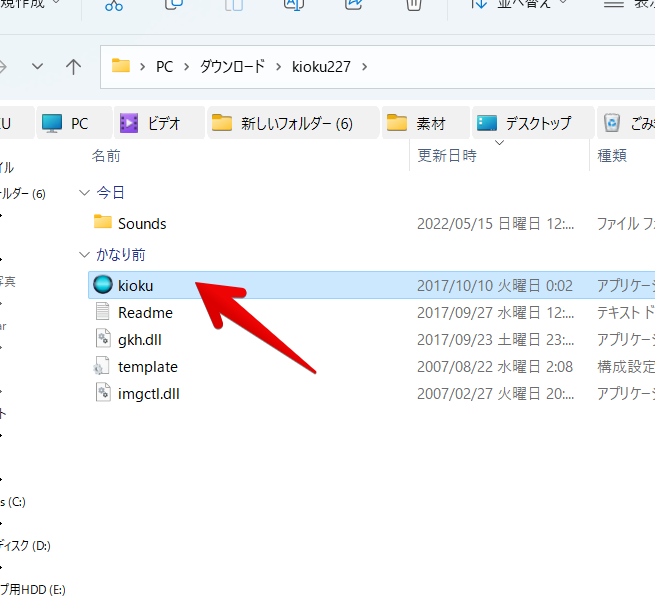
タスクトレイに専用のアイコンが表示されます。表示されている間、常駐しているということです。右クリックから終了、設定などにアクセスできます。
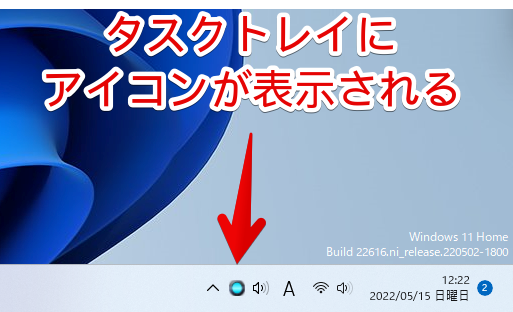
使い方(設定)
それぞれの主要な項目について書きます。
最初の画面
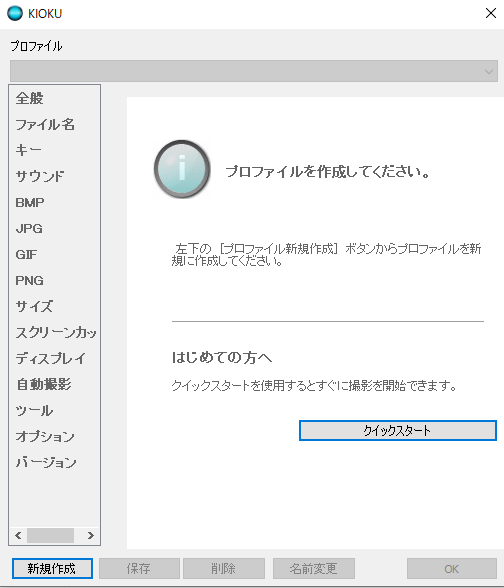
セットアップ画面が表示されます。プロファイルを設定しなくてもいい場合は、「クイックスタート」を押すことで、すぐに撮影できます。
プロファイルとは、設定のグループのことです。プロファイルごとに設定(キーなど)を切り替えることができます。普通の場合は、1つでいいかなと思います。
詳しく知りたい場合は、こちらを参考にしてみてください。
全般
保存形式と保存フォルダーを設定できます。
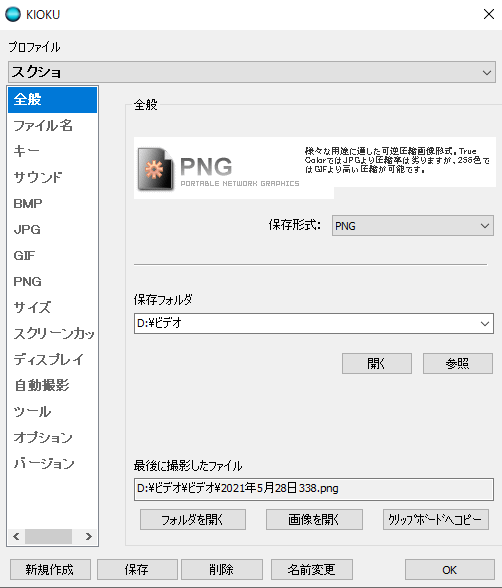
保存形式は、BMP、JPG、GIF、PNGの4つから選択できます。個人的には、PNGかJPGがおすすめです。僕は、PNGにしています。
| BMP | Windowsで使われる画像拡張子 |
| JPG(おすすめ) | 一般的に広く普及している画像拡張子 |
| GIF | ロゴなどに使われる画像拡張子 |
| PNG(おすすめ) | 透過画像がつかえる画像拡張子 |
保存フォルダの「参照」ボタンをクリックすることで、指定の場所に変更できます。
ファイル名
ファイルの名前を設定できます。
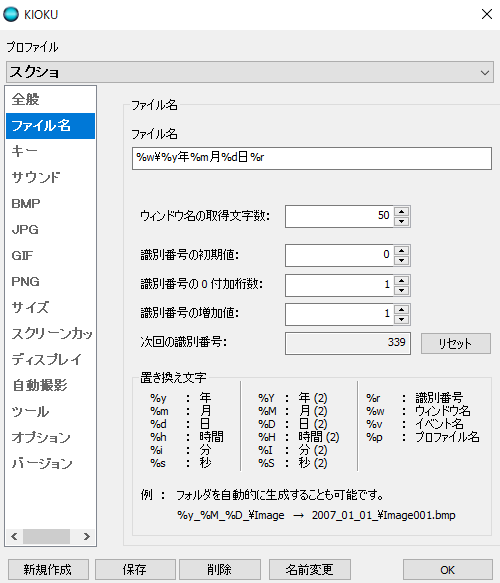
画面下部に書いてある「置き換え文字」欄を参考にして、好みのファイル名のルールを決めます。僕が設定している置き換え文字の配列を書いておきます。
<!--置き換え文字-->
%w\%y年%M月%D日%r
<!--ファイル名の例-->
Excel¥2021年05月28日1.PNG※WordPressの仕様上、![]() が
が![]() になっています。コピペすれば正常になると思います。
になっています。コピペすれば正常になると思います。
上記の置き換え文字で、Excelのスクリーンショットを撮ると、「Excel」という名前のファルダーが作成され、日時ごとのファイル名になります。
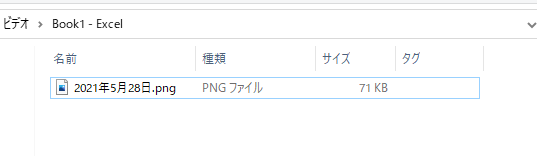
「ウィンドウ名の取得文字数」を適当に50文字くらいにすることで、長い名前のウィンドウにも対応できます。ここの文字数が少ないと、うまくウィンドウ名を取得してくれないので注意しましょう。
いくつかのパターンをメモ用に書いときます。自分で考えるのがめんどくさいという場合は、参考にしてみてください。
<!--例1:2021年10月7日1.PNG-->
KIOKU\%y年%m月%d日%r
<!--例2:Excel-2021.10.07-23-->
%w-%y.%M.%D-%r
<!--例3:2021.10.07_17時17分53秒-->
%y.%M.%D_%H時%I分%S秒
<!--例4:2021年10月07日\001-->
%y年%M月%D日\%r4番目の日付フォルダーの連番を使う場合は、「識別番号の0付加桁数」を「3」にすることをおすすめします。
そうすることで、001…002…といったように3桁数字で記録されます。撮影枚数が100枚を超えた時に、並べ替えで管理しやすいです。2桁と3桁数字が混ざっていると、うまい具合に並べられない場合があります。
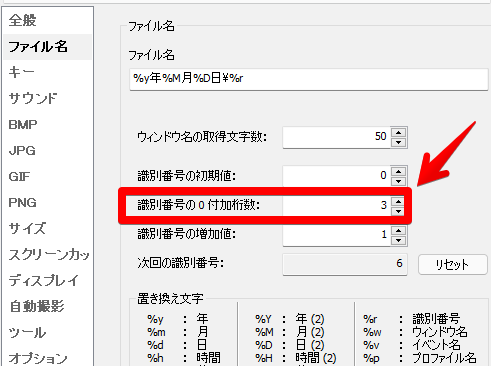
ファイル名には、識別番号(%r)か、秒(%S)を、どこかに入れるのをおすすめします。入れないと、同じファイル名のスクリーンショットが作成されやすくなります。そうなったら、下記ダイアログが表示されて、いちいち処理しないといけなくなるので、めんどくさいです。
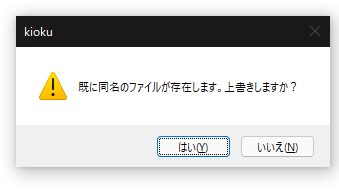
キー
撮影キーを指定できます。
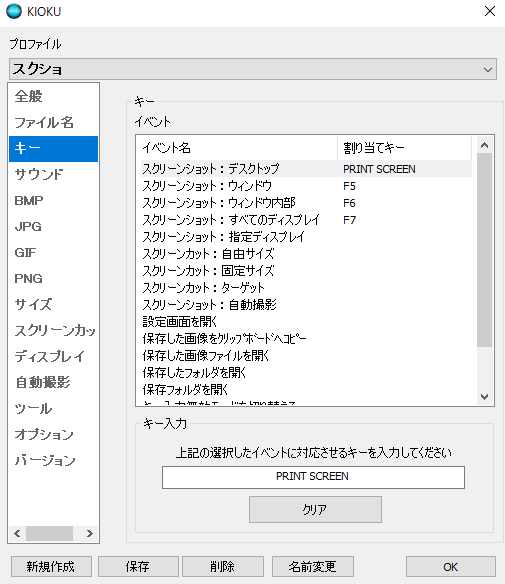
変更したいイベント名をクリック→その下の「キー入力」欄のテキストボックスをクリック→好きなキーを、キーボードで入力します。
単一キー、または、Ctrl+他のキーといったように複数キーを設定できます。
頻繁にスクリーンショットを撮影する方は、単一キーにすると、素早く撮影できます。ただし、1つのキーだと、ソフトによっては別の機能が割り当てられてる可能性があるので注意です。
サウンド
スクリーンショットを撮影したときの音を、イベントごとで設定できます。
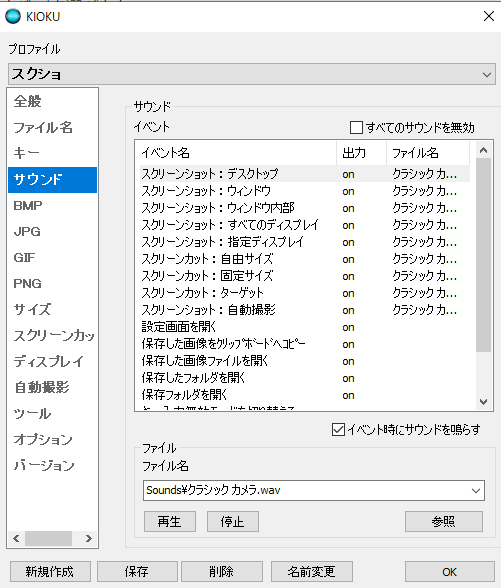
こだわりがない場合は、デフォルトのままでいいと思います。うるさいと思ったら、鳴らしたくないイベント名をクリックして、「停止」を押すことで、ミュートにできます。
僕は、ちゃんと撮影されたか確認したいため、「オン」にしています。好きな音にも変更できますが、初期の撮影音が一番いいかなぁと思います。
2021年10月7日(木)追記
暇だったので、2021年10月5日に公開されたWindows11の起動音にしてみました。いい感じです。
話は変わりますが、Windows10をWindows11風にする方法は、以下の記事に書いています。僕は、2021年11月5日に、Windows11にしました。何かWindows11で質問したいことがあれば、いつでも問い合わせからどうぞ。僕が答えられる範囲で答えます。
オプション
総合的な設定ができます。
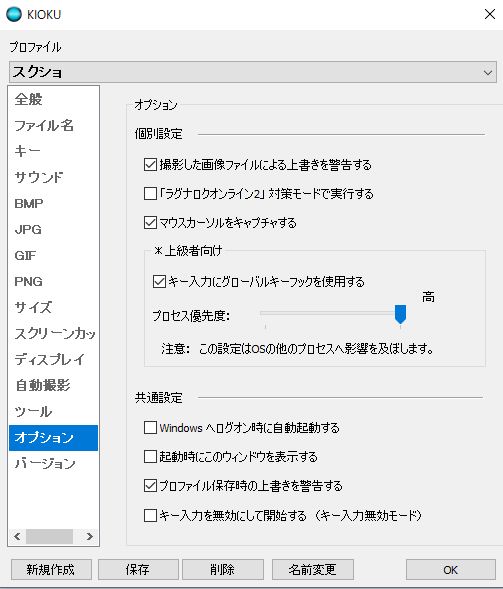
僕は、マウスカーソルをキャプチャしたいので、個別設定の「マウスカーソルをキャプチャする」にチェックしています。不要な場合はチェックを外します。
Windows起動時に起動しておきたいという場合は、共通設定の「Windowsへログオン時に自動起動する」にチェックを入れます。
保存
全ての設定が終わったら、保存→OKをクリックします。
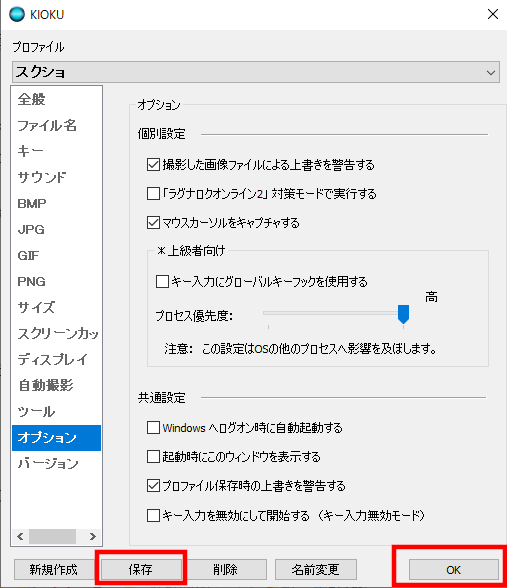
プロファイルの活用
プロファイルを活用してみました。正直な感想としては、ソフトごとで使い分けられたら、もっと便利になるなと思いました。以下のような使い方ができます。
- プロファイル1は手動撮影、プロファイル2では自動撮影モード
- プロファイル1は通常撮影、プロファイル2では自動リサイズ機能有効
- プロファイル1は、F6キーで撮影、プロファイル2では、Ctrl+PrintScreenで撮影
自動撮影は、好きな間隔ごとに、スクショを自動撮影するモードです。手動と自動で切り替えたい場合は、別々のプロファイルを用意すると、素早く切り替えできます。
例えば、自動撮影は、「ゲームプレイ画面を、10分おきにキャプチャーしておきたい…。後で見返して、何となくの時系列を確認したい。全クリした時は、1枚の大きなスクリーンショット集を作成したい…」といった時に便利です。
ゲーム以外でも、定期的に撮影しておくと、作業の進捗具合とかが見れて面白いかもしれません。
本来は、手動から自動に切り替えて~~という設定作業が必要ですが、プロファイルを活用することで、瞬時に自動撮影を呼び出せます。一度設定しておけば、今後はプロファイルの切り替えだけで済みます。
新規作成したい場合は、画面下の「新規作成」をクリックします。
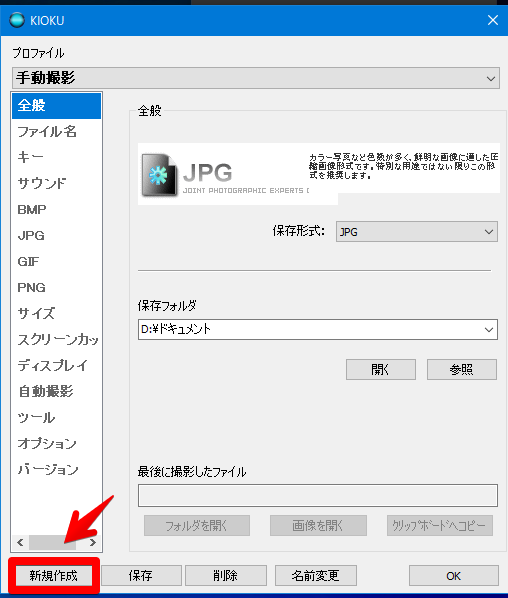
プロファイル名を決めます。今回は、自動撮影用のプロファイルを作成してみます。「OK」をクリックします。
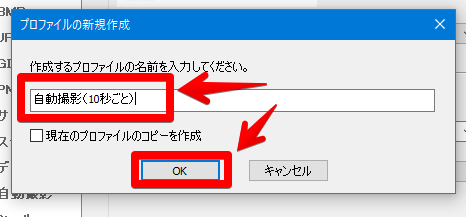
プロファイル名がちゃんと表示されていることを確認して、ファイルの保存場所やファイル名のルールを決めます。今回は自動撮影をしてみたいので、自動撮影開始のキーを設定します。Shift+Print Screenにしてみました。
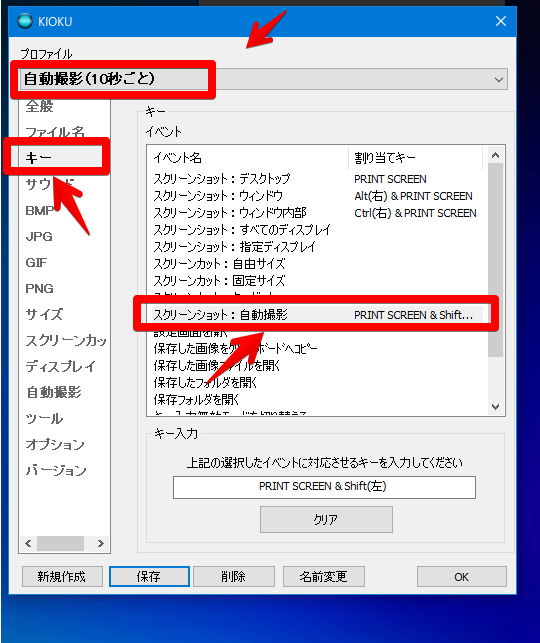
「自動撮影」で、自動撮影の設定をします。重要なのは撮影間隔です。1が0.1秒なので、10秒ごとに撮影したい場合は、100になります。
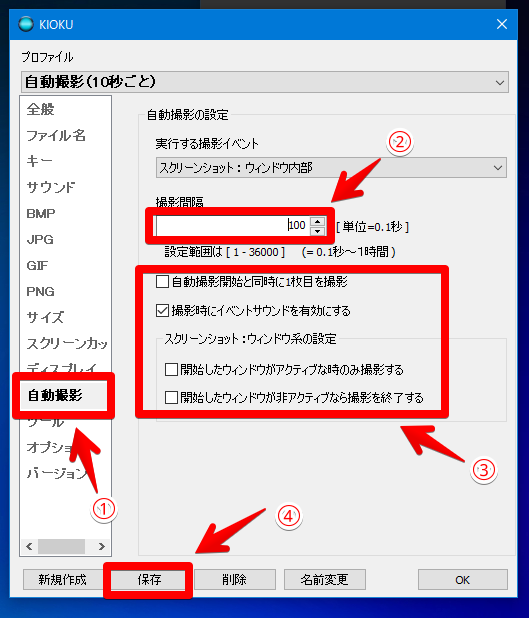
「設定したい秒数÷0.1」で計算すると、すぐに答えが分かります。例えば、10分は600秒なので、「600÷0.1」で「6000」ですね。まぁ、単純に「0」を1つ付ければいいだけです。
上記画像の③で、オプションを設定できます。自動撮影の場合、「撮影時にサウンドを鳴らす」は、うるさく感じるかもしれません。ちゃんとバックグラウンドで撮影できているかどうか確認したい人は、鳴らすといいかもしれません。
設定できたら「保存」をクリックして、「OK」をクリックします。
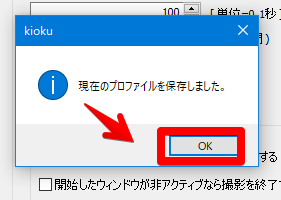
実際に、Shift+PrintScreenを押してみます。
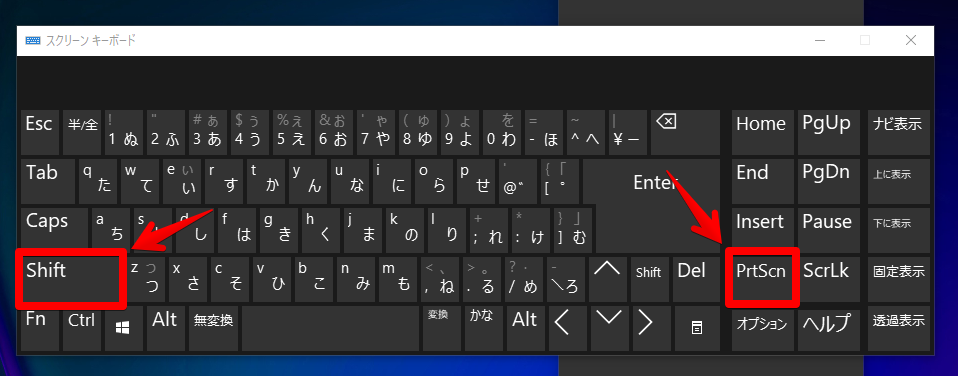
自動撮影が開始されます。タスクトレイにある「KIOKU」のアイコンが赤くなっている間は、自動撮影モードです。終了させたい場合は、再び自動撮影のホットキーを入力します。
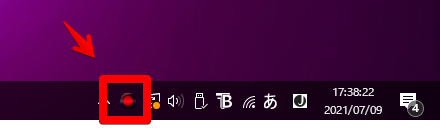
元の手動撮影プロファイルに切り替えたい場合は、タスクトレイアイコンの右クリック→プロファイル→手動用のプロファイルをクリックします。
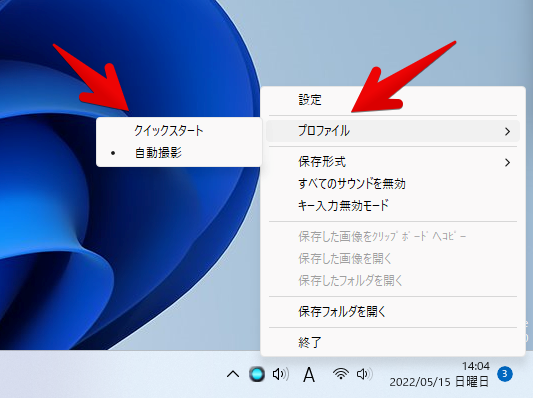
頻繁に切り替える場合は、切り替えのショートカットキー(右Ctrl+矢印)をカスタマイズすると、便利かもしれません。
終了方法
終了する場合は、タスクトレイアイコンの右クリック→終了をクリックします。
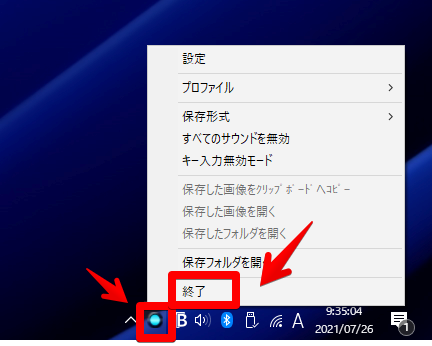
アンインストール方法
削除したい場合は、フォルダーごと削除すればアンインストールできます。インストール不要なので、すぐに消せれます。
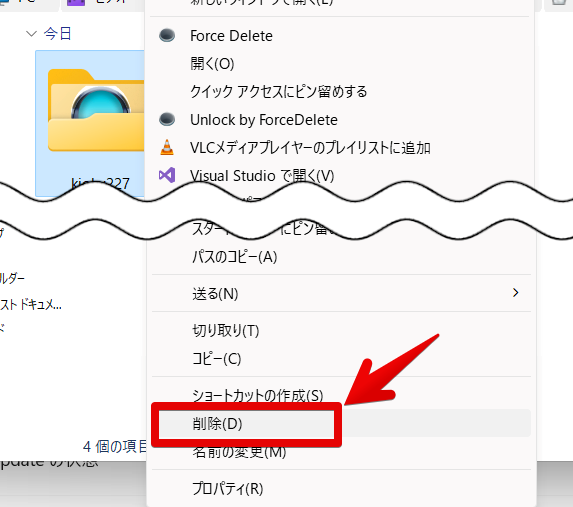
感想
以上、任意のキー、好きなファイル名で、スクリーンショットが撮影できるソフト「KIOKU」についてでした。
Windows10、11でスクリーンショットを撮影する方法は色々ありますが、本ソフトは、自分好みにスクリーンショットを撮影することができ、マウスカーソルの有無や、保存場所を指定できたりと、オプションも豊富なのでおすすめです。

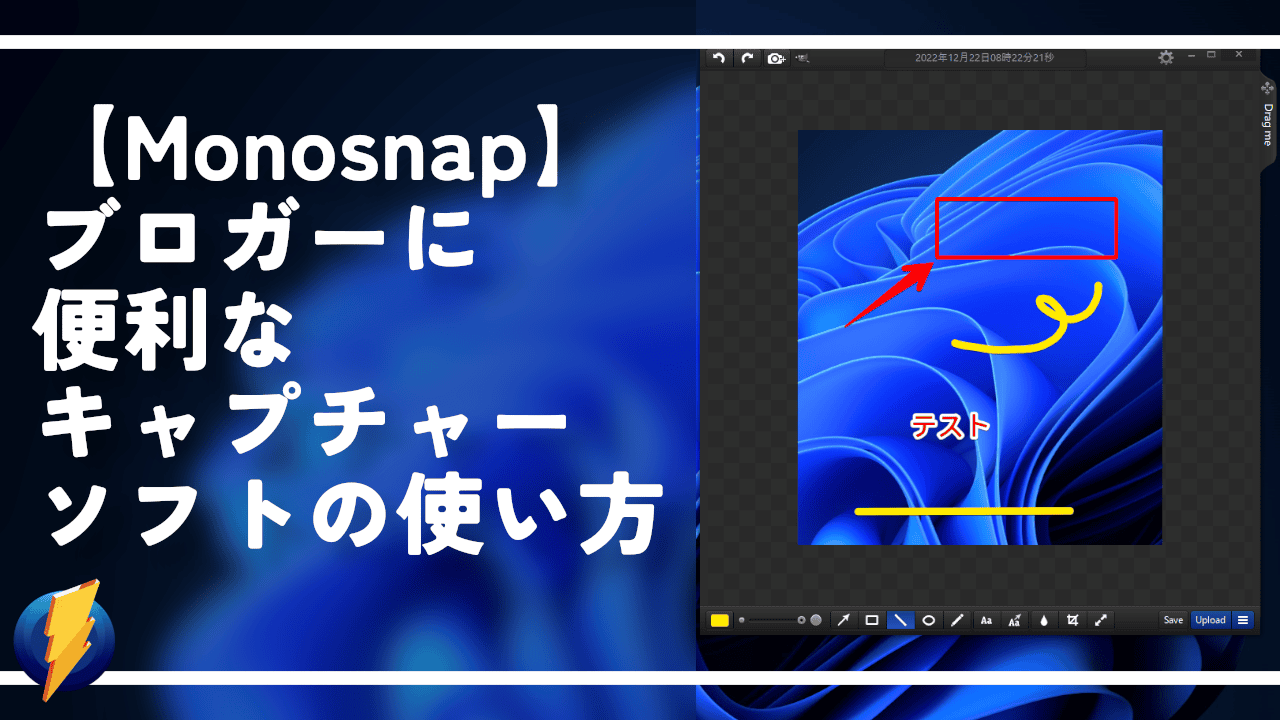

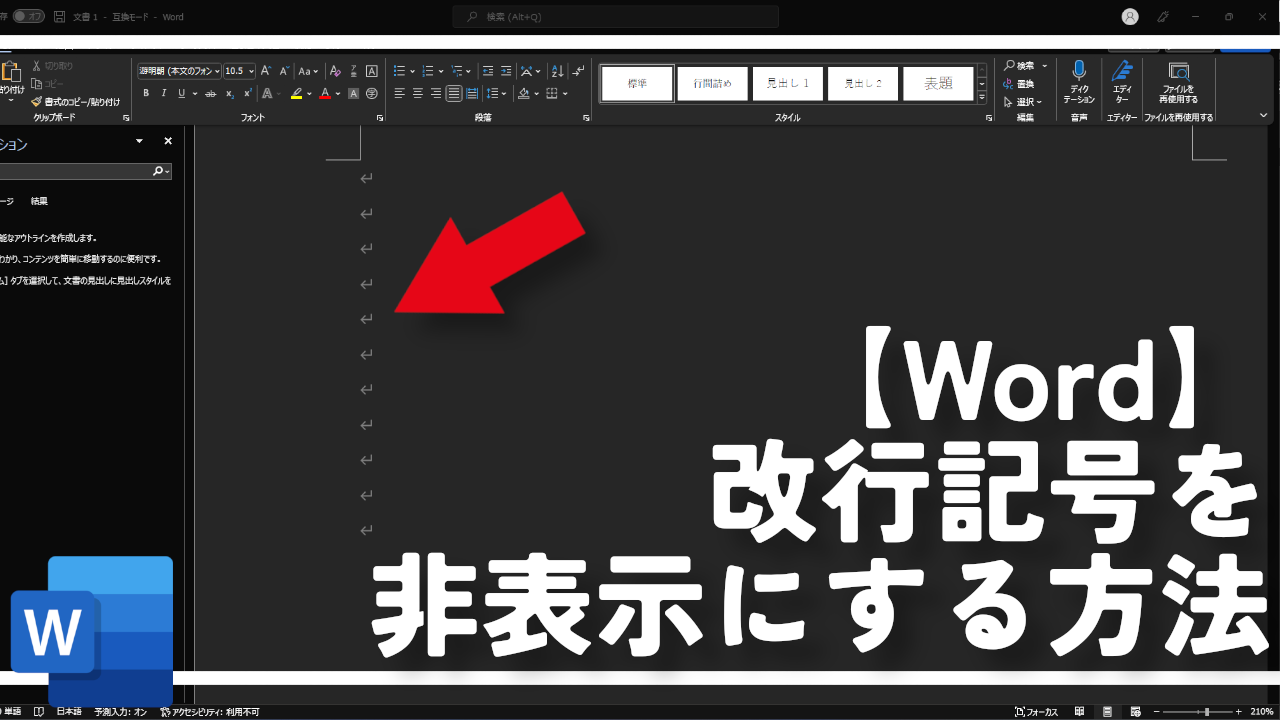
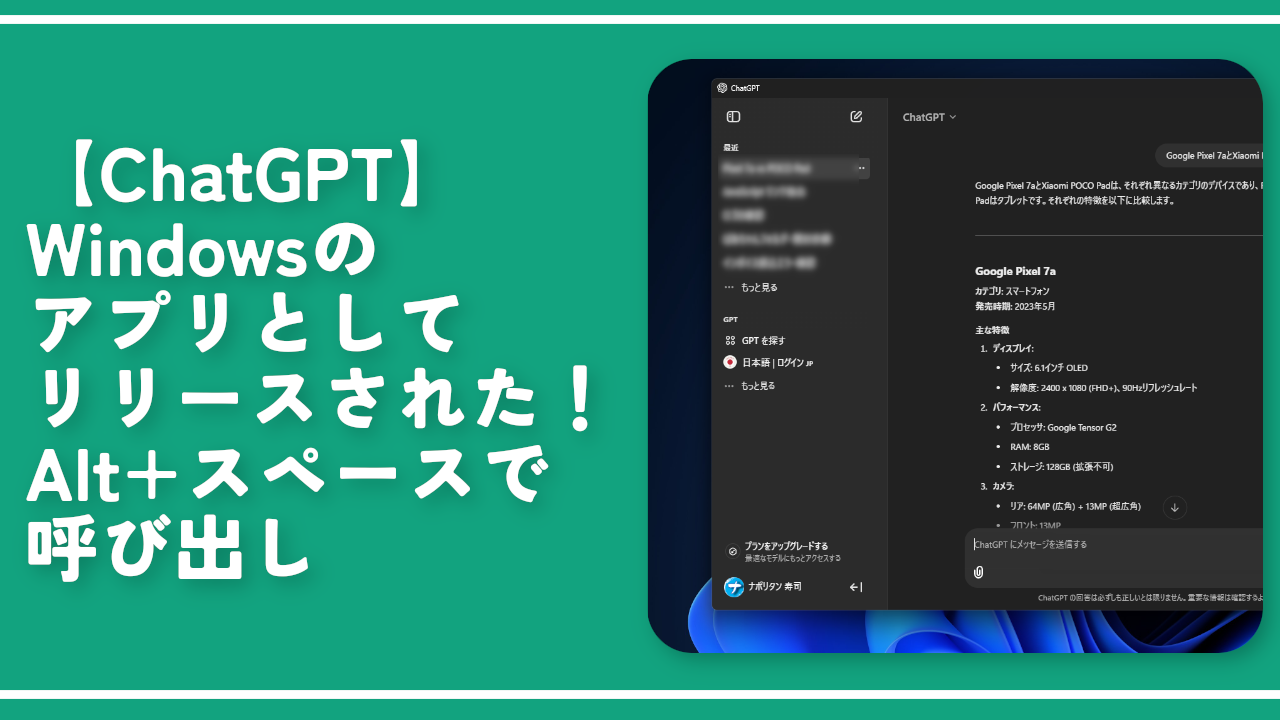
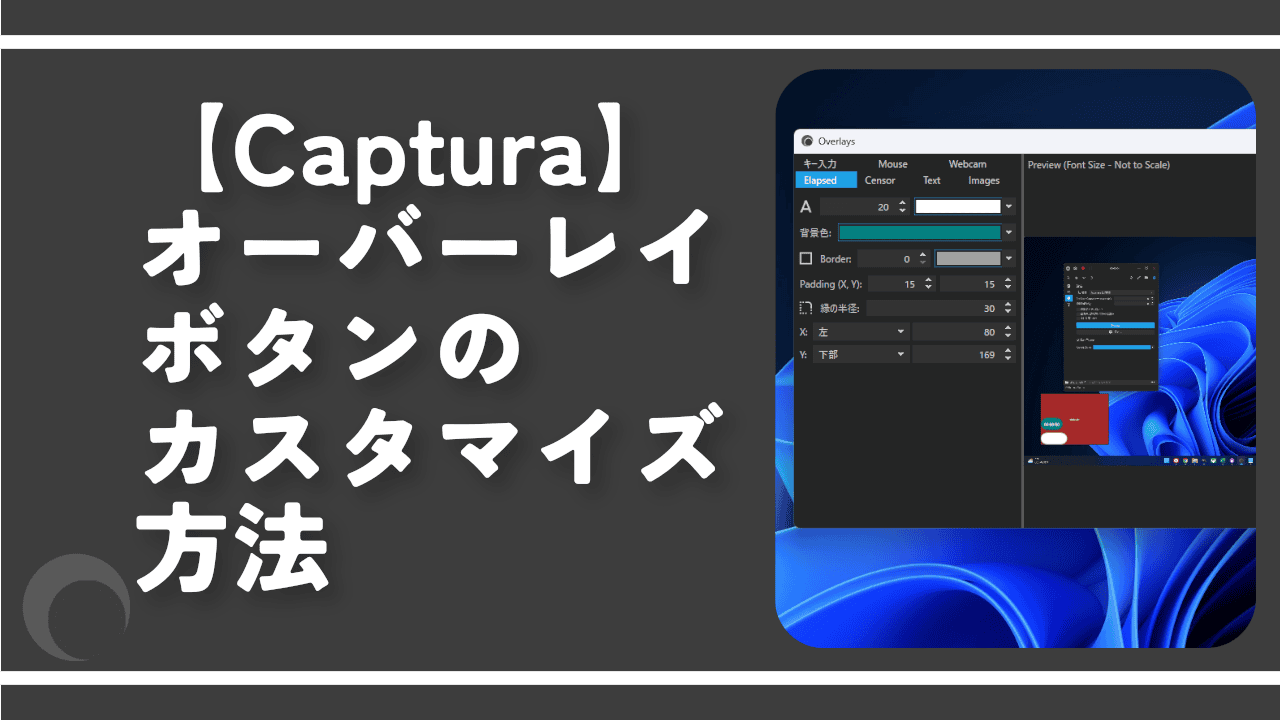

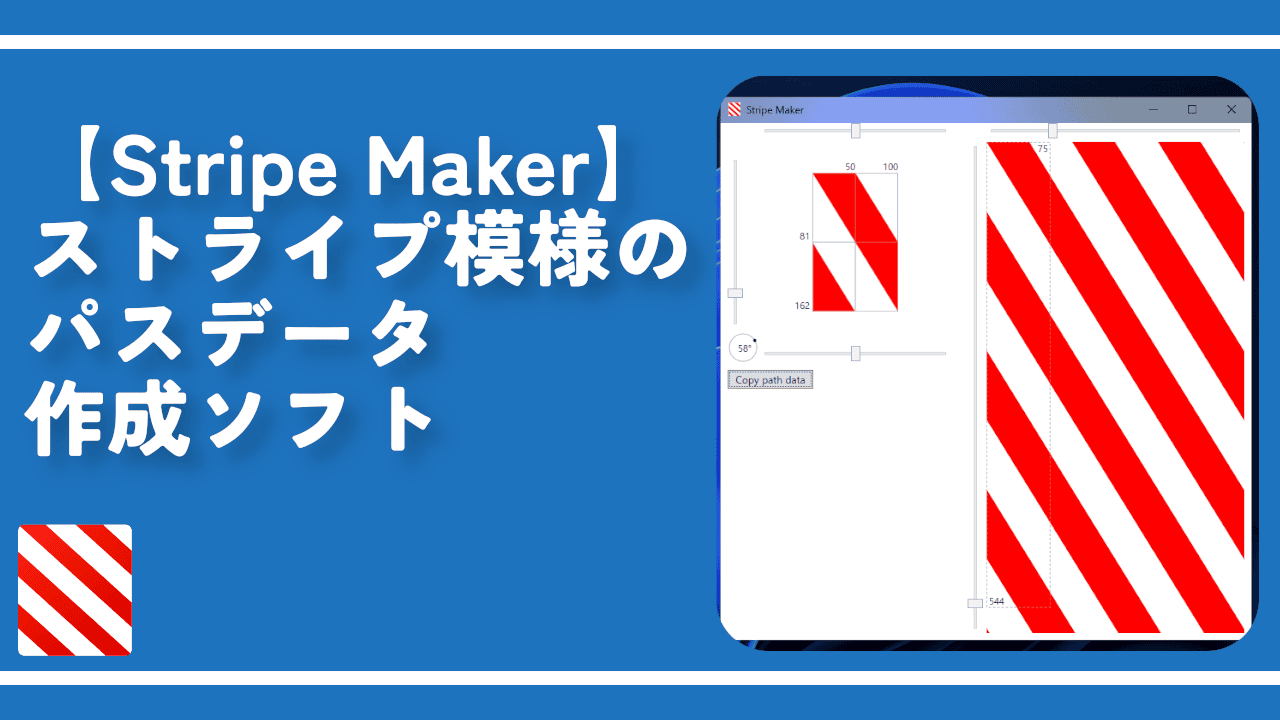
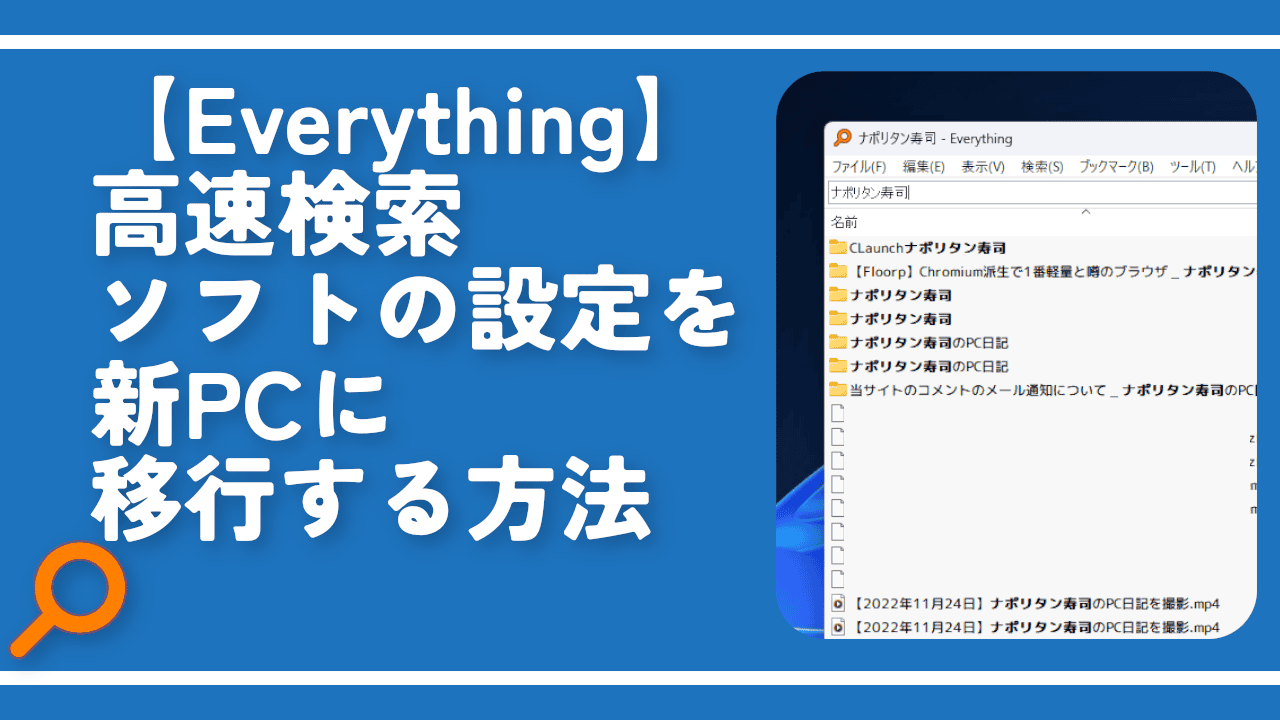
 【2025年】僕が買ったAmazon商品を貼る!今年も買うぞ!
【2025年】僕が買ったAmazon商品を貼る!今年も買うぞ! 【Amazon】配送料(送料)の文字を大きく目立たせるCSS
【Amazon】配送料(送料)の文字を大きく目立たせるCSS 【TVer】嫌いな特定の番組を非表示にするCSS。邪魔なのは消そうぜ!
【TVer】嫌いな特定の番組を非表示にするCSS。邪魔なのは消そうぜ! 「Kiwi browser」がサポート終了なので「Microsoft Edge」に移行!拡張機能も使えるよ
「Kiwi browser」がサポート終了なので「Microsoft Edge」に移行!拡張機能も使えるよ カロリーメイトを綺麗に開けられるかもしれない方法
カロリーメイトを綺麗に開けられるかもしれない方法 【DPP4】サードパーティー製でレンズデータを認識する方法
【DPP4】サードパーティー製でレンズデータを認識する方法 【Clean-Spam-Link-Tweet】「bnc.lt」リンクなどのスパム消す拡張機能
【Clean-Spam-Link-Tweet】「bnc.lt」リンクなどのスパム消す拡張機能 【プライムビデオ】関連タイトルを複数行表示にするCSS
【プライムビデオ】関連タイトルを複数行表示にするCSS 【Google検索】快適な検索結果を得るための8つの方法
【Google検索】快適な検索結果を得るための8つの方法 【YouTube Studio】視聴回数、高評価率、コメントを非表示にするCSS
【YouTube Studio】視聴回数、高評価率、コメントを非表示にするCSS 【Condler】Amazonの検索結果に便利な項目を追加する拡張機能
【Condler】Amazonの検索結果に便利な項目を追加する拡張機能 これまでの人生で恥ずかしかったこと・失敗したことを書いてストレス発散だ!
これまでの人生で恥ずかしかったこと・失敗したことを書いてストレス発散だ! 【2025年】当サイトが歩んだ日記の記録
【2025年】当サイトが歩んだ日記の記録