【Keymill】入力したキーのスキャンコードなどを表示するソフト

この記事では、入力したキーの情報をリアルタイムに一覧で出力するソフト「Keymill」について書きます。
スキャンコード、仮想キーコードなどを一目で確認できます。
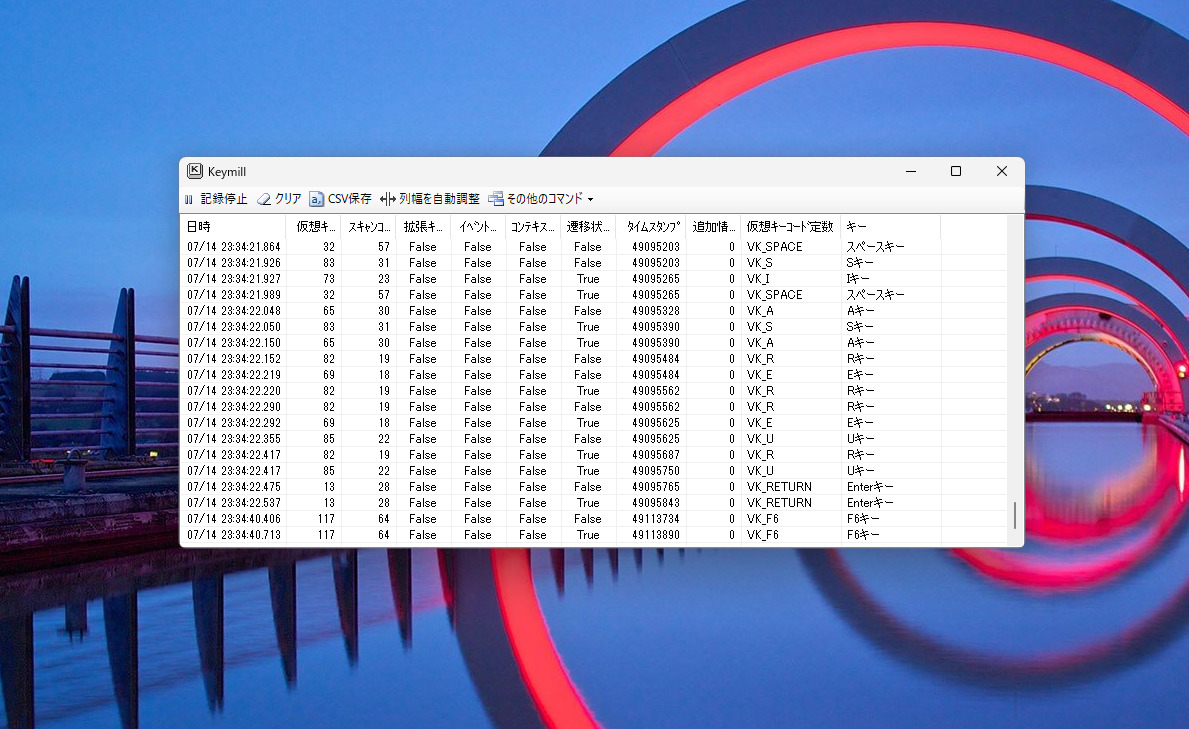
入力したキーのスキャンコード(SC)、仮想キーコード(VK)などをリアルタイムで出力するソフトです。表形式で表示されて、列には入力日時、仮想キーコード、スキャンコード、拡張キーフラグ、仮想キーコード定数などの項目があります。
本ソフトを起動して、調べたいキーを入力します。リアルタイムでソフト内に表示されます。入力したキーも表示されるので、どのキーが、どのスキャンコードなのか一目で確認できます。
例えば、Aキーのスキャンコードは41、仮想キーコードは1Eだそうです。
通常、スキャンコードや仮想キーコードを調べる機会なんてないと思いますが、いざという時に使えるかもしれません。例えば、キーに別の機能を割り当てるソフトAutoHotKey内で、指定する場合に使えます。
参考:【AutoHotkey】キーに別の機能を割り当てるソフトの使い方
まぁAutoHotKeyだと、付属のツールでスキャンコードを調べられるので、意味ないかもしれませんが…。
CSVで出力する機能が搭載されています。一時的に記録を停止するボタン、クリアボタンがあります。オプションで、最前面表示、サイズと列幅の記録、表の色のカスタマイズができます。
数値の表記方法を、10進数、16進数、2進数の中から選択できます。AutoHotKeyなどで指定する場合は、16進数になります。
Windows10、Windows11、どちらでも利用できます。
リリース元:K.Tamura
記事執筆時のバージョン:1.4 (2015年9月13日)
ダウンロード方法
以下のボタンからダウンロードできます。
「ダウンロードはこちら」をクリックします。
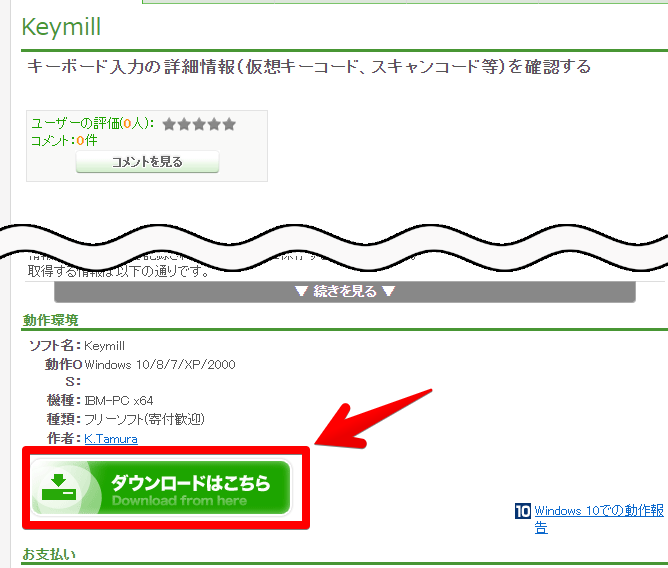
ダウンロードした圧縮ファイルを解凍します。展開したフォルダーを好きな場所に配置します。
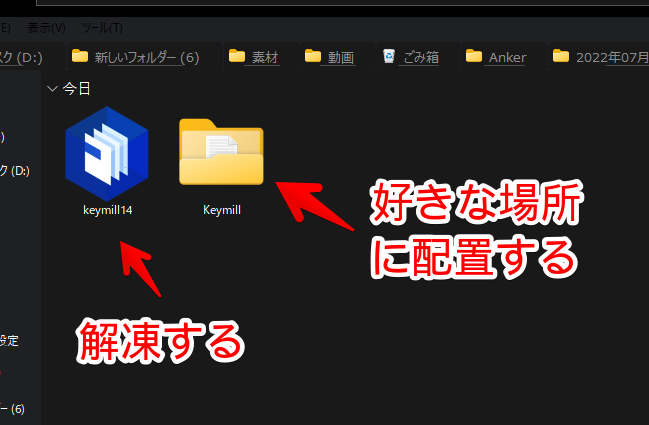
フォルダー内の「Keymill」をダブルクリックで起動します。
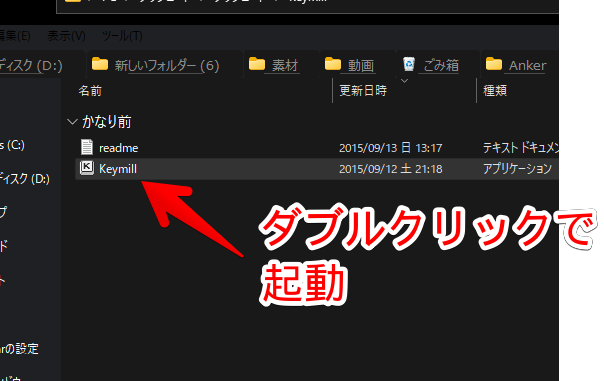
使い方
本ソフトを起動した状態で、情報を調べたいキーを入力します。表内に、入力したキーの情報が一覧表示されます。リアルタイムなので、別のキーを押すと、その下にどんどん追加で表示されます。
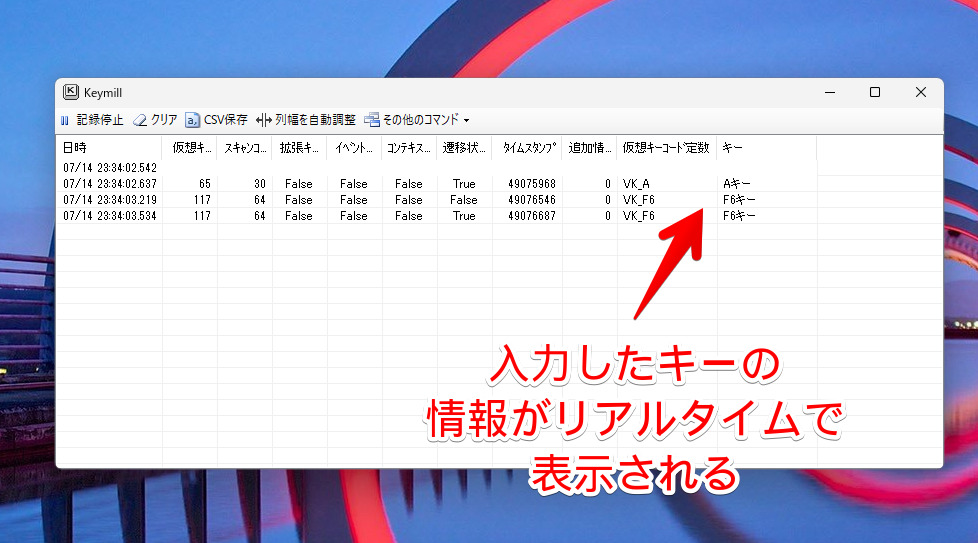
表示される列項目は、以下のようになっています。一番右の項目が、入力したキーになっています。
- 日時
- 仮想キーコード
- スキャンコード
- 拡張キーフラグ
- イベント挿入フラグ
- コンテキストコード
- 偏移状態フラグ
- タイムスタンプ
- 追加した情報
- 仮想キーコード定数
- キー
Bキーを押すと、スキャンコードは「0×42」、仮想キーコードは「0×30」ということが分かりました。
記録の一時停止
本ソフトを起動した状態で、一時的に記録を停止したい場合、ヘッダーの「記録停止」をクリックします。これで、何かしらのキーを入力しても、表が更新されなくなります。
再度、記録を開始したい場合は、「記録開始」をクリックします。
CSVで保存
表を保存したい場合、ヘッダーの「CSV保存」をクリックするか、表項目の右クリック→「CSVファイルに保存」をクリックします。
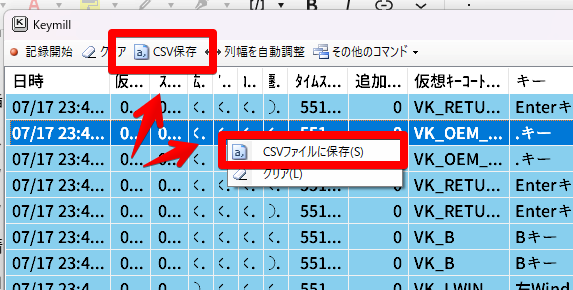
Excelファイル(CSV)としてPC内に保存できます。並び替え、フィルターなど自由にできます。
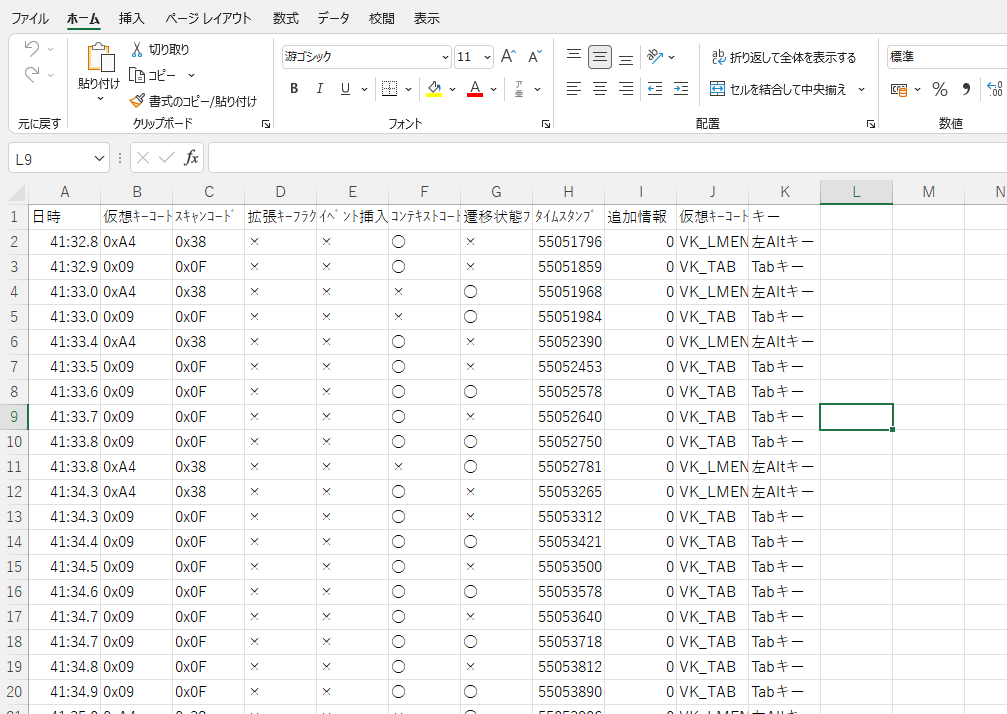
設定
ヘッダーの「その他のコマンド」→オプション設定をクリックします。
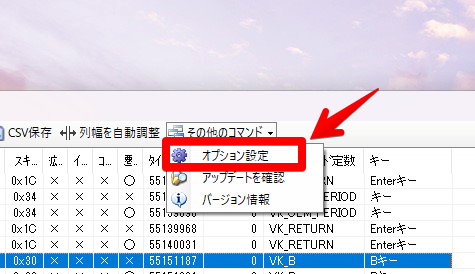
設定画面が表示されます。
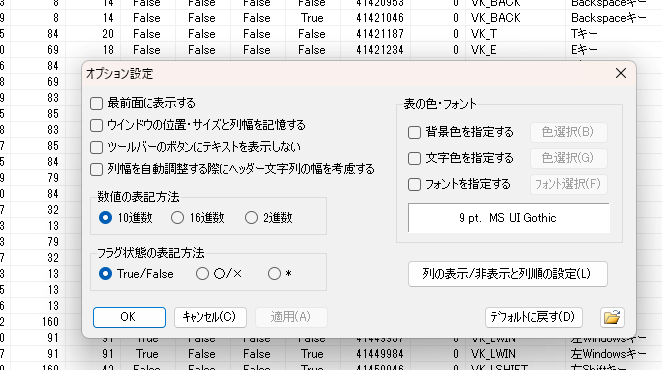
AutoHotKeyなどで使えるキーコードを知りたい場合、「数値の表記方法」を、16進数にしましょう。
「表の色・フォント」から、本ソフトの外観を調整できます。見やすいようにカスタマイズしてみましょう。
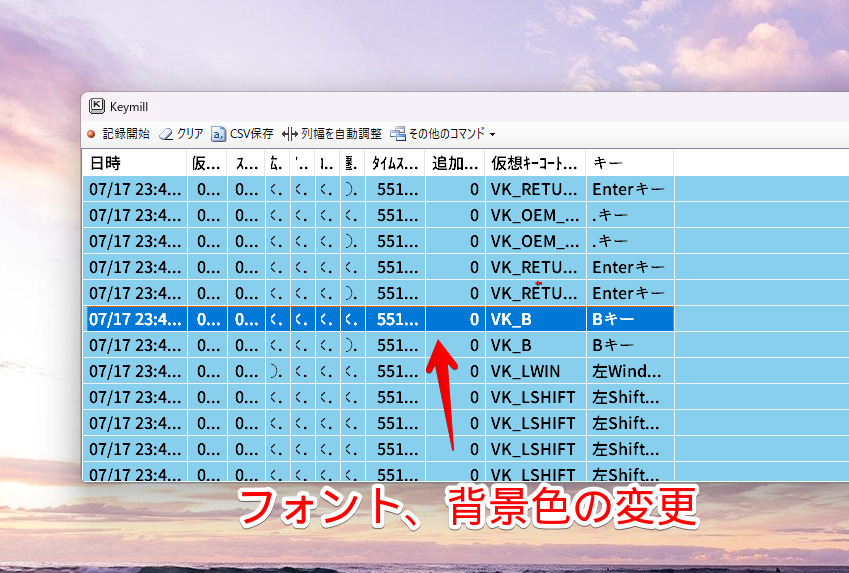
感想
以上、入力したキーの詳細情報を調べられるソフト「Keymill」についてでした。
全然関係ないんですが、2022年7月に「Melonboyマグネット充電器(高速充電&データ通信タイプ)」を購入しました。マグネット充電器最高です。


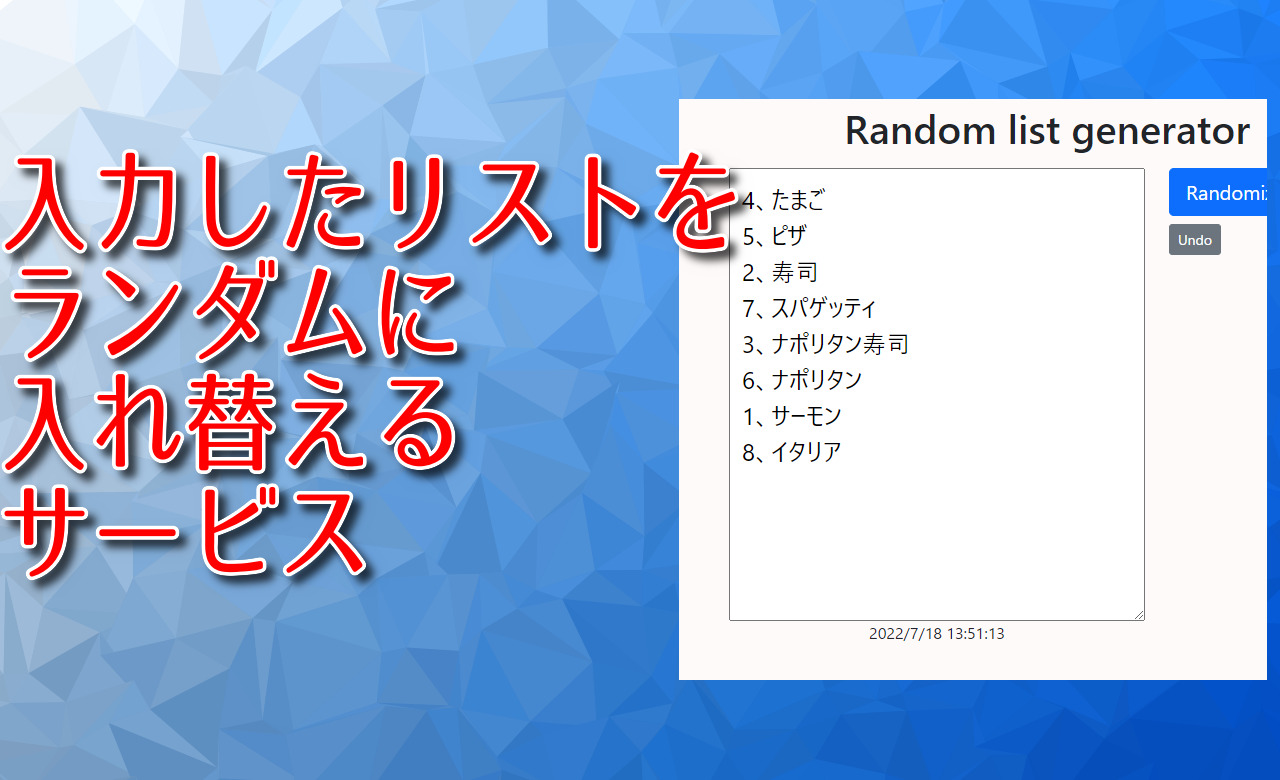

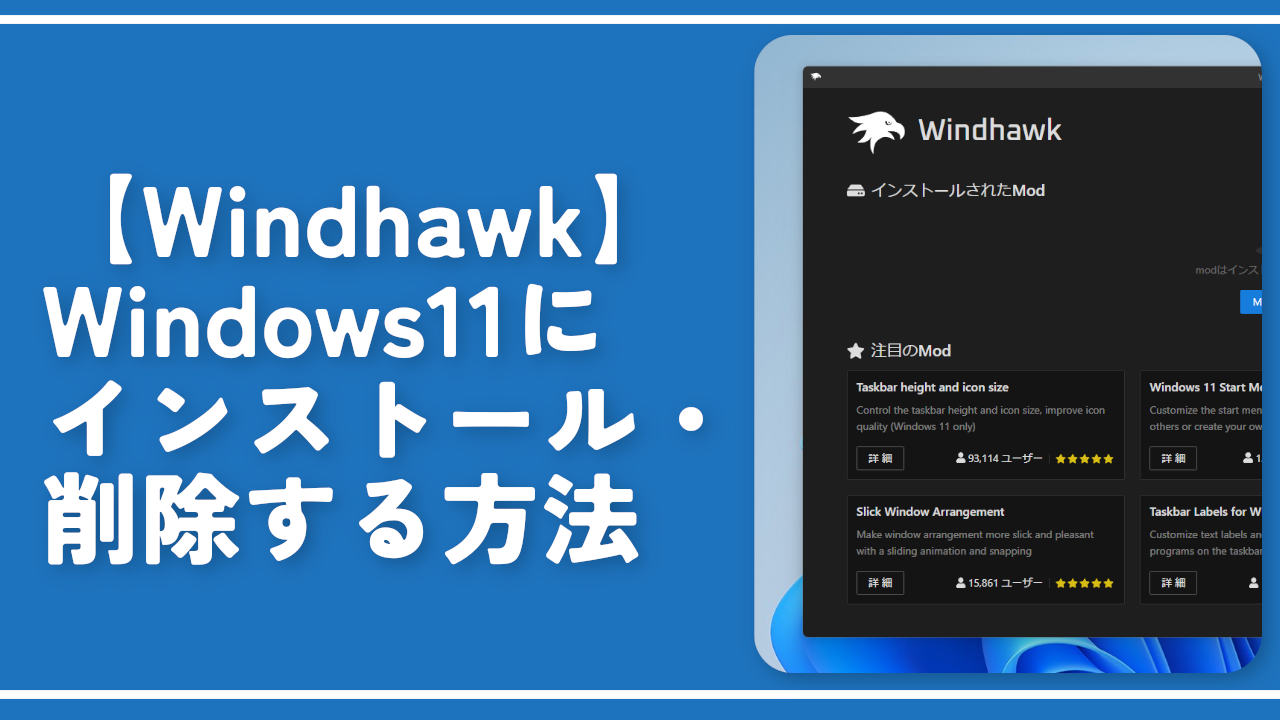
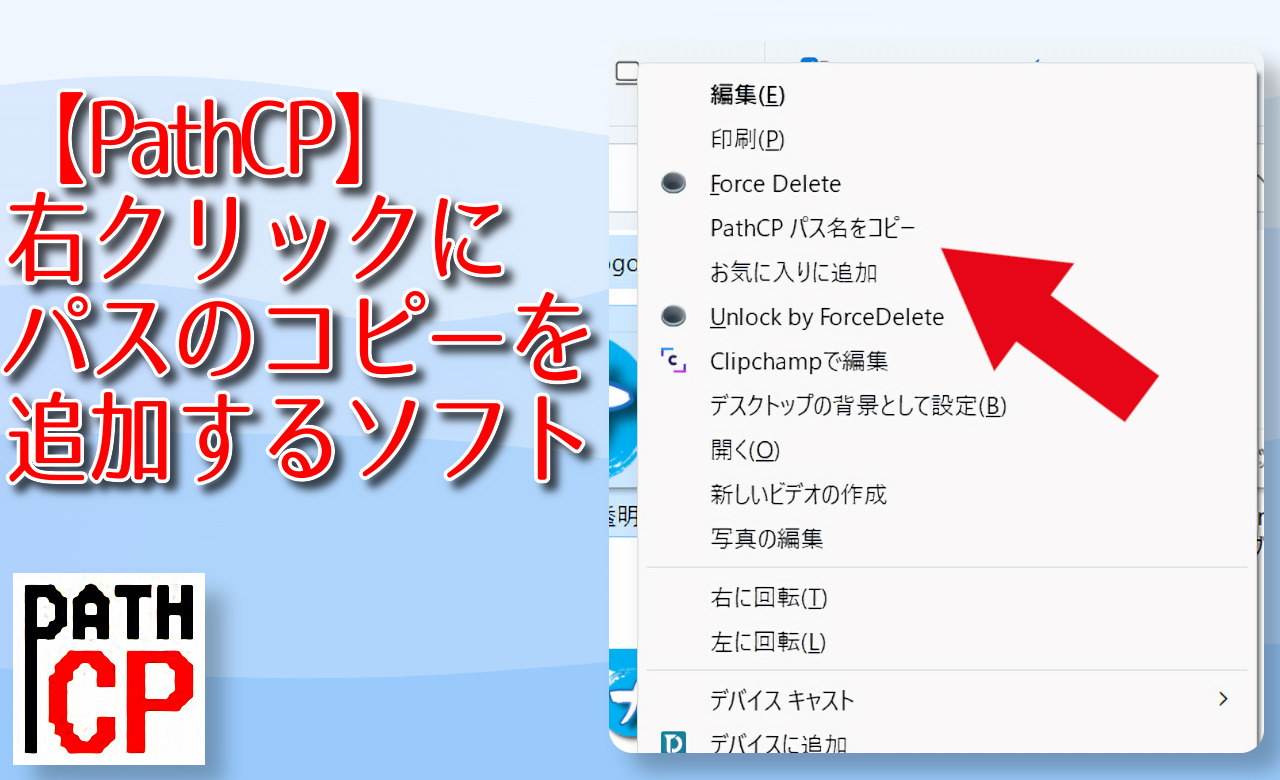

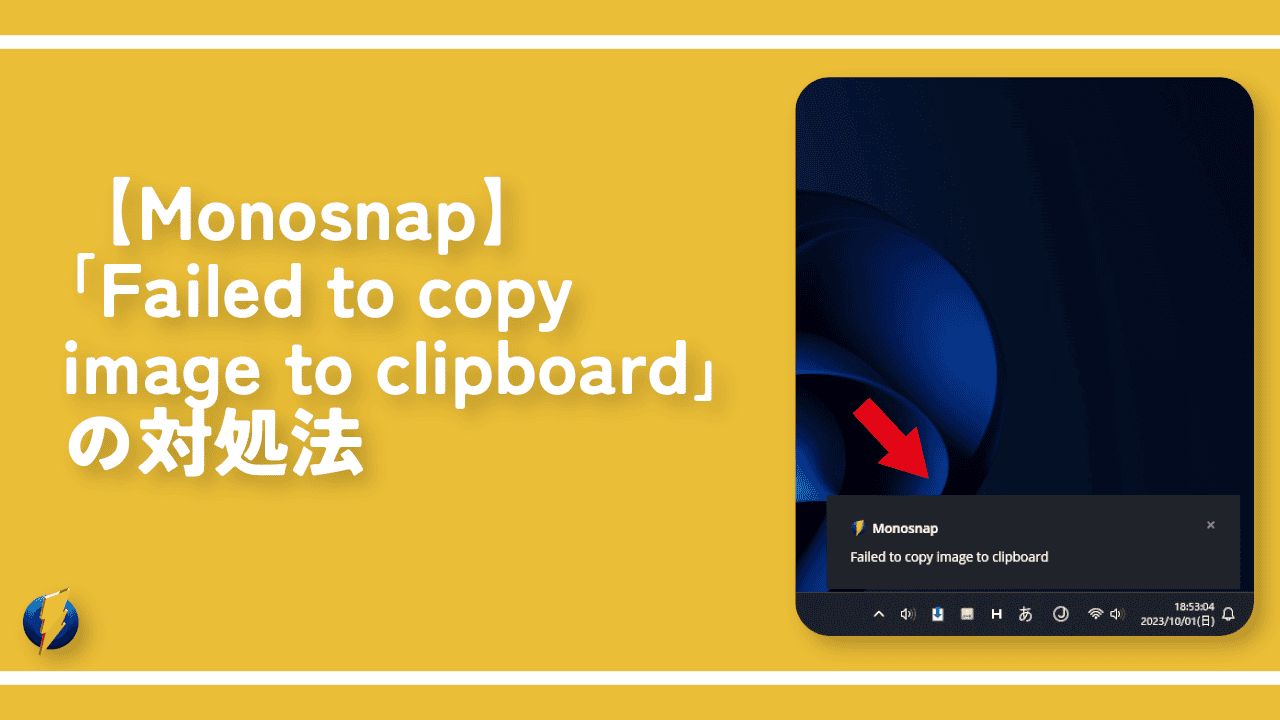
 【2025年】僕が買ったAmazon商品を貼る!今年も買うぞ!
【2025年】僕が買ったAmazon商品を貼る!今年も買うぞ! 【Amazon】配送料(送料)の文字を大きく目立たせるCSS
【Amazon】配送料(送料)の文字を大きく目立たせるCSS 【TVer】嫌いな特定の番組を非表示にするCSS。邪魔なのは消そうぜ!
【TVer】嫌いな特定の番組を非表示にするCSS。邪魔なのは消そうぜ! 「Kiwi browser」がサポート終了なので「Microsoft Edge」に移行!拡張機能も使えるよ
「Kiwi browser」がサポート終了なので「Microsoft Edge」に移行!拡張機能も使えるよ カロリーメイトを綺麗に開けられるかもしれない方法
カロリーメイトを綺麗に開けられるかもしれない方法 【DPP4】サードパーティー製でレンズデータを認識する方法
【DPP4】サードパーティー製でレンズデータを認識する方法 【Clean-Spam-Link-Tweet】「bnc.lt」リンクなどのスパム消す拡張機能
【Clean-Spam-Link-Tweet】「bnc.lt」リンクなどのスパム消す拡張機能 【プライムビデオ】関連タイトルを複数行表示にするCSS
【プライムビデオ】関連タイトルを複数行表示にするCSS 【Google検索】快適な検索結果を得るための8つの方法
【Google検索】快適な検索結果を得るための8つの方法 【YouTube Studio】視聴回数、高評価率、コメントを非表示にするCSS
【YouTube Studio】視聴回数、高評価率、コメントを非表示にするCSS 【Condler】Amazonの検索結果に便利な項目を追加する拡張機能
【Condler】Amazonの検索結果に便利な項目を追加する拡張機能 これまでの人生で恥ずかしかったこと・失敗したことを書いてストレス発散だ!
これまでの人生で恥ずかしかったこと・失敗したことを書いてストレス発散だ! 【2025年】当サイトが歩んだ日記の記録
【2025年】当サイトが歩んだ日記の記録