【KCaps】入力したキーを画像化してPNG保存できるサービス
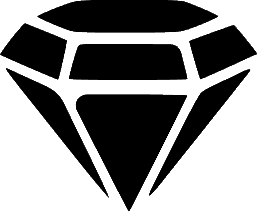
この記事では、入力してキーボードのキーを画像化して、PNG、またはJPGで保存できるウェブサービス「KCaps」について書きます。
個人的には、痒いところに手が届く便利ツールの1つです。
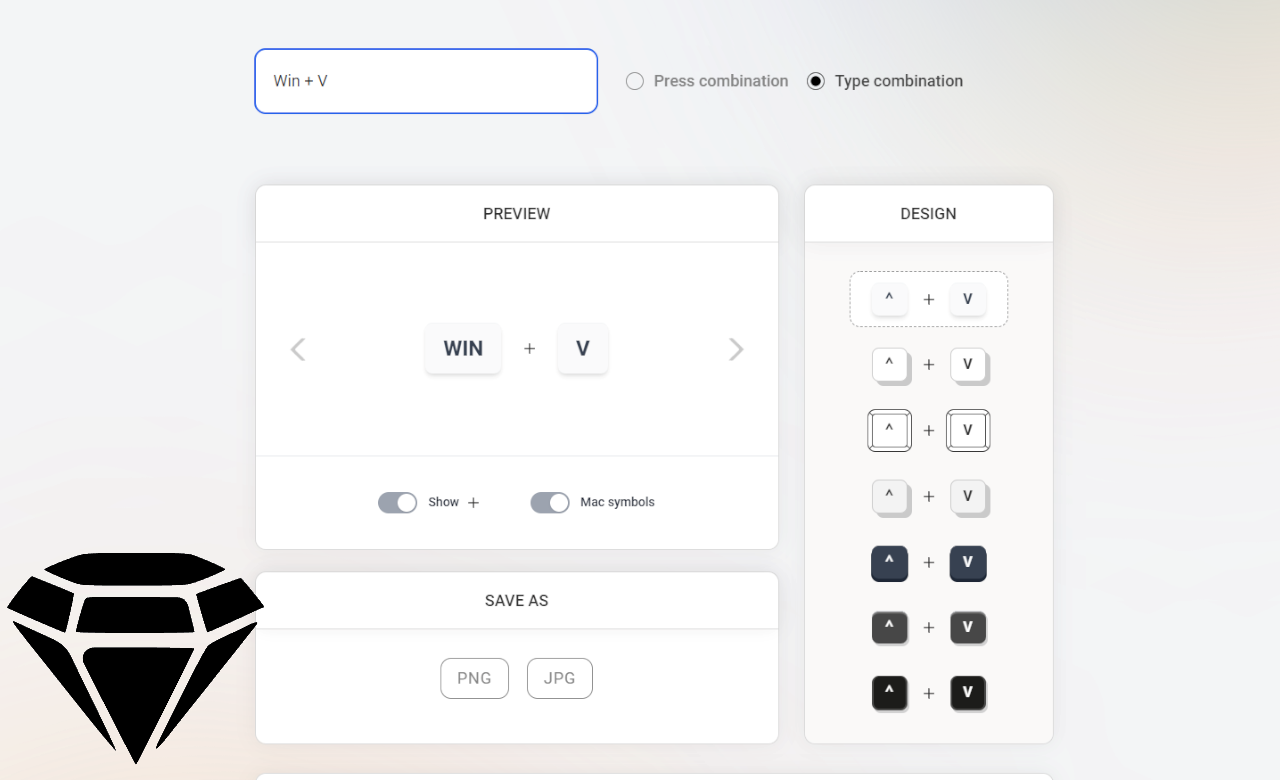
入力したキー、あるいは手動で入力したテキストを、仮想キーボードのキーに埋め込んで、そのまま画像(PNG、JPG)として保存できるウェブサービスです。
PCの操作手順などを紹介する時に便利です。単一キー、複数キー両方に対応しています。
サイトにアクセスして、作成したいキーを入力します。瞬時にプレビューで表示されます。デザインは、7種類の中から選択できます。ダーク用のテーマもあります。そのままPNGかJPGで保存できます。保存した画像は、入力したキーの名前になっています。
ショートカットキーの組み合わせの場合は、「Ctrl+V」といったように、「+」が自動的に挿入されます。非表示にすることも可能です。
「りんご」、「ナポリタン」といった日本語も可能です。
「ブログを書いていて、キーボードのCtrl+Vを押してね~と伝えたい!単に文字だけでなく、おしゃれな画像として紹介したい!」という方、ぜひ試してみてください。無料で利用できます。登録などの作業も必要ありません。
実際に使ってみた動画を貼っておきます。文章よりも動画の方が良いという方は、動画を参考にしてみてください。
リリース元:kcaps.app
アクセス方法
以下のサイトからアクセスできます。
使い方
キーを入力する(Press combination)
サイトにアクセスしたら、上部にテキストボックスがあるので、カーソルを当てて、好きなキーを入力します。Ctrl+Cや、Ctrl+Vといったショートカットキーを作成したい場合は、半角入力モードにしてから入力します。
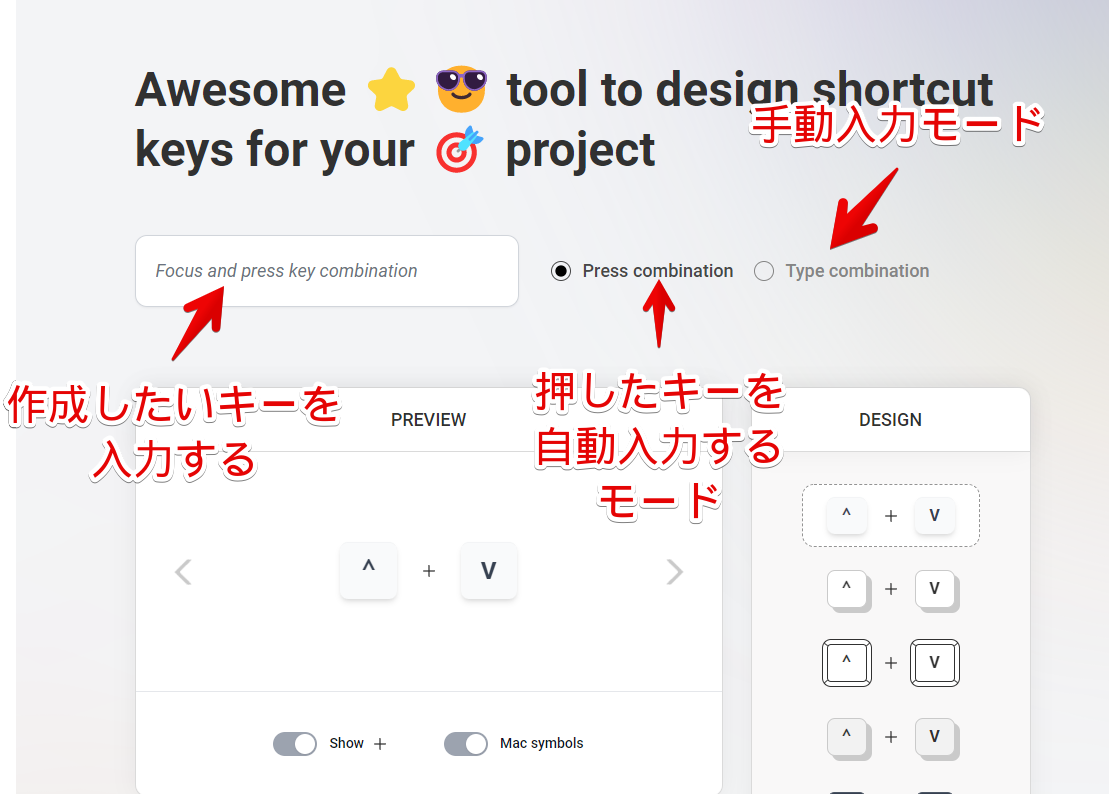
「Press combination」が押したキーを自動入力してくれるモードで、「Type combination」が手動入力モードです。
試しに、Windowsで最初に覚えておきたい代表的なショートカットキーCtrl+Cを入力してみました。「+」は入力しなくてOKです。両方同時に押したら、勝手に2つのキーが入力されます。
入力したら、プレビューに画像が表示されます。
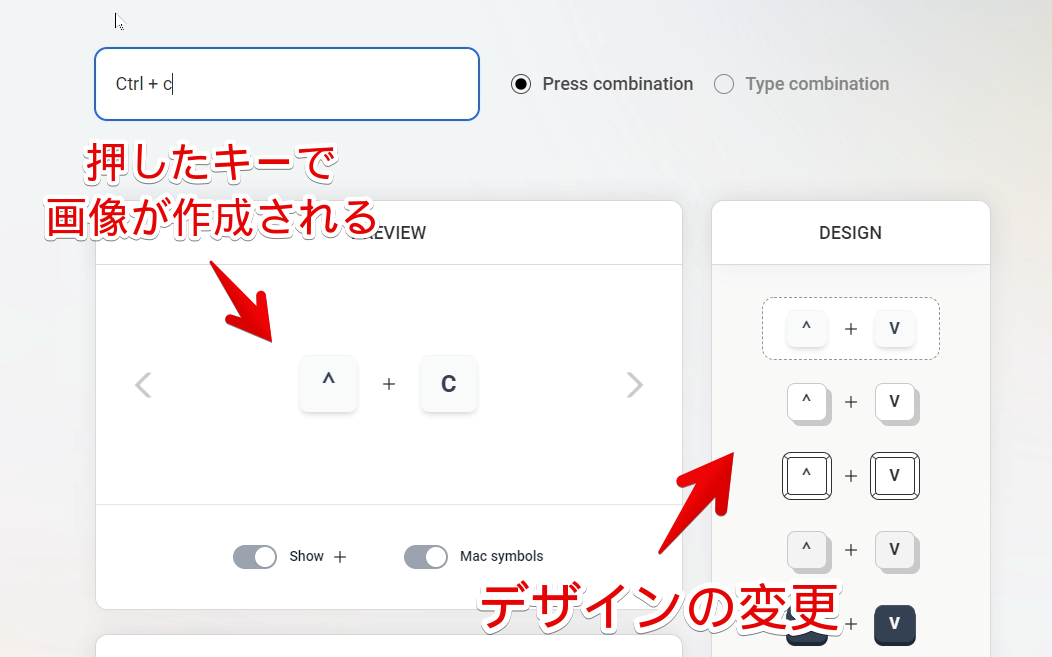
「Press combination」モードだと、Windowsキーを入力しても反応されませんでした。Windowsキーや日本語を含ませたい場合は、こちらの「Type combination」モードで作成してみましょう。
ブラウザで動作するショートカットキーによっては、そっちが反応しちゃって正常に入力できない時もあるので注意です。タブを閉じるCtrl+Wなんかがそうですね。
右側からデザインを変更できます。それぞれの比較画像を貼っておきます。
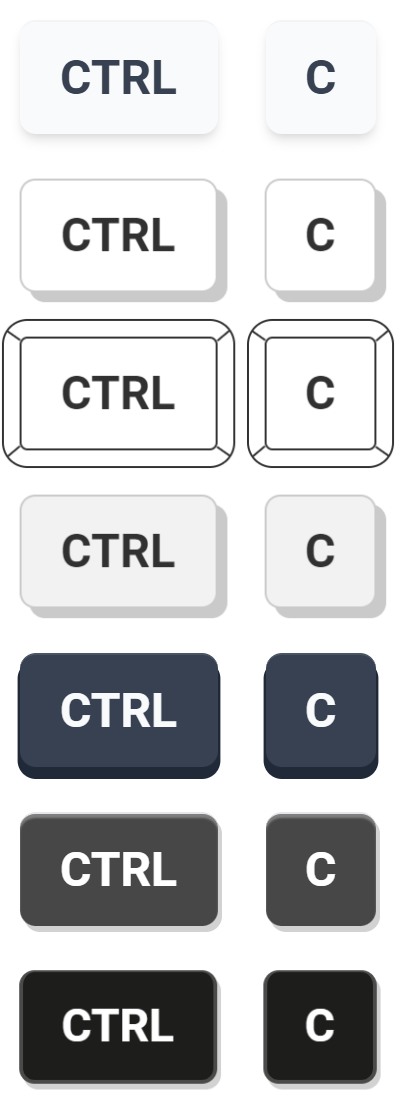
「Mac symbols」がオンになっていると、Ctrlが、Macの「^」表記になってしまいます。オフにすると、Windowsで馴染み深いCtrl表記になります。
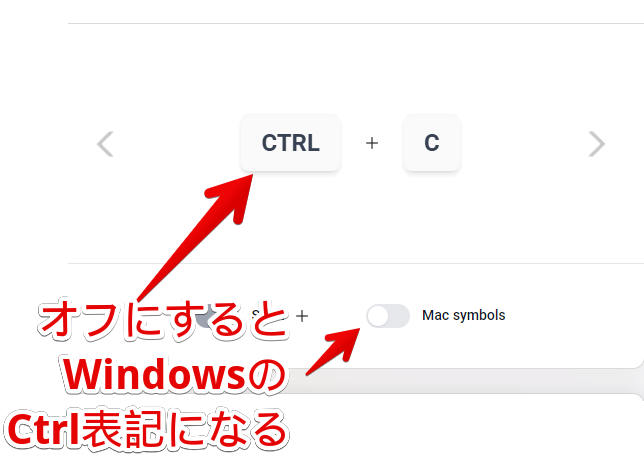
複数入力した時、間に表示される「+」記号が不要な場合は、「Show+」をオフにします。
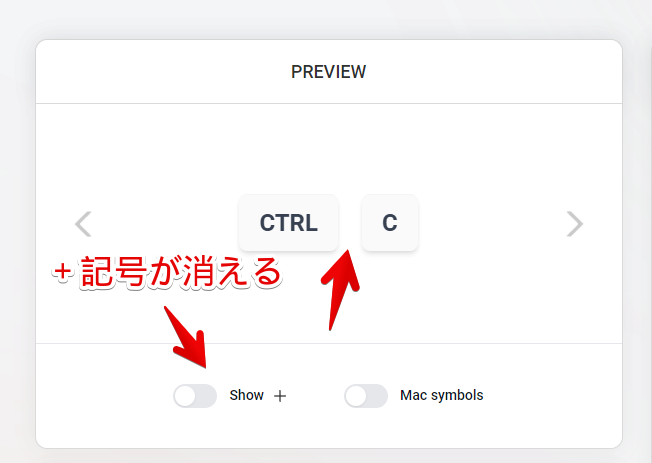
手動で文字を入力する(Type combination)
「Type combination」にすると、手動でテキストを入力できるようになります。大文字小文字は関係なしに、自動的に大文字になるようです。
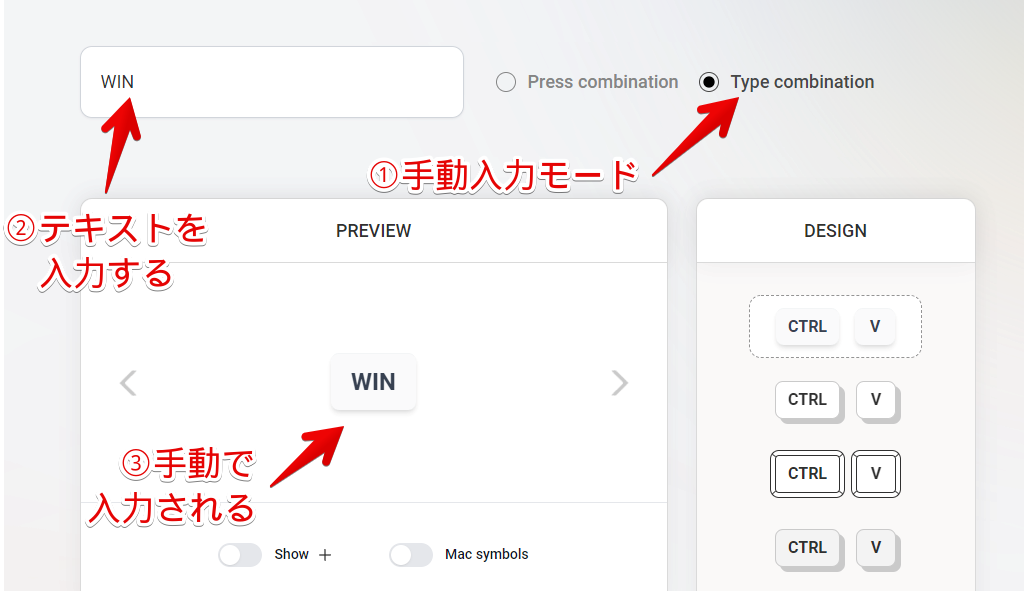
「Type combination」の場合は、自分で+記号を挿入しないと、1つのキーになってしまいます。ショートカットキーを作成する場合は、半角で+記号を入力しましょう。
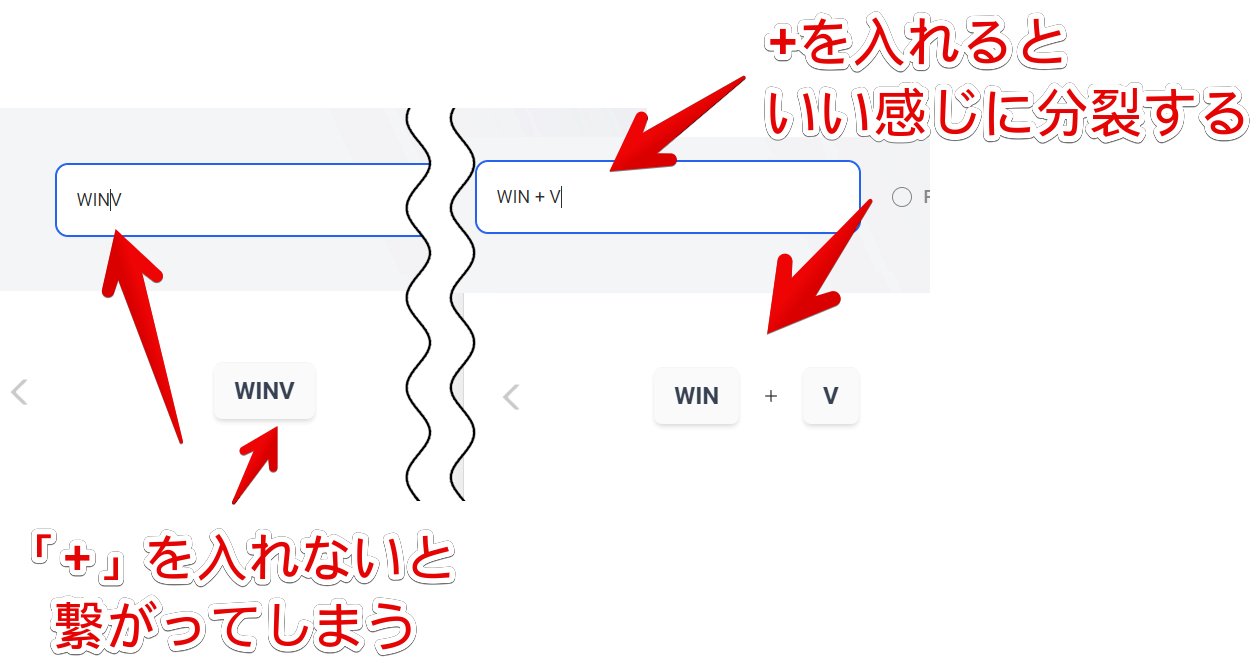
手動で好きなテキストを入力できるので、日本語も可能です。
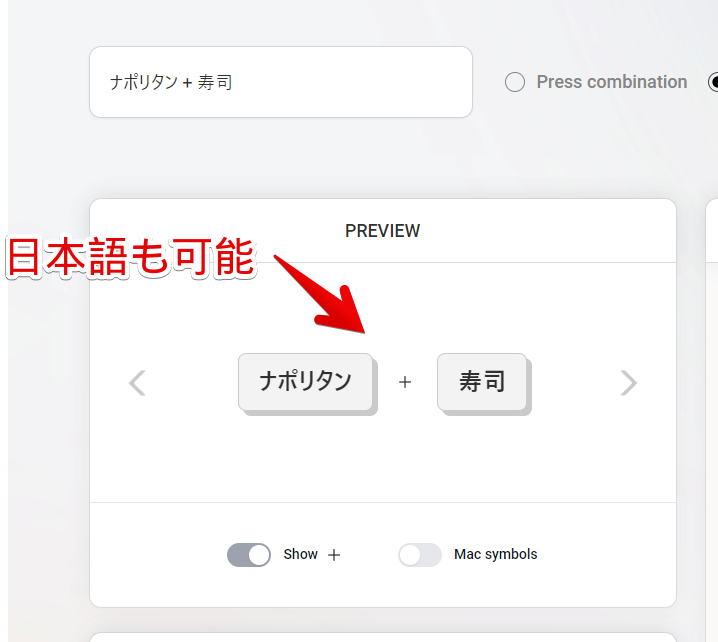
画像の保存(JPG、PNG)
作成できたら、「SAVE AS」から保存できます。おすすめは、背景を透過してくれるPNGです。
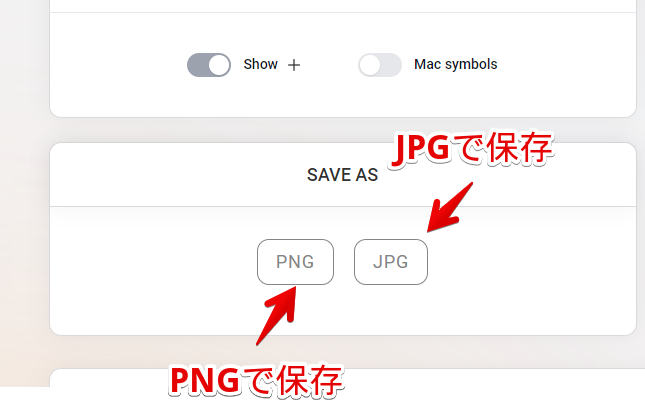
サンプル画像を貼っておきます。いい感じにキーボード画像を作成できました。
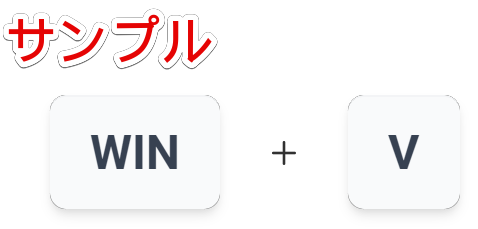
いくつか作成してみたサンプル画像を貼っておきます。
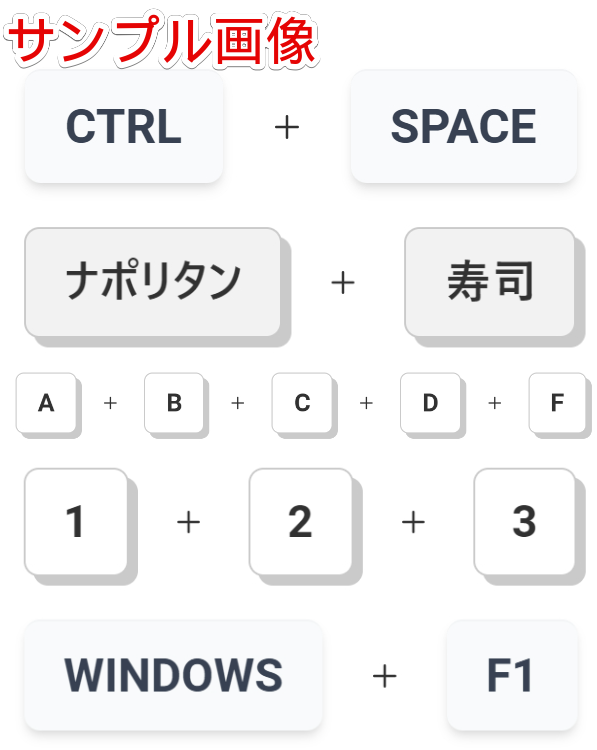
感想
以上、キーボードの入力したキー、あるいは手動で入力したキーを、おしゃれなキーボタンの形にして、そのまま画像として保存できるウェブツール「KCaps」でした。
僕みたいなジャンルを運営しているブロガーさんに便利だと思います。ブログのアイキャッチ画像とかでたまーに利用します。
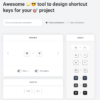

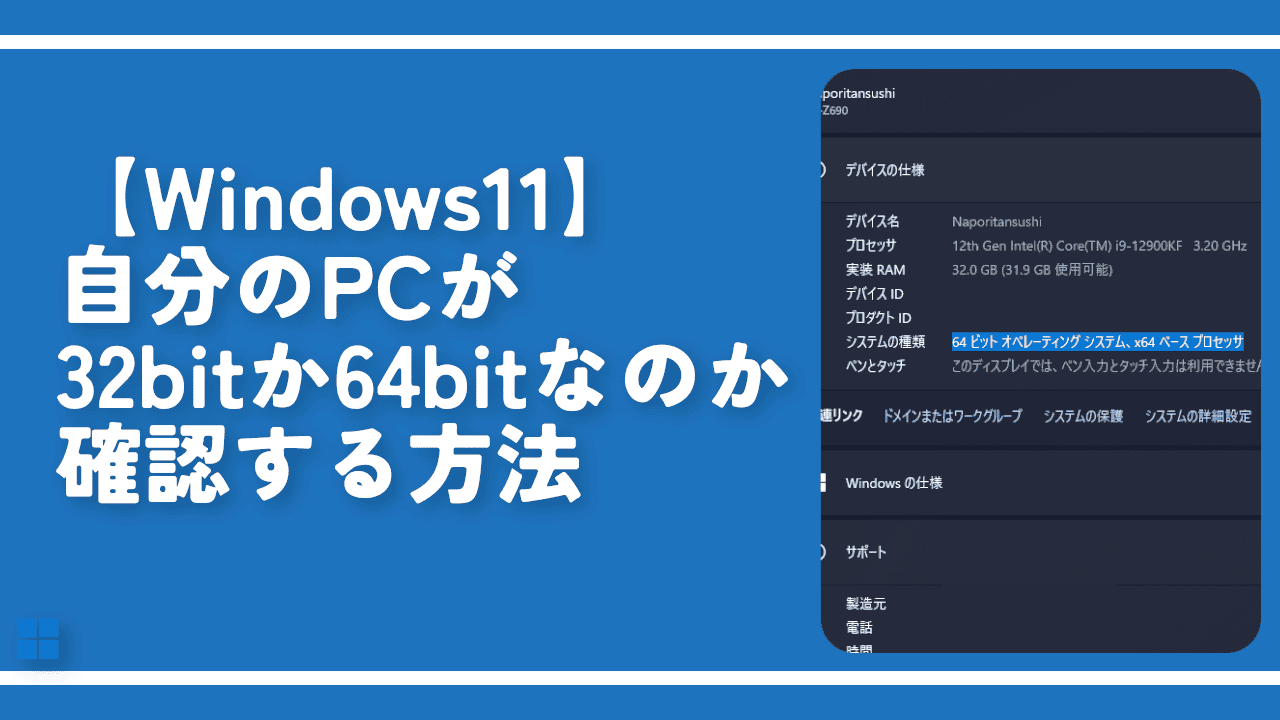
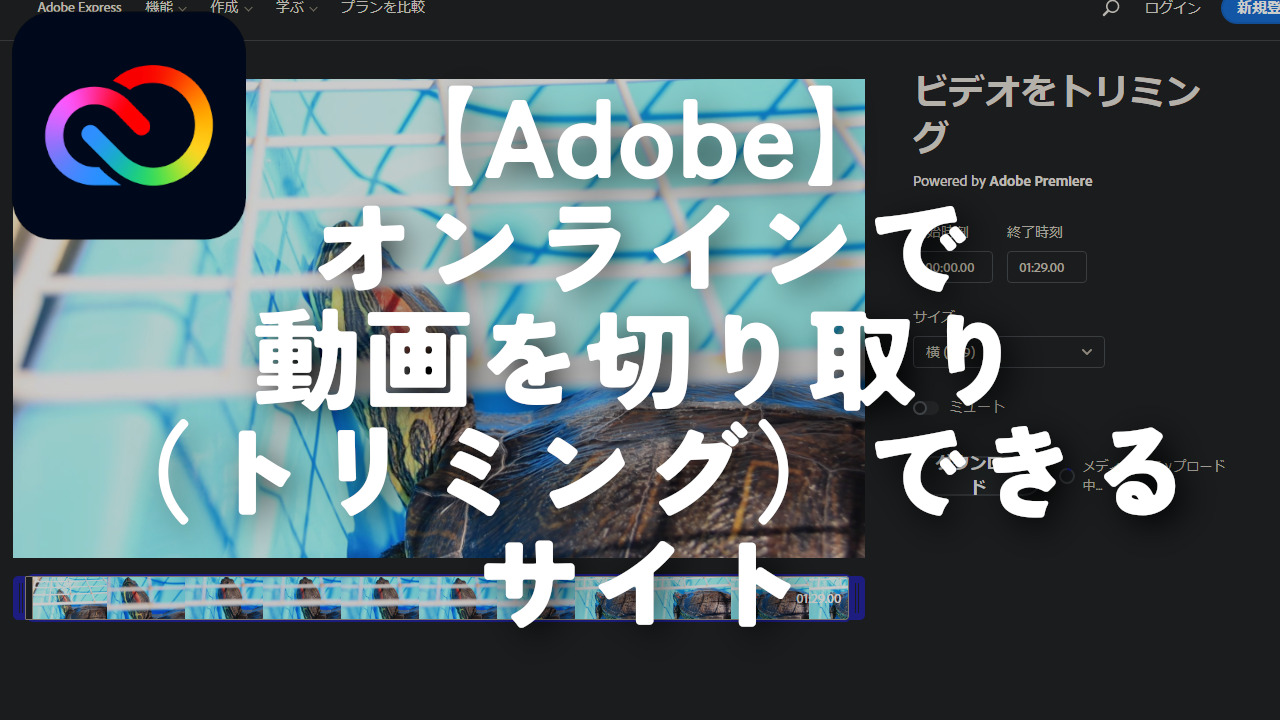
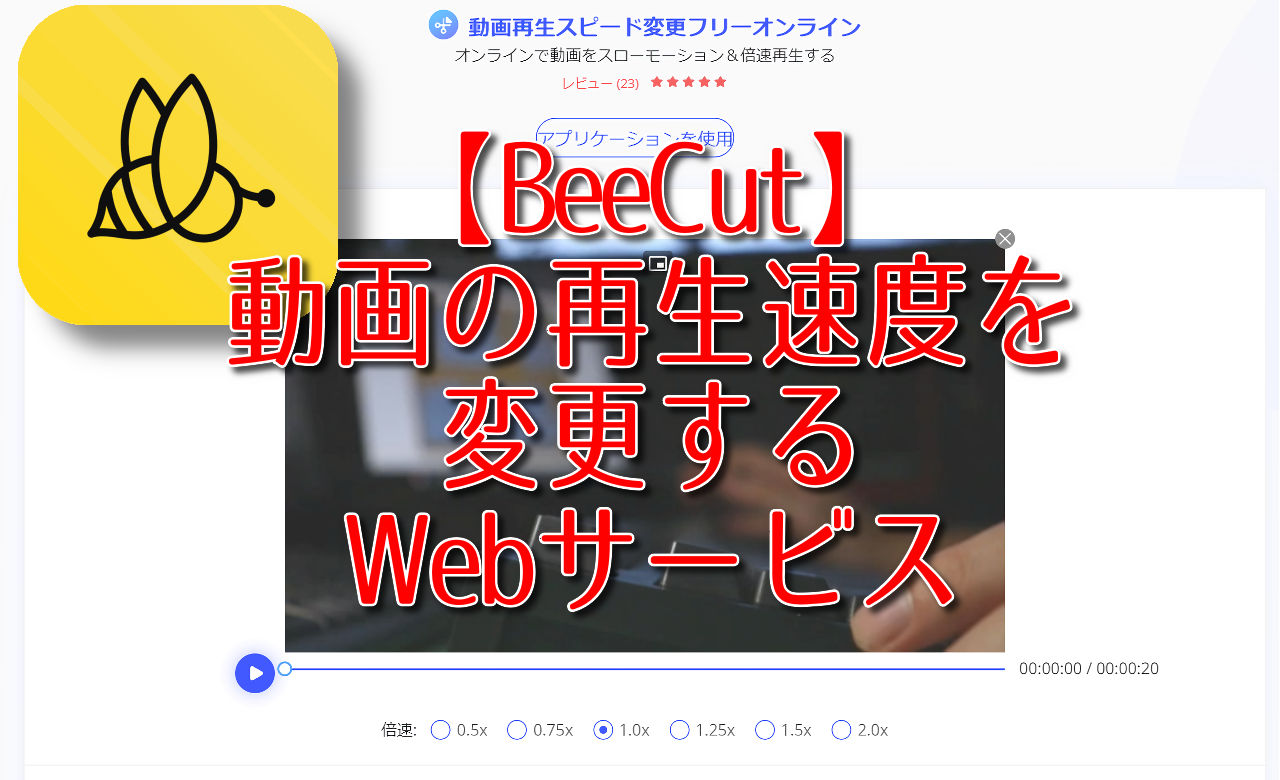
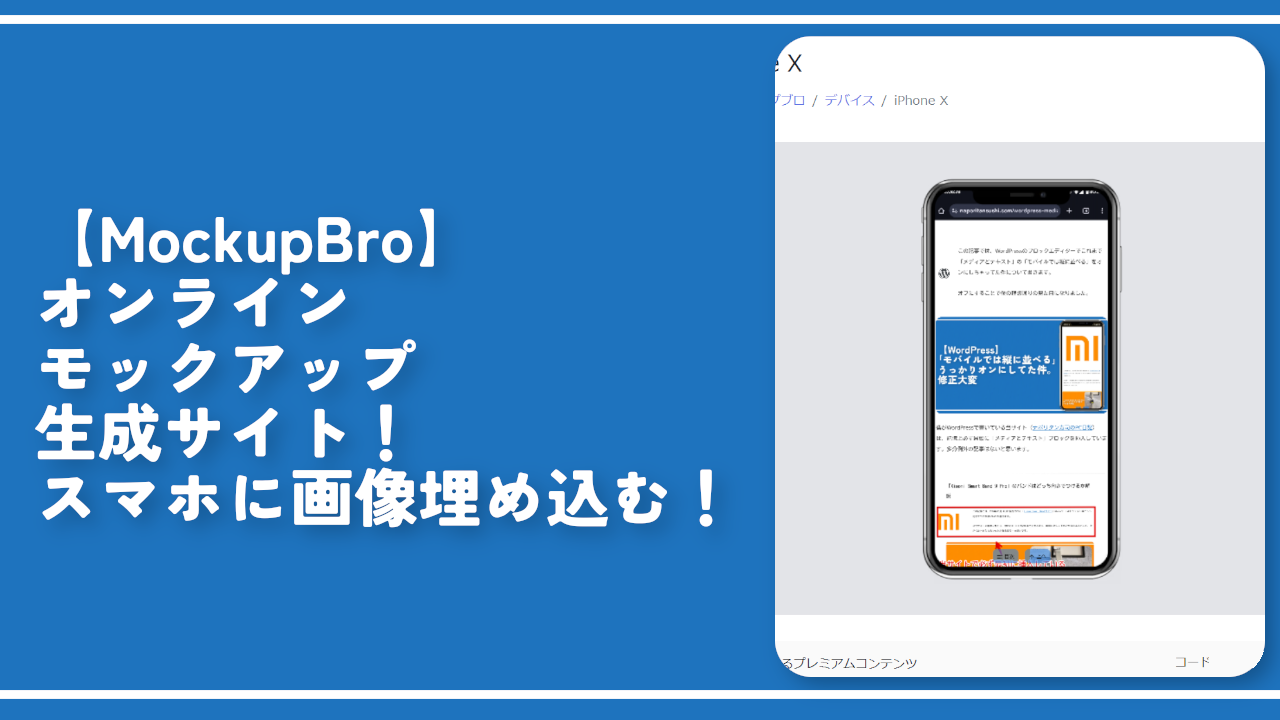
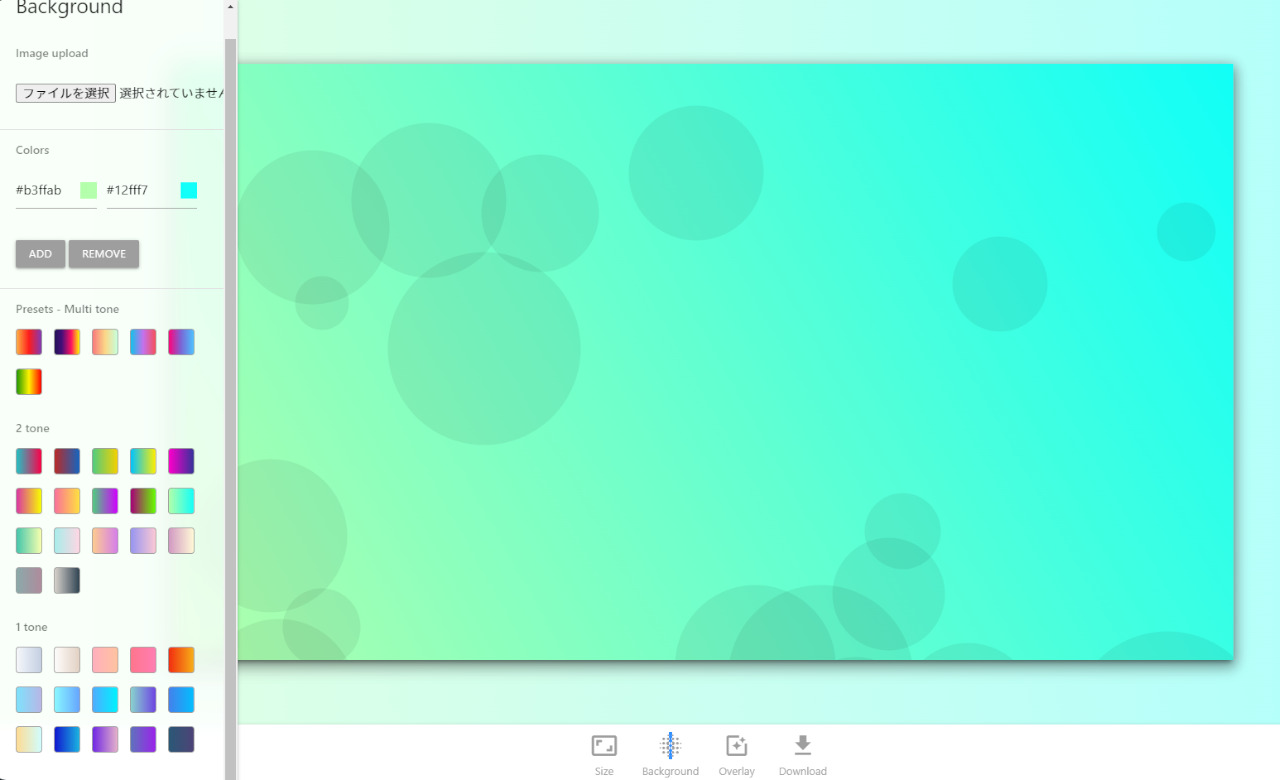
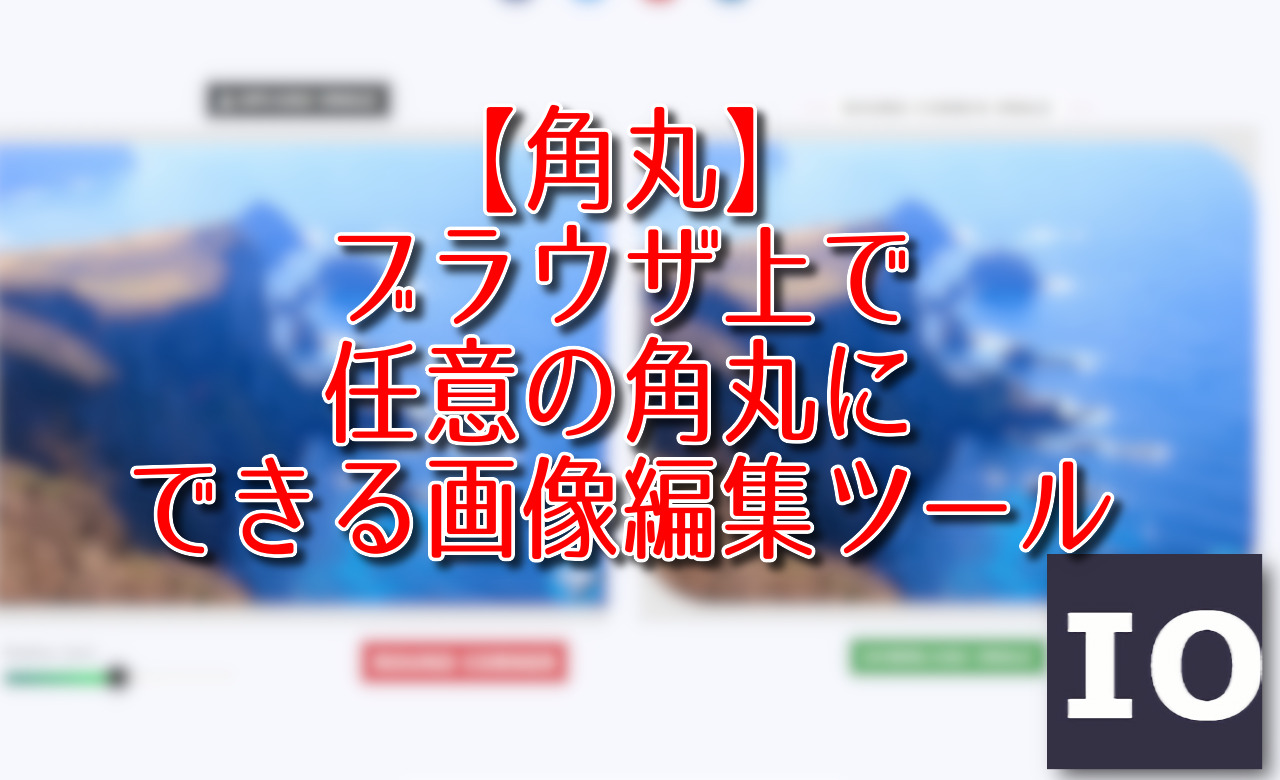
 【2025年】僕が買ったAmazon商品を貼る!今年も買うぞ!
【2025年】僕が買ったAmazon商品を貼る!今年も買うぞ! 【Amazon】配送料(送料)の文字を大きく目立たせるCSS
【Amazon】配送料(送料)の文字を大きく目立たせるCSS 【TVer】嫌いな特定の番組を非表示にするCSS。邪魔なのは消そうぜ!
【TVer】嫌いな特定の番組を非表示にするCSS。邪魔なのは消そうぜ! 「Kiwi browser」がサポート終了なので「Microsoft Edge」に移行!拡張機能も使えるよ
「Kiwi browser」がサポート終了なので「Microsoft Edge」に移行!拡張機能も使えるよ カロリーメイトを綺麗に開けられるかもしれない方法
カロリーメイトを綺麗に開けられるかもしれない方法 【DPP4】サードパーティー製でレンズデータを認識する方法
【DPP4】サードパーティー製でレンズデータを認識する方法 【Clean-Spam-Link-Tweet】「bnc.lt」リンクなどのスパム消す拡張機能
【Clean-Spam-Link-Tweet】「bnc.lt」リンクなどのスパム消す拡張機能 【プライムビデオ】関連タイトルを複数行表示にするCSS
【プライムビデオ】関連タイトルを複数行表示にするCSS 【Google検索】快適な検索結果を得るための8つの方法
【Google検索】快適な検索結果を得るための8つの方法 【YouTube Studio】視聴回数、高評価率、コメントを非表示にするCSS
【YouTube Studio】視聴回数、高評価率、コメントを非表示にするCSS 【Condler】Amazonの検索結果に便利な項目を追加する拡張機能
【Condler】Amazonの検索結果に便利な項目を追加する拡張機能 これまでの人生で恥ずかしかったこと・失敗したことを書いてストレス発散だ!
これまでの人生で恥ずかしかったこと・失敗したことを書いてストレス発散だ! 【2025年】当サイトが歩んだ日記の記録
【2025年】当サイトが歩んだ日記の記録