【角を丸めるノ】複数画像を一括で角丸にできる有料ソフト

この記事では、ドラッグ&ドロップで複数画像を一括で、任意の角丸具合にできるシェアウェアソフト「角を丸めるノ」について書きます。
10日間の無料お試しが利用できます。
画像をドラッグ&ドロップすることで、角丸画像を作成できるシェアウェアソフト(有料ソフト)です。ダウンロードしてから10日間は無料で全機能を利用できます。10日経過すると、一部機能に制限がかかります。
本ソフトの特徴は、複数画像一気に処理できる点です。本ソフトを起動して、角丸具合、背景色、出力拡張子などを設定します。設定できたら、角丸にしたい画像をドラッグ&ドロップします。1枚でも複数でもOKです。
ドラッグ&ドロップした画像が、瞬時に角丸化されて、元画像がある場所の子フォルダーに出力されます。複数一気に処理できるので、大量の角丸画像を作成したい方におすすめです。一度設定しておけば、次回起動時も設定を維持してくれます。
画像の縮小機能が用意されています。保存形式は、透過情報を保持してくれるPNG、画像サイズを小さくできるJPGの2つから選択できます。
背景色は、HTMLカラーコードで指定するか、カラーパレット内から選択できます。PNG拡張子にすることで、背景の透過も可能です。
角を丸める適用部は、個別に調整できます。左上だけデフォルトのまま、他を角丸にするといったことが可能です。角丸具合は、スライダーで調整できます。ピクセル単位、パーセント単位で指定できます。リアルタイムでプレビューをチェックできるので失敗しにくいです。
境界をぼかす機能も用意されています。
元画像がある場所に、任意の子フォルダーを作成して保存します。子フォルダーの名前は、好きなように設定できます。
インストール不要ですぐに利用できます。完全日本語です。Windows10、Windows11どちらでも利用できます。
シェアウェアソフトなだけあって、角丸関係の細かい設定が全て可能です。リアルタイムプレビュー、複数画像一括処理など、高度な機能も実装されており、さすがだなという印象を受けました。
下記記事にて、角丸画像を作成できるサービス・ソフトについて書きましたが、どのサービスよりも優れていると感じました。特に複数処理できる点が凄いと思いました。
リリース元:佐藤 周平
記事執筆時のバージョン:1.1.0.0(2017年10月19日)
ダウンロード方法
以下のボタンからダウンロードできます。
「ダウンロードページへ」から、無料お試し版をダウンロードできます。10日間だけ全機能を無料で利用できます。それ以降は、利用できますが、一部機能に制限がかかります。制限される機能については、こちらを参考にしてみてください。
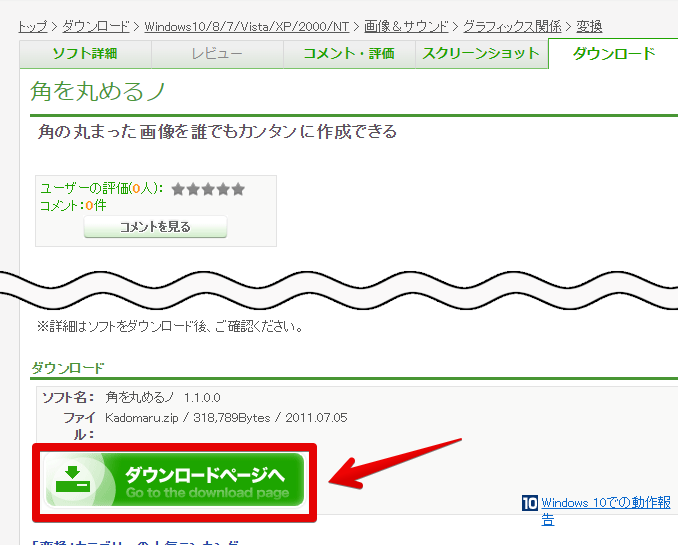
ダウンロードした圧縮ファイルを解凍します。展開したフォルダーを好きな場所に配置します。インストール不要で利用できます。
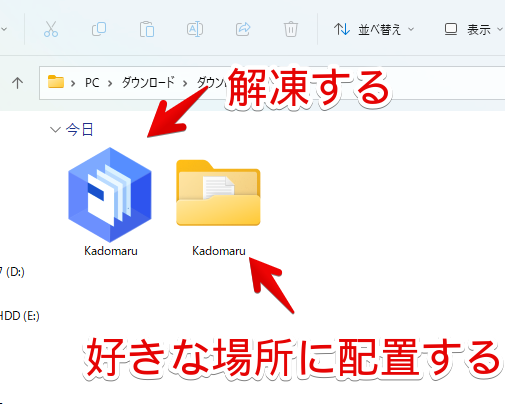
フォルダー内にある「Kadomaru」をダブルクリックで起動します。公式による解説情報を知りたい方は、同封されている「README」ファイルを起動することで、中身を閲覧できます。
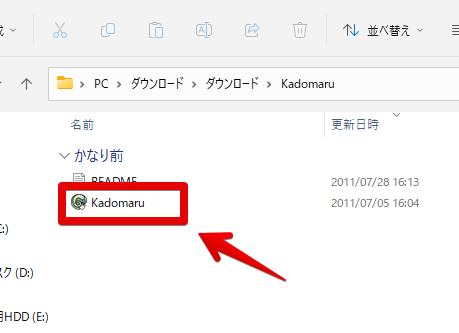
使い方
本ソフトを起動すると設定画面が表示されます。こちらの画面に、画像をドラッグ&ドロップすると、瞬時に角丸化が実行されて、元画像がある場所に新規フォルダーが作成されて、その中に完成画像が出力されます。
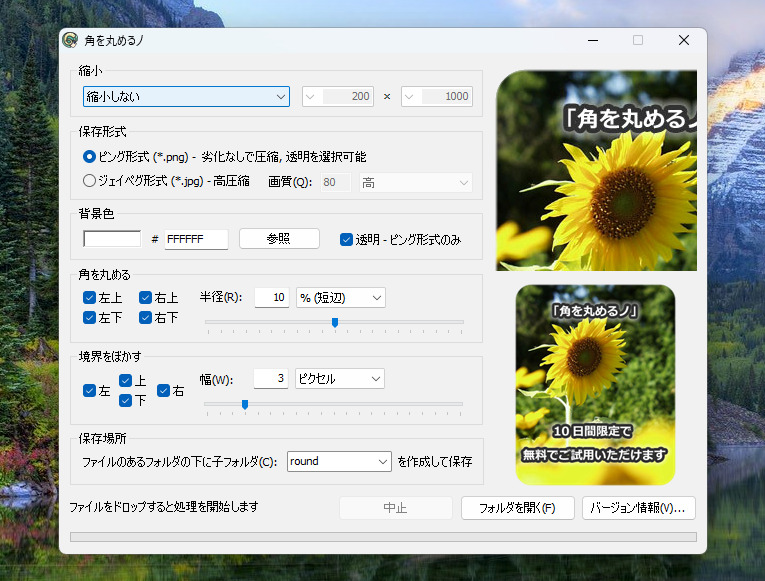
画像を登録して設定するのではなく、先に設定して、画像をドラッグ&ドロップするといいかなと思います。画像をドラッグ&ドロップすると瞬時に角丸化が実行されるためです。
画像の縮小設定
画像を指定したサイズ以内に縮小できます。容量が大きい画像ファイルは、ある程度圧縮するといいかなと思います。既に用意されたテンプレートの中から選択するか、「指定のサイズ以内に縮小する」にして、任意の画像サイズを入力します。
縮小したくない場合は、デフォルトのままの「縮小しない」にします。
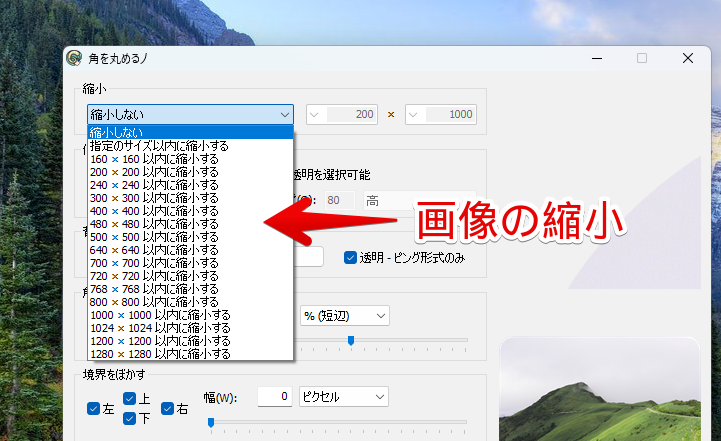
保存形式(PNG、JPG)
出力拡張子を設定できます。PNG、またはJPGの中から選択できます。背景を透過させたい場合は、PNGにします。ただし、その分画像ファイルも大きくなるので注意です。
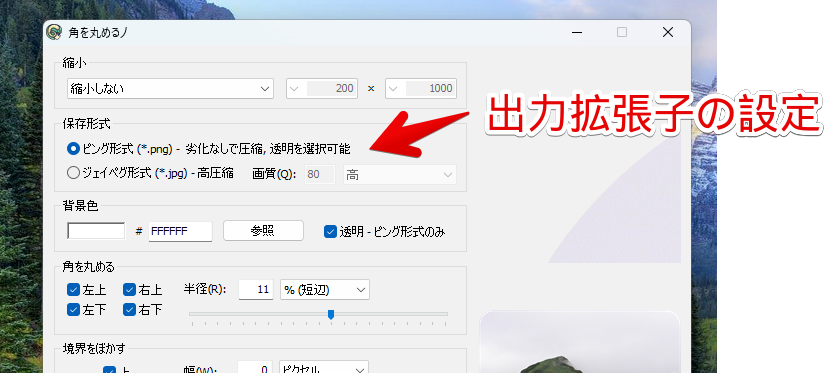
背景色の設定
背景色を指定できます。透明にしたい場合は、「透明-ピング形式のみ」にチェックを入れます。
色は、HTMLカラーコードで指定するか、「参照」から、色を選択できます。初心者さんの方は、「参照」のカラーパレット内から選択するといいかなと思います。「色の作成」から好きな色を登録できます。
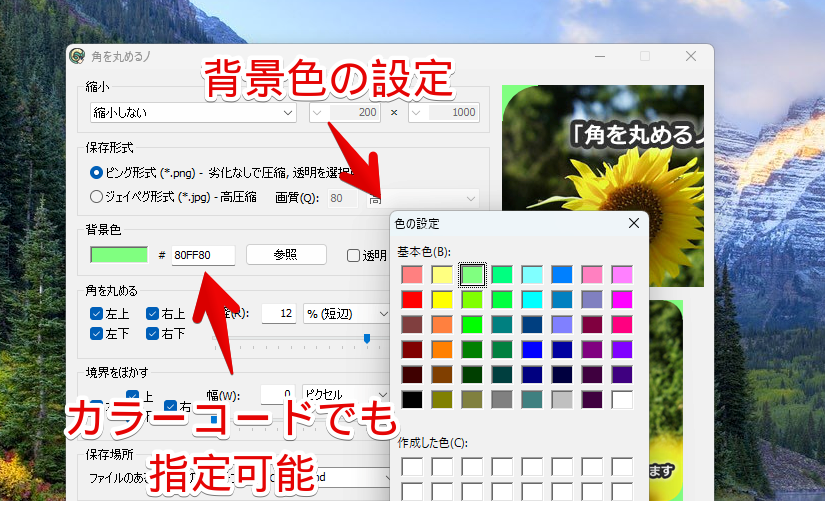
角を丸める場所、角丸具合の設定
「角を丸める」項目で、上下左右のどこを角丸にするかと、角丸具合を設定できます。角丸にしたくない場所がある場合は、そのチェックを外します。左上、左下、右上、右下の中から選択できます。
角丸具合は、スライダーで調整でき、ピクセル、またはパーセントで指定できます。パーセントの方が指定できる範囲が大きいのでおすすめです。右にいくほど角丸になります。
実際に設定している動画を貼っておきます。スライダーで直感的に操作できるので便利ですね。
境界をぼかす
画像の周り(境界)をぼかせられます。角丸具合と同じで、スライダーで調整できます。不要な場合は、バーを一番左にもっていきます。(0ピクセル)
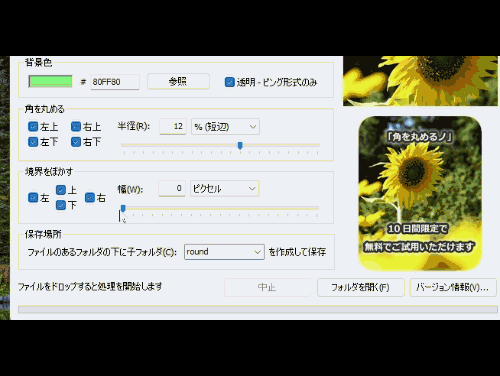
保存場所の指定
子フォルダーの名前を指定できます。元画像がある同じフォルダー内に、指定したフォルダーを作成して、その中に完成画像を出力します。元画像がある場所以外を指定することはできません。
例えば、テキストエリアに「角丸画像」と入力すると、元画像がある場所>角丸画像フォルダー>角丸にした完成画像という構造になります。
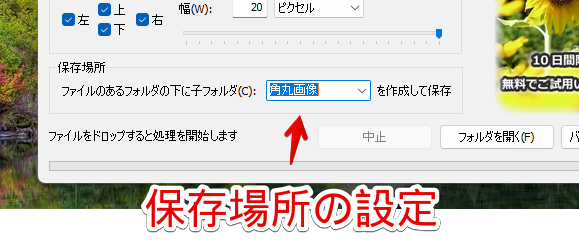
出力した後、好きな名前に変更すればいいので、デフォルトのままでも問題ないかと思います。
画像をドラッグ&ドロップして角丸化実行(複数可能)
設定できたら、設定画面に向かって、画像をドラッグ&ドロップします。複数一気に登録可能です。ドラッグ&ドロップした順で画像の処理が開始されます。設定画面下のプログレスバーで進捗状況をチェックできます。数枚の写真なら、数秒で完了します。
実際に処理してみた動画を貼っておきます。簡単操作で一気に処理できます。
無料期間が過ぎた後に制限される機能について
10日間の無料お試しが過ぎた後は、以下の2点に制限がかかります。
- ソフト起動時に、有料版購入のダイアログが表示される
- 複数ファイルのサポート対象外
複数の画像ファイルをドラッグ&ドロップしても、最初の1枚だけが処理されます。2枚目以降は処理されません。
感想
以上、複数画像を一気に角丸化できるシェアウェアソフト「角を丸めるノ」についてでした。
角丸大好き人間、ナポリタン寿司です。角丸系の記事はいくつか書いているので、気になった方は、当サイト内で、「角丸」と検索してみてください。
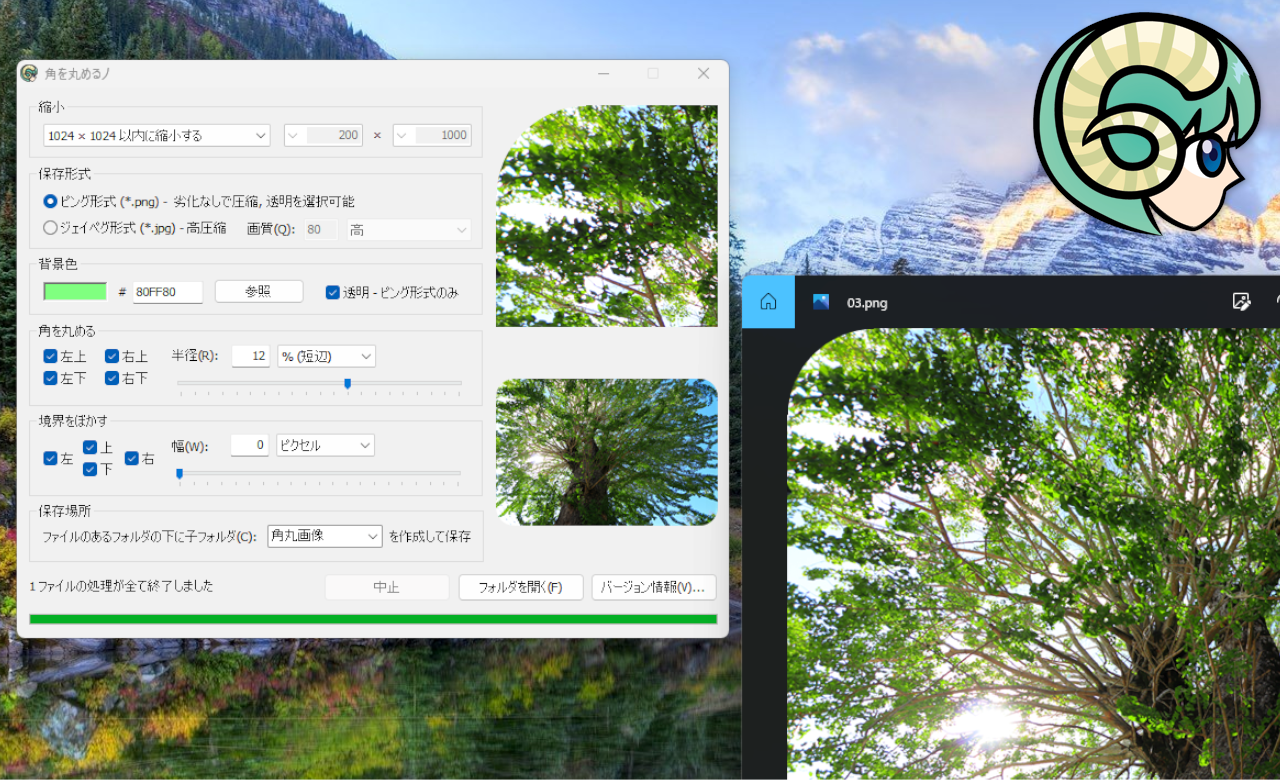

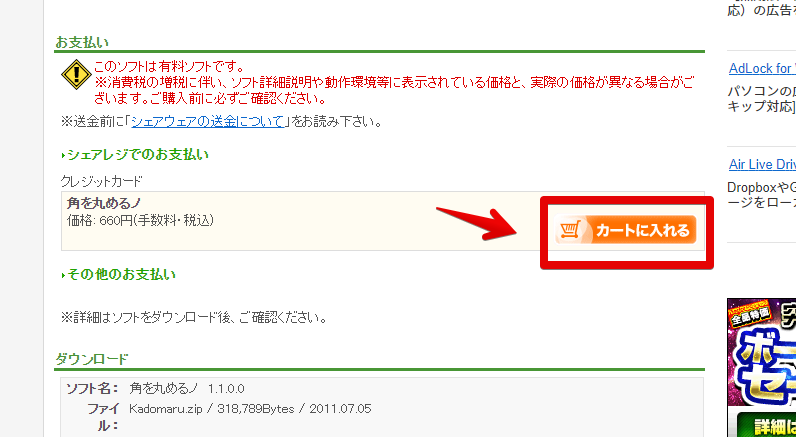
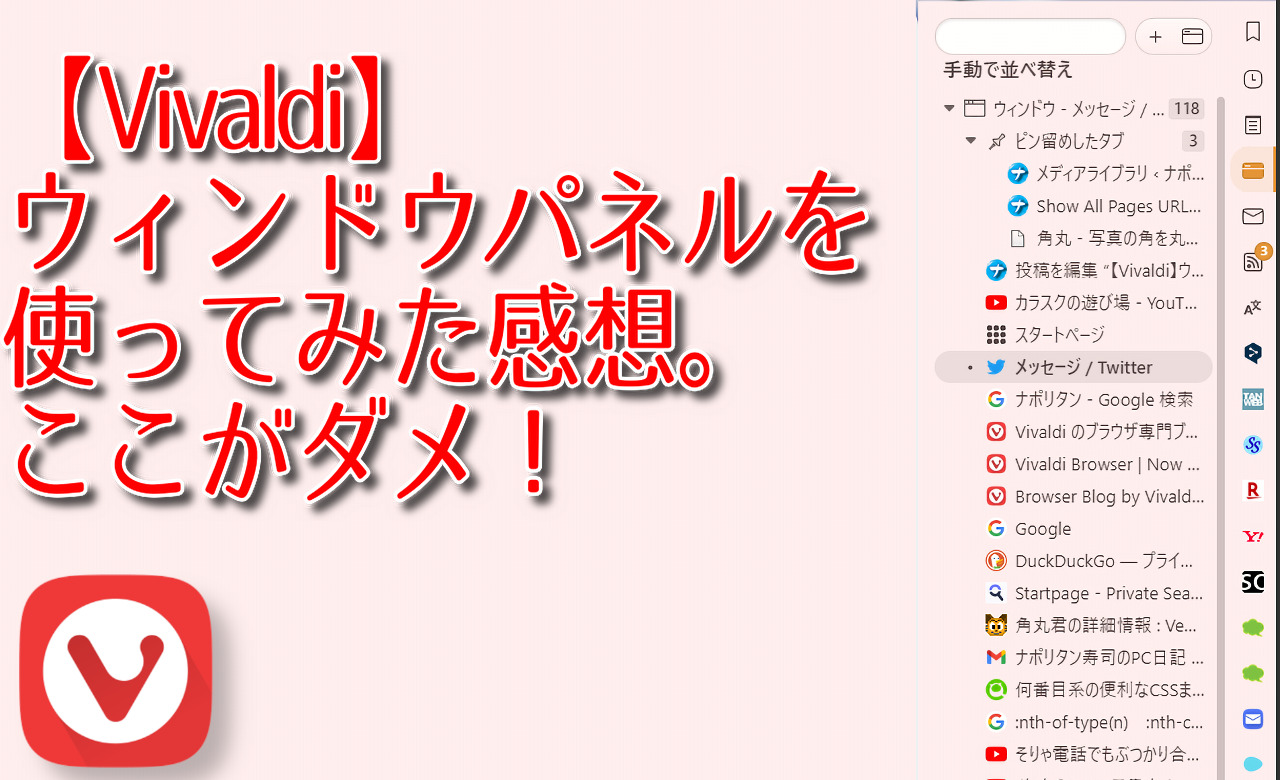


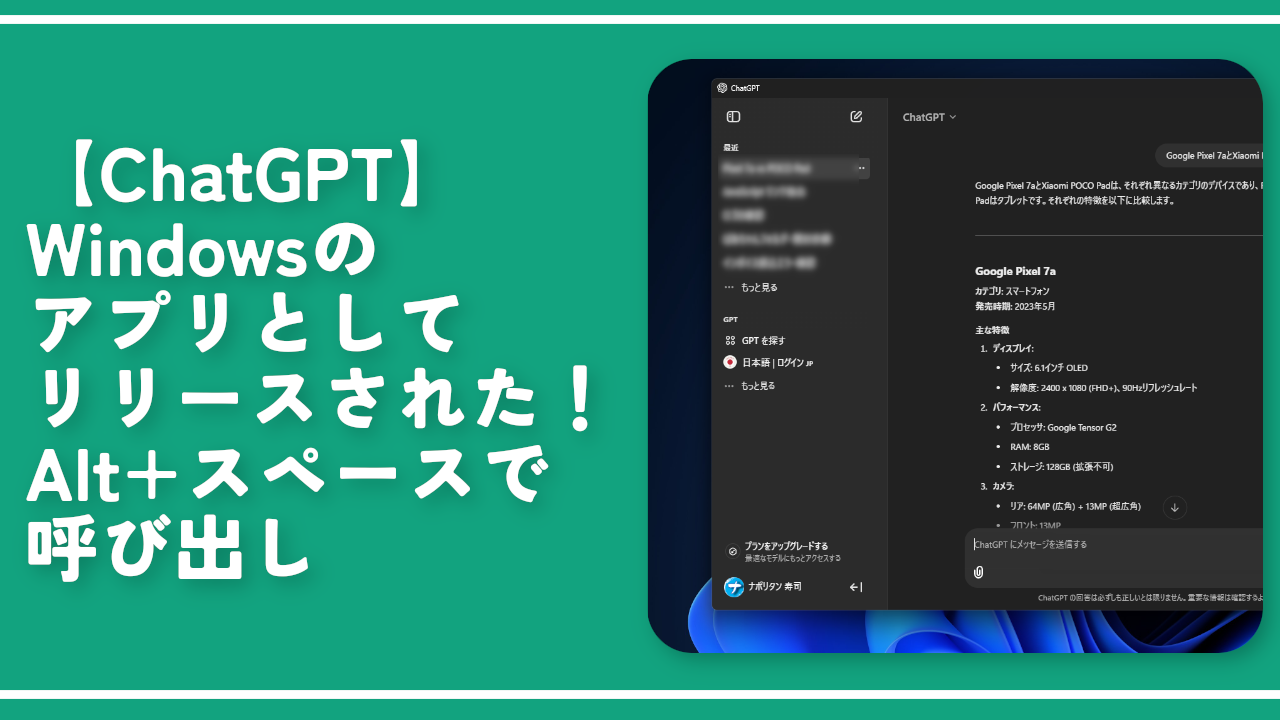
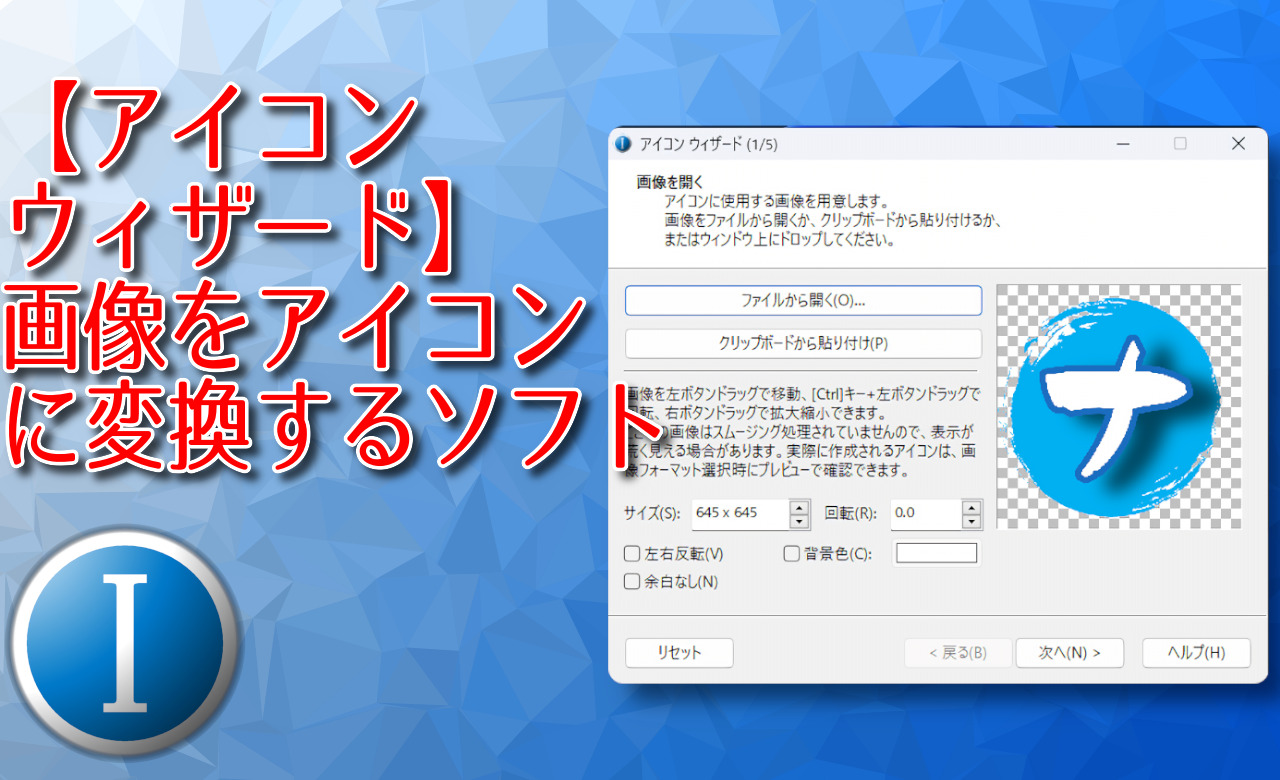

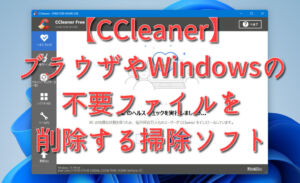
 【2025年】僕が買ったAmazon商品を貼る!今年も買うぞ!
【2025年】僕が買ったAmazon商品を貼る!今年も買うぞ! 【Amazon】配送料(送料)の文字を大きく目立たせるCSS
【Amazon】配送料(送料)の文字を大きく目立たせるCSS 【TVer】嫌いな特定の番組を非表示にするCSS。邪魔なのは消そうぜ!
【TVer】嫌いな特定の番組を非表示にするCSS。邪魔なのは消そうぜ! PixelからXiaomi 15 Ultraに移行して良かった点・悪かった点
PixelからXiaomi 15 Ultraに移行して良かった点・悪かった点 【DPP4】サードパーティー製でレンズデータを認識する方法
【DPP4】サードパーティー製でレンズデータを認識する方法 【Clean-Spam-Link-Tweet】「bnc.lt」リンクなどのスパム消す拡張機能
【Clean-Spam-Link-Tweet】「bnc.lt」リンクなどのスパム消す拡張機能 【プライムビデオ】関連タイトルを複数行表示にするCSS
【プライムビデオ】関連タイトルを複数行表示にするCSS 【Google検索】快適な検索結果を得るための8つの方法
【Google検索】快適な検索結果を得るための8つの方法 【YouTube Studio】視聴回数、高評価率、コメントを非表示にするCSS
【YouTube Studio】視聴回数、高評価率、コメントを非表示にするCSS 【Condler】Amazonの検索結果に便利な項目を追加する拡張機能
【Condler】Amazonの検索結果に便利な項目を追加する拡張機能 これまでの人生で恥ずかしかったこと・失敗したことを書いてストレス発散だ!
これまでの人生で恥ずかしかったこと・失敗したことを書いてストレス発散だ! 【2025年】当サイトが歩んだ日記の記録
【2025年】当サイトが歩んだ日記の記録