【iTop Screen Recorder】PCの画面録画ソフト。編集もできる
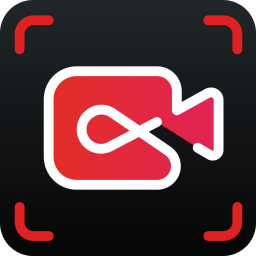
この記事では、PCの画面上をフルスクリーン、指定ウィンドウ、範囲選択などで録画・録音できるシェアウェアソフト「iTop Screen Recorder」について書きます。
無料版もありますが、制限もあるので、基本は有料版が前提かなと思います。
PCの画面上を録画して、簡単な動画編集ができるソフトです。マイク、システム音を含めることができます。録画できるモードは、以下の5種類です。
- フルスクリーン(モニター別)
- 指定範囲
- ウィンドウ単位
- 固定画面領域(4:3)
- 固定画面領域(16:9)
ウェブカメラと同時に録画できます。
録画中は、右下にポップアップバーが表示され、いつでも一時停止・停止できます。F9で録画開始・停止などのショートカットキーが用意されており、設定から変更できます。
無料版と有料版があります。無料版だと、最大2分までの録画、中央に透かし、編集のエクスポートが480pなど、制限があります。無料版と有料版の詳しい違い・料金については、公式サイトを参考にしてみてください。
Windows7、Windows10、Windows11、どちらでも利用できます。
本記事は、依頼されたものです。報酬、あるいはソフトのライセンスをいただいています。
当サイトの「ソフトレビュー」カテゴリーにある記事は、全て依頼された案件記事です。
リリース元:iTop
記事執筆時のバージョン:3.2.0.1168(2022年9月21日)
ダウンロード方法
以下のサイトからダウンロードできます。
「無料ダウンロード」をクリックします。まずは、無料お試しするのがいいかなと思います。
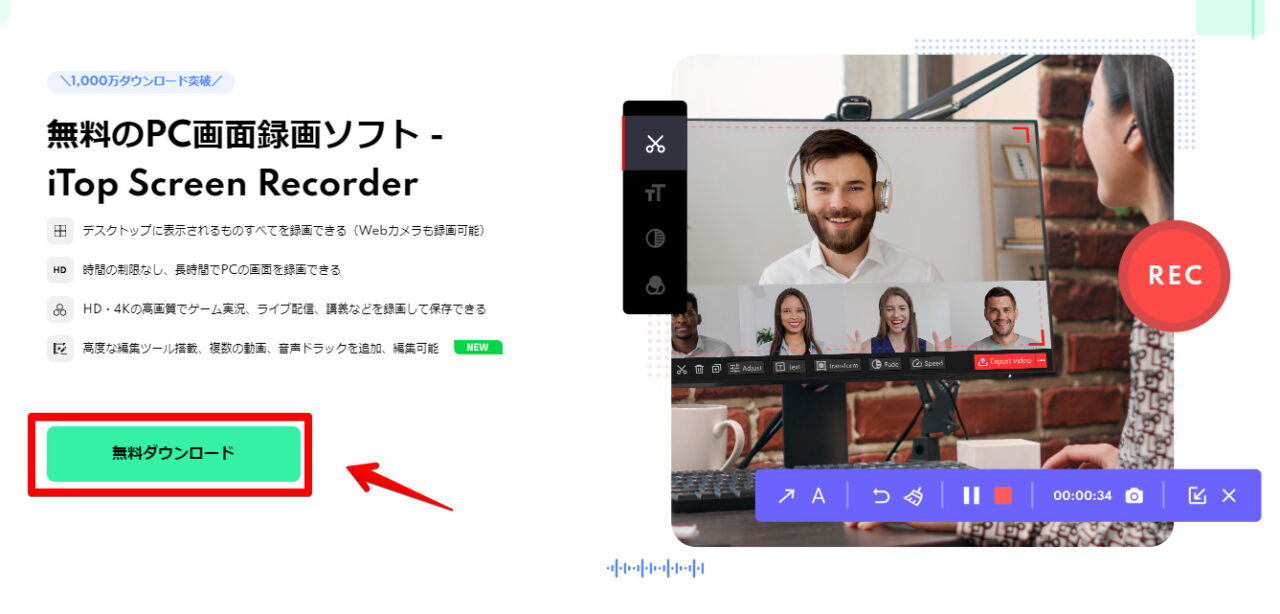
ダウンロードしたセットアップファイルをダブルクリックで起動します。
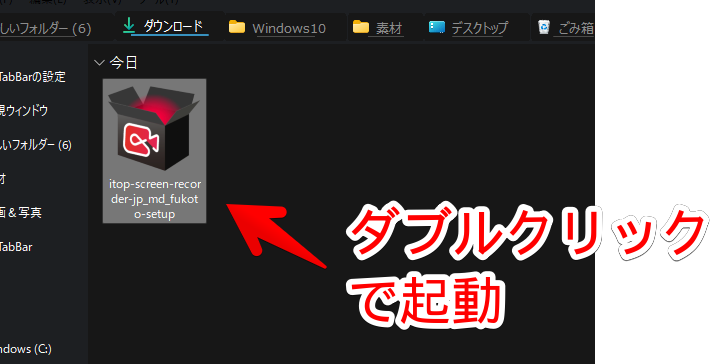
「今すぐインストール」をクリックします。
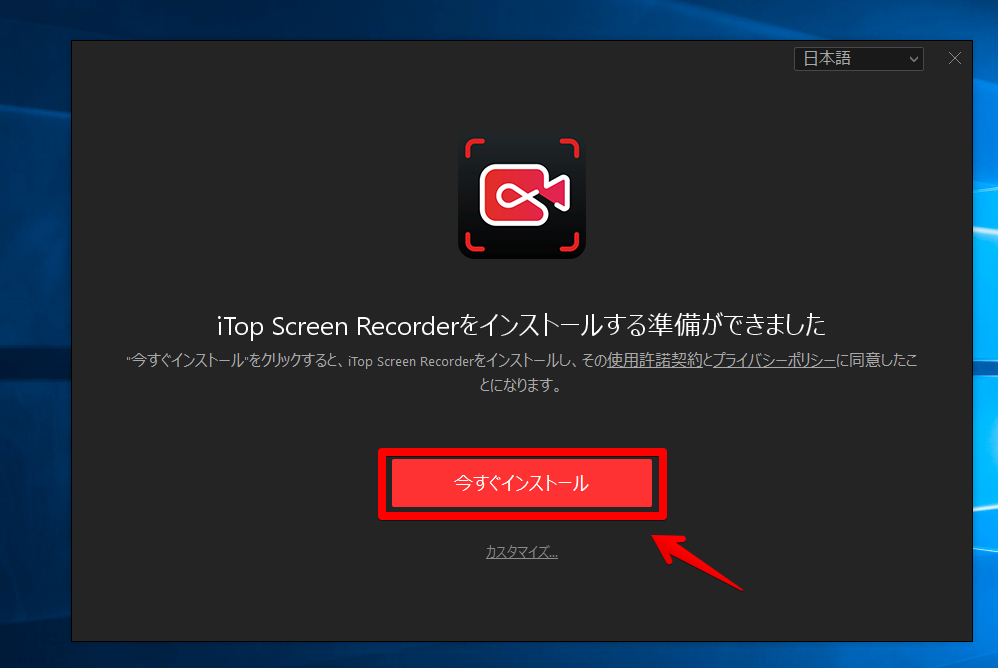
ここで、同社の別ソフトの宣伝が入ります。
「はい」を選択すると、「iTop Screen Recorder」以外のソフトが、一緒にインストールされるので気を付けてください。不要な場合は、「いいえ、結構です」を選択して、「次へ」を押します。
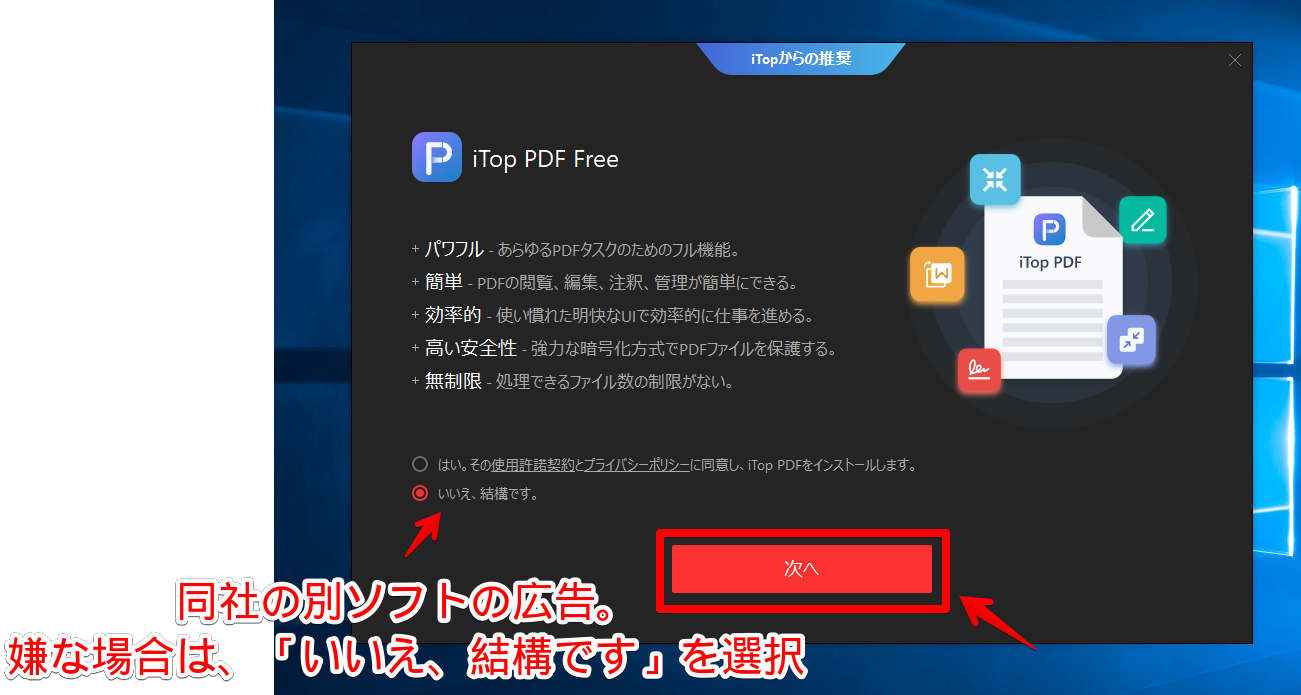
インストールが開始されるので、数十秒待ちます。完了したら、「今すぐ実行」をクリックします。
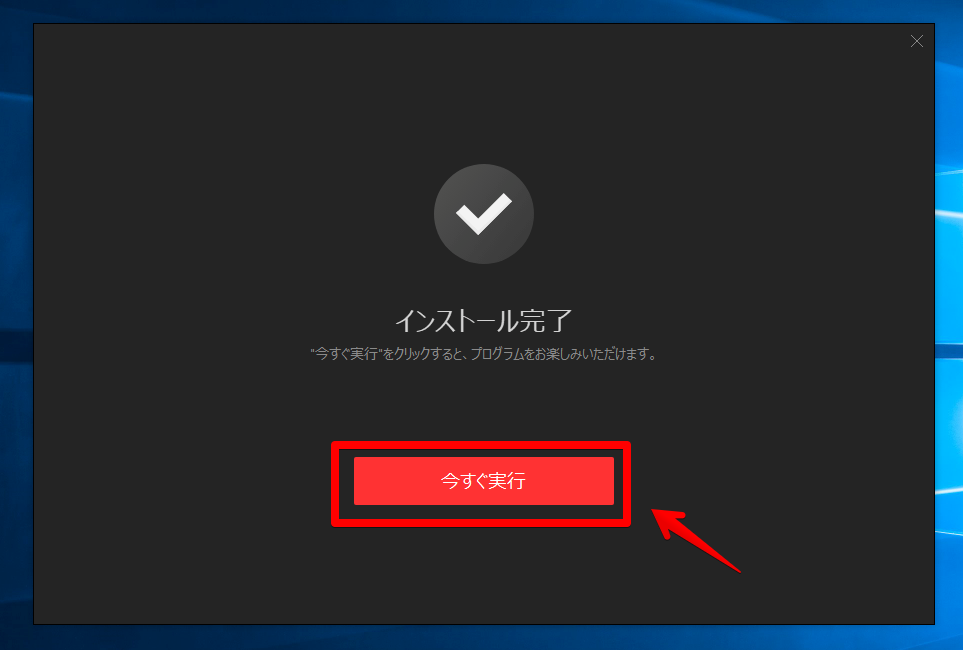
無料版だと宣伝が入ります。不要な場合は、「×」を押します。ソフトが起動します。
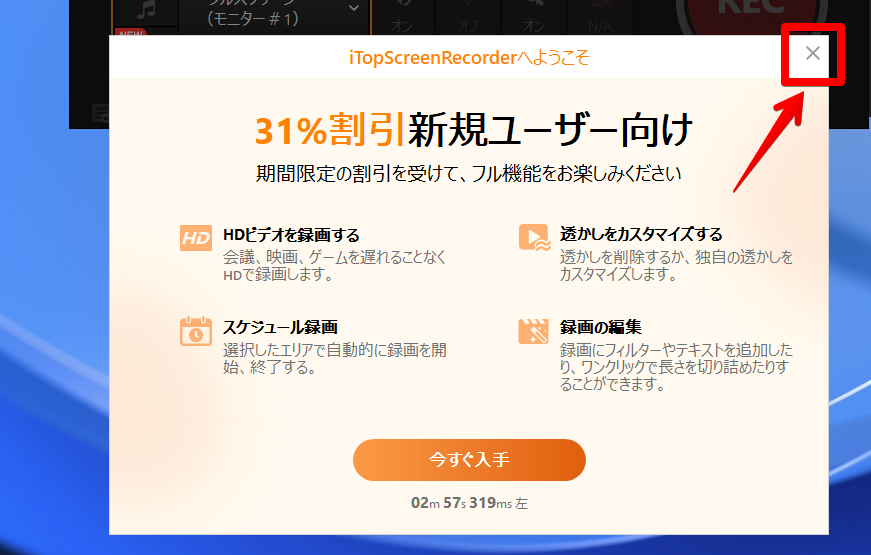
次回以降は、スタートメニューの「I行」にあるので、そちらから起動できます。
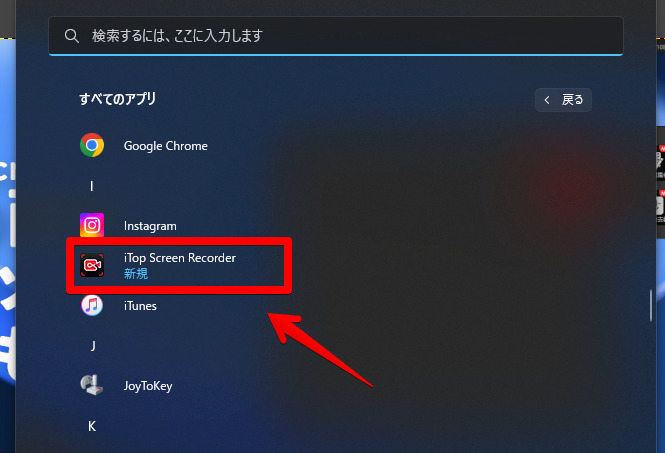
使い方
フルスクリーンで録画
デフォルトでは、フルスクリーン録画になっています。変更したい場合は、「フルスクリーン(モニター)」をクリックします。ドロップダウンリストが表示されるので、録画したい対象モニター、種類を選択します。
その右横で、音を含めるか設定します。PC内部のシステム音を一緒に収録したい場合は、「スピーカー」をオンにします。外部マイクからの音を含めたい場合は、「マイク」をオンにします。
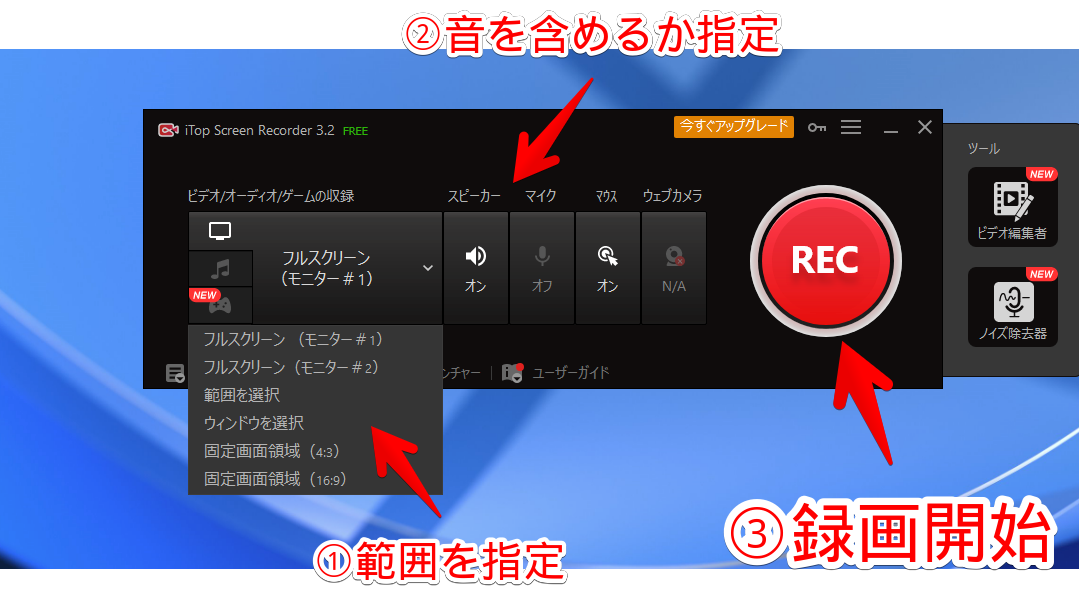
マウスカーソルを含める場合は、「マウス」をオンにします。
準備ができたら、赤いボタンの「REC」をクリックします。大きくて分かりやすいです。
ここで宣伝が入ります。無料版だと、画面中央に透かしが入ります。
宣伝画像には、斜めに何個も透かしが入っていますが、実際は中央に1行だけ入ります。あらぬ誤解を避けるためにも、この宣伝画像は変えたほうがいいような気はします。無料利用する場合は、「透かし入りで続ける」を選択します。
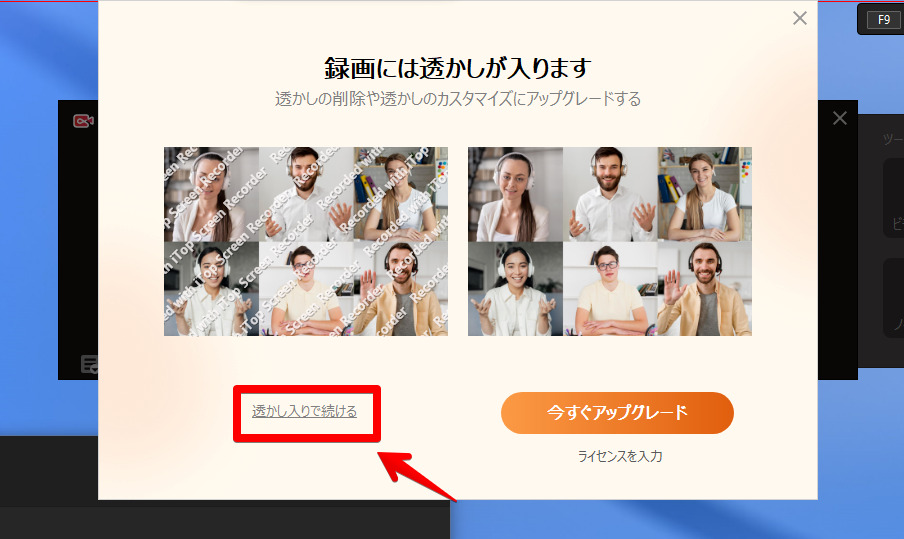
3秒間のカウントダウンが開始されます。これは設定から、オフにできます。
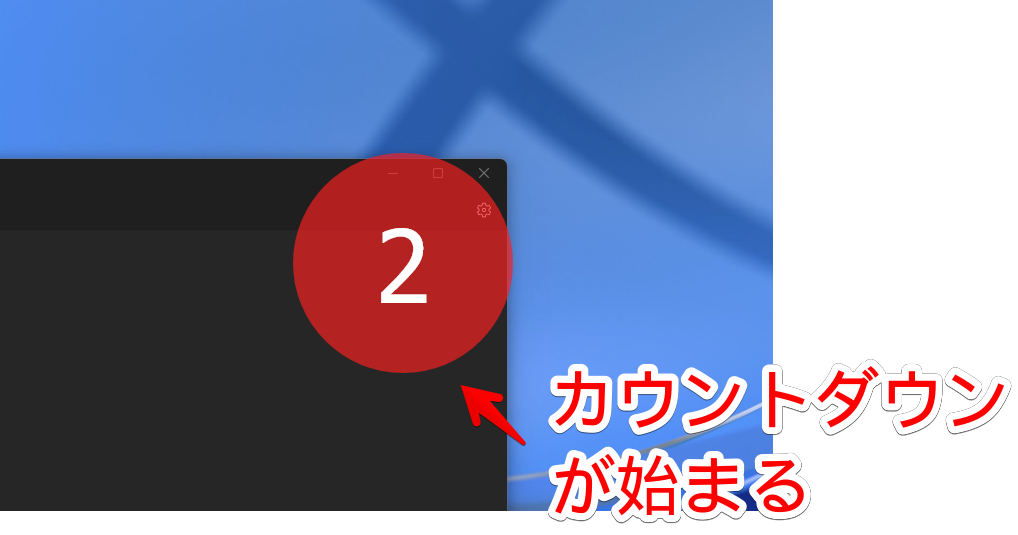
録画中は、右下にポップアップバーが表示されます。このバーは、録画された動画には映らないようになっています。録画を停止したい時は、バー内の停止ボタン(赤い四角)をクリックします。
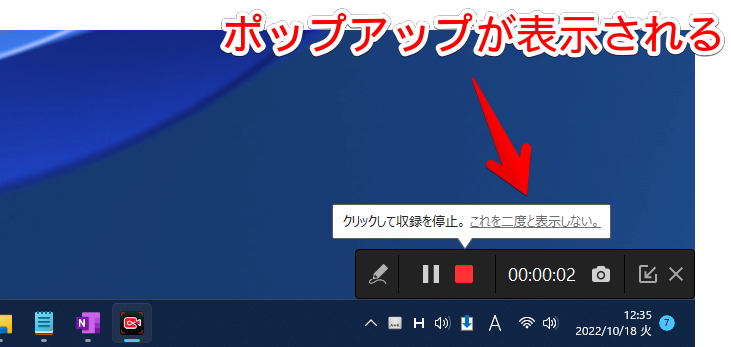
いくつかショートカットキーも用意されています。設定から変更可能です。
| 録画の開始・停止 | F9 |
| 録画の一時停止 | F10 |
| スクリーンショットの撮影 | F11 |
| 録画中のWebカメラの有効化/無効化 | Alt+F12 |
範囲選択で録画
録画の種類を、「範囲を選択」にします。赤い枠が表示されるので、マウスで範囲を指定します。
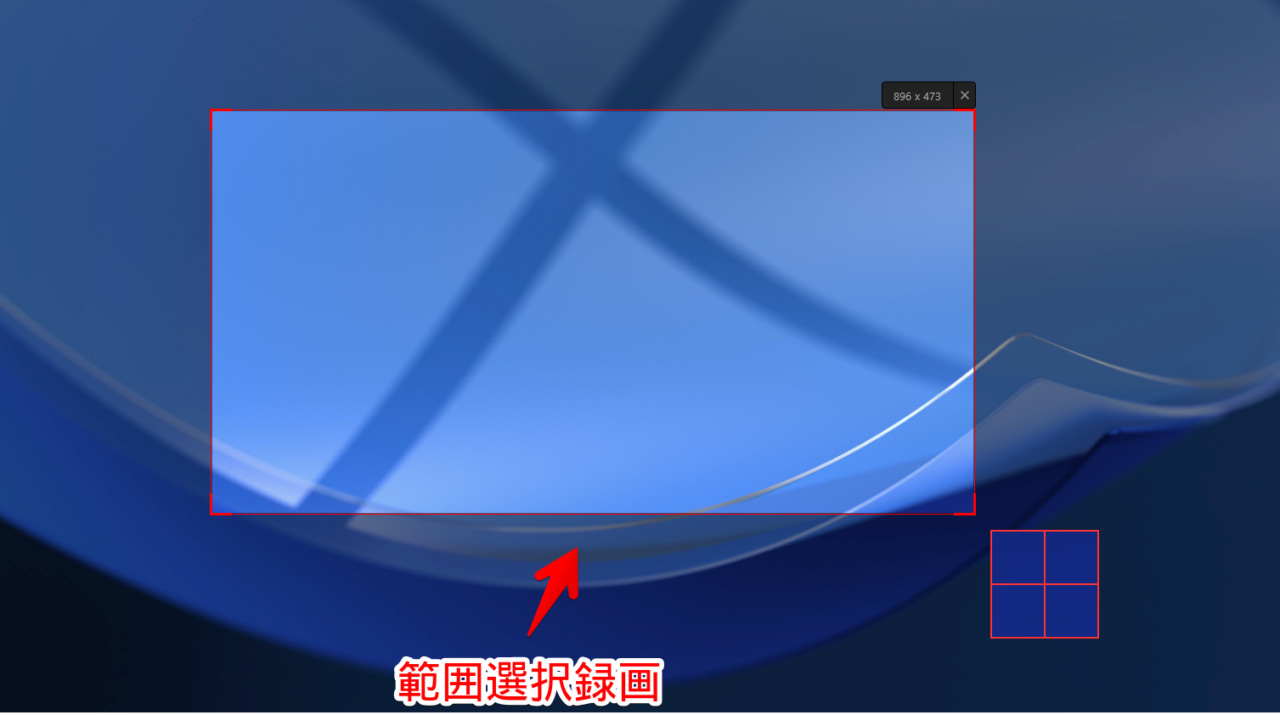
指定した枠は、録画前ならサイズ変更・位置調整できます。録画中は変更できません。
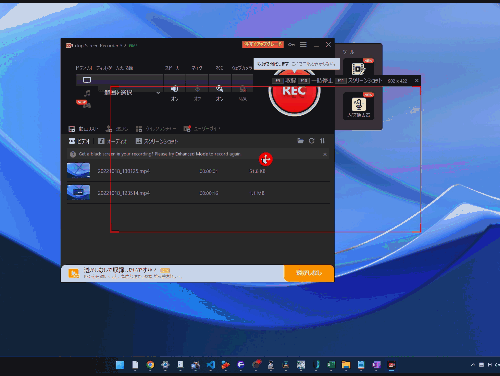
ウィンドウを指定して録画
「ウィンドウを選択」モードにします。
マウスでウィンドウをクリックすると、赤い枠が、ウィンドウを囲むように表示されます。これで、特定のウィンドウ内だけを録画できます。
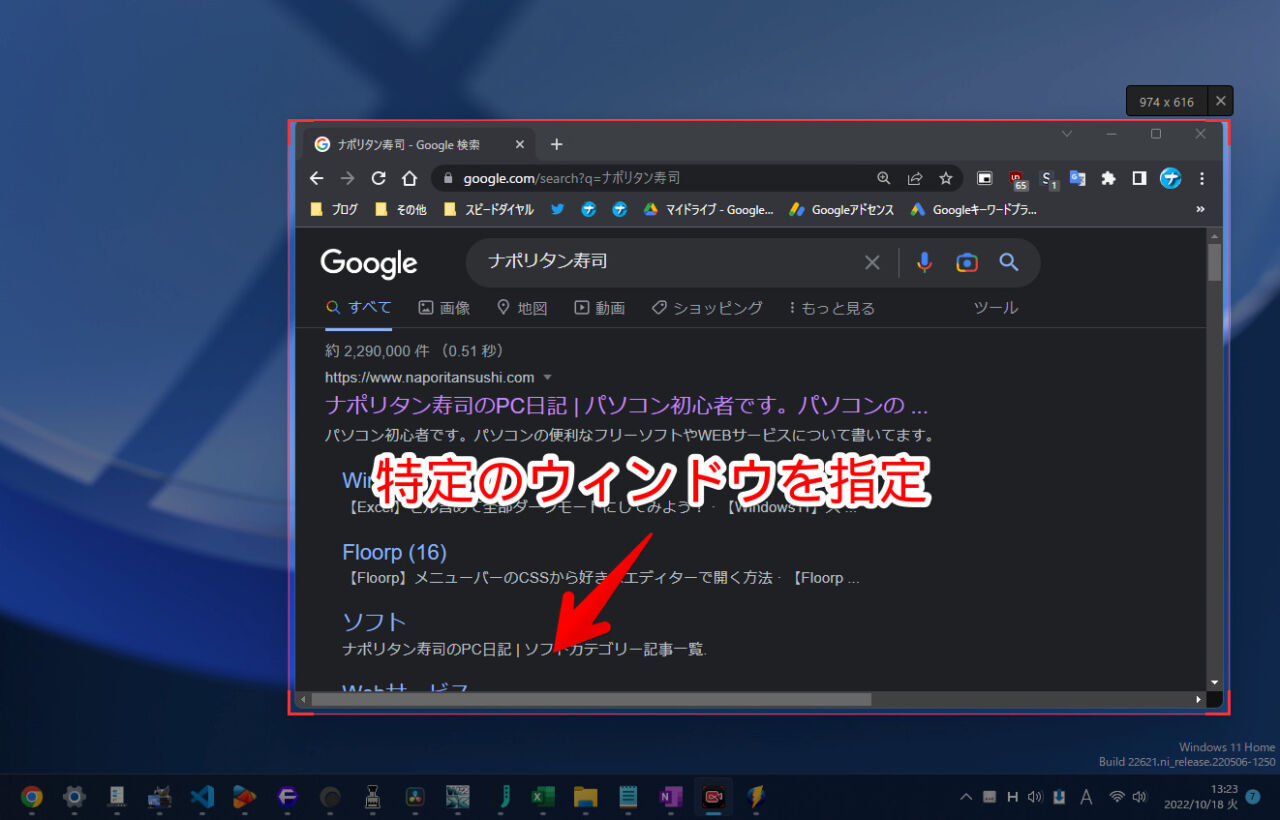
音声だけの録音
![]() モードではなく、
モードではなく、![]() モードに切り替えます。スピーカー、あるいはマイクをオンにして、「REC」ボタンをクリックします。
モードに切り替えます。スピーカー、あるいはマイクをオンにして、「REC」ボタンをクリックします。
この時、音声波形が正常に揺れているかチェックします。もし、音を出しているのに、一切波形が動いてなかったら、ソフトが認識できていません。
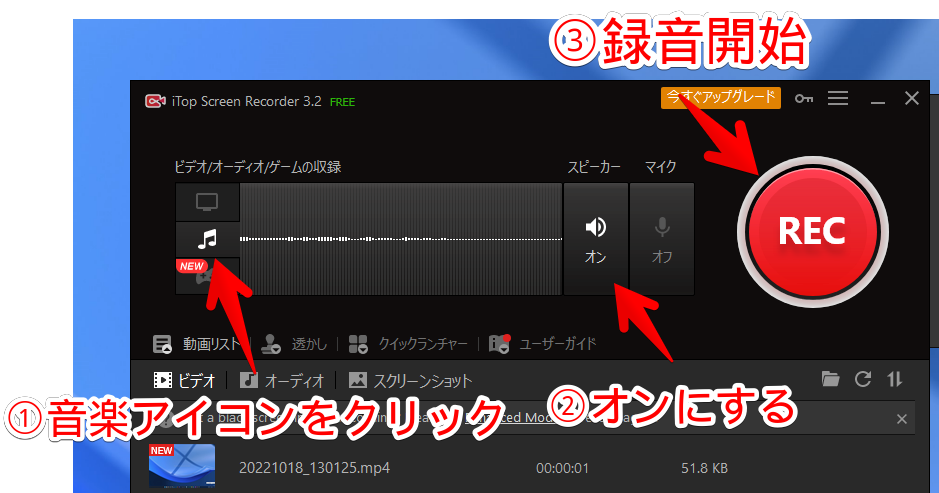
マイクからの音を録音したい場合は、Windowsの設定→プライバシーとセキュリティ→マイク→「マイクのアクセス」がオンになっているか確認してみてください。オフになっていたら、音が入りません。
録音中は、右下のポップアップバーに波形が表示されます。
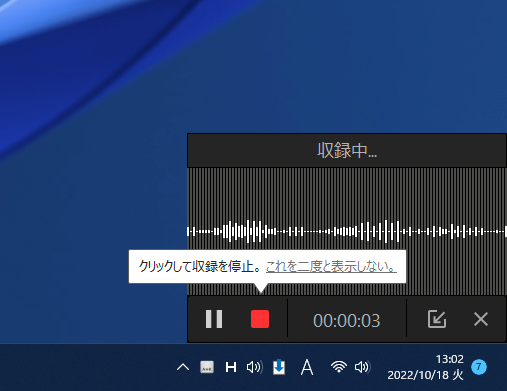
録音したファイルは、本ソフトの動画リスト→「オーディオ」で確認できます。デフォルトの拡張子は、AACになっています。設定から変更できます。
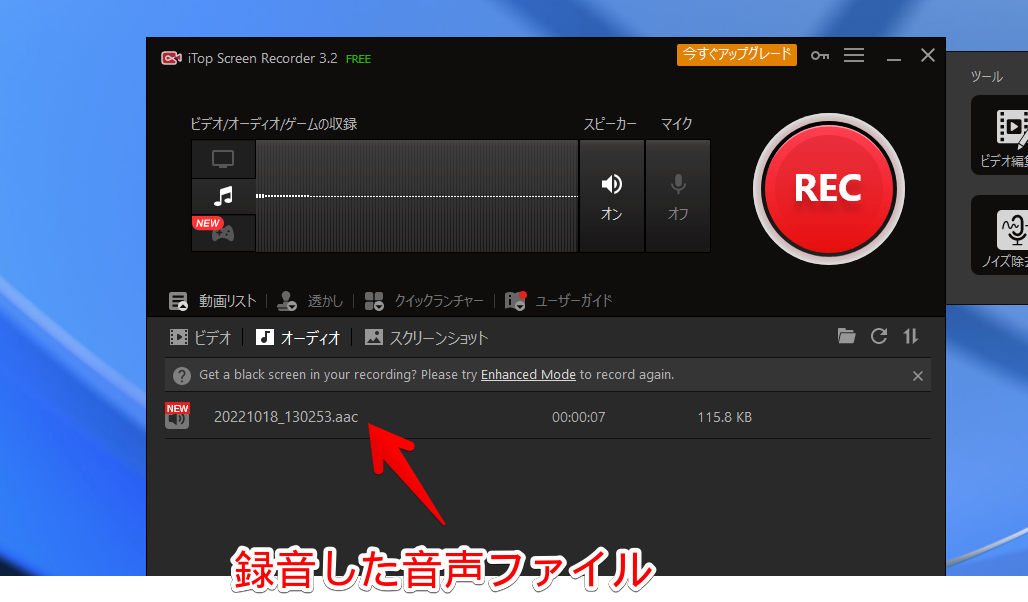
録画した動画の閲覧・管理
録画したファイルは、動画リスト→「ビデオ」内に表示されます。ファイル名、時間、容量を確認できます。ファイル名は、撮影日になっています。
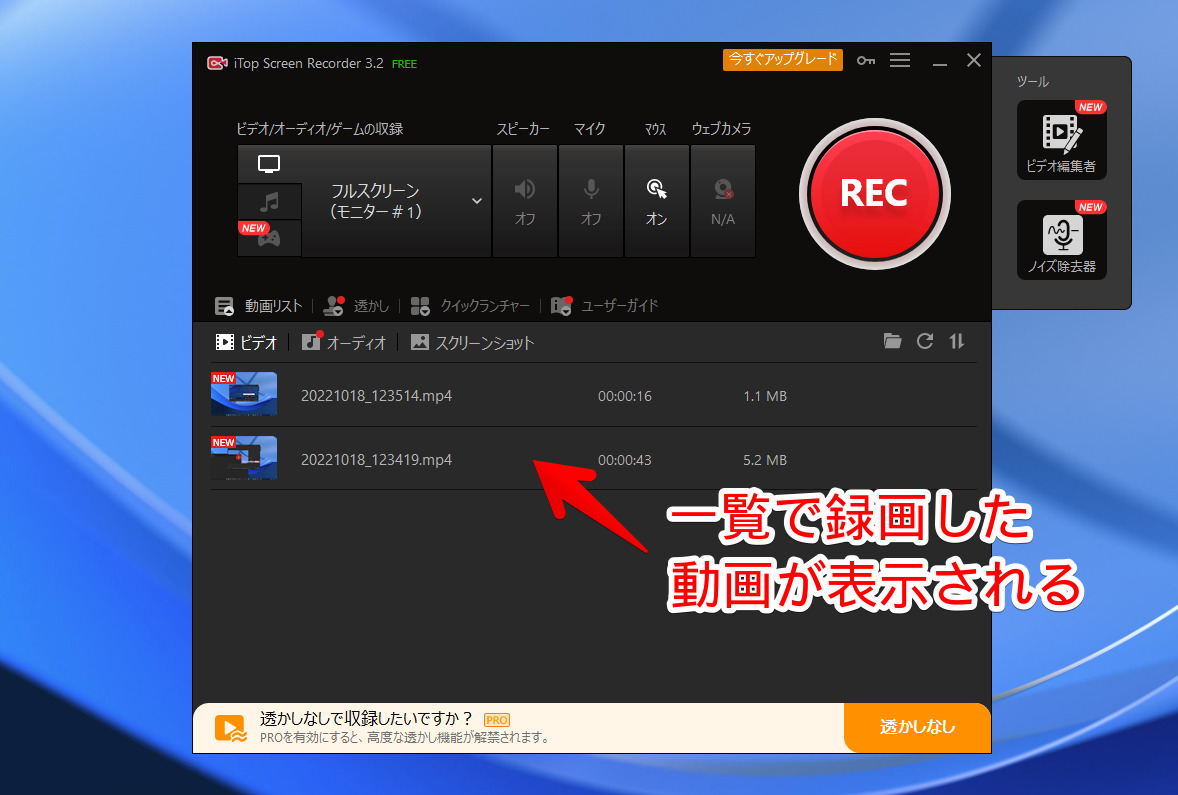
僕の場合、撮影した動画の上に、「Get a black screen in your recording? Please try Enhanced Mode to record again.」と書かれていました。これは、「録画で黒い画面が表示される場合は、エンハンスドモードで録画し直してください。」という意味だそうです。
それぞれの動画横に、各種ボタンがあります。左から再生、編集、ゴミ箱に入れる、その他になっています。動画編集は、こちらで詳しく解説します。
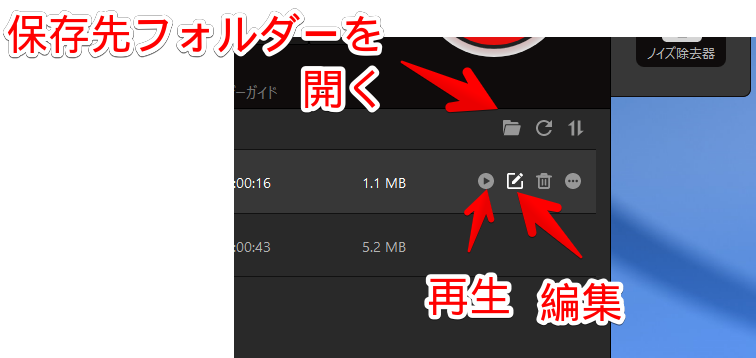
再生してみました。無料版なので、画面中央に白文字の「Recorded withi Top Screen Recorder」という透かしが表示されます。
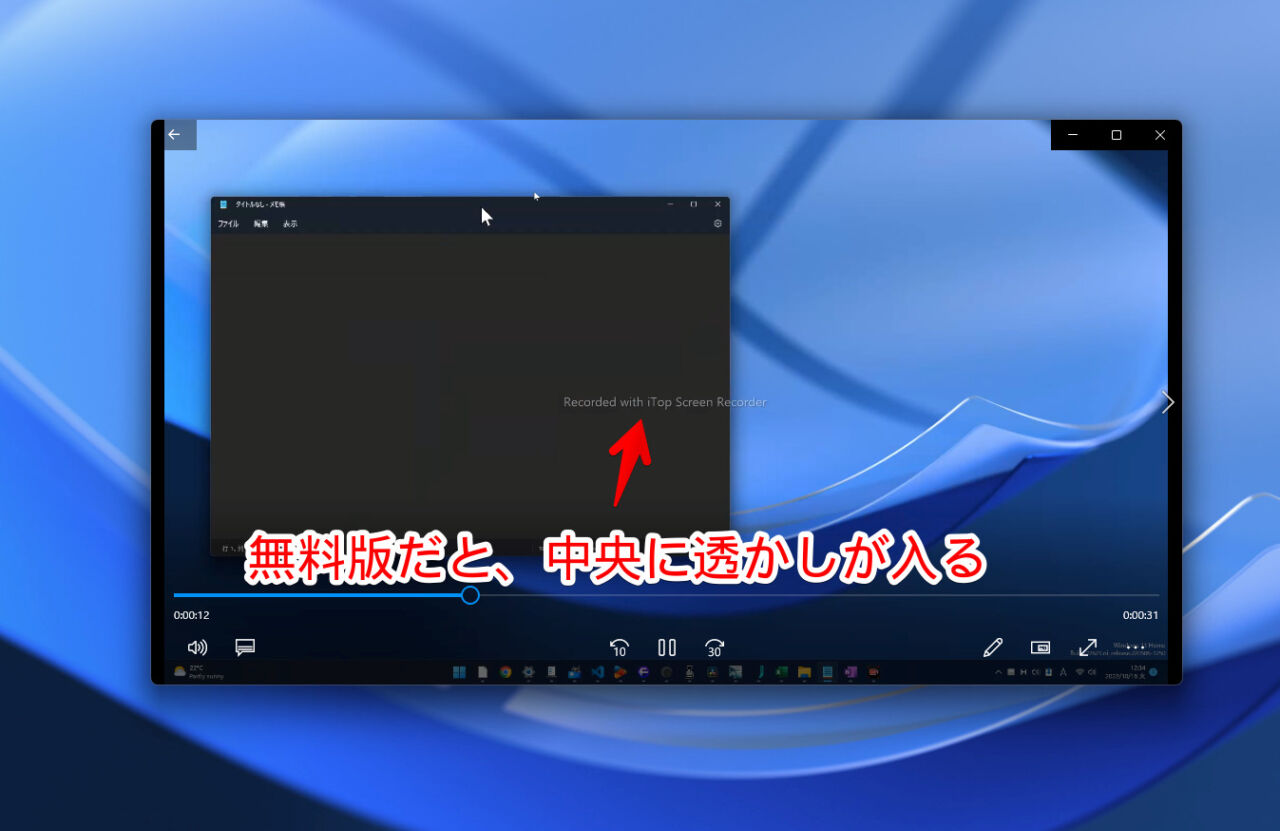
ポイントですが、あとから有料版を購入して、無料版の時に録画した動画の透かしを消すといったことはできません。よって、大事な動画の場合は、事前に有料版を購入してから録画するのがいいかなと思います。
【有料版限定】透かしの除去、カスタマイズ
アップグレードする場合、右上の鍵マークをクリック→ライセンスキーを入力します。公式サイトで購入した場合、メールで送られてくると思います。
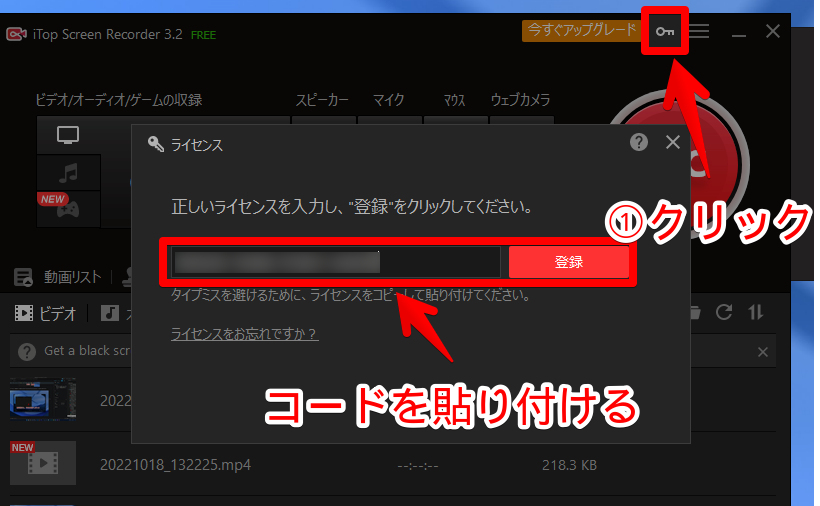
有料版にアップグレードしたら、透かしを除去できます。「透かし」をクリックして、モードを選択します。いらない場合は、「透かしなし」にします。
オリジナル透かしを入れたい場合は、「カスタマイズ」にします。内容やフォント、色を設定できます。デフォルトではセンターになっているので、ちょっと目立ちます。右下とかがいいかなと思います。
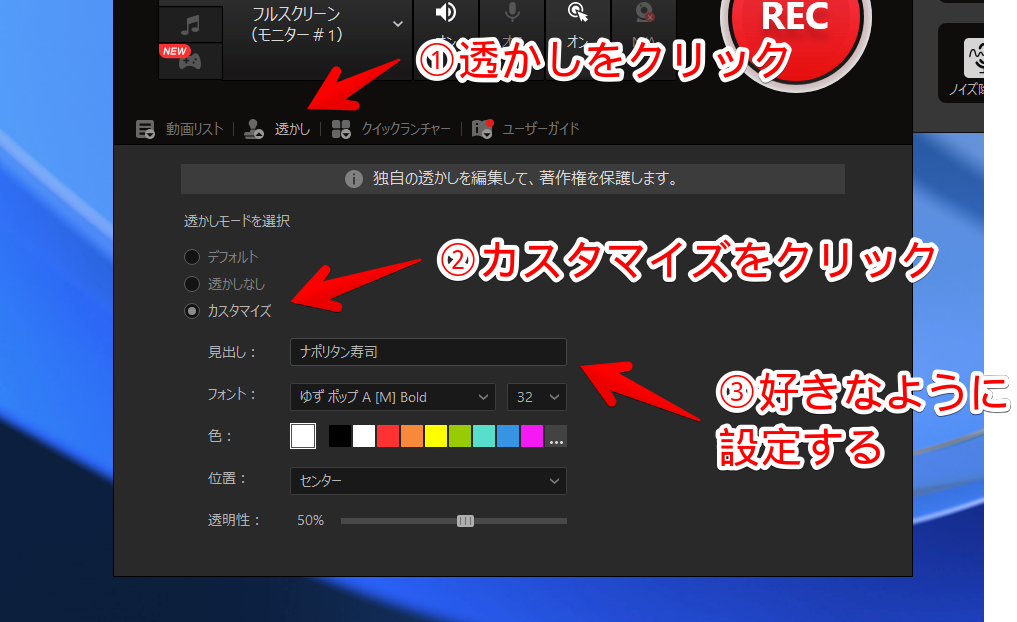
次回以降に録画する動画に適用されます。無料版で、既に録画した動画の透かしは消せません。
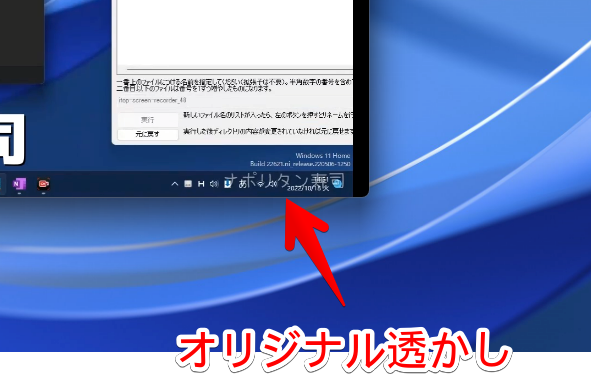
動画編集
無料版だと、編集後の動画を480pでしか出力(エクスポート)できません。それでもいい場合は、「480pで続行」をクリックします。
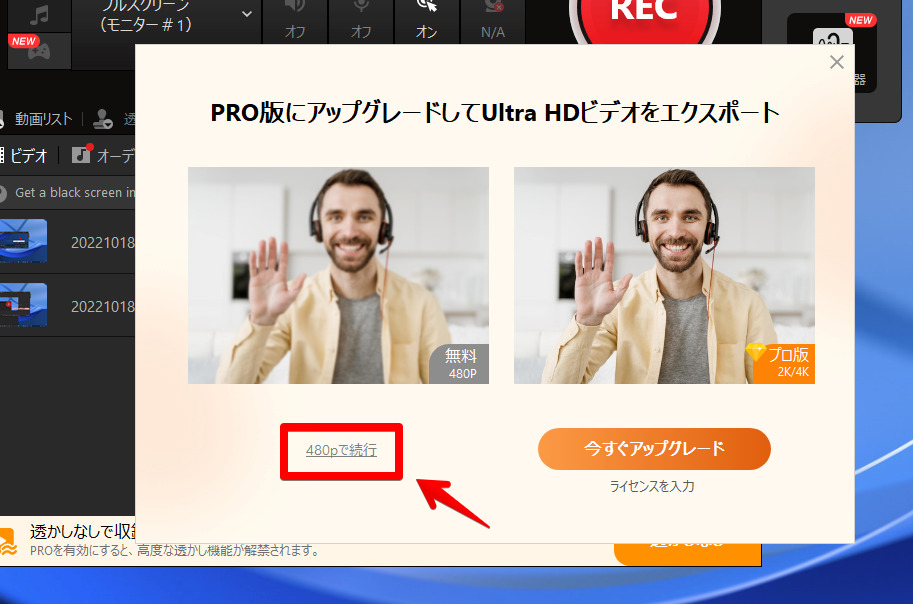
編集画面が表示されます。一般的な動画編集ソフトと同じで、タイムラインのタイプになっています。右上にプレビュー、左側にメニュー、下にタイムラインという構成です。
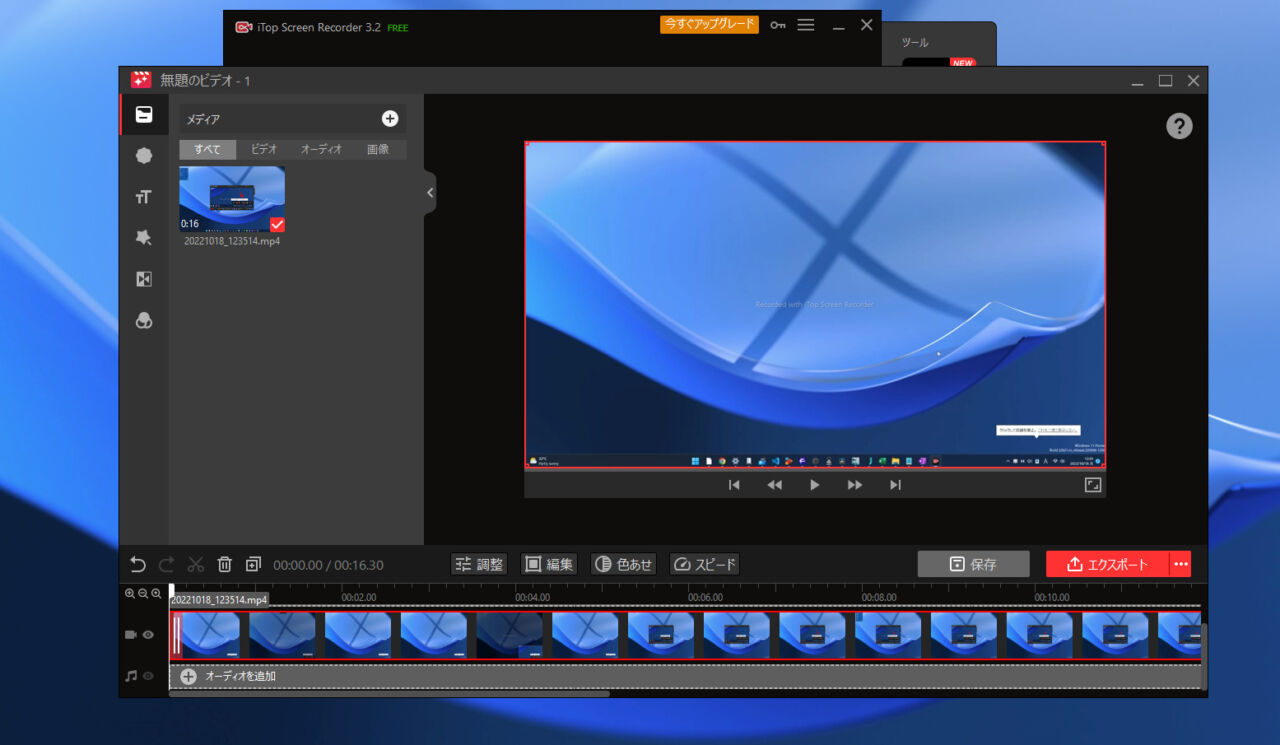
動画の追加・別々の動画を連結
メディア欄に動画を追加します。本ソフト以外で録画・撮影した動画も追加できました。
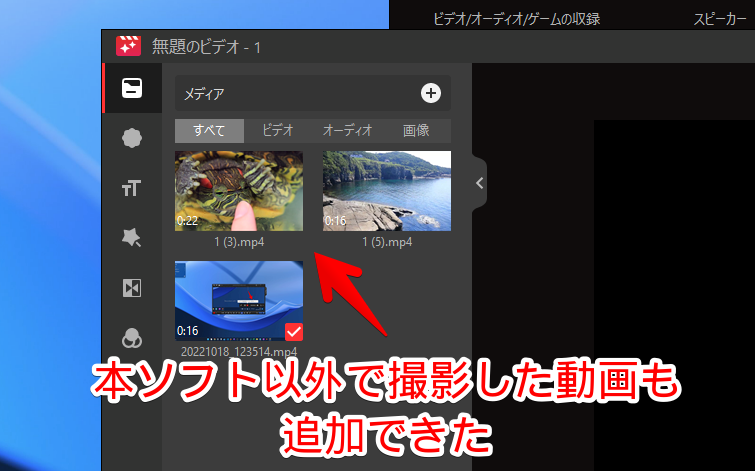
追加できたら、動画をタイムラインにドラッグ&ドロップします。これで編集できるようになります。
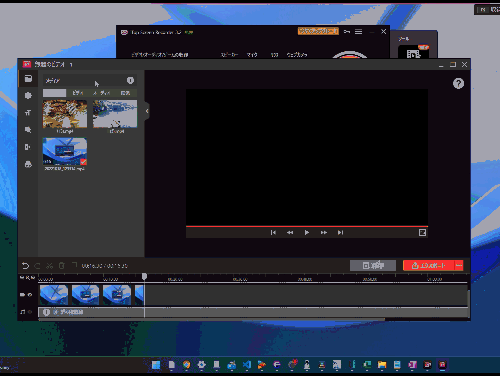
字幕テキストの挿入
テキストを挿入できます。左上の「タイトル」をクリックします。追加したいテキストを、タイムラインにドラッグ&ドロップします。
タイムライン上のテキストを選択→「タイトル」で、内容、フォント、スタイル、文字色、配置を設定できます。
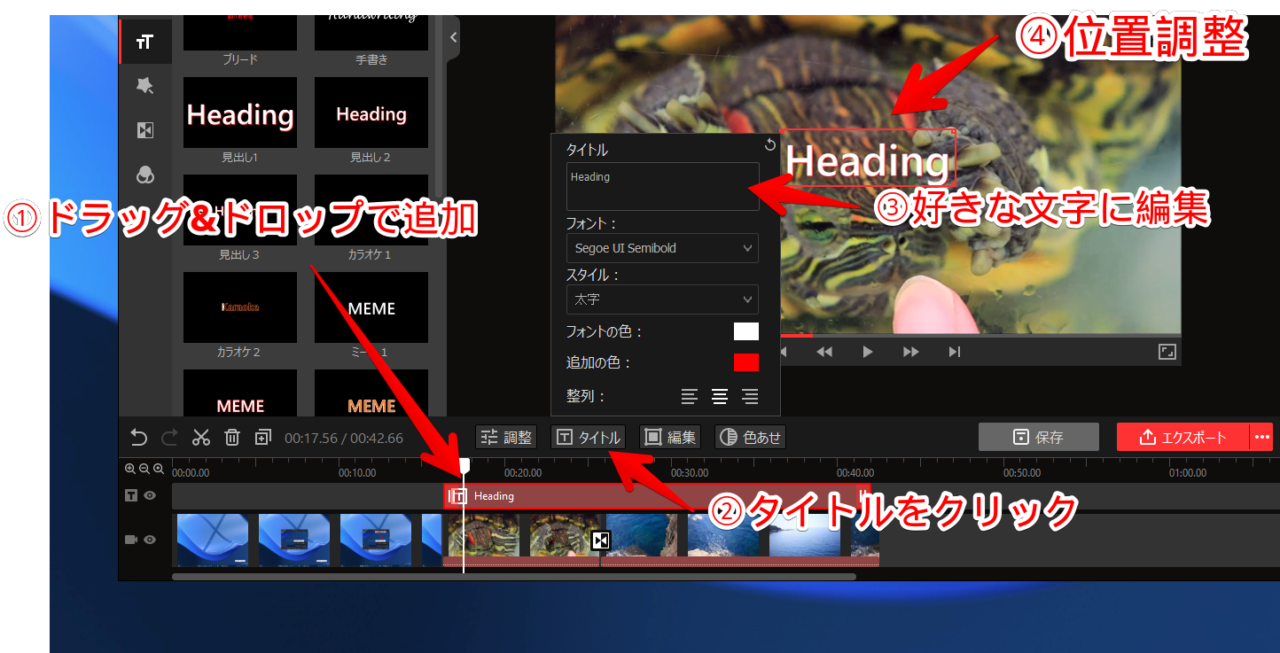
フォントは、Windowsにインストールしているフォントから選択できます。
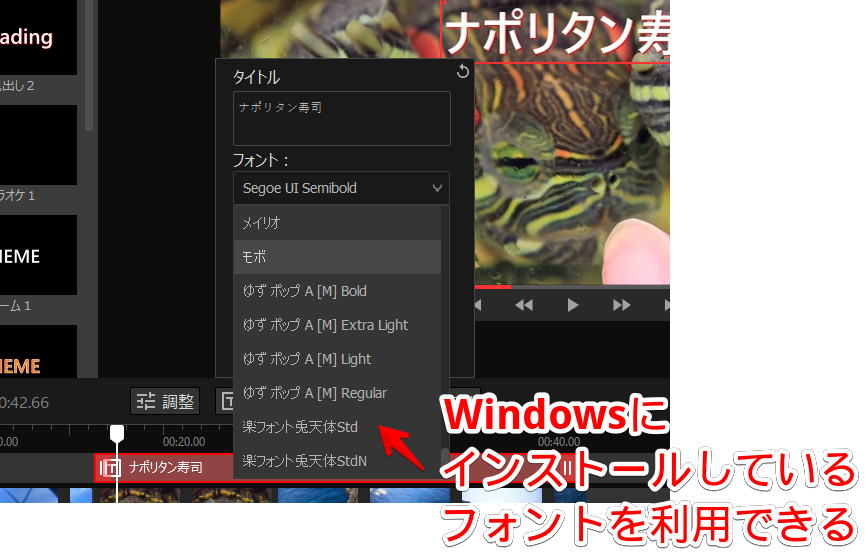
不要な箇所のトリミング
動画の前後の不要な部分は、トリミング(切り取り)できます。タイムライン上に追加した動画の端っこをマウスで調整します。これで、自動的に減らした分、切り取られます。
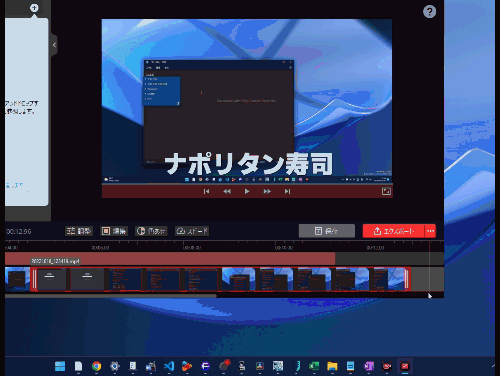
分割は、ショートカットキーのCtrl+Bでできました。動画の間にある不要な部分を分割→Deleteで削除できます。
動画の反転、回転、位置調整
調整したい動画を選択→「編集」で位置とサイズ、反転・回転を調整できます。
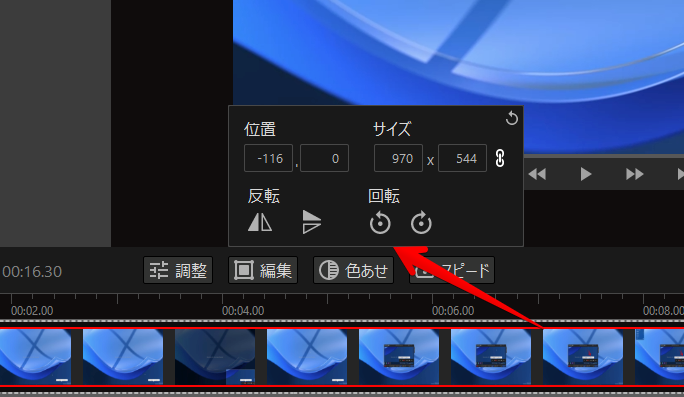
再生速度の変更
動画を選択→「スピード」で再生速度を変更できます。最低で0.5倍速、最高で6倍速まで調整できました。
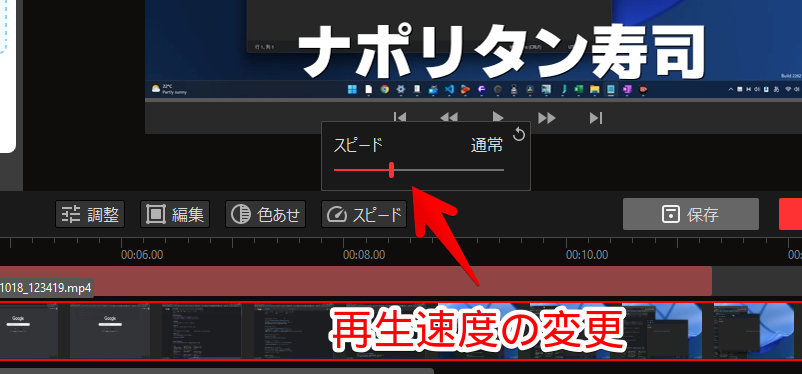
エクスポート
「エクスポート」ボタンから、動画を出力(保存)できます。無料版では、480p限定となっています。アスペクト比(動画の比率)と拡張子は、無料版でも変更できました。
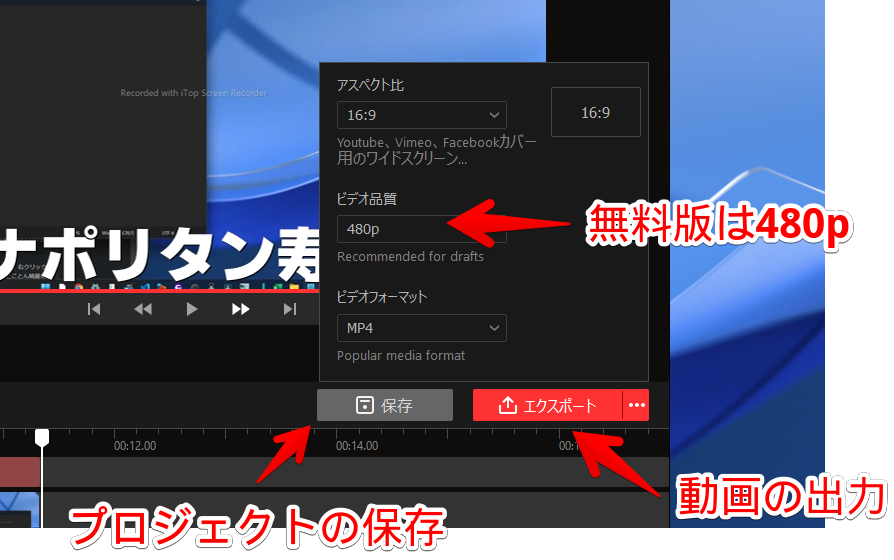
左側にある「保存」ボタンは、プロジェクトの保存という意味です。途中で編集作業を中断して、後から再開したい時に便利です。MP4などの閲覧できる状態で残したい場合は、「エクスポート」です。
保存場所を指定すると、エクスポートが開始されます。「エクスポートが完了」ダイアログが表示されたら成功です。指定した場所に動画が保存されています。
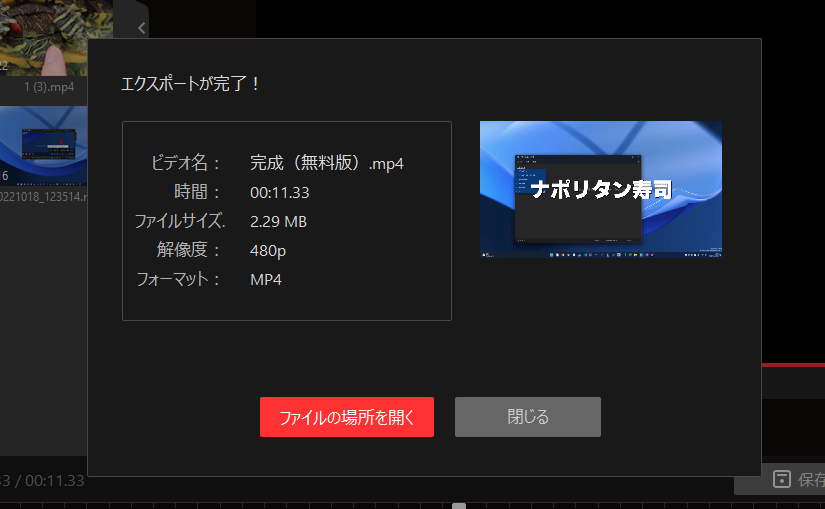
実際に、無料版(480p)と有料版(1080p)の比較動画を貼っておきます。前半が480pです。
既存のファイルを開く方法(ISRP)
「保存」で作業内容をセーブしたら、ISRPという拡張子でファイルが保存されます。作業を再開したい場合は、iTop Screen Recorderのインストール場所を開いて、「iScrEditer.exe」を起動します。
デフォルトのインストール場所を変更していない場合は、以下の場所になります。
C:\Program Files\iTop Screen Recorder\iScrEditer.exe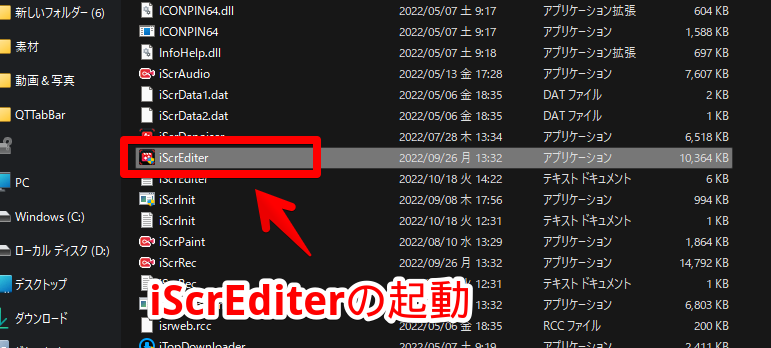
起動できたら、「既存のものを開きます」をクリックします。
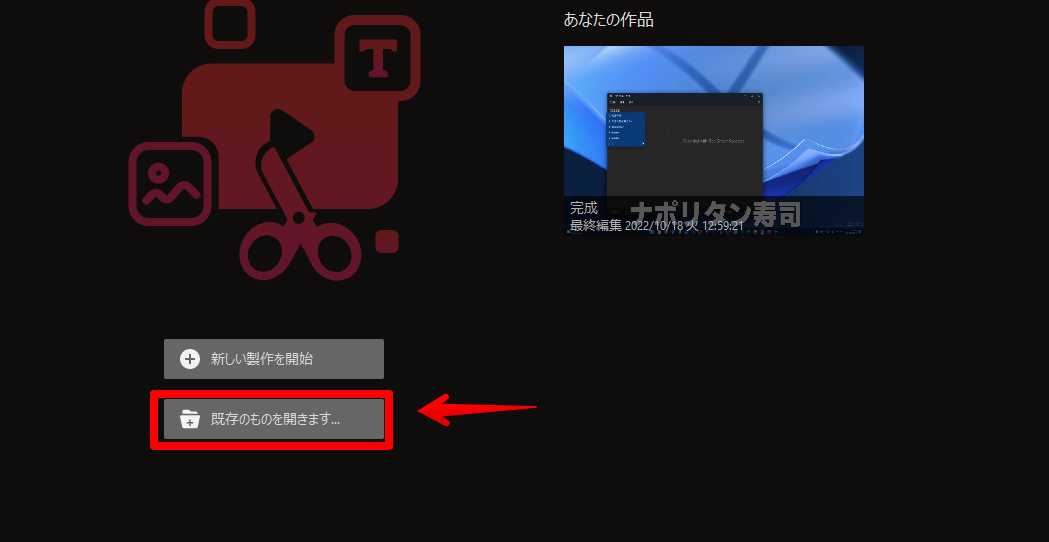
保存したISRPファイルを選択して「開く」をクリックします。これで、作業の途中から再開できます。
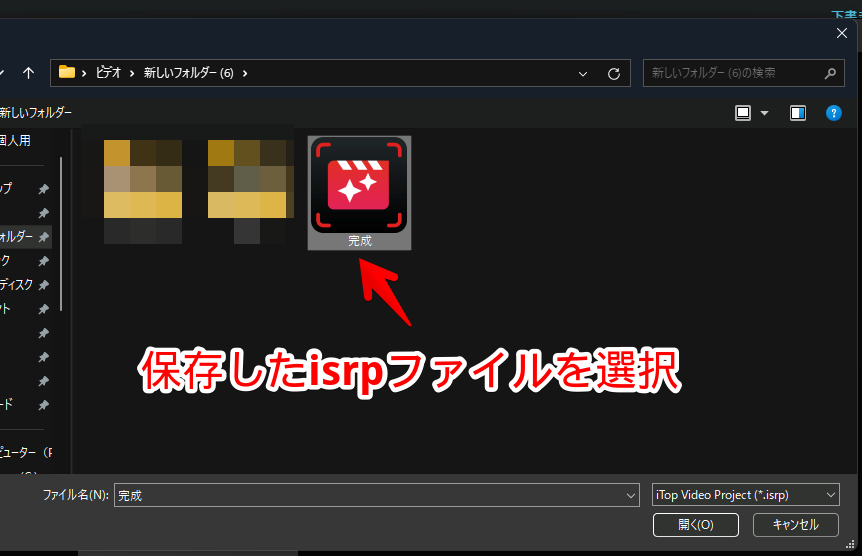
設定
本ソフト右上のハンバーガーメニュー(三本線ボタン)→設定をクリックします。
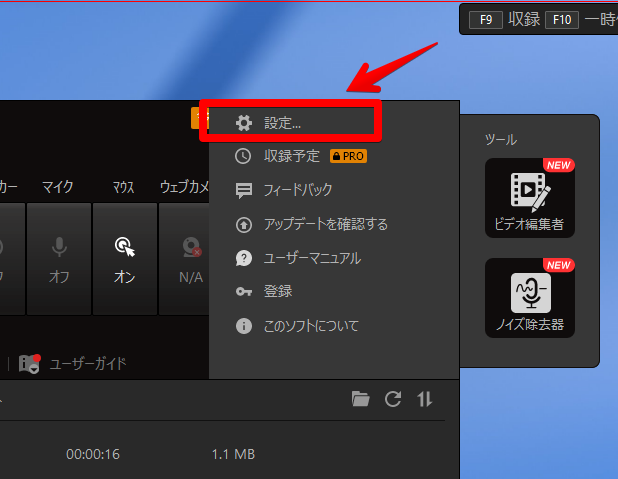
保存場所の変更
「収録」の「に保存」から、録画したファイルのデフォルト保存場所を変更できます。初期では階層が深い場所にあるので、分かりやすいように、デスクトップに変更するといいかもしれません。
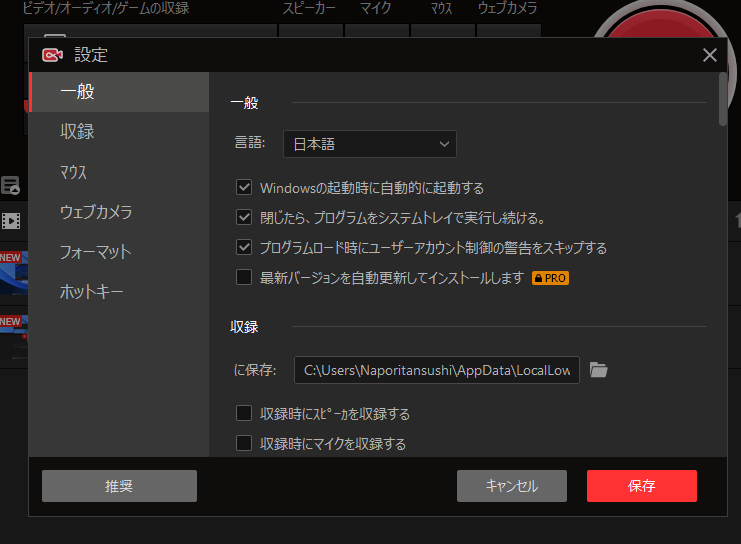
カウントダウンの非表示
「収録」の「収録前のカウントダウン」のチェックを外すことで、3秒間のカウントダウンを廃止できます。すぐに録画が開始されます。
マウスの装飾
「マウス」で、マウスアクションを可視化するかどうか設定できます。
左クリックや右クリックした時に、色を付けることで、動画を見る人が理解しやすくなる機能です。使いたい機能にチェックを入れて、好きな色を指定します。
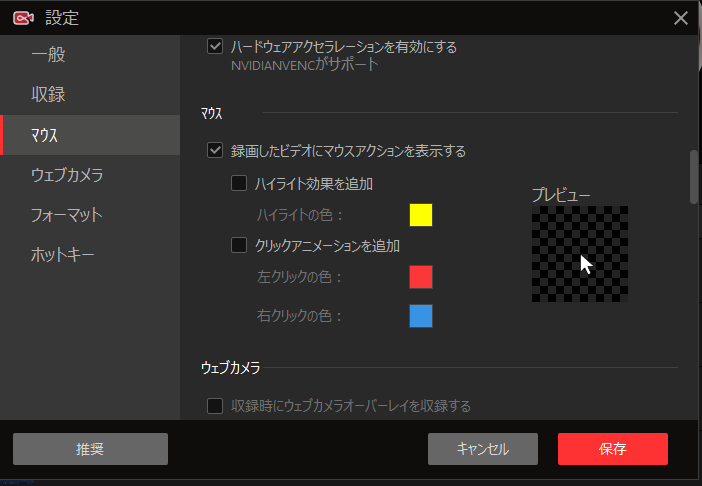
ウェブカメラのオーバーレイ
「ウェブカメラ」で、オーバーレイの設定ができます。ウェブカメラがある場合は、PCの上下左右どこかに、ウェブカメラの映像を小さくオーバーレイで配置できます。
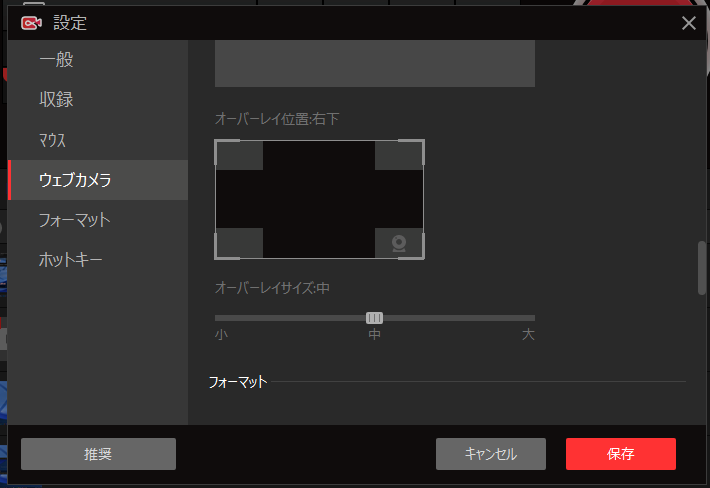
ビデオの画質、フレームレートの調整
「フォーマット」で動画の画質などを設定できます。
フレームレートは、12から最大で90に設定できます。ゲームなどを録画する場合は、90にしておけばいいと思います。
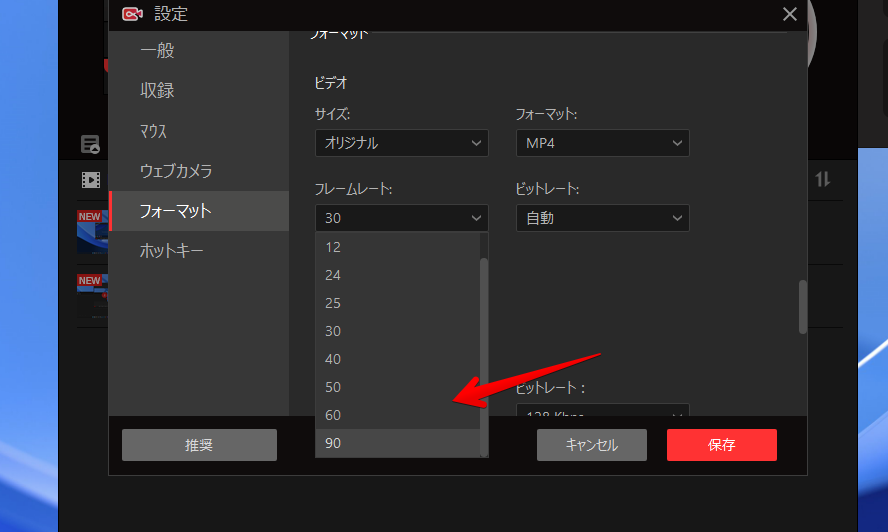
音声の拡張子は、以下の5つから選択できます。
- MP3
- AAC
- AC3
- FLAC
- WMAV2
ホットキー
「ホットキー」で、ショートカットキーを変更できます。
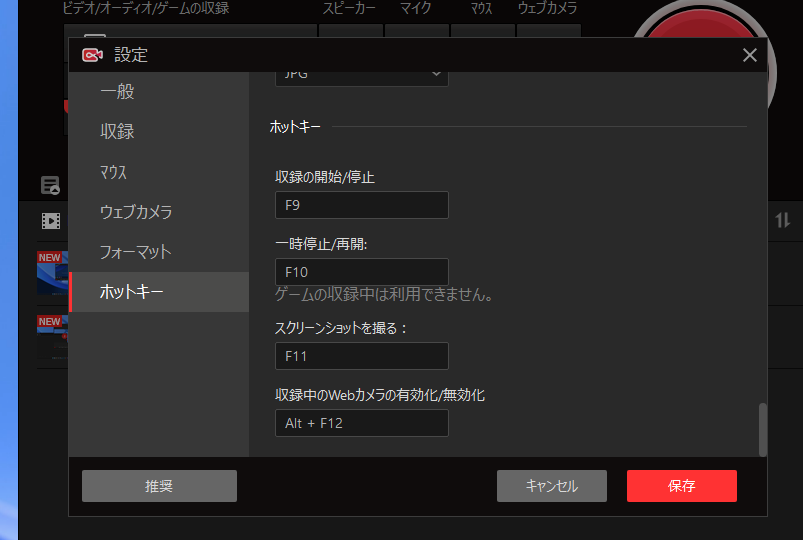
感想
以上、WindowsのPC上の画面を録画できるシェアウェアソフト「iTop Screen Recorder」についてでした。
ノイズ除去機能や、ゲームに最適化した録画モードなども搭載しています。
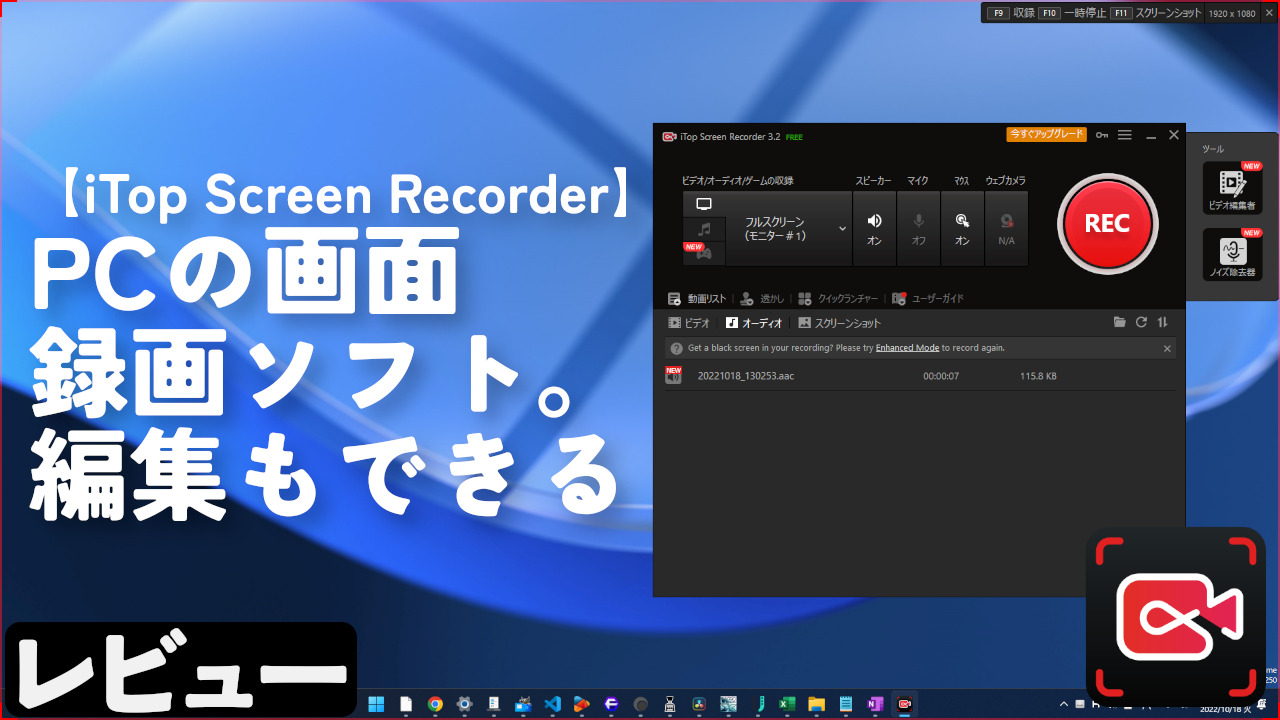
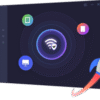
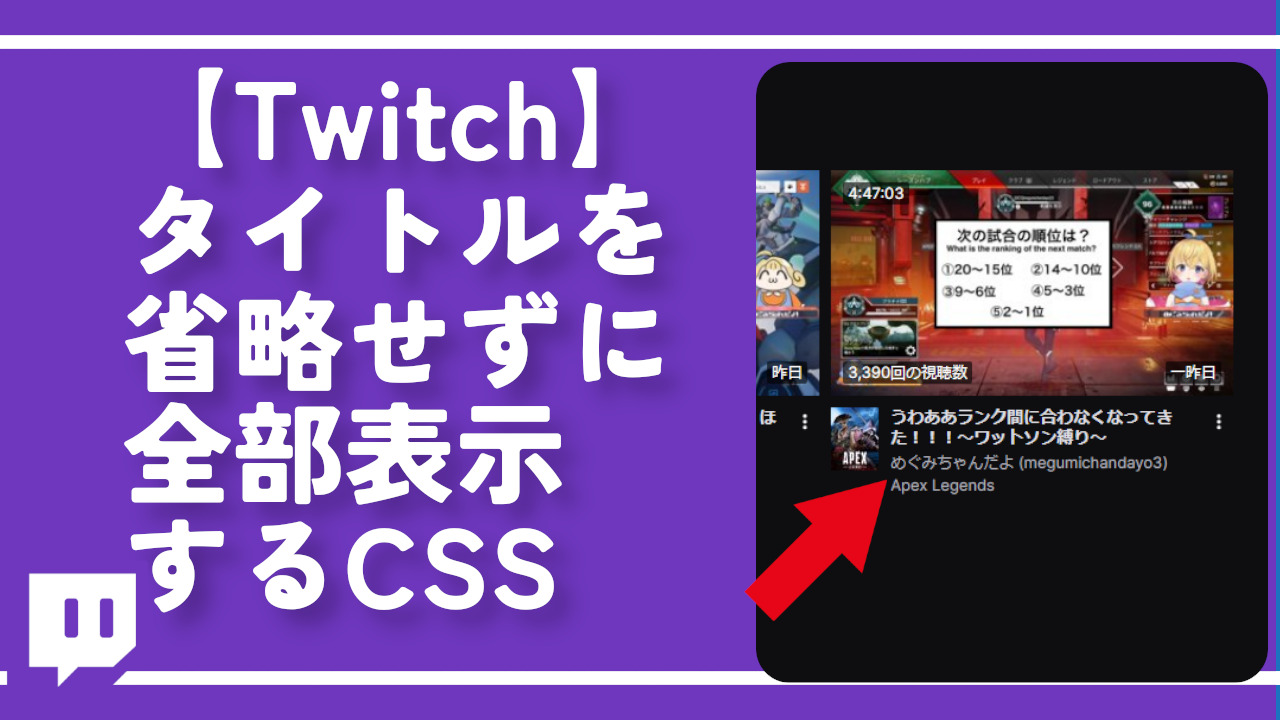


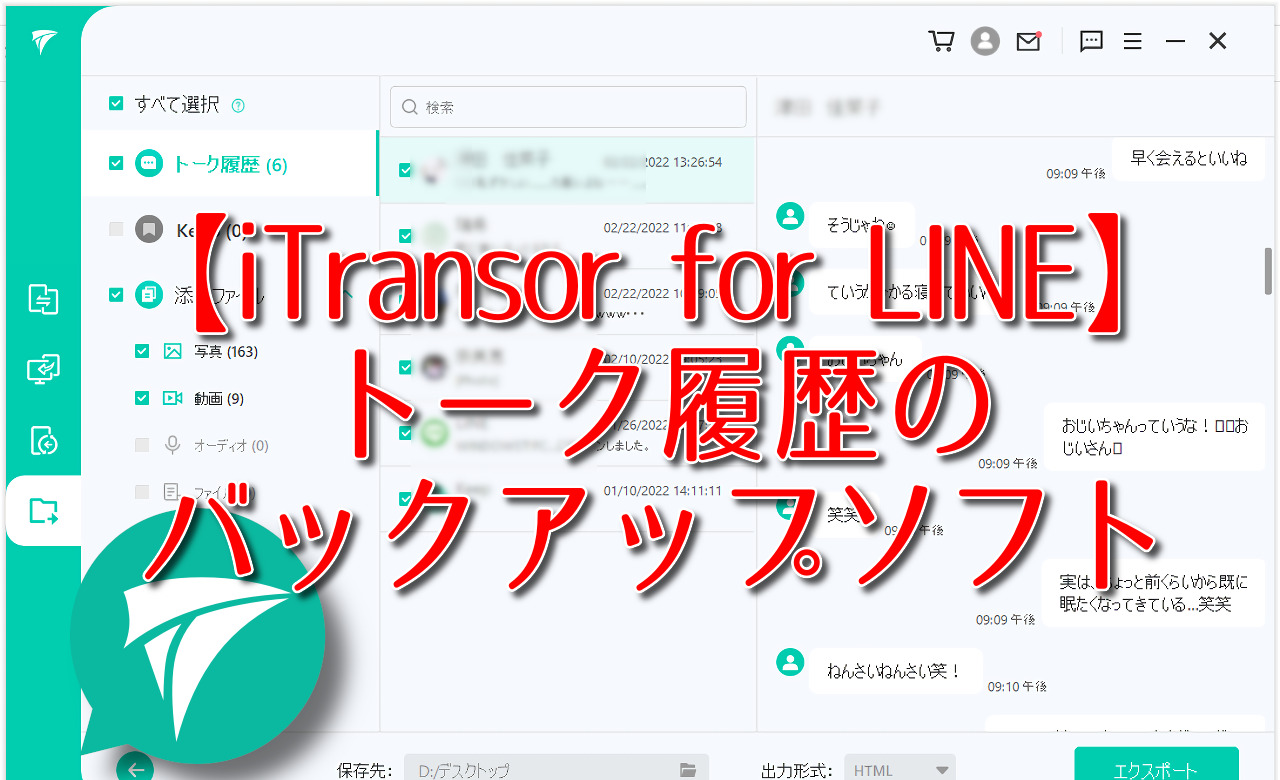
![【RecordCast】無料で画面録画 & 本格動画編集できるサイトの使い方[PR]](https://www.naporitansushi.com/wp-content/uploads/2021/07/record-cast_57-300x182.png)
![【EaseUS Partition Master】HDDやSSDのパーティションを結合・分割できるソフトの使い方[PR]](https://www.naporitansushi.com/wp-content/uploads/2021/10/partition-master_03-300x219.png)
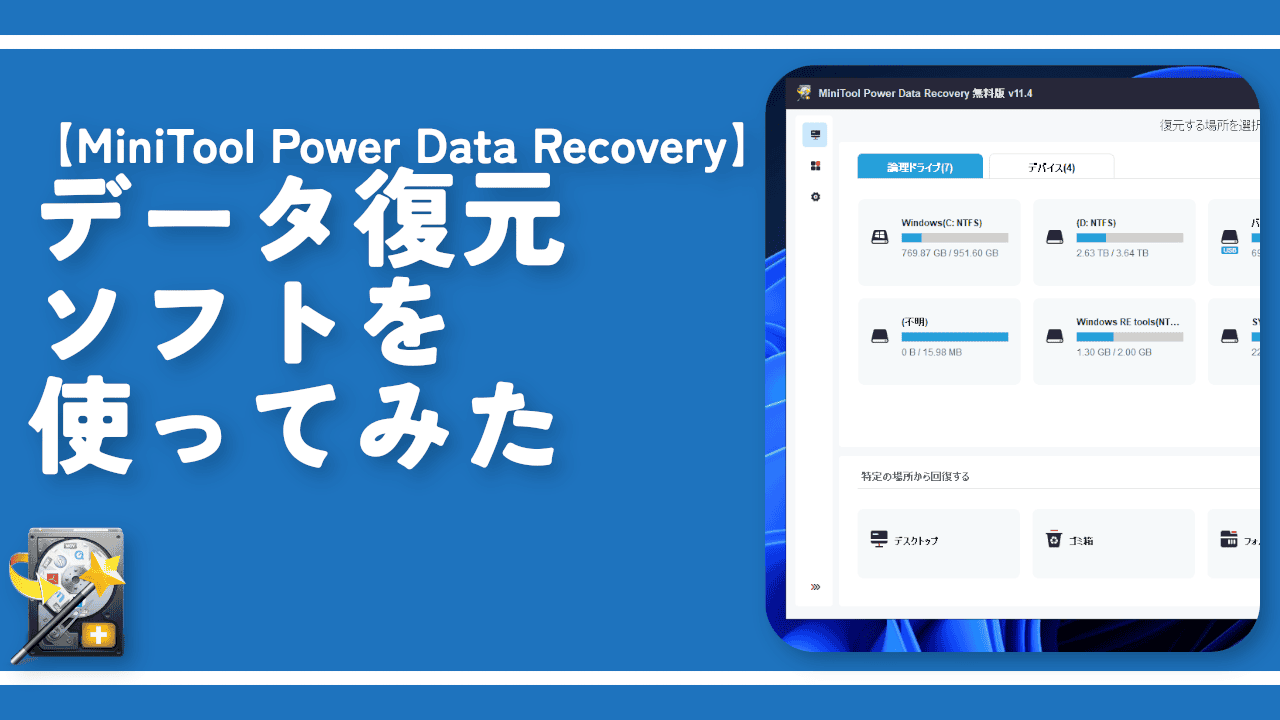
 【2025年】僕が買ったAmazon商品を貼る!今年も買うぞ!
【2025年】僕が買ったAmazon商品を貼る!今年も買うぞ! 【Amazon】配送料(送料)の文字を大きく目立たせるCSS
【Amazon】配送料(送料)の文字を大きく目立たせるCSS 【TVer】嫌いな特定の番組を非表示にするCSS。邪魔なのは消そうぜ!
【TVer】嫌いな特定の番組を非表示にするCSS。邪魔なのは消そうぜ! PixelからXiaomi 15 Ultraに移行して良かった点・悪かった点
PixelからXiaomi 15 Ultraに移行して良かった点・悪かった点 【DPP4】サードパーティー製でレンズデータを認識する方法
【DPP4】サードパーティー製でレンズデータを認識する方法 【Clean-Spam-Link-Tweet】「bnc.lt」リンクなどのスパム消す拡張機能
【Clean-Spam-Link-Tweet】「bnc.lt」リンクなどのスパム消す拡張機能 【プライムビデオ】関連タイトルを複数行表示にするCSS
【プライムビデオ】関連タイトルを複数行表示にするCSS 【Google検索】快適な検索結果を得るための8つの方法
【Google検索】快適な検索結果を得るための8つの方法 【YouTube Studio】視聴回数、高評価率、コメントを非表示にするCSS
【YouTube Studio】視聴回数、高評価率、コメントを非表示にするCSS 【Condler】Amazonの検索結果に便利な項目を追加する拡張機能
【Condler】Amazonの検索結果に便利な項目を追加する拡張機能 これまでの人生で恥ずかしかったこと・失敗したことを書いてストレス発散だ!
これまでの人生で恥ずかしかったこと・失敗したことを書いてストレス発散だ! 【2025年】当サイトが歩んだ日記の記録
【2025年】当サイトが歩んだ日記の記録