【ロジテック 3.5インチHDDケース】初心者が内部HDDを外付け化!

この記事では、PC初心者の僕が、内部HDDが一つ余ってしまったので、「ロジテック HDD ケース 3.5インチ」を購入して、内部HDDを外付けHDD化してみた話を書きます。
初心者の僕にできるか不安でしたが、なんとかできました。
2023年4月、デスクトップPCの中にある内部HDDが1つ余ってしまいました。
HDD(ハードディスクドライブ)とは、写真や動画などのデータを保存する部品です。本来は、デスクトップパソコンのケースをパカッと開けないと、見る機会はないと思います。僕もひやひやしながら、持っています。THE・機械の塊って感じで、恐れ多いです。

僕が現在所持しているデスクトップパソコン「G-Tune PP-Z-3070Ti (プレミアムモデル)」の中にセットしようと思いました。しかし本PCは、3.5インチのHDDが1つしかセットできないようです。2.5インチのSSDなら2個セットできるようです。
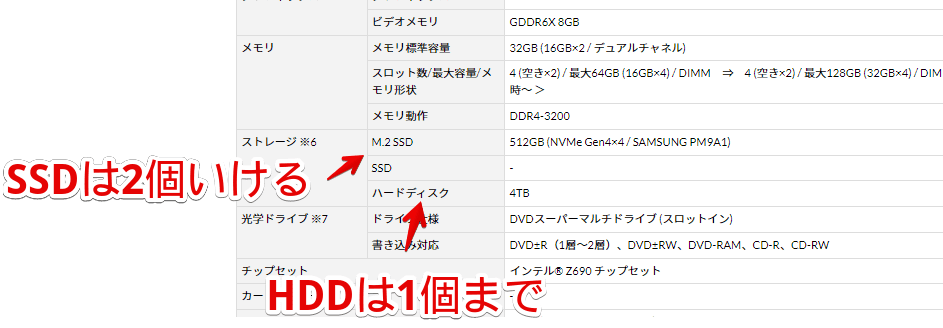
このまま剥き出し放置するのも怖いです。何より、目の前に3TBのHDDがあるので、どうにかして「G-Tune PP-Z-3070Ti (プレミアムモデル)」に接続して、空き容量を増やしたいと思いました。
調べてみると、内部HDDを外付けHDD化する便利グッズがありました。早速購入して試してみました。結果、思ったよりも簡単に外付けHDD化でき、PCに接続できました。外付けなので、以下のデメリットがありましたが、初心者の僕には十分です。大満足です。
- USBコード、電源供給のACアダプタを接続する必要があるので、配線が現環境よりもごちゃごちゃする
- デスクトップパソコンの外に置くので、スペースを取る
本記事は、パソコン万年初心者が書いています。間違った操作方法をしている可能性もあるので、鵜呑みにしないでください。
購入日:2023年4月
買った場所:Amazon(ロジテック公式通販サイトでも購入可能)
今回買った商品:ロジテック HDD ケース 3.5インチ(LHR-EKWU3BK)
商品について
Amazonで調べてみると、色々なHDDケースがありました。間違えたらいけない部分が、ケースのサイズです。大きいHDDの場合は3.5インチ、SSDなどの小さいドライブは2.5インチだそうです。購入前にしっかり調べましょう。ケース買ったのはいいけど、サイズ違ったら悲しいですもんね。
今回、僕が外付け化したかったのは、デスクトップパソコンの3.5インチHDDです。それに対応するケース「ロジテック HDD ケース 3.5インチ(LHR-EKWU3BK)」を購入しました。
僕は、他商品も買うついでに、Amazonで購入しました。「ロジテック公式通販サイト」からも購入できるようです。下記画像は、値段が変動する可能性があると思い、価格部分を塗りつぶしています。価格を知りたい場合は、実際にご自身の目で確認してみてください。
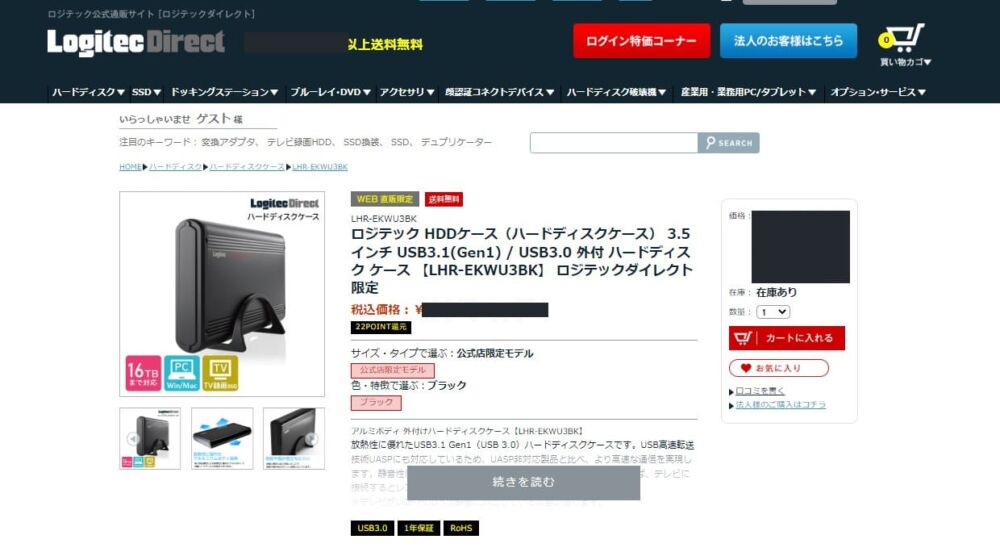
こだわりはありません。Amazonのレビュー件数が多く、評価もいい感じだと思ったので購入しました。「ロジテック(Logitec)」の製品は、多分これが初めてですが、名前は微かに聞いたことがあったので、安心しました。多分、しっかりした国産企業さんですよね。
ロジクール(Logicool)と名前が似ているので、若干こんがらがります。調べてみると、Logicoolは、海外でLogitechという名前だそうです。日本で商品展開する際、今回僕が買った商品であるLogitecさんが既にいらっしゃったので、Logicoolにしているようです。権利的な問題で、同じ名前にできないのですね。(参考)
届いた外箱は、「ガチャベイ」というロジテックの独自キャラクター?ブランド?が印刷されていました。最初見た時、アニメのフィギアが間違って届いたのか?と焦りました(笑)
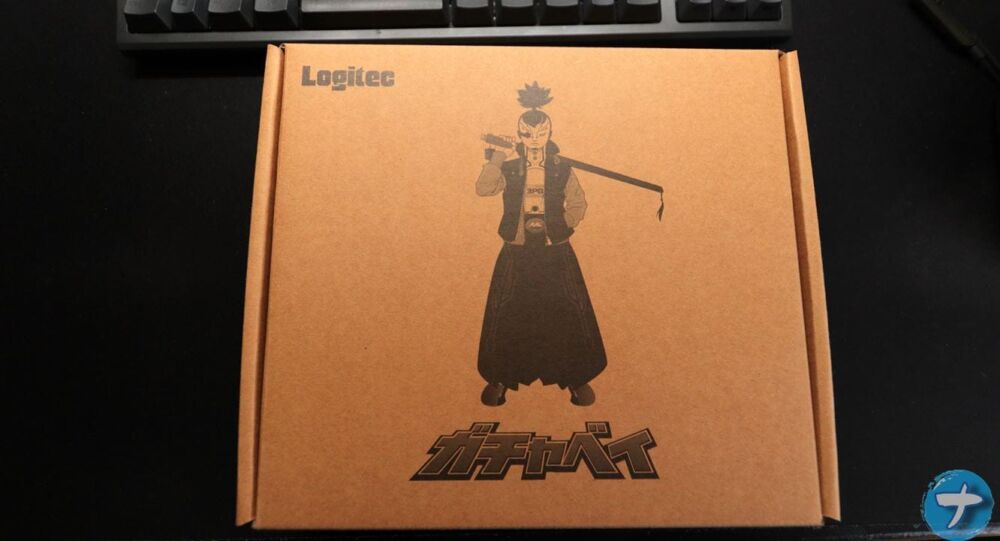
開けてみると、大きなケース1個、電源供給するACアダプタ、PCと接続するコード(USB3.1 Gen1)、固定するネジ数本、縦置きさせるためのスタンド1個、説明書が入っていました。

ケースのサイズは、3.5インチの内部HDDがすっぽり収まる程度です。Amazonに詳しいサイズが記載されています。材質は、アルミニウムです。
説明書の画像を貼っておきます。ちゃんと日本語で初心者の僕でも理解できました。PCと接続するだけではなく、コンセントに挿す必要もあるようです。内部HDDの時は、スッキリコンパクトだったので、余計なコードが増える点は、デメリットです。

組み立て方
各部品のバーコードやシリアルナンバーなど、ブログに掲載していいか分からなかった部分は、塗りつぶしています。
トレイを取り出す
説明書に分かりやすい解説が書かれています。これを見ながら作業していきます。僕の場合、15分ほどかかりました。多分、早い方は2~3分で終わります。そこまで難しい作業ではないと思います。

ケースの横についている2本のネジを外して、カバーを外します。

ネジを2本外すと、引き出しみたいにそのまま引き抜けるようになります。引き抜くと、緑色の基盤とHDDを挿しこむトレイが出てきます。
内部HDDを挿しこむ
取り出したトレイに、内部HDDを挿しこみます。向きは説明書に書かれているので、よく確認します。僕の内部HDDの場合、緑色の「SEAGATE(シーゲイト)」ってラベルが貼られているほうを表にして、緑の基盤に向けて挿しこみます。
しかし、ここでトラブル発生です。僕の内部HDDには、謎の突起物が左右についていて、トレイに挿しこむことができませんでした。

どうやらただの取り外し可能の部品でした。非対応のHDDじゃなくて良かったです(ホッ)以前のデスクトップパソコンの内部に取り付けるためのトレイでした。左右に固定する部品があるので、パカッと外します。

固定部品を外すことで、簡単に取れました。何も装備していない裸の内部HDDこんにちは。

トレイに挿しこみます。

緑の基盤の先端に、黒いバーみたいなのがあります。説明書によると、「SATAコネクタ」と呼ばれる部分だそうです。ここに内部HDDをしっかり挿しこみます。ちゃんと合体できる形になっていました。小学生の頃やっていたゲームボーイアドバンスに、カセットを挿しこむ感じでした。

SATAコネクタにしっかり挿しこめたらセッティング完了です。緑の基盤部分は、見える状態です。てっきり、ここまで挿しこめると思っていました。結構手前で止まるようです。

付属のネジで固定する
ジップロックに入ったネジが数本あります。これらのネジを使って、内部HDDとケースを固定していきます。

内部HDDを挿しこんだトレイの側面に、2つのネジ穴があります。ここに付属のネジを使って締めます。

反対側の側面も同じように2本のネジで締めます。

ケースに挿しこむ
トレイに取り付けた内部HDDを、ケースに挿しこみます。先にHDD側を入れて、最後に緑の基盤側がくる向きにします。

ぴったり収まります。開けるために外していたネジを再び締めます。

外付けHDDとしてPCに接続する方法
付属されているACアダプタのプラグを、コンセントに挿しこみます。

もう片方のプラグを、HDDケース本体に接続します。丸い突起です。挿しこむと、電源供給が開始されて、微かな動作音が聞こえ始めました。電源ボタンなどはなく、コンセントに挿しこんだ時点で、勝手に作動するようです。

電源がついたHDDケースに、付属されているUSB3.1 Gen1(USB 3.0)ケーブルのコネクタを接続します。片方はType-AでPCに接続できます。もう片方はType-Bになっていて、HDDケース本体と接続します。

接続されたかの確認
僕のWindows11だと、接続した瞬間、右下に「接続されました」的な通知ポップアップが出ました。
エクスプローラーでPC(デバイスとドライブ)を見てみると、しっかり「ローカルディスク(G)」として認識されていました。括弧内のアルファベットは、人それぞれ変わると思います。外付けHDDとして、内部HDDをデータ保管場所として活用できます。3TB獲得できてうれしいです。(実際は3TBもないですが)
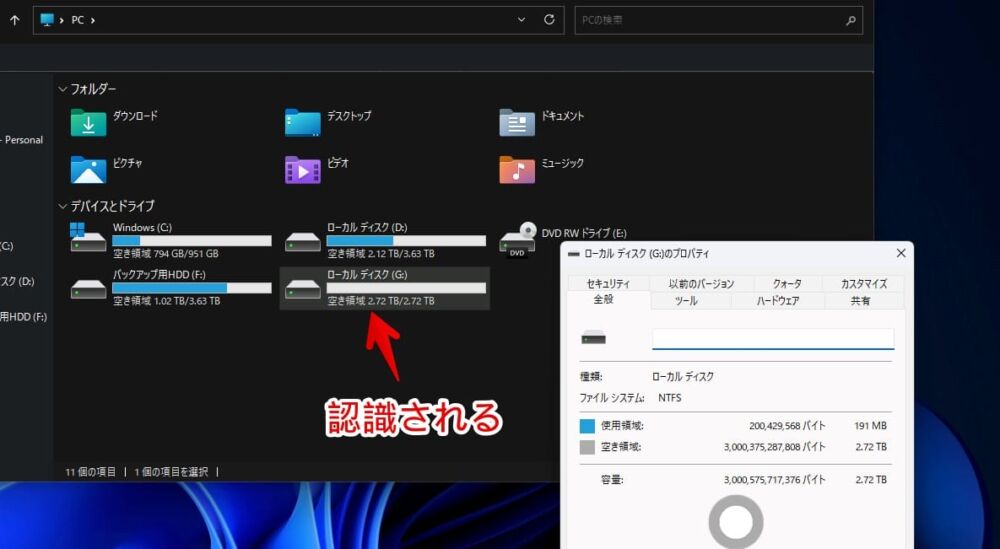
取り外す時は、いきなりコードを抜くのではなく、タスクバーのタスクトレイ内にある「ハードウェアを安全に取り外してメディアを取り出す」アイコンにマウスを乗せて、接続したローカルディスクをクリックします。
これが全員共通なのか不明ですが、僕の場合は「LHR USB Device」という名称でした。モデルが「LHR-EKWU3BK」という名前なので、多分全員共通だと思います。
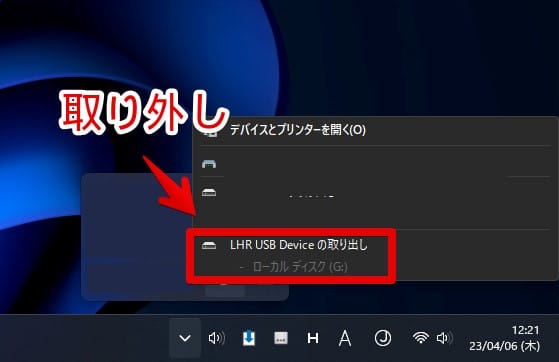
僕は素人なので、データ転送の速度検証といった高度なことはできません。僕は満足です。画像や動画をバックアップとして保管しています。
【余談】縦置きスタンドの使い方
本製品には、付属品で「縦置き用スタンド」が入っていました。弧を描いた部品です。平坦なほうを地面に置いて、間にHDDケースを横に置くようです。

置いてみました。表に書かれている「Logitec」というロゴが逆さまにならないようにしました。触らなければ、安定感もいい感じだと思いました。足で蹴ったりしたら倒れます。

感想
以上、デスクトップパソコンの3.5インチ内部ハードディスクドライブを、外付けハードディスクドライブ化できる商品「ロジテック HDD ケース 3.5インチ」を買った話でした。
初心者でも簡単に組み立て・接続できてよかったです。一度接続すれば、あとは何もしなくてOKです。PCの電源を入れたら、自動的に接続・認識してくれます。

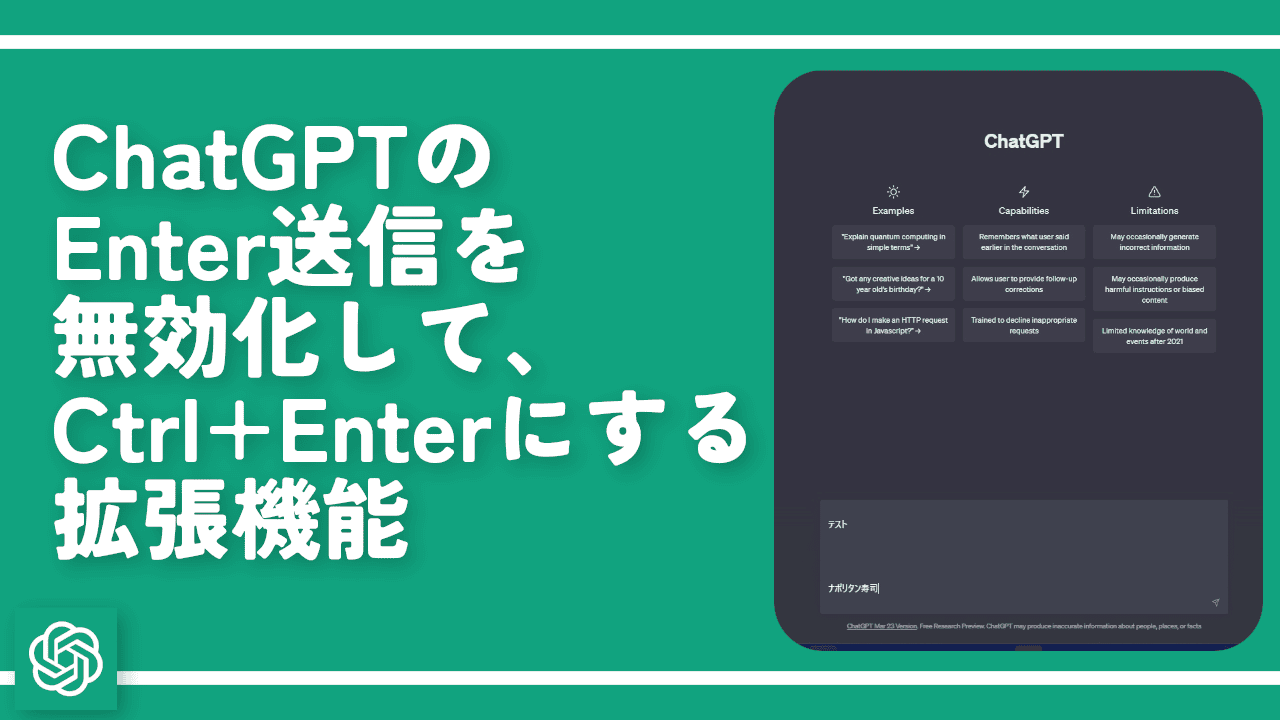
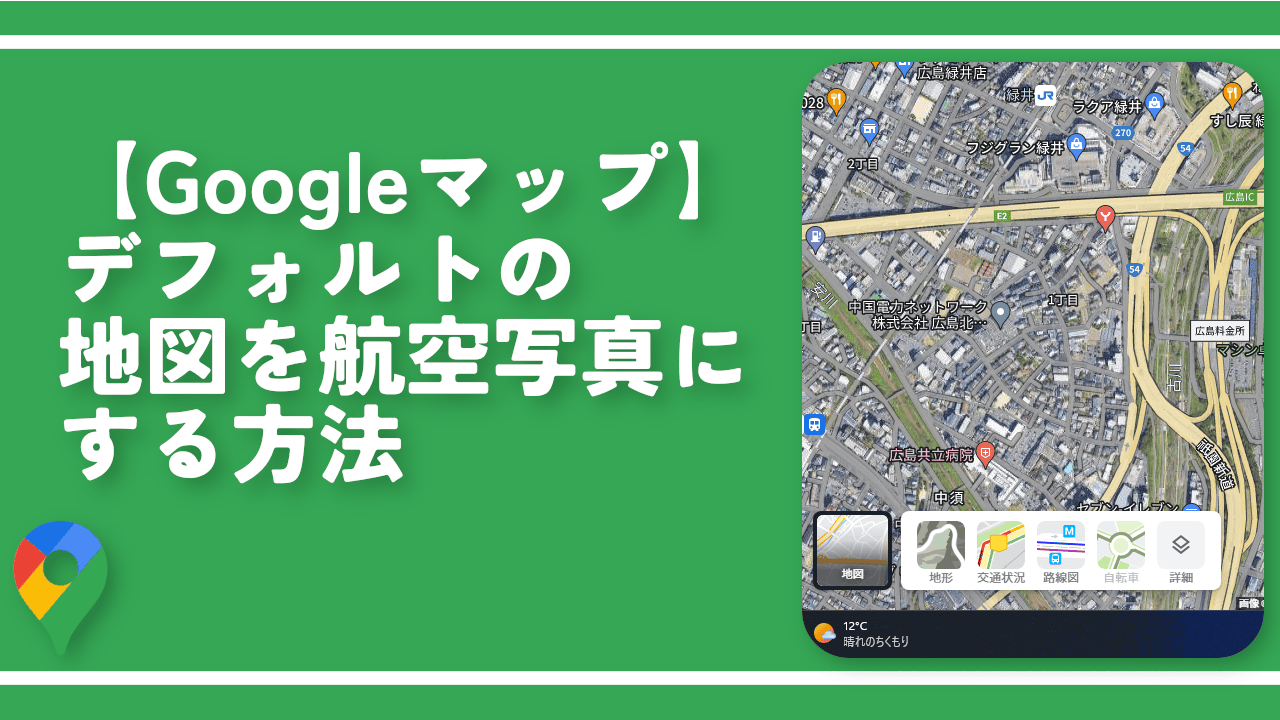





 【2025年】僕が買ったAmazon商品を貼る!今年も買うぞ!
【2025年】僕が買ったAmazon商品を貼る!今年も買うぞ! 【Amazon】配送料(送料)の文字を大きく目立たせるCSS
【Amazon】配送料(送料)の文字を大きく目立たせるCSS 【TVer】嫌いな特定の番組を非表示にするCSS。邪魔なのは消そうぜ!
【TVer】嫌いな特定の番組を非表示にするCSS。邪魔なのは消そうぜ! 「Kiwi browser」がサポート終了なので「Microsoft Edge」に移行!拡張機能も使えるよ
「Kiwi browser」がサポート終了なので「Microsoft Edge」に移行!拡張機能も使えるよ カロリーメイトを綺麗に開けられるかもしれない方法
カロリーメイトを綺麗に開けられるかもしれない方法 【DPP4】サードパーティー製でレンズデータを認識する方法
【DPP4】サードパーティー製でレンズデータを認識する方法 【Clean-Spam-Link-Tweet】「bnc.lt」リンクなどのスパム消す拡張機能
【Clean-Spam-Link-Tweet】「bnc.lt」リンクなどのスパム消す拡張機能 【プライムビデオ】関連タイトルを複数行表示にするCSS
【プライムビデオ】関連タイトルを複数行表示にするCSS 【Google検索】快適な検索結果を得るための8つの方法
【Google検索】快適な検索結果を得るための8つの方法 【YouTube Studio】視聴回数、高評価率、コメントを非表示にするCSS
【YouTube Studio】視聴回数、高評価率、コメントを非表示にするCSS 【Condler】Amazonの検索結果に便利な項目を追加する拡張機能
【Condler】Amazonの検索結果に便利な項目を追加する拡張機能 これまでの人生で恥ずかしかったこと・失敗したことを書いてストレス発散だ!
これまでの人生で恥ずかしかったこと・失敗したことを書いてストレス発散だ! 【2025年】当サイトが歩んだ日記の記録
【2025年】当サイトが歩んだ日記の記録