「Search on Google Lens」拡張機能・アドオンのインストール方法
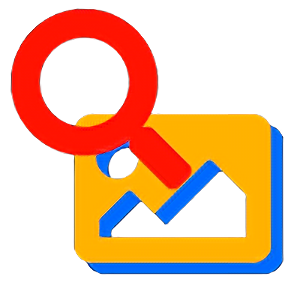
この記事では、PC版「Firefox」や「Vivaldi」ブラウザでも「Google Chrome」独自機能であるGoogleレンズを使えるようにする拡張機能「Search on Google Lens」のインストール方法を書きます。
「Search on Google Lens」は、Firefoxアドオンとしてリリースされています。Chromeウェブストアにはありません。Chromiumベースのブラウザ(Vivaldiなど)にインストールする場合、少々手間が発生します。
本記事では、具体的なインストール手順を解説します。Firefoxベースのブラウザか、Chromiumベースのブラウザかで方法が変わります。
詳しい使い方については、以下の記事を参考にしてみてください。Chromeブラウザでしか利用できない、画像をGoogleレンズで検索する機能をChrome以外のブラウザでも使えるようにする拡張機能です。
Firefoxベースのブラウザ
Firefoxベースブラウザの場合、簡単です。Firefoxアドオンストアからインストールできます。試しに「Floorp(Firefoxベースのブラウザ)」にインストールしてみます。
![]() をクリックします。
をクリックします。
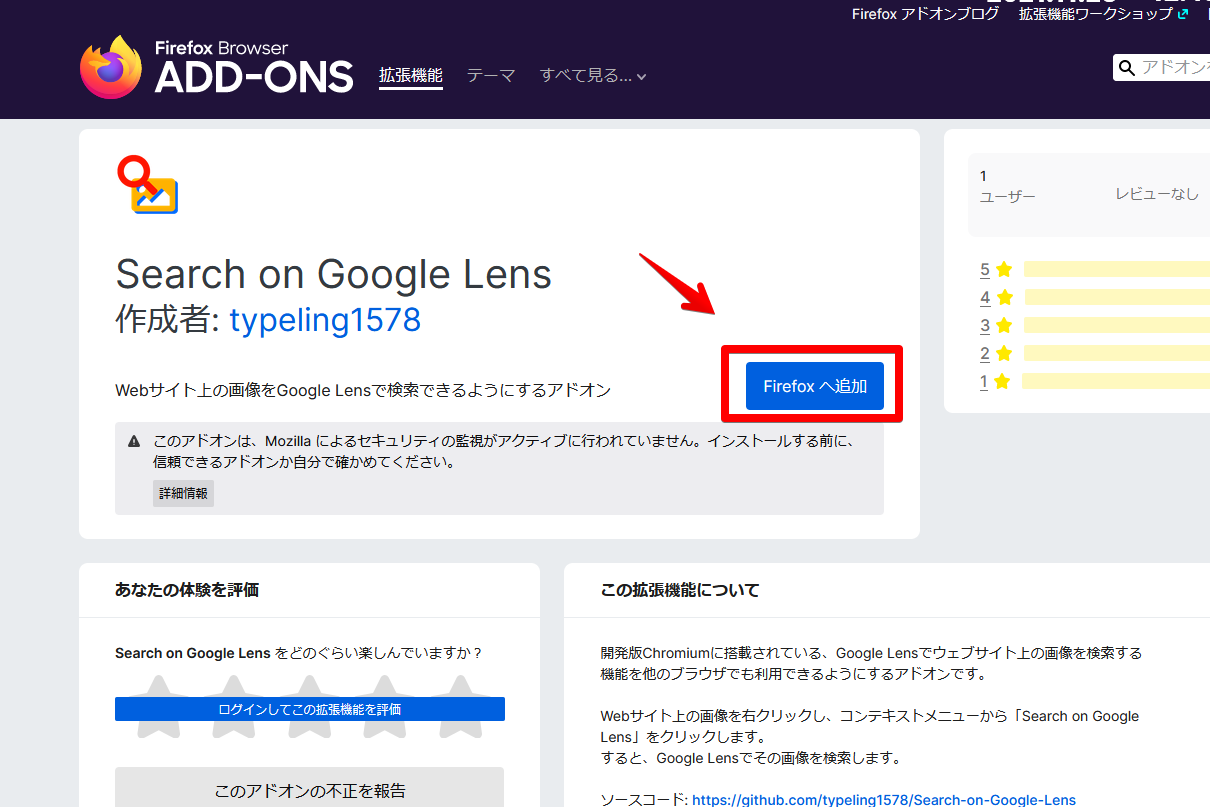
「追加」をクリックします。
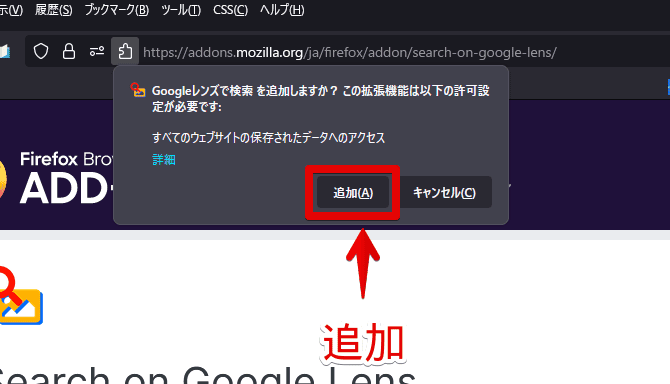
「OK」をクリックします。
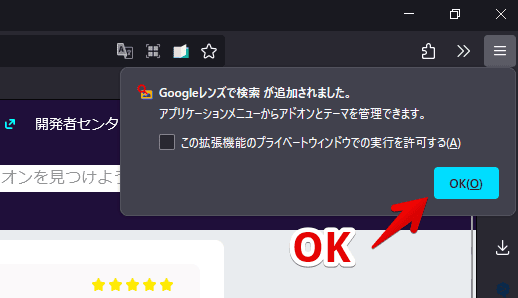
Chromiumベースのブラウザ(Vivaldiなど)
GitHubページから拡張機能ファイルをダウンロードする
本拡張機能は、Chromeウェブストアにはありません。審査が厳しいという理由で公開していないそうです。少々手間ですが、「Vivaldi」にもインストールできます。
開発者様の「GitHub」ページにアクセスします。
最新バージョンの「Assets」内にある「search_on_google_lens-〇〇-fx.xpi」をクリックします。「Source code」ではないので注意です。
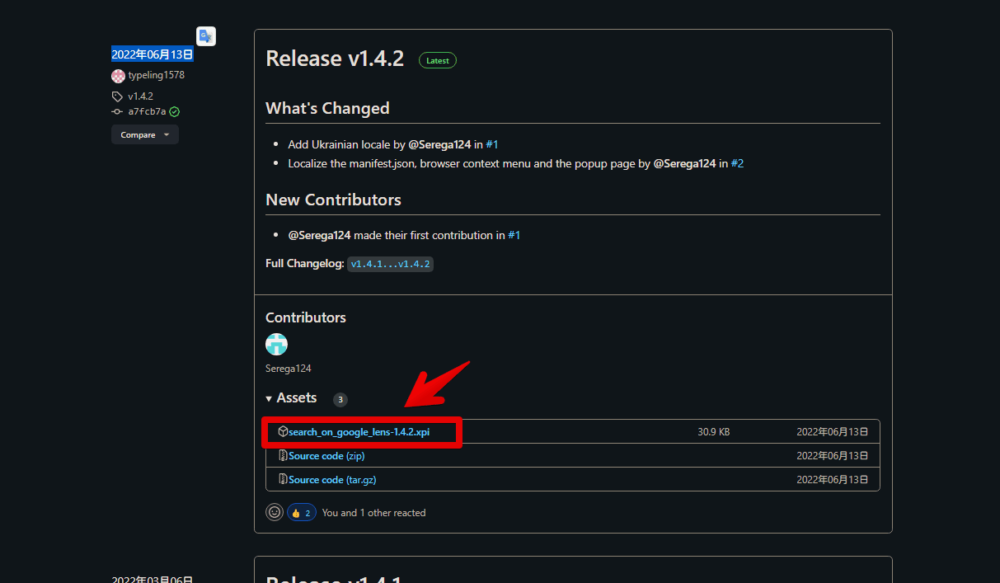
ダウンロードしたxpiファイルをリネームして解凍する
GitHubからダウンロードしたファイルは拡張子が「xpi」になっています。Firefoxのアドオン用の拡張子なので、そのままだとChrome系列のブラウザで利用できません。
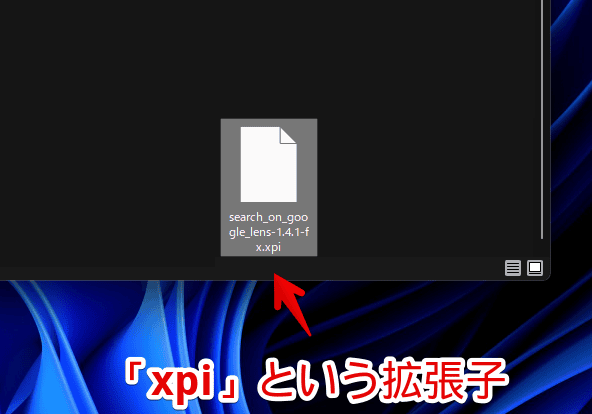
ファイルの拡張子を「xpi」から「zip」に変更します。半角です。右クリック→「名前の変更」を押すか、ファイルを選択してキーボードのF2を押します。
拡張子を変更する場合、拡張子の変更ダイアログが表示されるので「はい」をクリックします。
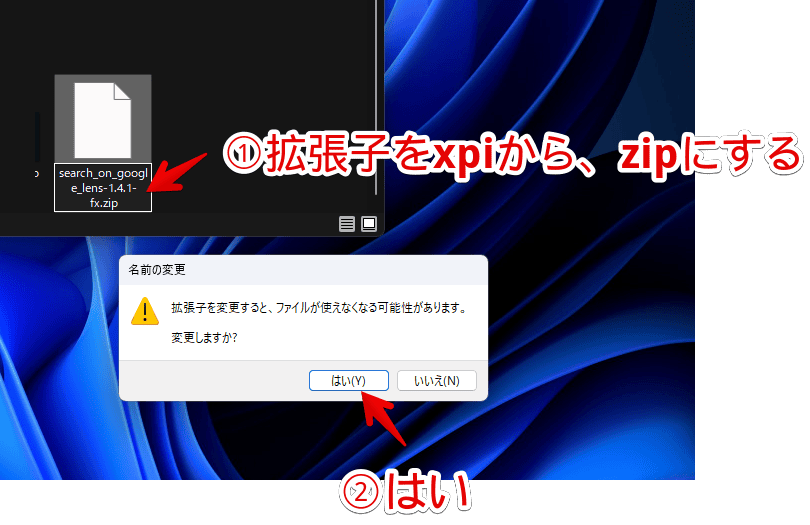
「zip」にリネームすると、ファイルが圧縮ファイルになります。解凍ソフトを利用して展開(解凍)します。解凍ソフトは各自で用意します。僕は「CubeICE」を利用しています。
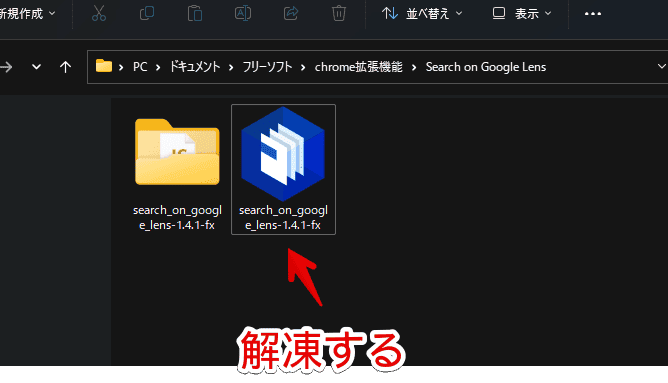
解凍して出てきたフォルダーを好きな場所に保存します。うっかり削除しない場所に配置します。ブラウザに一度拡張機能を読み込ませても、本体は削除してはいけません。拡張機能を利用したい場合は、常にPC内のどこかに配置しておく必要があります。
僕はドキュメントに「Chrome拡張機能」というフォルダーを作成して、その中に入れています。
解凍した拡張機能フォルダーをブラウザに読み込ませる
ブラウザ側(例:Vivaldi)の操作です。
拡張機能をインストールしたいブラウザを起動して、拡張機能の管理ページを開きます。URLは「chrome://extensions/」です。ブラウザのアドレスバーに貼り付けると開けます。Vivaldiブラウザの場合、「vivaldi://extensions/」というURLでもOKです。
chrome://extensions/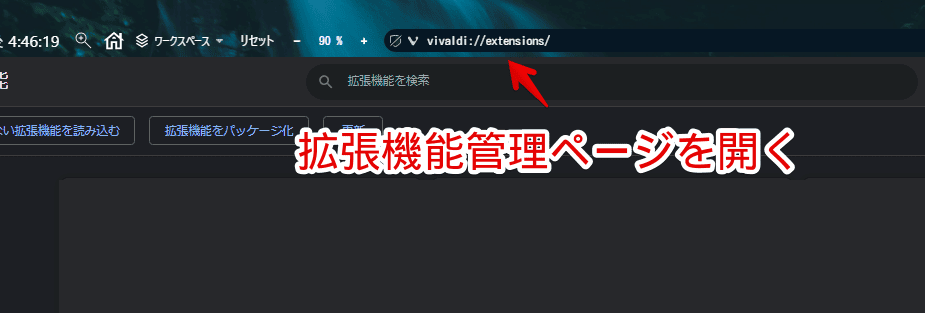
開けたら右上にある「デベロッパーモード」をオンにします。既にオンにしている方は、そのままでOKです。
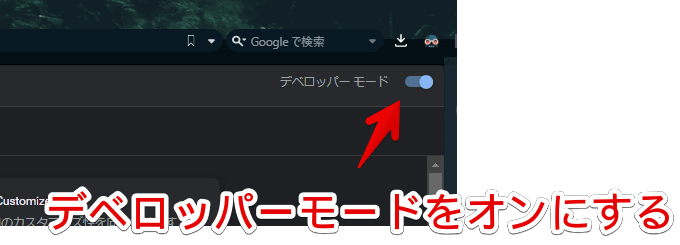
オンにすることで、Chromeウェブストア以外で入手した拡張機能をインストールできます。恐らく、「Search on Google Lens」を追加した後は、オフにしてもいいと思います。ダメだったらオンにしたままにします。
解凍した「Search on Google Lens」拡張機能のフォルダーを、拡張機能の管理ページにドラッグ&ドロップします。あるいは「パッケージ化されていない拡張機能を読み込む」をクリックして、フォルダーを選択します。
管理ページに「Search on Google Lens」が追加されたらOKです。
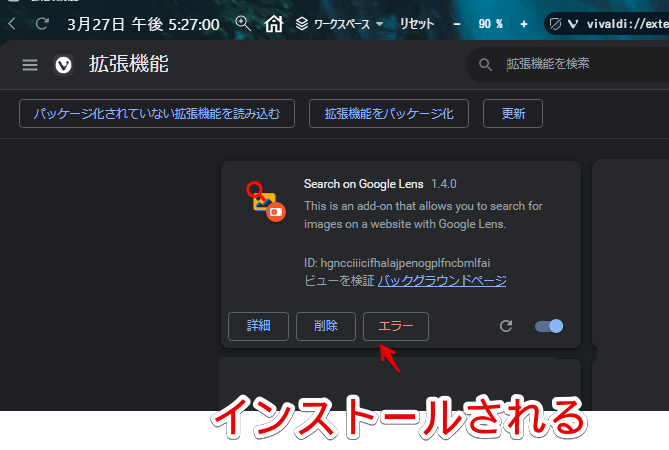
使い方は別記事参照
使い方については、以下の記事を参考にしてみてください。画像の右クリックメニューに新しく「Search on Google Lens」という項目が追加されていると思います。
感想
以上、「Google Chrome」専用の「Googleで画像を検索」機能を、別ブラウザで使えるようにする拡張機能・アドオン「Search on Google Lens」のインストール方法でした。
類似画像をバンバン探せます。
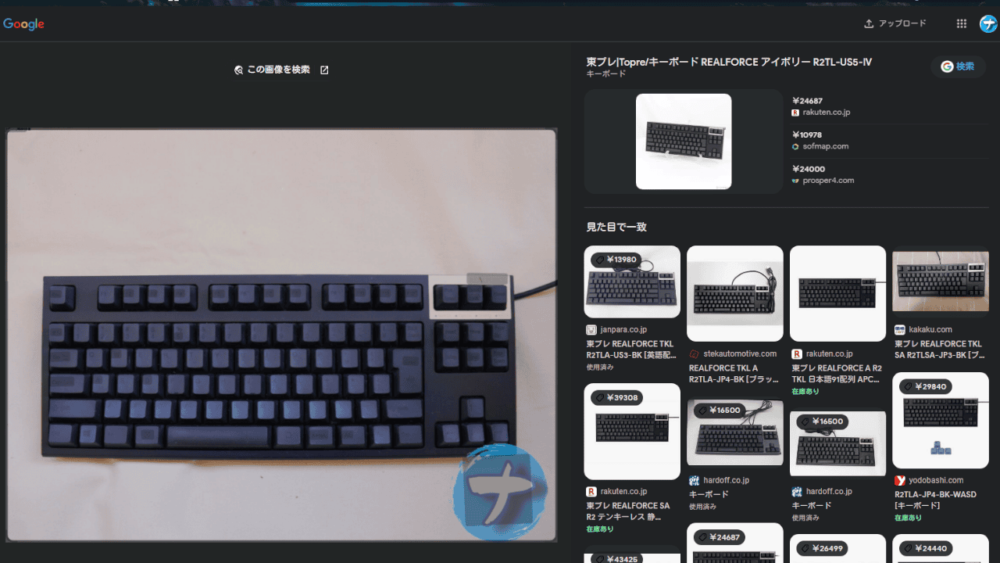
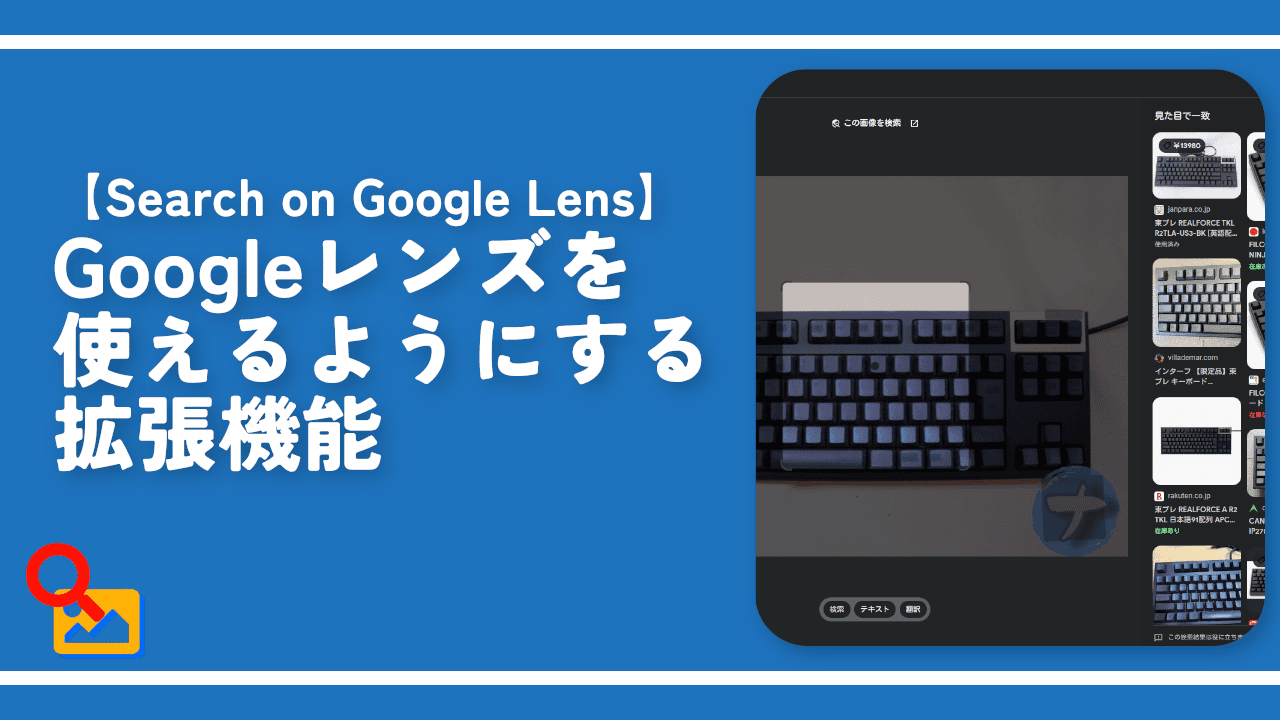
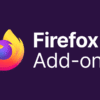

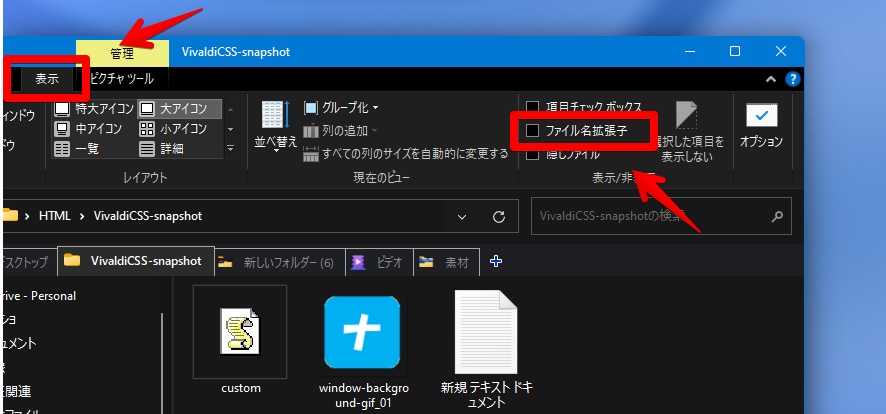
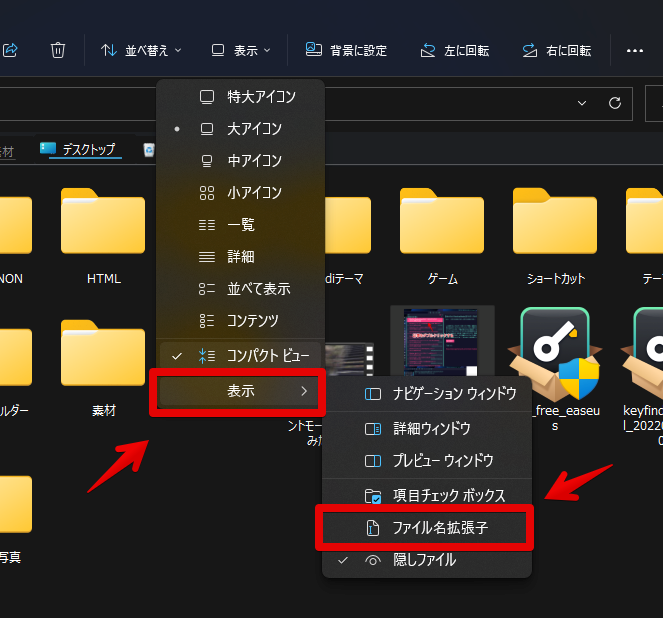
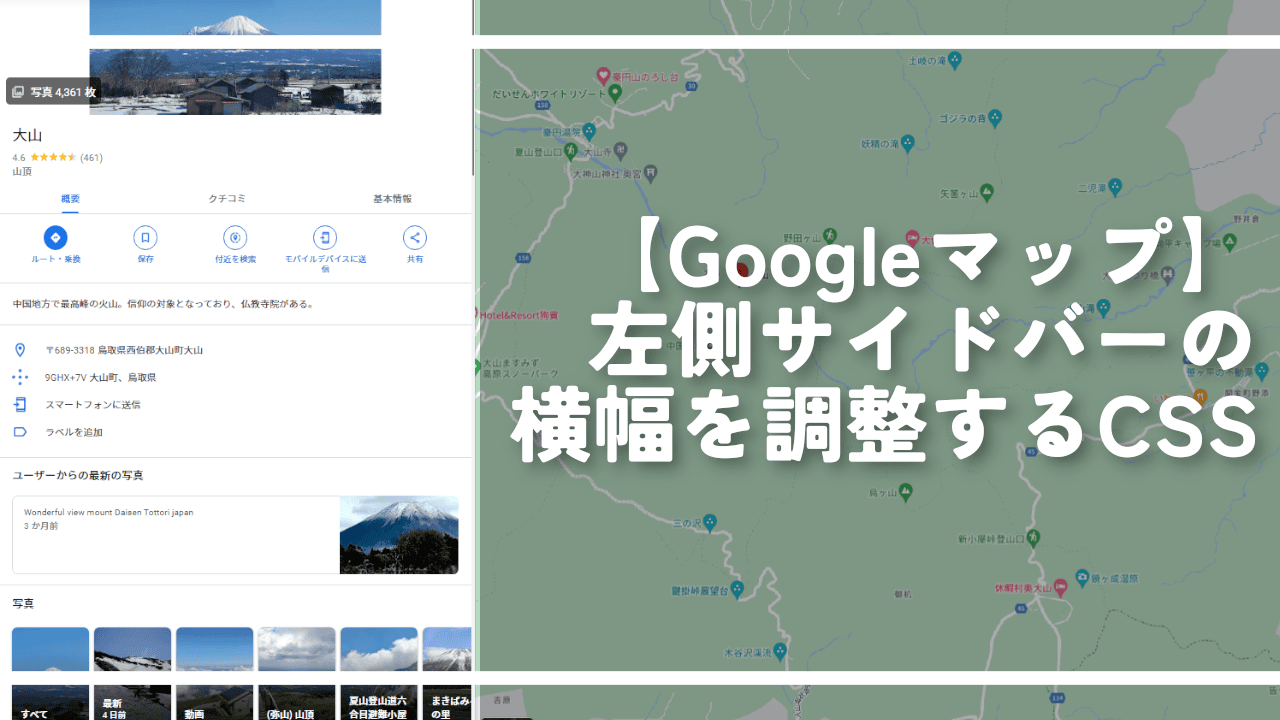

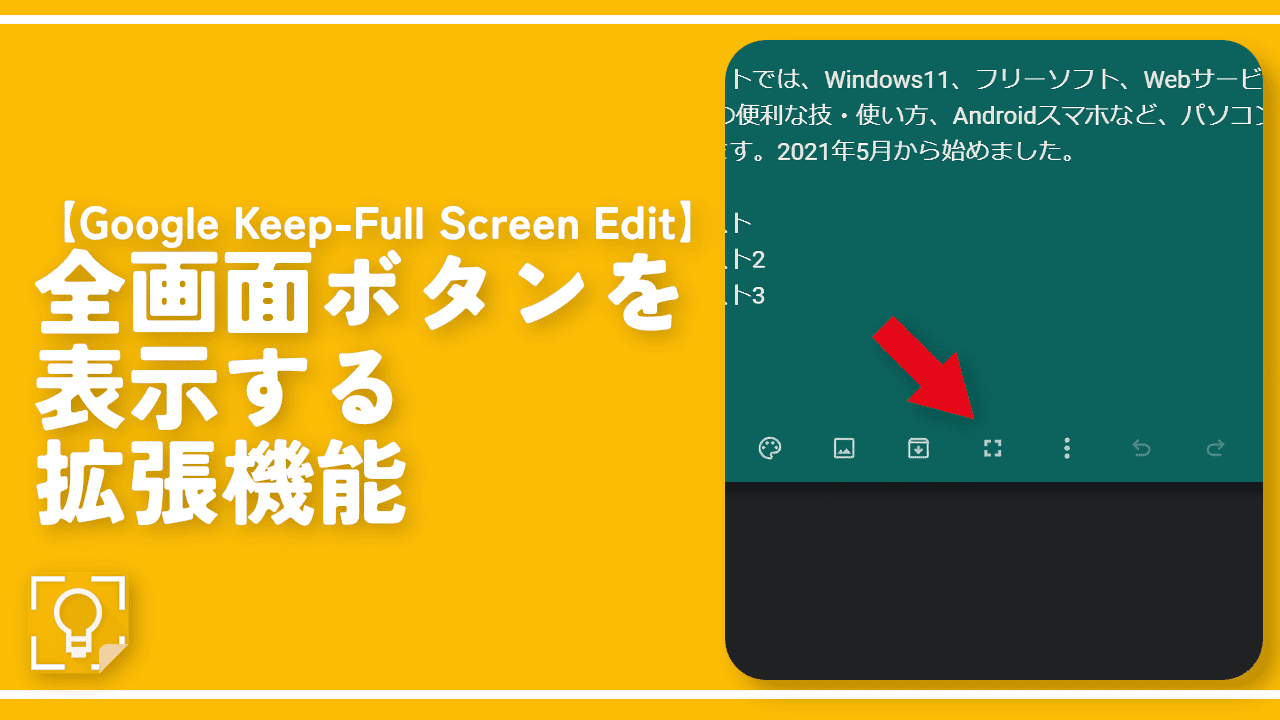
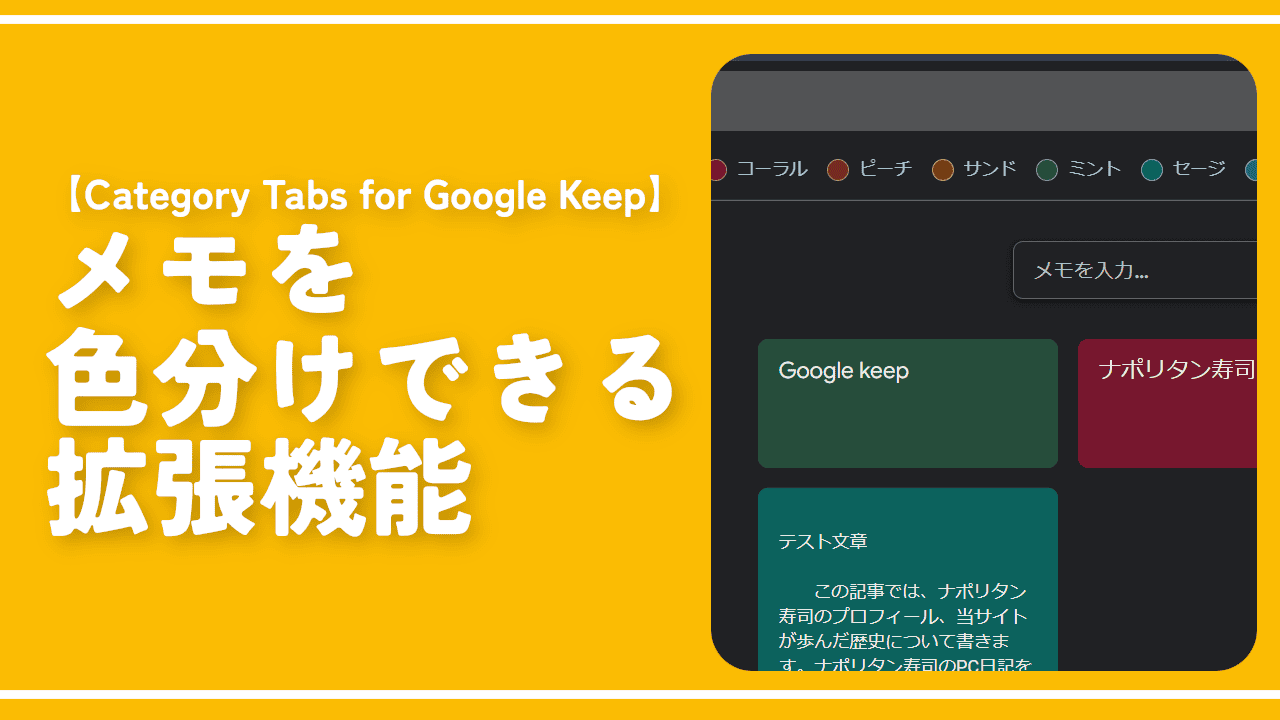
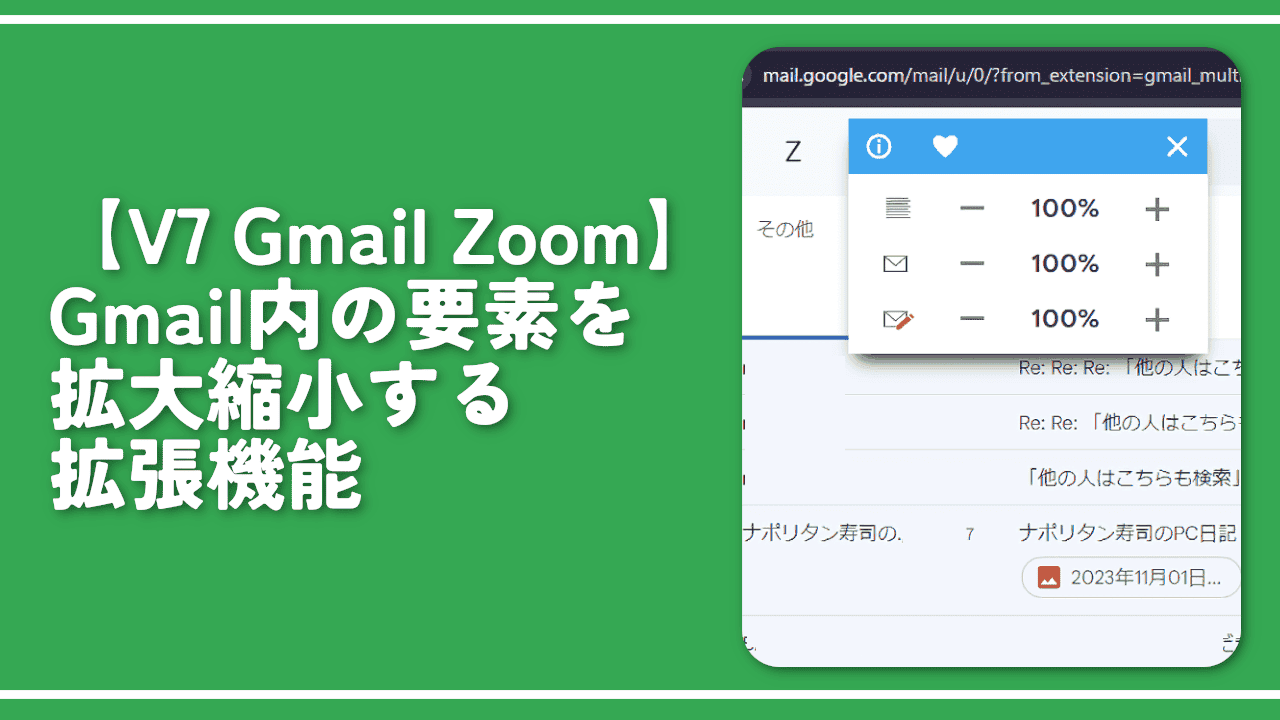
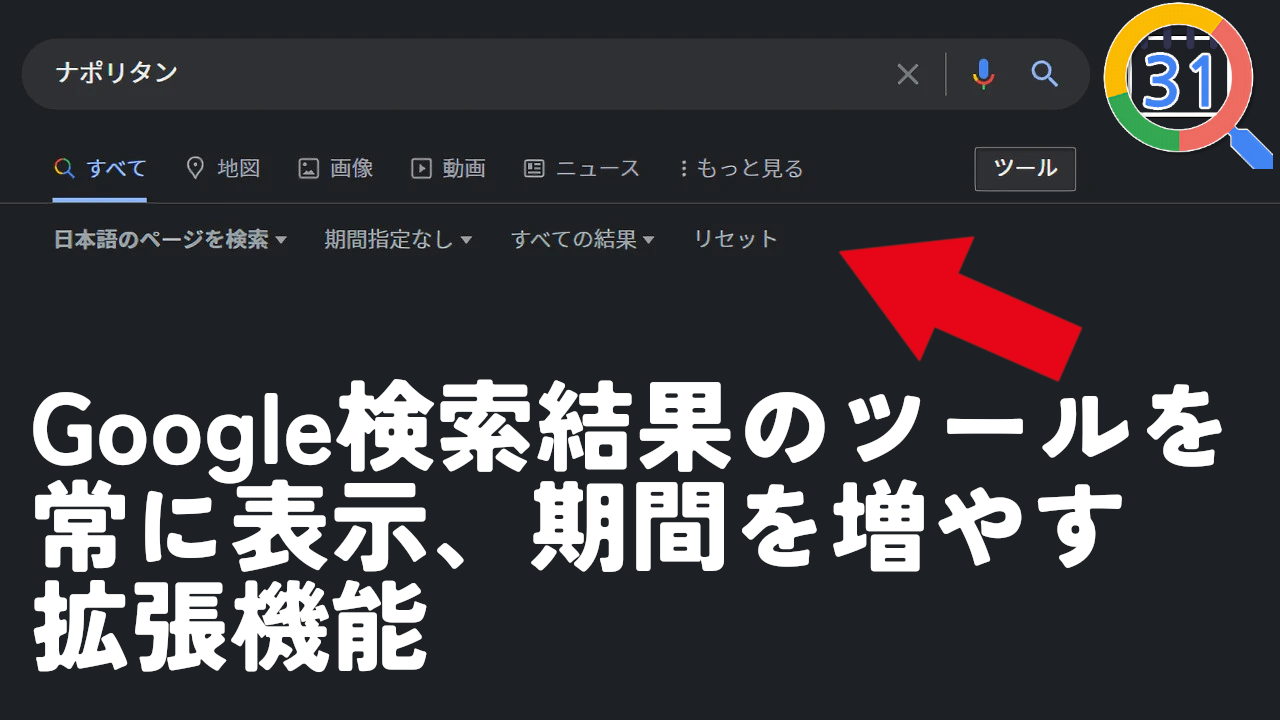
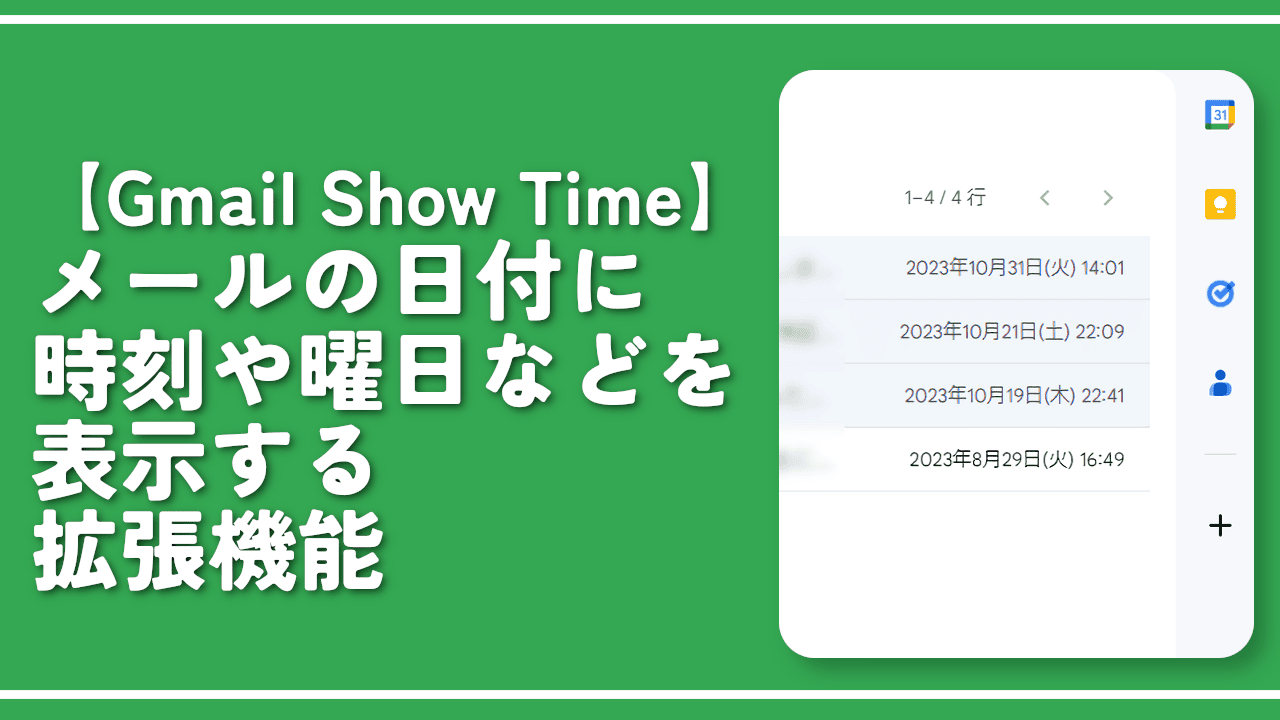
 【2025年】僕が買ったAmazon商品を貼る!今年も買うぞ!
【2025年】僕が買ったAmazon商品を貼る!今年も買うぞ! 【Amazon】配送料(送料)の文字を大きく目立たせるCSS
【Amazon】配送料(送料)の文字を大きく目立たせるCSS 【TVer】嫌いな特定の番組を非表示にするCSS。邪魔なのは消そうぜ!
【TVer】嫌いな特定の番組を非表示にするCSS。邪魔なのは消そうぜ! 「Kiwi browser」がサポート終了なので「Microsoft Edge」に移行!拡張機能も使えるよ
「Kiwi browser」がサポート終了なので「Microsoft Edge」に移行!拡張機能も使えるよ カロリーメイトを綺麗に開けられるかもしれない方法
カロリーメイトを綺麗に開けられるかもしれない方法 【DPP4】サードパーティー製でレンズデータを認識する方法
【DPP4】サードパーティー製でレンズデータを認識する方法 【Clean-Spam-Link-Tweet】「bnc.lt」リンクなどのスパム消す拡張機能
【Clean-Spam-Link-Tweet】「bnc.lt」リンクなどのスパム消す拡張機能 【プライムビデオ】関連タイトルを複数行表示にするCSS
【プライムビデオ】関連タイトルを複数行表示にするCSS 【Google検索】快適な検索結果を得るための8つの方法
【Google検索】快適な検索結果を得るための8つの方法 【YouTube Studio】視聴回数、高評価率、コメントを非表示にするCSS
【YouTube Studio】視聴回数、高評価率、コメントを非表示にするCSS 【Condler】Amazonの検索結果に便利な項目を追加する拡張機能
【Condler】Amazonの検索結果に便利な項目を追加する拡張機能 これまでの人生で恥ずかしかったこと・失敗したことを書いてストレス発散だ!
これまでの人生で恥ずかしかったこと・失敗したことを書いてストレス発散だ! 【2025年】当サイトが歩んだ日記の記録
【2025年】当サイトが歩んだ日記の記録