【IconViewer】ソフトのアイコンから画像を抽出するソフト

この記事では、ソフトのアイコン(ICO)から画像を取り出して保存できるフリーソフト「IconViewer(アイコンビューアー)」について書きます。
サクッとEXEファイルのアイコン画像を抽出できます。
「〇〇.exe」などの実行ファイルのアイコンを抽出して、画像(ico、bmp、png)として保存するソフトです。
インストールすると、実行ファイルのプロパティ画面に新しく「Icons」タブが追加されます。そこから内蔵されているアイコン画像を取り出せます。
保存できる拡張子は、ICO、BMP、PNGの3種類です。抽出する前に、プレビューで実際の画像を確認できます。1つのアイコンに複数の画像サイズが内蔵されている場合は、サイズごとで別々に取り出せます。
画像サイズは、ソフトによって異なりますが、大体以下のようになっています。
- 16×16 256 colors
- 32×32 256 colors
- 48×48 256 colors
- 16×16 32-bit
- 32×32 32-bit
- 48×48 32-bit
- 256×256 32-bit(PNG)
256サイズの画像が格納されていれば、スクリーンショットするよりも、高画質のアイコン画像を入手できます。
ソフトを起動して取り出すパターンではなく、Windows標準機能の中に溶け込む形のソフトです。直感的な操作で作業できるので、初心者にもおすすめです。Windows10、Windows11両方で動作します。
ソフトのPNG画像を入手したい方に便利だと思います。
好きな画像をアイコンに設定する方法を、以下の記事に書いています。気になった方は参考にしてみてください。
リリース元:Bot Productions
記事執筆時のバージョン:3.02(2008年03月15日)
インストール方法
以下のサイトからダウンロードできます。
自分のパソコンに合ったバージョンを選択します。僕のパソコンは64bitなので、一番上の「IconViewer 3.02 x64-edition」をクリックします。
Windows10でもWindows11でも同じです。ほとんどの方は、一番上だと思います。
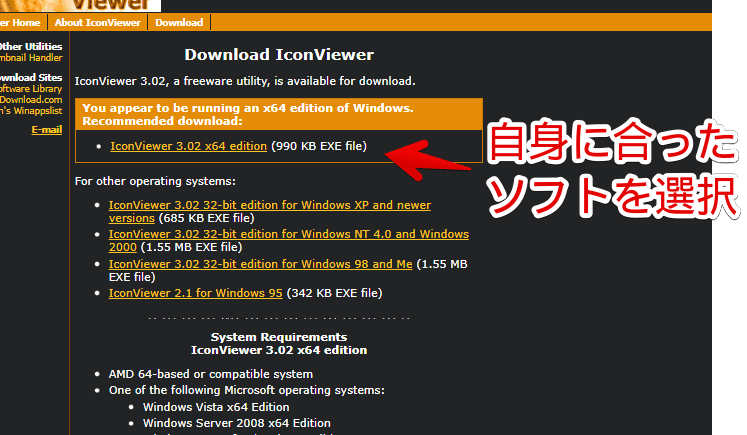
自分のパソコンが32bitか、64bitか分からない場合は、以下の記事を参考にしてみてください。最近のパソコンは、ほとんど64ビットだと思います。
ダウンロードが終わったら、セットアップファイルをダブルクリックで起動します。権限の許可画面が表示されるので、「はい」をクリックします。
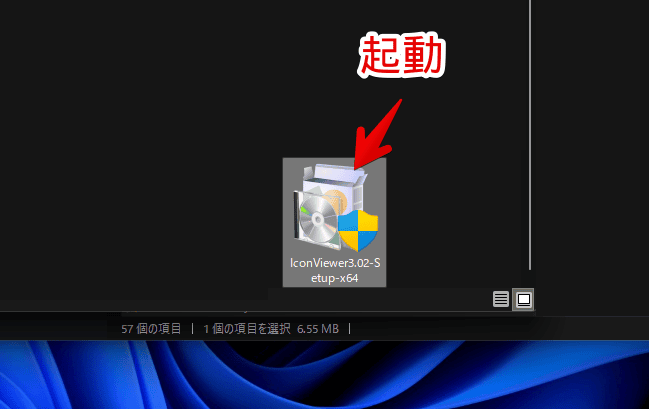
こだわりがない場合、「Express Install(エクスプレス・インストール)」をクリックします。インストール場所を変更したい方は、「Custom Install(カスタム・インストール)」にします。
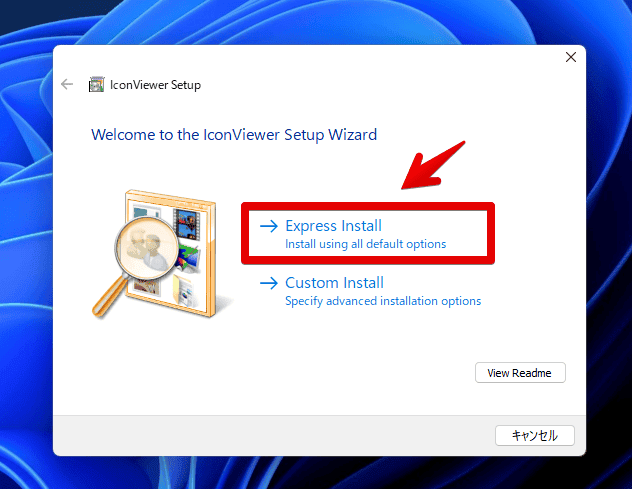
利用規約に同意するかどうか聞かれるので、確認できたら「I accept the terms in the License Agreement(使用許諾契約書の条項に同意する)」にチェックして、「次へ」をクリックします。
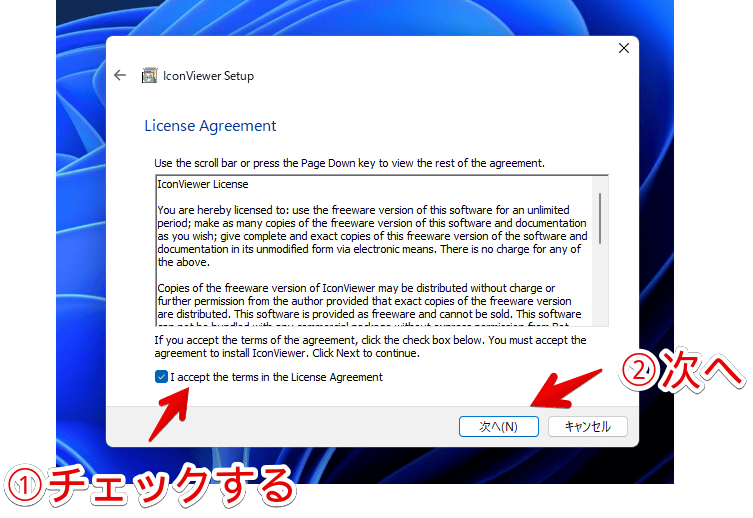
インストールが開始されます。「Completing IconViewer Setup」と表示されればOKです。「Close」で終了します。
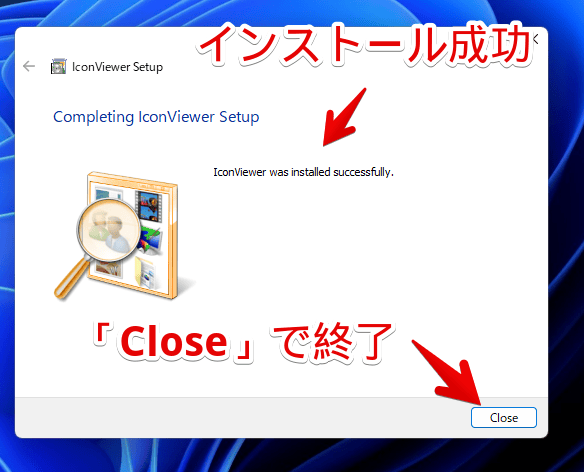
使い方
「IconViewer」には、ソフトがありません。Windowsのプロパティ画面に項目が追加されるタイプです。
画像を取り出したい実行ファイル(exe)を右クリック→「プロパティ」をクリックします。
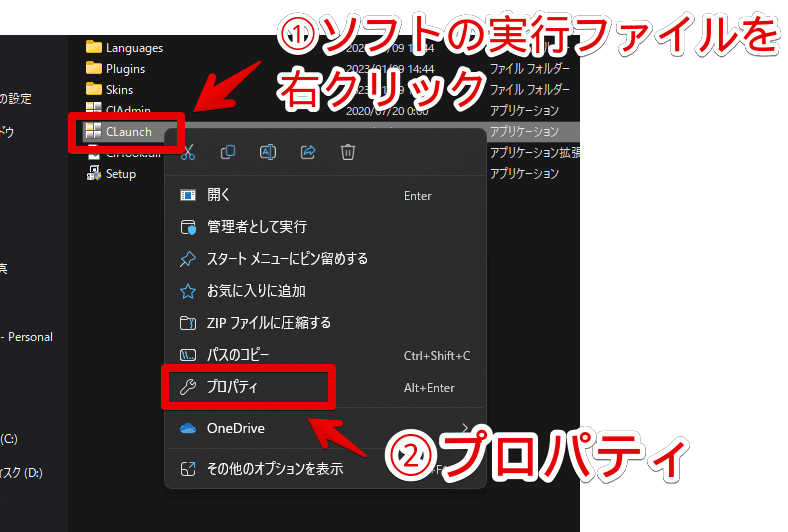
プロパティを開くと、今まではなかった「Icons」タブが新しく追加されています。クリックで切り替えます。
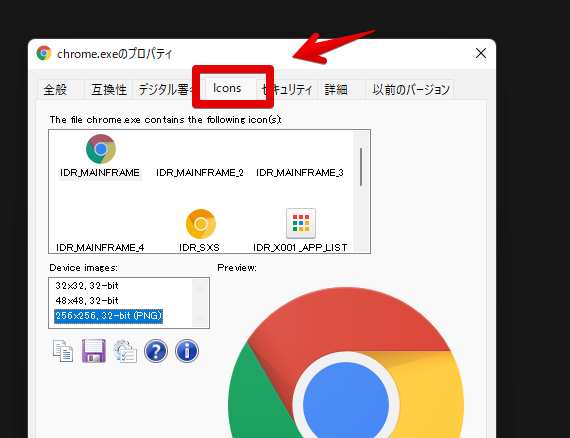
欲しいアイコンを「The file 〇〇〇.exe con tains the following icon(s)」の中から選択します。実行ファイルの中に含まれているアイコンが表示されます。1つしかない場合は、1つだけ表示されます。
「Device images」の中から、サイズを選択します。大きいに越したことはないので、アイコンの中で一番大きい「256×256 32-bit(PNG)」サイズがおすすめです。
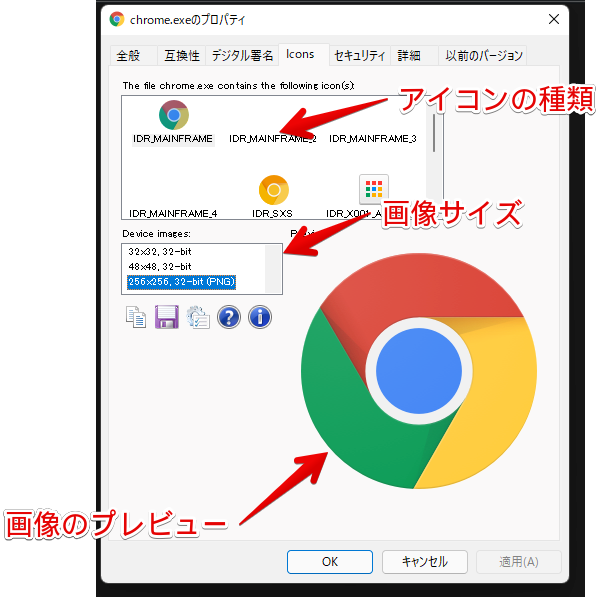
右下に実際の画像サイズがプレビューで表示されます。確認しながら良さそうなアイコンを選択します。
ソフトによっては、256サイズのアイコン画像がないかもしれません。その場合は48サイズなど、次に大きいサイズにします。
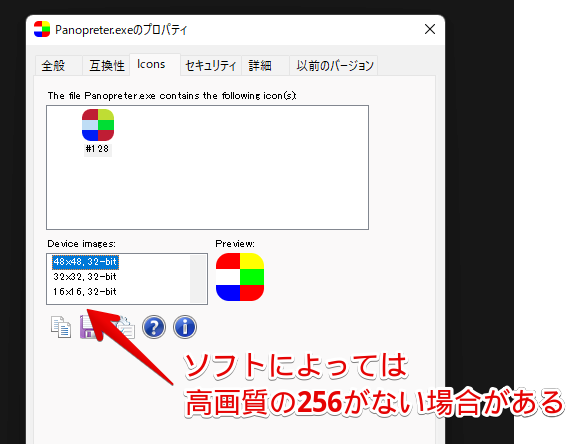
画質を保ったまま、綺麗に拡大してくれるソフト「waifu2x-caffe(ワイフ・ツーエックス・カフェ)」を使うことで、低画質でも綺麗に拡大できます。
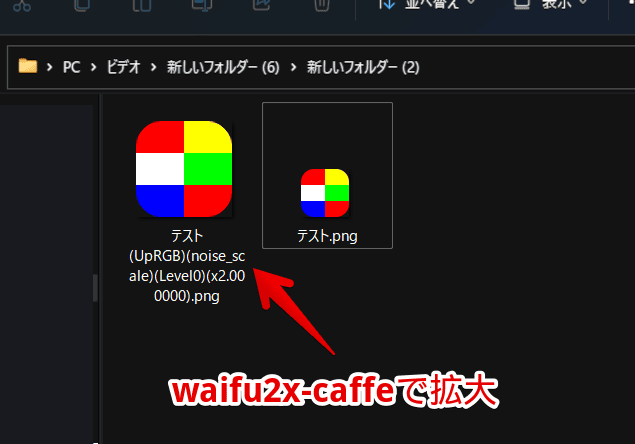
取り出したい画像を選択できたら、![]() アイコンをクリックします。
アイコンをクリックします。
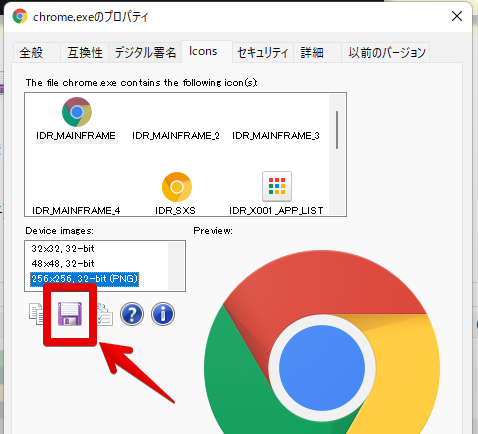
名前を付けて保存ダイアログが開きます。ファイル名とファイルの種類(拡張子)を選択して、「保存」をクリックします。
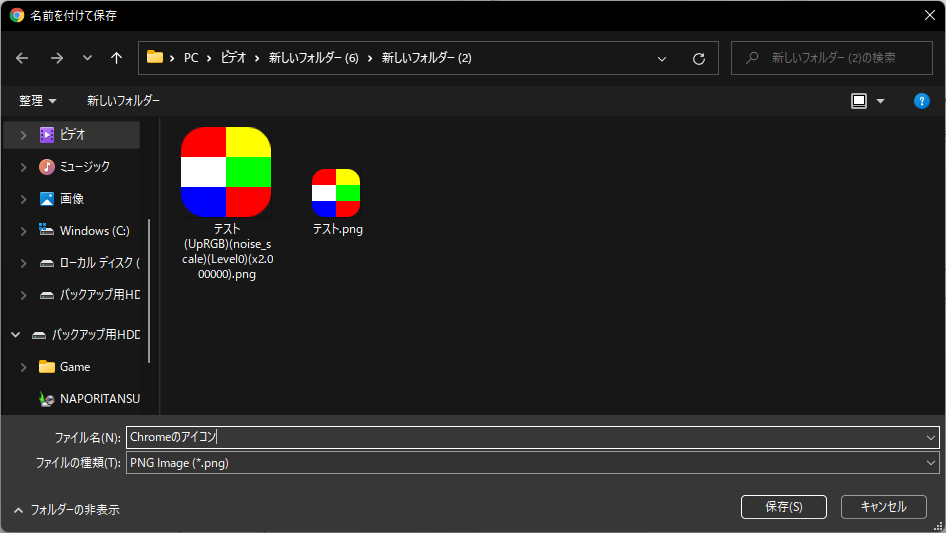
ブログや画像編集ソフトで利用する場合、拡張子は「PNG」がおすすめです。
「ICO」拡張子のままだと、アイコンファイルになってしまうので、一部ソフトでは、正常に画像として読み取ってくれない場合があります。
指定した場所に、画像が保存されます。
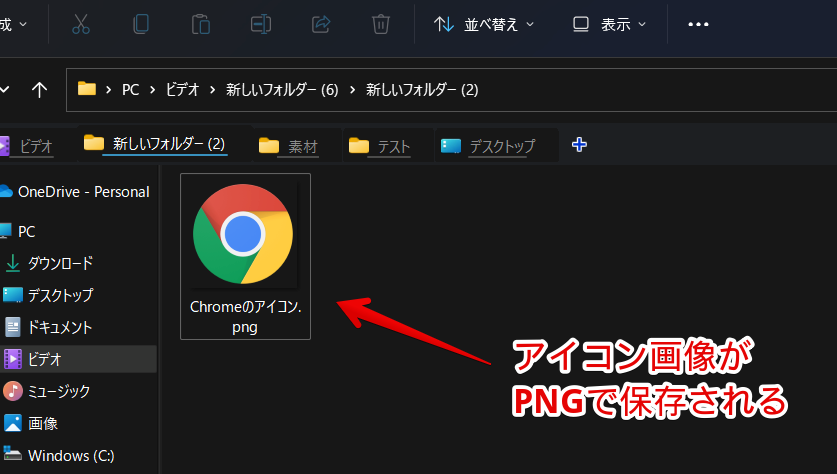
アンインストール方法
Windows11の設定を開きます。スタートボタンを右クリック→「設定」で開けます。開いたら、左側の「アプリ」→「インストールされているアプリ」をクリックします。
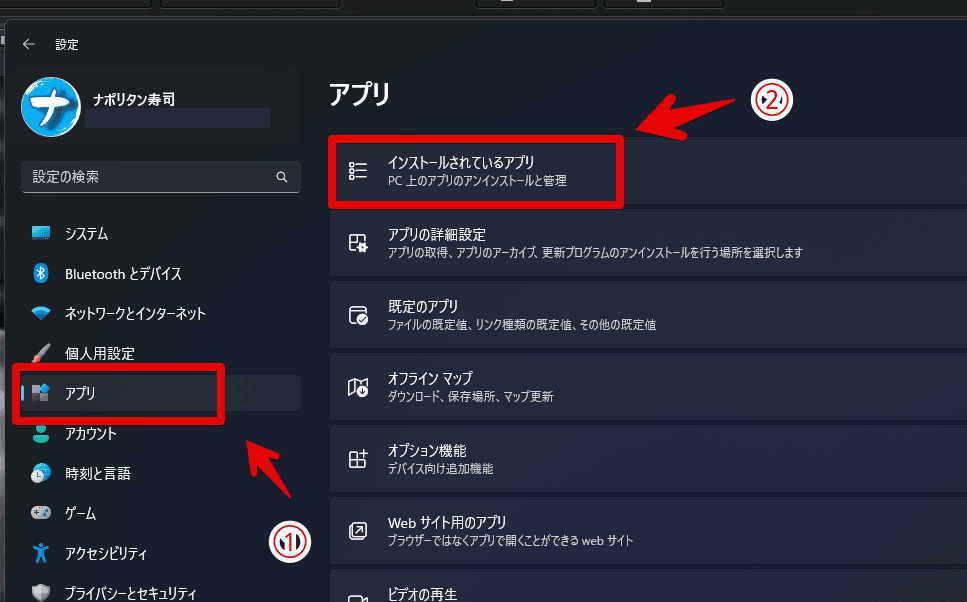
「IconViewer」を探して、右横にあるミートボールメニュー(三点ボタン)→「アンインストール」をクリックします。
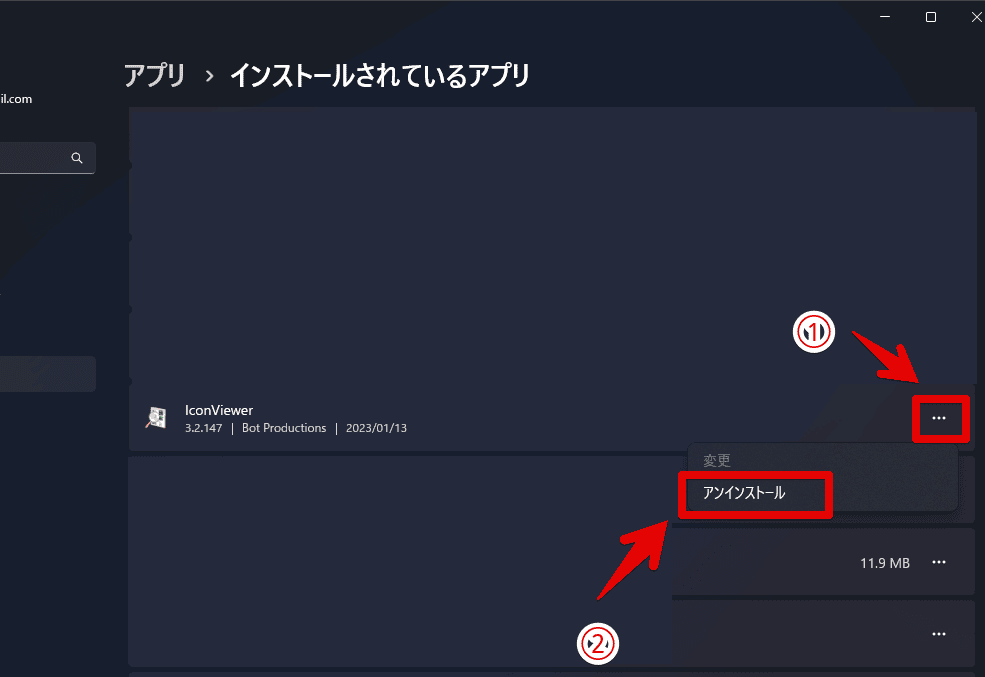
感想
以上、ソフトの実行ファイル(EXE)から、アイコン画像をPNGとして抽出・保存できるソフト「IconViewer(アイコンビューアー)」についてでした。
ソフトを起動して取り出すタイプと違って、プロパティにメニューを追加するタイプなので、違和感なく利用できます。Windowsに標準搭載してほしいくらい便利です。
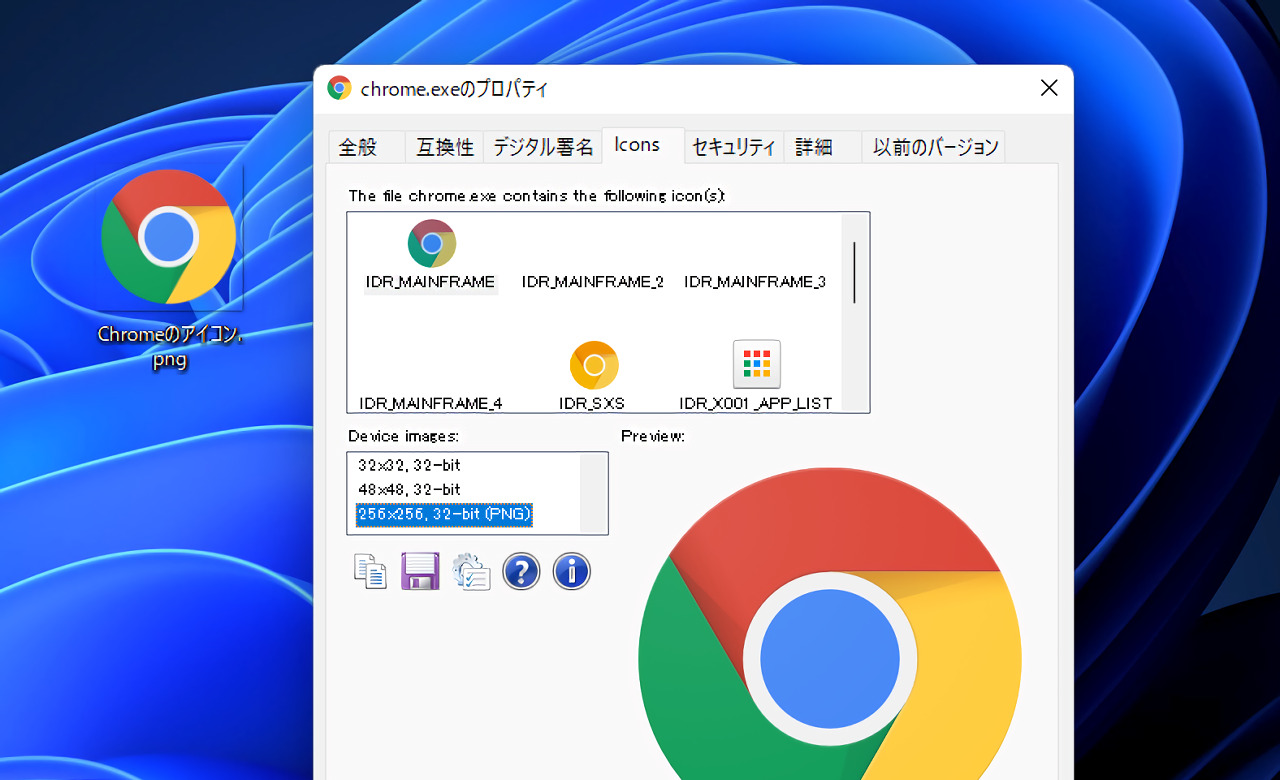


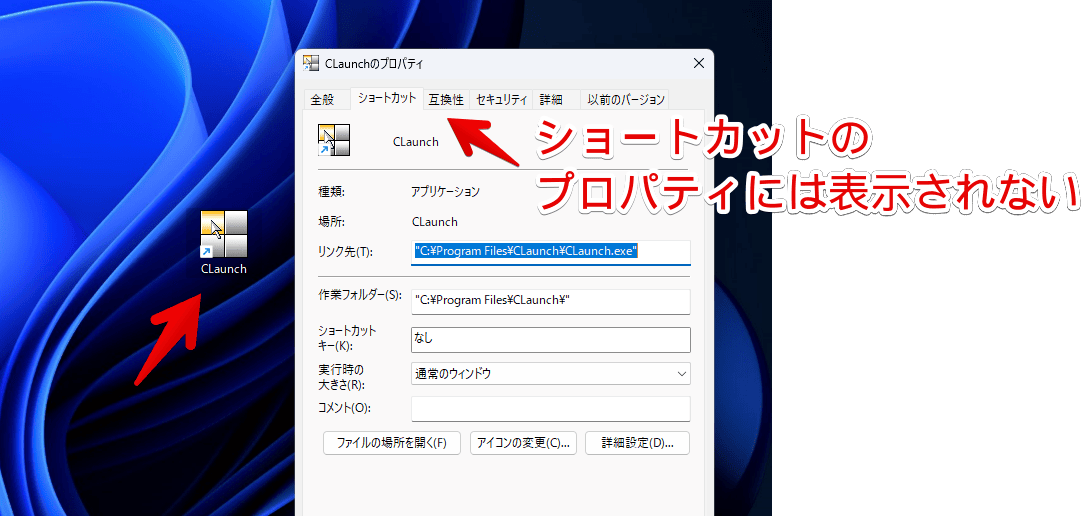
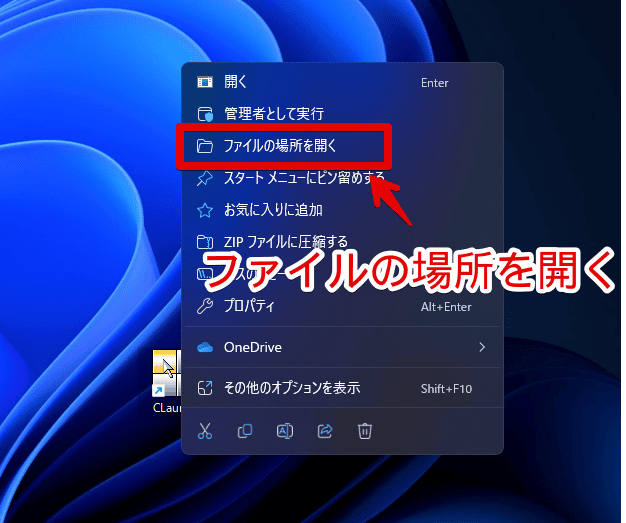
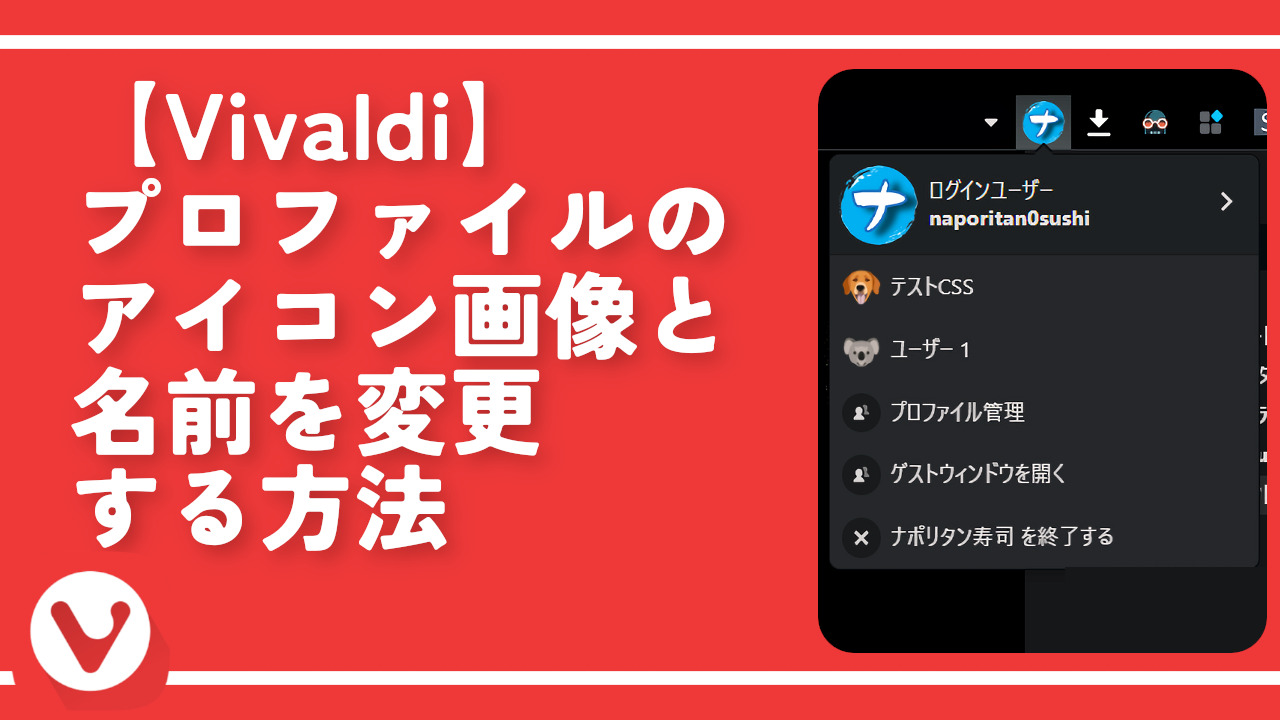
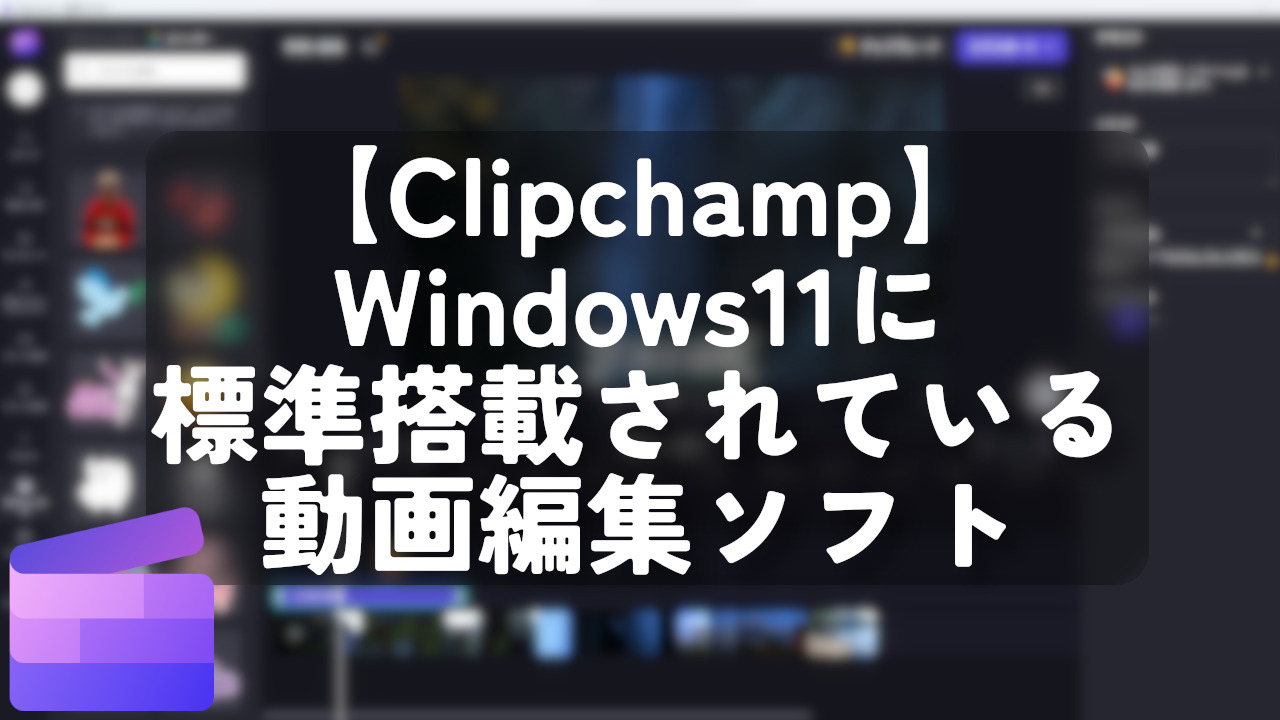
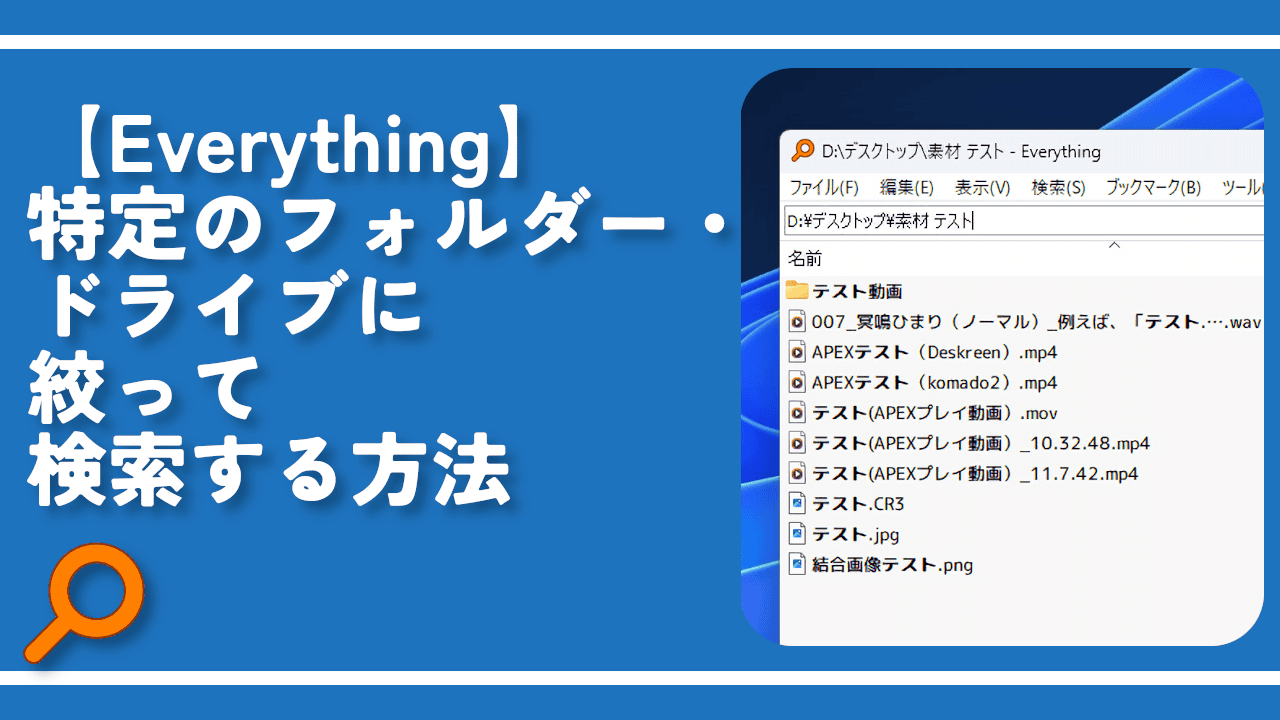
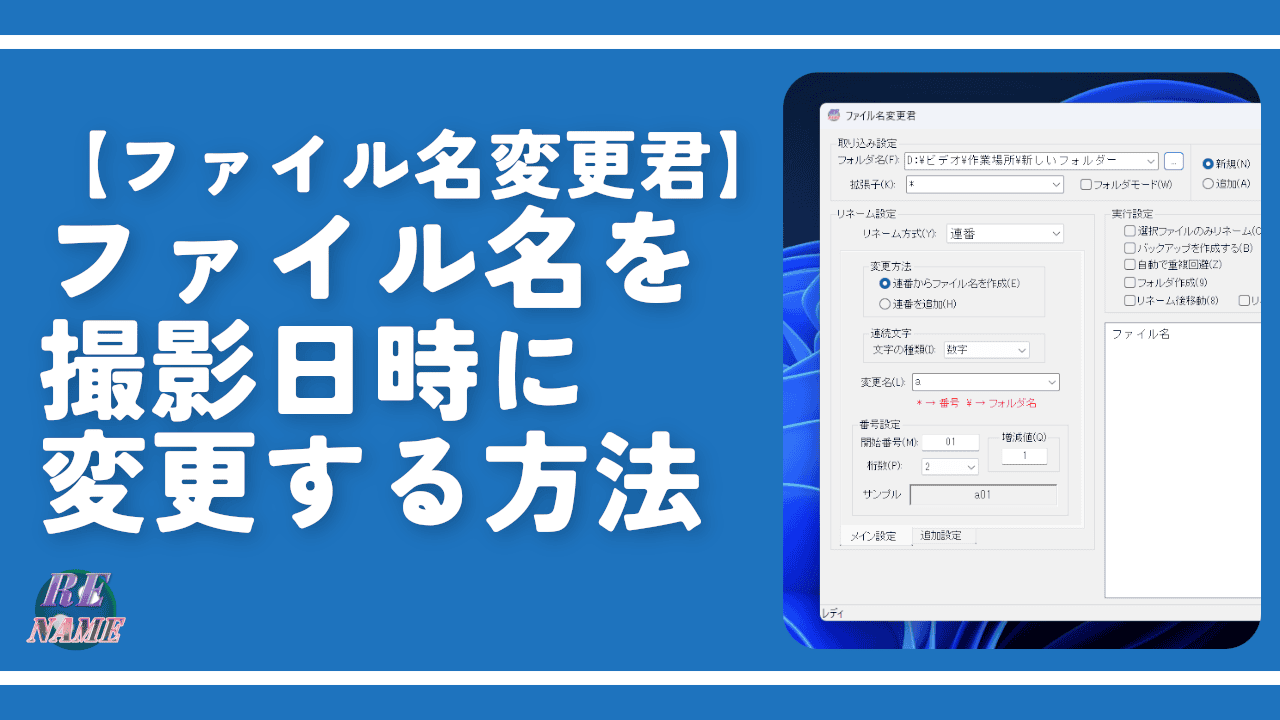
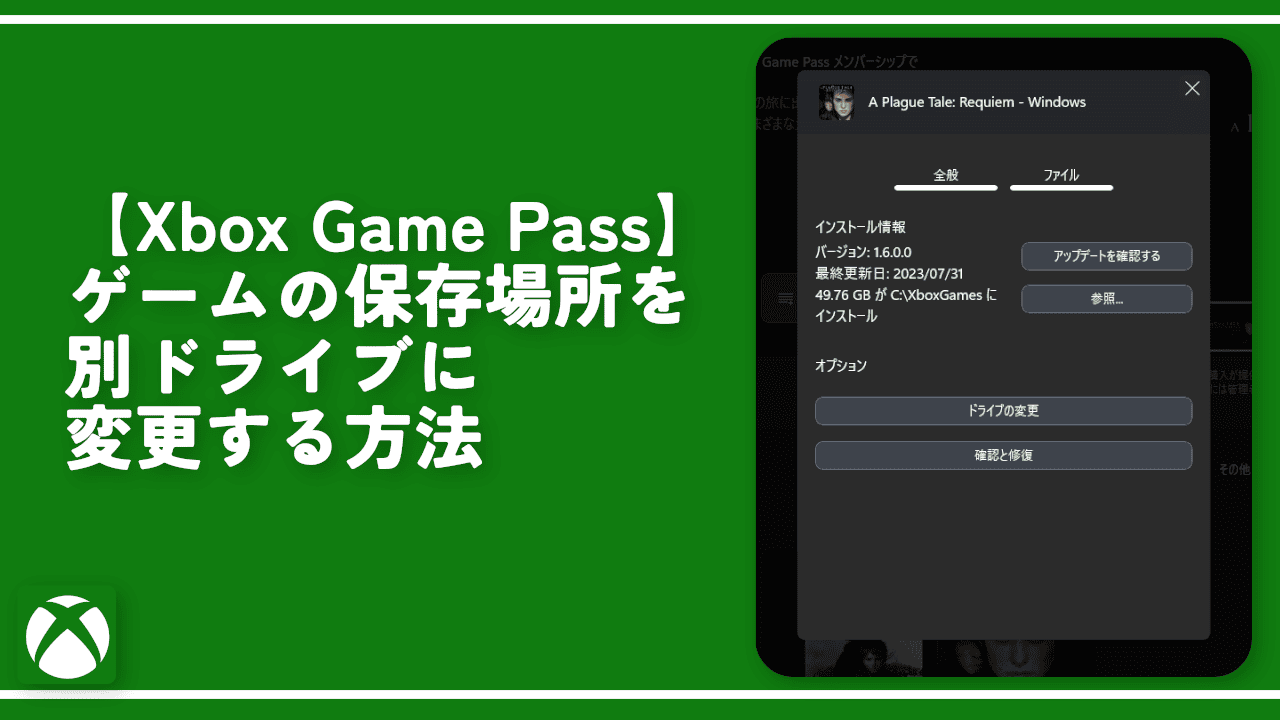

 【2025年】僕が買ったAmazon商品を貼る!今年も買うぞ!
【2025年】僕が買ったAmazon商品を貼る!今年も買うぞ! 【Amazon】配送料(送料)の文字を大きく目立たせるCSS
【Amazon】配送料(送料)の文字を大きく目立たせるCSS 【TVer】嫌いな特定の番組を非表示にするCSS。邪魔なのは消そうぜ!
【TVer】嫌いな特定の番組を非表示にするCSS。邪魔なのは消そうぜ! 「Kiwi browser」がサポート終了なので「Microsoft Edge」に移行!拡張機能も使えるよ
「Kiwi browser」がサポート終了なので「Microsoft Edge」に移行!拡張機能も使えるよ カロリーメイトを綺麗に開けられるかもしれない方法
カロリーメイトを綺麗に開けられるかもしれない方法 【DPP4】サードパーティー製でレンズデータを認識する方法
【DPP4】サードパーティー製でレンズデータを認識する方法 【Clean-Spam-Link-Tweet】「bnc.lt」リンクなどのスパム消す拡張機能
【Clean-Spam-Link-Tweet】「bnc.lt」リンクなどのスパム消す拡張機能 【プライムビデオ】関連タイトルを複数行表示にするCSS
【プライムビデオ】関連タイトルを複数行表示にするCSS 【Google検索】快適な検索結果を得るための8つの方法
【Google検索】快適な検索結果を得るための8つの方法 【YouTube Studio】視聴回数、高評価率、コメントを非表示にするCSS
【YouTube Studio】視聴回数、高評価率、コメントを非表示にするCSS 【Condler】Amazonの検索結果に便利な項目を追加する拡張機能
【Condler】Amazonの検索結果に便利な項目を追加する拡張機能 これまでの人生で恥ずかしかったこと・失敗したことを書いてストレス発散だ!
これまでの人生で恥ずかしかったこと・失敗したことを書いてストレス発散だ! 【2025年】当サイトが歩んだ日記の記録
【2025年】当サイトが歩んだ日記の記録