【Hotkeys for YouTube Music】ショートカットキーを利用できる拡張機能

この記事では、PCウェブサイト版「YouTube Music」の再生や一時停止などの機能に、好きなショートカットキーを割り当てできるようにするChrome拡張機能「Hotkeys for YouTube Music」について書きます。
本拡張機能をインストールした状態で、「chrome://extensions/shortcuts」にアクセスすると、新しく「YouTube Music」で使える項目が表示されます。
前の曲、次の曲、再生・一時停止、停止、高評価、低評価、音量UP、音量DOWNといった項目に、好きなショートカットキーを設定できます。設定したショートカットキーを押すと、「YouTube Music」がバッググラウンドになっていても、操作を実行してくれます。
例えば、再生・一時停止にCtrl+Shift+Cキーを割り当てた状態で、そのキーを押すと「YouTube Music」の再生が止まってくれます。
「YouTube Music」タブが開いていることが絶対条件ですが、アクティブかどうかは問いません。バッググラウンドタブになっていて、僕のブログがアクティブになっていてもOKです。
元々「YouTube Music」にはショートカットキーが用意されていますが、あくまでアクティブな時のみ機能します。
本拡張機能は、バッググラウンドタブになっていても動作するので、ニュース記事やブログを見ながら、「YouTube Music」の音楽を一時停止したり、あんまり好みじゃない曲なら、低評価(おすすめに表示しない)にして、次の曲にする…といったことが可能です。
本記事は、拡張機能を導入できるPCブラウザ向けです。スマホやタブレットはできません。
リリース元:Paul Hansen(寄付リンクです)
記事執筆時のバージョン:1.0.0(2023年12月6日)
インストール方法
Chromeウェブストアからインストールできます。
本拡張機能は、Chrome拡張機能のみの提供で、Firefoxアドオンはリリースされていません。
Firefoxをご利用の方は、代わりに「YouTube Music Hotkeys」などで代用できるかもしれません。
「Chromeに追加」をクリックします。
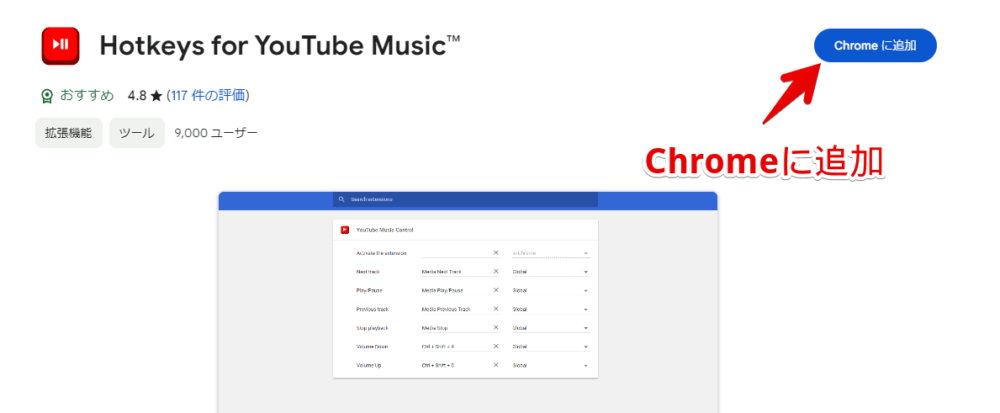
「拡張機能を追加」をクリックします。
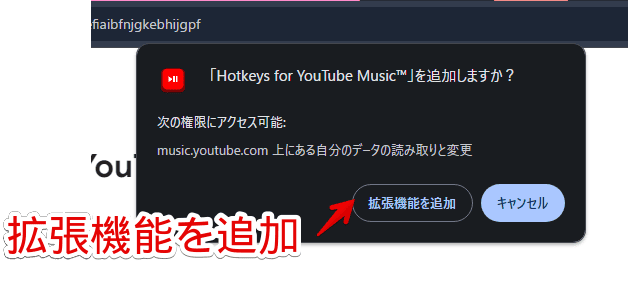
拡張機能のオーバーフローメニュー内に、拡張機能ボタンが追加されればOKです。
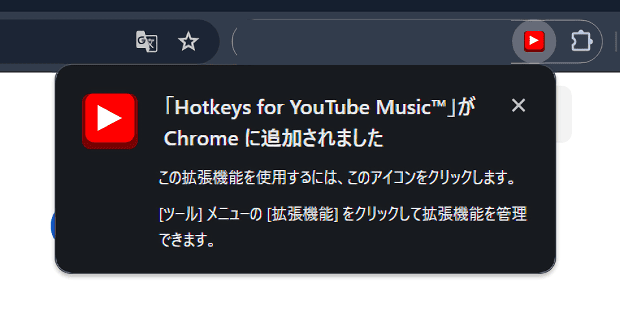
使い方
ショートカットキーを設定・編集する
Chromeのショートカットキーページに、新しく設定できる項目が用意されています。ブラウザを起動して、アドレスバーに以下のURLを貼り付けて移動します。
chrome://extensions/shortcutsChrome拡張機能のショートカットキーページが表示されます。この中からインストールした「Hotkeys for YouTube Music」項目を探します。好きなキーを割り当てられるようになっています。
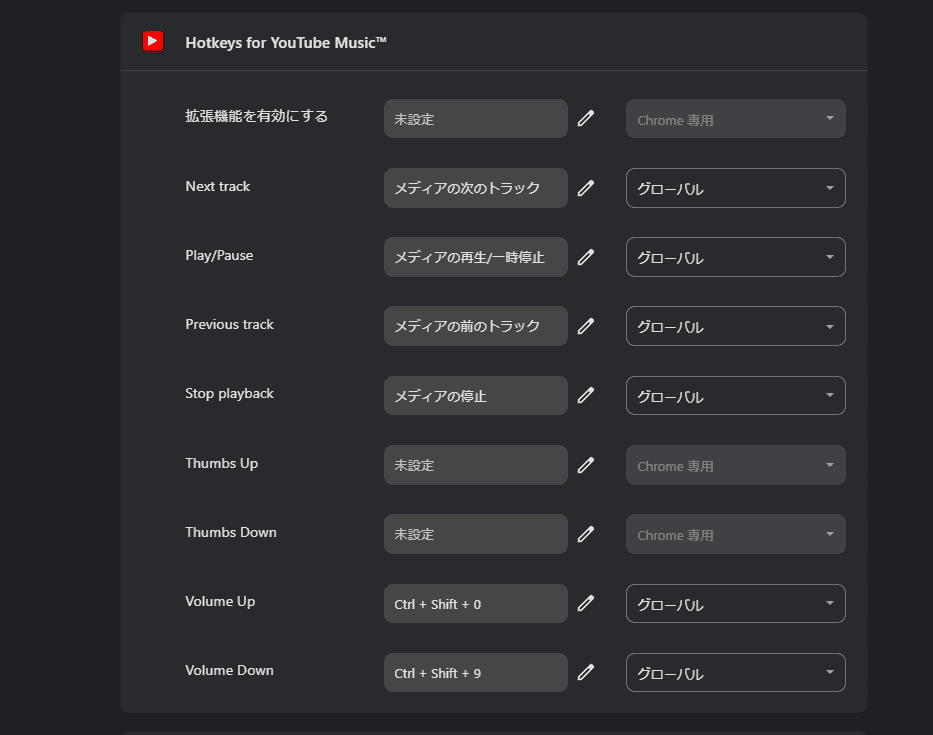
デフォルトでは、メディアキーにそれぞれ次・前、再生・一時停止…といった機能が割り当てられています。メディアキーは、キーボードによって搭載していないことがあるので、非搭載の方は、別のキーを設定しましょう。
キーを設定したい場合、その項目の鉛筆ボタンをクリックします。左側にカーソルが当たるので、好きなキーを入力します。例えば、Ctrl+Shift+Cといった感じです。
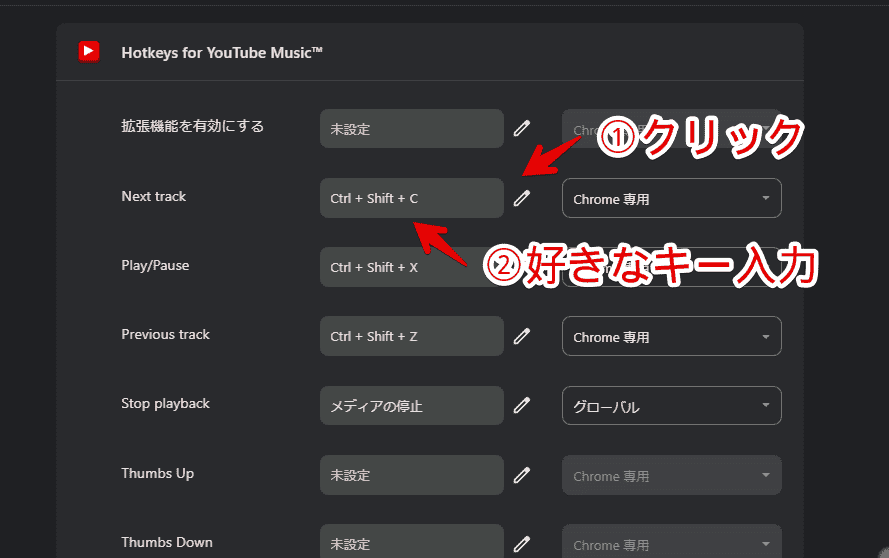
記事執筆時点では、以下の項目を編集できました。
| 「Hotkeys for YouTube Music」拡張機能で設定できるキー | |
|---|---|
| 拡張機能を有効にする | YouTube Musicを開く |
| Next track | 次の曲 |
| Play/Pause | 再生・一時停止 |
| Previous track | 前の曲 |
| Stop playback | 停止 |
| Thumbs Up | 高評価 |
| Thumbs Down | 低評価 |
| Volume Up | 音量をあげる |
| Volume Down | 音量をさげる |
実際に利用できるか確認する
設定できたら、「YouTube Music」にアクセスします。既に開いていた場合は、一度ページをリロードします。
拡張機能メニュー内にある「Hotkeys for YouTube Music」アイコンを左クリックすることで開けます。何気に便利かもしれません。
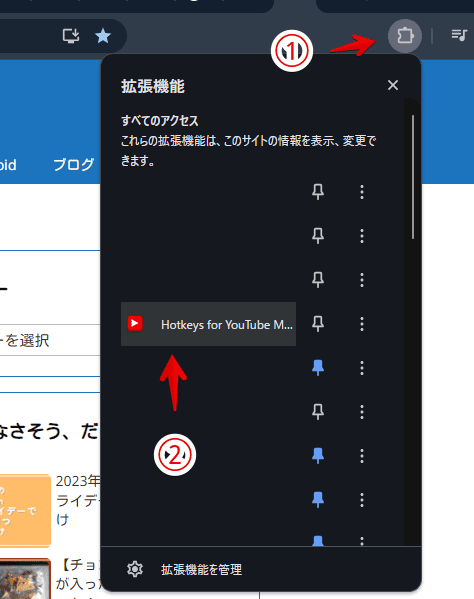
アクセスしたら、設定したキーを押します。音楽を再生している状態で、再生・一時停止のキーを押すと、曲の再生が止まります。下記画像は、キーを可視化しているだけで、実際は何も表示されません。
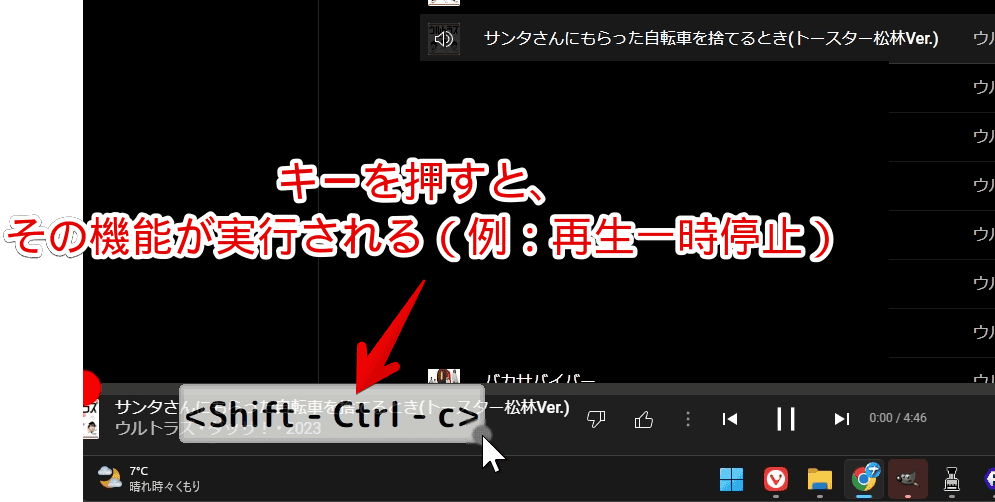
「YouTube Music」がバッググラウンドタブになっていても動作します。試しに僕のサイトを開いた状態で、キーを押してみましたが、ちゃんと再生が止まりました。
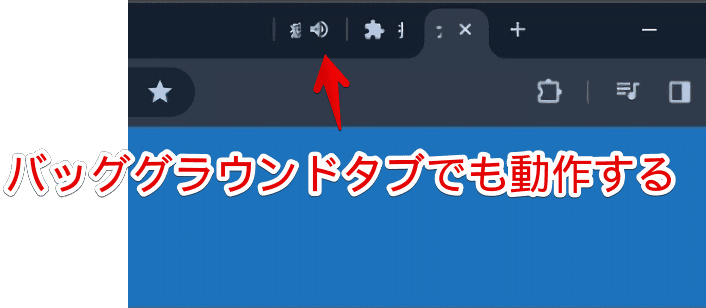
高評価や低評価ボタンのショートカットキーも動作しました。バッググラウンドで「YouTube Music」を垂れ流しにしつつ、あんまりよくない曲が流れたら低評価にして、今後おすすめに表示させないようにする…といった使い方ができそうです。
【余談】「YouTube Music」で用意されているショートカットキー
拡張機能を使わなくても、元々ショートカットキーが用意されています。
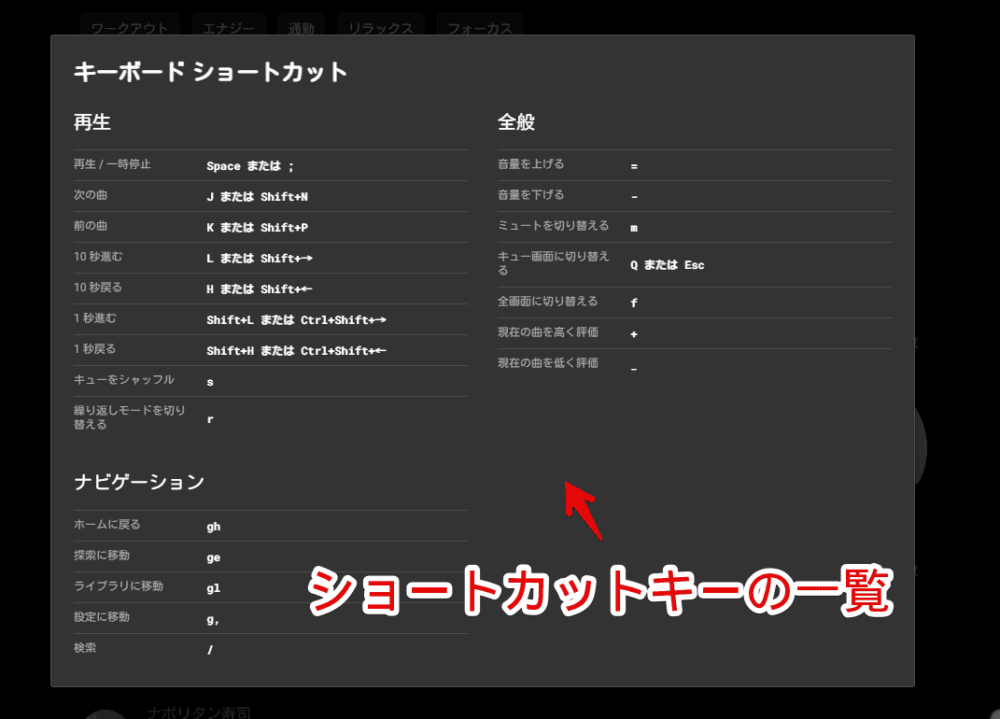
ただし、本記事で紹介した拡張機能のように、別のキーに割り当てを変更する…といったことはできません。さらに「YouTube Music」がアクティブじゃないと機能しません。
以下の記事から、一覧を確認できます。
感想
以上、PCウェブサイト版「YouTube Music」の再生や一時停止などの機能に、好きなショートカットキーを割り当てできるようにするChrome拡張機能「Hotkeys for YouTube Music」についてでした。
余談ですが、2024年1月時点の「Chrome」には、グローバルメディアコントロールが実装されていて、いいなぁ~って思います。僕メインブラウザが「Vivaldi」なんですが、記事執筆時点にはこういった機能がないので、音楽操作が結構大変です。
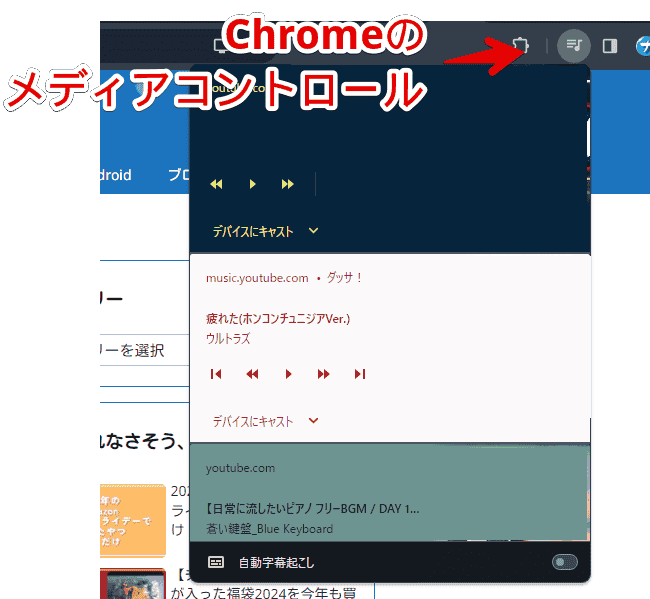
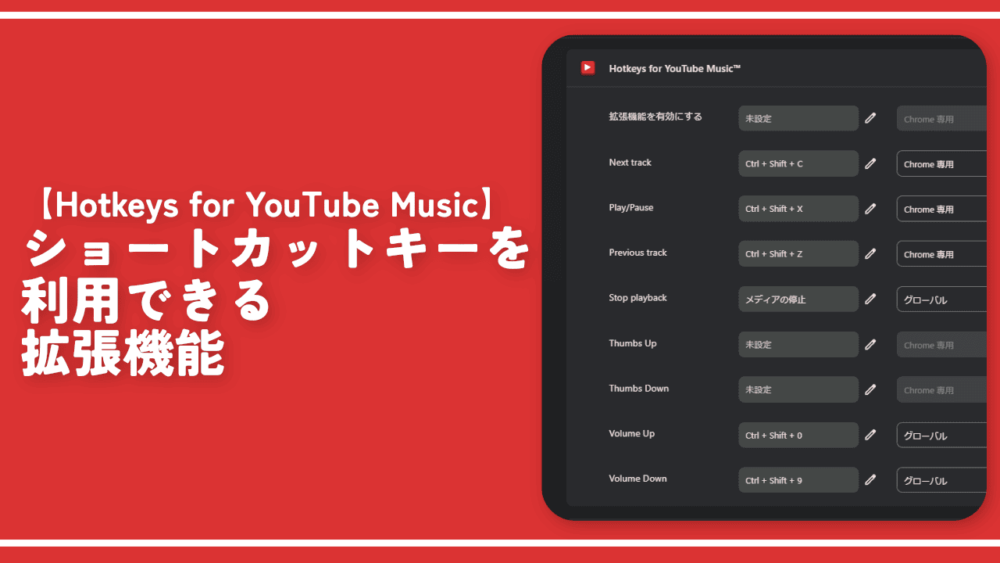
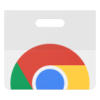
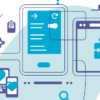
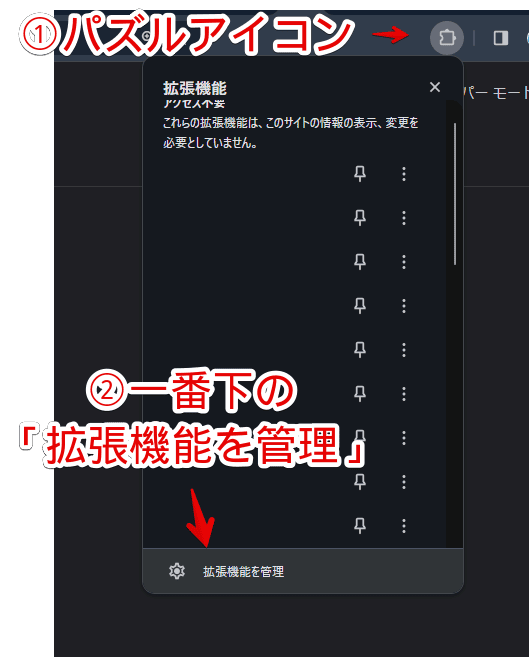
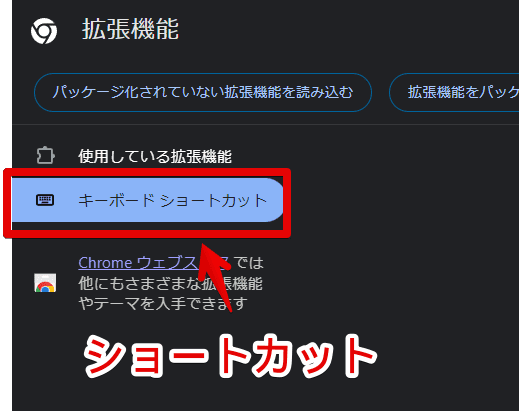
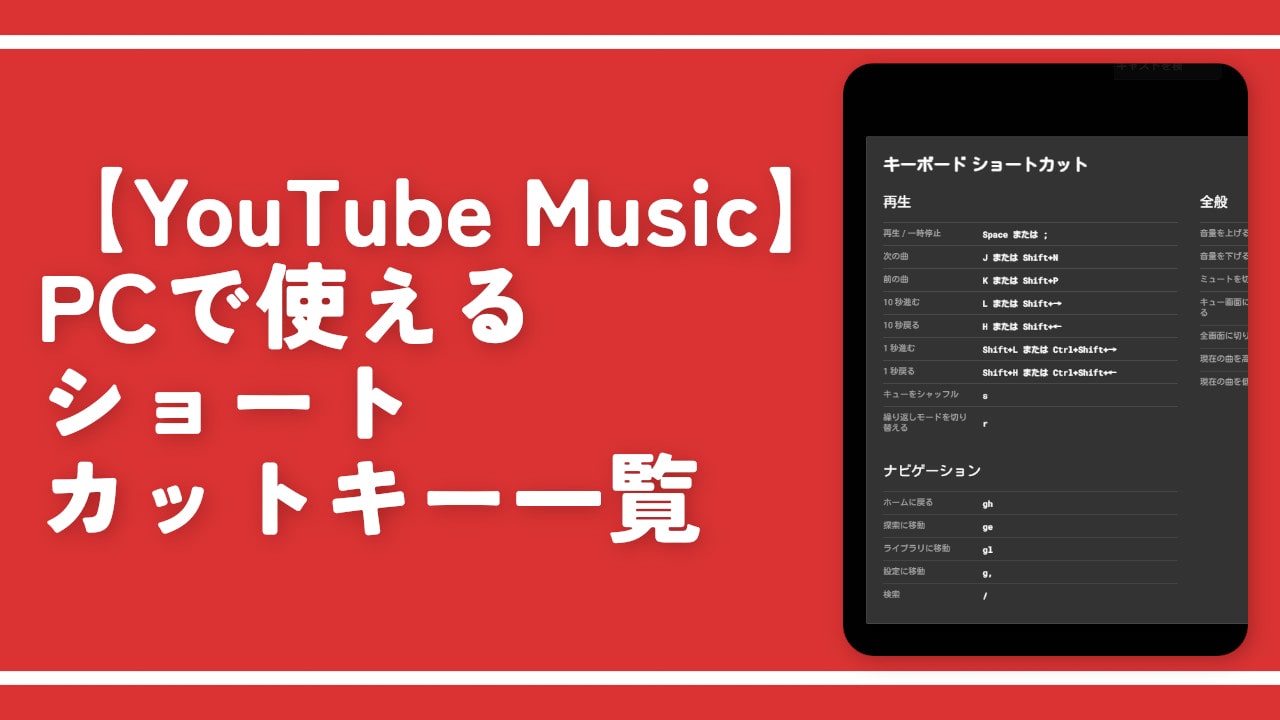
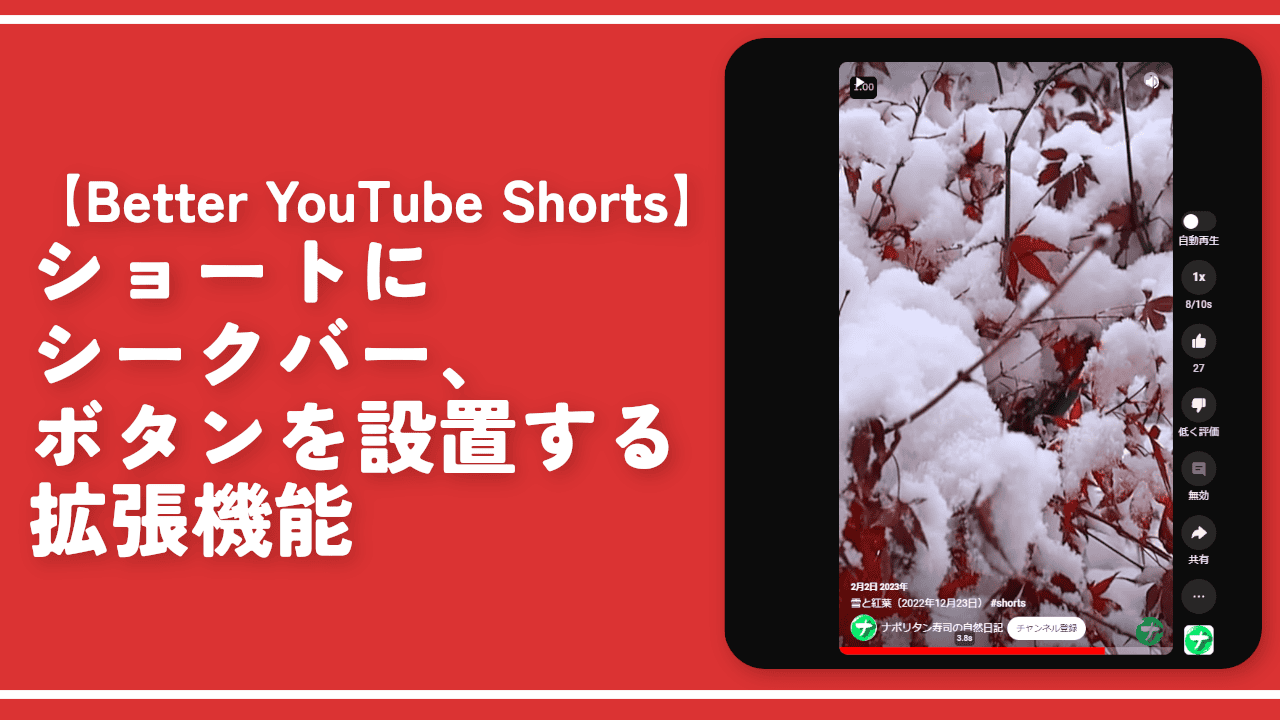
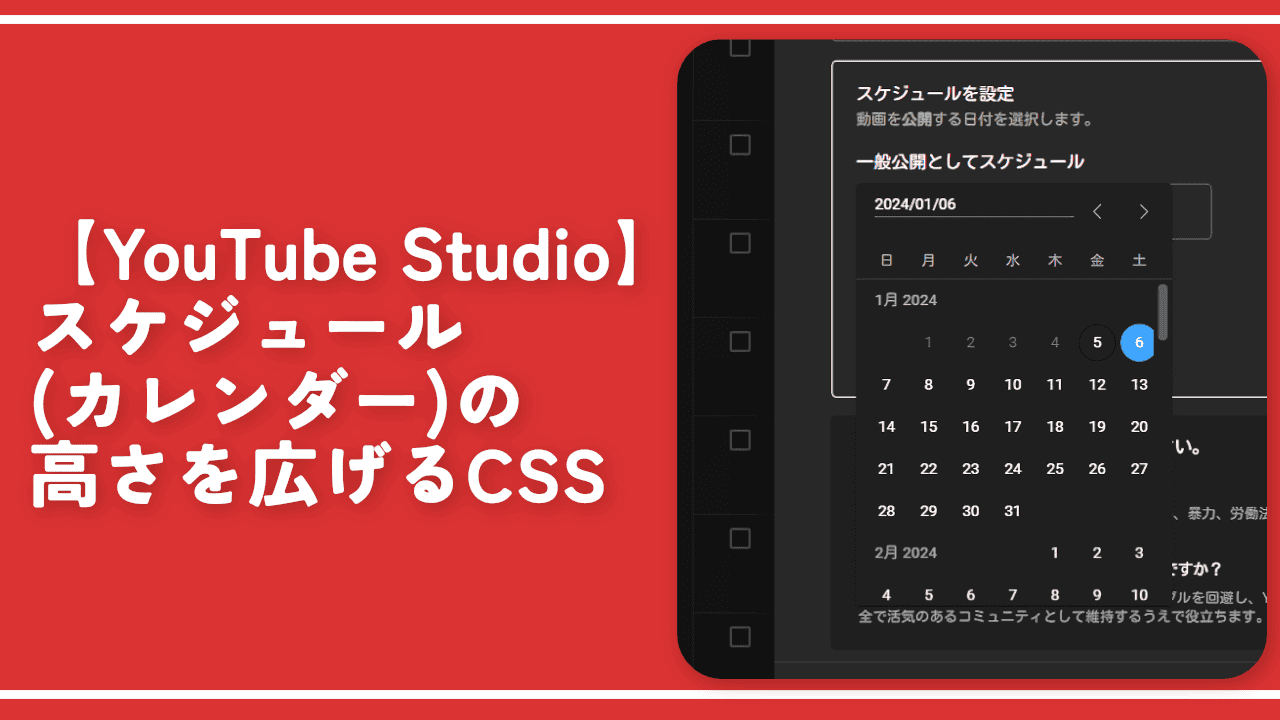
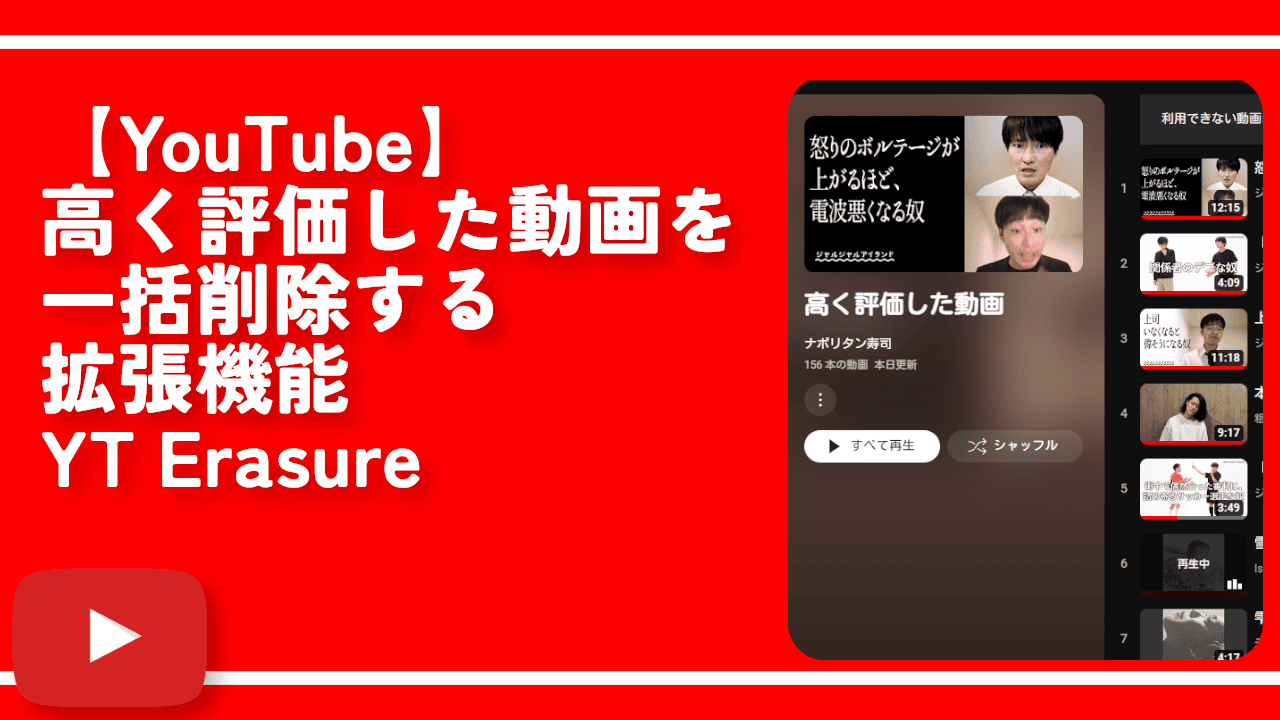
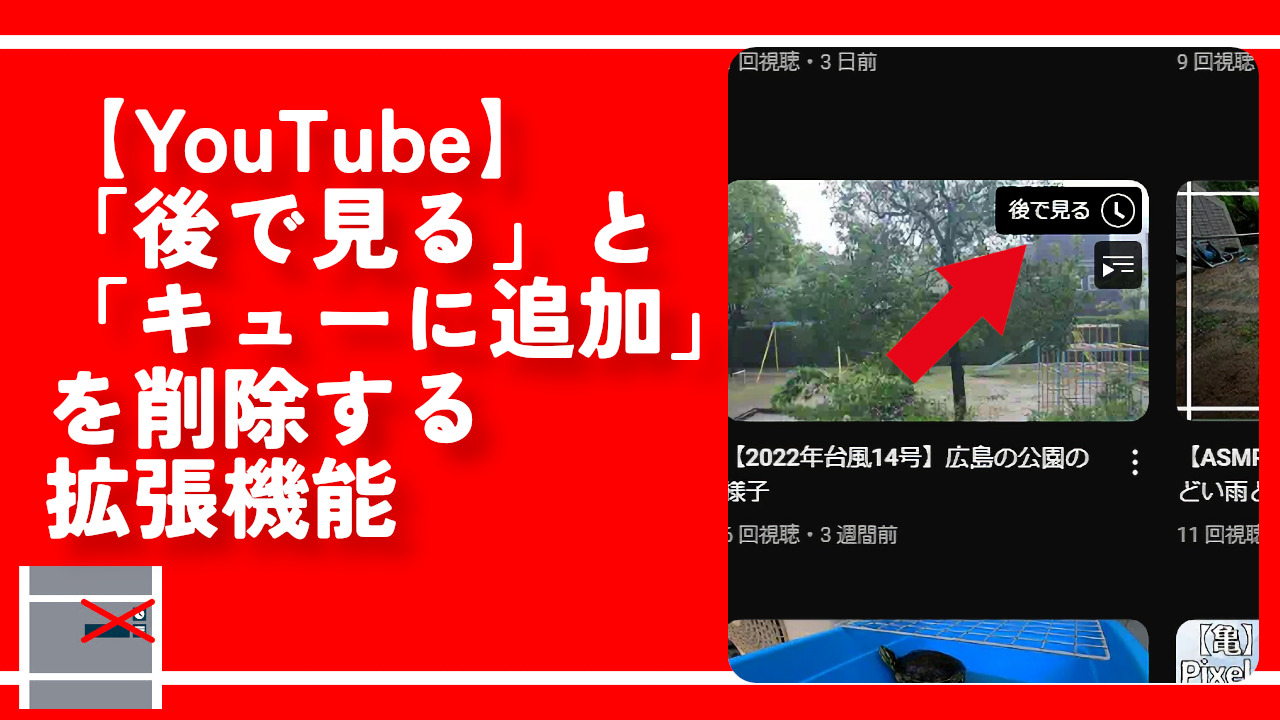
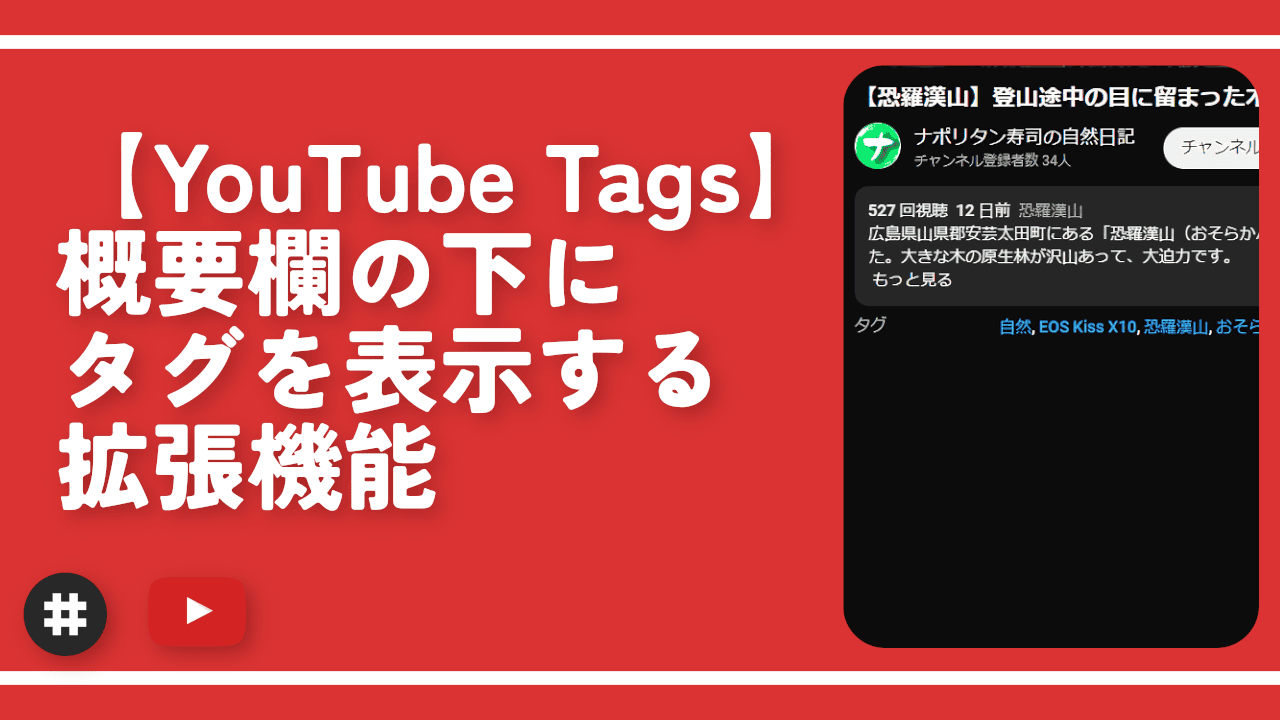
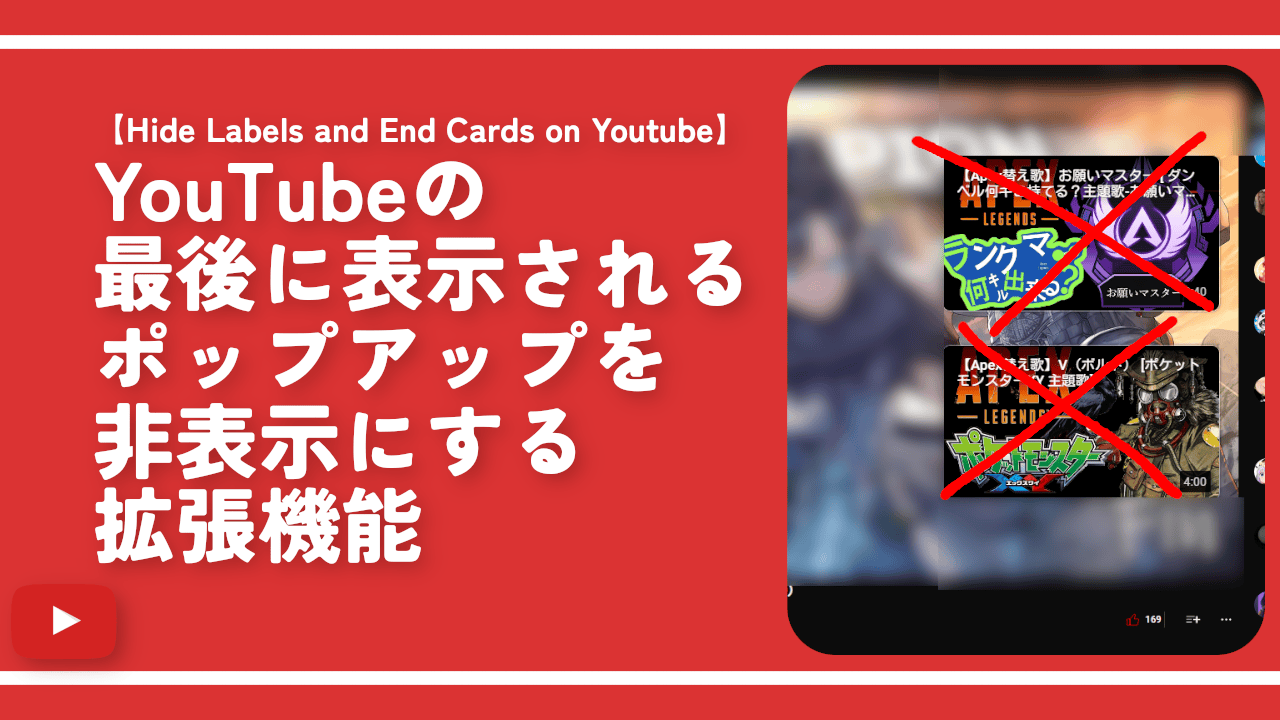
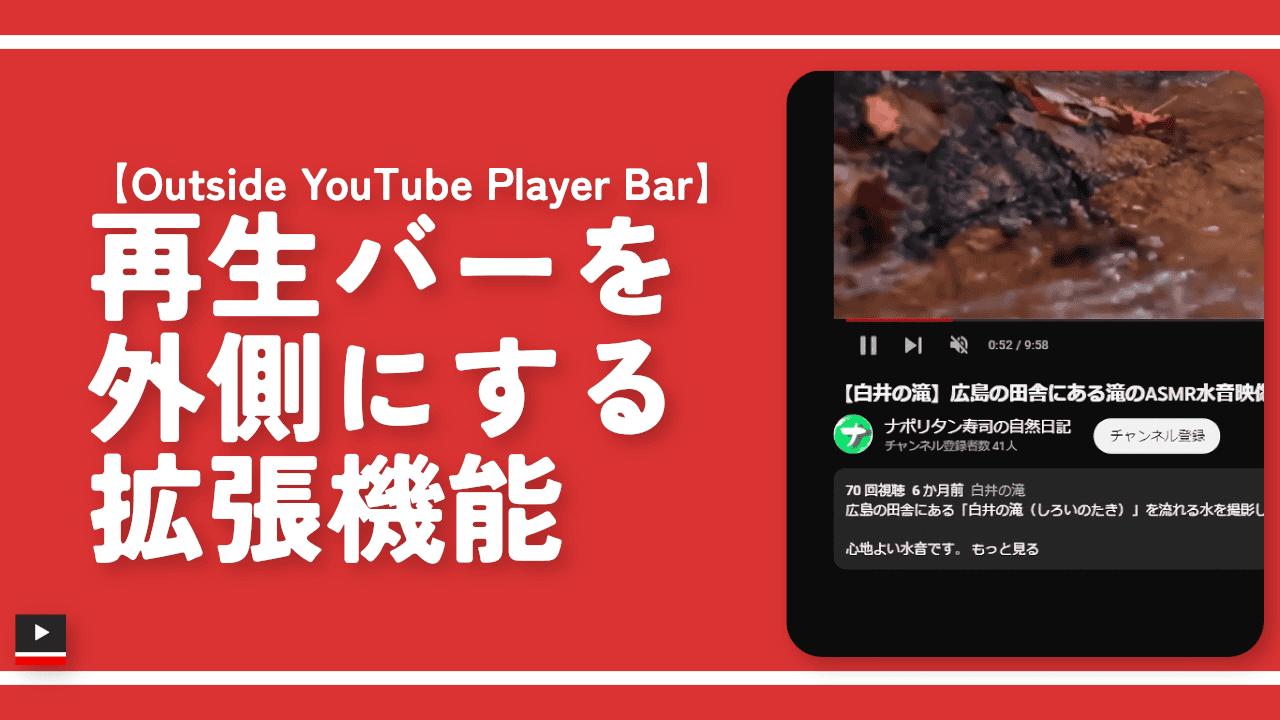
 Logicoolの「MX MASTER 3S」と「MX MECHANICAL MINI」を買った話
Logicoolの「MX MASTER 3S」と「MX MECHANICAL MINI」を買った話 カロリーメイトを綺麗に開けられるかもしれない方法
カロリーメイトを綺麗に開けられるかもしれない方法 【DPP4】サードパーティー製でレンズデータを認識する方法
【DPP4】サードパーティー製でレンズデータを認識する方法 【YouTube】一行のサムネイル表示数を増やすJavaScript
【YouTube】一行のサムネイル表示数を増やすJavaScript 【Clean-Spam-Link-Tweet】「bnc.lt」リンクなどのスパム消す拡張機能
【Clean-Spam-Link-Tweet】「bnc.lt」リンクなどのスパム消す拡張機能 【Youtubeフィルタ】任意のワードで動画をブロックする拡張機能
【Youtubeフィルタ】任意のワードで動画をブロックする拡張機能 【プライムビデオ】関連タイトルを複数行表示にするCSS
【プライムビデオ】関連タイトルを複数行表示にするCSS 【Google検索】快適な検索結果を得るための8つの方法
【Google検索】快適な検索結果を得るための8つの方法 【YouTube Studio】視聴回数、高評価率、コメントを非表示にするCSS
【YouTube Studio】視聴回数、高評価率、コメントを非表示にするCSS 飲んだお酒をメモ代わりに書いておく記事
飲んだお酒をメモ代わりに書いておく記事 【Condler】Amazonの検索結果に便利な項目を追加する拡張機能
【Condler】Amazonの検索結果に便利な項目を追加する拡張機能 ブログ記事を書く上で、極力使わないようにしている言葉
ブログ記事を書く上で、極力使わないようにしている言葉