【HitPaw Video Enhancer】動画をAIで高画質に拡大するソフト
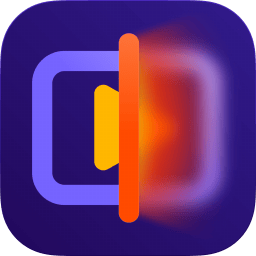
この記事では、PC内の動画をAIの力でノイズを除去しつつ、綺麗に1080p、4Kなどに拡大してくれるシェアウェアソフト「HitPaw Video Enhancer」について書きます。
AIの力で動画を高画質に拡大してくれるシェアウェアソフトです。変換したい動画を読み込ませてAIモデルを選択します。以下のようなモデルが用意されています。それぞれ変換したい動画に合わせて選択できます。
- フェイスモデル
- ノイズ除去モデル
- アニメ専用モデル
- カラー化モデル
- 色調補正モデル
- フレームレート向上モデル
- 手振れ補正モデル
- ナイトモデル
フェイスモデルは人物が映っている動画に最適です。低画質で顔がぐしゃっていたりぼけている時に、AIの力で鮮明度を上げてくれます。
ノイズ除去モデルが汎用タイプで、低画質の動画を拡大したい時に便利です。ナイトモデルが夜間撮影時の暗い動画を明るさとコントラストを調整することで、明るく鮮明にしてくれます。
それぞれのAIモデルによって結果が異なり、元素材の動画にも左右されるので、一概に全部が全部綺麗になるわけではないですが、僕が試した動画だと、そこそこ綺麗になりました。僕の中では想像以上でした。
シェアウェアソフトなので無料プランと有料プランに分かれています。ソフト自体は同じだけど、利用できる機能に違いがあります。
無料プランのほうは、エクスポート(動画の保存)ができません。動画を追加して編集・プレビューの確認は有料プランと同じようにできますが、最終的に動画の保存はできません。つまり無料プランはソフトの画面や使いやすさを見る用で、いざ利用するには有料プランが必要かなという感じ。
AIの力で低画質の動画を高画質化するのがメイン機能ですが、他にもポートレート写真から背景を除去するツール、ウォーターマーク削除、マジックスカイ(空の景色を変える)、再生できない動画の修復機能なども用意されています。Windows10、Windows11、どちらでも利用できます。
本記事は依頼されたものです。報酬、あるいはソフトのライセンスをいただいています。当サイトの「ソフトレビュー」カテゴリーにある記事は、全て依頼された案件記事です。
リリース元:HitPaw(X、YouTube、Instagram)
記事執筆時のバージョン:3.3.0(2024年1月10日)
ダウンロード&インストール方法
公式サイトからダウンロードできます。
いきなり有料プランを購入するのではなく、まず無料プランで利用するといいかなと思います。「無料ダウンロード」をクリックします。
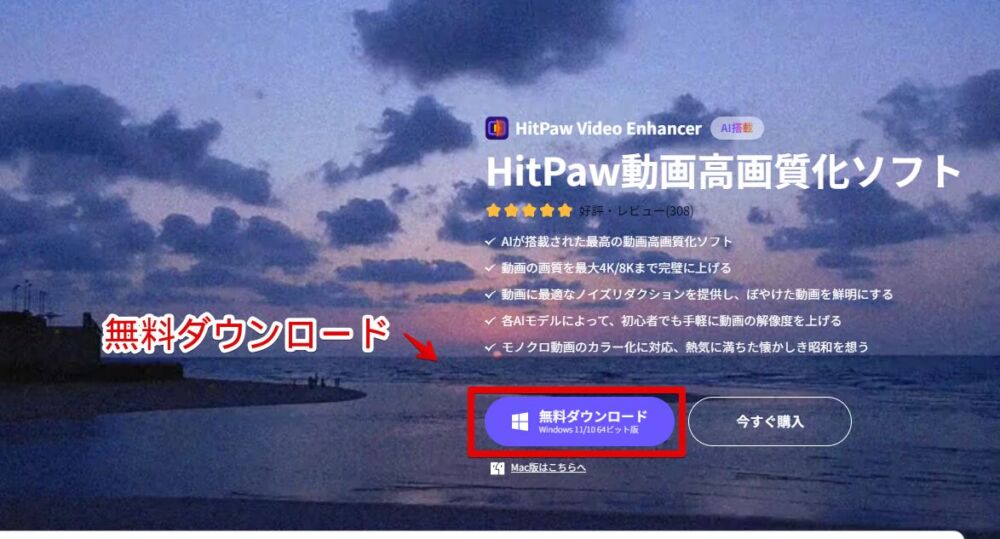
セットアップファイルがダウンロードされます。ダブルクリックで起動します。
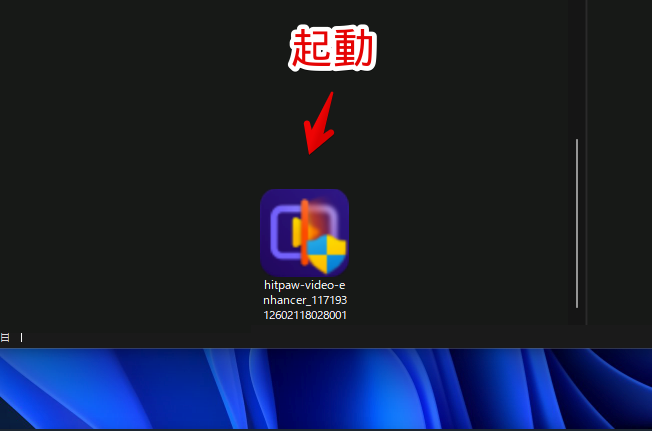
こだわりがない場合は「インストール」をクリックします。
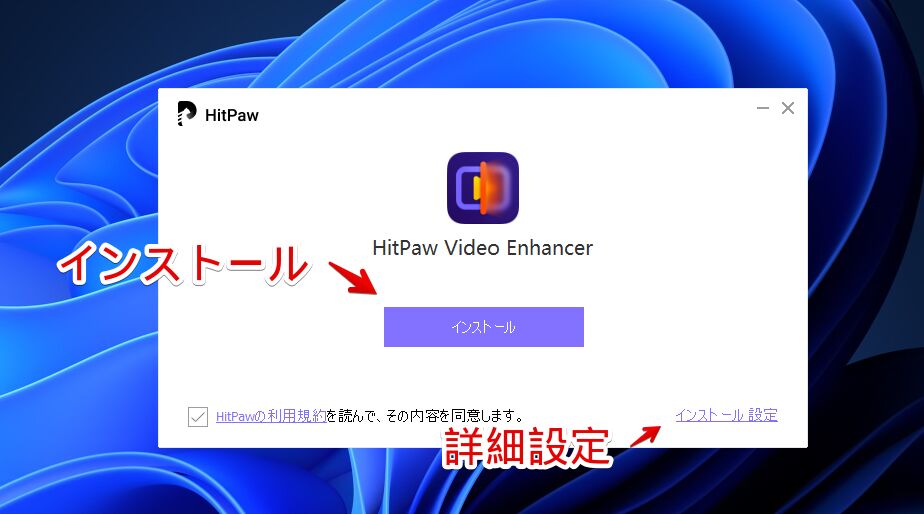
右下の「インストール設定」をクリックすると、言語やインストール場所を変更する画面が表示されます。デフォルトでは「C:\Program Files (x86)\HitPaw\HitPaw Video Enhancer」になっています。
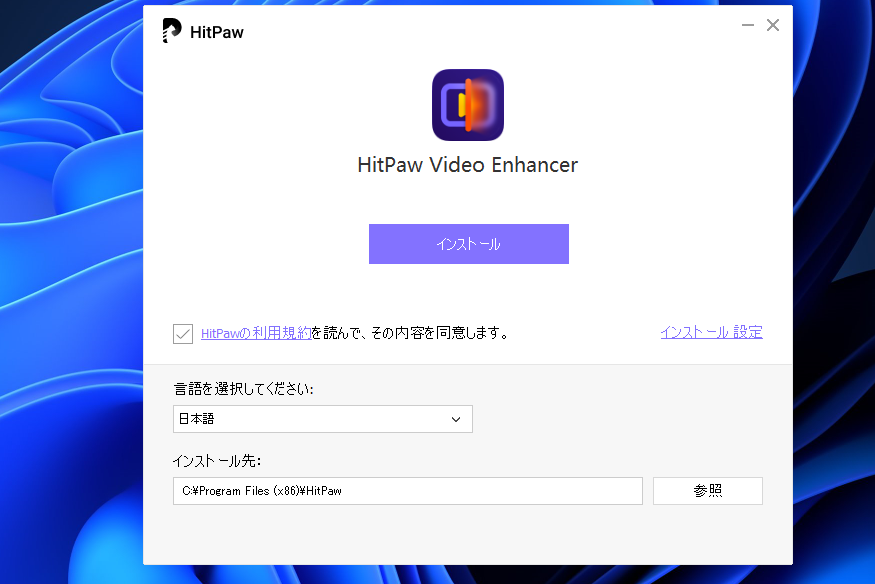
インストールが開始されます。
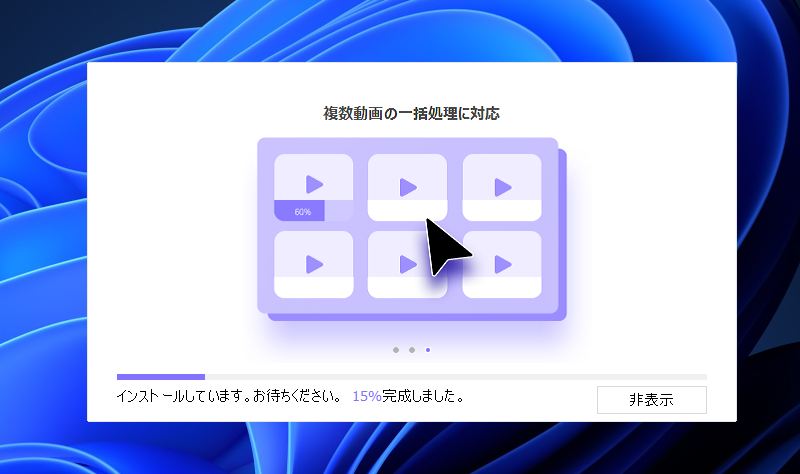
使い方
AIで動画を高画質に拡大する
ソフトを起動します。スタートメニューの「H行」にあります。
起動できたら、左側サイドバーでやりたいことを選択します。試しに「動画高画質化」で低解像度の動画を高解像度にしてみます。高解像度にしたい動画をドラッグ&ドロップするか、「ファイルを追加」ボタンからPC内にある動画を選択します。
お試しでサンプル動画も用意されています。
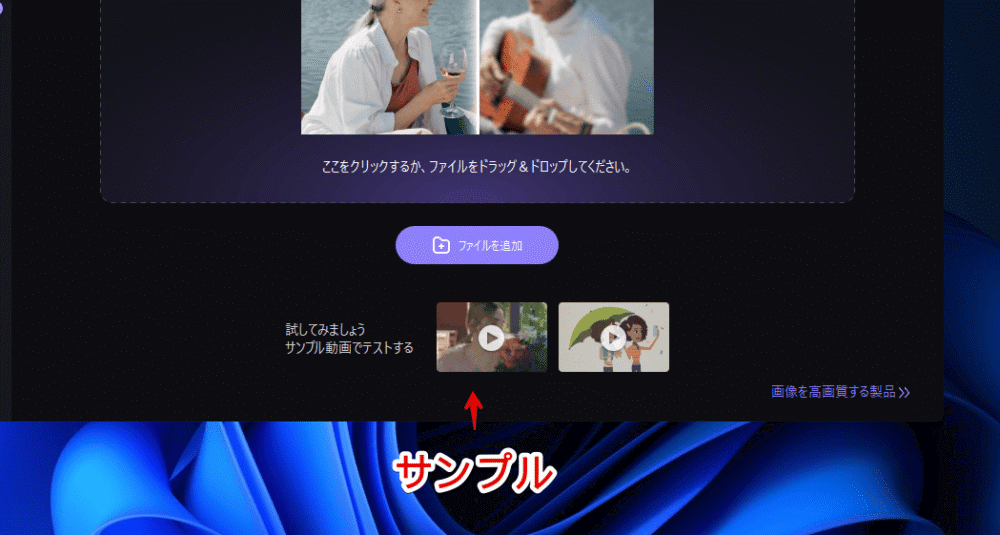
動画を追加するとメイン画面に追加した動画のプレビュー、右側サイドバーにAIモデルの選択項目があります。下部に追加した動画が一覧で表示され、解像度が表示されています。
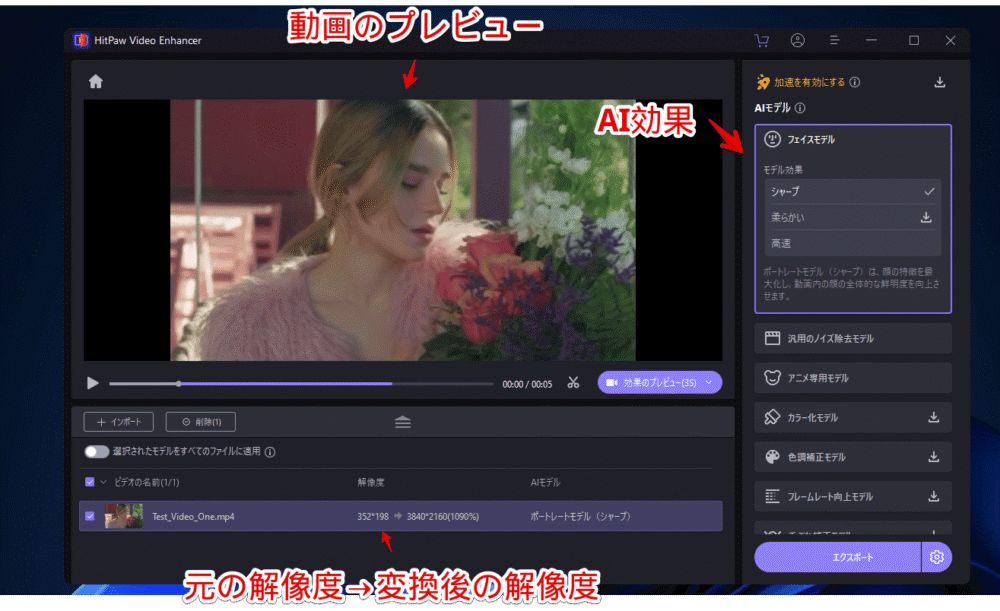
右側サイドバーのAIモデルで、出力結果が変わってきます。例えば、人が映っている動画なら「フェイスモデル」が一番最適です。モデルってのは「どういった分野に詳しいAIを使って動画を補正するか?」という意味です。
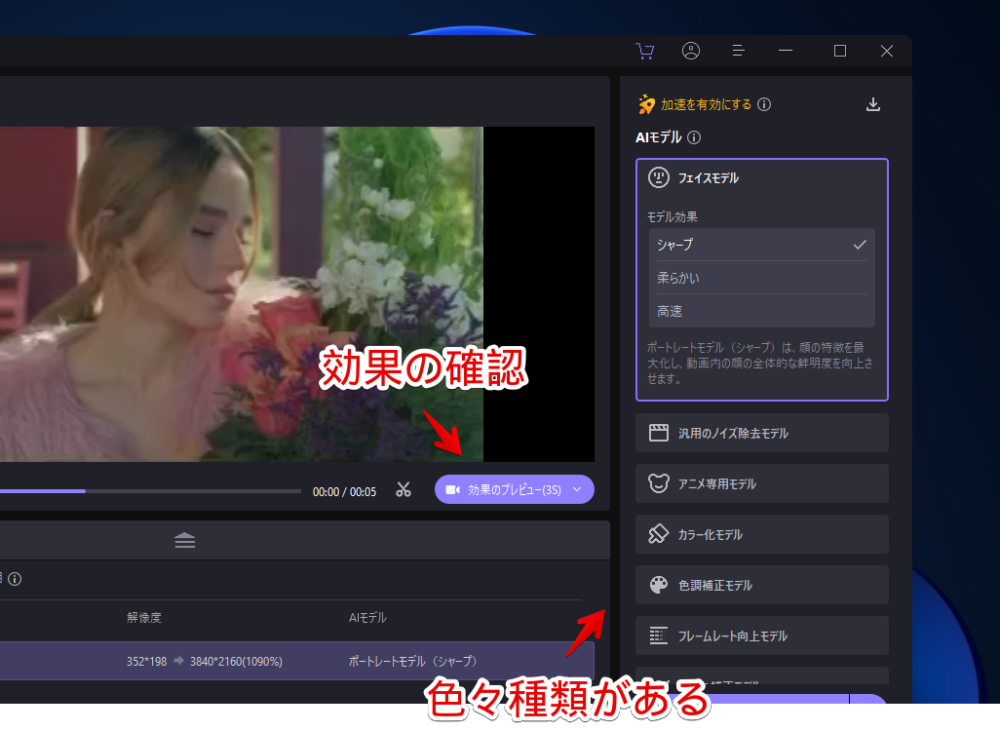
「人物は映っておらず、景色だけ。でも低解像度だから高解像度にしたい」みたいな場合は、「汎用のノイズ除去モデル」あたりが無難かなと思います。
「効果のプレビュー」を押すことで、実際選択したモデルで出力した場合のサンプルを、数フレーム分だけ確認できます。プレビューの時点で結構違いが分かると思います。
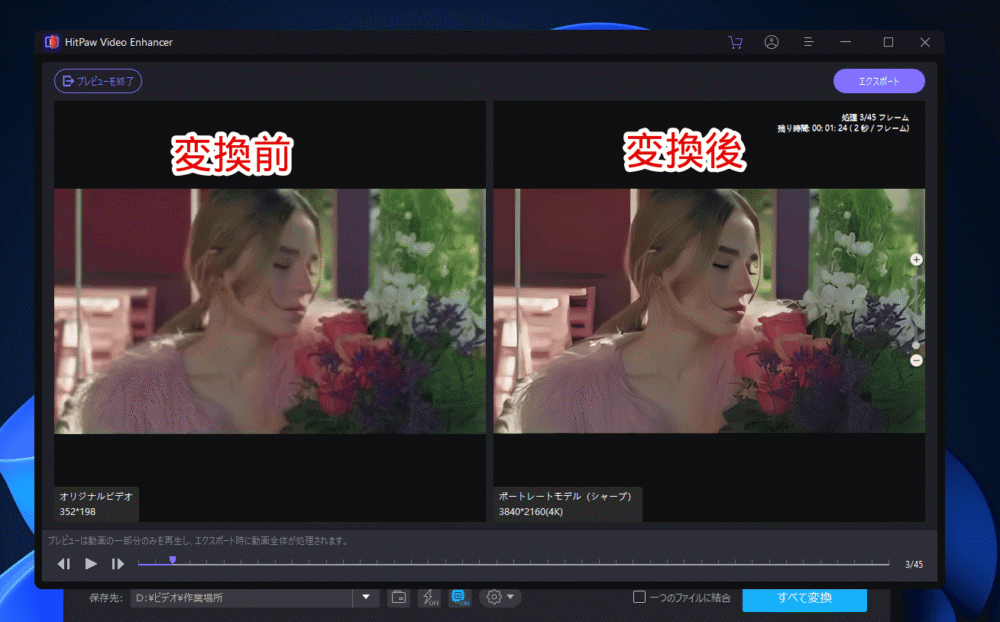
モデルによって多少結果が変わります。
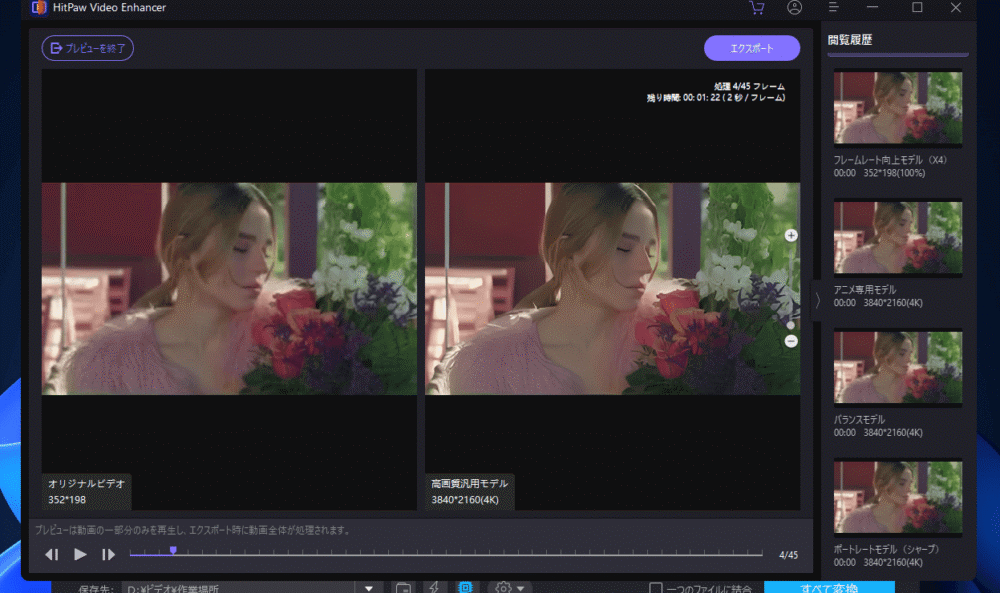
ノイズ除去モデルの中でもバランス、高画質、高速と3つのタイプに分かれています。下記の言い方はあくまで極端です。一概にこれが悪くなるみたいなことはないと思います。
| バランス | 動画品質、出力速度の両立。中間 |
| 高画質 | 動画品質はいいが、その分出力速度が遅い |
| 高速 | 出力速度は速いが、動画品質が悪い |
メジャーなのが「バランス」かなと思います。長時間動画になればなるほど出力にえぐいほど時間がかかるので、そういった場合は「高速」にしてもいいかもです。
動画のエクスポート(有料プランのみ)
右下の「エクスポート」をクリックすると処理が開始されます。右横にある歯車ボタンで出力設定できます。具体的には解像度(1080pなのか4Kなのかなど)、フォーマット(拡張子)、保存場所です。
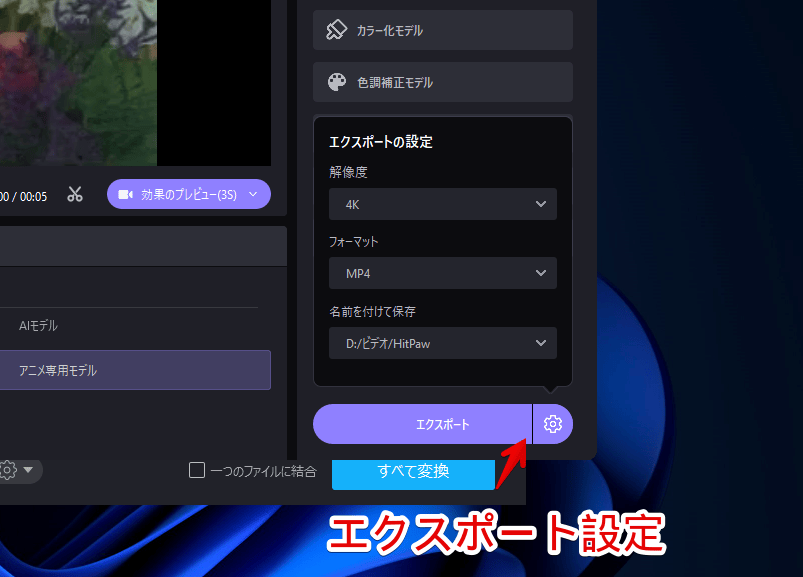
無料プランだとここから先に進めません。有料プランの案内ダイアログが表示されてブロックされます。実際に解像度を上げた動画をPCに保存したい場合は、どうしても有料プランのみになります。
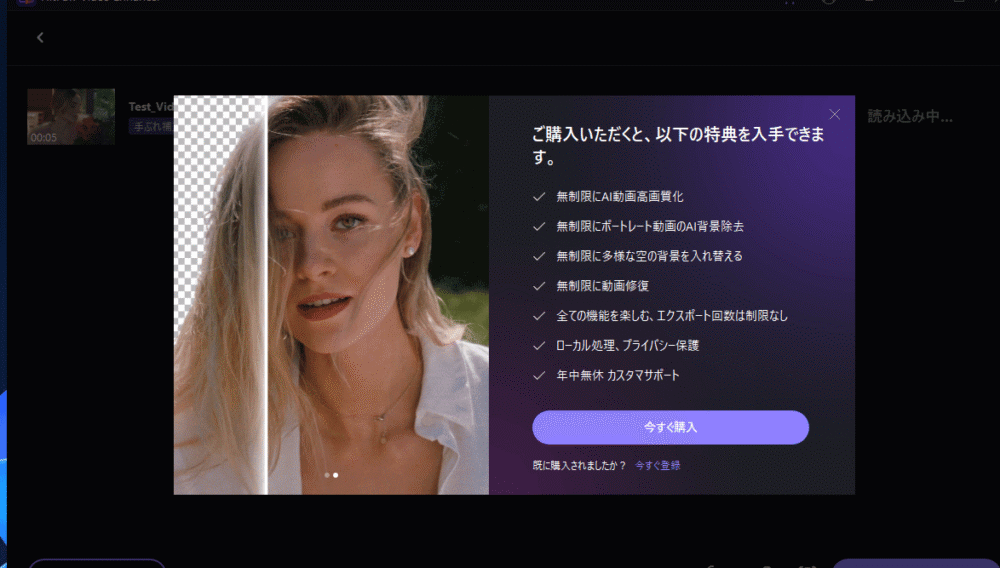
有料プランだとエクスポートが開始されます。ぶっちゃけこの作業が一番大変です。動画時間に応じてかかる時間も増えます。数分の動画だから出力も数分で終わってくれたら楽なんですが、そういうわけにもいかず何倍、何十倍とかかります。
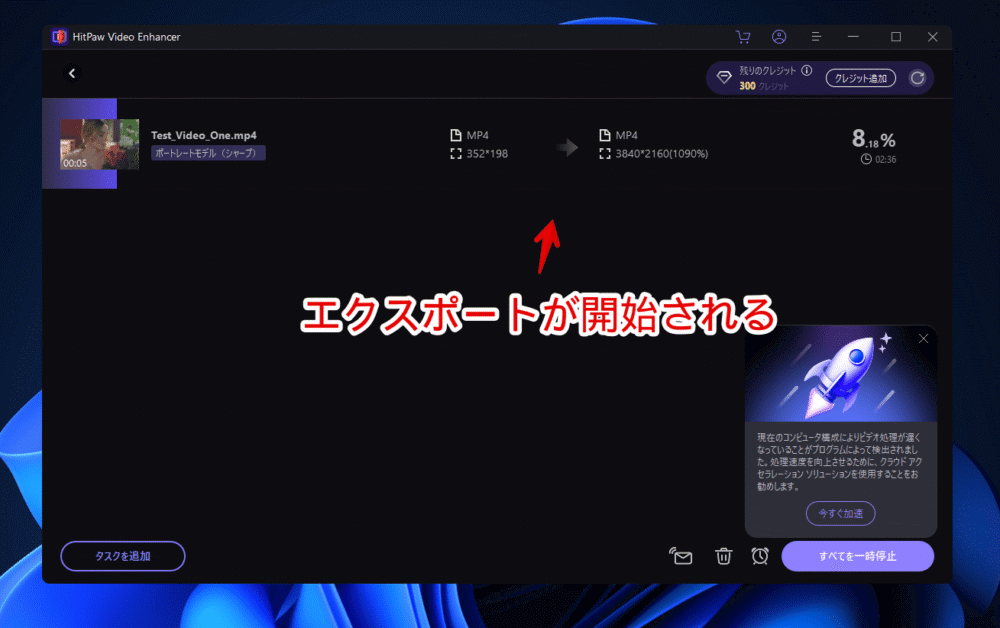
僕は今回レビュー執筆ということで有料プランを提供していただきましたが、ついでに300クレジットもついてきました。本ソフトにはクレジットと呼ばれるものがあり、1クレジット消費することで約20~55秒程度エクスポートの時間を短縮できるようです。
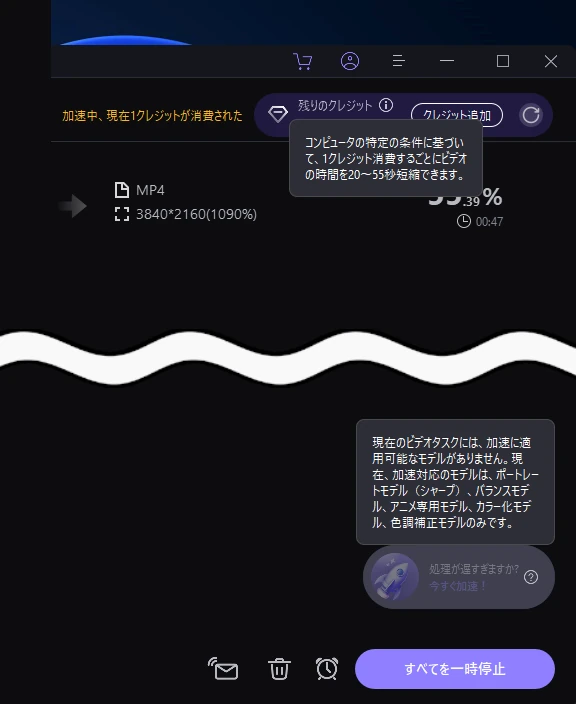
クレジットは別途購入する必要があり、さらに適用できるAIモデルはポートレートモデル(シャープ)、バランスモデル、アニメ専用モデル、カラー化モデル、色調補正モデルと制限があります。
いわばゲームを有利にすすめる課金アイテム的な感じですが、あるのとないのじゃ出力時間に大きな差ができました。(詳しくはこちら)
エクスポート中、Windows11のタスクマネージャー(Ctrl+Shift+Esc)を見てみると、結構なメモリーを使用していました。PCによっては負担が大きくなるかもです。
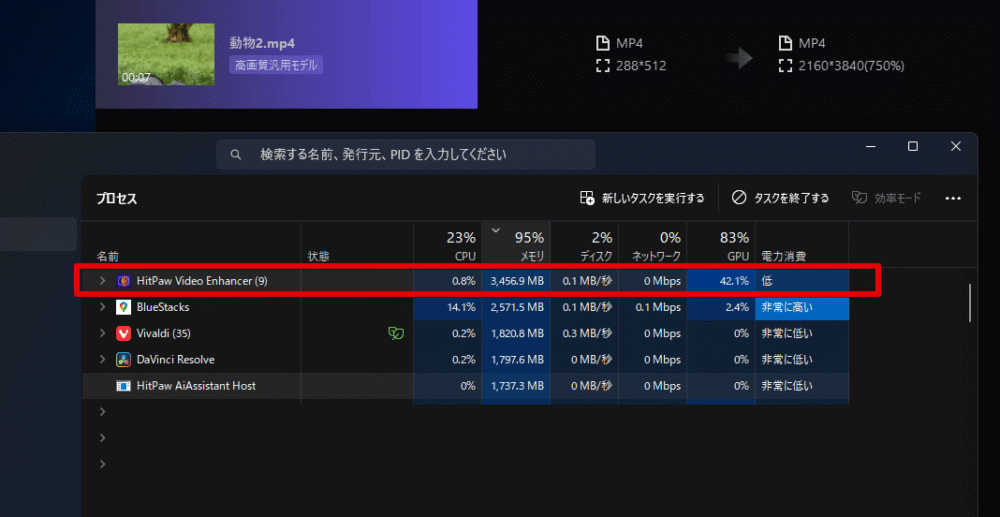
パーセントで進行状況が表示され、100%になると「完了」と表示されます。右のフォルダーマークを押すと、エクスプローラーで保存場所を開いてくれます。
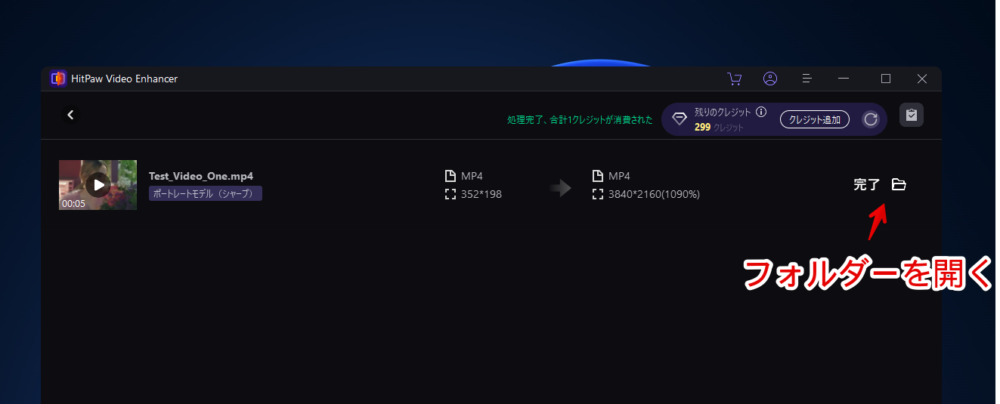
デフォルトでは「ビデオ\HitPaw」に保存されていました。
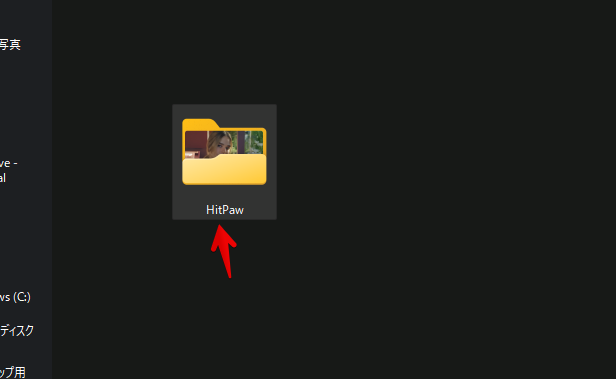
ソフト内の完成イメージ(プレビュー)を見た時点で結構変わっているなと思いましたが、実際出力した映像を見てより感じました。
元々用意されているサンプル動画を僕のYouTubeに貼るのよくないかなと思ったので、元動画と拡大後の動画をキャプチャー(スクリーンショット)した比較画像を貼っておきます。中央のスライダーで比較できます。左が元、右が拡大後です。


かなり綺麗に拡大されていました。低解像度(352×198)だとガビガビでノイズもありましたが、4K(3840×2160)に拡大後はそういったものがなくなっています。
ただし、逆にAI補正っぽさはどうしても出てしまいます。のっぺり感、油彩画っぽさ、アニメっぽさです。
画像を綺麗に拡大する「waifu2x-caffe」などでも、そういう仕上がりになることがあり、本ソフトに限った話ではありません。AI補正で拡大系はしょーがないのかなと思います。
サンプルじゃなくて自分の動画で試してみた
元々用意されているサンプル動画は実はいい感じに補正されるようになっていて、自分で用意した動画は微妙…みたいな可能性も無きにしも非ずと思い、僕が撮影した動画で試してみました。結果、そんなことはなく同じように綺麗に拡大してくれました。
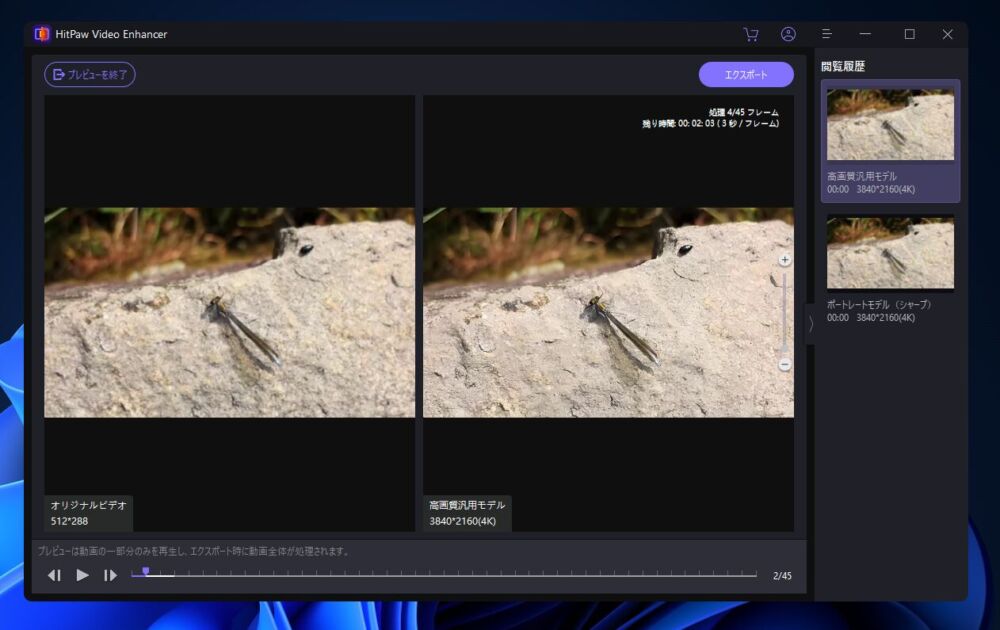
まとめて一気にエクスポートできます。適当に僕の動画を投げ込んで開始ボタン押したらあとは完了するまで放置です。
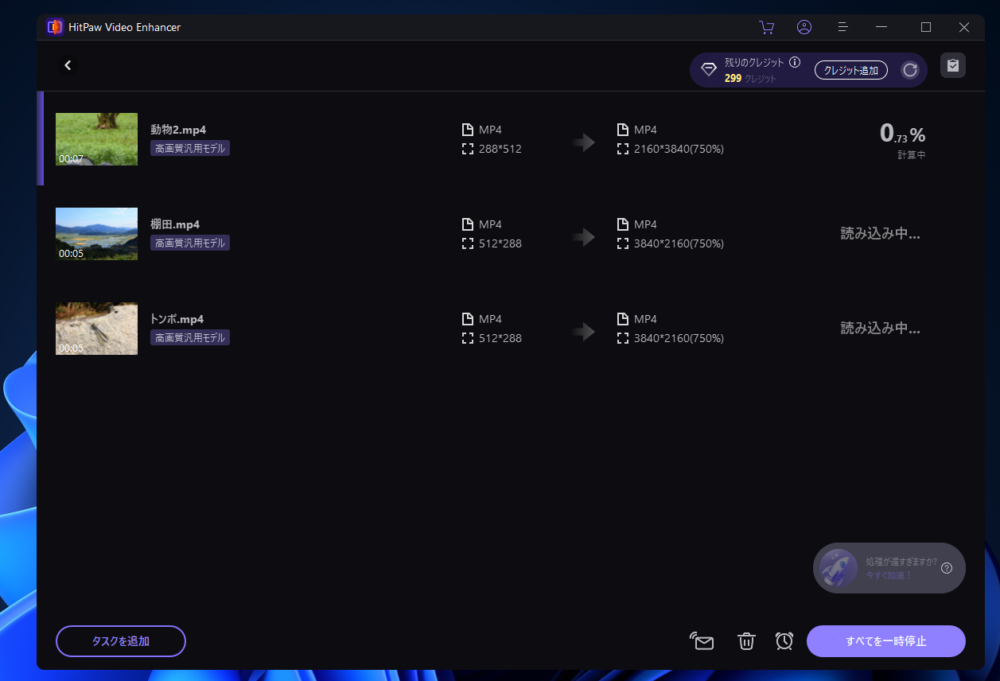
ちょっとびっくりしたんですが、動画のエクスポートが終わった時、有料プランを購入する際に登録したメールアドレス宛に「AI動画が完成しました!」と届きました。
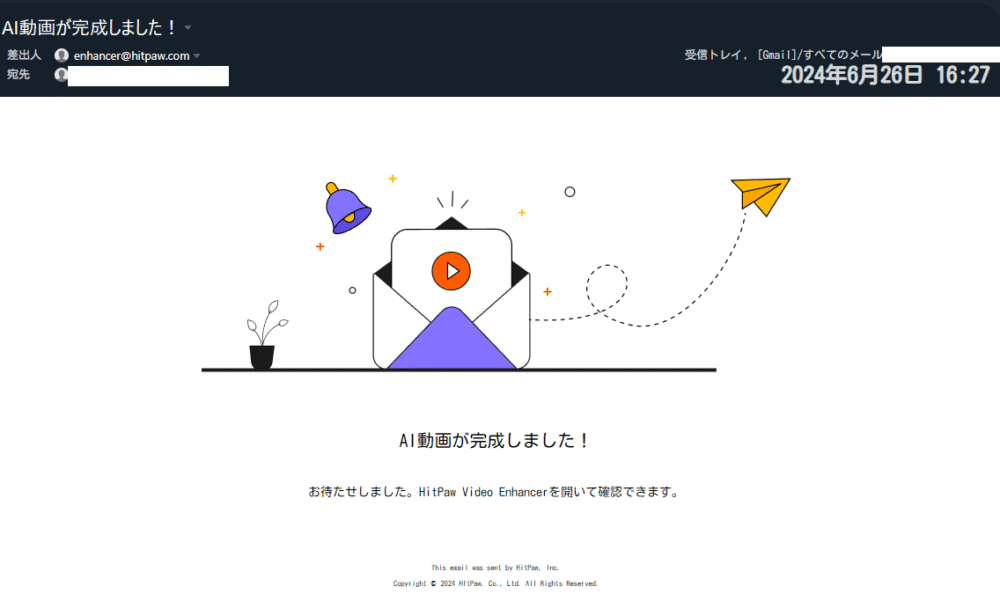
有料プランのライセンスはメールアドレスごとに紐づいているっぽいから、そのメールアドレスでソフトにログインしていたらそりゃそういうのも可能か…とは思いましたが、まぁびっくりしました。
自動的に終わったらお知らせしてくれるのは便利かもですね。本ソフトは、とにかくどれだけ我慢強くエクスポート時間に耐えられるかなので。
エクスポートした動画と変換前の比較動画をYouTubeにアップロードしました。小さい画面で見るとそうでもないかもしれませんが、フルスクリーンにするとより違いが分かりました。
僕は、低解像度の動画を撮影できるカメラを持っていません。よって、1080pや4Kで撮影した動画を、一旦低解像度(352×198)に別ソフトで変換してから、本ソフトで4K(3840×2160)に拡大させています。
元々高解像度の動画を持っているので、AIで拡大した動画と比較してみましたが、さすがに細部は適当というかAI補正でごまかしている感はありました。
ただそれは元々高解像度の動画を持っているからこそ言えることで、持っていない場合は、単に解像度上げるより本ソフト経由でAI補正しつつ拡大したほうが綺麗だと思います。
それぞれの変換前、変換後の動画をスクショしたので貼っておきます。










モノクロ動画をカラー化
「カラー化モデル」を選ぶことで、白黒(モノクロ)動画をカラー化できます。
元々の色がついた動画、今回検証するためあえてモノクロに変換した動画、本ソフトでカラー化した動画の3タイプが僕の手元にあるので、それぞれ比較した動画をYouTubeにアップロードしておきます。
さすがに元動画と比べると色の再現度が違いましたが、全く無の状態(モノクロ)からって考えるとすごいのかなと思います。どういった技術なのかさっぱり分かりません。映像を分析して青空っぽかったら青くして、森とか山っぽかったら緑にする…みたいな感じなんでしょうか。
長い動画は注意。ほんまに時間がくそかかる
本ソフトは変更したい動画時間が長ければ長いほど、エクスポートに時間がかかります。試しに15分の動画を「汎用のノイズ除去モデル(バランス)」で4Kに拡大してみたいと思います。
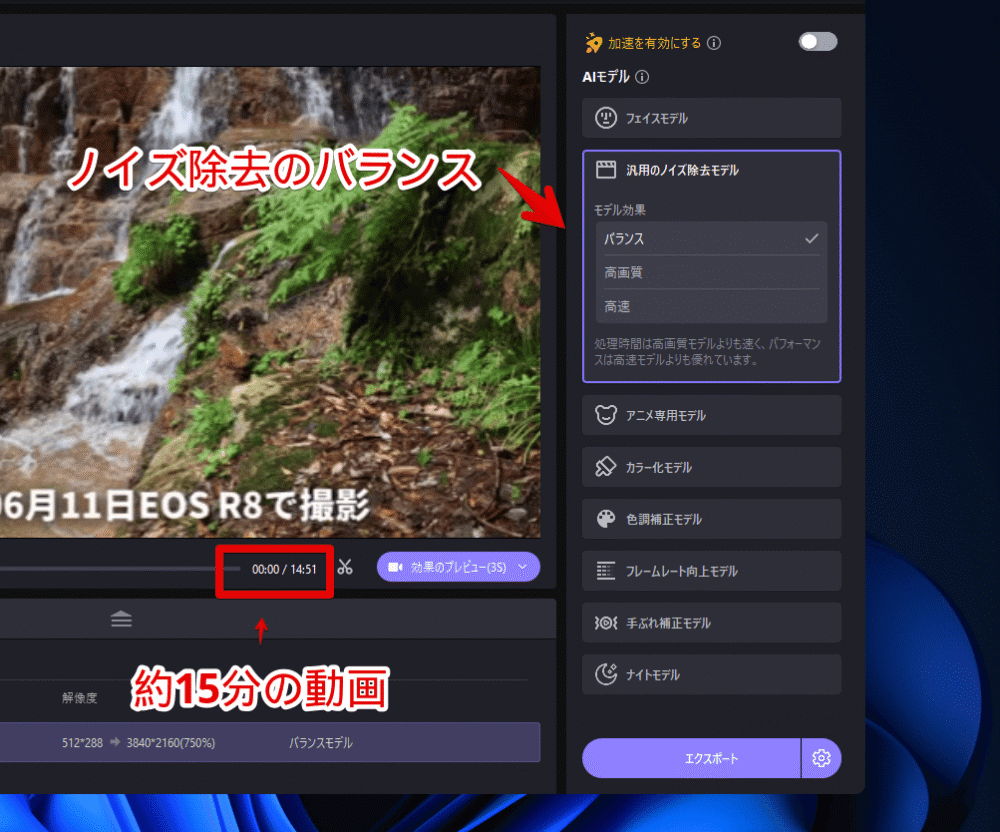
通常だと約22時間と予想が表示されました。とんでもない時間です。
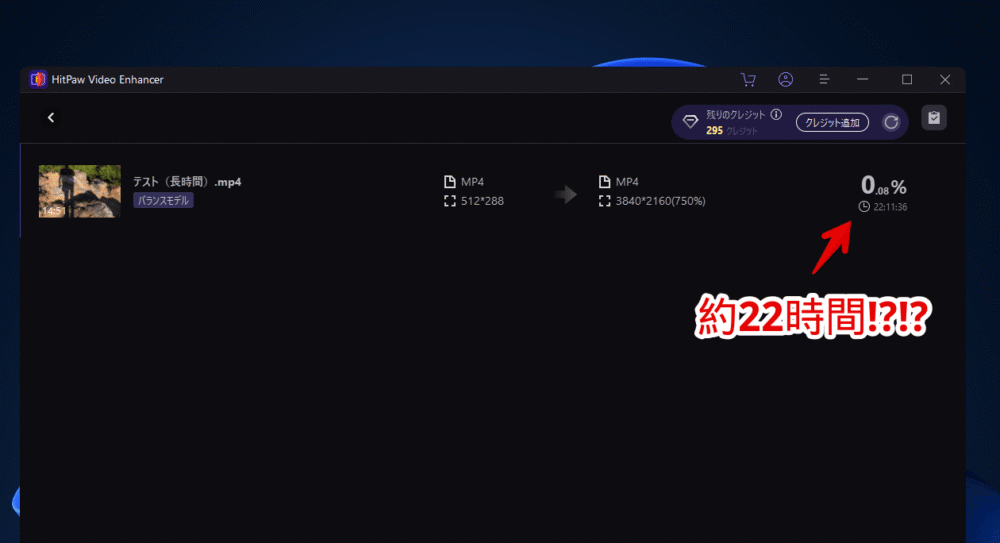
クレジットを消費することで短くできます。対応しているAIモデルで出力している場合、右下に「処理が遅すぎますか?」とロケットのポップアップが表示されるのでクリックします。右上に表示されている残りクレジットが減っていきます。
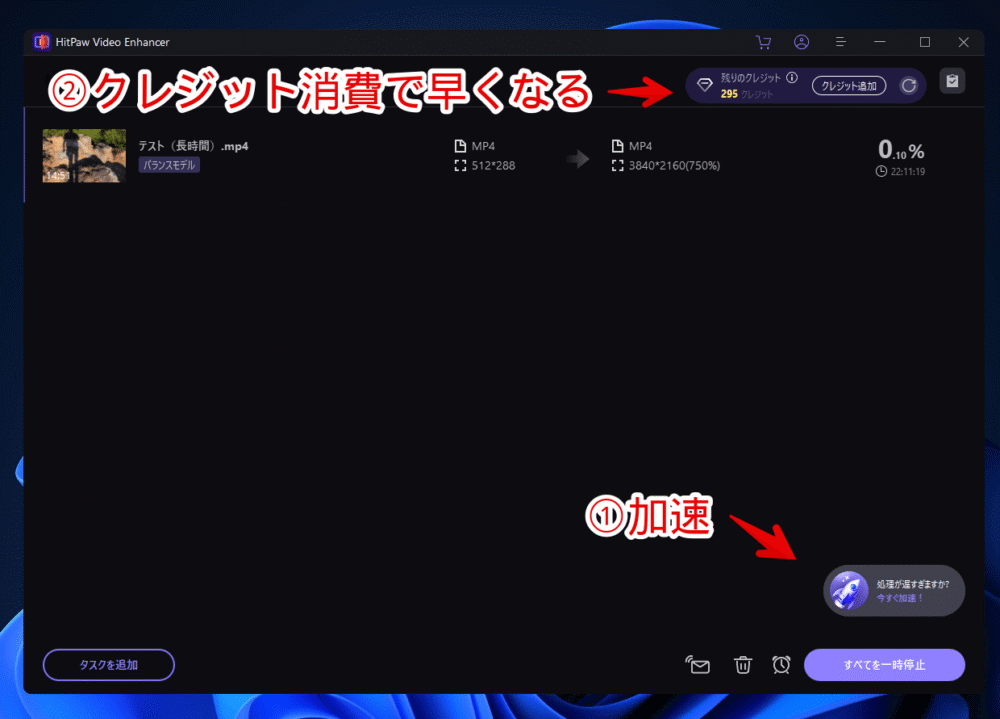
提供していただいた300クレジットが0になってもまだ処理が終わっていませんでした。クレジットがない場合、通常速度でのエクスポートになります。最終的に約15分の動画で3時間30分かかりました。
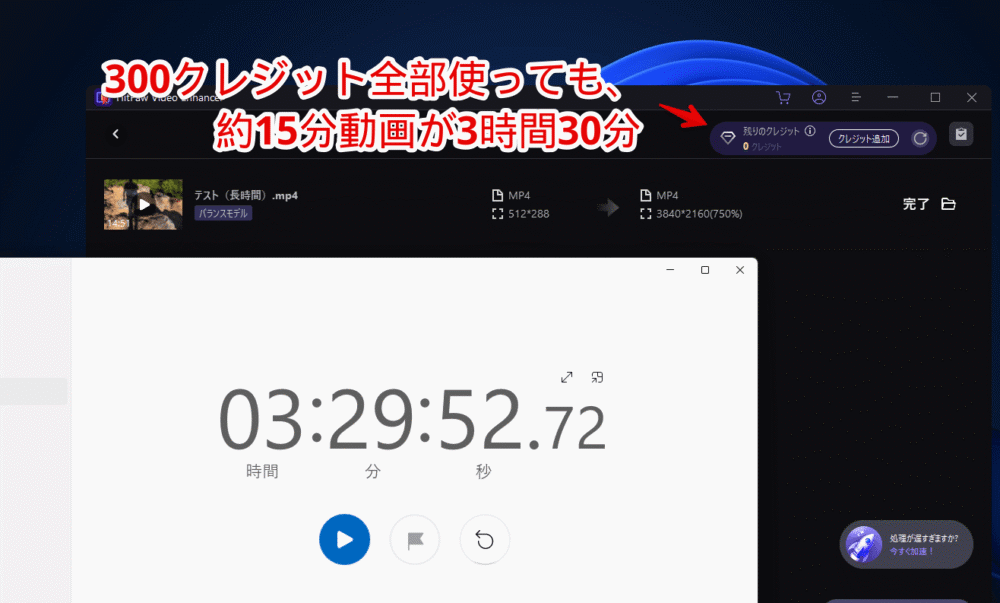
もちろん僕のPCスペックや、かなりの低解像度(352×198)を4K(3840×2160)に拡大するという結構めちゃくちゃな設定にしているのも左右していると思います。
まぁでもどういった設定にしても、動画時間が長いほどエクスポートにも時間がかかります。1時間、2時間の動画だとどうなるのか想像もつきません。寝る前に開始させてPCつけっぱで寝るとかがいいかもです。
でも長くなればなるほど、途中で何かしらの不具合が起きて失敗した時のダメージがでかいと思います。あらかじめ動画を小分けするのが効率いいかもですね。
AIポートレート背景除去
AIの力で動画から背景を消して、手前に映っている被写体だけにしてくれる機能です。別の素材動画に重ねたい時などに使えそうです。
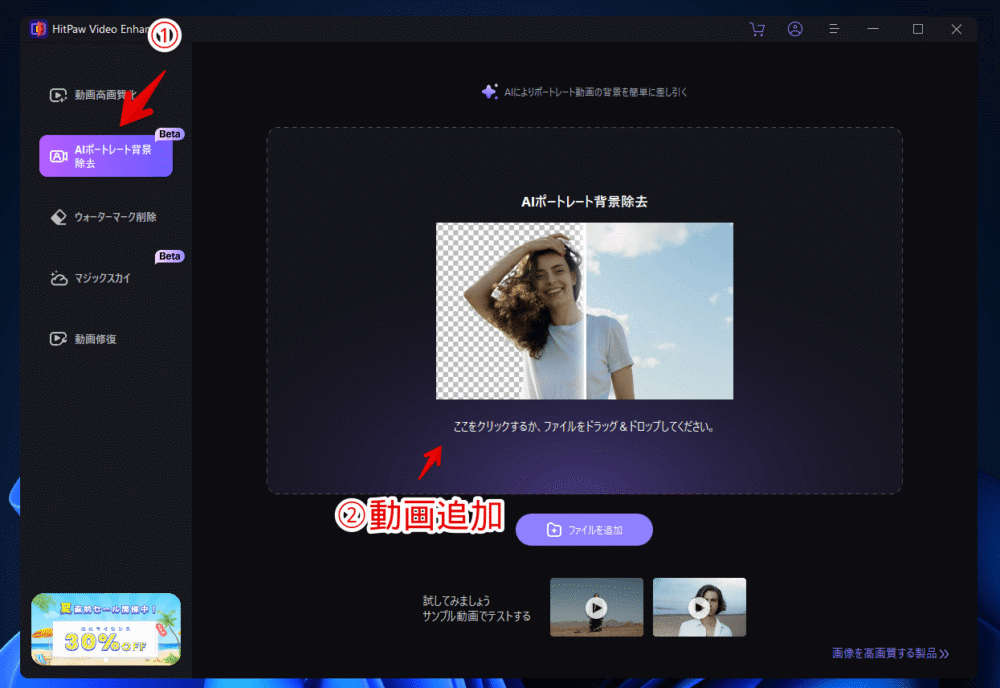
動画を追加できたら、右側にカスタマイズできるオプションが表示されます。背景を透過させたい場合は「透明性」にチェックを入れます。透明ではなく好きな色で背景塗りつぶしもできます。
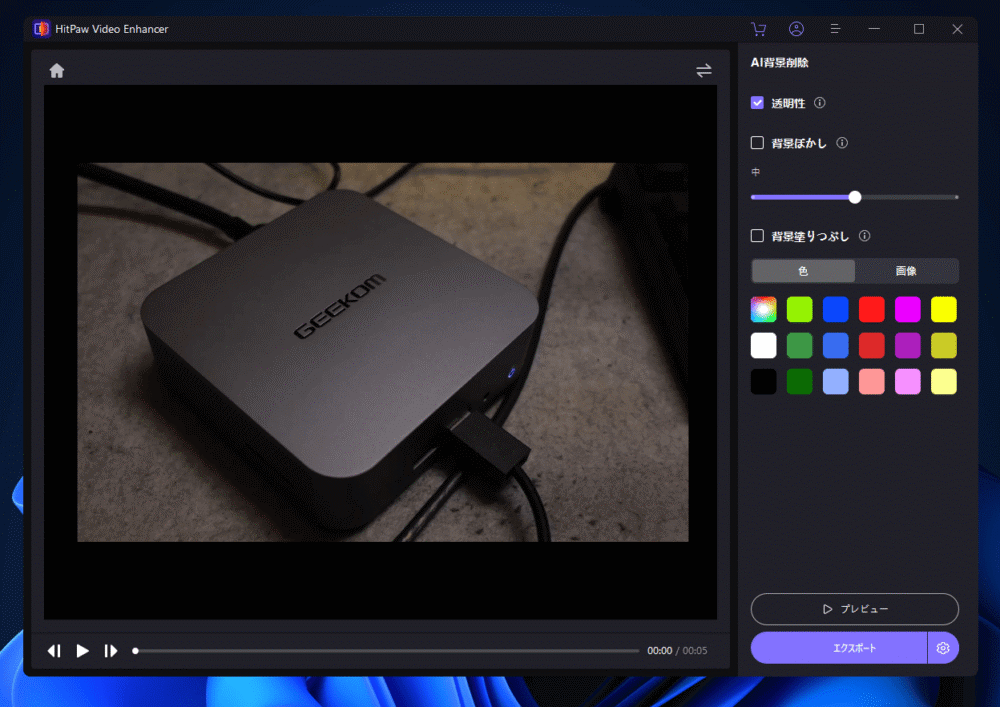
右下の「プレビュー」で完成イメージを確認できます。準備ができたら「エクスポート」をクリックします。
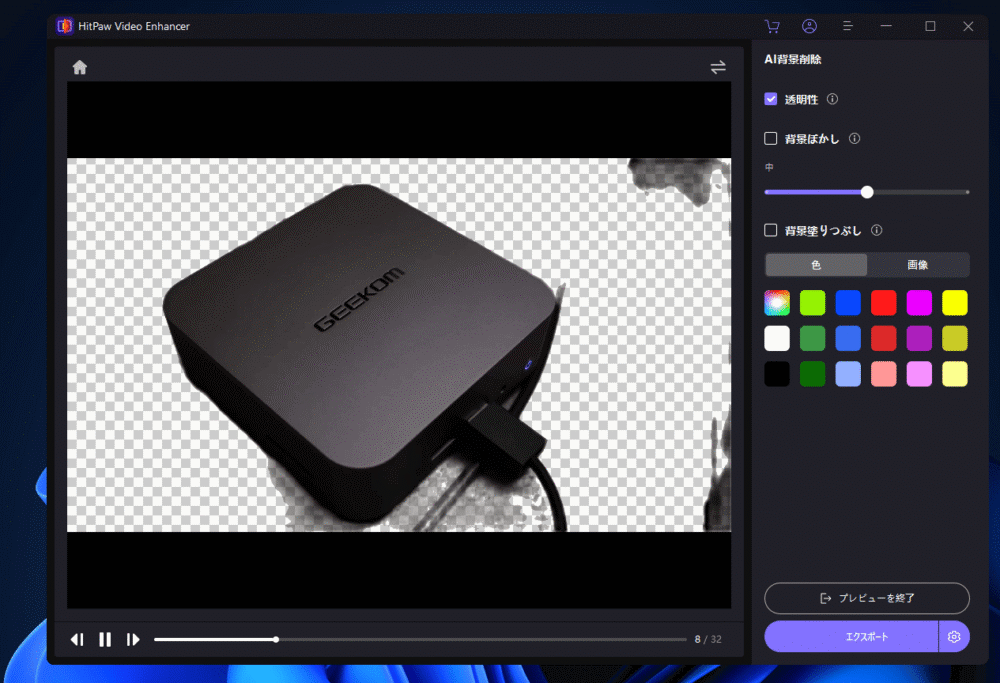
「動画高画質化」と比べると多少は出力時間が早かった気がしました。
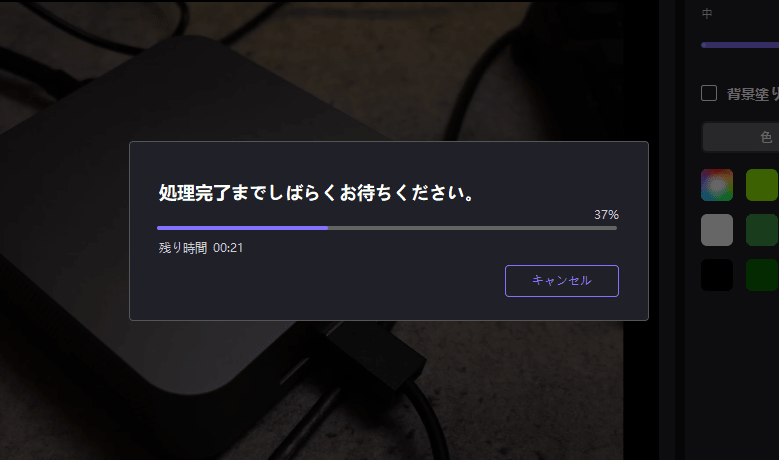
拡張子はMOVになっていました。
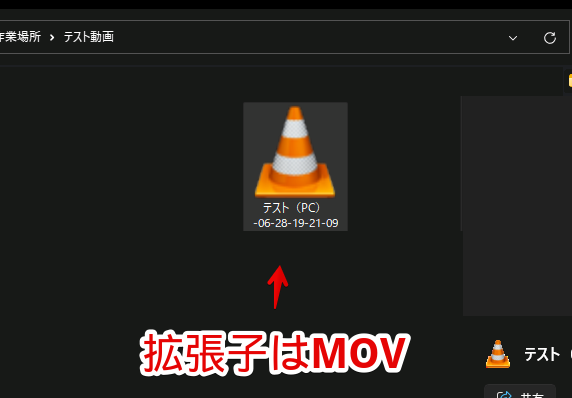
動画編集ソフトに読み込ませると、ちゃんと背景が透過されていました。別の動画を下に置くことで重ねられます。

動画修復機能
左側の「動画修復」から、ちらつきの解消、再生できない動画の修正、動画補正などのツールにアクセスできます。
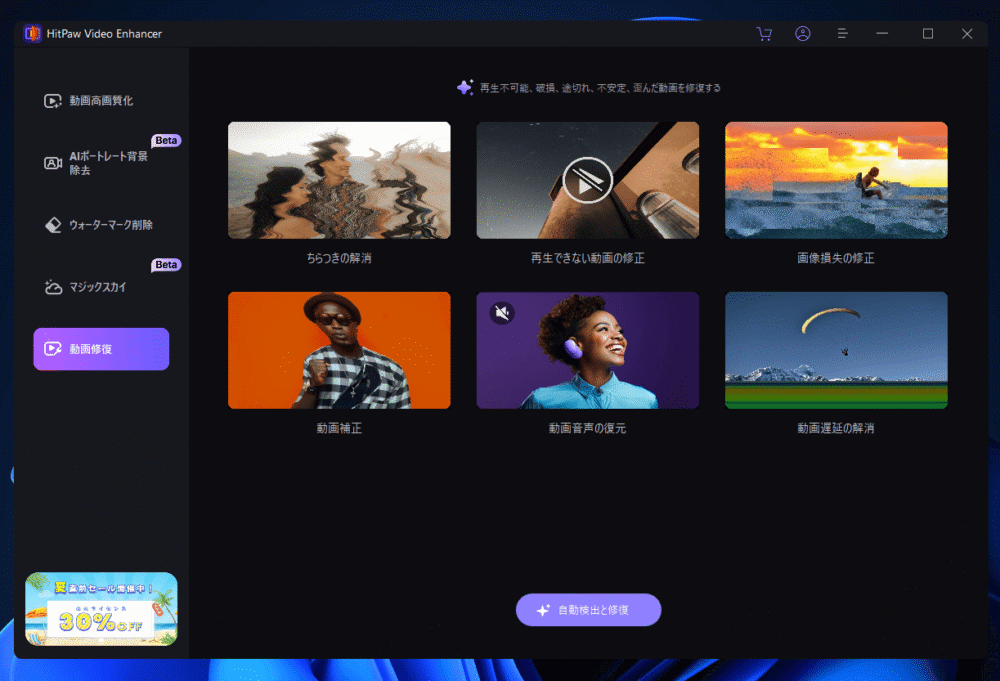
感想
以上、PC内の動画をAIの力でノイズを除去しつつ、綺麗に1080p、4Kなどに拡大してくれるシェアウェアソフト「HitPaw Video Enhancer」についてでした。
個人的に使ってみて感じたメリットは、初心者でもボタン数クリックで拡大できる点、動画によっては結構綺麗に解像度を上げられる点です。適当にAIってまとめて言っているけど、その中には様々な技術があるんだろうなぁとなんだか感慨深いです。
逆にデメリットとしては、エクスポートにとにかく時間がかかる点、元動画やエクスポート設定によってはのっぺりしたアニメーションっぽさが出てしまう点です。エクスポートは有料プラン限定なので、価格もネックになってきます。
皆さんが楽しい動画ライフを過ごせることを祈っていまーす。
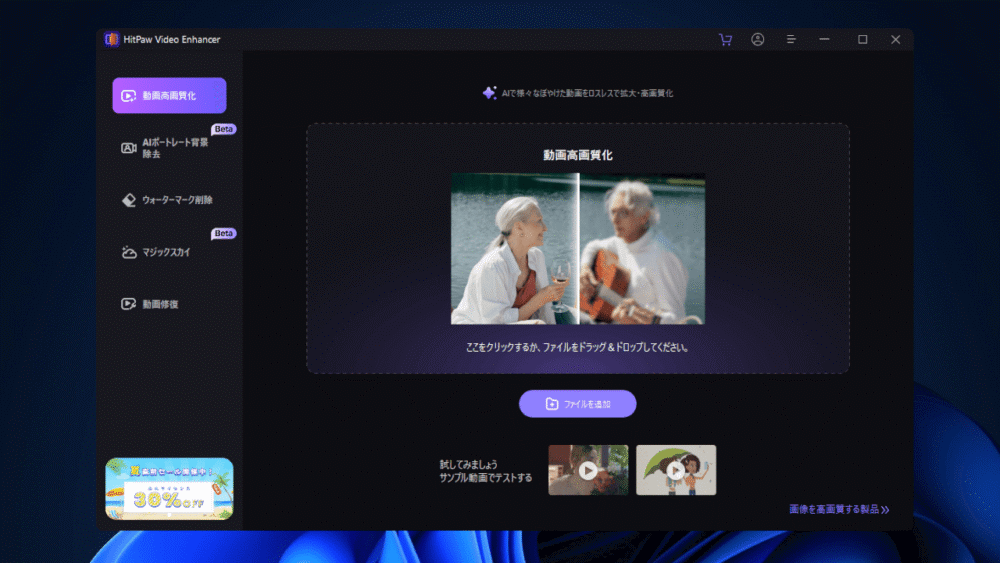
![最高のAI動画高画質化サイト - HitPaw VikPea [公式]](https://www.naporitansushi.com/wp-content/uploads/luxe-blogcard/2/298a9a775d797baad649c7cd1b3e2a1d.png)
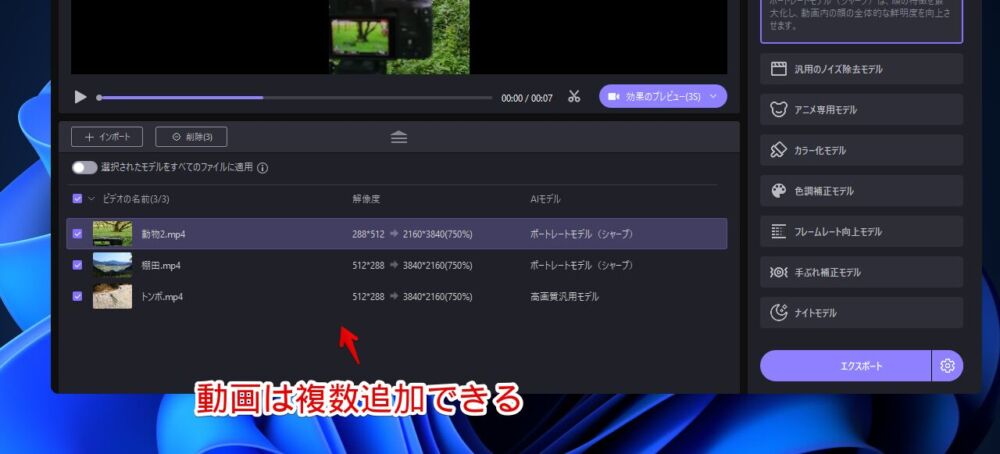
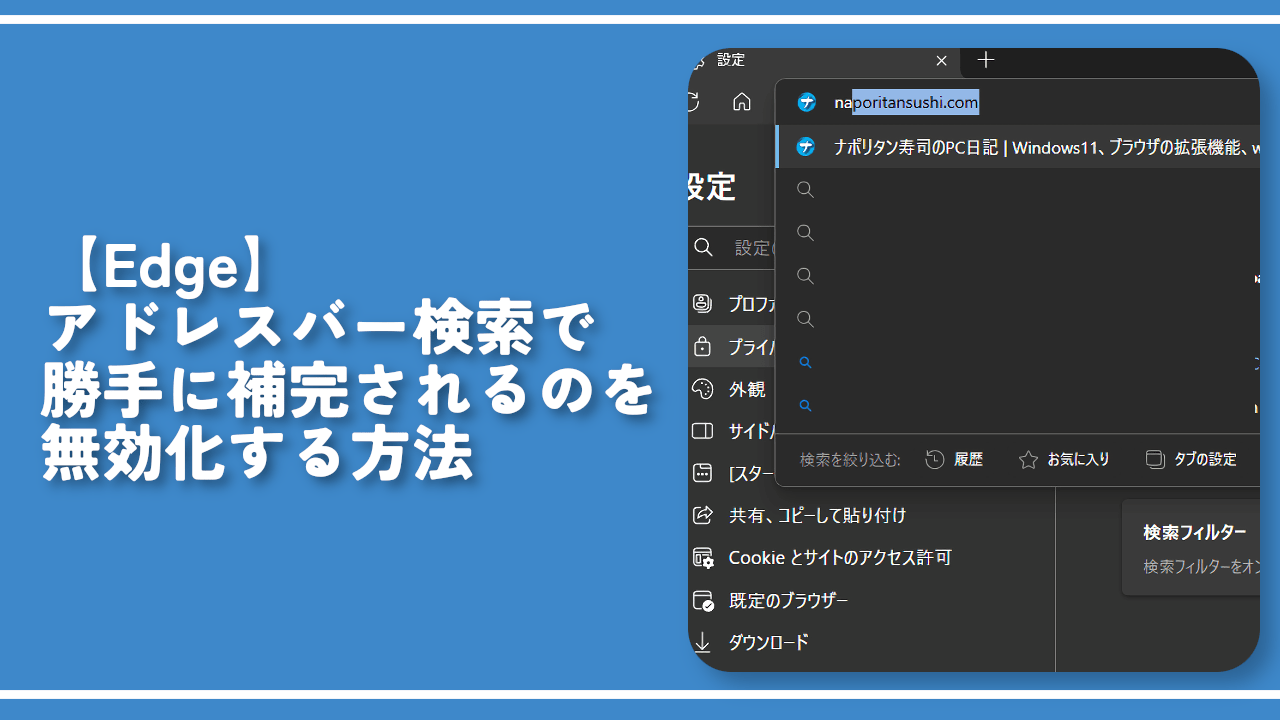
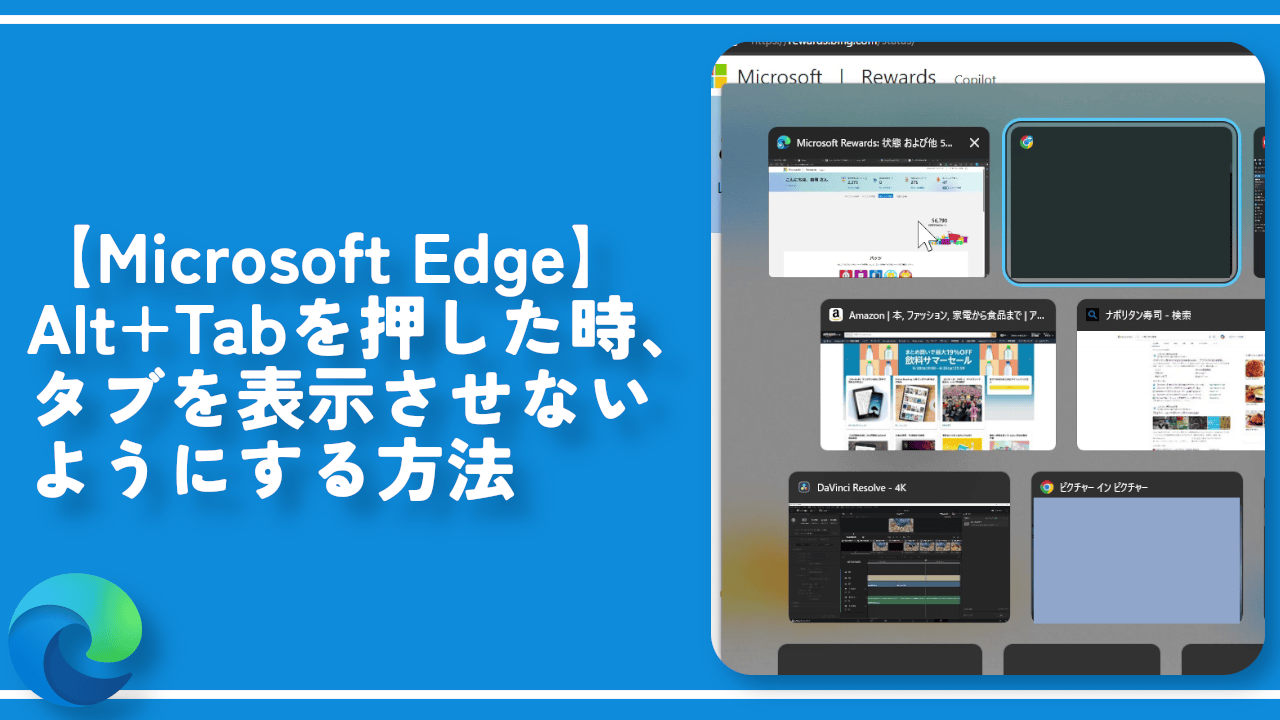
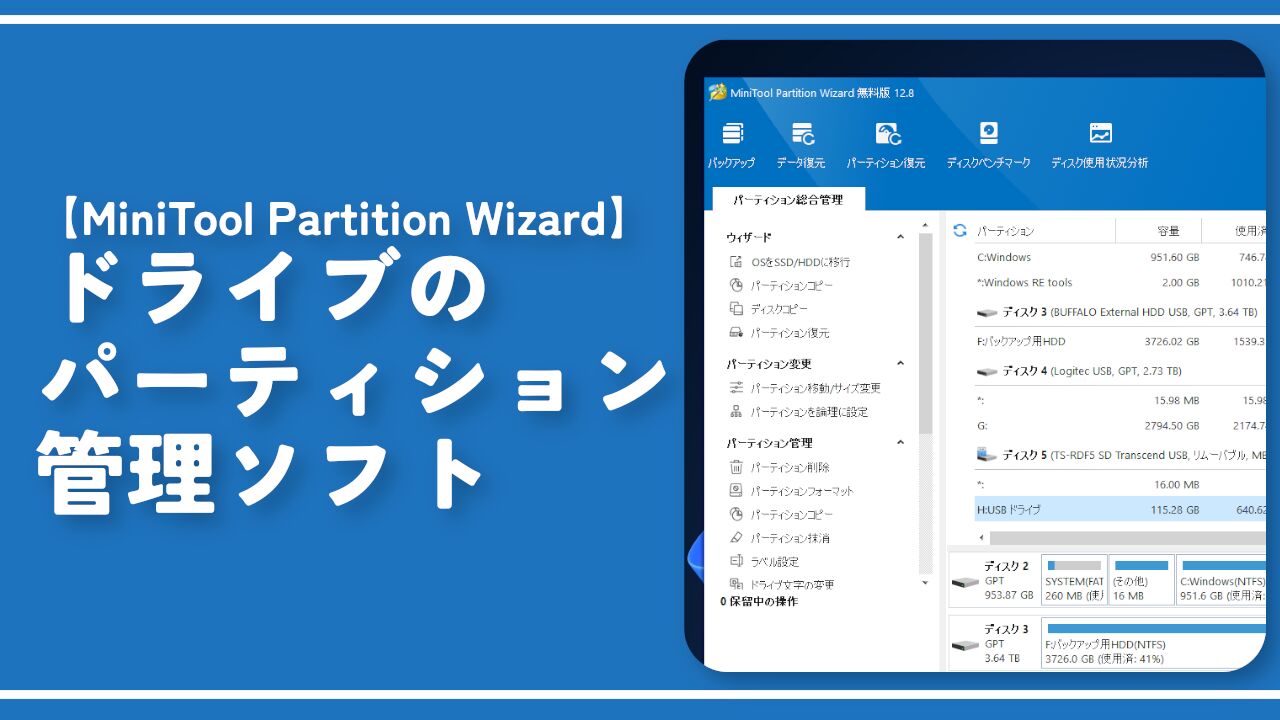
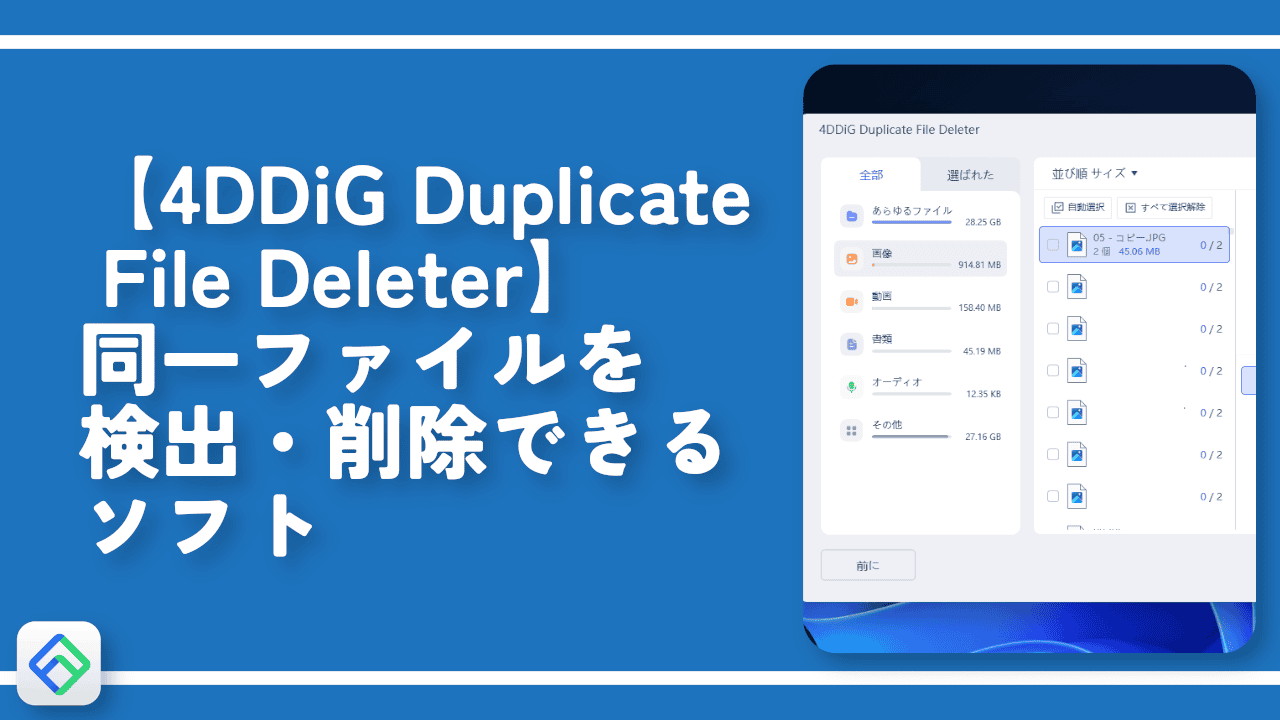

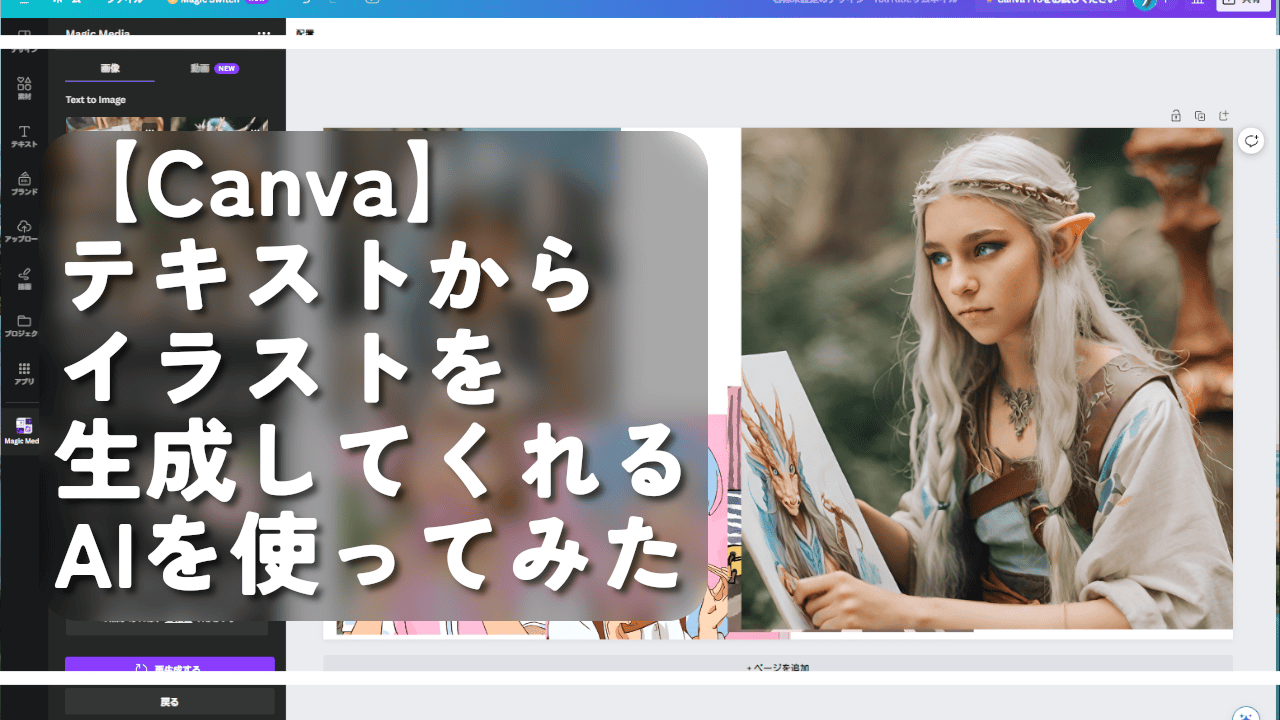
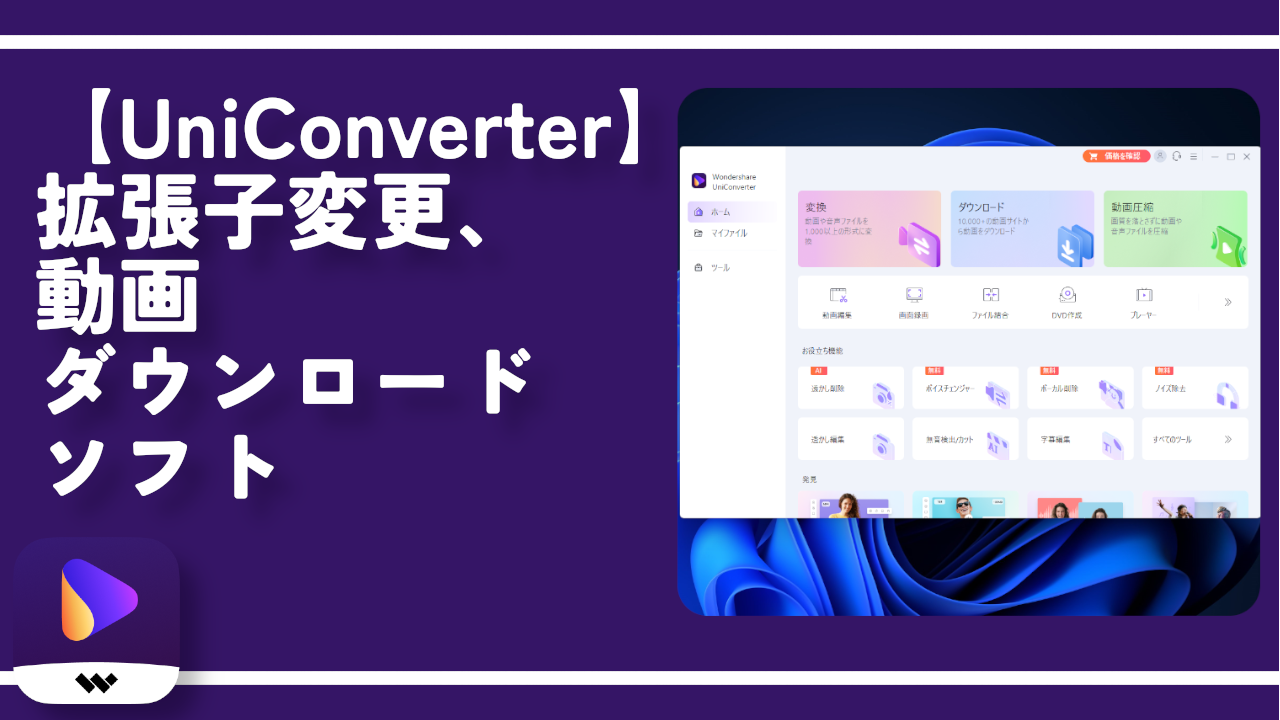
 【2025年】僕が買ったAmazon商品を貼る!今年も買うぞ!
【2025年】僕が買ったAmazon商品を貼る!今年も買うぞ! 【Amazon】配送料(送料)の文字を大きく目立たせるCSS
【Amazon】配送料(送料)の文字を大きく目立たせるCSS 【TVer】嫌いな特定の番組を非表示にするCSS。邪魔なのは消そうぜ!
【TVer】嫌いな特定の番組を非表示にするCSS。邪魔なのは消そうぜ! PixelからXiaomi 15 Ultraに移行して良かった点・悪かった点
PixelからXiaomi 15 Ultraに移行して良かった点・悪かった点 【DPP4】サードパーティー製でレンズデータを認識する方法
【DPP4】サードパーティー製でレンズデータを認識する方法 【Clean-Spam-Link-Tweet】「bnc.lt」リンクなどのスパム消す拡張機能
【Clean-Spam-Link-Tweet】「bnc.lt」リンクなどのスパム消す拡張機能 【プライムビデオ】関連タイトルを複数行表示にするCSS
【プライムビデオ】関連タイトルを複数行表示にするCSS 【Google検索】快適な検索結果を得るための8つの方法
【Google検索】快適な検索結果を得るための8つの方法 【YouTube Studio】視聴回数、高評価率、コメントを非表示にするCSS
【YouTube Studio】視聴回数、高評価率、コメントを非表示にするCSS 【Condler】Amazonの検索結果に便利な項目を追加する拡張機能
【Condler】Amazonの検索結果に便利な項目を追加する拡張機能 これまでの人生で恥ずかしかったこと・失敗したことを書いてストレス発散だ!
これまでの人生で恥ずかしかったこと・失敗したことを書いてストレス発散だ! 【2025年】当サイトが歩んだ日記の記録
【2025年】当サイトが歩んだ日記の記録