【HidHide】アップデートウィンドウが出てきた。アプデ方法

この記事では、「DS4Windows」をインストールする際一緒にインストールしたドライバー「HidHide」のアップデートウィンドウが表示されたので、アップデートする方法を書きます。
アップデートダイアログが表示されたら、以下の手順でアップデートします。注意事項もあるので、まずは本記事の全体を見ることをおすすめします。
- アップデートウィンドウ内の「Download and install now」をクリック
- 「Next」をクリック
- 「Update finished」ダイアログの「OK」をクリック
ある日、いつものようにPCを起動したら「Found Updates for HidHide」というウィンドウが表示されました。
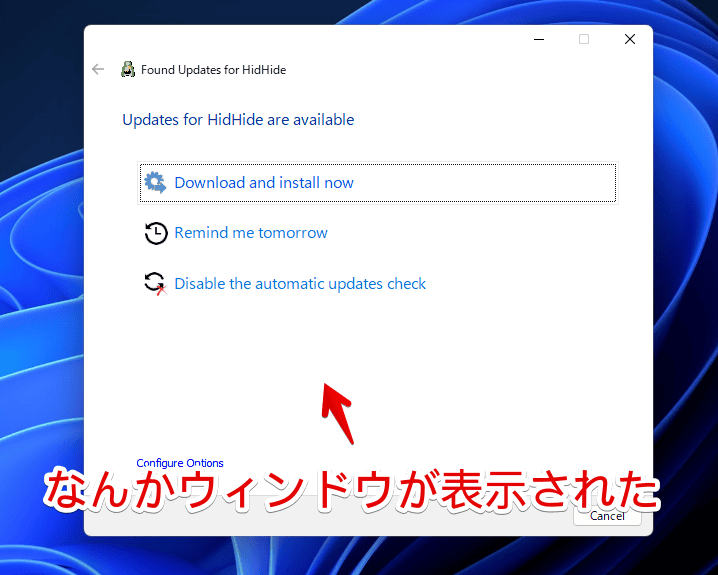
「HidHide?こんなソフト入れたっけ…?」と調べてみると、「PS4のコントローラー(DUALSHOCK 4)」をWindowsで使えるようにするソフト「DS4Windows」を動作させるために必要なドライバーでした。
「あぁ言われてみれば一緒にインストールしたかも…」みたいな印象です。「DS4Windows」ソフトは使っています。友だちがPS4のコントローラーをくれたのでありがたく使わせてもらっています。
最初は無視して「Cancel」していたんですが、毎日PCを起動する度に表示されるようになったので、指示に従ってアップデートすることにしました。
「HidHide」のアップデート方法
表示された「HidHide」ウィンドウ内にある「Download and install now」をクリックします。
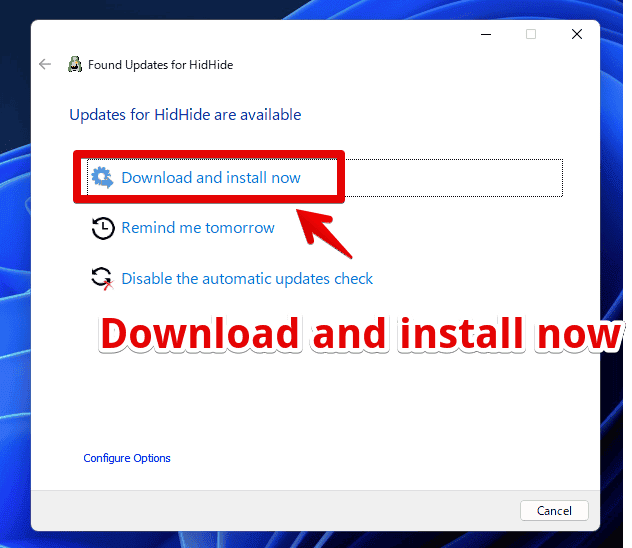
警告文が表示されます。重要なことが書かれているので翻訳ツールなりを使って読むことをおすすめします。
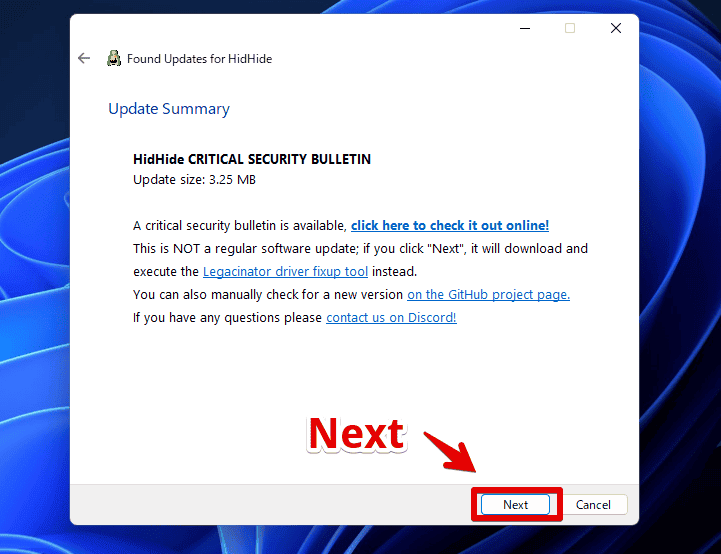
以下のように記載されていました。
A critical security bulletin is available, click here to check it out online!
This is NOT a regular software update: if you click “Next", it will download and
execute the Legacinator driver fixup tool instead.
You can also manually check for a new version on the GitHub project page.
If you have any questions please contact us on Discord!【DeepL翻訳】
「HidHide」のアップデートウィンドウ内メッセージ
重要なセキュリティ情報が掲載されていますので、こちらをクリックしてオンラインでご確認ください!
次へ」をクリックすると、代わりにLegacinatorドライバー修正ツールがダウンロードされ、実行されます。
Legacinatorドライバー修正ツールが実行されます。
また、GitHubプロジェクトページで新しいバージョンを手動でチェックすることもできます。
ご不明な点はDiscordでお問い合わせください!
この警告文の「click here to check it out online!」リンクを押すと、より詳しく情報を確認できます。
リンク先記事によると、登録商標との競合の影響で2023年12月に「ViGEm」ドメインが切れるようです。切れることでセキュリティリスクの観点であれやこれや問題があるようです。
記事内に対処法として新しいドメインがちゃんと登録されているか確かめる方法が書かれています。心配な場合一度アップデートをキャンセルして、以下アコーディオン内に記載されていることを実行しましょう。僕も確認しました。
HidHide v1.2.128、またはそれ以前のバージョンを実行している場合は、恐らく自動的に適用されていると思います。念のため手動で確認してみるといいかなと思います。
Windowsのエクスプローラーを開いて、「C:\Program Files\Nefarius Software Solutions\HidHide」パスを貼り付けて移動します。
C:\Program Files\Nefarius Software Solutions\HidHide開けたら「HidHide_Updater.ini」をメモ帳など、好きなテキストエディターで開きます。
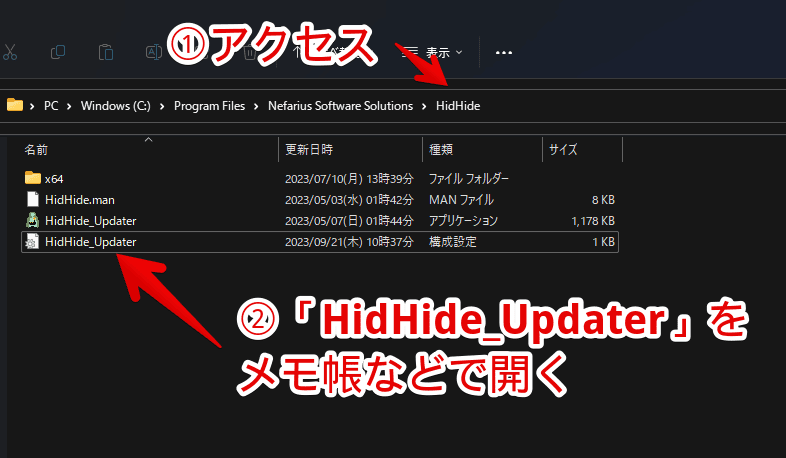
「URL=〇〇〇」という記載を探します。
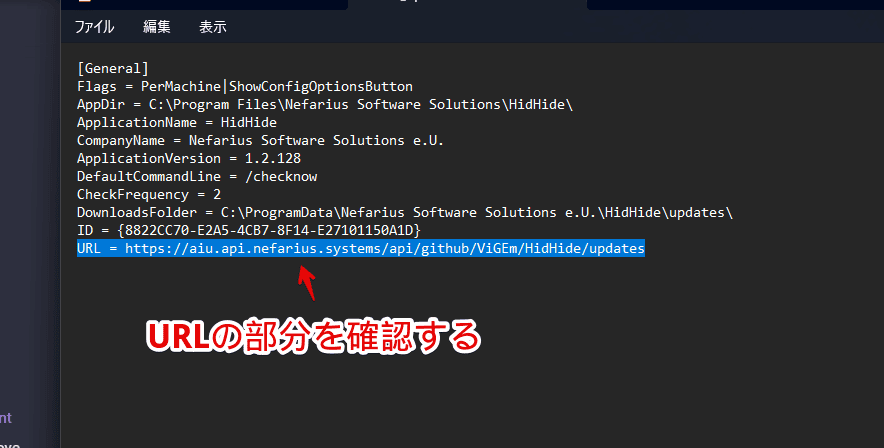
このURL部分を確認して、もし間違った表記になっている場合は書き直します。以下のようになります。前者が古いURLです。古いURLになっている場合はその下の新しいURLに書き換えます。
<!--もし、以下のURLになっている場合は、-->
URL=https://updates.vigem.org/api/github/ViGEm/HidHide/updates
<!--下記URLに書き換える-->
URL=https://aiu.api.nefarius.systems/api/github/ViGEm/HidHide/updates僕は最初から下のほうの正しいURLになっていたので、特に変更は不要でした。あのウィンドウからアップデートしてOKです。書き換えた場合はファイルを上書き保存します。
この作業を確認するために、一度アップデートウィンドウを閉じていると思います。この場合また明日にでもPC起動した時表示されると思うので待ちましょう。
ここが古いURL(ViGEm)のままになっていると、2023年12月以降のドメインが切れた時、アップデートを確認する度に自身のパブリックIPアドレスが新しい「ViGEm」ドメインの所有者に漏洩する可能性があるようです。
この新しい所有者が悪意ある人だった場合、IPアドレスで何か悪さをされるかもしれないから、ちゃんとURL正しくなっているか確認しようね~って感じだと思います。
英語もできないので翻訳ツール頼りで理解力もないため、全然間違った解釈をしているかもしれません。
問題ない場合は「Next」をクリックします。アップデートファイルがインストールされます。ここで「Nefarius」というよく分からない文字と、その上に謎のキャラクターが表示されます。
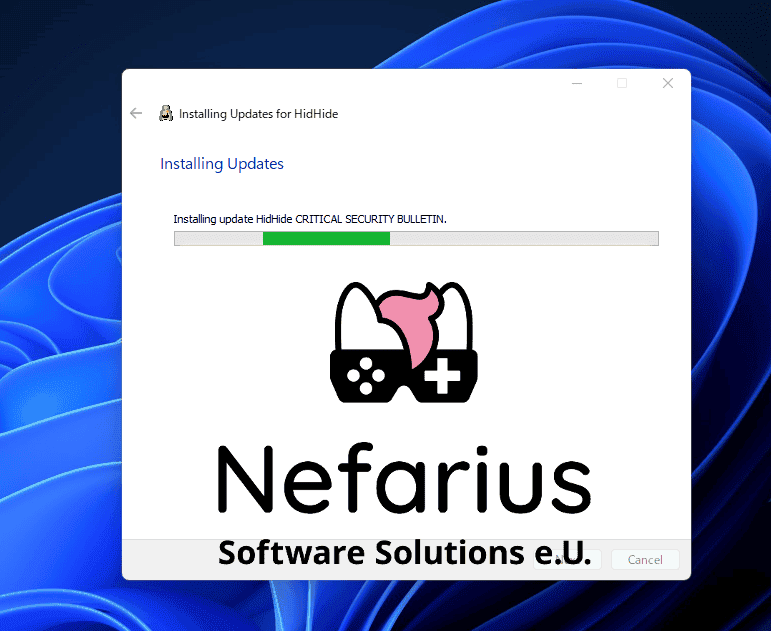
「一瞬ウイルス!?」と不安になりましたが大丈夫なようです。下記スレッドで同じようなことが記載されていました。僕は全く知らなかったんですがマイリトルポニーというキャラクターだそうです。
写真を撮り忘れたんですが確か「All good」的なダイアログが表示されます。OKを押します。OKって文言じゃなかったかも…。忘れました。
インストールが終わると「Update finished」と表示されます。「OK」を押します。
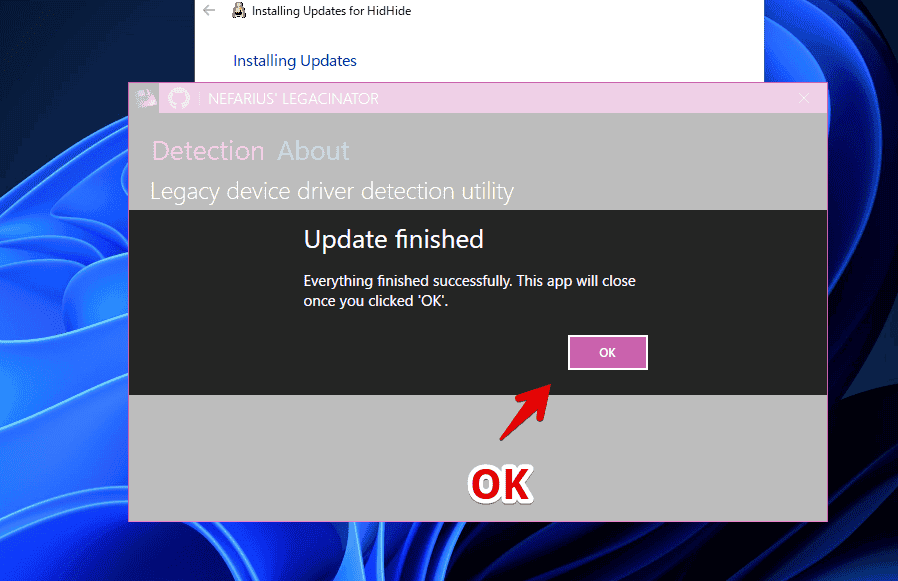
これでアップデート終了です。僕自身これでうまく成功したのか分かっていないんですが多分OKかなと思います。
「HidHide」のアップデート確認を停止する方法
ドメインが切れるうんたらの話もあり、ちょっと不安になったので「HidHide」の自動アップデート機能を無効化(停止)することにしました。
Windowsのタスクバーにあるスタートボタンを押して「タスク」と入力します。検索候補に「タスクスケジューラ」が表示されるのでクリックして開きます。
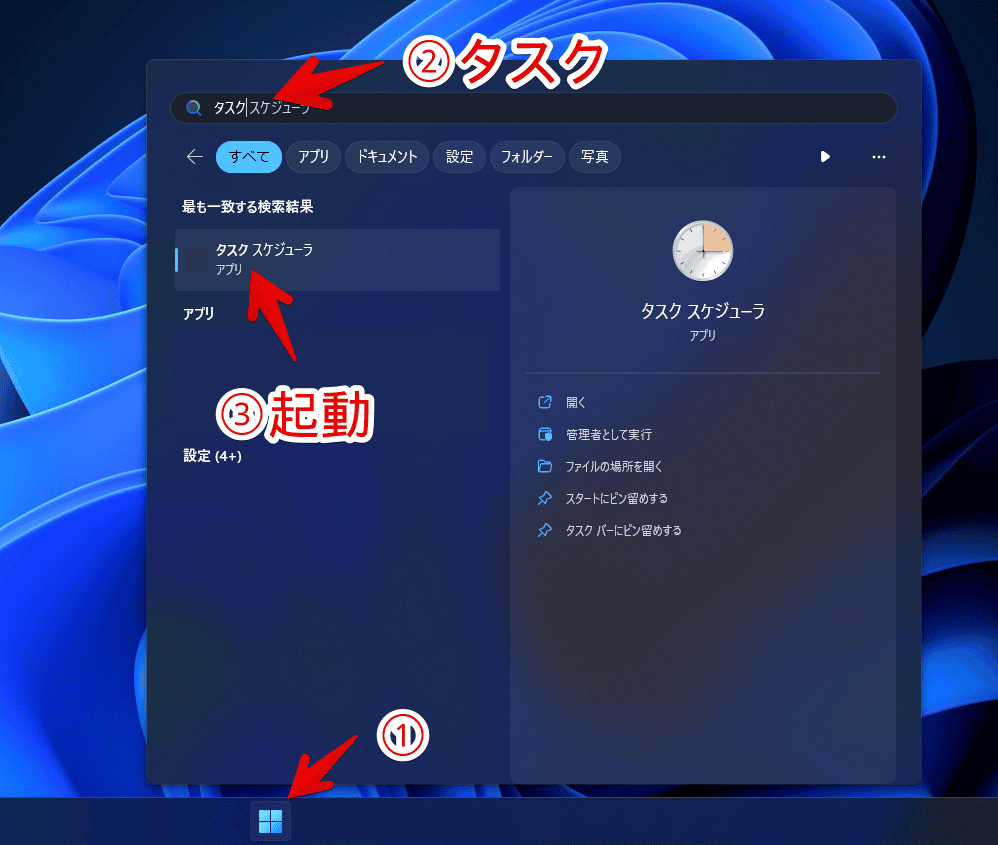
「タスクスケジューラライブラリ」内に登録されているタスクが一覧表示されます。この中にある「HidHide_Updater」を探します。見つけたら、右クリック→「無効」をクリックします。今度有効にする予定がない場合は「削除」でもいいかもしれません。分かりません。
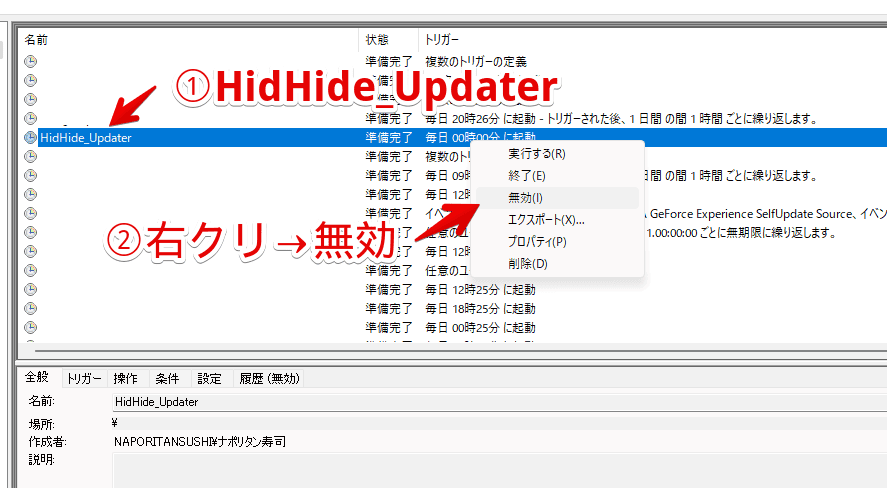
感想
以上、「DS4Windows」をインストールする際、一緒にインストールしたドライバー「HidHide」のアップデート方法でした。
「DS4Windows」は、PS4のコントローラー(DUALSHOCK 4)をWindowsで快適に使えるようにするためのソフトです。Xboxのコントローラーに置き換えてくれます。
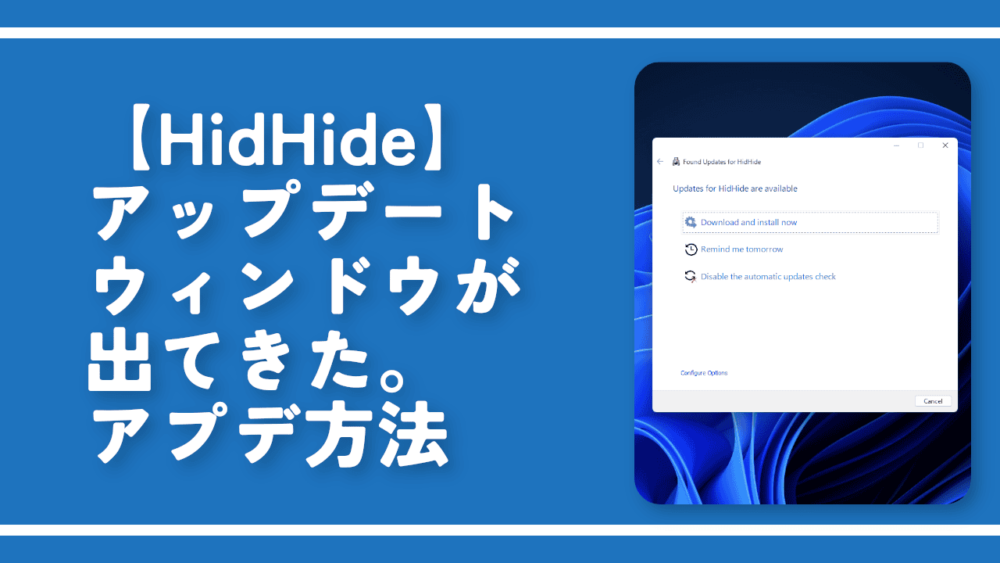
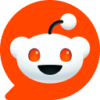
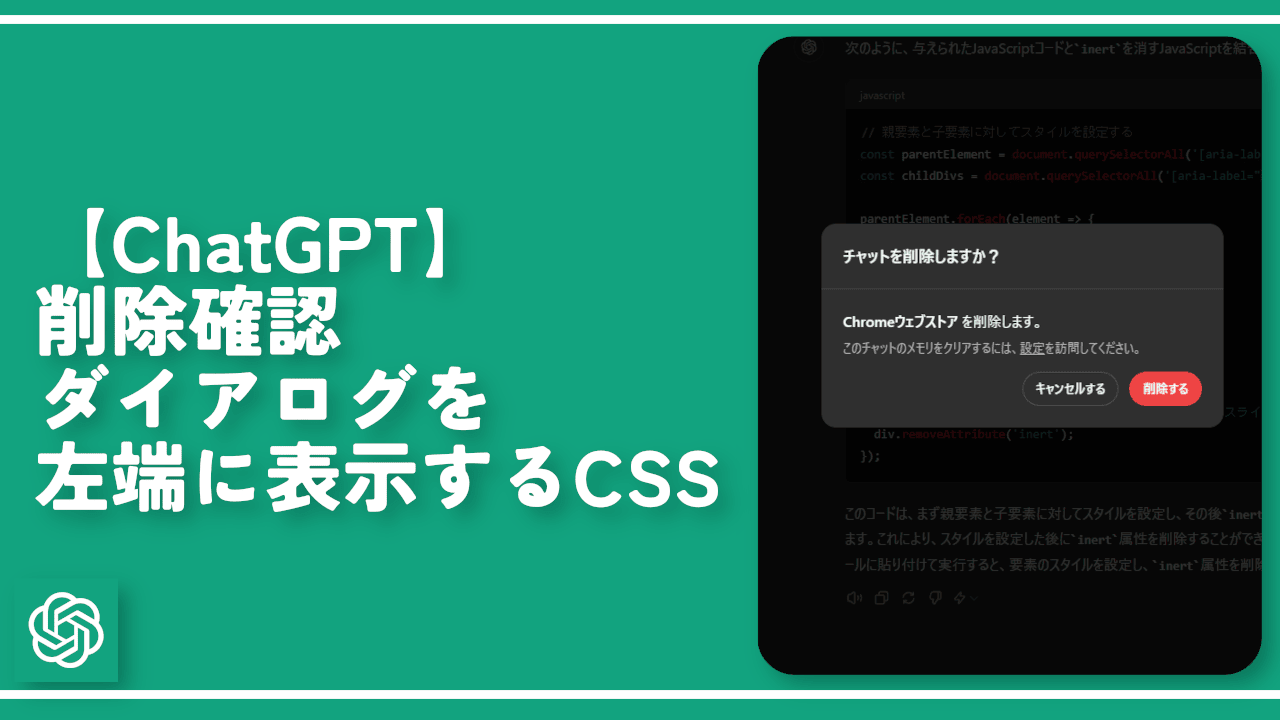
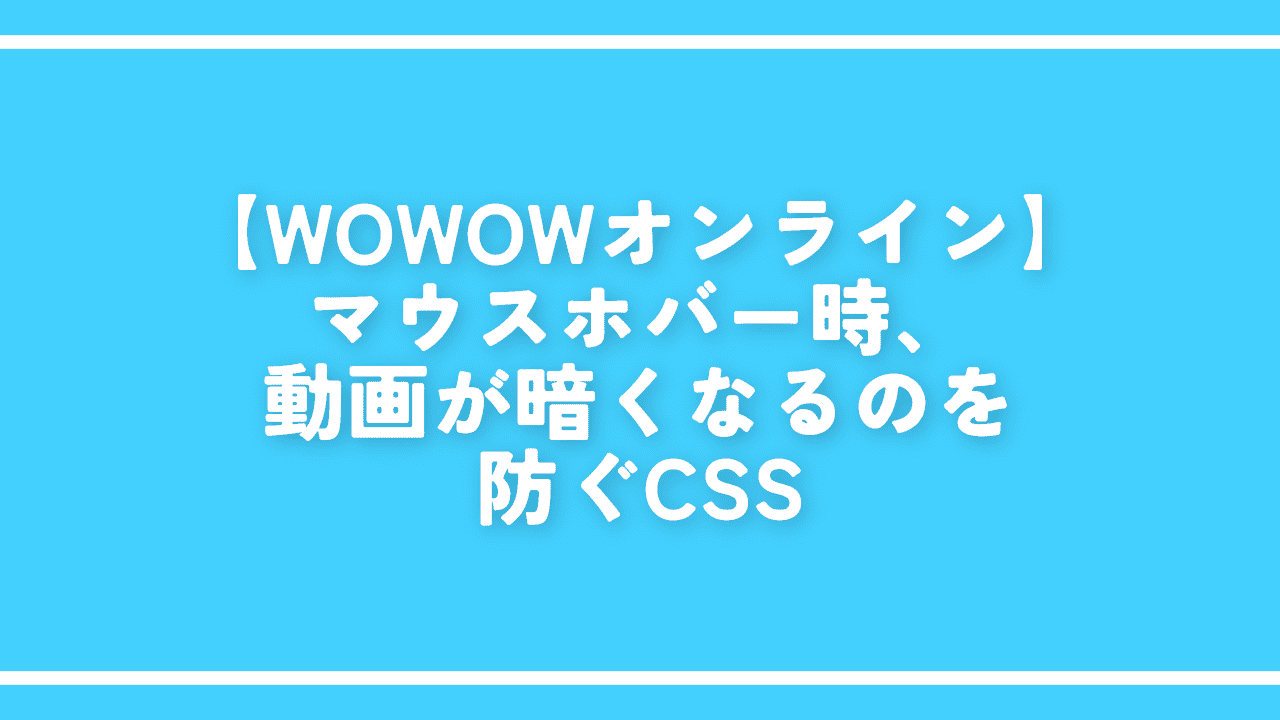
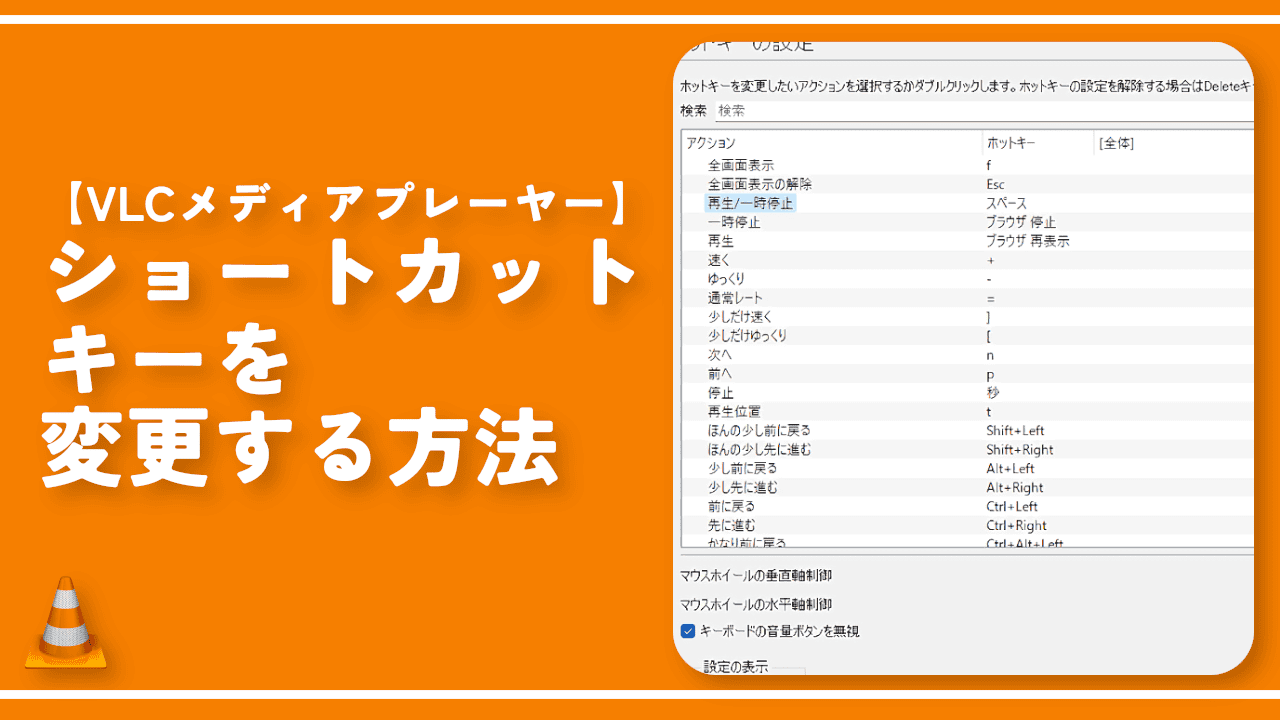

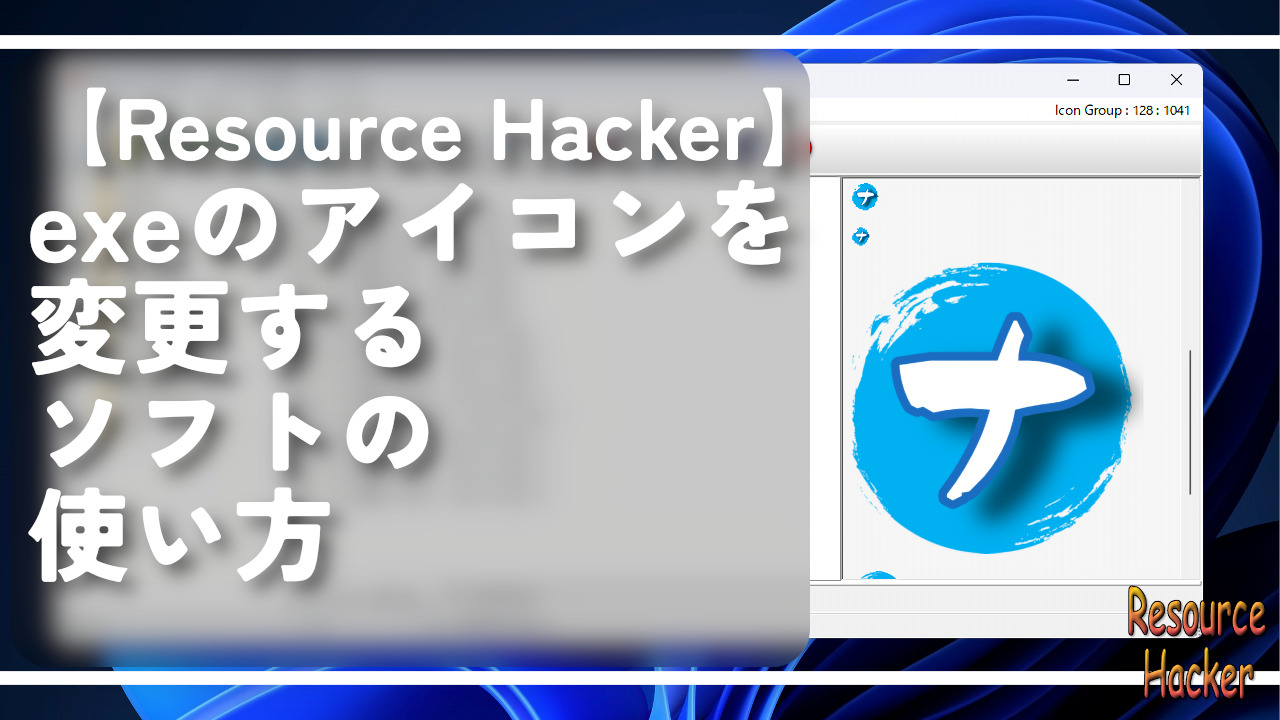
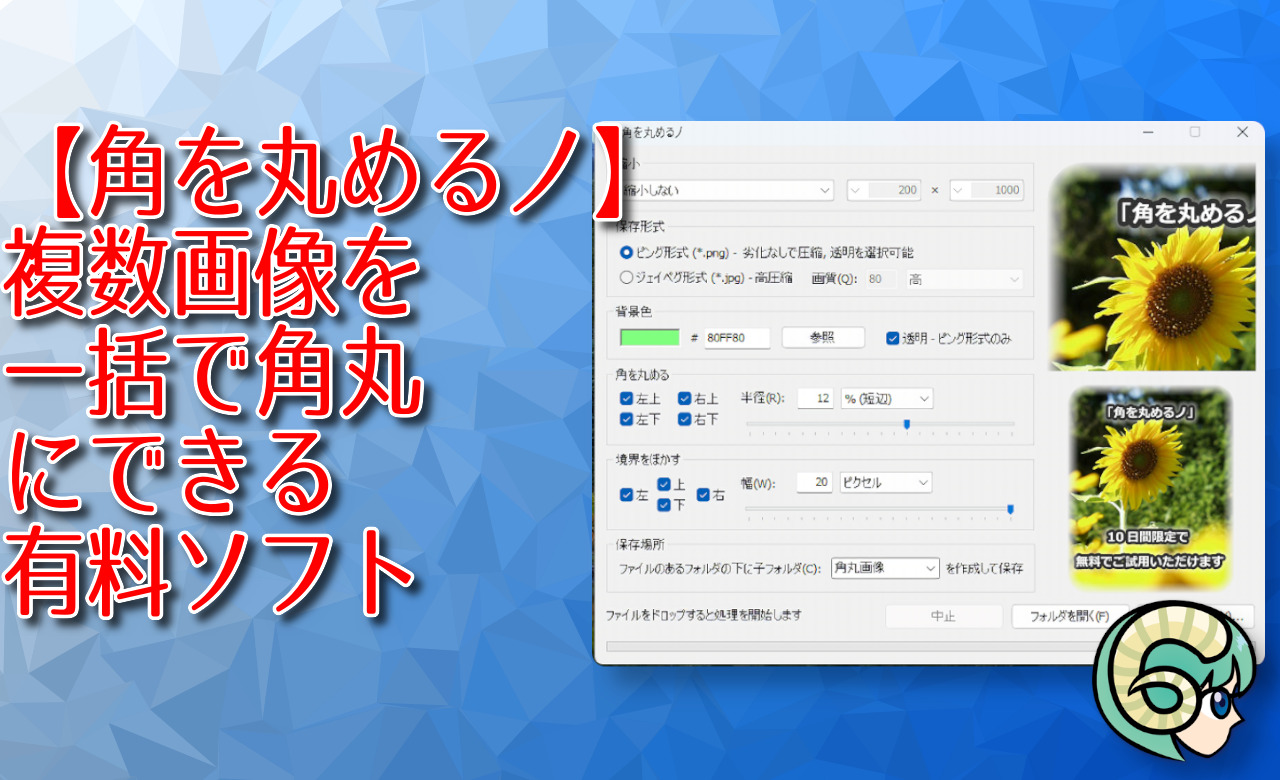

 【2025年】僕が買ったAmazon商品を貼る!今年も買うぞ!
【2025年】僕が買ったAmazon商品を貼る!今年も買うぞ! 【Amazon】配送料(送料)の文字を大きく目立たせるCSS
【Amazon】配送料(送料)の文字を大きく目立たせるCSS 【TVer】嫌いな特定の番組を非表示にするCSS。邪魔なのは消そうぜ!
【TVer】嫌いな特定の番組を非表示にするCSS。邪魔なのは消そうぜ! PixelからXiaomi 15 Ultraに移行して良かった点・悪かった点
PixelからXiaomi 15 Ultraに移行して良かった点・悪かった点 【DPP4】サードパーティー製でレンズデータを認識する方法
【DPP4】サードパーティー製でレンズデータを認識する方法 【Clean-Spam-Link-Tweet】「bnc.lt」リンクなどのスパム消す拡張機能
【Clean-Spam-Link-Tweet】「bnc.lt」リンクなどのスパム消す拡張機能 【プライムビデオ】関連タイトルを複数行表示にするCSS
【プライムビデオ】関連タイトルを複数行表示にするCSS 【Google検索】快適な検索結果を得るための8つの方法
【Google検索】快適な検索結果を得るための8つの方法 【YouTube Studio】視聴回数、高評価率、コメントを非表示にするCSS
【YouTube Studio】視聴回数、高評価率、コメントを非表示にするCSS 【Condler】Amazonの検索結果に便利な項目を追加する拡張機能
【Condler】Amazonの検索結果に便利な項目を追加する拡張機能 これまでの人生で恥ずかしかったこと・失敗したことを書いてストレス発散だ!
これまでの人生で恥ずかしかったこと・失敗したことを書いてストレス発散だ! 【2025年】当サイトが歩んだ日記の記録
【2025年】当サイトが歩んだ日記の記録