【HideVolumeOSD】Windowsの音量調節ポップアップの非表示ソフト

この記事では、Windows10・Windows11で、音量調節した時に表示される音量ポップアップ(OSD)を非表示にするソフト「HideVolumeOSD(ハイドボリューム・オーエスディー」について書きます。
Windows11では、音量を調節した際、下記画像のように、音量のオンスクリーンディスプレイ(OSD)が表示されます。
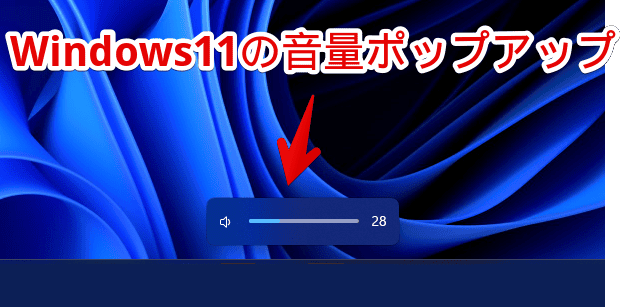
スライダーになっていて、現在の音量具合を確認できます。スライダーをマウスで動かすことで、音量調節できます。一定時間経過すると、非表示になります。
人によっては、「音量調節する度に、このポップアップが表示されて鬱陶しい!」と思うかもしれません。Windows11の設定からは非表示にするオプションがないようです。
外部のフリーソフトを利用することで、音量を調節しても、OSDを表示しないようにできます。
インストールして、起動するだけで利用できます。難しい設定はありません。タスクトレイに表示されるアイコンの左クリックで、オンオフを切り替えられます。
非表示にするだけでなく、数字表示の独自OSDに置き換えることも可能です。非表示にするまでの時間(ミリ秒)、テーマ、大きさなどを調整できます。
本記事で紹介するソフトは、ロック画面やクイック設定内に表示される「メディア情報(ハードウェアメディアキー)」を非表示にするものではありません。
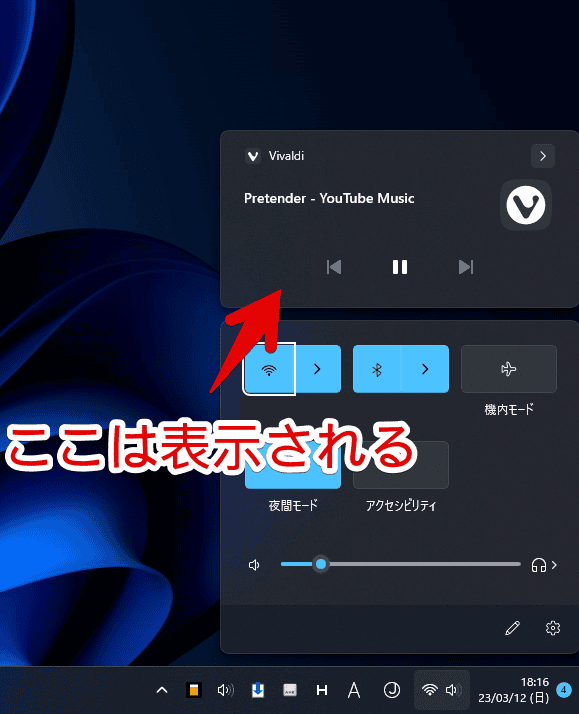
再生している音楽・動画情報を非表示にしたい場合は、下記記事を参考にしてみてください。各ブラウザ側で制御できます。
リリース元:UnlimitedStack(ブログはこちら)
記事執筆時のバージョン:1.4(2022年12月4日)
ダウンロード方法
以下のサイトからダウンロードできます。
「Download Now!」をクリックします。下記画像はページ翻訳しています。実際は英語記事です。
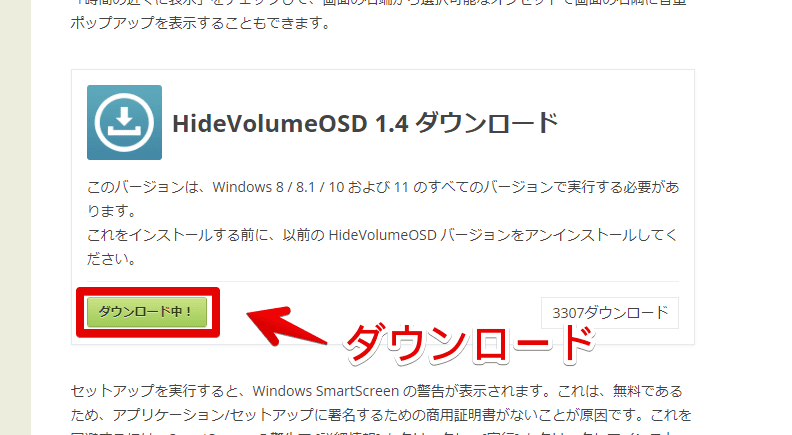
インストールに必要なセットアップファイルがダウンロードされます。
インストール方法
ダウンロードしたセットアップファイルをダブルクリックで起動します。
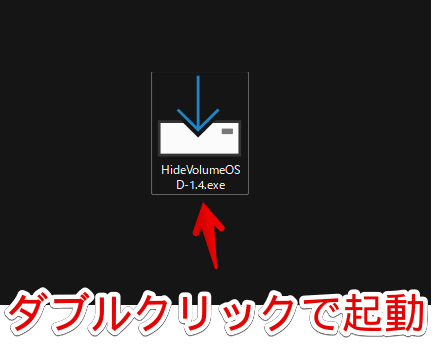
ユーザーアカウント制御のダイアログが表示されるので、「はい」をクリックします。あるいは、「Microsoft Defender SmartScreen」の警告画面が表示されるかもしれません。表示された場合は、「詳細情報」→「実行」をクリックします。利用は自己責任です。
インストーラーが起動します。「Next」をクリックします。
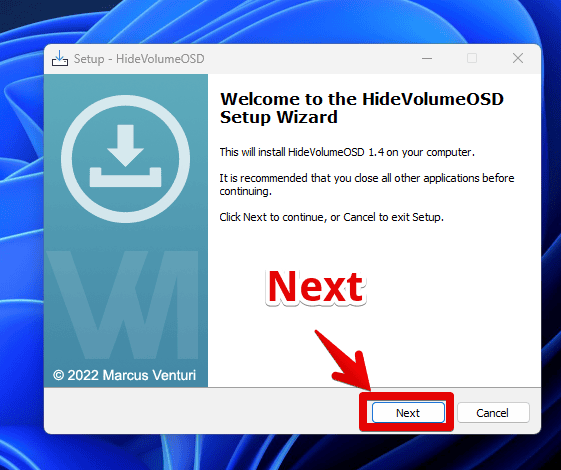
インストールオプションを選択します。
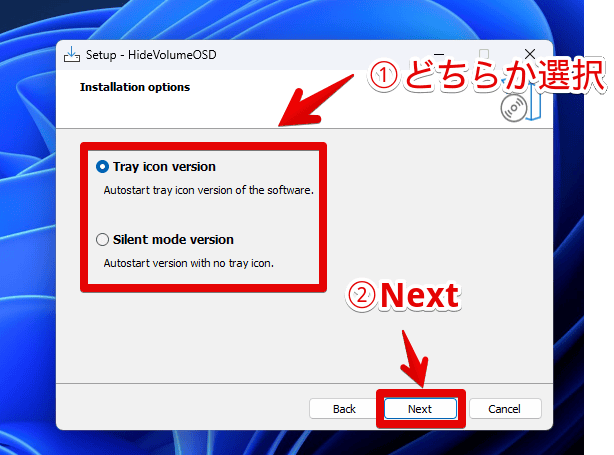
僕は英語ができないので、いまいち分かりませんが、恐らく以下のようになっています。「Tray icon version」にしておけばいいのかなぁと思います。「タスクトレイを、ごちゃごちゃしたくない!」という場合は、「Silent mode version」がいいかもしれません。
| インストールオプション | |
|---|---|
| Tray icon version | タスクトレイにアイコンを表示する |
| Silent mode version | タスクトレイにアイコンを表示しない |
インストール場所を選択して、「Next」をクリックします。デフォルトでは、「C:\Program Files (x86)\HideVolumeOSD」になっています。こだわりがない場合、変える必要はありません。
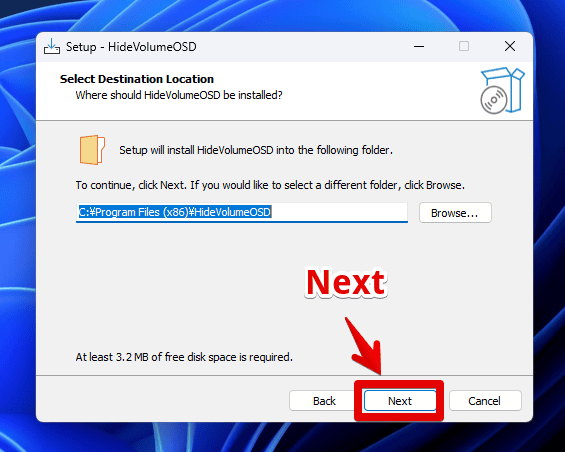
スタートメニューに関する設定をします。こだわりがない場合は、そのままでOKです。「Next」をクリックします。
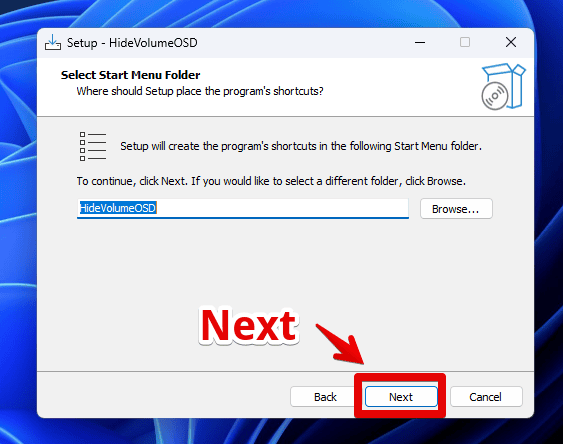
「Install」をクリックします。
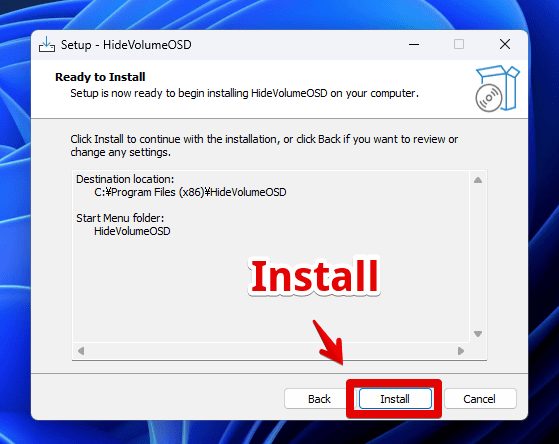
「Finish」をクリックします。
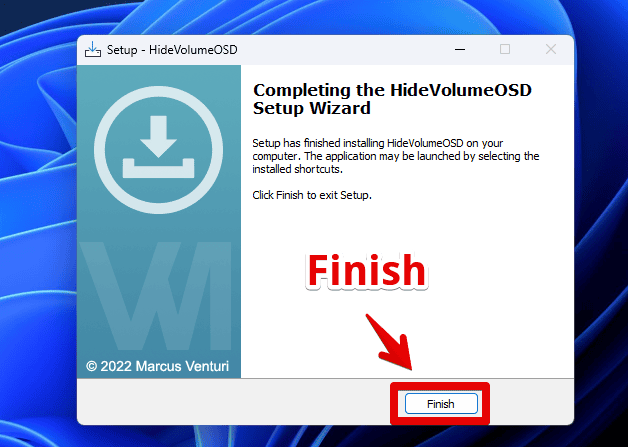
インストールできたら、スタートメニューの「H行」に「HideVolumeOSD」というフォルダーで、配置されています。フォルダー内には、3つのソフトがあります。「HideVolumeOSD」がアプリの起動です。
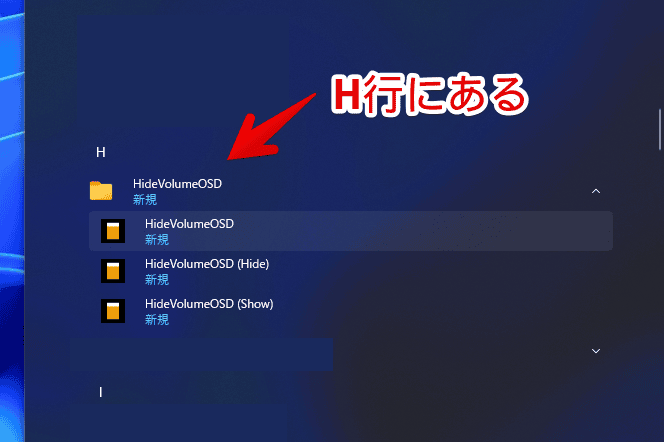
使い方
本ソフトを起動します。「Tray icon version」でインストールした場合、起動している間、タスクトレイにアイコンが表示されます。
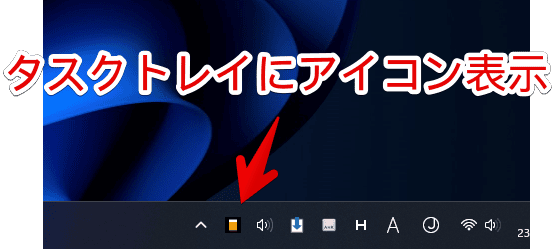
左クリックすると、アイコンが変わります。これで、機能のオンオフを切り替えられます。
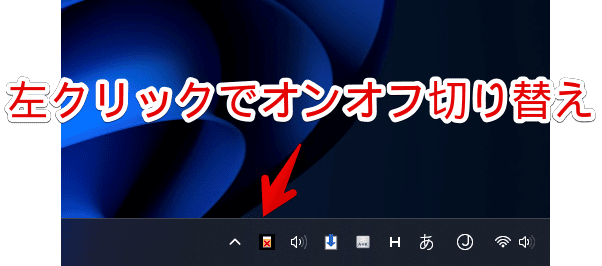
以下のようになっています。
| 「HideVolumeOSD」アイコンの意味 | |
|---|---|
 | 音量ポップアップを表示する |
 | 音量ポップアップを表示しない |
「 」になっている間は、音量調整しても、Windowsの音量ポップアップ(OSD)が表示されません。「
」になっている間は、音量調整しても、Windowsの音量ポップアップ(OSD)が表示されません。「 」にすると、本ソフトをインストールしていない時と同じように、標準のポップアップが表示されます。
」にすると、本ソフトをインストールしていない時と同じように、標準のポップアップが表示されます。

動画も貼っておきます。
本ソフトを終了する方法
タスクトレイのアイコンを右クリック→「Exit(終了)」をクリックします。
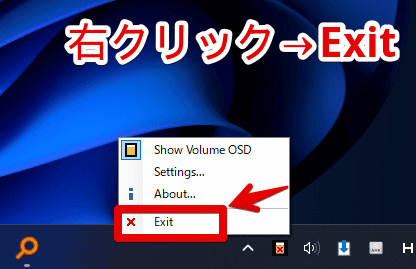
設定
タスクトレイのアイコンを右クリック→「Settings(設定)」をクリックします。
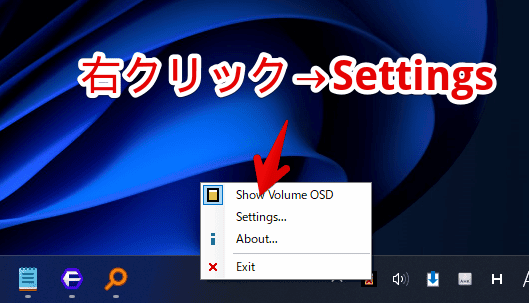
設定ダイアログ画面が表示されます。
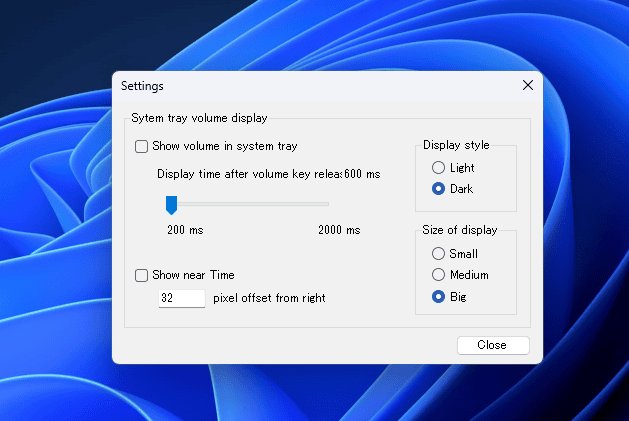
数字表示の音量OSDに置き換える
「Show volume in system tray」にチェックすると、Windows標準の音量ポップアップではなく、本ソフト独自のOSDを表示します。Windows標準と違って、数字表示になっています。どのくらいの音量なのか、一目で確認しやすいです。
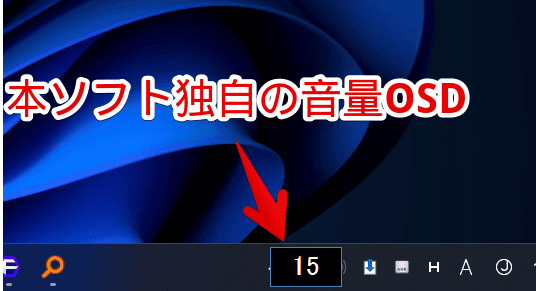
独自の音量OSDを、非表示にするまでの時間調整
「Display time after volume key 〇〇ms」で、非表示にするまでの時間を調整できます。単位はミリ秒になっていて、200ms~2000msの間で指定できます。
独自の音量OSDの位置調整
「Shon near Time」で、独自音量OSDの位置を調整できます。「右端からどのくらい離すか?」という設定です。数字を大きくすれば、その分、左に表示されます。
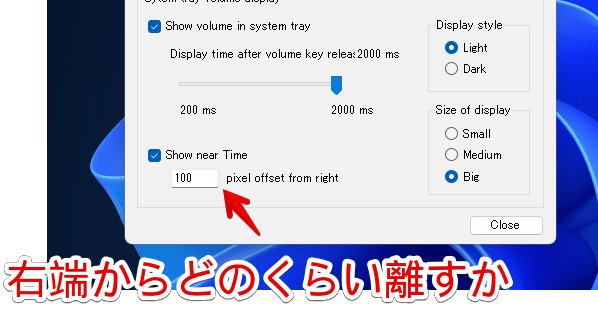
何も弄っていないデフォルト状態、500ピクセル、0ピクセルにした比較画像を貼っておきます。
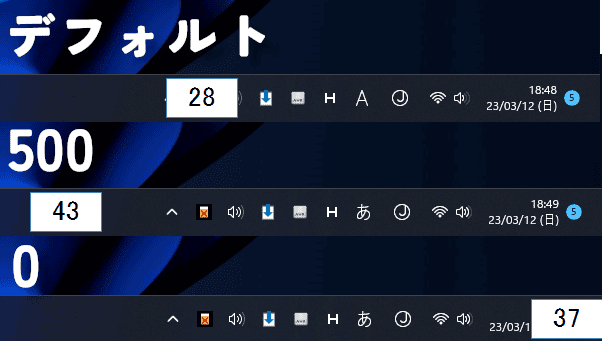
独自の音量OSDのテーマ選択
「Display style」でライトかダークか選択できます。
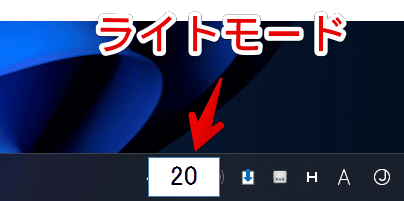
感想
以上、Windows標準の音量ポップアップ(OSD)を非表示にする、あるいは数字表示のポップアップに置き換えるソフト「HideVolumeOSD(ハイドボリューム・オーエスディー」についてでした。

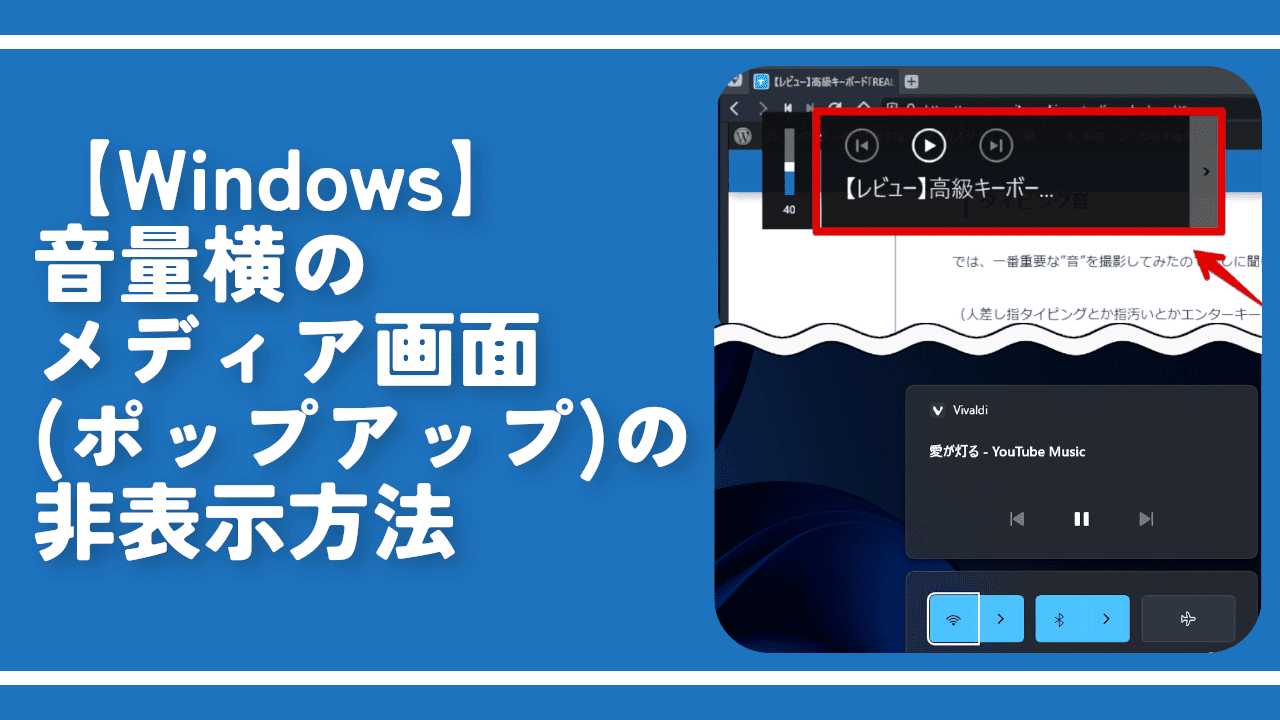
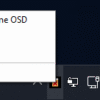
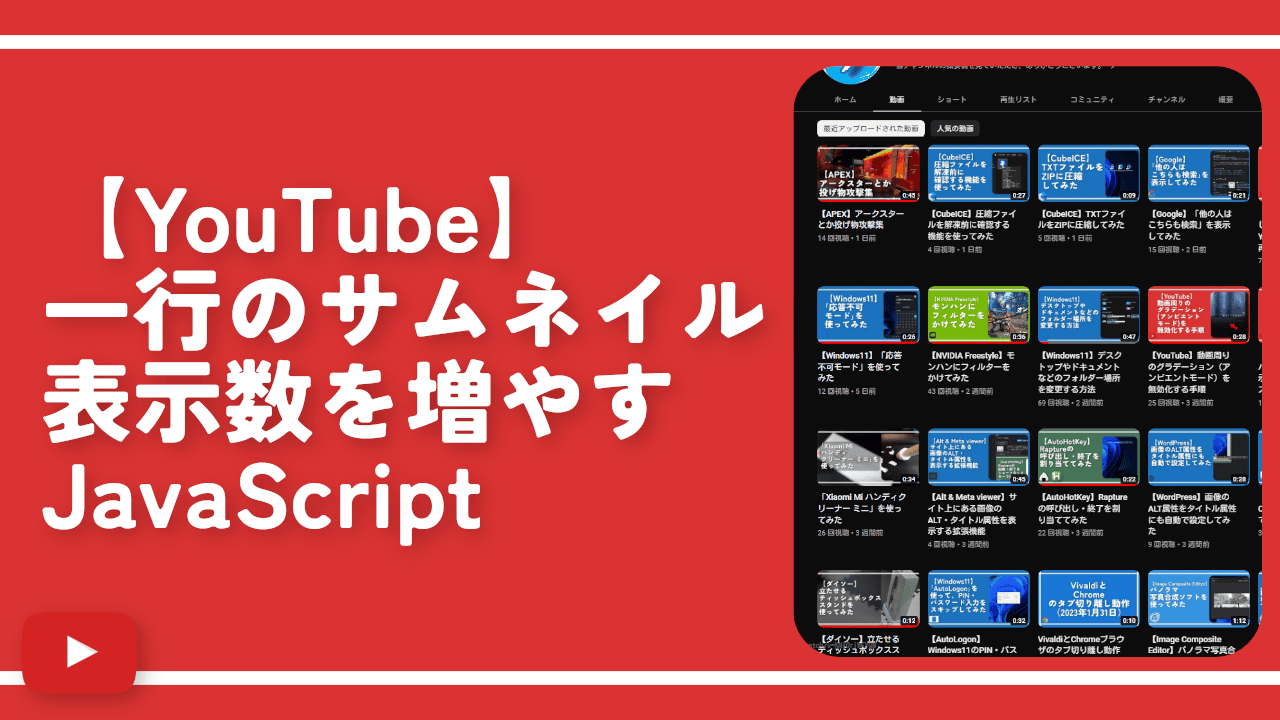
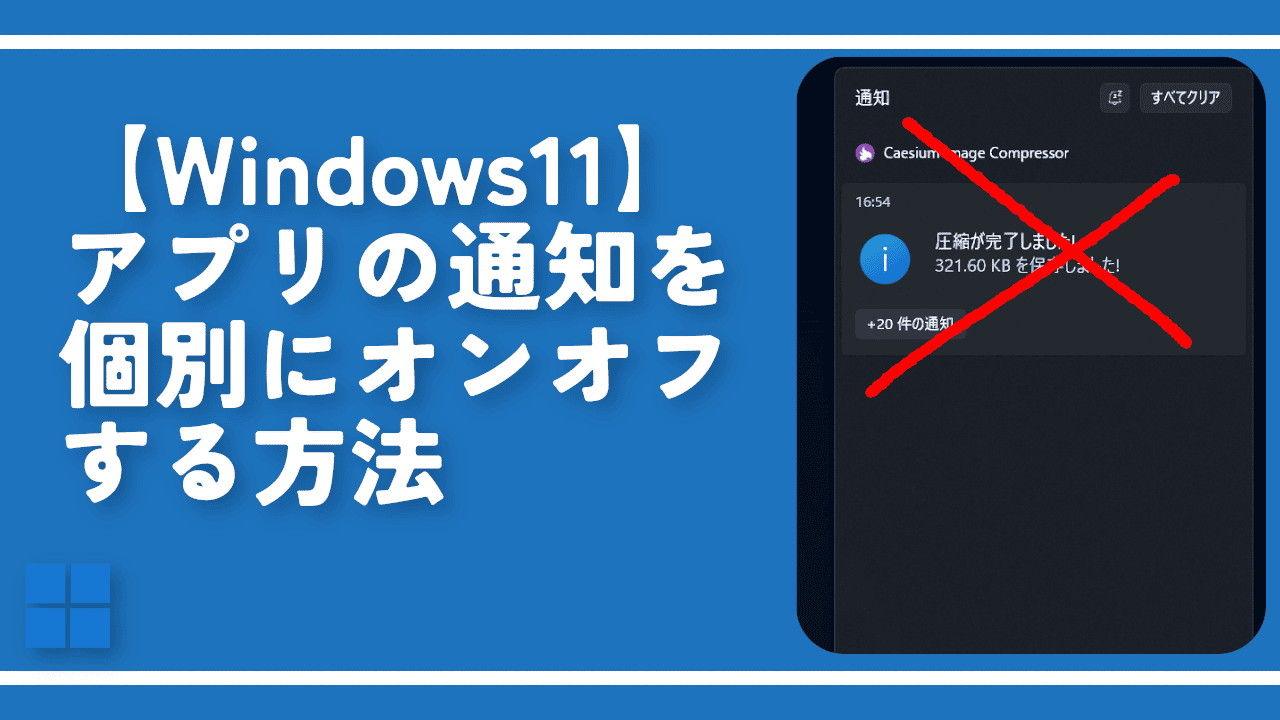
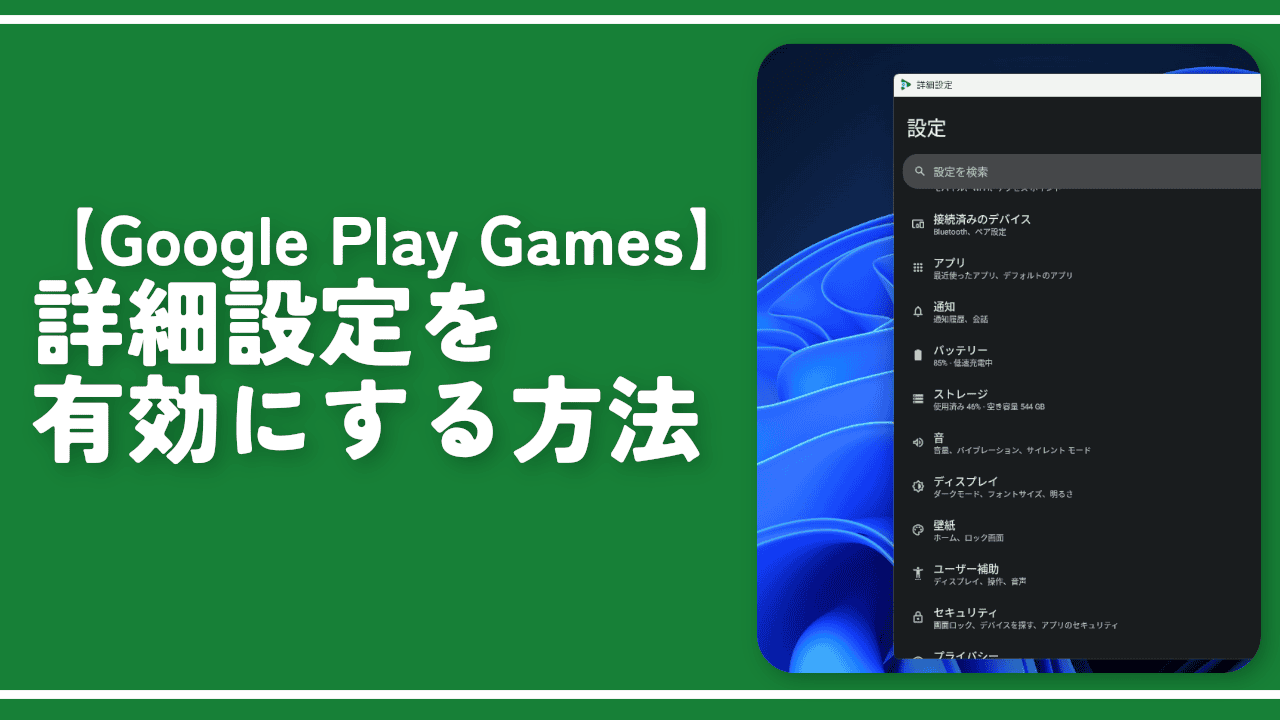
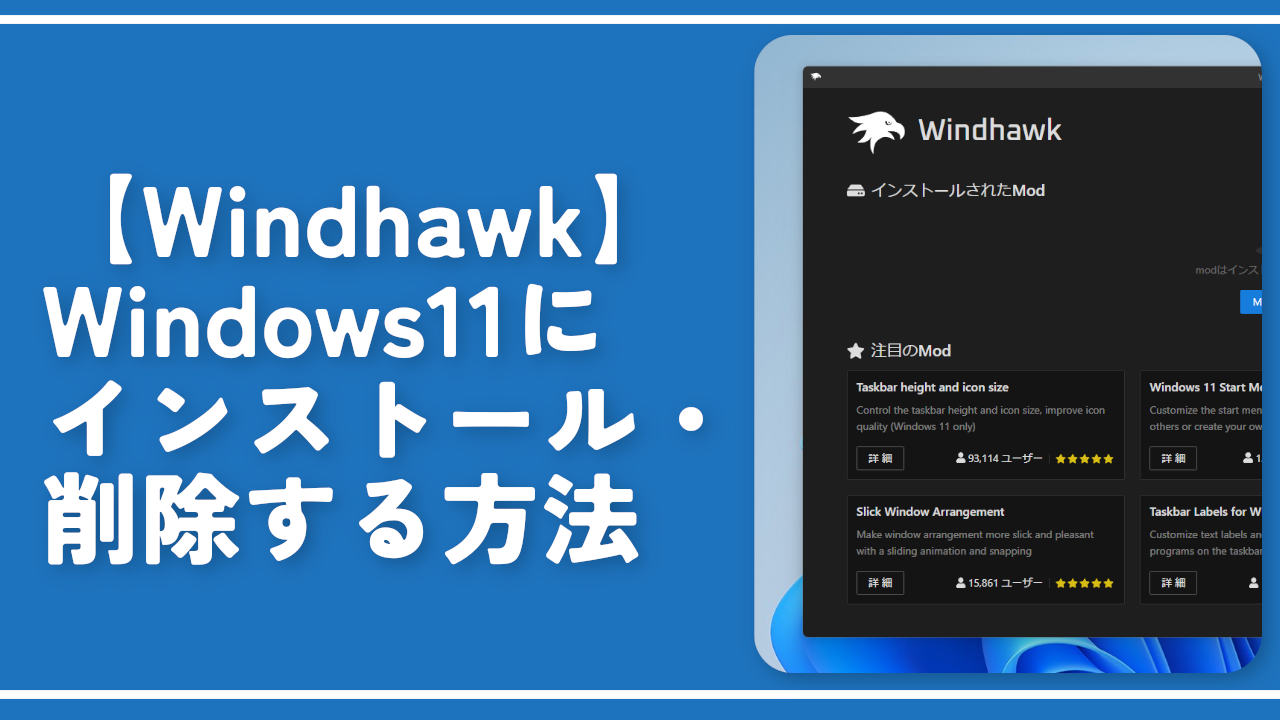

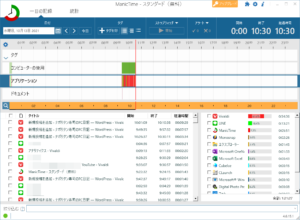
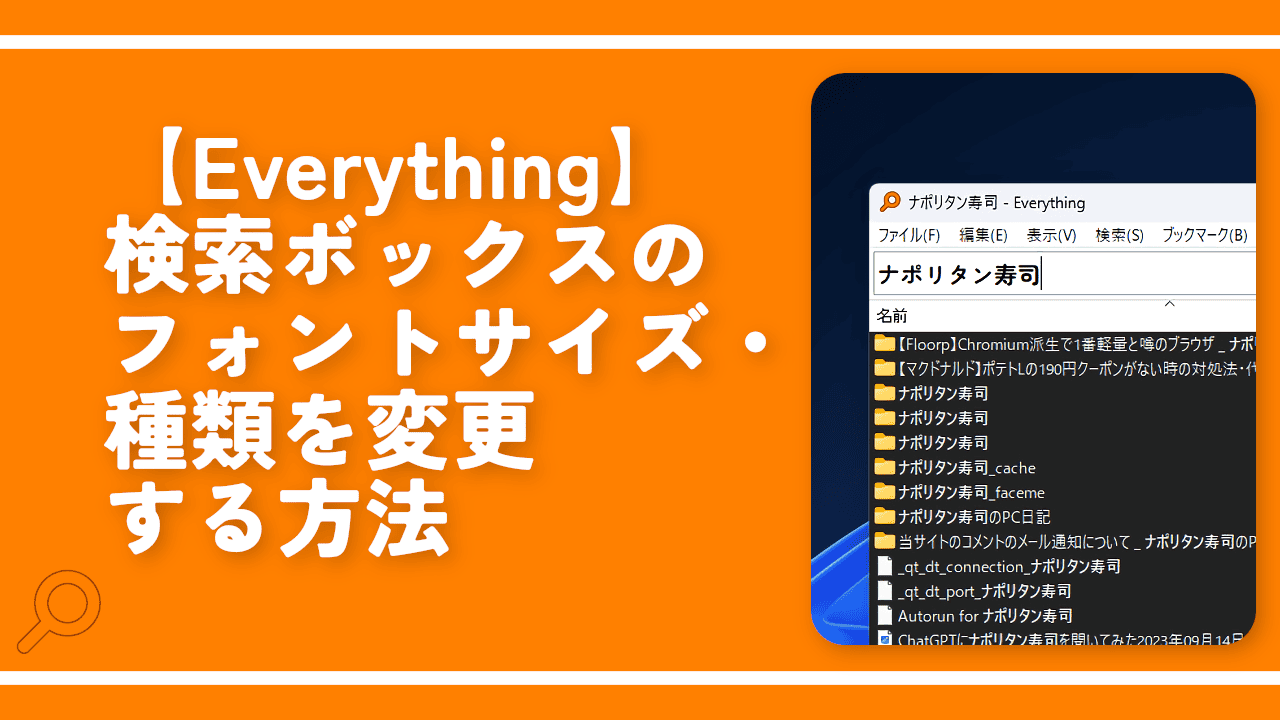
 【2025年】僕が買ったAmazon商品を貼る!今年も買うぞ!
【2025年】僕が買ったAmazon商品を貼る!今年も買うぞ! 【Amazon】配送料(送料)の文字を大きく目立たせるCSS
【Amazon】配送料(送料)の文字を大きく目立たせるCSS 【TVer】嫌いな特定の番組を非表示にするCSS。邪魔なのは消そうぜ!
【TVer】嫌いな特定の番組を非表示にするCSS。邪魔なのは消そうぜ! 「Kiwi browser」がサポート終了なので「Microsoft Edge」に移行!拡張機能も使えるよ
「Kiwi browser」がサポート終了なので「Microsoft Edge」に移行!拡張機能も使えるよ カロリーメイトを綺麗に開けられるかもしれない方法
カロリーメイトを綺麗に開けられるかもしれない方法 【DPP4】サードパーティー製でレンズデータを認識する方法
【DPP4】サードパーティー製でレンズデータを認識する方法 【Clean-Spam-Link-Tweet】「bnc.lt」リンクなどのスパム消す拡張機能
【Clean-Spam-Link-Tweet】「bnc.lt」リンクなどのスパム消す拡張機能 【プライムビデオ】関連タイトルを複数行表示にするCSS
【プライムビデオ】関連タイトルを複数行表示にするCSS 【Google検索】快適な検索結果を得るための8つの方法
【Google検索】快適な検索結果を得るための8つの方法 【YouTube Studio】視聴回数、高評価率、コメントを非表示にするCSS
【YouTube Studio】視聴回数、高評価率、コメントを非表示にするCSS 【Condler】Amazonの検索結果に便利な項目を追加する拡張機能
【Condler】Amazonの検索結果に便利な項目を追加する拡張機能 これまでの人生で恥ずかしかったこと・失敗したことを書いてストレス発散だ!
これまでの人生で恥ずかしかったこと・失敗したことを書いてストレス発散だ! 【2025年】当サイトが歩んだ日記の記録
【2025年】当サイトが歩んだ日記の記録