【Googleフォト】アップロード順(追加日順)に並び替える方法
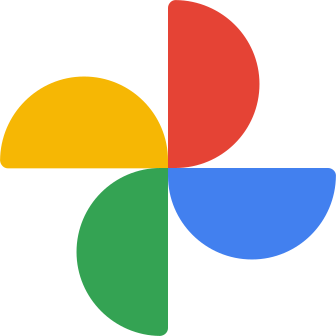
この記事では、動画・写真向けのクラウドサービス「Googleフォト」で、撮影日順ではなくアップロード順(写真の追加日順)に並び替える方法について書きます。
PCウェブサイト版だと以下の手順です。
- Googleフォトにアクセス
- 左側サイドバーのコレクション内にある「最近」をクリック
スマホアプリ版だと以下の手順です。
- Googleフォトアプリを起動
- 下部の「コレクション」をタップ
- 「最近追加した写真」をタップ
僕はPCの写真をスマホに送る時にUSB接続するのがめんどくさいので、Googleフォトにアップロードしてスマホからダウンロードする時があります。
「Quick Share(旧:ニアバイシェア)」や「Windowsにリンク(スマートフォン連携)」を使う機会も増えましたが、それでもまだまだGoogleフォトでの転送は活用しています。
この時、撮影日が古い写真だとさっきアップロードしたのにかなり下のほうに追加されます。Googleフォトがアップロード順ではなく撮影日順になっているからですね。
スマホだとなおさらスクロールが大変です。ましてやいつ撮影したか不明な写真だと過去の膨大な量の写真・動画の中から探さないといけません。
どうにか一時的でもいいからGoogleフォトにアップロード順にできればいいなと思い、設定を見ていると思わぬところにあったので共有したいと思います。
ただし、あくまで一時的です。常時アップロード順にするといったことはできませんでした。
Googleフォトをアップロード順(追加日順)に並び替える手順
PCとスマホの両方で解説します。僕のスマホはAndroidです。iOS版は知りません。
PCウェブサイト版
「Googleフォト」にアクセスします。ログインしていない方はログインします。
左側サイドバーの「コレクション」内にある「最近」をクリックします。
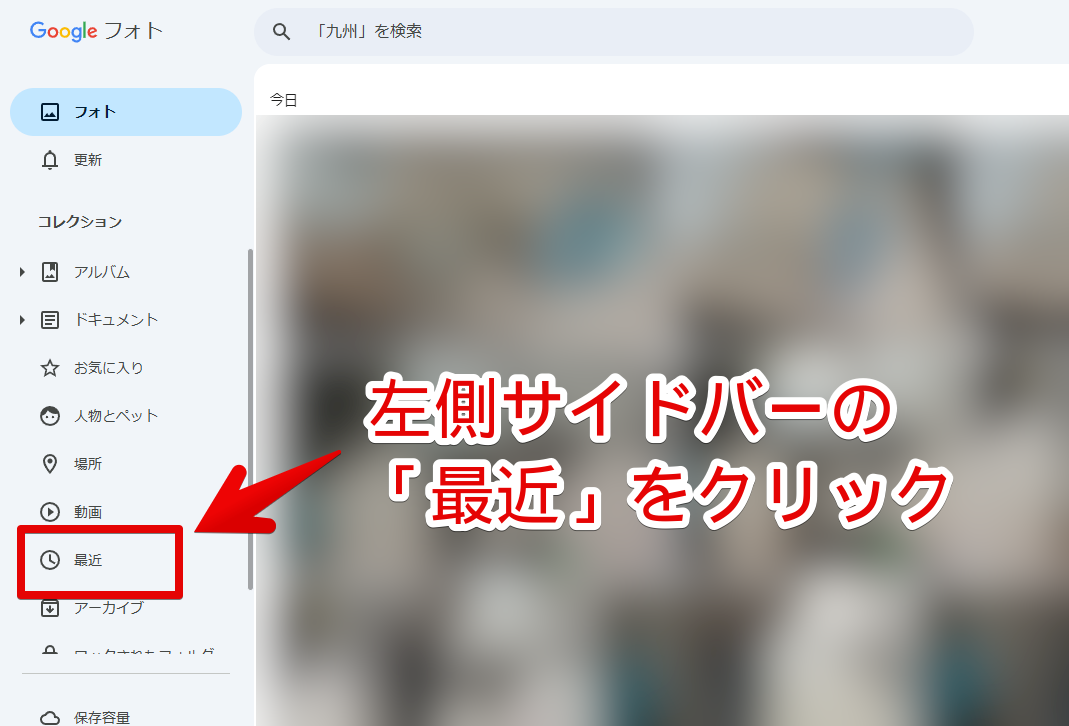
これでアップロード順(写真の追加順)で表示されます。

直近一週間は今日、昨日、火曜日、日曜日…といったように相対表記で表示されます。
一方で一週間より前にアップロードされたものは「追加:3月18日(火)」といったように絶対表記で表示されます。だから何って言われたらそれまでです。
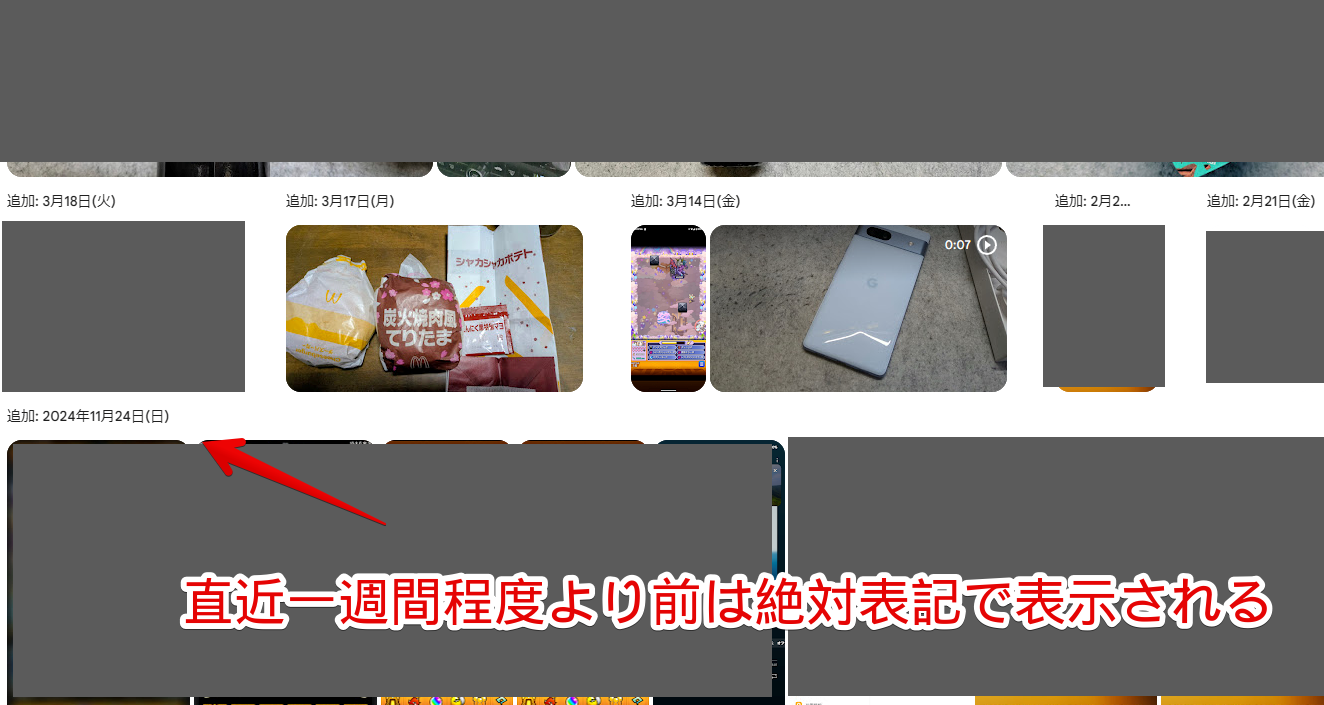
スマホアプリ版
Googleフォトアプリを起動します。

下部にある「コレクション」タブをタップします。
下のほうにある「最近追加した写真」をタップします。
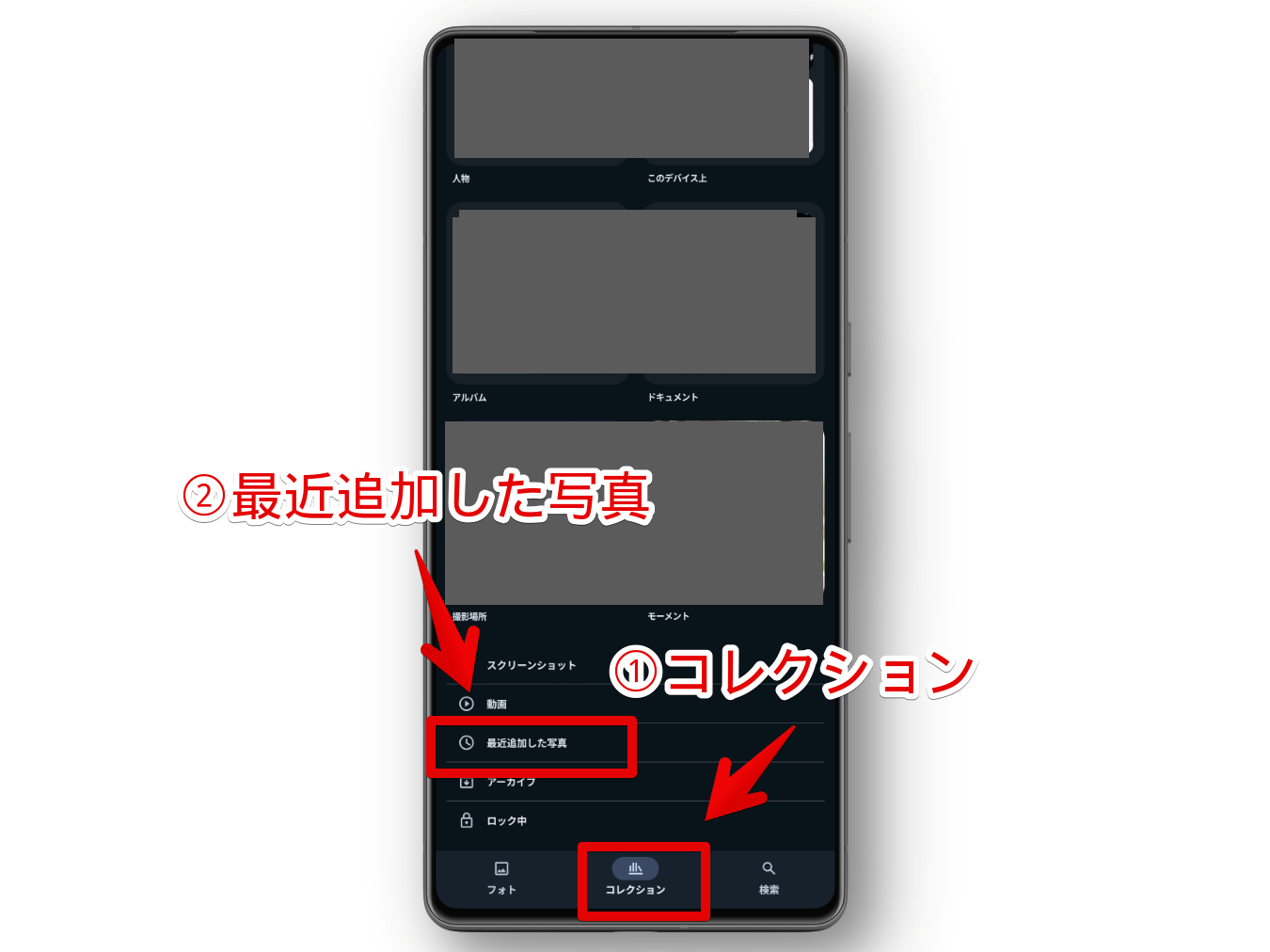
アップロード順(追加日)で表示されます。
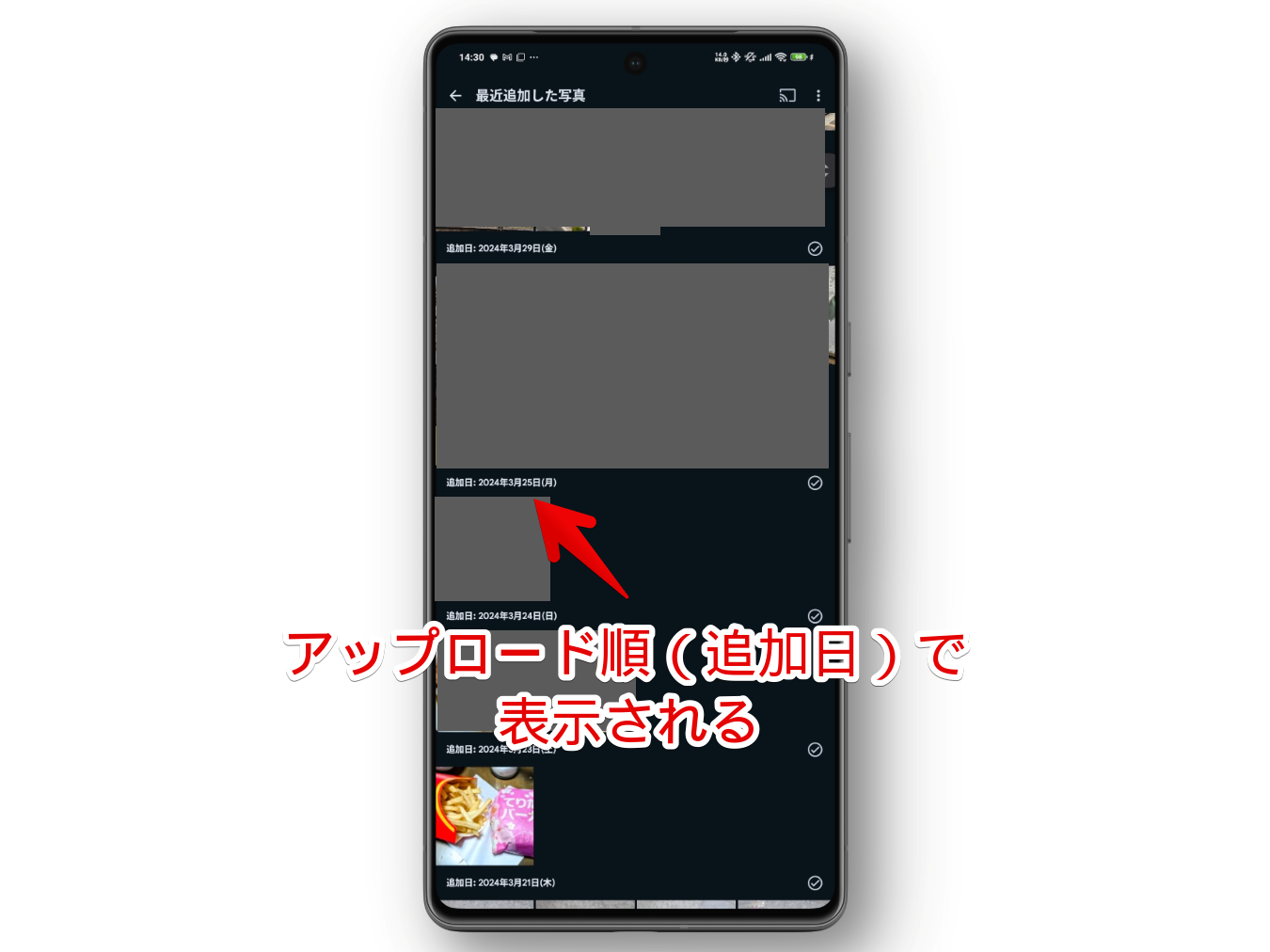
頻繁にアップロード順にしたい方はブクマ登録がおすすめ
アップロード順にしたページには独自のURLが用意されています。多分以下になっているはずです。
<!--Googleフォトのアップロード日(追加日順)ページ-->
https://photos.google.com/search/CgAiCgoAEgYKBHICCgAog+nWiN0y
<!--以下でも開けるかも?-->
https://photos.google.com/search/_tra_ブックマークに登録しておけばいつでもアップロード順で素早く表示できます。
スマホだとアプリなのでできません。PC用ですね。スマホでもブラウザからのアクセスだったら開けます。
【余談】撮影日は変更できる
本記事の趣旨とずれるかもしれませんが、いちお豆知識として書いておこうと思います。Googleフォトにアップロードした写真・動画の撮影日はGoogleフォト上に限り変更できます。
変更することで撮影日順表示の時に任意の場所に表示させることが可能です。撮影機器の不具合のせいでわけわからん撮影日になった写真などで使えます。
PCのほうで解説します。スマホでも可能です。変更したい写真を開いて右上のインフォメーションマークをクリックします。
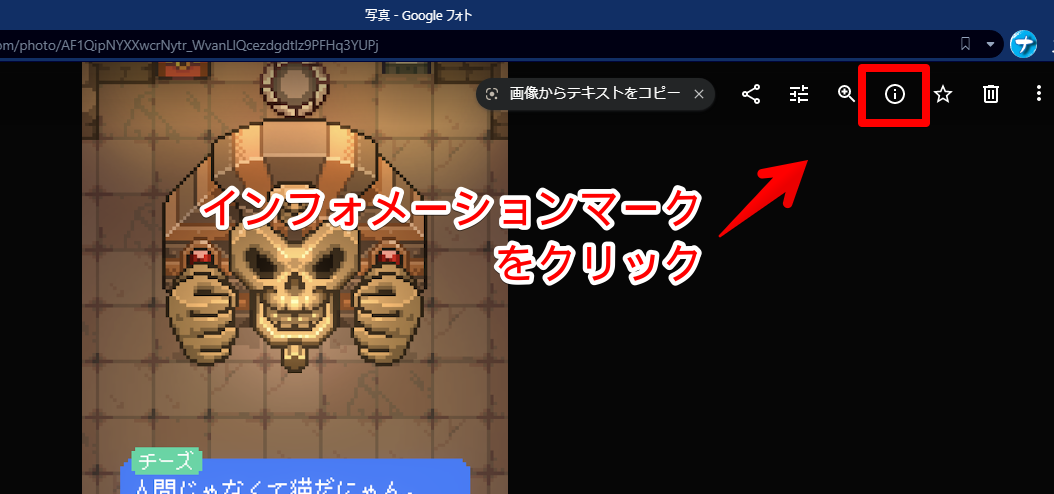
右側に表示されるサイドバーの撮影日項目の横にある鉛筆マークをクリックします。
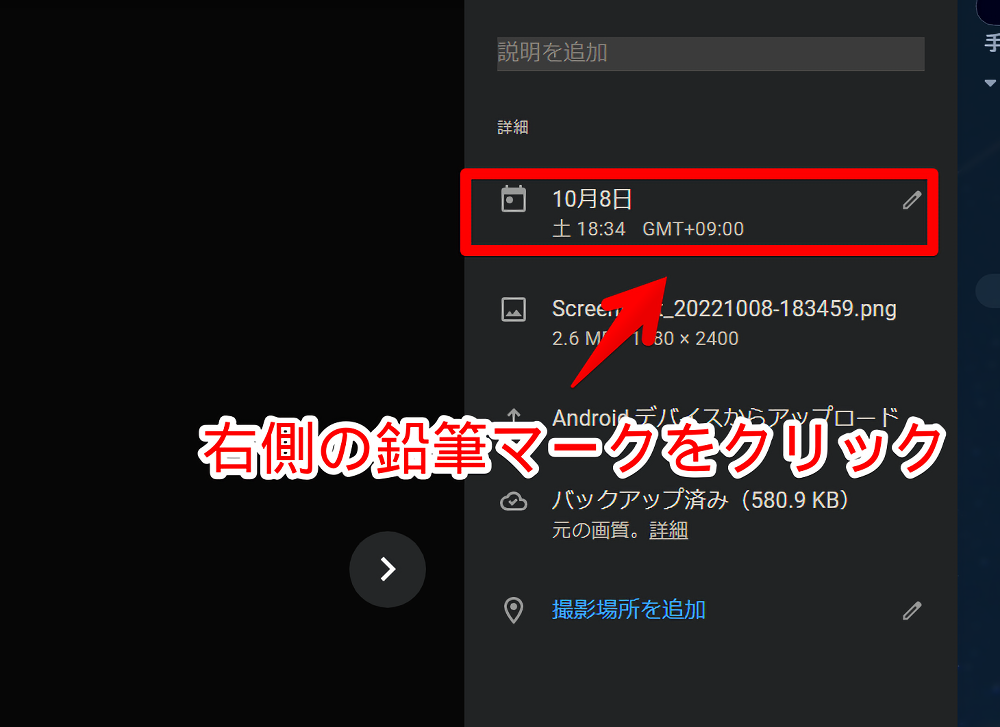
「日時を編集」ダイアログが開くので好きな日時にします。
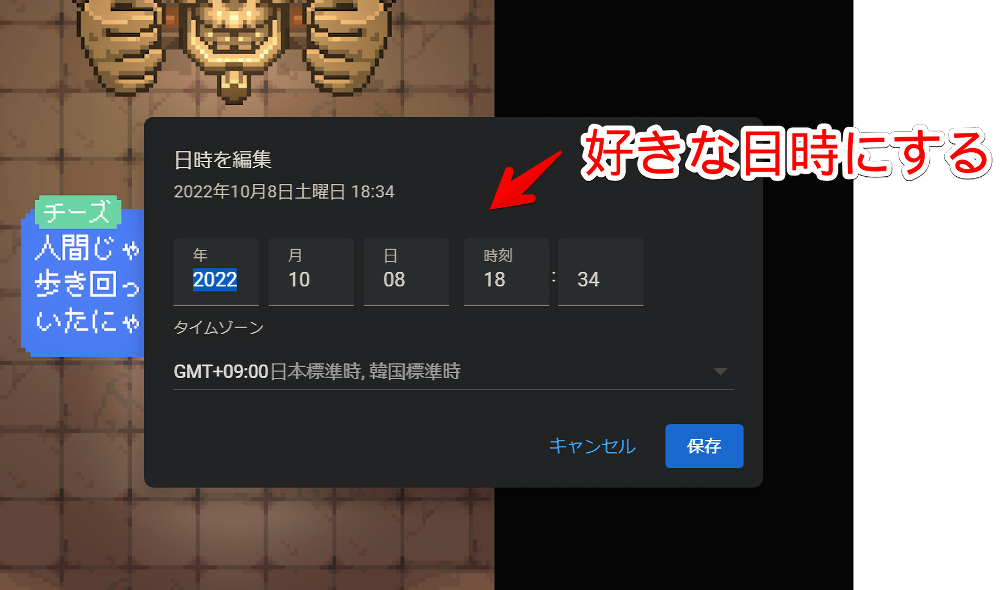
指定した撮影日になります。
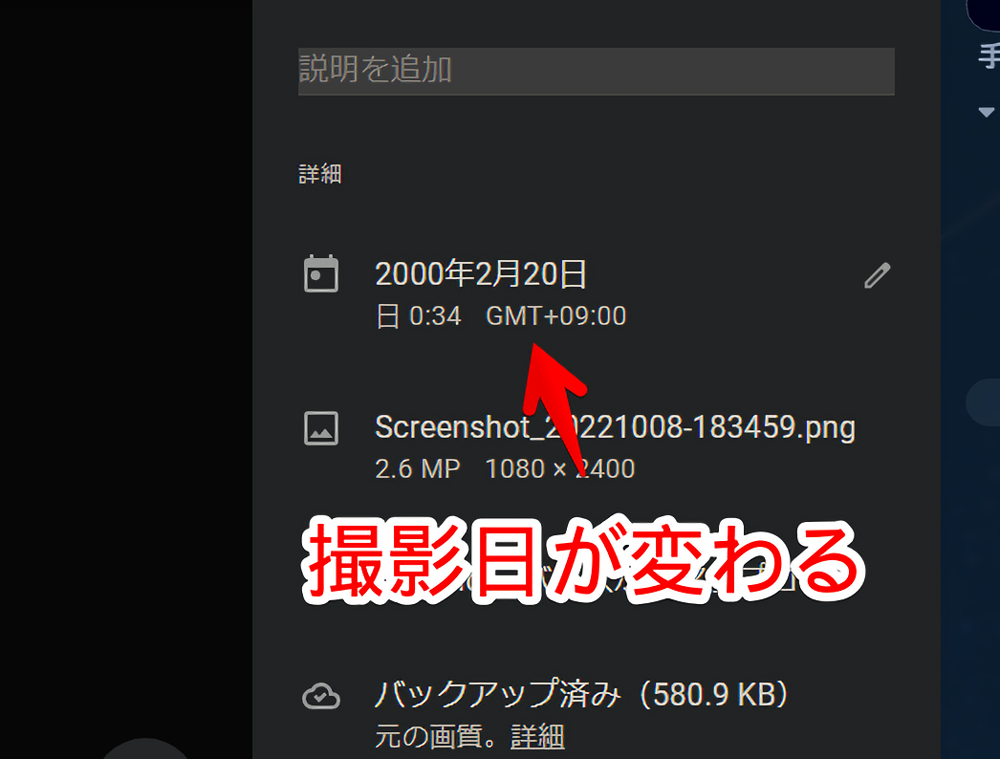
ちゃんとGoogleフォトの撮影日順(デフォルト)にした時、変更した撮影日の場所に表示されます。
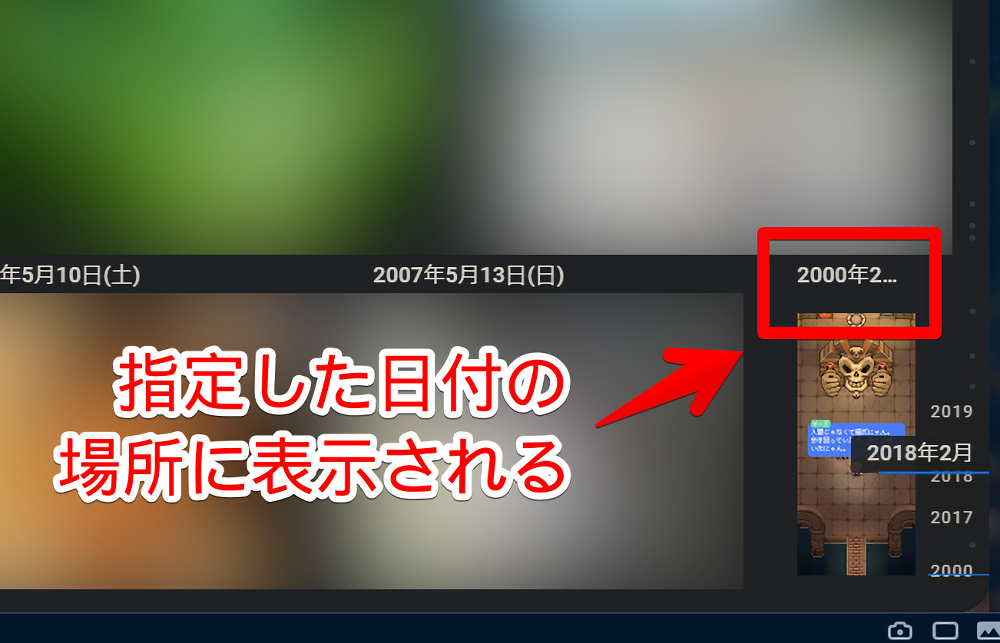
感想
以上、Googleフォトで写真・動画のアップロード順(追加日順)に並び替える方法でした。
あんまり使う機会はないかもしれませんが、覚えておいて損はないかなと思います。今後もっと色々な条件で並び替えできたらいいですね。といっても撮影日とアップロード順以外には特にないか。
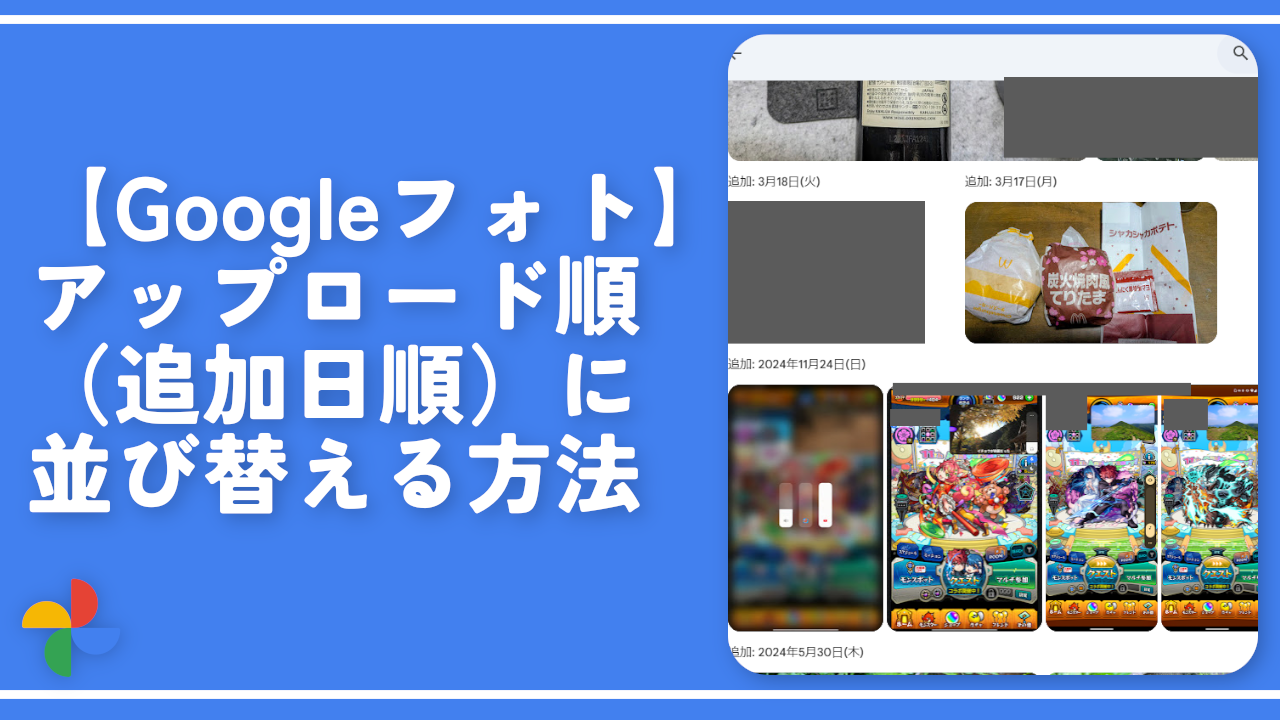
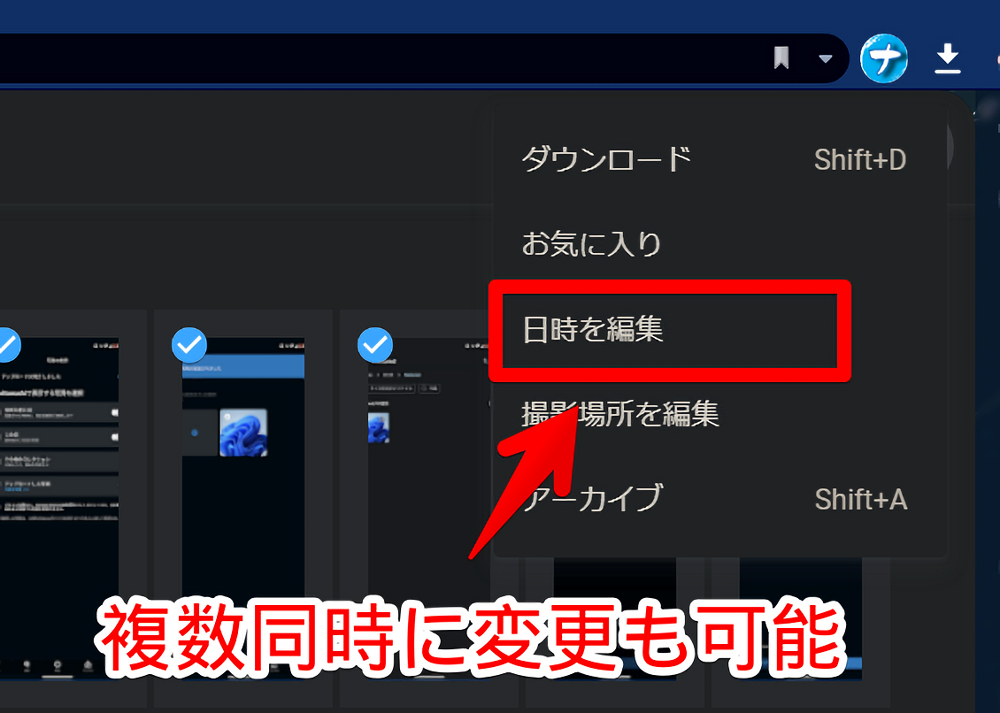
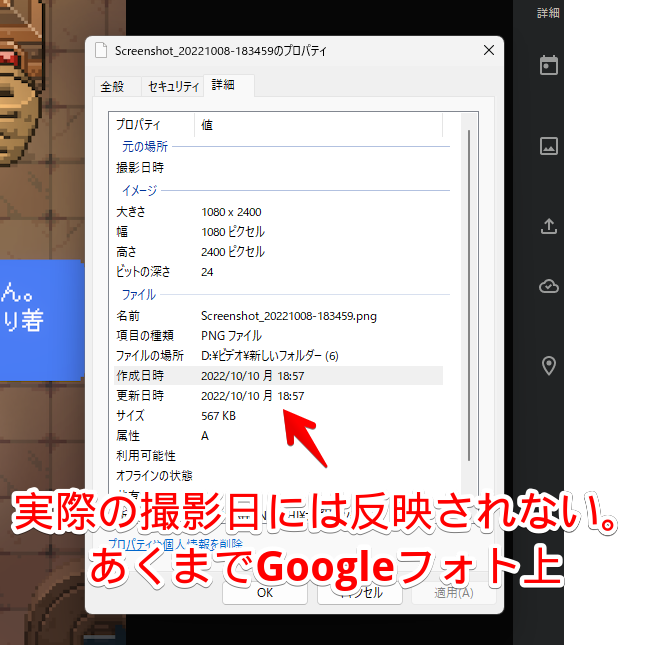
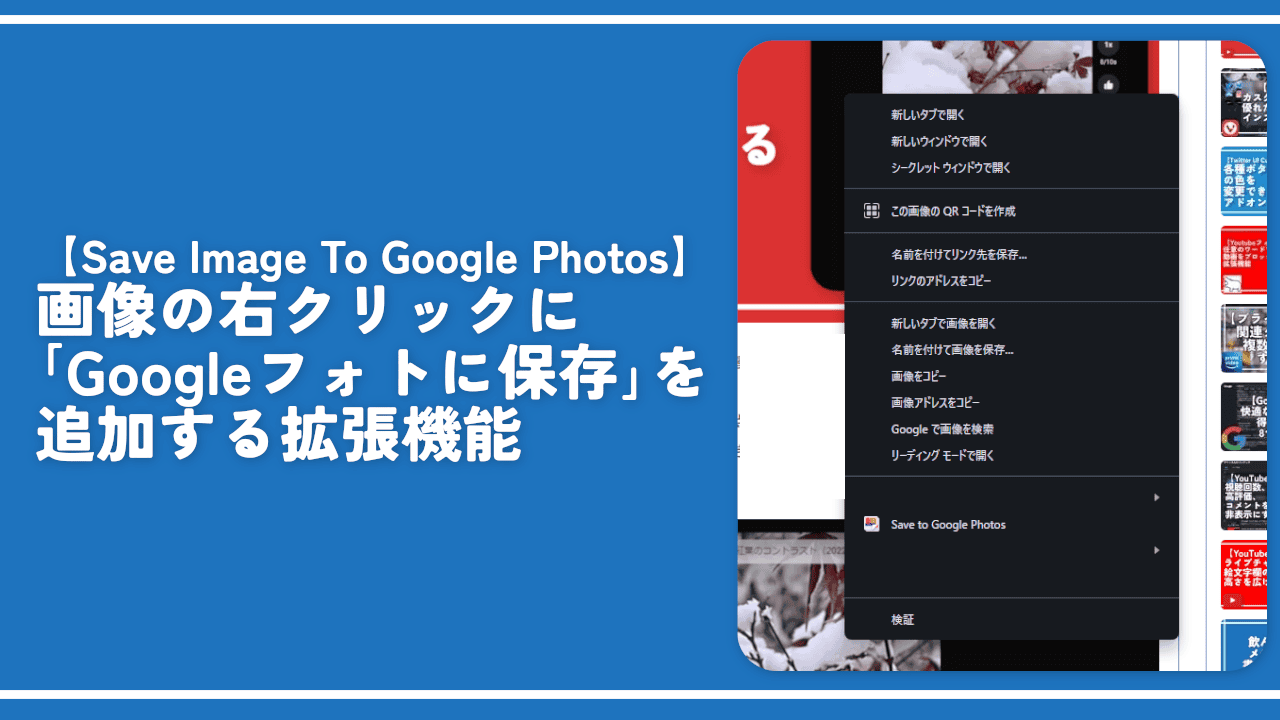
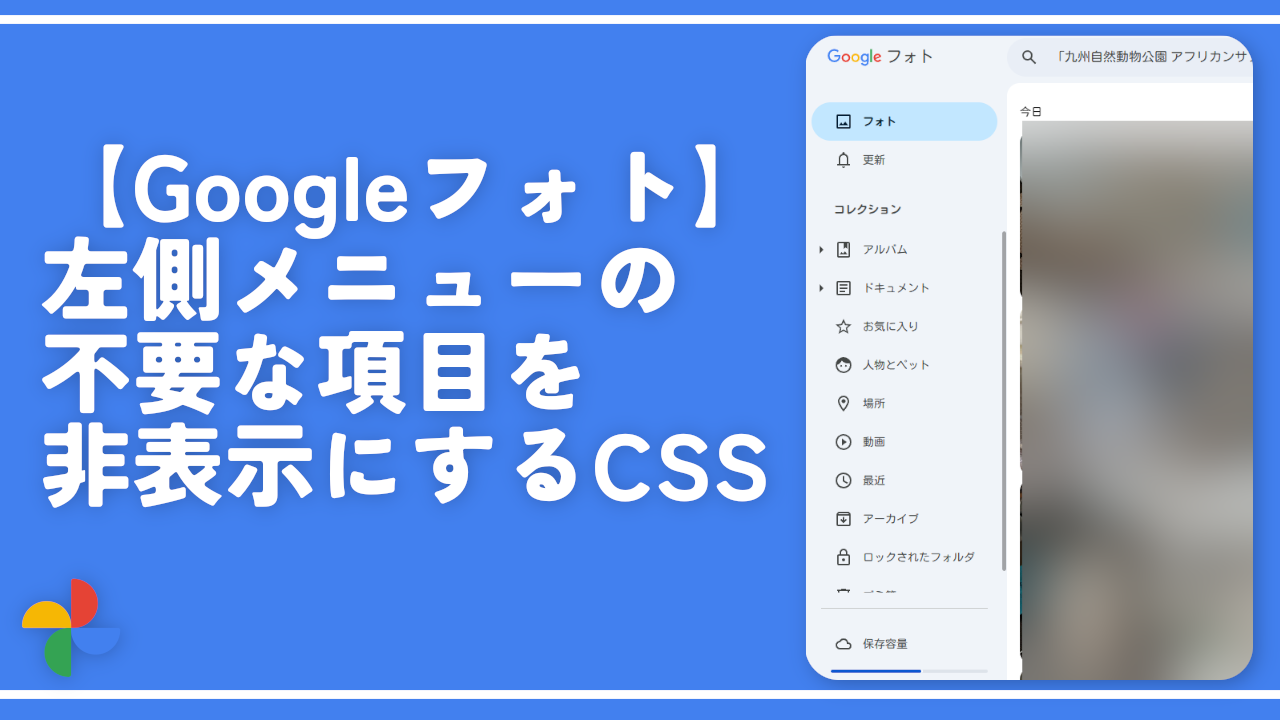

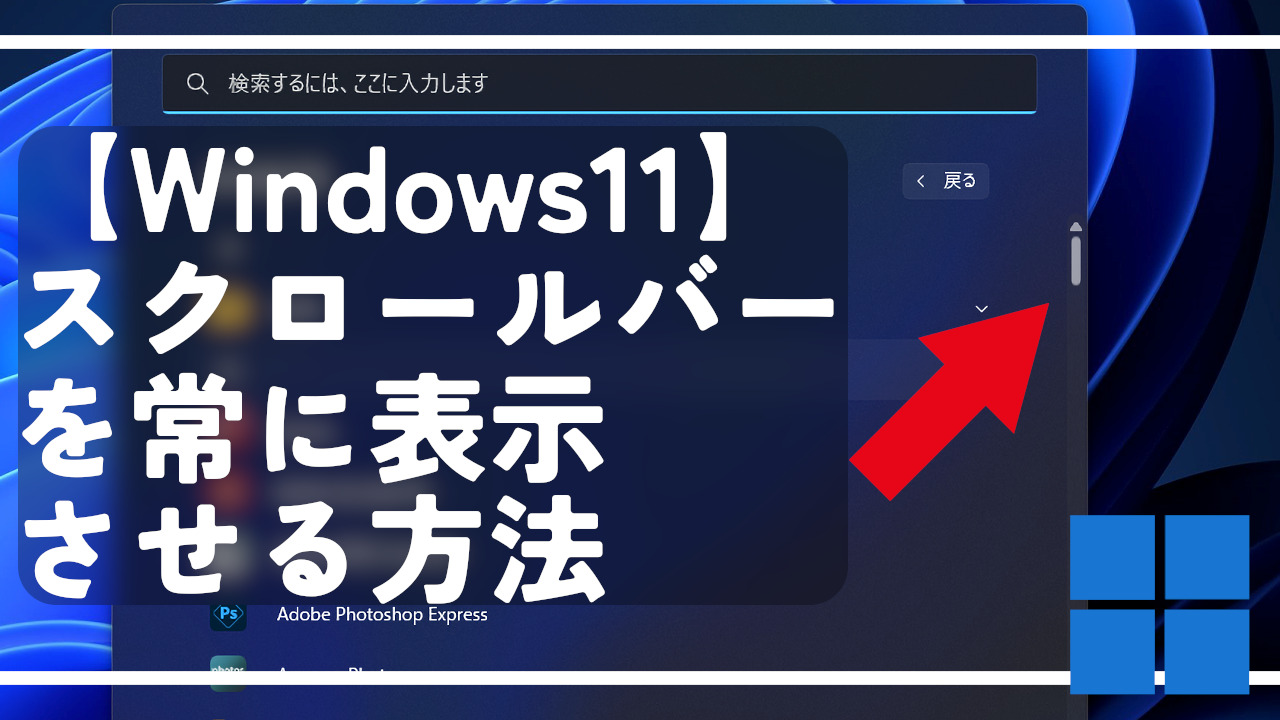

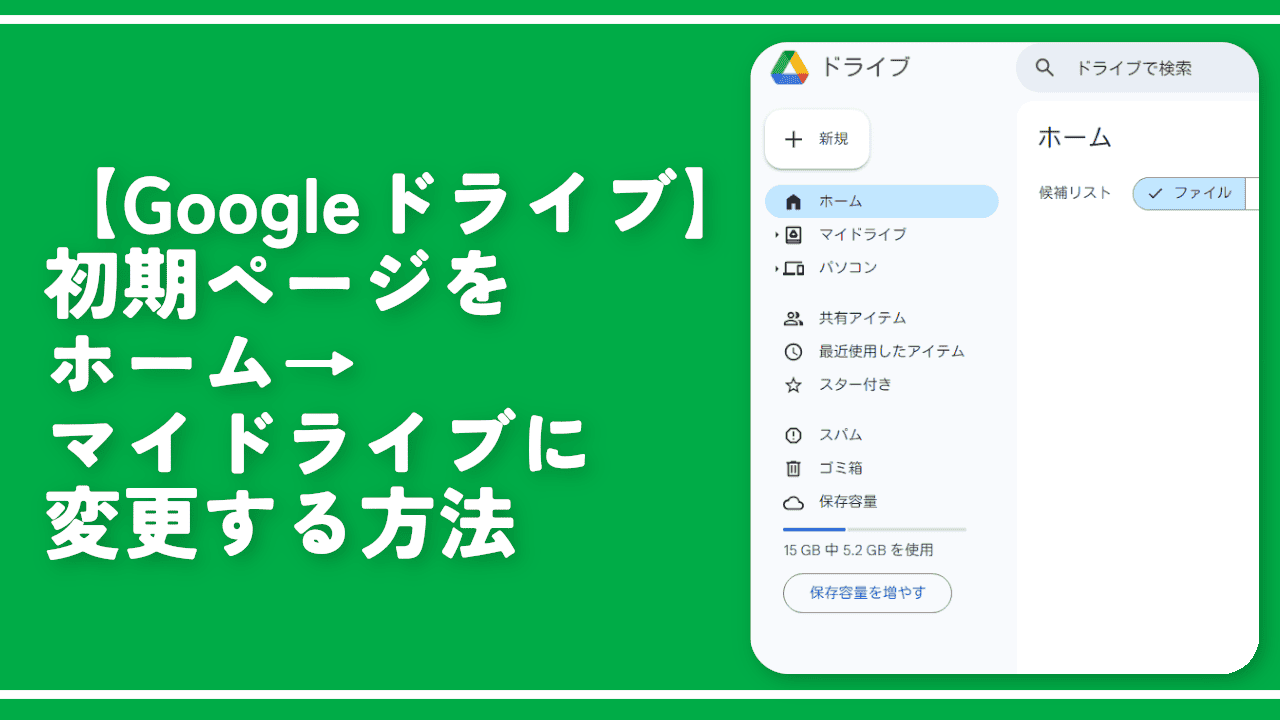
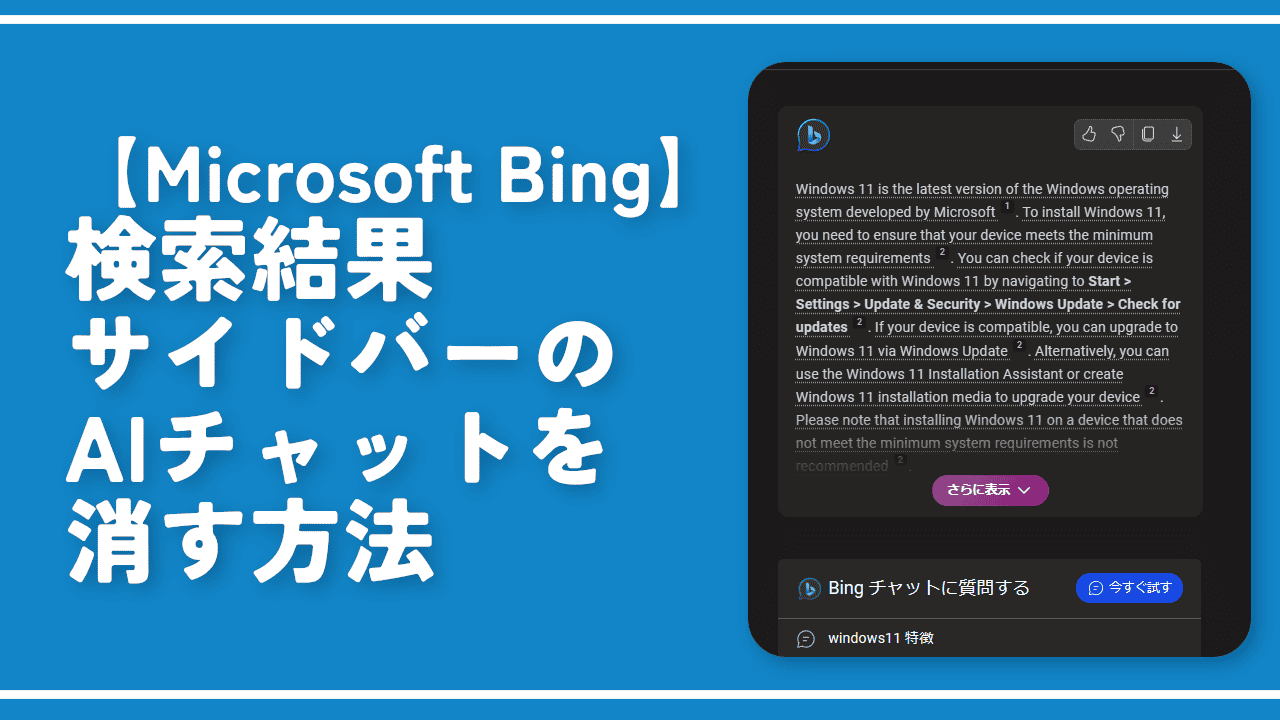
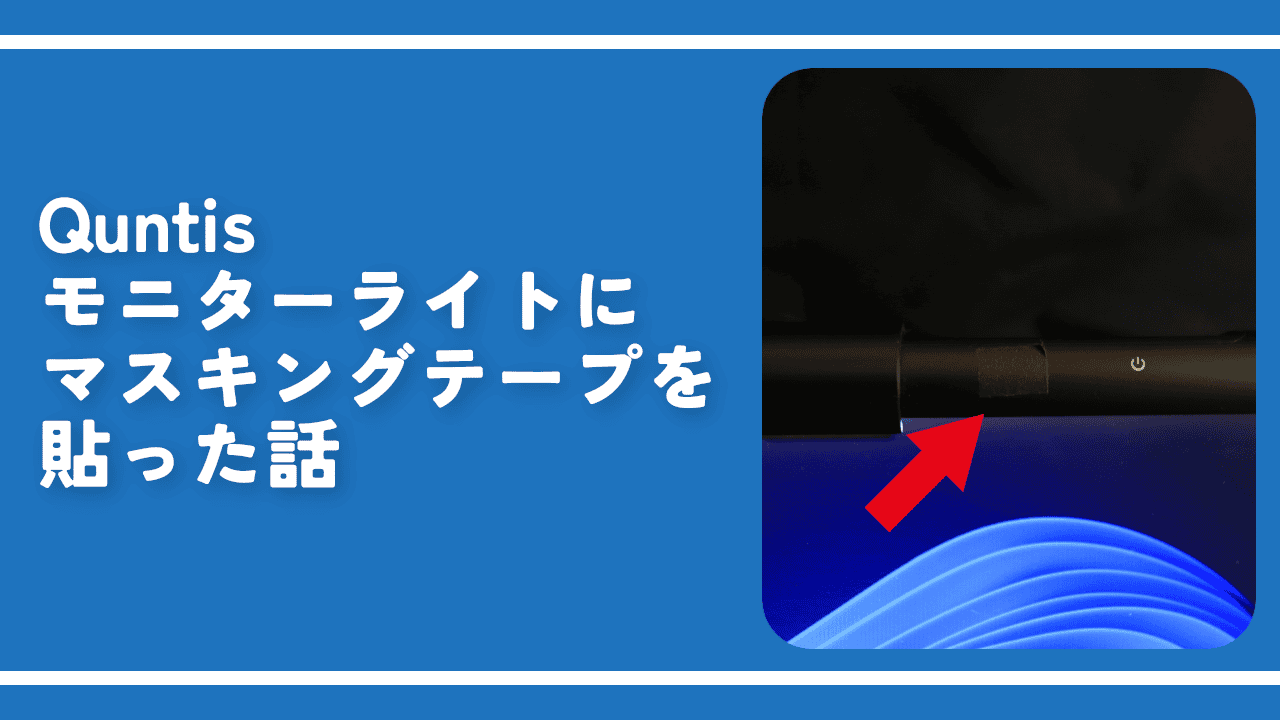
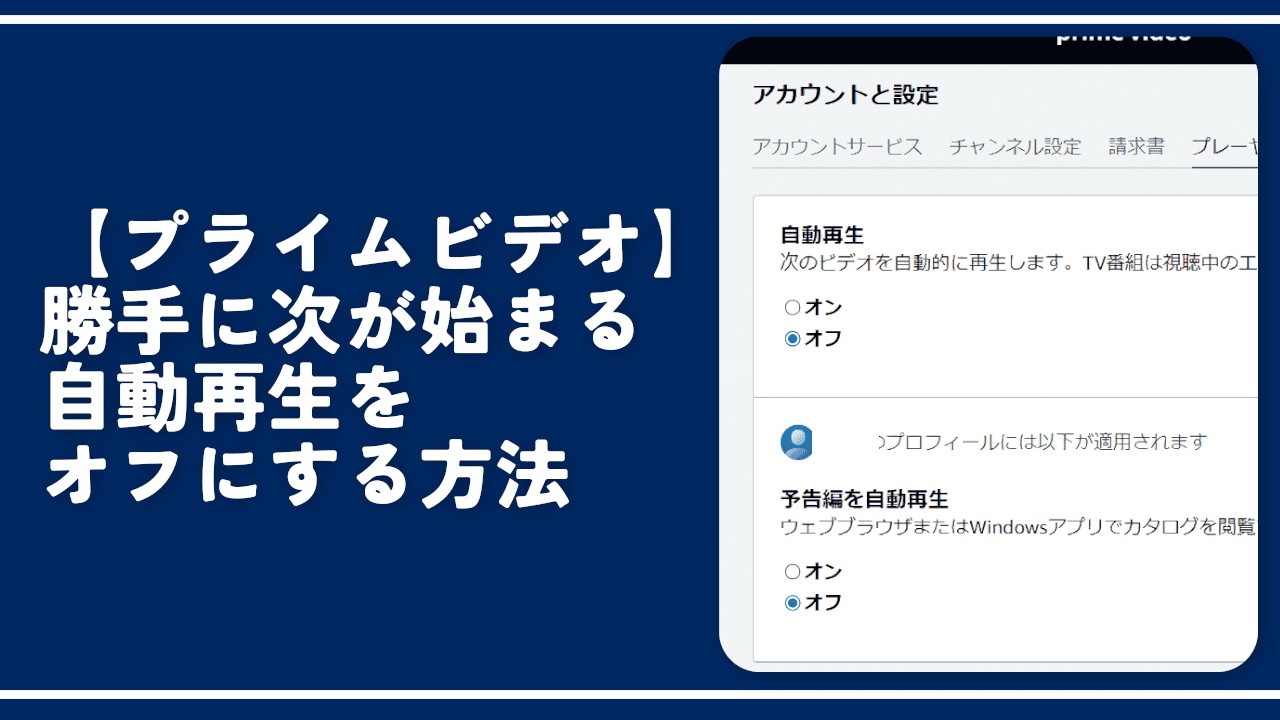
 【2025年】僕が買ったAmazon商品を貼る!今年も買うぞ!
【2025年】僕が買ったAmazon商品を貼る!今年も買うぞ! 【Amazon】配送料(送料)の文字を大きく目立たせるCSS
【Amazon】配送料(送料)の文字を大きく目立たせるCSS 【TVer】嫌いな特定の番組を非表示にするCSS。邪魔なのは消そうぜ!
【TVer】嫌いな特定の番組を非表示にするCSS。邪魔なのは消そうぜ! PixelからXiaomi 15 Ultraに移行して良かった点・悪かった点
PixelからXiaomi 15 Ultraに移行して良かった点・悪かった点 【DPP4】サードパーティー製でレンズデータを認識する方法
【DPP4】サードパーティー製でレンズデータを認識する方法 【Clean-Spam-Link-Tweet】「bnc.lt」リンクなどのスパム消す拡張機能
【Clean-Spam-Link-Tweet】「bnc.lt」リンクなどのスパム消す拡張機能 【プライムビデオ】関連タイトルを複数行表示にするCSS
【プライムビデオ】関連タイトルを複数行表示にするCSS 【Google検索】快適な検索結果を得るための8つの方法
【Google検索】快適な検索結果を得るための8つの方法 【YouTube Studio】視聴回数、高評価率、コメントを非表示にするCSS
【YouTube Studio】視聴回数、高評価率、コメントを非表示にするCSS 【Condler】Amazonの検索結果に便利な項目を追加する拡張機能
【Condler】Amazonの検索結果に便利な項目を追加する拡張機能 これまでの人生で恥ずかしかったこと・失敗したことを書いてストレス発散だ!
これまでの人生で恥ずかしかったこと・失敗したことを書いてストレス発散だ! 【2025年】当サイトが歩んだ日記の記録
【2025年】当サイトが歩んだ日記の記録