【Googleマップ】デフォルトの地図を航空写真にする方法
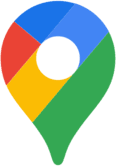
この記事では、PCウェブサイト版とAndroidアプリ版の「Googleマップ」で、デフォルトの表示を人工衛星(サテライト)で撮影した航空写真にする方法を書きます。
PC版、Androidスマホアプリ版の2つを紹介します。
Googleマップには、航空写真にする「data=!3m1!1e3」というパラメータURLが存在しています。このパラメータを付与した状態のGoogleマップを、ブックマークやスタートページに登録しておくことで、次回以降、そのショートカット経由で開いたら、航空写真になります。
<!--(例)以下のURLを貼り付けると、自動的に航空写真になります-->
https://www.google.com/maps/@35.7109026,139.7804353,30223m/data=!3m1!1e3僕が2023年4月に調べたところ、Androidスマホ版では、設定からデフォルト状態を航空写真(人工衛星)にできました。一方で、PCウェブサイト版では、そのような設定項目が見当たりませんでした。僕が見落としているだけかもしれません。
僕は、外出先でGoogleマップを使う時は、データ通信量を抑えるため、2Dの地図にしています。自宅にあるPCで見る時は、一定料金で自由に使えるWi-Fiなので、見やすい航空写真にします。毎回PCで、航空写真に切り替えるのが手間だと感じました。
パラメータを付与することで、いちおブックマーク経由で開いた時、航空写真にできたので、忘れないよう記事にしておきます。
デフォルトとか関係なしに、航空写真に切り替える方法は、以下の記事を参考にしてみてください。
PCでデフォルトの地図を航空写真にする手順
流れとしては、以下の感じです。
- 航空写真にしたGoogleマップを開く
- 自分がよく見る周辺に設定する
- そのURLをブックマークやスタートページに登録する
- 次回以降、登録したブックマークやスタートページ経由でGoogleマップを開く
航空写真にするパラメータを付与した状態で開く
以下のURLをPCブラウザで開きます。「data=!3m1!1e3」というパラメータを付け足しています。
航空写真で、東京周辺のGoogleマップが開きます。
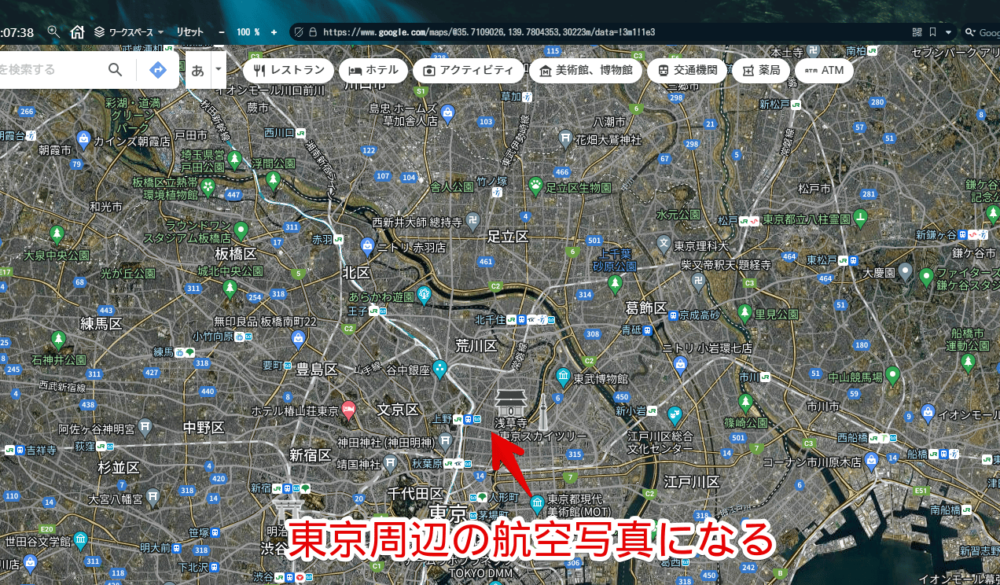
通常のURLだと、「https://www.google.com/maps/@35.7109026,139.7804353,3778m」といった形になっています。「maps/」のあとに表示したい座標(緯度経度)が記載されています。
そのURLの末尾に「/data=!3m1!1e3」を付けることで、航空写真になります。
<!--Googleマップ、基本の型-->
https://www.google.com/maps/@座標,拡大率(高度)/パラメータ
<!--上記リンクの解説-->
https://www.google.com/maps/@東京周辺の座標,高度3778m/航空写真のパラメータ
https://www.google.com/maps/@35.7109026,139.7804353,3778m/data=!3m1!1e3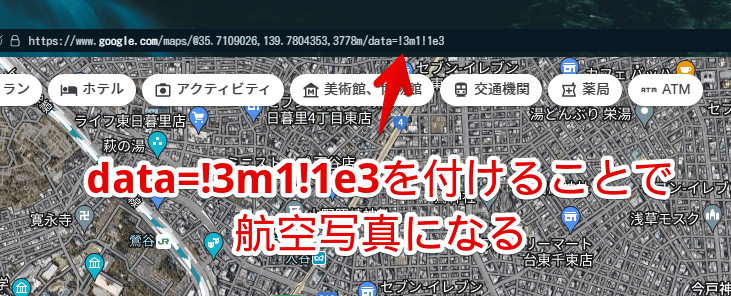
文字列の意味は分かりません。航空写真にすると、勝手にこの文字列が付与されたので、これが航空写真のパラメータなんだと思います。アップデートでパラメータは変わるかもしれません。
緯度経度のあと、カンマ記号(,)があって、その後に〇〇mと続いています。これは、どこの高さから地図を見下ろすかの設定です。拡大率?ズーム率?みたいな感じです。
例えば、「https://www.google.com/maps/@35.7109026,139.7804353,20000m/data=!3m1!1e3」といった感じで、2万メートルにしたURLを貼っておきます。
かなり高度から撮影された航空写真になります。正確には、指定した2万メートルではなく、自動的にその周辺の高度に切り替わります。細かい部分は分からない代わりに、表示される場所が広くなるので、その周辺をざっくり観察できます。
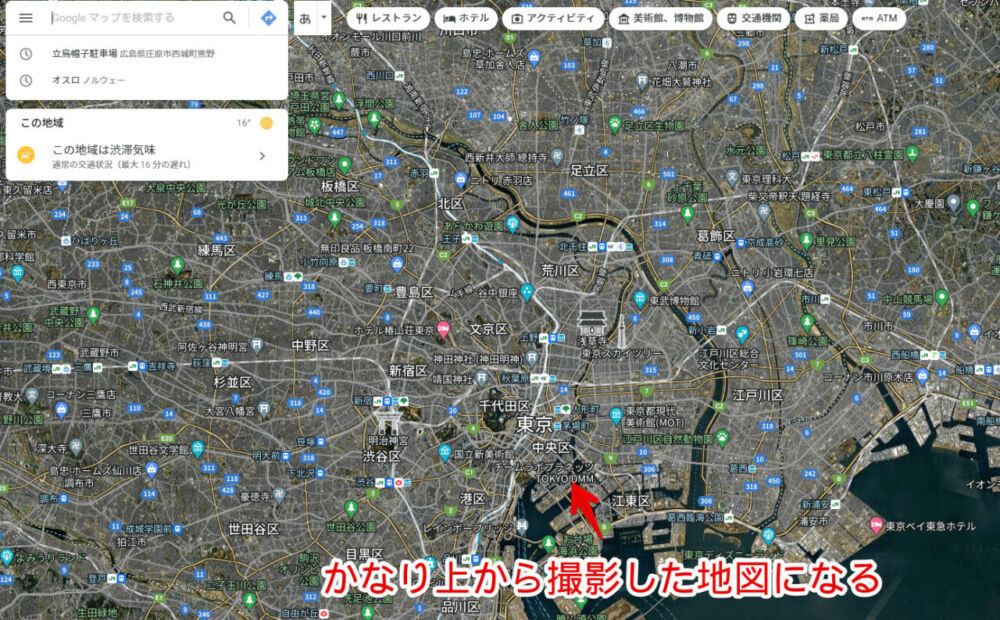
その航空写真にした状態で、自分がよく見る周辺場所に移動します。僕の場合、東京は全く見ません。自分が住んでいる広島周辺に設定します。高度は、マウスホイール回転でも変更できます。URLの〇〇mを書き換えるよりも、ホイール回転のほうがらくちんだと思います。

URLをブックマークやスタートページに登録する
航空写真にするパラメータ(data=!3m1!1e3)を付与して、なおかつ自分が頻繁に見る周辺場所にして、好きな高度にできた場合、その状態で、ブックマークに登録します。
「Google Chrome」の場合、アドレスバーの右側にある星マークをクリックすると登録できます。
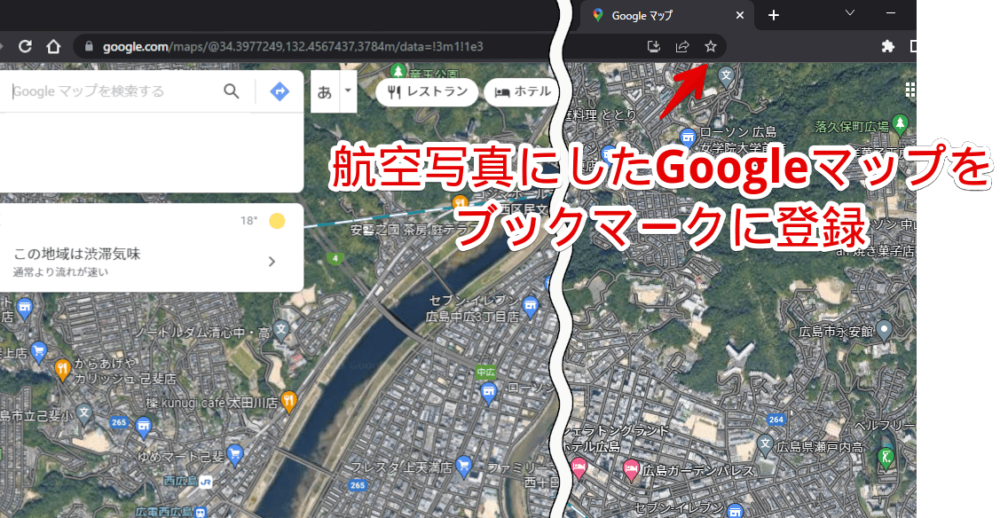
好きなフォルダーを選択して、「完了」をクリックします。
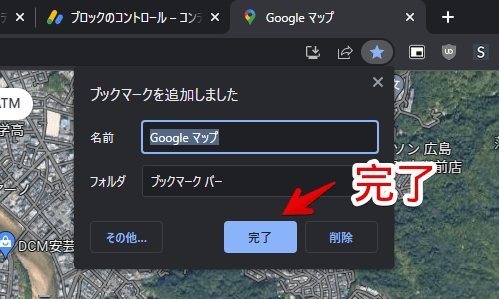
次回から、航空写真のGoogleマップを開きたい時、登録したブックマークアイコンをクリックします。航空写真になったGoogleマップが開きます。手動で変更すれば、2D表示にすることも可能です。
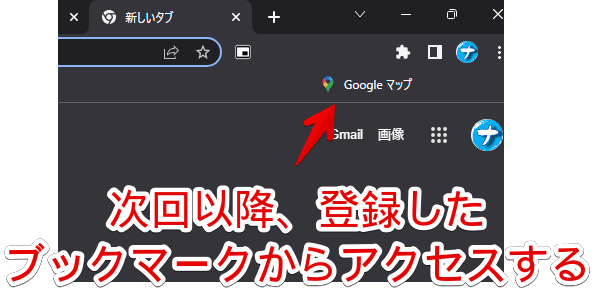
何もパラメータを付与していないGoogleマップをブックマークに登録していて、もう不要な場合は、削除しておきます。
注意点ですが、検索結果からのアクセスや、友だちから送られてきたリンクを開いた時は、パラメータが付与されていないので、通常の表示になります。「data=!3m1!1e3」パラメータを付与しているリンクからアクセスした場合のみ、航空写真になります。
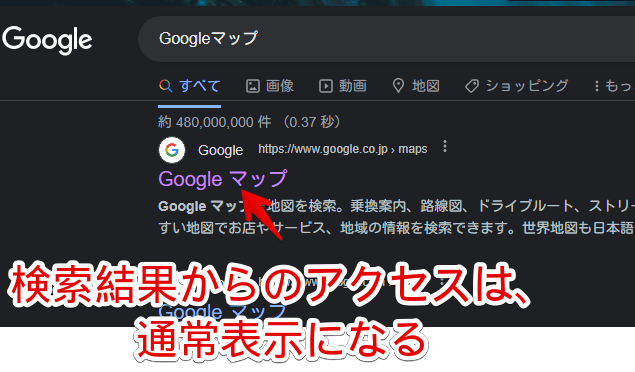
Androidスマホでデフォルトの地図を航空写真にする手順
僕が持っている「Google Pixel 6a」で解説します。Googleマップを起動します。
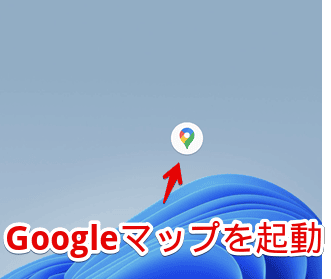
右上のプロフィールアイコン画像をタップします。
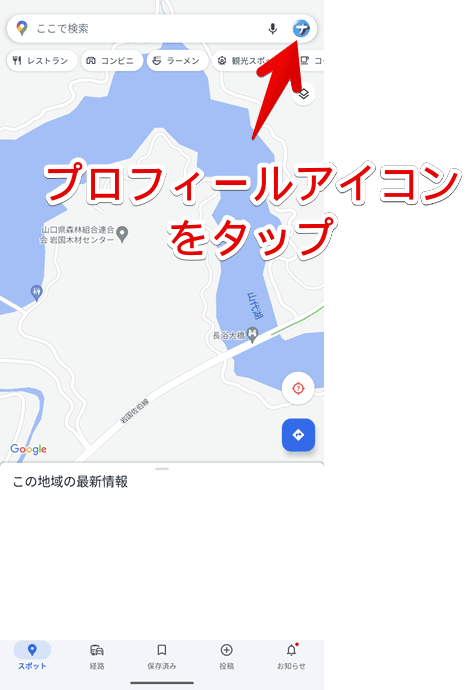
「設定」をタップします。
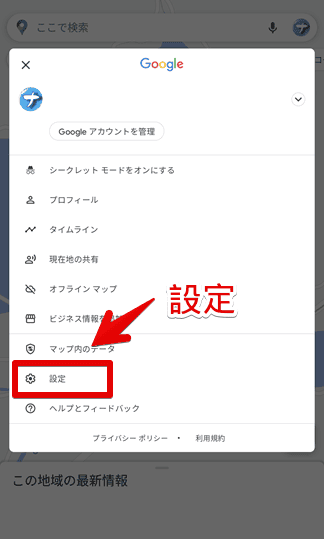
「起動時に航空写真で地図を表示」をタップして、オンにします。
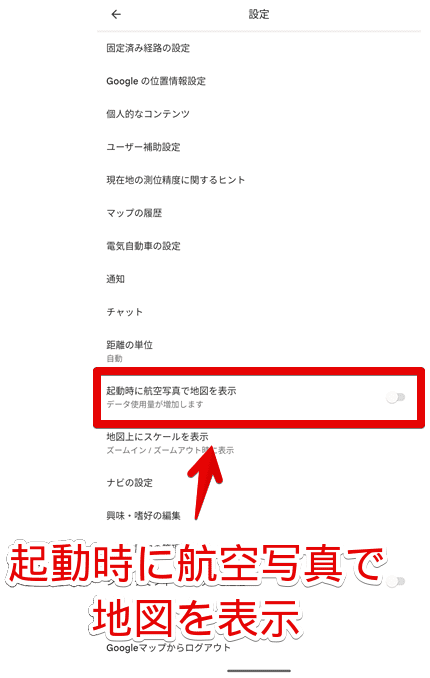
オンになればOKです。
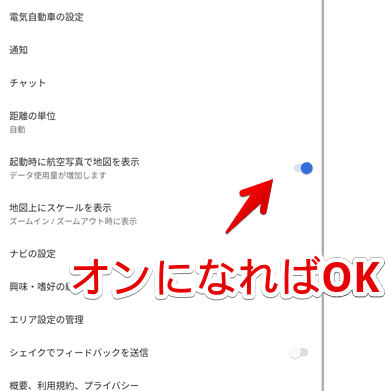
これで次回以降、Googleマップを起動したら、自動的に航空写真になります。変えようと思ったらいつでも変えられます。

感想
以上、PCブラウザとAndroidアプリ版の「Googleマップ」で、デフォルトの地図の種類を、航空写真にする方法でした。
Googleマップ、いいですよね。大好きです。
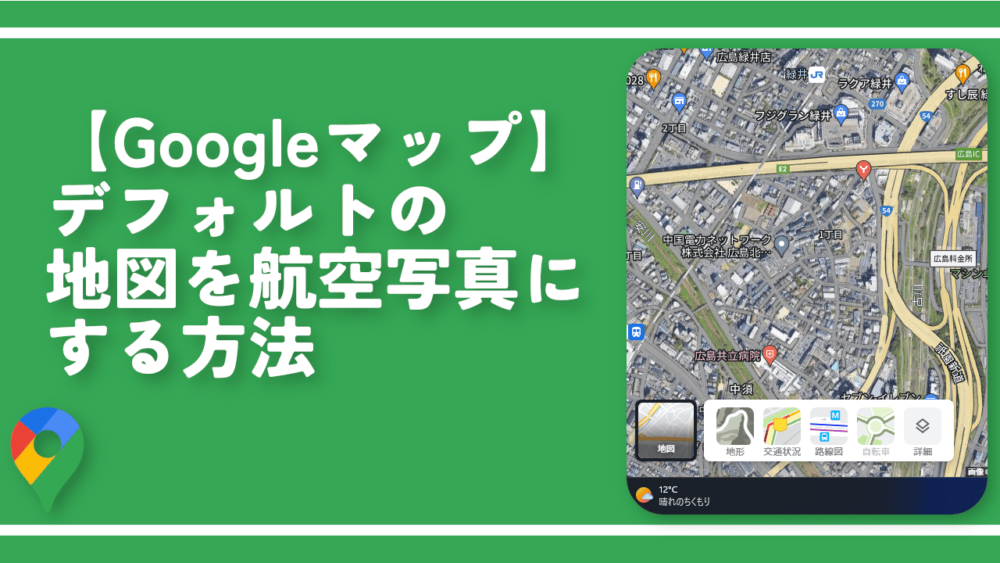

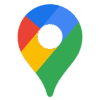
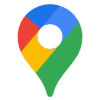



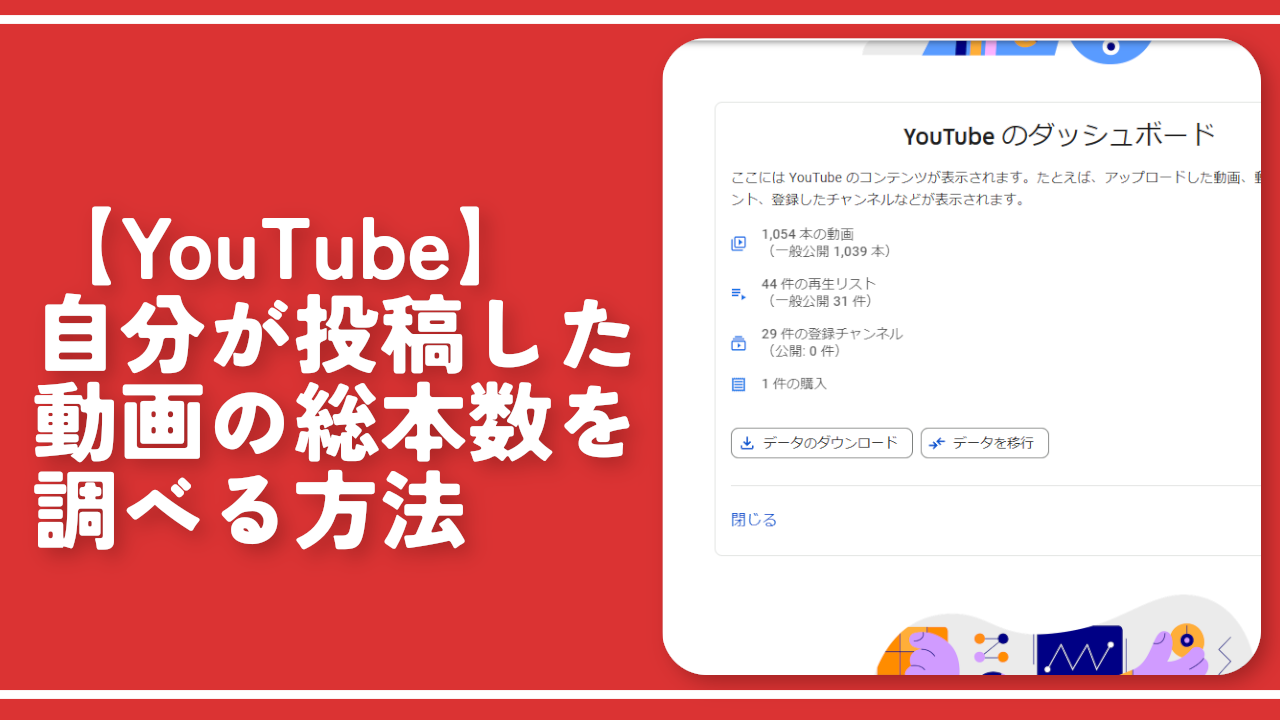
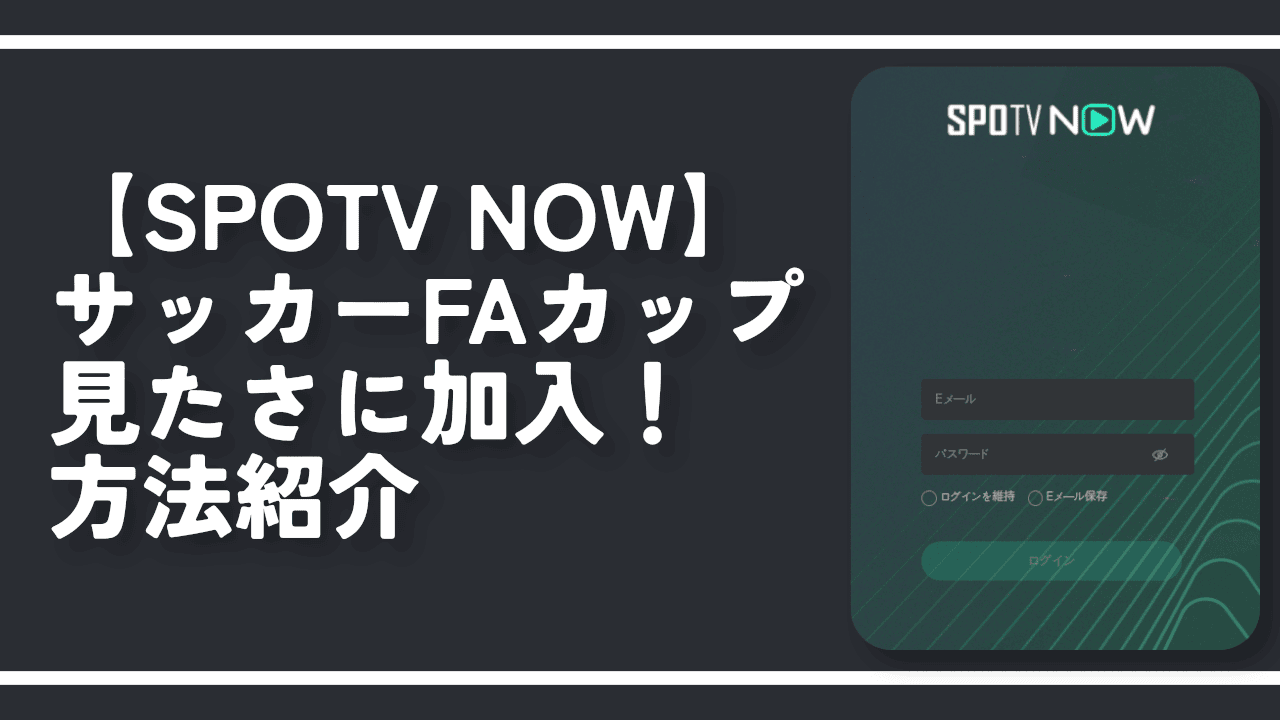

 【2025年】僕が買ったAmazon商品を貼る!今年も買うぞ!
【2025年】僕が買ったAmazon商品を貼る!今年も買うぞ! 【Amazon】配送料(送料)の文字を大きく目立たせるCSS
【Amazon】配送料(送料)の文字を大きく目立たせるCSS 【TVer】嫌いな特定の番組を非表示にするCSS。邪魔なのは消そうぜ!
【TVer】嫌いな特定の番組を非表示にするCSS。邪魔なのは消そうぜ! PixelからXiaomi 15 Ultraに移行して良かった点・悪かった点
PixelからXiaomi 15 Ultraに移行して良かった点・悪かった点 【DPP4】サードパーティー製でレンズデータを認識する方法
【DPP4】サードパーティー製でレンズデータを認識する方法 【Clean-Spam-Link-Tweet】「bnc.lt」リンクなどのスパム消す拡張機能
【Clean-Spam-Link-Tweet】「bnc.lt」リンクなどのスパム消す拡張機能 【プライムビデオ】関連タイトルを複数行表示にするCSS
【プライムビデオ】関連タイトルを複数行表示にするCSS 【Google検索】快適な検索結果を得るための8つの方法
【Google検索】快適な検索結果を得るための8つの方法 【YouTube Studio】視聴回数、高評価率、コメントを非表示にするCSS
【YouTube Studio】視聴回数、高評価率、コメントを非表示にするCSS 【Condler】Amazonの検索結果に便利な項目を追加する拡張機能
【Condler】Amazonの検索結果に便利な項目を追加する拡張機能 これまでの人生で恥ずかしかったこと・失敗したことを書いてストレス発散だ!
これまでの人生で恥ずかしかったこと・失敗したことを書いてストレス発散だ! 【2025年】当サイトが歩んだ日記の記録
【2025年】当サイトが歩んだ日記の記録