【Googleレンズ】PC内のローカルにある画像を読み取らせる方法
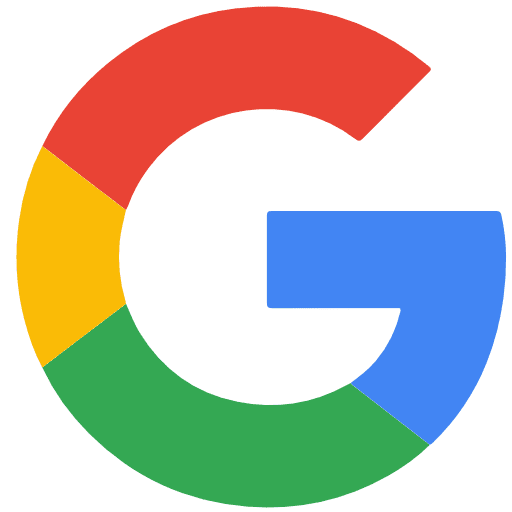
この記事では、PC版「Google Chrome」ブラウザで、ローカル(PC内)にある写真を、Googleレンズ(画像検索)で調べる方法を書きます。
以下の2つです。
通常PC版「Google Chrome」はサイト上の画像だけ読み取れますが、上記のような手段を使うことで、PC内にあるローカル画像・写真もGoogleレンズで読み取らせることができます。
お散歩がてら道端に咲いていた花を一眼レフカメラでパシャって撮っておいて、自宅に帰ってからPC版ChromeのGoogleレンズで花の名前を調べる…みたいな使い方ができます。
本記事は、PCでChromeを使っている方向けの記事です。スマホやChrome以外のブラウザを使っている方は分かりません。
PC内の画像をGoogleレンズで検索する手順
本記事では2つの方法を紹介します。どっちも最終的にGoogleレンズページを開くので、好みの方法を選ぶといいかなと思います。
紹介する方法以外にも拡張機能などを使って効率的に開く…パターンなどがあるかもしれませんが、まぁこの2つが代表的かなと思います。
Google画像検索ページから画像をアップロード
通常のGoogle検索ではなく、Google画像検索ページを開くことで、ローカル写真をアップロードできます。以下のリンクから開けます。
「Chrome」ブラウザで開けたら、検索ボックス内にある「![]() 」アイコンをクリックします。
」アイコンをクリックします。
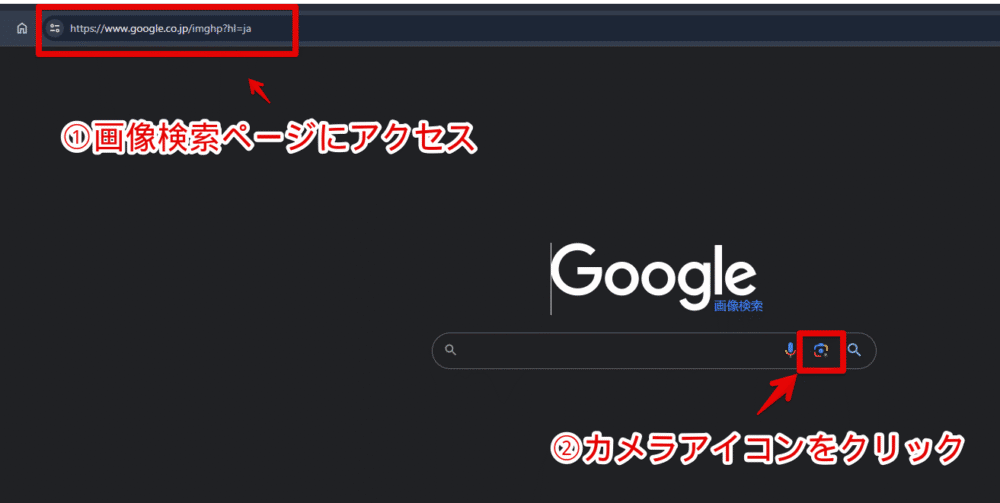
「ここに画像をドラッグするか、ファイルをアップロードしてください」と表示されるので、PC内にある画像・写真を登録します。「ファイルをアップロード」を押して、ファイル選択ウィンドウから選ぶか、直接枠内に画像をドラッグ&ドロップします。
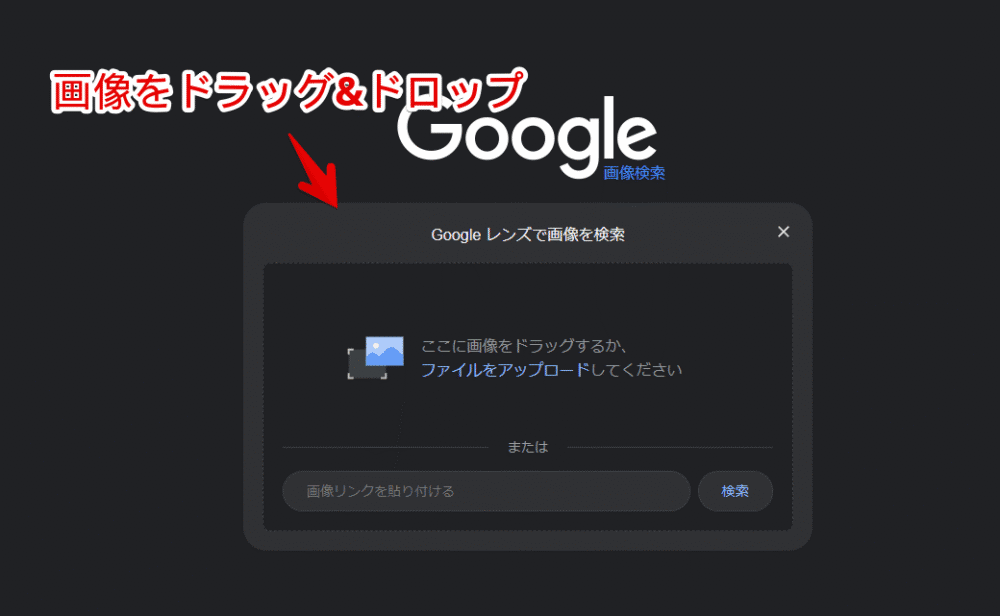
Googleレンズ(画像検索)ページが開かれます。
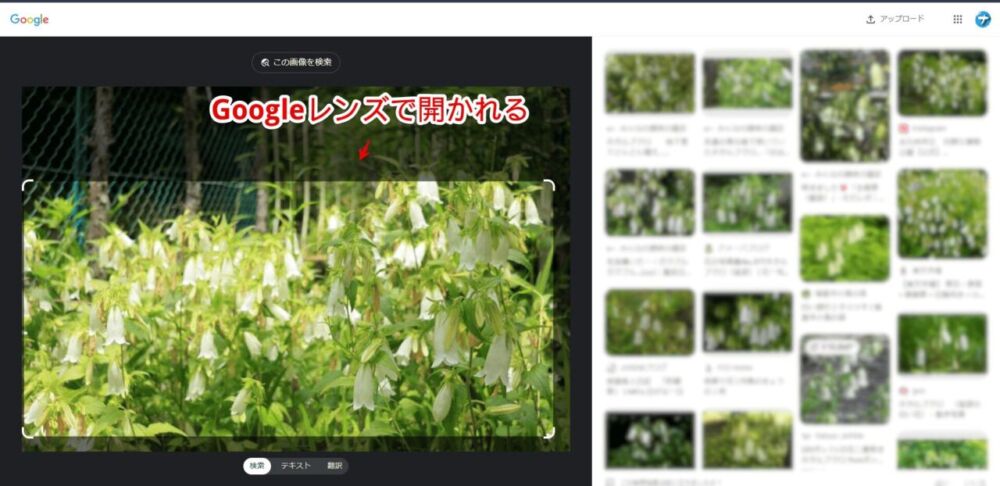
画像をドラッグ&ドロップしてアップロード
Chromeブラウザを起動して、新規タブを開きます。別に新規タブじゃなくてもいいんですが、誤操作をふせぐため、Chromeのトップページがいいかなと思います。
開いたらエクスプローラー(Windowsの場合)を開いて、Googleレンズで読み取らせたい画像をブラウザ内にドラッグ&ドロップします。空いているところならどこでもいいです。
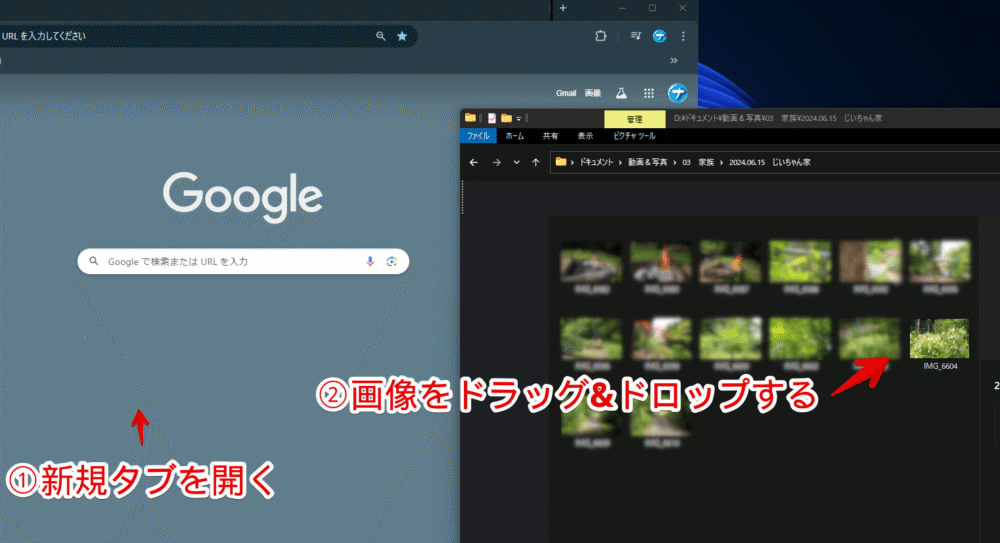
新規タブでローカルの画像が大画面で表示されます。
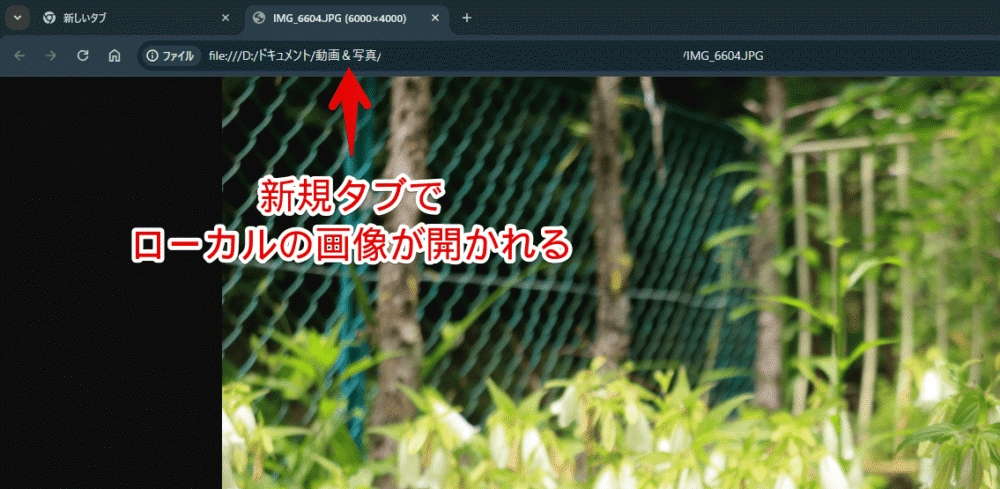
あとはもうこっちのもんです。ブラウザ上の画像って認識になっているので、画像上の右クリックが利用できます。右クリック→「Googleで画像を検索」を押すと、新規タブでGoogleレンズページを開きます。
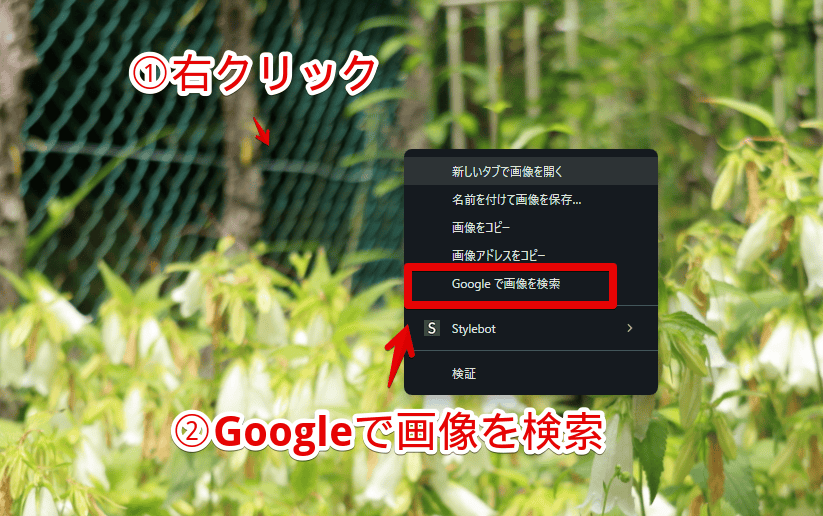
感想
以上、PC版「Google Chrome」ブラウザで、ローカルの写真をGoogleレンズ(画像検索)で調べる方法でした。
Googleレンズ、めっちゃ便利ですよね。「Chrome」以外のブラウザ(例:Firefox、Vivaldi)で利用したい場合は、「Search on Google Lens」拡張機能が便利です。

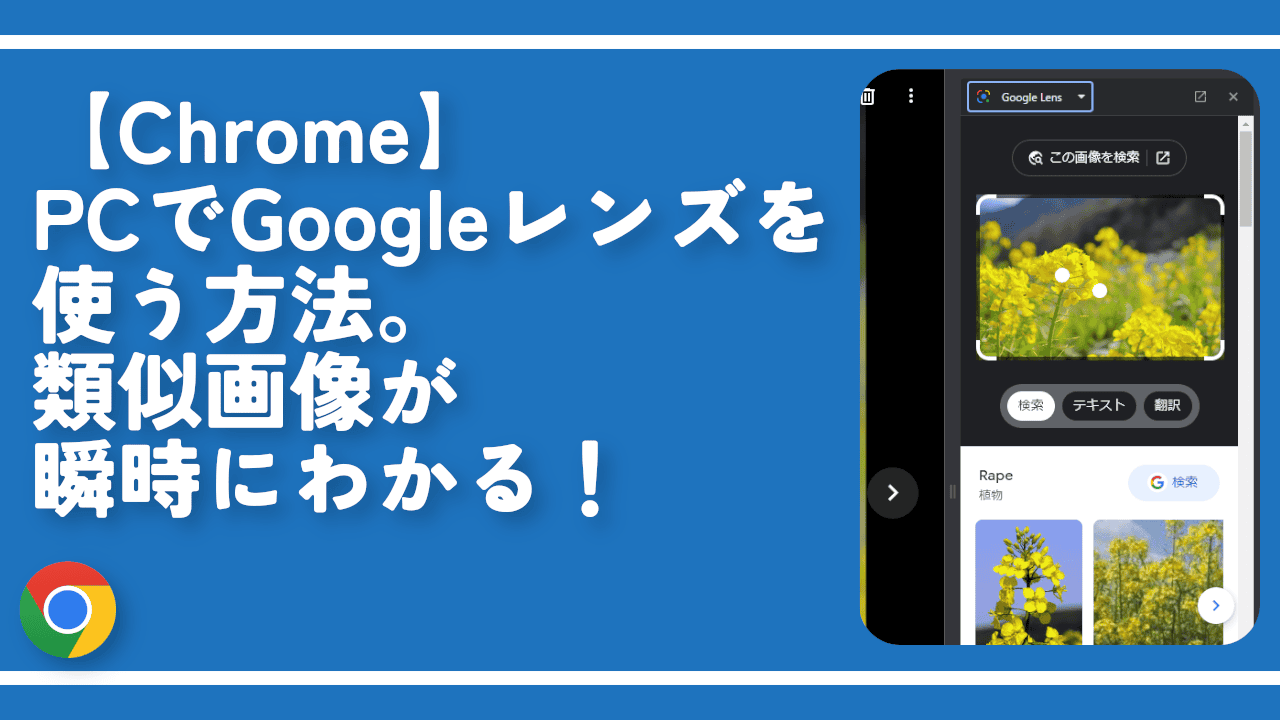

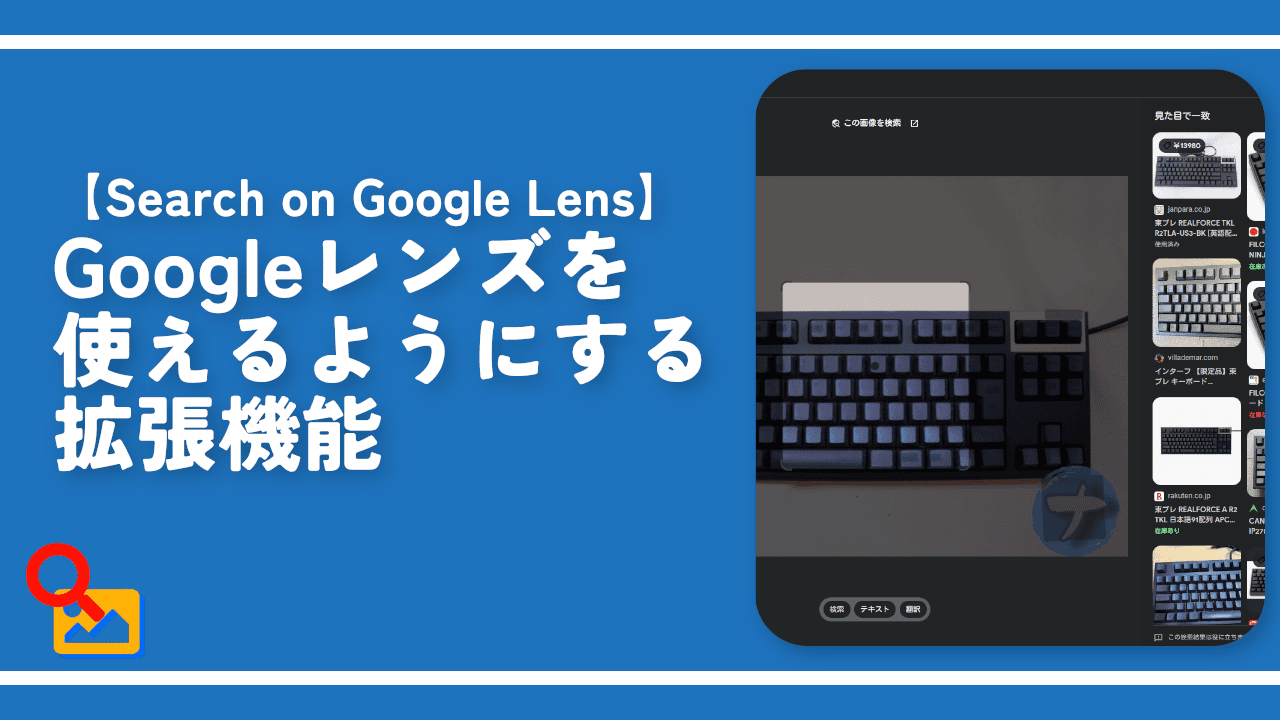
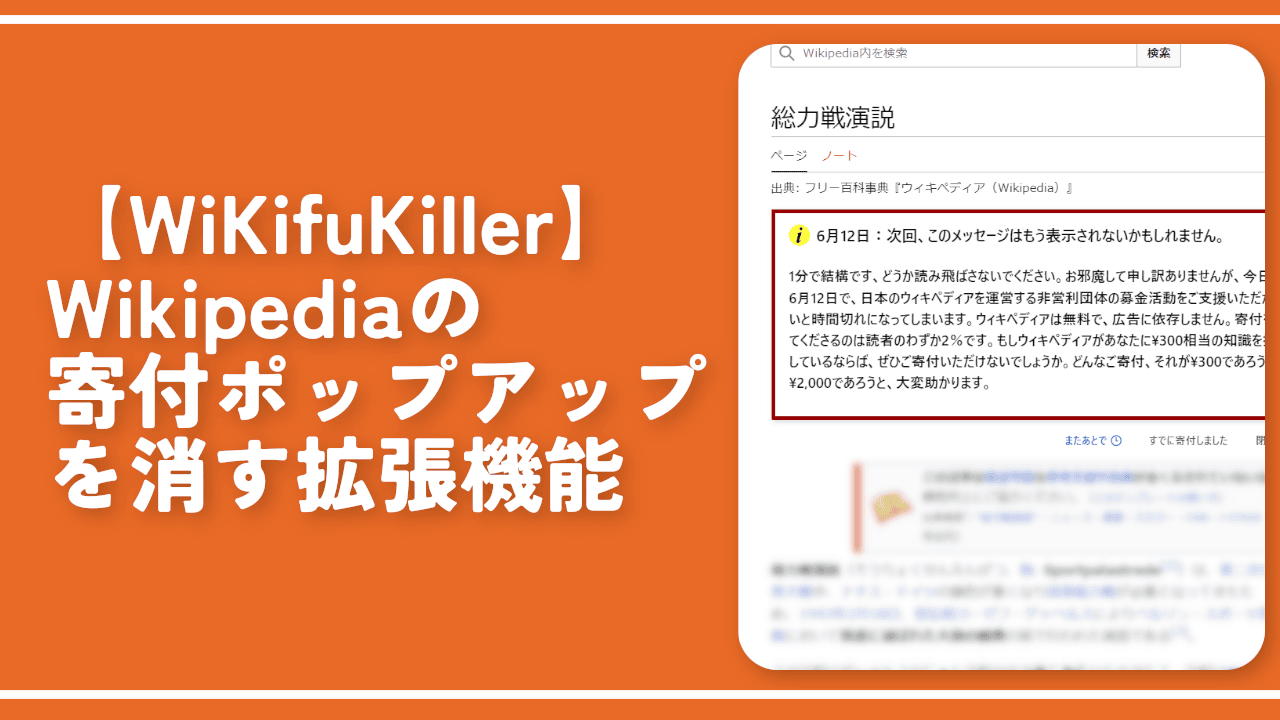
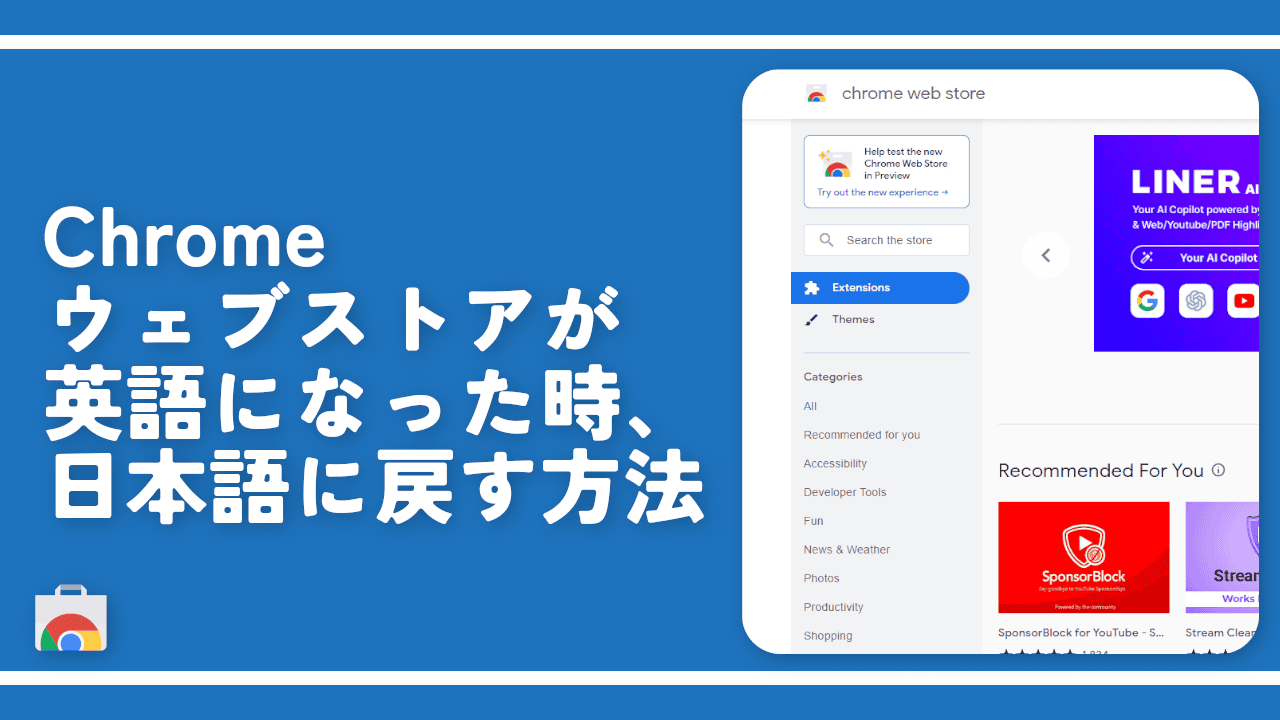
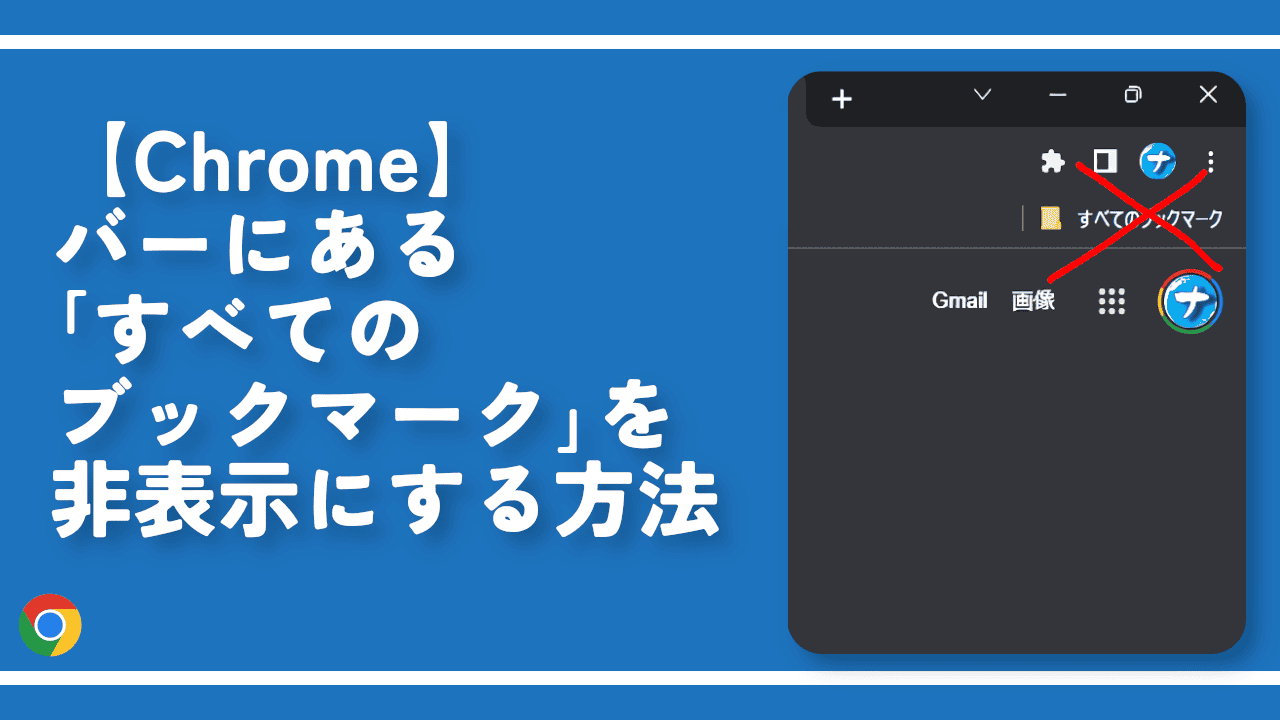
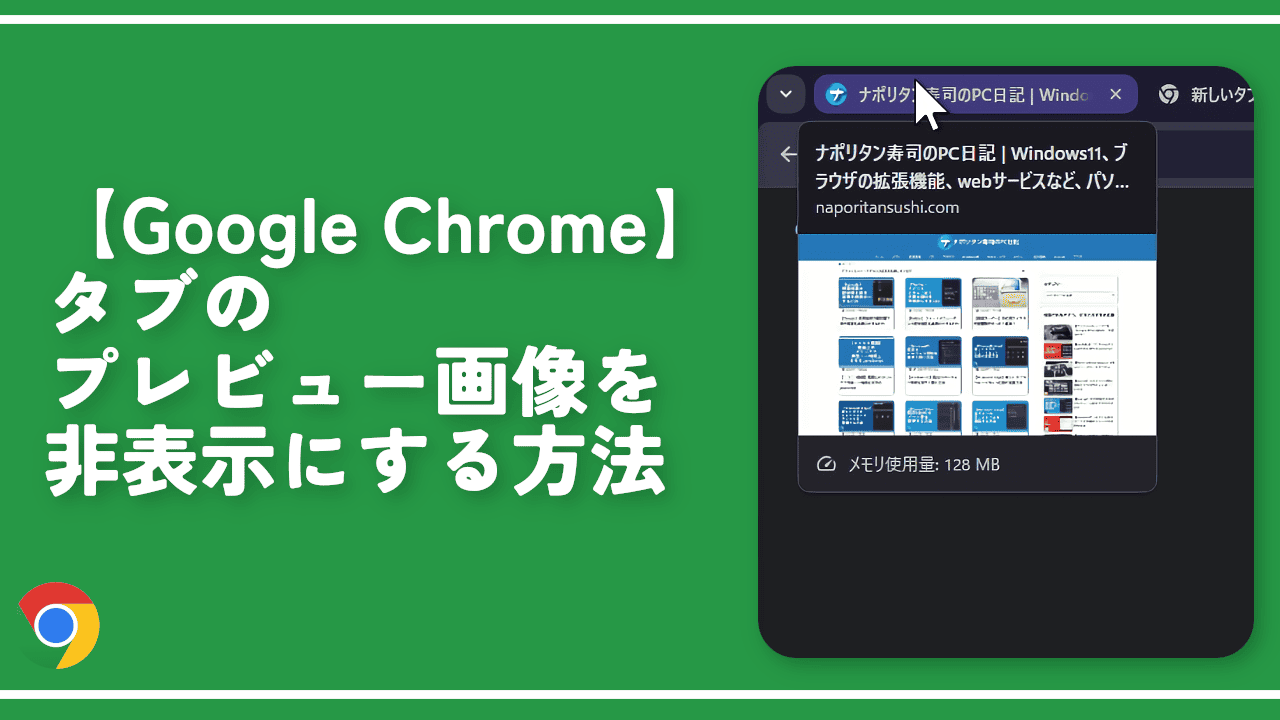
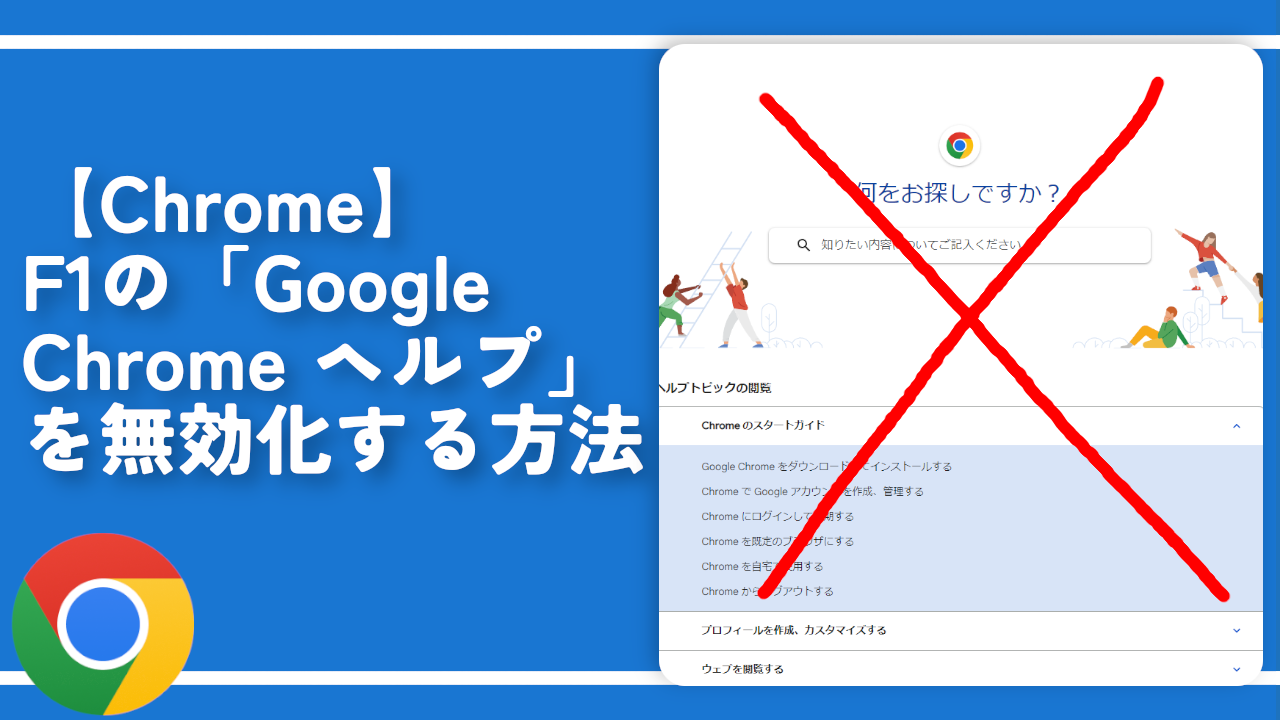
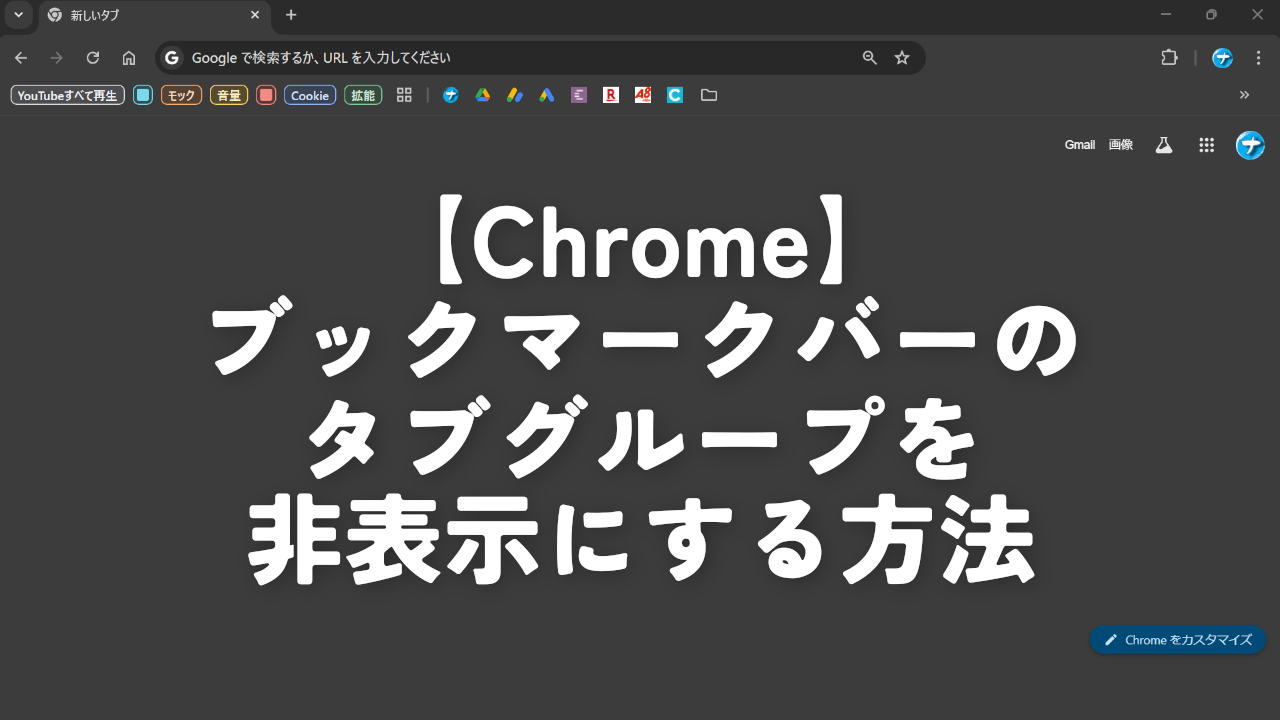
 【2025年】僕が買ったAmazon商品を貼る!今年も買うぞ!
【2025年】僕が買ったAmazon商品を貼る!今年も買うぞ! 【Amazon】配送料(送料)の文字を大きく目立たせるCSS
【Amazon】配送料(送料)の文字を大きく目立たせるCSS 【TVer】嫌いな特定の番組を非表示にするCSS。邪魔なのは消そうぜ!
【TVer】嫌いな特定の番組を非表示にするCSS。邪魔なのは消そうぜ! PixelからXiaomi 15 Ultraに移行して良かった点・悪かった点
PixelからXiaomi 15 Ultraに移行して良かった点・悪かった点 【DPP4】サードパーティー製でレンズデータを認識する方法
【DPP4】サードパーティー製でレンズデータを認識する方法 【Clean-Spam-Link-Tweet】「bnc.lt」リンクなどのスパム消す拡張機能
【Clean-Spam-Link-Tweet】「bnc.lt」リンクなどのスパム消す拡張機能 【プライムビデオ】関連タイトルを複数行表示にするCSS
【プライムビデオ】関連タイトルを複数行表示にするCSS 【Google検索】快適な検索結果を得るための8つの方法
【Google検索】快適な検索結果を得るための8つの方法 【YouTube Studio】視聴回数、高評価率、コメントを非表示にするCSS
【YouTube Studio】視聴回数、高評価率、コメントを非表示にするCSS 【Condler】Amazonの検索結果に便利な項目を追加する拡張機能
【Condler】Amazonの検索結果に便利な項目を追加する拡張機能 これまでの人生で恥ずかしかったこと・失敗したことを書いてストレス発散だ!
これまでの人生で恥ずかしかったこと・失敗したことを書いてストレス発散だ! 【2025年】当サイトが歩んだ日記の記録
【2025年】当サイトが歩んだ日記の記録