【Googleドライブ】初期ページをホーム→マイドライブに変更する方法
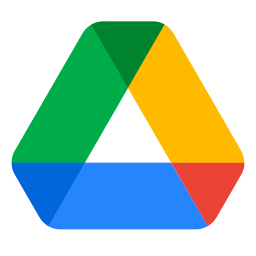
この記事では、PCウェブサイト版「Googleドライブ」にアクセスした時、初期のスタートページを「ホーム」ではなく、「マイドライブ」に変更する方法を書きます。
右上の歯車ボタン(⚙)→設定→「スタートページ」を「マイドライブ」に変更します。
具体的な日付は忘れましたが、こちらの記事を見た感じ、大体2023年12月頃から「Googleドライブ」の初期表示ページが「ホーム」になってしまいました。
「ホーム」には、色々なファイルが表示されていて、「あれ?俺こんなファイル保存してたっけ?」ってのも多く表示されています。
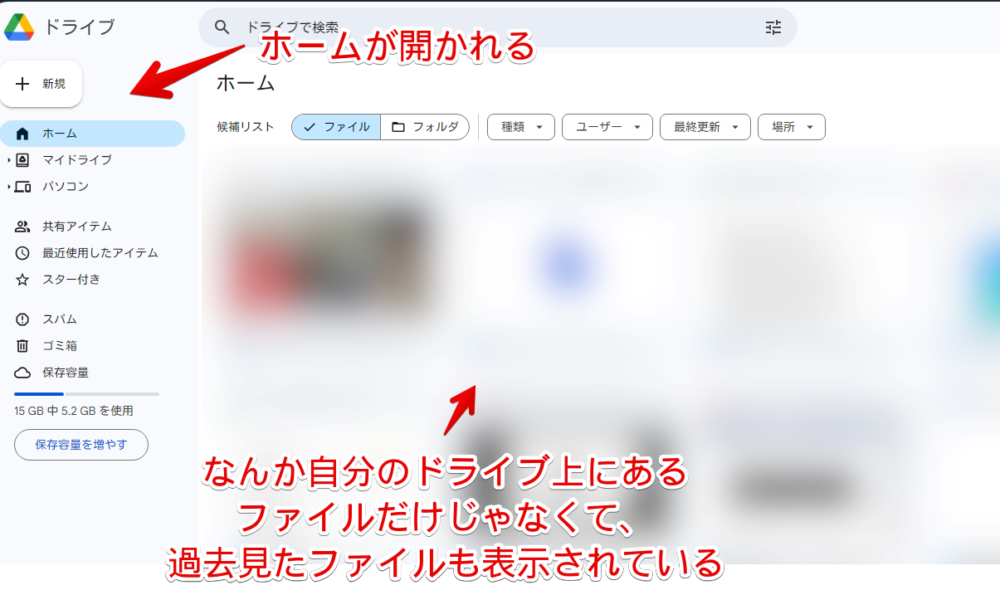
どうやら「ホーム」は、「最近使用したアイテム」のように、自分のドライブ上にあるファイル・フォルダーだけでなく、最近閲覧したファイル・フォルダーまで表示するようです。
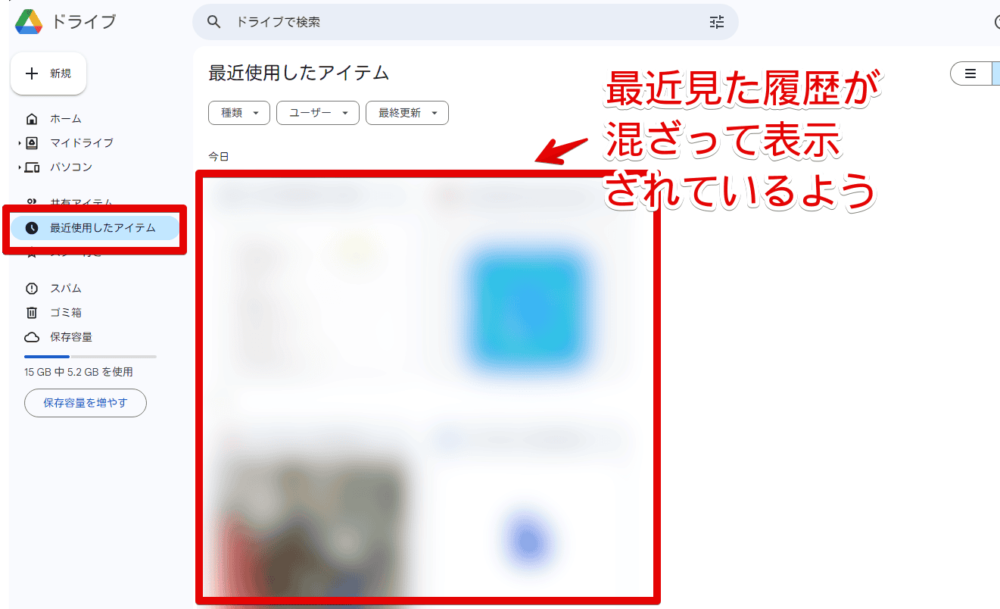
いわゆるブラウザの履歴みたいなイメージです。自分のドライブにないのに、あるかのように表示されていて、少しスッキリしない感がしました。
いちおホームページの上部にある「場所」→「ドライブ全体」から「マイドライブ」に変更することで、自分のドライブ上にあるファイル・フォルダーだけに絞り込めます。
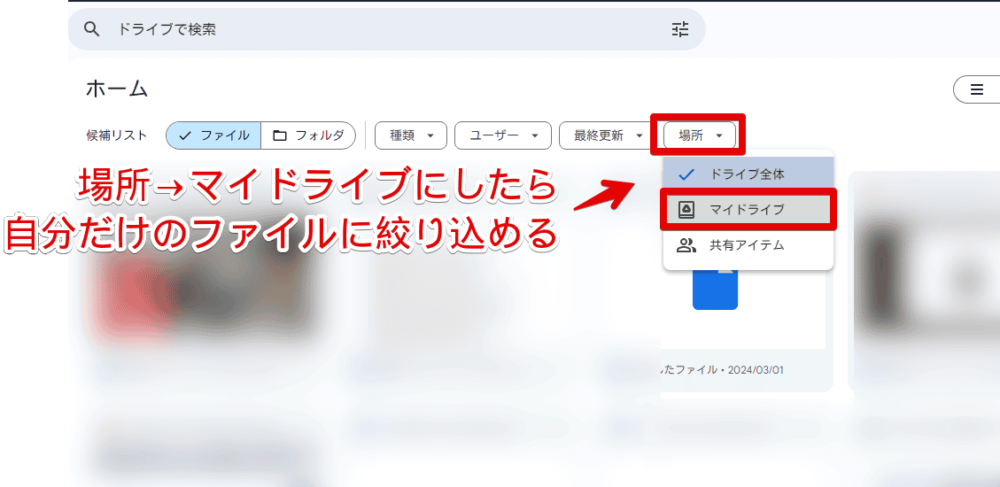
「でも毎回操作するのもなぁ…。最初からマイドライブを開いてほしいなぁ」と思い、設定を見てみると、初期表示ページを変更できたので、忘れないよう記事にします。
本記事は、PCブラウザ版での話です。スマホやタブレットのアプリ版は知りません。
PC版「Googleドライブ」でスタートページを「マイドライブ」にする手順
PCブラウザで「Googleドライブ」にアクセスします。サイトにアクセスして、「ドライブを開く」ボタンをクリックすると開けます。ブックマークなどで、直接URLを保存している場合はそこからアクセスしてもOKです。
開けたら、右上の歯車ボタン(⚙)をクリックします。「設定」をクリックします。
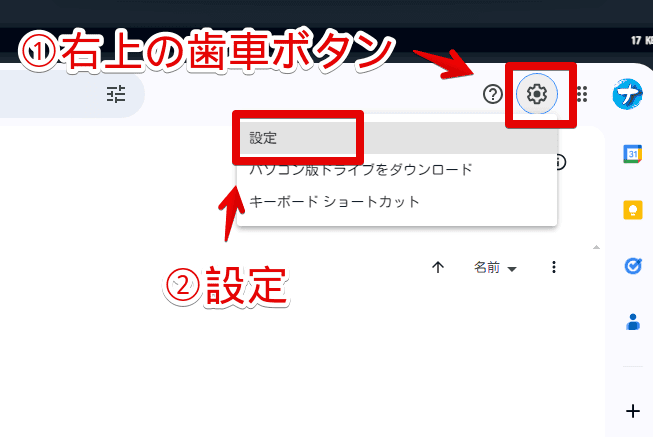
左側の項目が「全般」になっていることを確認します。なっていない場合は切り替えます。「スタートページ」を「ホーム」から「マイドライブ」に変更します。
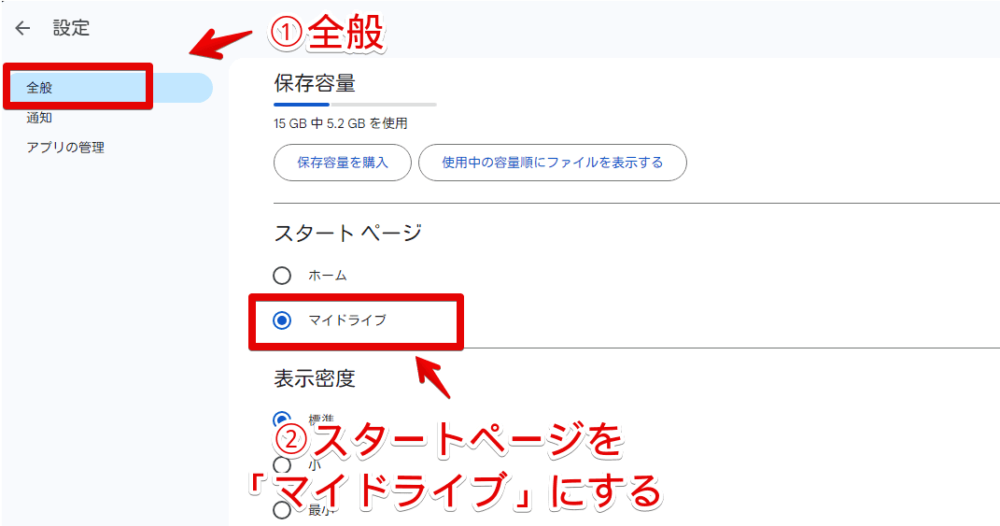
保存ボタンなどはありません。左上の戻るボタン(←)を押して、ドライブページに戻ります。最初は「ホーム」になっているかもしれませんが、次回のアクセス以降や、ページをリロードした時の初期表示ページが「マイドライブ」になります。
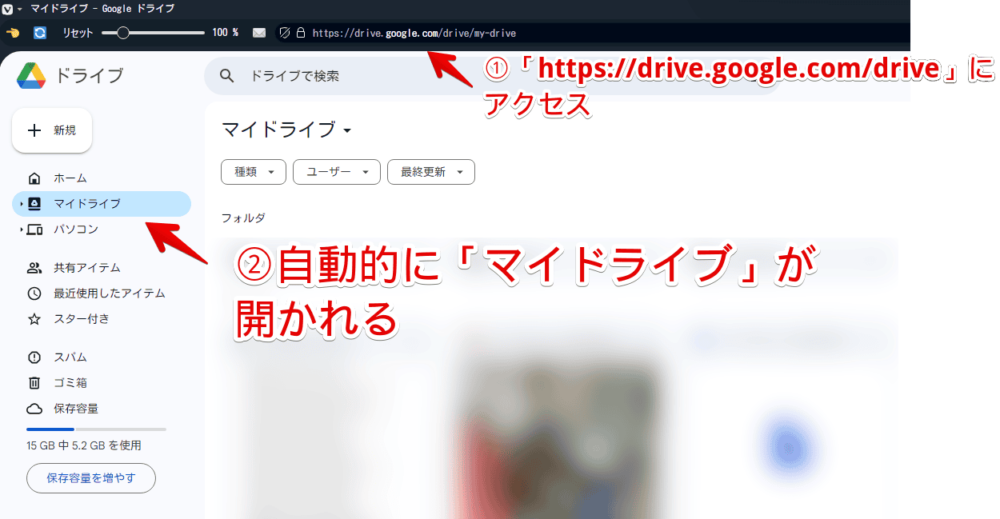
保存ボタンがない分、いつ反映されたか分かりずらかったです。僕の場合、設定を変更してすぐに戻ったら、全然「マイドライブ」ページになってくれず、再度設定を見たら、変更したはずなのに保存されていなかったのか、「ホーム」のままでした。もう一度「マイドライブ」に変更しなおしたら、反映されました。
「https://drive.google.com/drive」などのURLを開いた時、自動的に「https://drive.google.com/drive/my-drive」にリダイレクトして、マイドライブページになります。
自分のドライブ上にあるファイル・フォルダーだけが表示されます。スタートページを変えるだけなので、見たい時は左側サイドバーにある「ホーム」を押すことで、ページを切り替えられます。
感想
以上、PCウェブサイト版「Googleドライブ」にアクセスした時、初期のスタートページを「ホーム」ではなく、「マイドライブ」に変更する方法でした。
恐らく、「Googleドライブ」をヘビーに使っている方かたしたら、ごちゃごちゃになってでも、過去他人から共有されたページなどを表示してくれる「ホーム」ページが便利なんでしょうねぇ…。僕の場合滅多に使わず、たまに使う時は、PCにある動画やファイルをスマホに共有する感じなので、他人のどうこうとか履歴は見えなくても困らないんですよね。
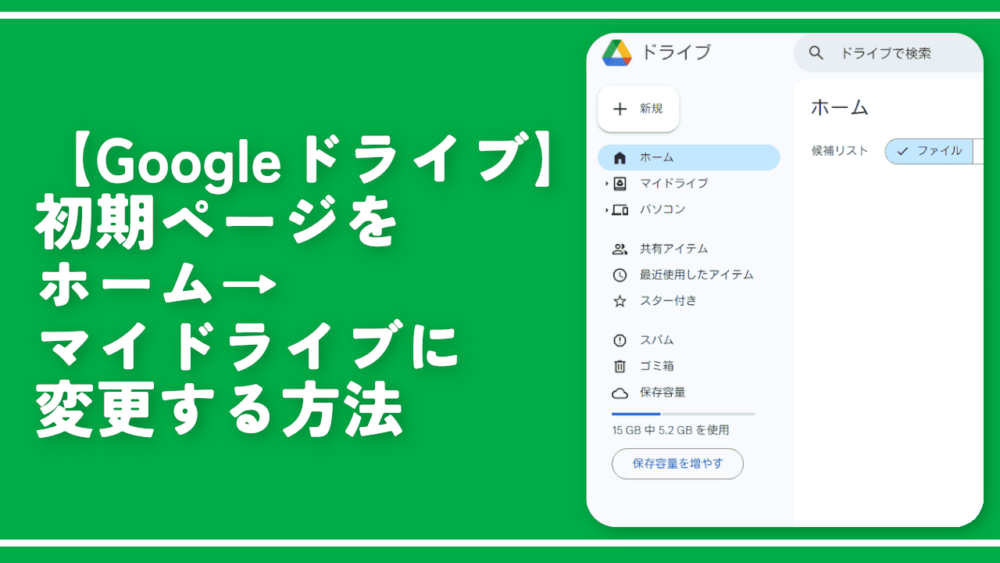
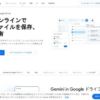
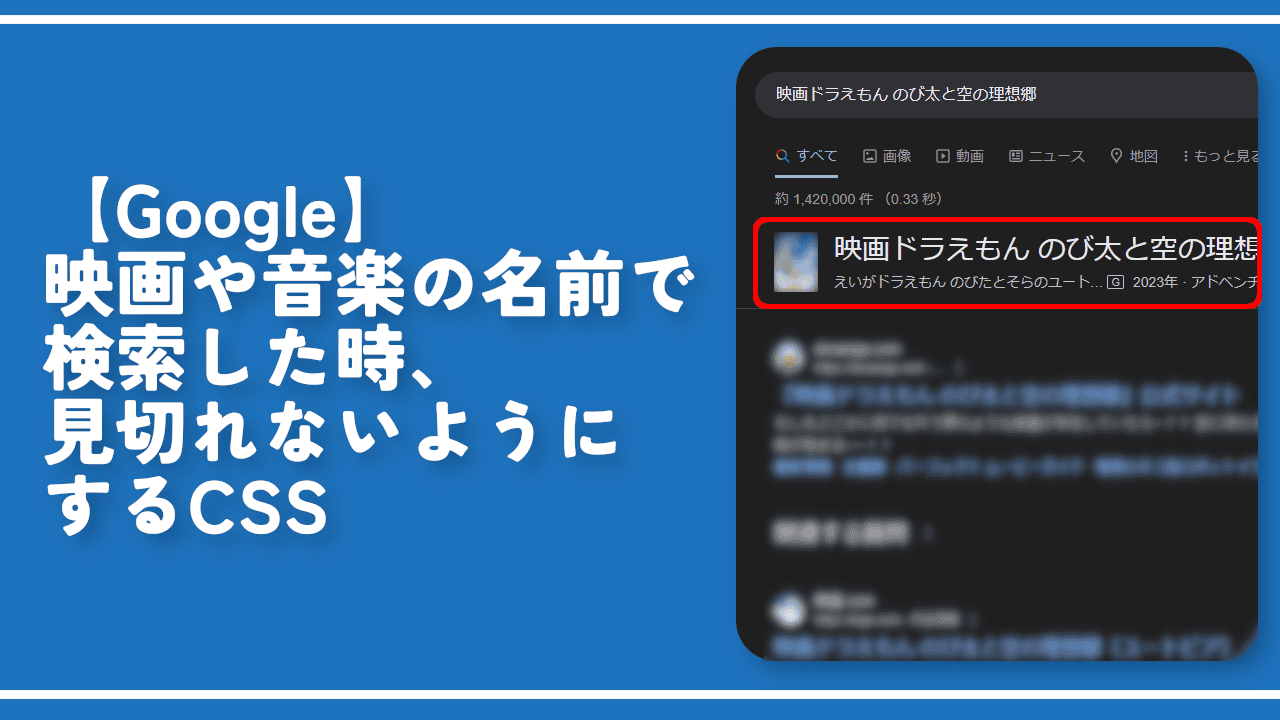
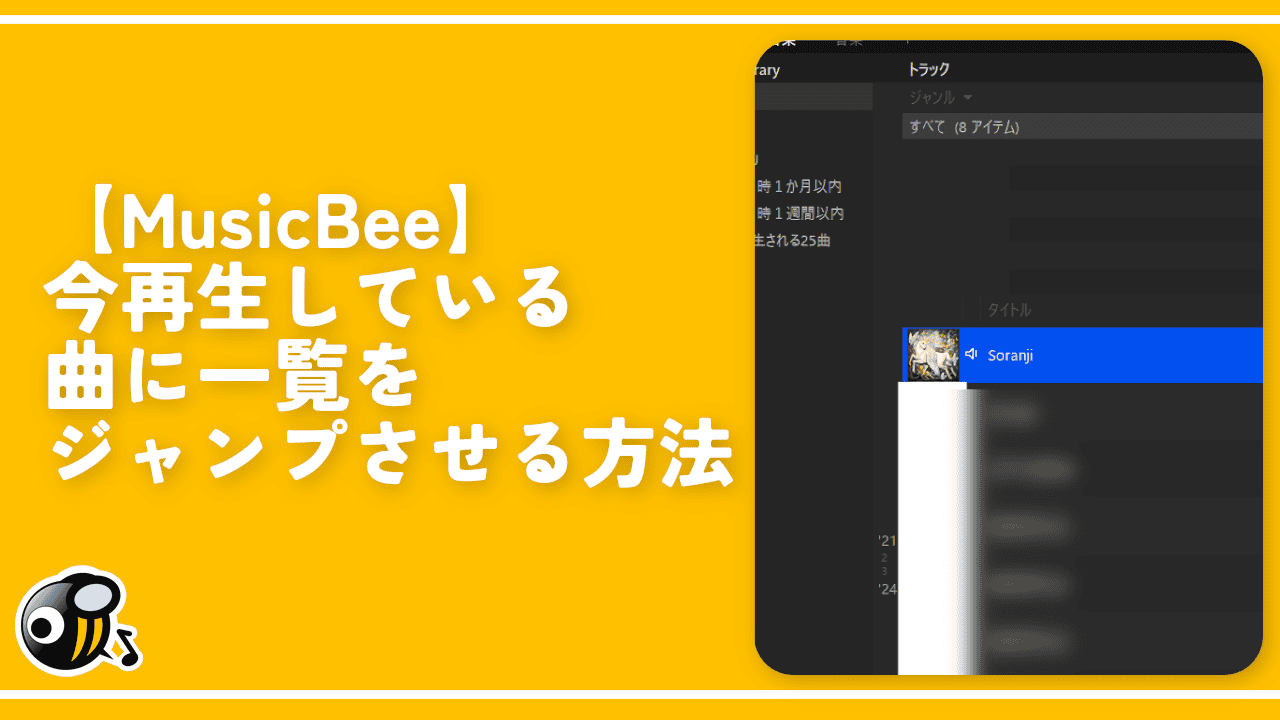
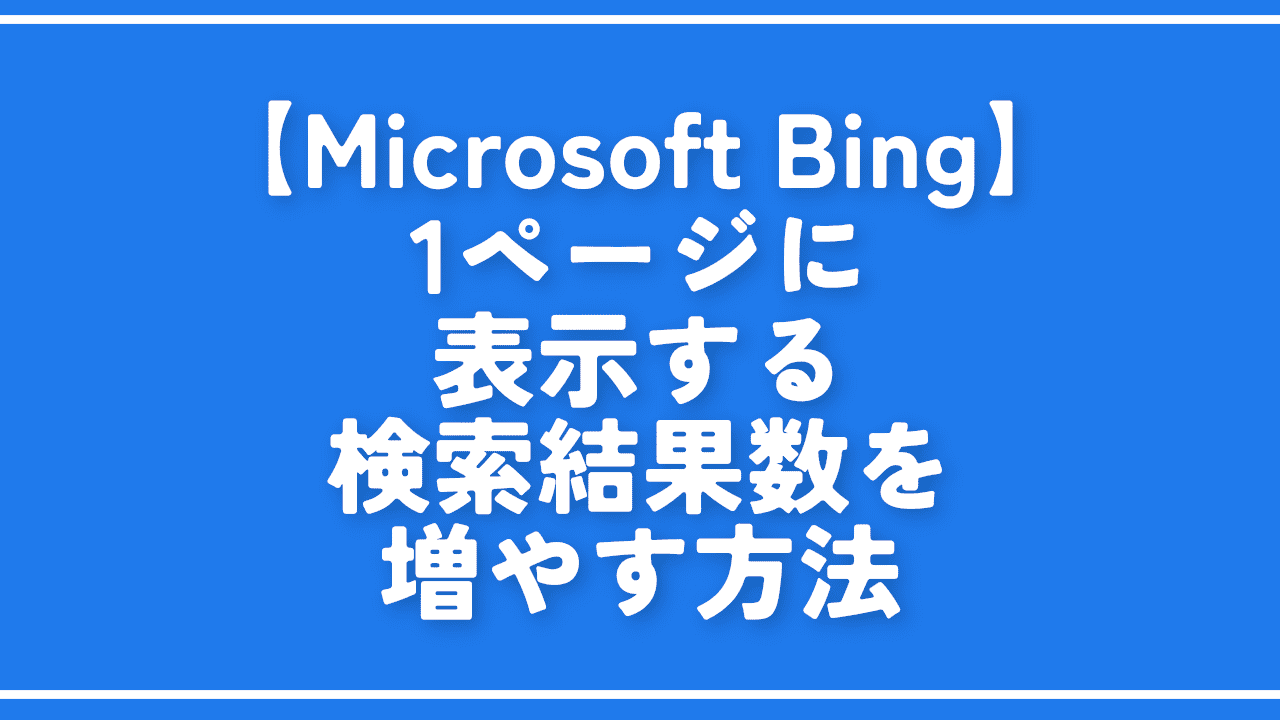
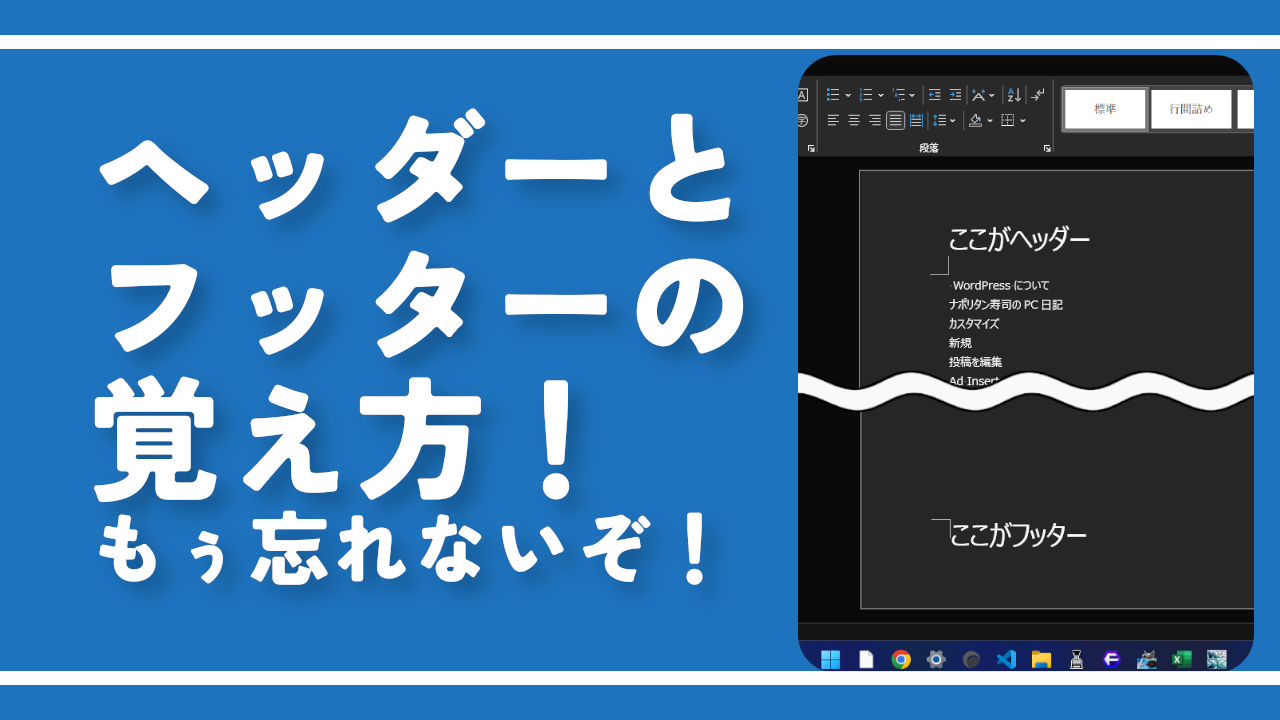
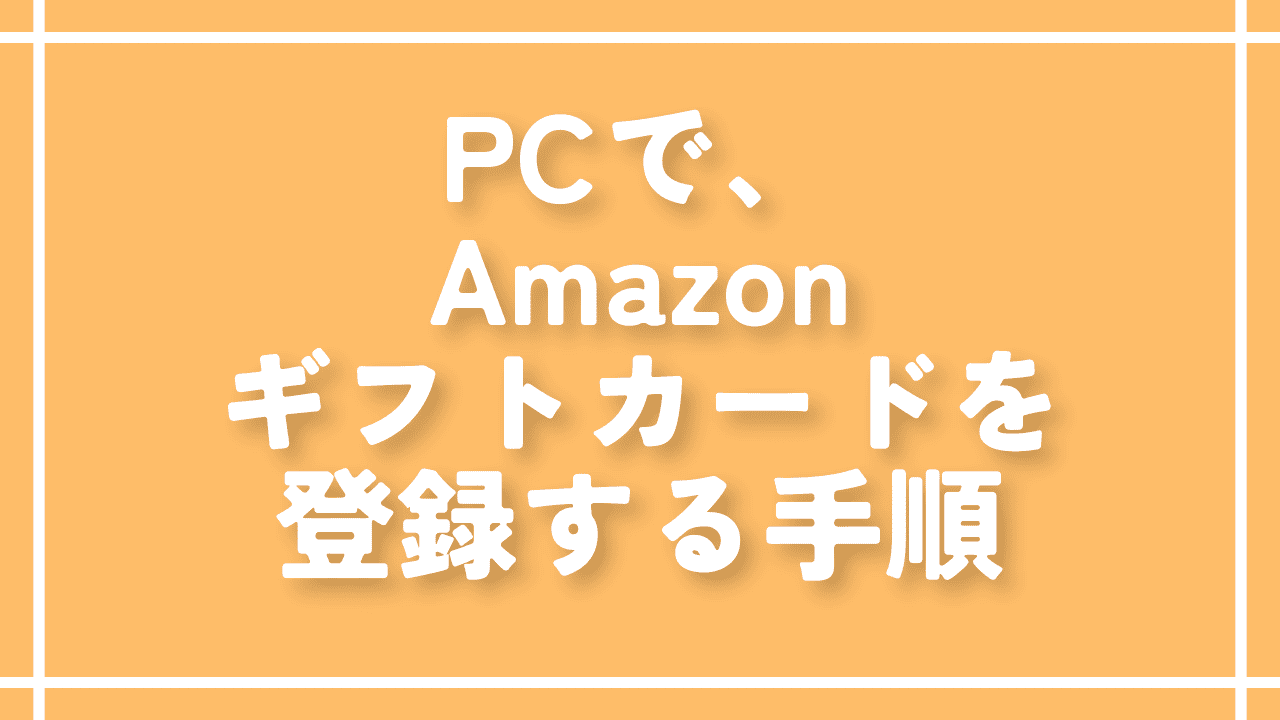

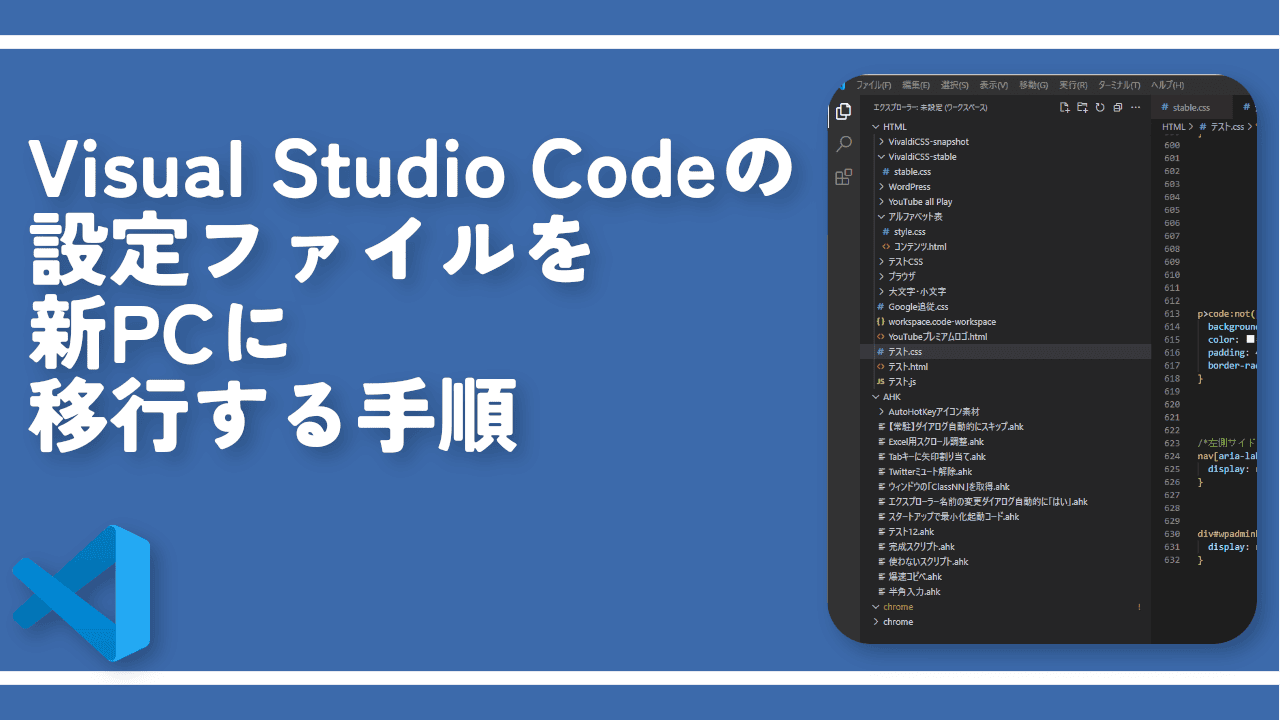
 【2025年】僕が買ったAmazon商品を貼る!今年も買うぞ!
【2025年】僕が買ったAmazon商品を貼る!今年も買うぞ! 【Amazon】配送料(送料)の文字を大きく目立たせるCSS
【Amazon】配送料(送料)の文字を大きく目立たせるCSS 【TVer】嫌いな特定の番組を非表示にするCSS。邪魔なのは消そうぜ!
【TVer】嫌いな特定の番組を非表示にするCSS。邪魔なのは消そうぜ! 「Kiwi browser」がサポート終了なので「Microsoft Edge」に移行!拡張機能も使えるよ
「Kiwi browser」がサポート終了なので「Microsoft Edge」に移行!拡張機能も使えるよ カロリーメイトを綺麗に開けられるかもしれない方法
カロリーメイトを綺麗に開けられるかもしれない方法 【DPP4】サードパーティー製でレンズデータを認識する方法
【DPP4】サードパーティー製でレンズデータを認識する方法 【Clean-Spam-Link-Tweet】「bnc.lt」リンクなどのスパム消す拡張機能
【Clean-Spam-Link-Tweet】「bnc.lt」リンクなどのスパム消す拡張機能 【プライムビデオ】関連タイトルを複数行表示にするCSS
【プライムビデオ】関連タイトルを複数行表示にするCSS 【Google検索】快適な検索結果を得るための8つの方法
【Google検索】快適な検索結果を得るための8つの方法 【YouTube Studio】視聴回数、高評価率、コメントを非表示にするCSS
【YouTube Studio】視聴回数、高評価率、コメントを非表示にするCSS 【Condler】Amazonの検索結果に便利な項目を追加する拡張機能
【Condler】Amazonの検索結果に便利な項目を追加する拡張機能 これまでの人生で恥ずかしかったこと・失敗したことを書いてストレス発散だ!
これまでの人生で恥ずかしかったこと・失敗したことを書いてストレス発散だ! 【2025年】当サイトが歩んだ日記の記録
【2025年】当サイトが歩んだ日記の記録