【Google認証システム】項目を並び替える方法。長押しせよ
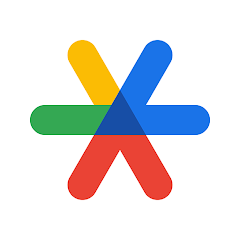
この記事では、「Google認証システム(Google Authenticator)」に登録した項目を並び替える方法について書きます。
長押ししてドラッグ&ドロップです。
並び替えたい項目を長押しして移動したい場所にドラッグ&ドロップすることで配置を変更できます。スマホアプリ限定です。そもそもPCはアプリがないです。
「先にAmazon、2番目にX(旧Twitter)を登録したけど利用頻度(ログイン機会)はXのほうが高いから上に配置したい!」という場合に役立ちます。
通常は下に下に追加されていきます。あとから登録した下にある項目も上に移動できます。一度変更すればずっと維持してくれます。
本記事は全部の順番をソートする方法紹介記事ではありません。名前順の昇順・降順、追加日で一気に並び替える…みたいなことは記事執筆時点でできません。
一つの項目を別の場所へ配置移動する方法紹介記事です。
動画も作成しました。
登録したワンタイムパスワードを並び替える手順
「Google認証システム」の起動
「Google認証システム」アプリを起動します。

長押しして移動させる
登録しているサービスが一覧表示されるのでコピーしたい項目を長押しします。
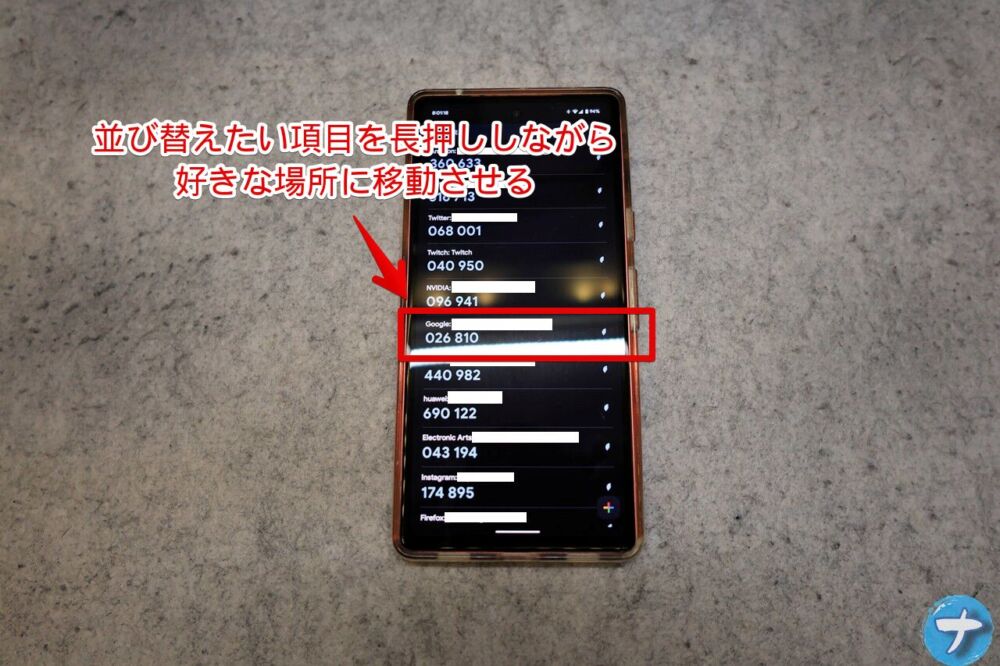
この状態で好きな場所にドラッグ&ドロップします。
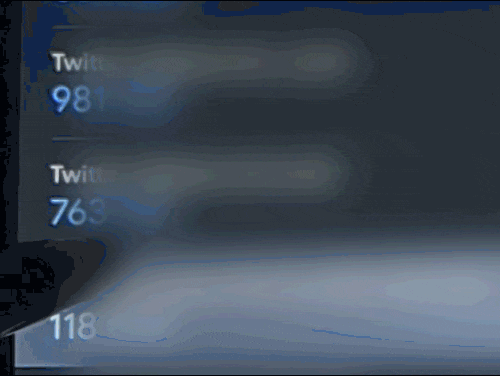
順番が変わったか確認する
指定した場所に項目が移動します。新しく追加したワンタイムパスワードは自動的に一番下に追加されるので、移動したい場合はその都度並び替えます。
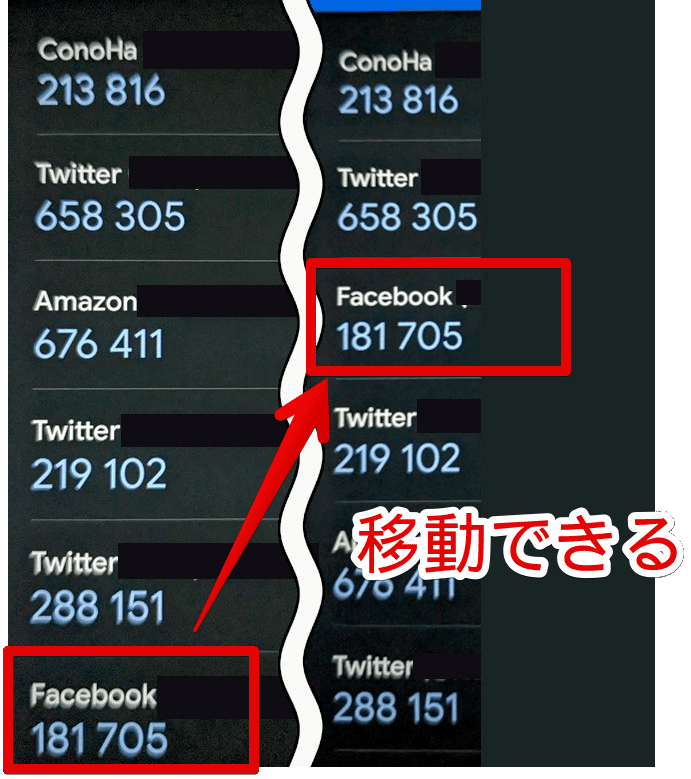
スマホの画面サイズによってはスクロールの都合上、一発で目的の場所まで移動できないかもしれません。何回かに分けて目的地に近付けていくといいかなと思います。
下の項目を上に移動したい場合は、見えている画面の一番上まで移動して指を離して配置→画面を上にスクロールして再び長押しして移動させる…って感じです。
一度配置移動したら次に移動するまではアプリを終了しても維持してくれます。
感想
以上、「Google認証システム」アプリに登録したワンタイムパスワードの配置を変更する方法でした。
各項目の数字をコピーする記事も書いています。同一端末上で認証が必要になった場合にわざわざ数字を暗記しなくても済みます。


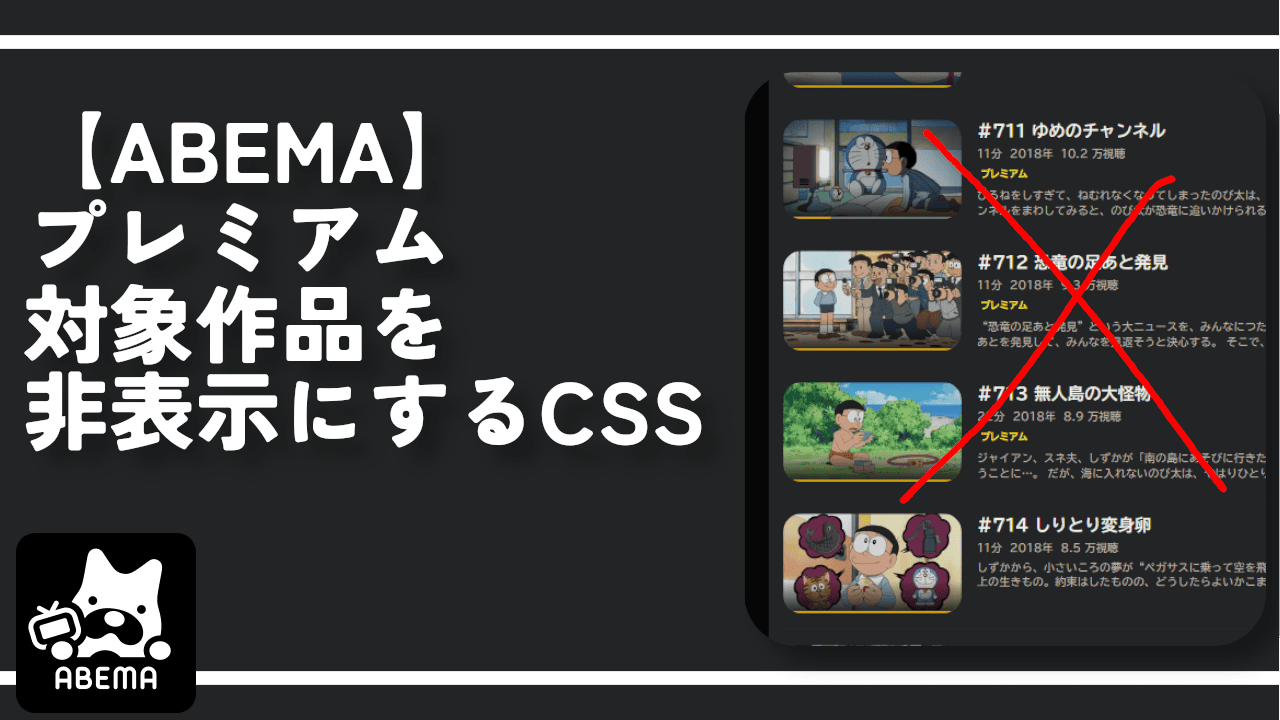



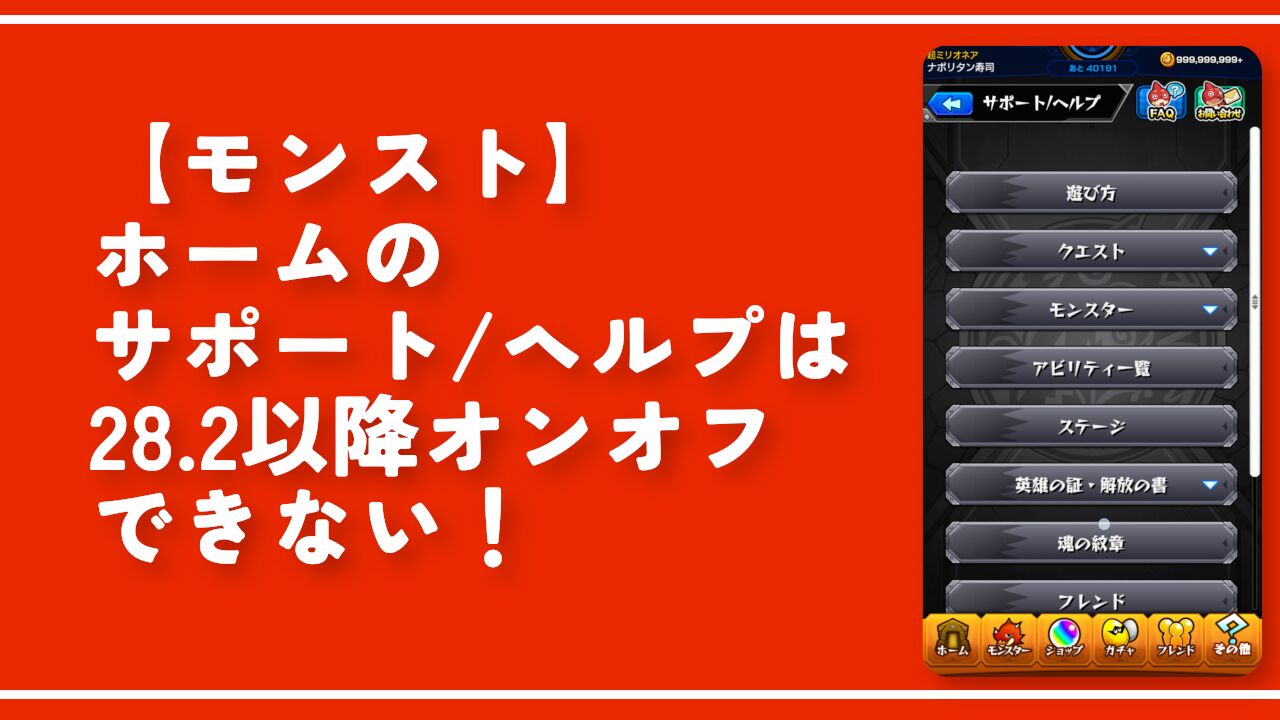

 【2025年】僕が買ったAmazon商品を貼る!今年も買うぞ!
【2025年】僕が買ったAmazon商品を貼る!今年も買うぞ! 【Amazon】配送料(送料)の文字を大きく目立たせるCSS
【Amazon】配送料(送料)の文字を大きく目立たせるCSS 【TVer】嫌いな特定の番組を非表示にするCSS。邪魔なのは消そうぜ!
【TVer】嫌いな特定の番組を非表示にするCSS。邪魔なのは消そうぜ! 「Kiwi browser」がサポート終了なので「Microsoft Edge」に移行!拡張機能も使えるよ
「Kiwi browser」がサポート終了なので「Microsoft Edge」に移行!拡張機能も使えるよ カロリーメイトを綺麗に開けられるかもしれない方法
カロリーメイトを綺麗に開けられるかもしれない方法 【DPP4】サードパーティー製でレンズデータを認識する方法
【DPP4】サードパーティー製でレンズデータを認識する方法 【Clean-Spam-Link-Tweet】「bnc.lt」リンクなどのスパム消す拡張機能
【Clean-Spam-Link-Tweet】「bnc.lt」リンクなどのスパム消す拡張機能 【プライムビデオ】関連タイトルを複数行表示にするCSS
【プライムビデオ】関連タイトルを複数行表示にするCSS 【Google検索】快適な検索結果を得るための8つの方法
【Google検索】快適な検索結果を得るための8つの方法 【YouTube Studio】視聴回数、高評価率、コメントを非表示にするCSS
【YouTube Studio】視聴回数、高評価率、コメントを非表示にするCSS 【Condler】Amazonの検索結果に便利な項目を追加する拡張機能
【Condler】Amazonの検索結果に便利な項目を追加する拡張機能 これまでの人生で恥ずかしかったこと・失敗したことを書いてストレス発散だ!
これまでの人生で恥ずかしかったこと・失敗したことを書いてストレス発散だ! 【2025年】当サイトが歩んだ日記の記録
【2025年】当サイトが歩んだ日記の記録