【Google認証システム】クリップボードにコピーする方法。タップせよ!
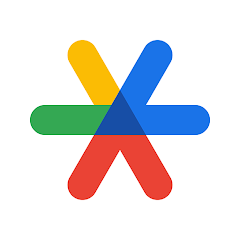
この記事では、「Google認証システム(Google Authenticator)」の数字をクリップボードにコピーする方法を書きます。
タップです。タップタップタップ!!
コピーしたいワンタイムパスワードをタップすることでクリップボードにコピーできます。
スマホアプリ限定です。PCだとそもそもアプリが提供されていません。同じ端末で二要素認証する場合にわざわざ数字を覚える必要はありません。サクっとコピーして別アプリに貼り付けられます。
動画も作成しました。
Google認証システムのコードをクリップボードにコピーする手順
アプリの起動
「Google認証システム(Google Authenticator)」アプリを起動します。

タップしてコピーする
登録しているサービスが一覧表示されるのでコピーしたい項目をタップします。
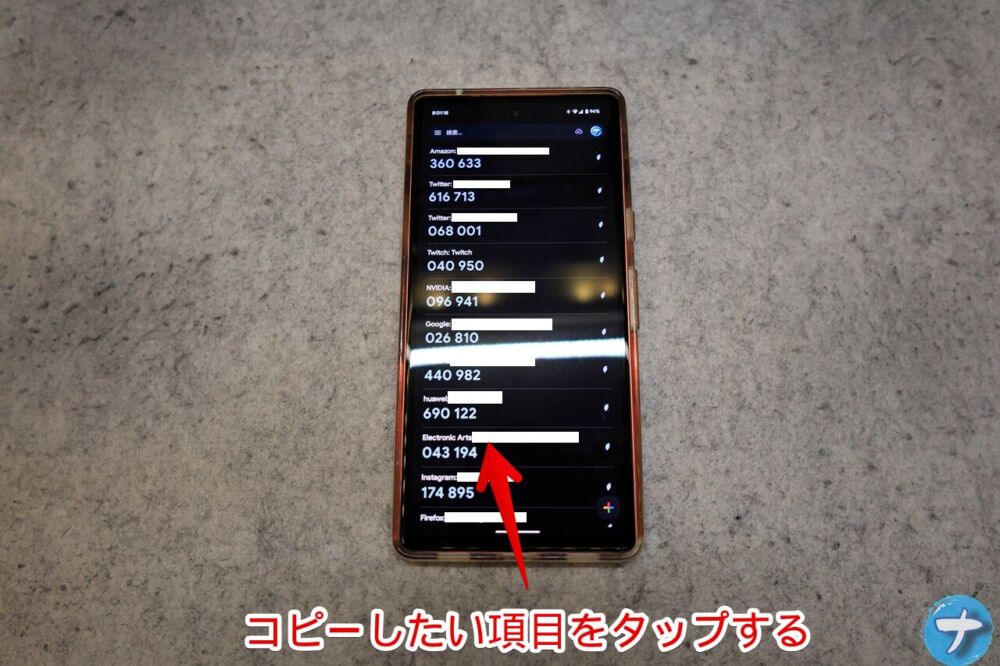
スマホによってメッセージは異なると思いますが、Google Pixelシリーズの場合、下部に表示されます。もしWindows(PC)と連携(Quick Share)させている場合はPCデバイスに送信ボタンも表示されます。
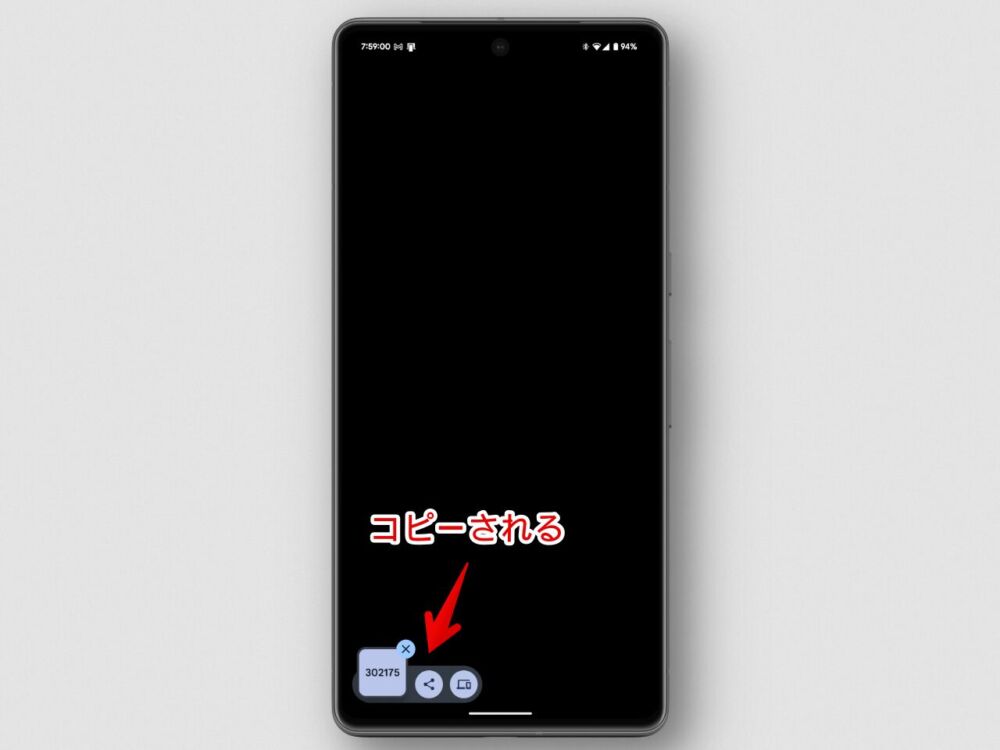
使いたい場所に貼り付ける
この状態で二要素認証したいアプリに切り替えます。入力フォームを長押しタップします。メニューが表示されるので「貼り付け」をタップします。
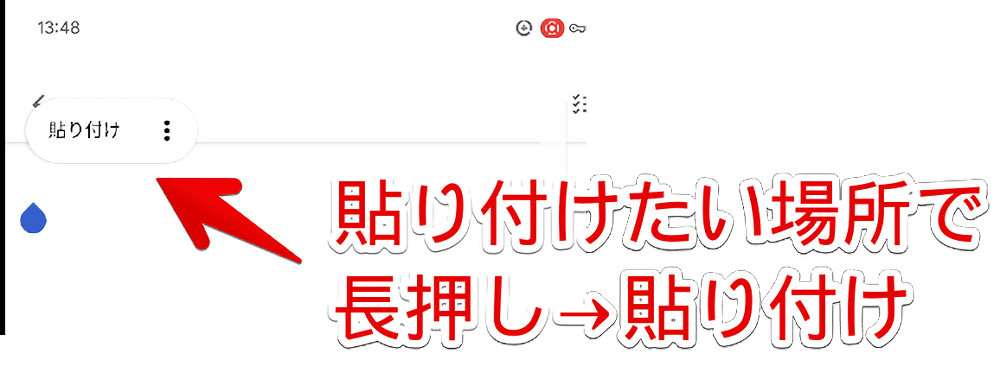
発行されたワンタイムパスワードが入力フォームに貼り付けられます。

項目を並び替える方法
通常、Google認証システムのワンタイムパスワードは下に下に追加されていきます。
「このサービスはよく利用するからもっと上にワンタイムパスワード配置してほしいな…」といった場合は、以下記事を参考に並び替えると便利です。
感想
以上、「Google認証システム(Google Authenticator)」アプリの数字をクリップボードにコピーする方法でした。
認証システムはセキュリティを1つにまとめられるので便利ですよね。


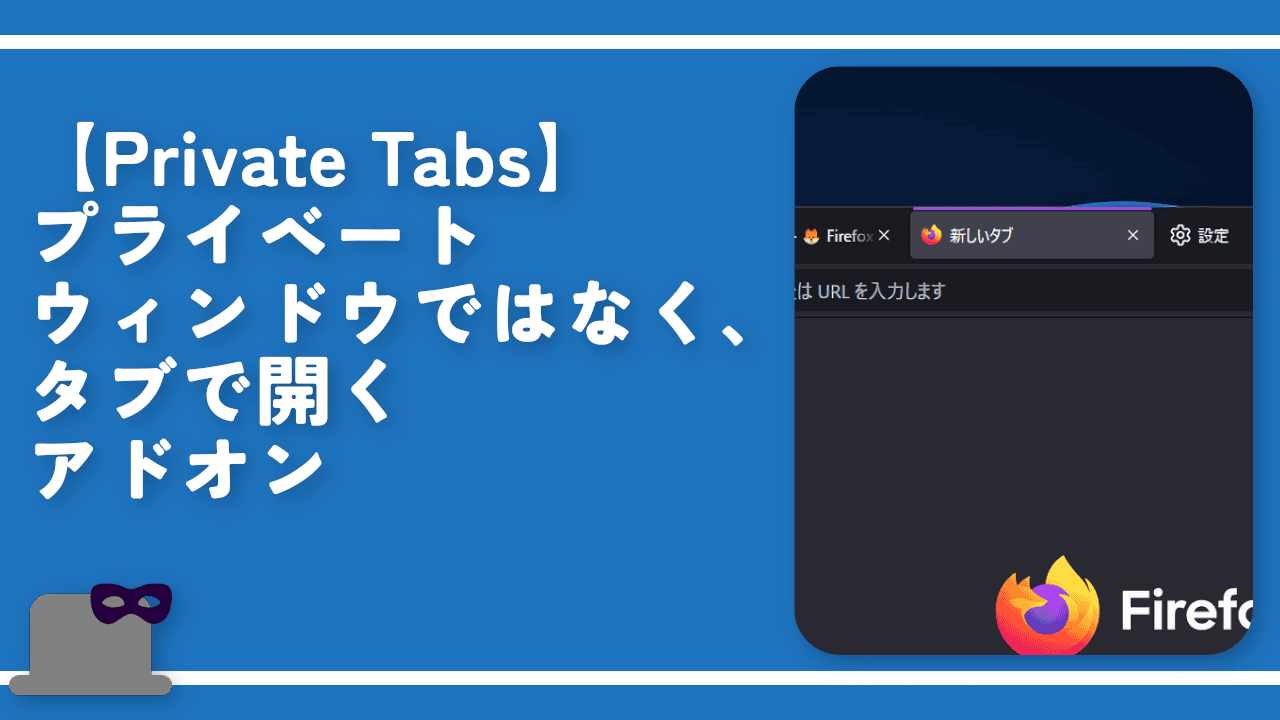


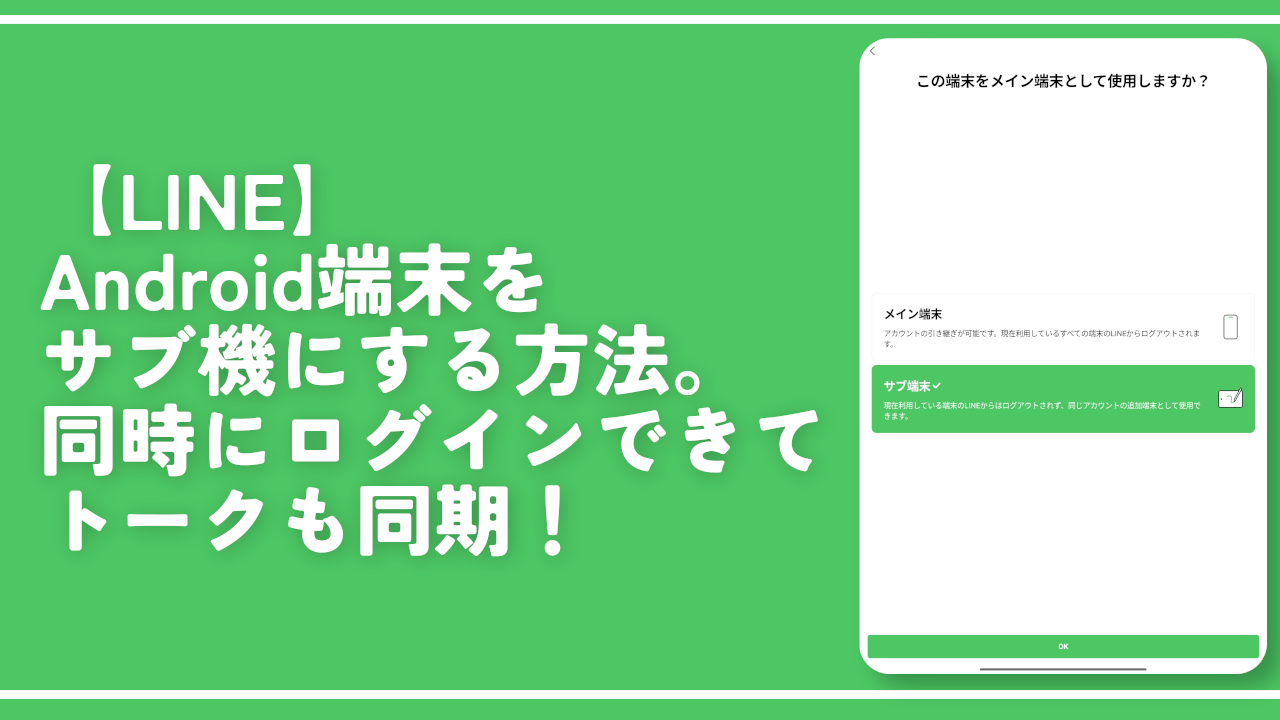


 【2025年】僕が買ったAmazon商品を貼る!今年も買うぞ!
【2025年】僕が買ったAmazon商品を貼る!今年も買うぞ! 【Amazon】配送料(送料)の文字を大きく目立たせるCSS
【Amazon】配送料(送料)の文字を大きく目立たせるCSS 【TVer】嫌いな特定の番組を非表示にするCSS。邪魔なのは消そうぜ!
【TVer】嫌いな特定の番組を非表示にするCSS。邪魔なのは消そうぜ! 「Kiwi browser」がサポート終了なので「Microsoft Edge」に移行!拡張機能も使えるよ
「Kiwi browser」がサポート終了なので「Microsoft Edge」に移行!拡張機能も使えるよ カロリーメイトを綺麗に開けられるかもしれない方法
カロリーメイトを綺麗に開けられるかもしれない方法 【DPP4】サードパーティー製でレンズデータを認識する方法
【DPP4】サードパーティー製でレンズデータを認識する方法 【Clean-Spam-Link-Tweet】「bnc.lt」リンクなどのスパム消す拡張機能
【Clean-Spam-Link-Tweet】「bnc.lt」リンクなどのスパム消す拡張機能 【プライムビデオ】関連タイトルを複数行表示にするCSS
【プライムビデオ】関連タイトルを複数行表示にするCSS 【Google検索】快適な検索結果を得るための8つの方法
【Google検索】快適な検索結果を得るための8つの方法 【YouTube Studio】視聴回数、高評価率、コメントを非表示にするCSS
【YouTube Studio】視聴回数、高評価率、コメントを非表示にするCSS 【Condler】Amazonの検索結果に便利な項目を追加する拡張機能
【Condler】Amazonの検索結果に便利な項目を追加する拡張機能 これまでの人生で恥ずかしかったこと・失敗したことを書いてストレス発散だ!
これまでの人生で恥ずかしかったこと・失敗したことを書いてストレス発散だ! 【2025年】当サイトが歩んだ日記の記録
【2025年】当サイトが歩んだ日記の記録