【GOG Galaxy】スタートアップ起動を無効化する方法
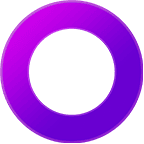
この記事では、PCゲームの管理ソフト「GOG Galaxy」がWindows起動と同時に立ち上がる「スタートアップ起動」を無効化する方法を書きます。
「GOG Galaxy」のアプリウィンドウを開いて、左上の歯車ボタン(⚙)→設定→全般→「システム起動でGOG Galaxyを開始」のチェックを外します。これでスタートアップ起動が無効化されます。
「GOG Galaxy」をPCにインストールすると、PCを起動した時、バックグラウンドで一緒に起動するようになりました。タスクトレイにアイコンがある状態です。僕にとっては、頻繁に起動するソフトではなかったため、Windows起動時に自動起動する機能は不要でした。
設定からささっと無効化できたので、忘れないよう記事にします。
「GOG Galaxy」のスタートアップを停止する方法
バックグラウンドで「GOG Galaxy」が起動している場合、タスクバーのタスクトレイから、「GOG Galaxy」アイコンを右クリック→「ストア」をクリックします。
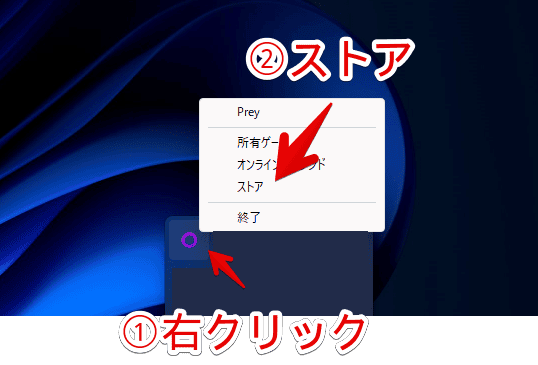
アプリウィンドウ(ストアページ)を開けたら、左上の設定ボタン(⚙)→「設定」をクリックします。
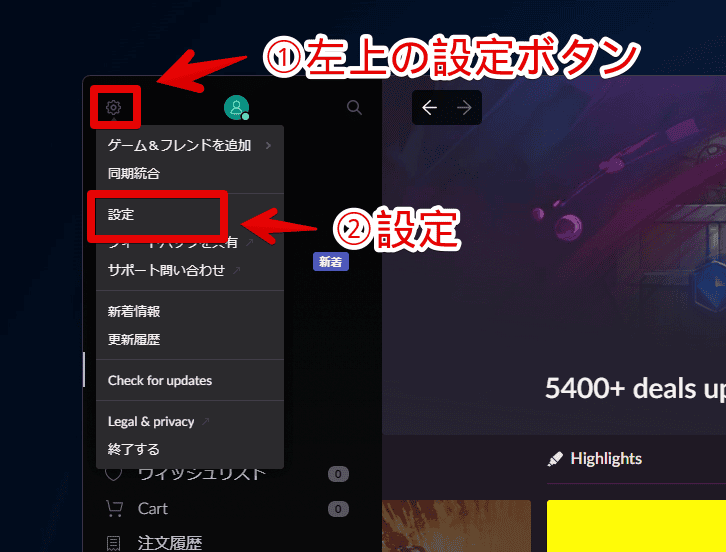
左側サイドバーの「全般」をクリックします。「自動スタート」の「システム起動でGOG Galaxyを開始」のチェックを外します。これで次回以降、Windows起動時に「GOG Galaxy」が自動起動しなくなります。
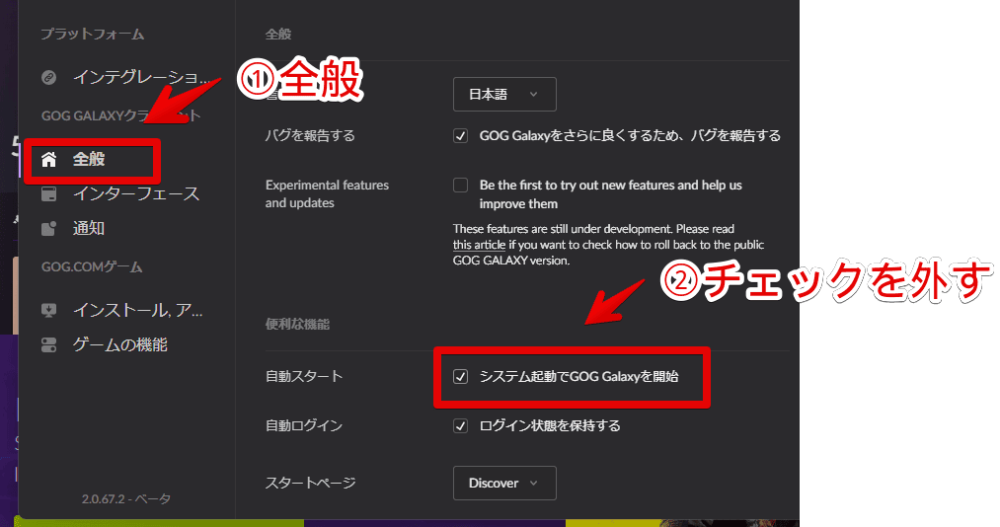
感想
以上、PCゲームの管理ソフト「GOG Galaxy」のスタートアップ起動を無効化する方法でした。
「Amazon Prime Gaming」で、定期的にゲームが無料配布されていると聞いて見にいってみたんですが、僕が見た時は、「Prey」というゲームが無料配布されていました。
このゲームをプレイするためには、「GOG Galaxy」ソフトが必要でした。入れてみたところ、問題なく「Prey」をプレイできて満足なんですが、スタートアップでソフトがバックグラウンドで起動するのがちょっと気になったので、本記事の方法でオフにしました。

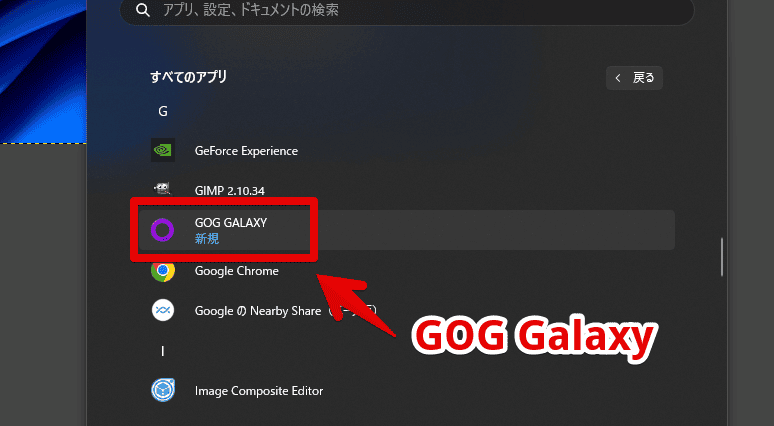
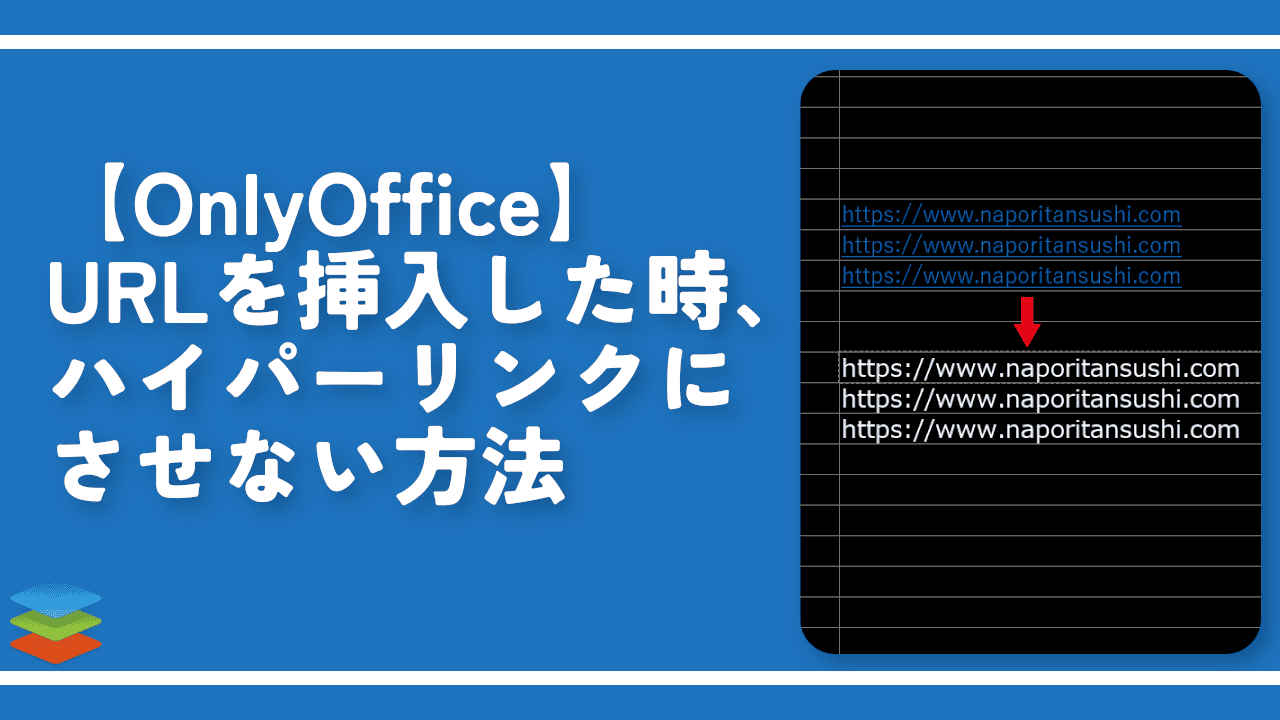
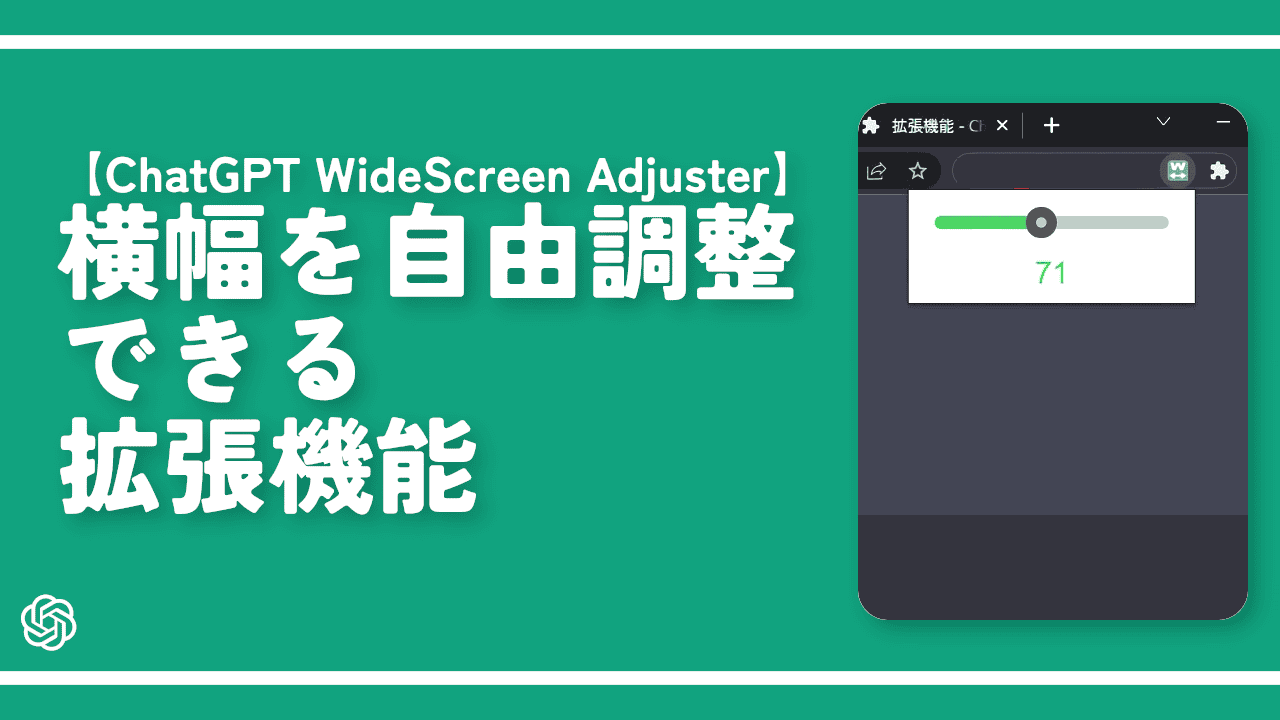
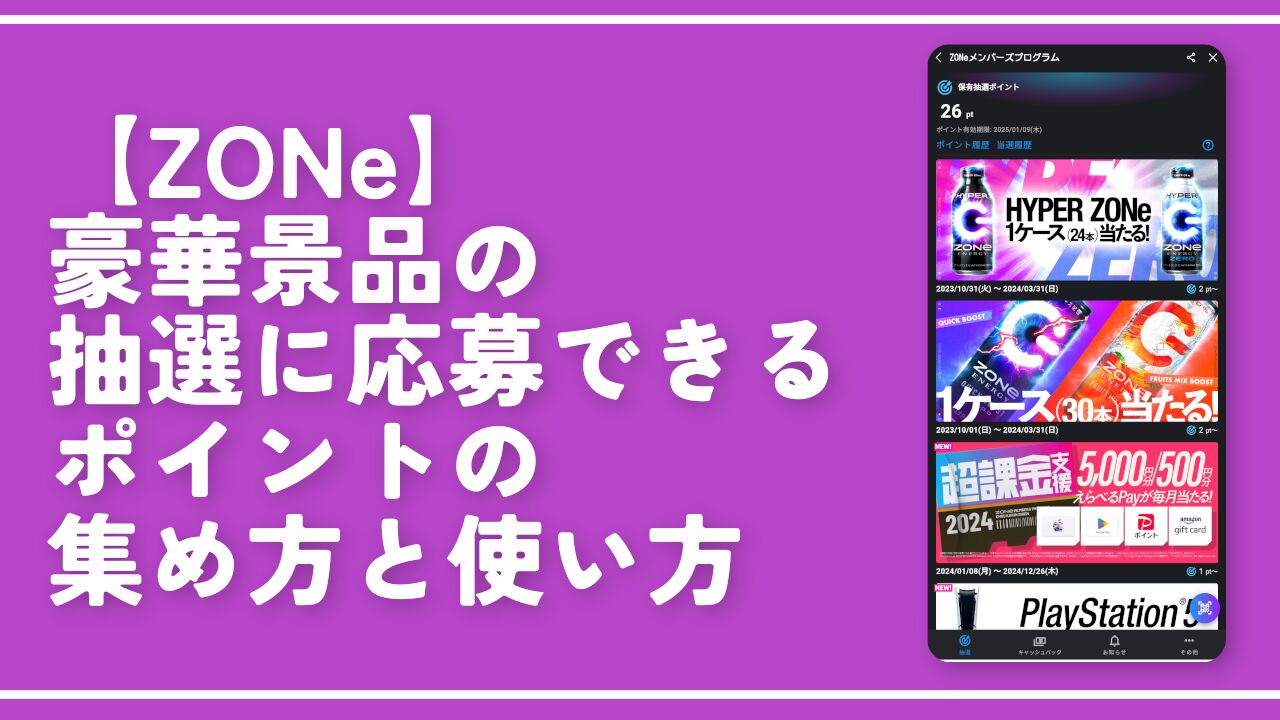

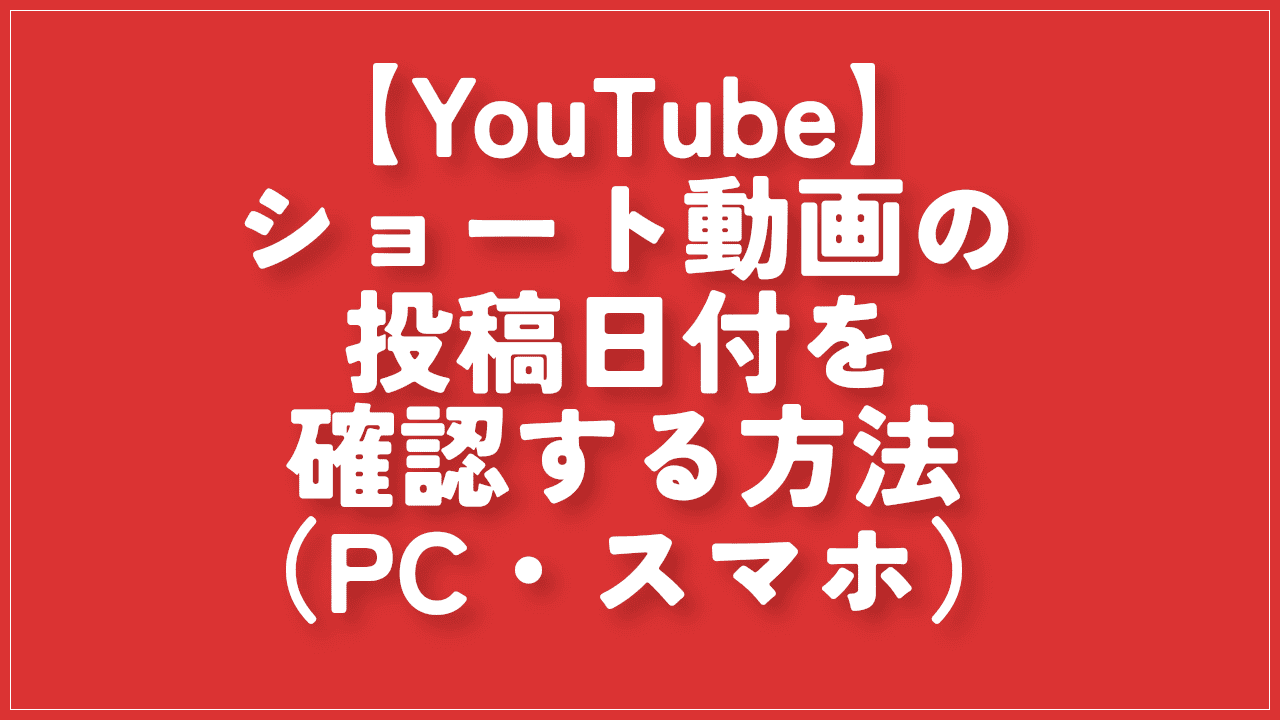
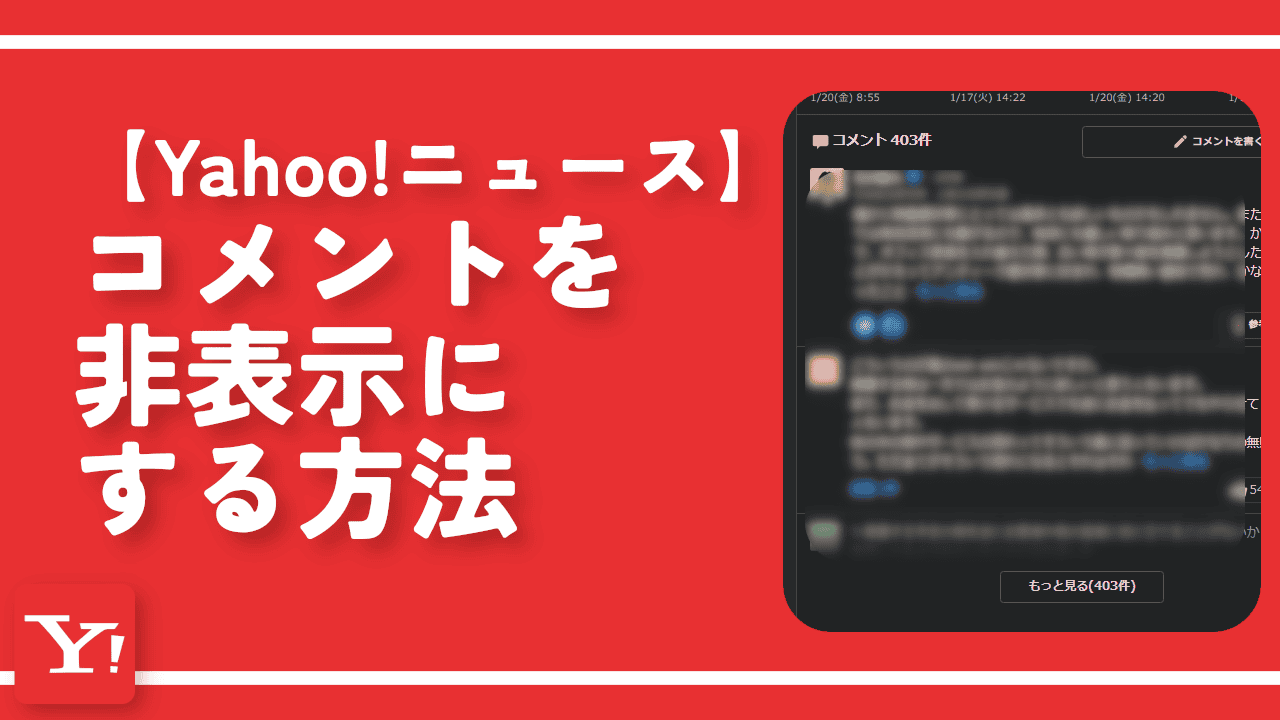
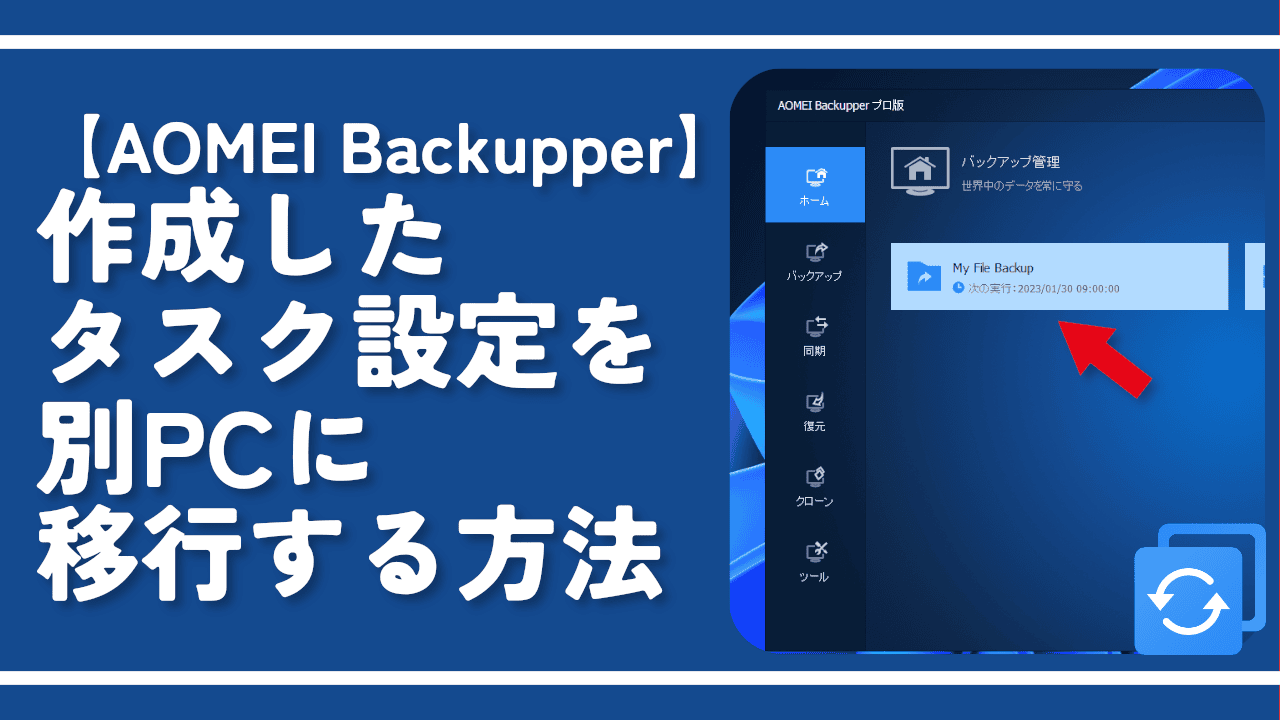
 【2025年】僕が買ったAmazon商品を貼る!今年も買うぞ!
【2025年】僕が買ったAmazon商品を貼る!今年も買うぞ! 【Amazon】配送料(送料)の文字を大きく目立たせるCSS
【Amazon】配送料(送料)の文字を大きく目立たせるCSS 【TVer】嫌いな特定の番組を非表示にするCSS。邪魔なのは消そうぜ!
【TVer】嫌いな特定の番組を非表示にするCSS。邪魔なのは消そうぜ! 「Kiwi browser」がサポート終了なので「Microsoft Edge」に移行!拡張機能も使えるよ
「Kiwi browser」がサポート終了なので「Microsoft Edge」に移行!拡張機能も使えるよ カロリーメイトを綺麗に開けられるかもしれない方法
カロリーメイトを綺麗に開けられるかもしれない方法 【DPP4】サードパーティー製でレンズデータを認識する方法
【DPP4】サードパーティー製でレンズデータを認識する方法 【Clean-Spam-Link-Tweet】「bnc.lt」リンクなどのスパム消す拡張機能
【Clean-Spam-Link-Tweet】「bnc.lt」リンクなどのスパム消す拡張機能 【プライムビデオ】関連タイトルを複数行表示にするCSS
【プライムビデオ】関連タイトルを複数行表示にするCSS 【Google検索】快適な検索結果を得るための8つの方法
【Google検索】快適な検索結果を得るための8つの方法 【YouTube Studio】視聴回数、高評価率、コメントを非表示にするCSS
【YouTube Studio】視聴回数、高評価率、コメントを非表示にするCSS 【Condler】Amazonの検索結果に便利な項目を追加する拡張機能
【Condler】Amazonの検索結果に便利な項目を追加する拡張機能 これまでの人生で恥ずかしかったこと・失敗したことを書いてストレス発散だ!
これまでの人生で恥ずかしかったこと・失敗したことを書いてストレス発散だ! 【2025年】当サイトが歩んだ日記の記録
【2025年】当サイトが歩んだ日記の記録