【Gmail Show Time】メールの日付に時刻や曜日などを表示する拡張機能
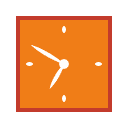
この記事では、PCウェブサイト版「Gmail」のメール一覧の日付に、年、時刻、曜日などの自分の好きな書式を表示できるChrome拡張機能「Gmail Show Time(ジーメール・ショー・タイム)」について書きます。
通常、PCウェブサイト版「Gmail」のメール一覧(受信トレイ)の日付は、「〇月〇日」という表記になっています。今日届いているメールは、月日が省略されて、「〇:〇」という時刻だけが表示されています。
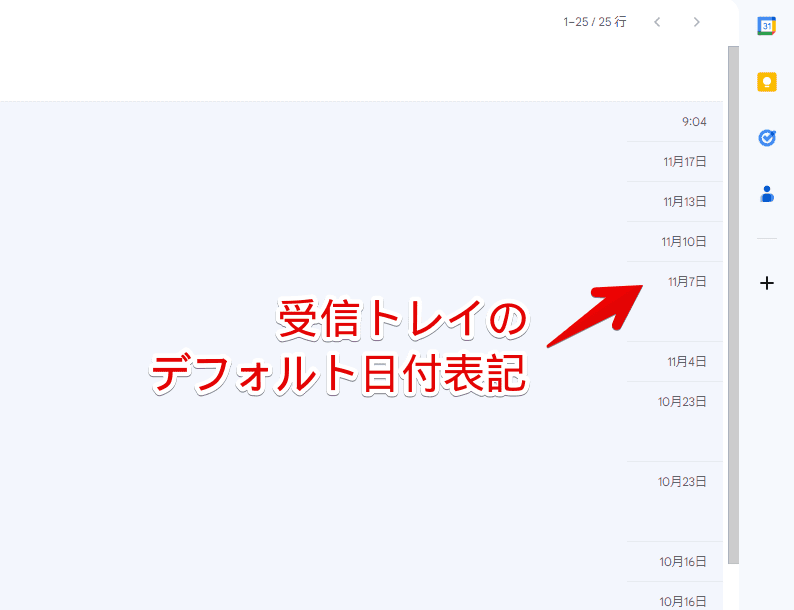
本拡張機能を導入することで、「2023年11月20日(月) 9:04」という表記に変更できます。年、曜日、時刻全てを表示できます。今日届いたメールについても、書式が統一されます。
設定から、好きな書式を設定できます。日本語表記ではなく、「11/20(月)」といった表記にもできます。以前は、書式を変更するオプションは有料でしたが、2021年01月14日のアップデート以降、無料で利用できるようになりました。
「Gmailの受信トレイの日付の表記が見にくいなぁ~。一律で時刻も表示したいなぁ~。曜日もついでに見たい~」といった方、参考にしてみてください。メール一覧ページだけの反映で、メールを開いた時の右上にある日付には影響しません。
本記事は、拡張機能を導入できるPCブラウザ向けです。スマホやタブレットではできません。
リリース元:CleverInsert(Twitter、寄付)
記事執筆時のバージョン:3.7.1(2022年7月20日)
インストール方法
Chromeウェブストアからインストールできます。
Firefoxをご利用の方は、以下のFirefoxアドオンストアからインストールできます。
「Firefoxへ追加」をクリックします。
「Chromeに追加」をクリックします。
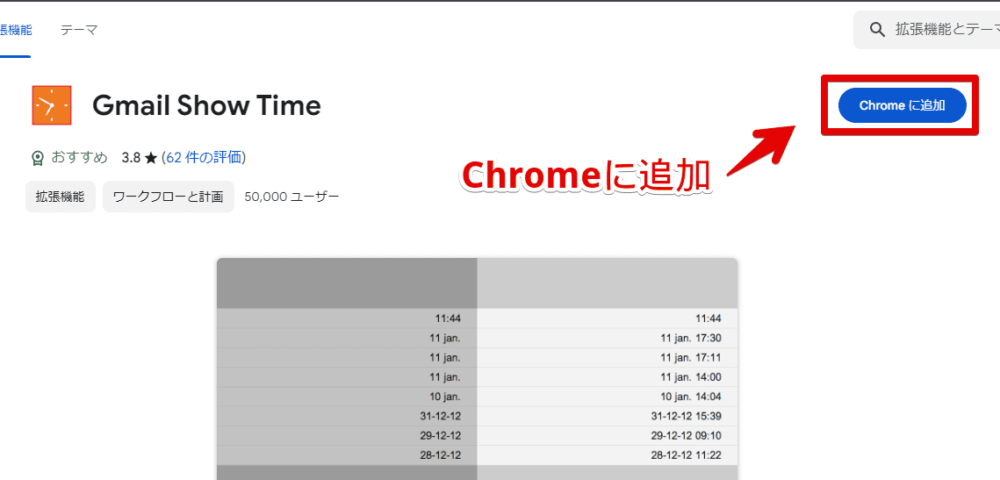
「拡張機能を追加」をクリックします。
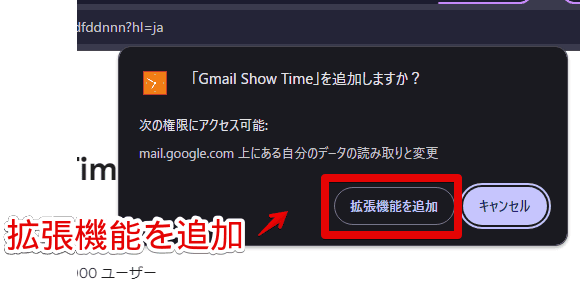
拡張機能のオーバーフローメニュー内に、拡張機能ボタンが追加されればOKです。アイコンからは利用しないので、そのまま隠していていいかなと思います。
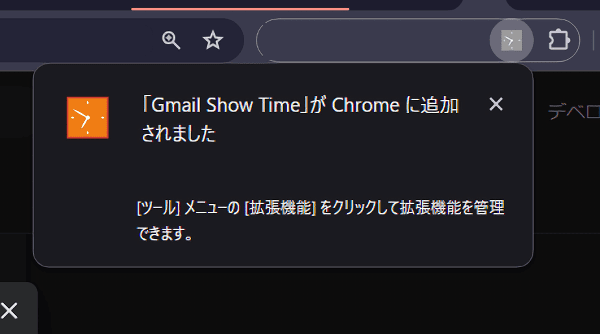
使い方
本拡張機能を導入した状態で、「Gmail」にアクセスします。既に開いていた場合は、一度ページをリロードします。再読み込みしないと反映されません。
導入後は、受信トレイや新着、プロモーション、すべてのメールなどの、メール一覧ページにある日付が、「2023年11月20日(月) 9:04」というフォーマットで表示されます。
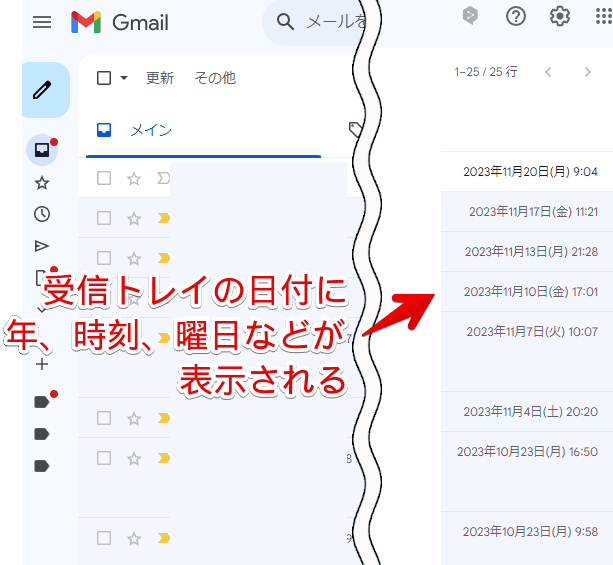
<!--拡張機能の導入前-->
11月20日
<!--拡張機能の導入後-->
2023年11月20日(月) 9:04使い方としては以上です。拡張機能を導入するだけで有効になるので、初心者でも扱いやすいかと思います。
拡張機能が反映されるのは、メール一覧ページのみです。メールをクリックして開いた時の右上の日付は、これまで通りのフォーマットで表示されます。
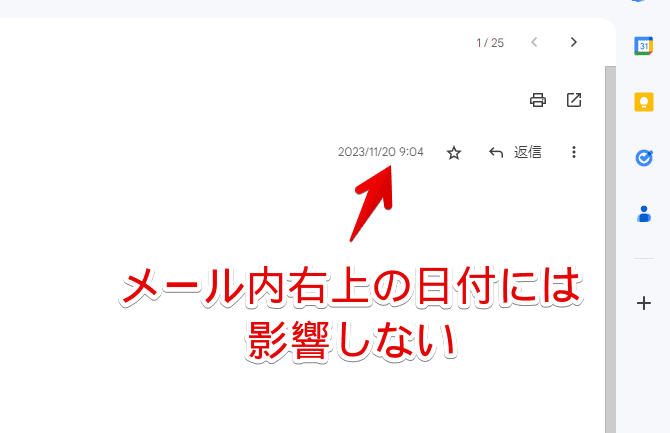
設定から、「2023年11月20日(月) 9:04」の書式をカスタマイズできます。
設定(日付の書式)
拡張機能メニューを開いて、インストールした「Gmail Show Time」拡張機能アイコンを探します。見つけたら、左クリックします。あるいは、隣の三点ボタン(⋮)→「オプション」をクリックします。
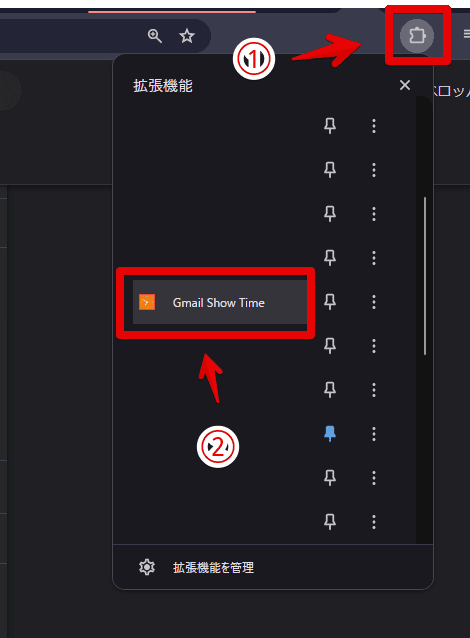
拡張機能ページが表示されます。一ページ目に表示されているのはアップデート情報です。設定したい場合は、上部の「Options」タブをクリックします。
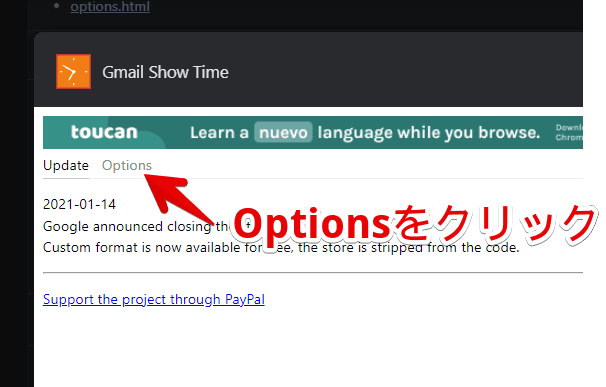
設定画面が表示されます。
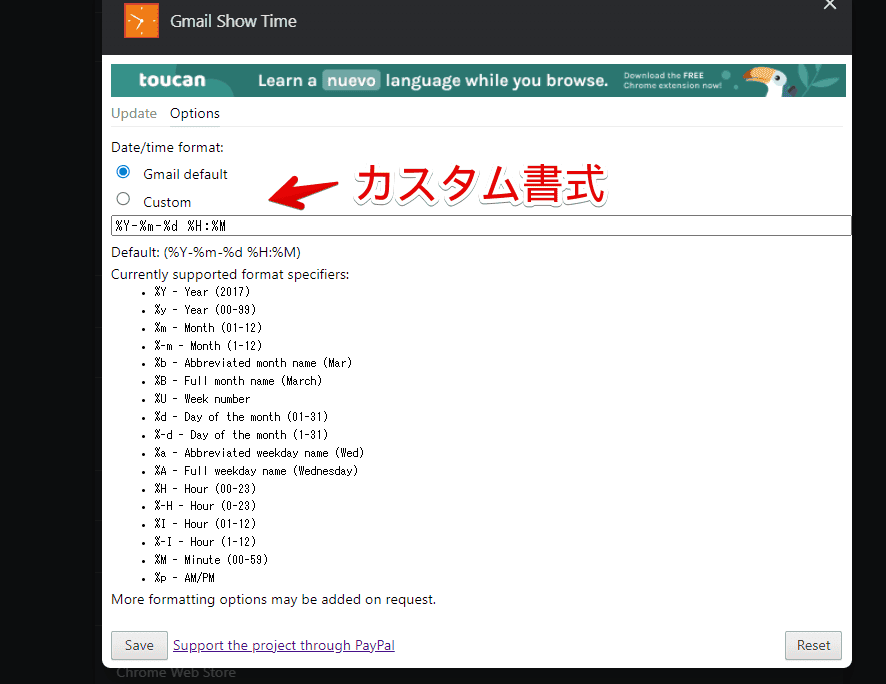
初期では、「Gmail default」が選択されています。これが「2023年11月20日(月) 9:04」という書式です。変更したい場合は、「Custom」を選択します。その下にある入力フォームに、フォーマットを設定していきます。
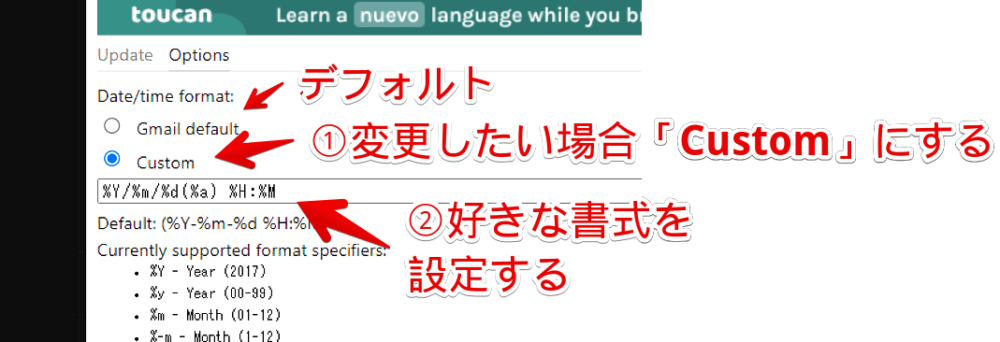
設定画面に分かりやすいフォーマット表があるので、それを見ながら書き込むといいかなと思います。当記事に翻訳したバージョンの表を貼っておきます。
| 「Gmail Show Time」で利用できるカスタム書式 | |
|---|---|
| %Y | 年(2017年) |
| %y | 年(00-99) |
| %m | 月 (01-12) |
| %-m | 月 (1-12) |
| %b | 月の略称 (Mar) |
| %B | 完全月名(3月) |
| %U | 週番号 |
| %d | 月の曜日 (01-31) |
| %-d | 月の日 (1-31) |
| %a | 平日の略称 (Wed) |
| %A | 完全な曜日名(水曜日) |
| %H | 時間 (00-23) |
| %-H | 時 (0-23) |
| %I | 時 (01-12) |
| %-I | 時間 (1-12) |
| %M | 分 (00-59) |
| %p | 午前/午後 |
例えば、「11/20(月) 09:04」という書式にしたい場合、書き込むのは「%m/%d(%a) %H:%M」となります。「〇年〇月〇日」といった日本語区切りではなく、「〇/〇」というスラッシュの区切り記号になります。
いくつか僕がパパっと考えたので、サンプルを貼っておきます。「お、これいいじゃん」というのがあれば、そのままコピペしてみましょう。
<!--2023年11月20日(月) 9:04-->
Gmail default
<!--2023-11-20 09:04-->
%Y-%m-%d %H:%M
<!--11月20日 09:04-->
%m月%d日 %H:%M
<!--11月20日09時04分-->
%m月%d日%H時%M分
<!--11/20 09:04-->
%m/%d %H:%M
<!--2023/11/20 09:04-->
%Y/%m/%d %H:%M
<!--2023/11/20(月) 09:04-->
%Y/%m/%d(%a) %H:%M
<!--11/20(月) 09:04-->
%m/%d(%a) %H:%M入力フォームに貼り付けられたら、忘れずに下部の「Save」ボタンを押して、保存します。
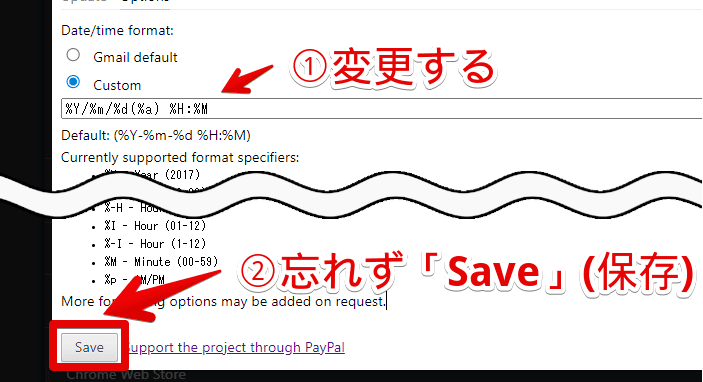
「Gmail」のタブに戻って、一度ページをリロードします。リロードしないと反映されないので注意です。読み込むと、設定した日付のフォーマットで表示されます。
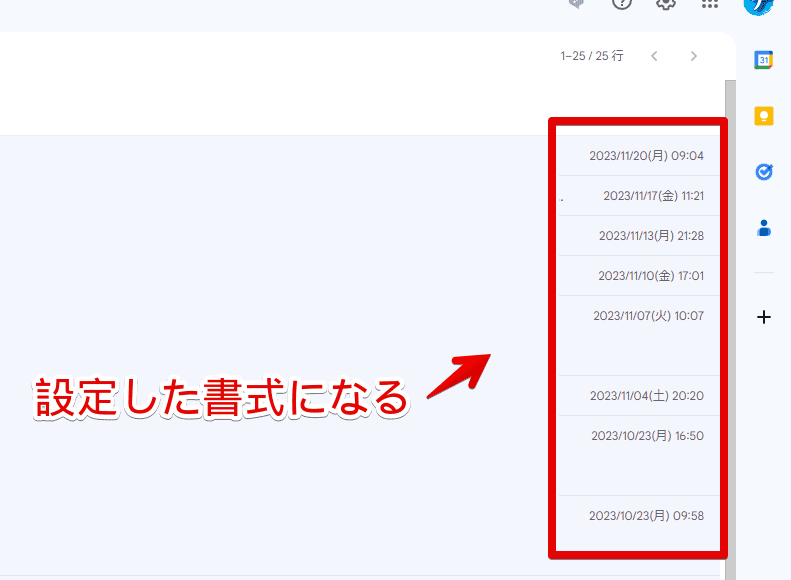
年を消したり、「-」区切り記号にしたり、曜日を削除したり、自分の好きな書式にできます。
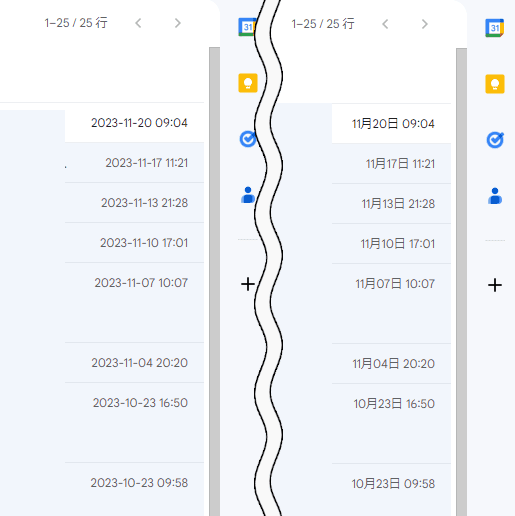
感想
以上、PCウェブサイト版「Gmail」のメール一覧の日付に、年、時刻、曜日などの自分の好きな書式を設定できるChrome拡張機能・Firefoxアドオン「Gmail Show Time(ジーメール・ショー・タイム)」についてでした。
あると便利、そんな拡張機能だと思います。
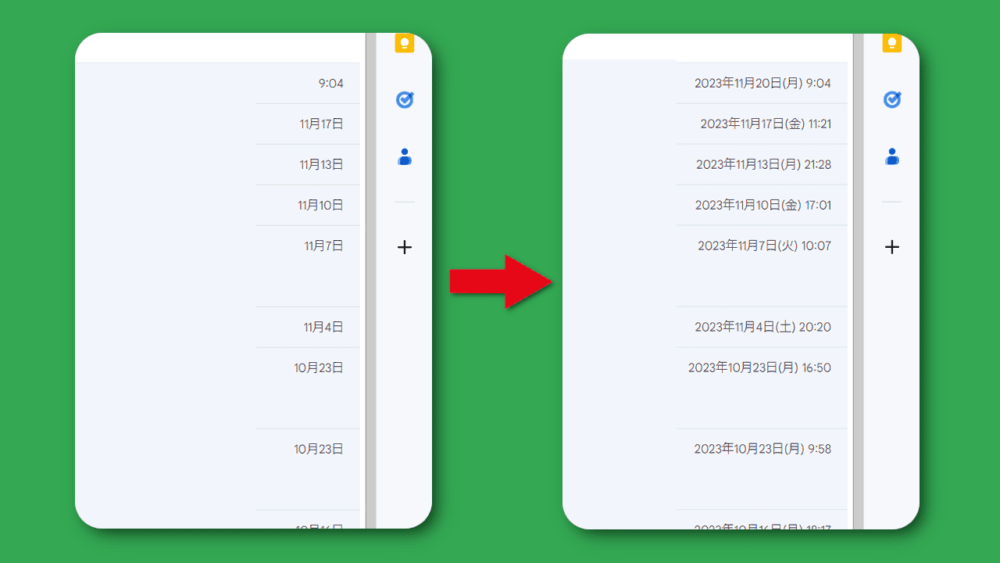
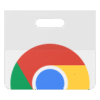
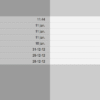
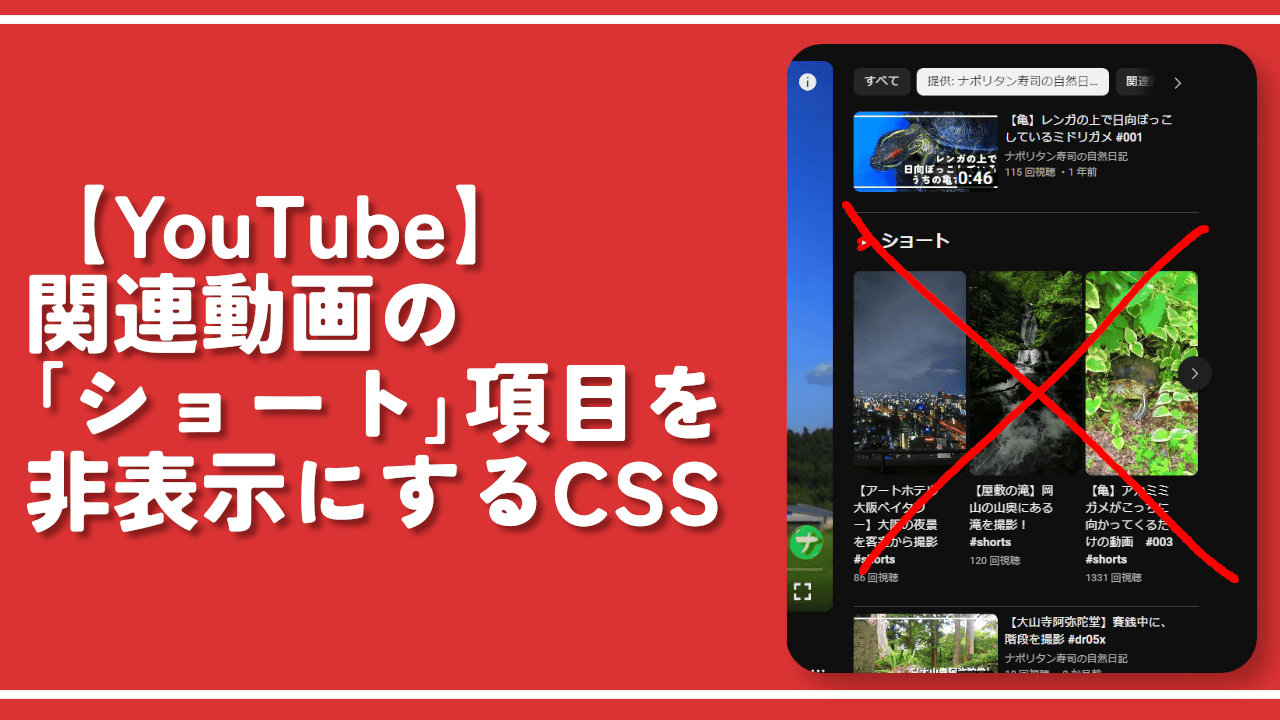
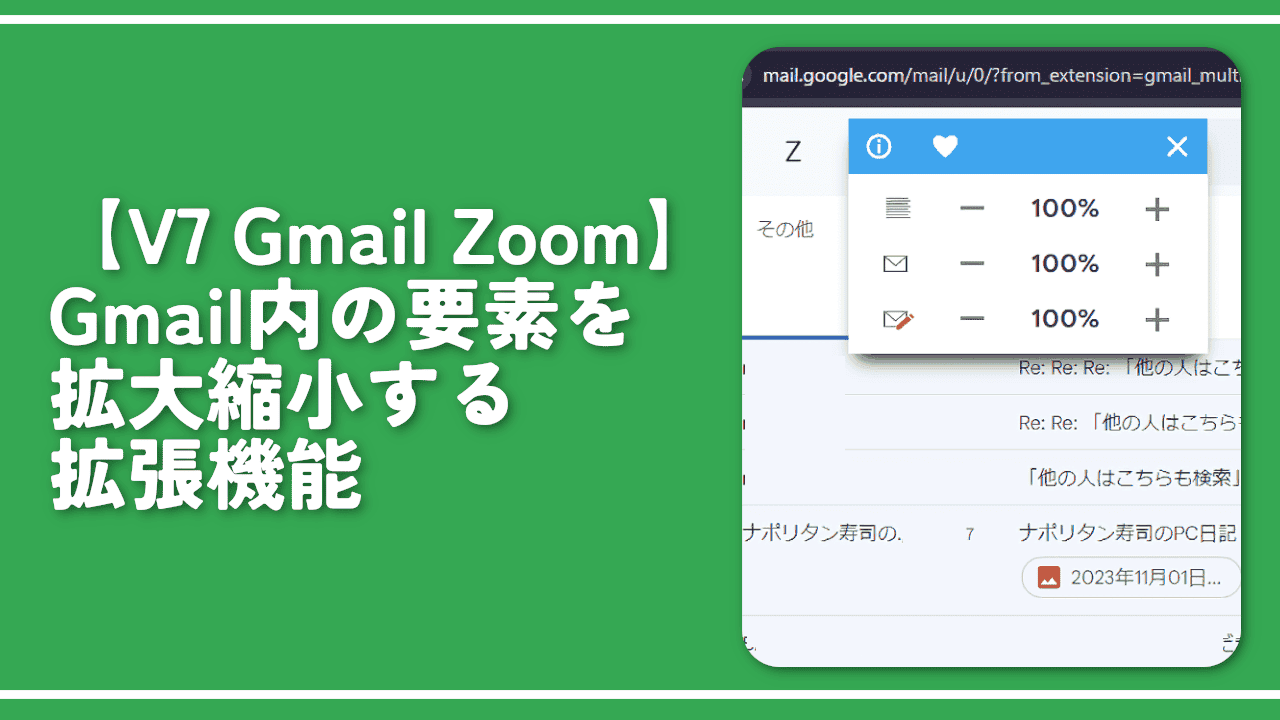
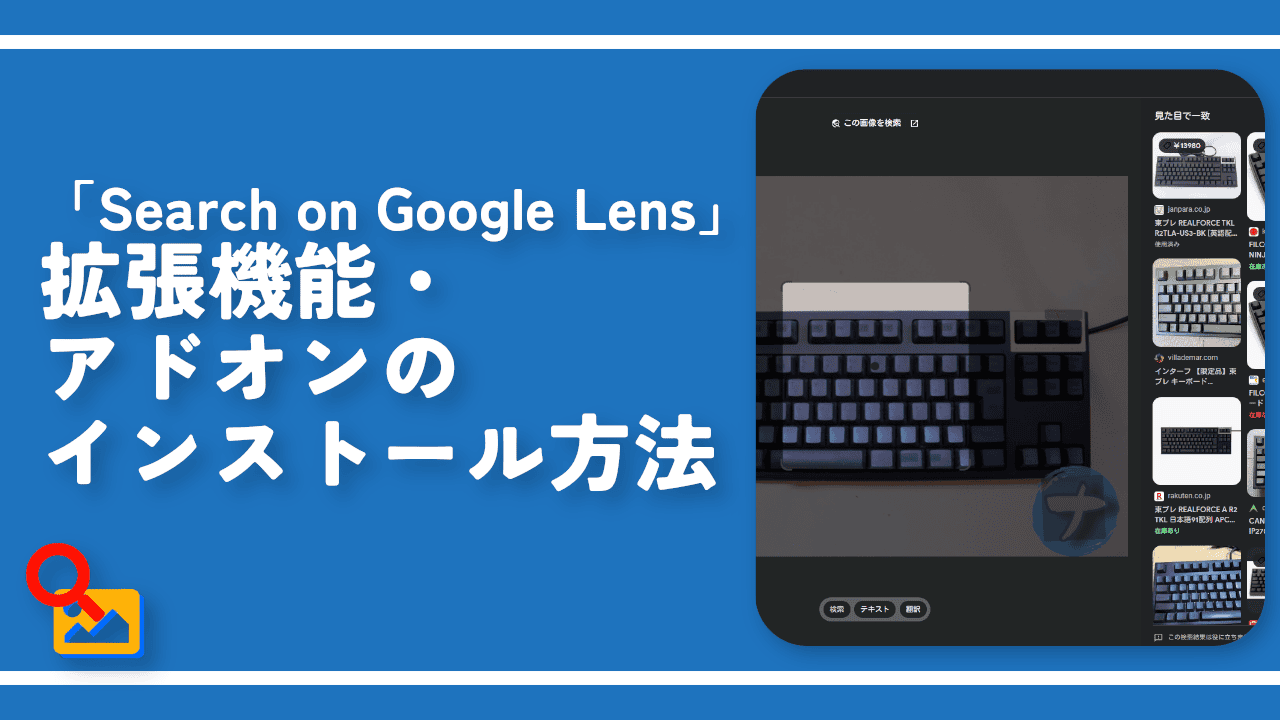

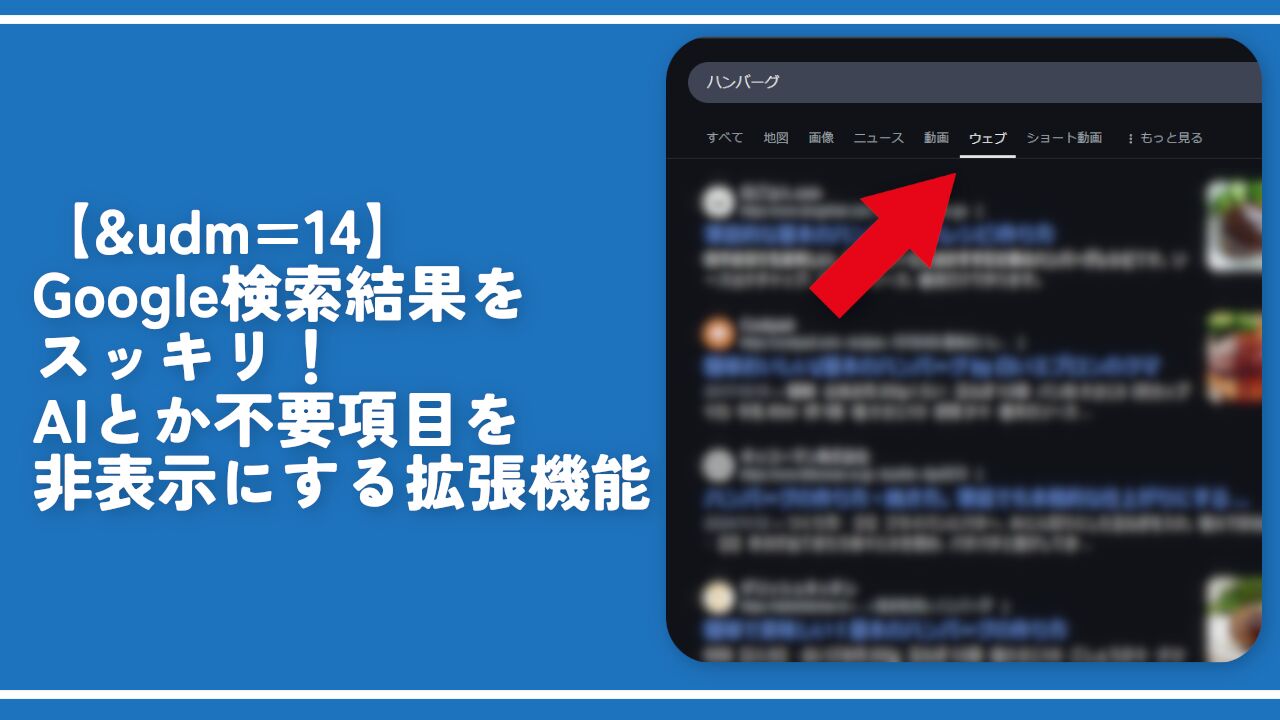
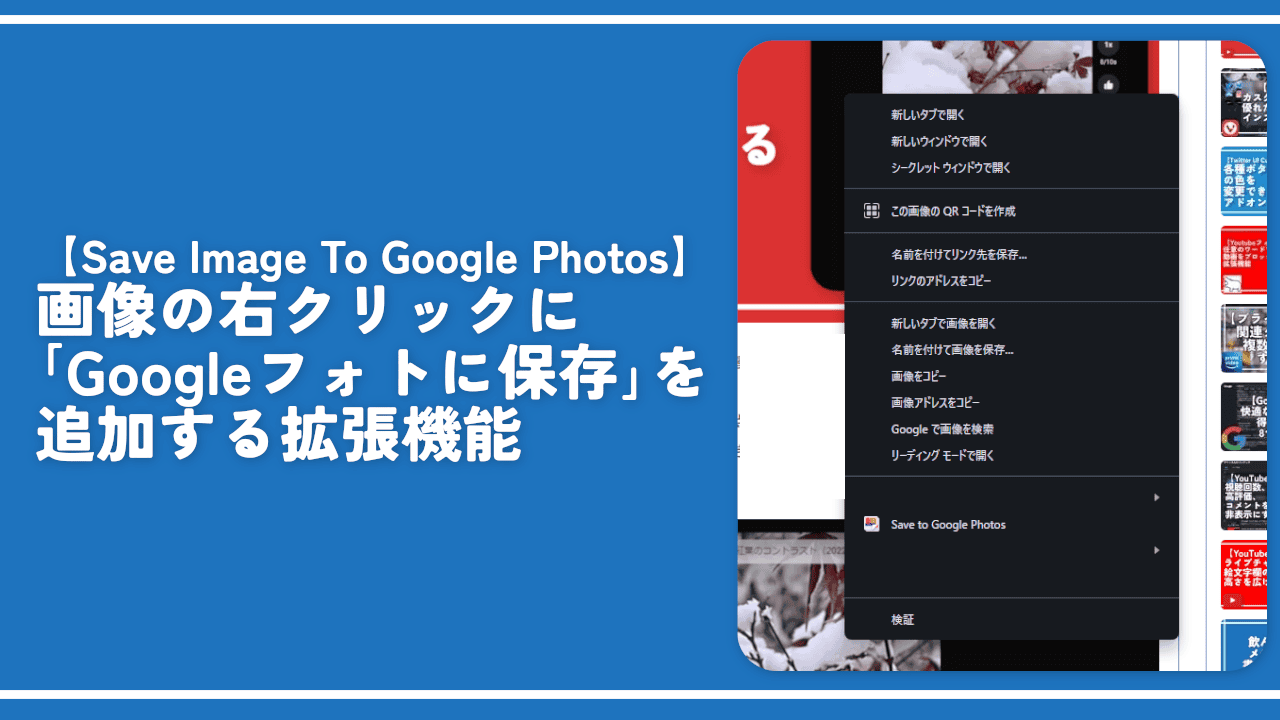
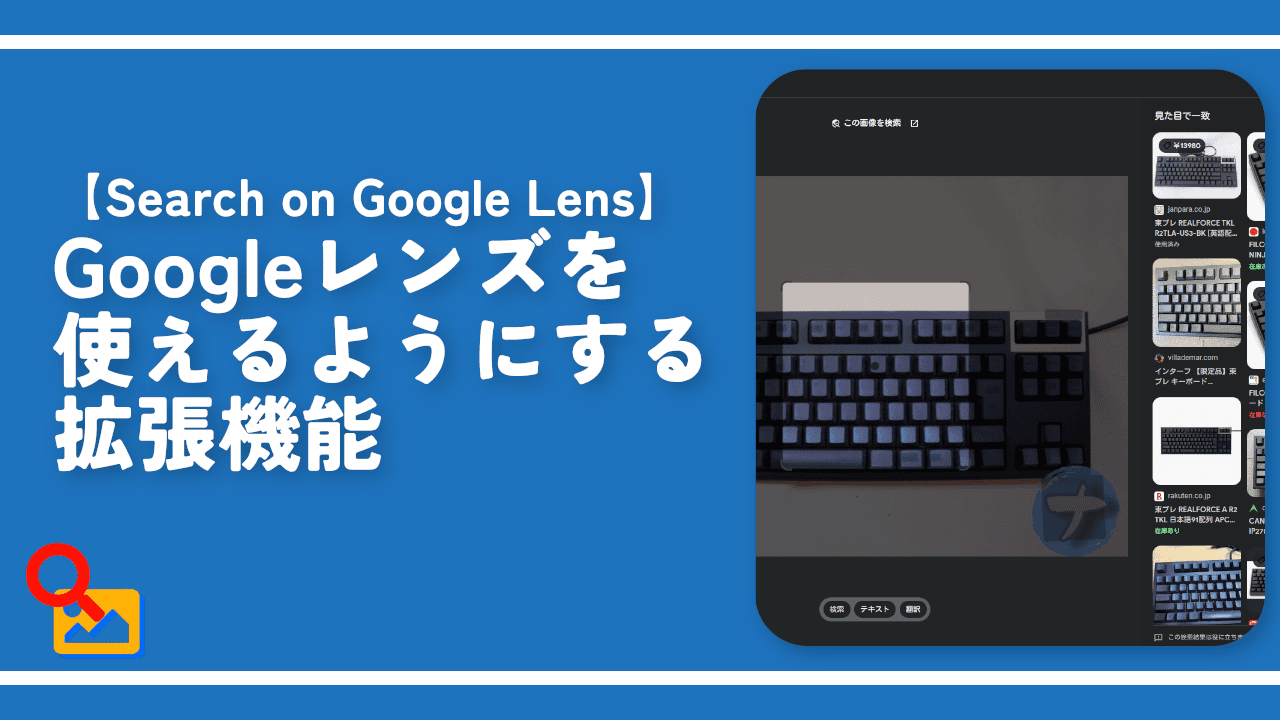
 【2025年】僕が買ったAmazon商品を貼る!今年も買うぞ!
【2025年】僕が買ったAmazon商品を貼る!今年も買うぞ! 【Amazon】配送料(送料)の文字を大きく目立たせるCSS
【Amazon】配送料(送料)の文字を大きく目立たせるCSS 【TVer】嫌いな特定の番組を非表示にするCSS。邪魔なのは消そうぜ!
【TVer】嫌いな特定の番組を非表示にするCSS。邪魔なのは消そうぜ! PixelからXiaomi 15 Ultraに移行して良かった点・悪かった点
PixelからXiaomi 15 Ultraに移行して良かった点・悪かった点 【DPP4】サードパーティー製でレンズデータを認識する方法
【DPP4】サードパーティー製でレンズデータを認識する方法 【Clean-Spam-Link-Tweet】「bnc.lt」リンクなどのスパム消す拡張機能
【Clean-Spam-Link-Tweet】「bnc.lt」リンクなどのスパム消す拡張機能 【プライムビデオ】関連タイトルを複数行表示にするCSS
【プライムビデオ】関連タイトルを複数行表示にするCSS 【Google検索】快適な検索結果を得るための8つの方法
【Google検索】快適な検索結果を得るための8つの方法 【YouTube Studio】視聴回数、高評価率、コメントを非表示にするCSS
【YouTube Studio】視聴回数、高評価率、コメントを非表示にするCSS 【Condler】Amazonの検索結果に便利な項目を追加する拡張機能
【Condler】Amazonの検索結果に便利な項目を追加する拡張機能 これまでの人生で恥ずかしかったこと・失敗したことを書いてストレス発散だ!
これまでの人生で恥ずかしかったこと・失敗したことを書いてストレス発散だ! 【2025年】当サイトが歩んだ日記の記録
【2025年】当サイトが歩んだ日記の記録