【GIMP】離れた複数の場所を範囲選択する方法。塗りつぶしに便利!

この記事では、画像編集ソフトのPC版「GIMP」で同じ画像内の離れた場所を同時に複数範囲選択する方法を書きます。
範囲選択モードのツールオプション内にあるモードを「選択範囲に加えます」にします。
Windows版「GIMP」のデフォルトでは範囲選択モードが1つのみになっています。
楕円だったり短形(四角形)の範囲選択にして選択したい場所を囲んだ後、他の部分を囲むと最初の範囲選択が解除されてしまいます。
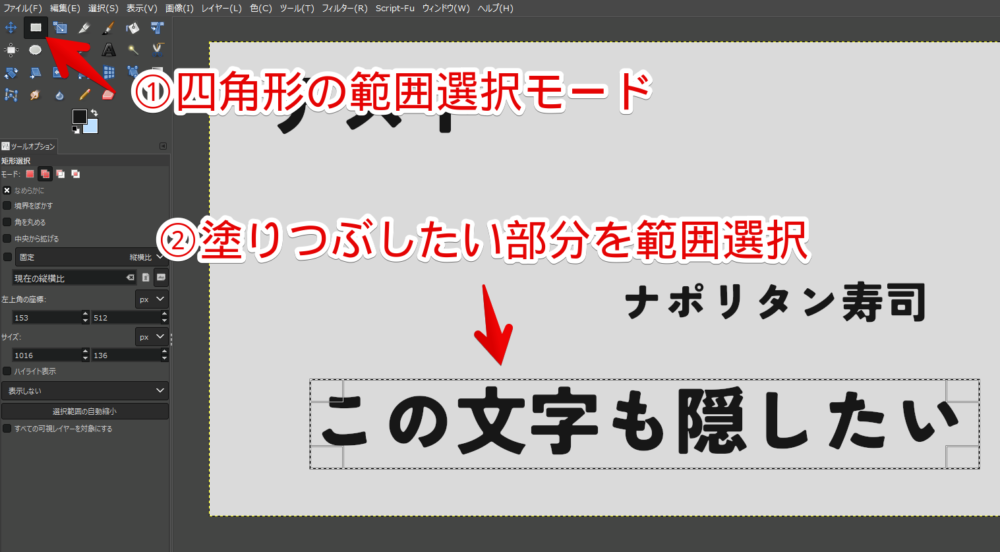
GIF画像を貼っておきます。「テスト」って部分を範囲選択した後「ナポリタン寿司」を範囲選択すると、「テスト」の範囲選択が解除されてしまっています。
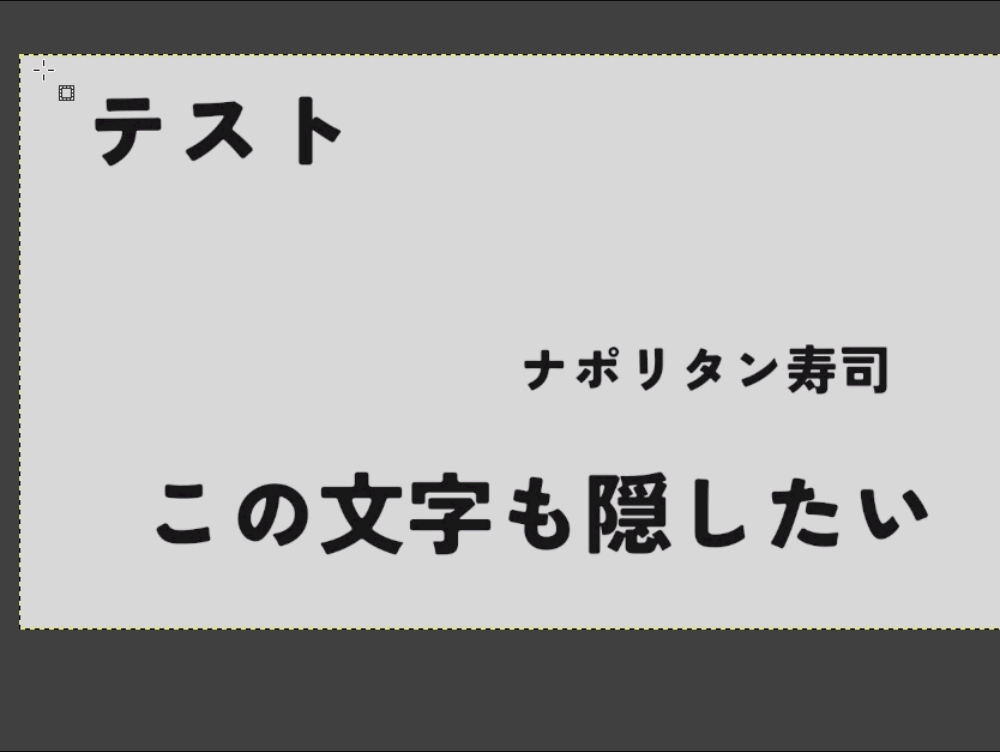
僕はITジャンルのブロガーなので、PC画面のスクリーンショットをよく利用します。この時隠さないといけない部分(住所だったり名前だったりメールアドレスだったり)は塗りつぶしています。
そんな時に毎回一つ範囲選択→塗りつぶし→もう一つの場所を範囲選択→塗りつぶし…と繰り返すのが手間に感じました。
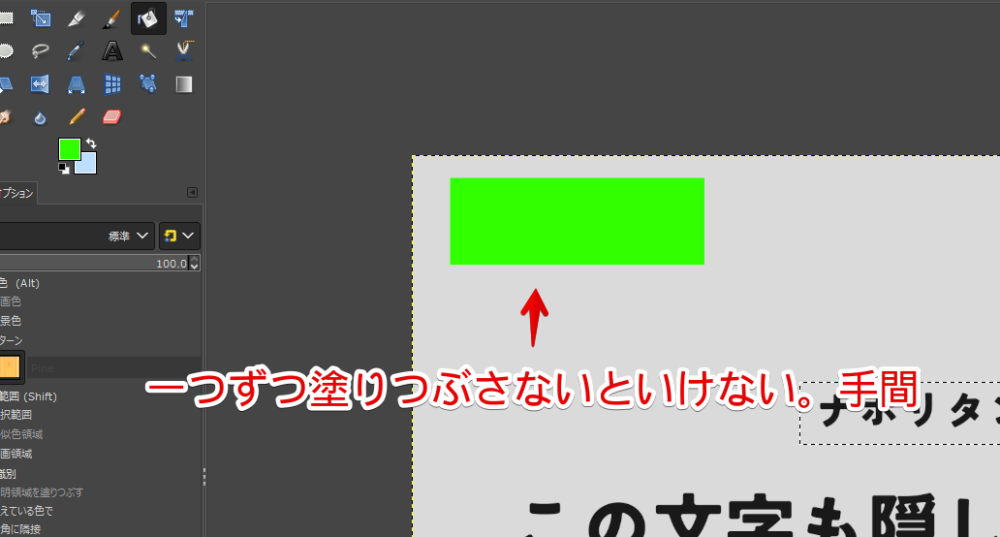
「同時にパパっと複数範囲選択して、一括で塗りつぶせたら時短なのになぁ~」と思って調べたところ、以下の手順でできました。
- いつも通り範囲選択モードにする(円だったり四角形だったりどれでもOK)
- ツールオプション内にある「モード」を左から2番目の「選択範囲に加えます」にする
- モード変更した状態で1つ目を範囲選択する
- マウスを離した後、もう一つの離れた場所を範囲選択する
GIMPで複数の場所を同時に範囲選択する手順
いつも通り範囲選択モードにします。僕はよく四角形(短形)モードを使っています。
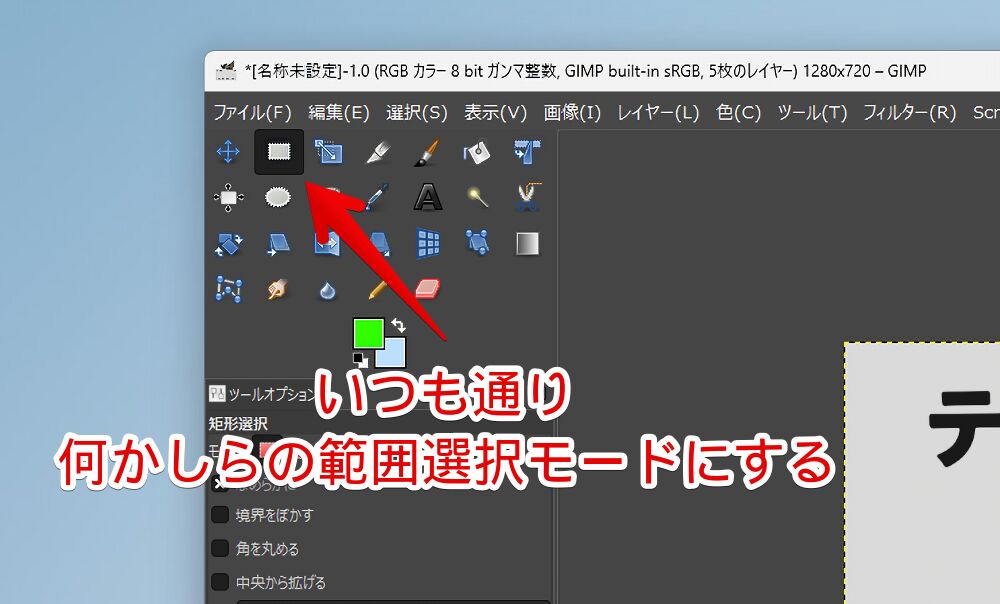
ツールオプション内にあるモードを「選択範囲に加えます」ってやつにします。マウスを乗せたままにすると文字が表示されます。レイヤーが2枚重なったようなアイコンです。左から2番目です。
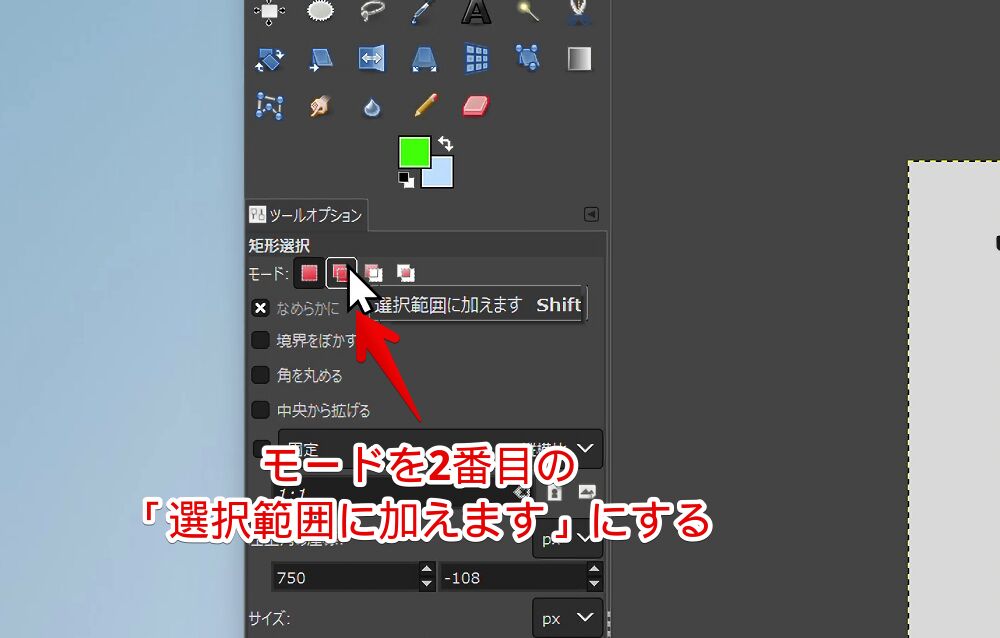
基本は単一選択で特定の時に複数選択したい!って場合は、モードを変えずに範囲選択する時だけShiftキーを押しながら選択します。
Shiftを押しつつ範囲選択することで一時的に複数選択になります。
単一と複数選択どっちを多くメインで使っているかによってはこっちのほうが便利な気がします。基本は単一選択ばかりでたまに複数選択したい場合はいちいちモードを切り替えるの手間だと思うのでShiftのほうが早いです。
この状態で1つ目の場所を範囲選択します。いつも通りマウスで囲む作業です。その後別の場所を同様に範囲選択します。
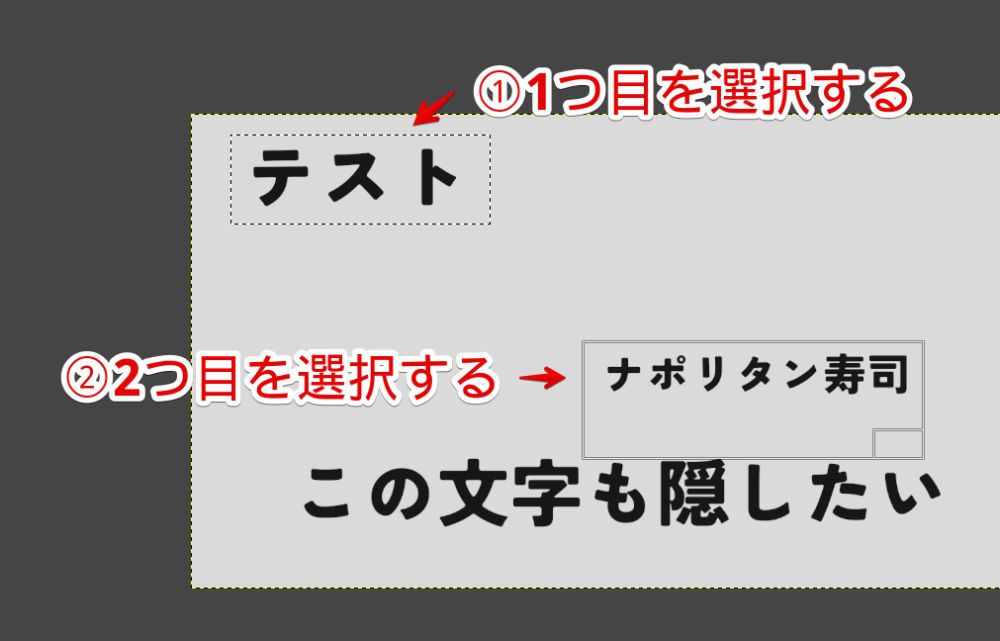
通常なら1つ目の範囲選択が解除されますが、モード変更後は維持されます。
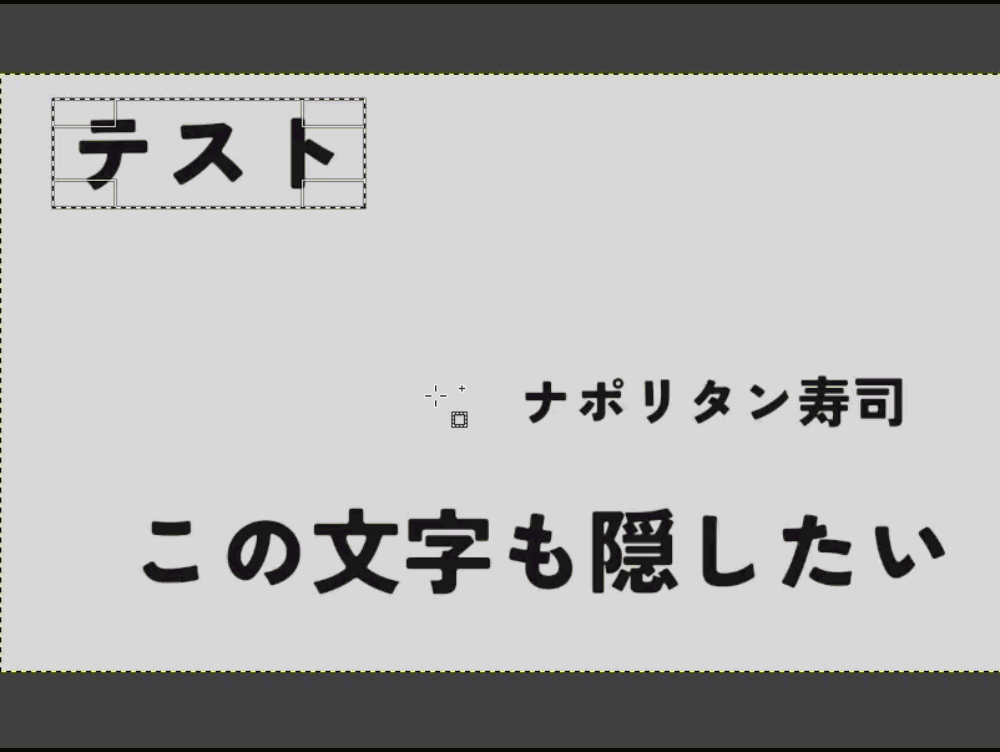
離れた場所を同時に複数選択できました。
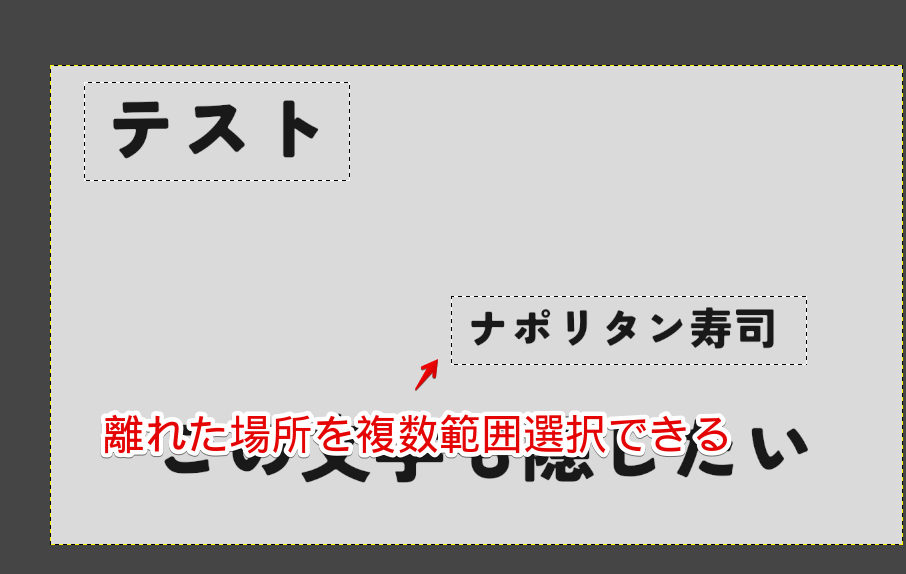
選択できたら塗りつぶしモードにして範囲選択したどれかの中をクリックするとまとめて塗りつぶされます。時短です。
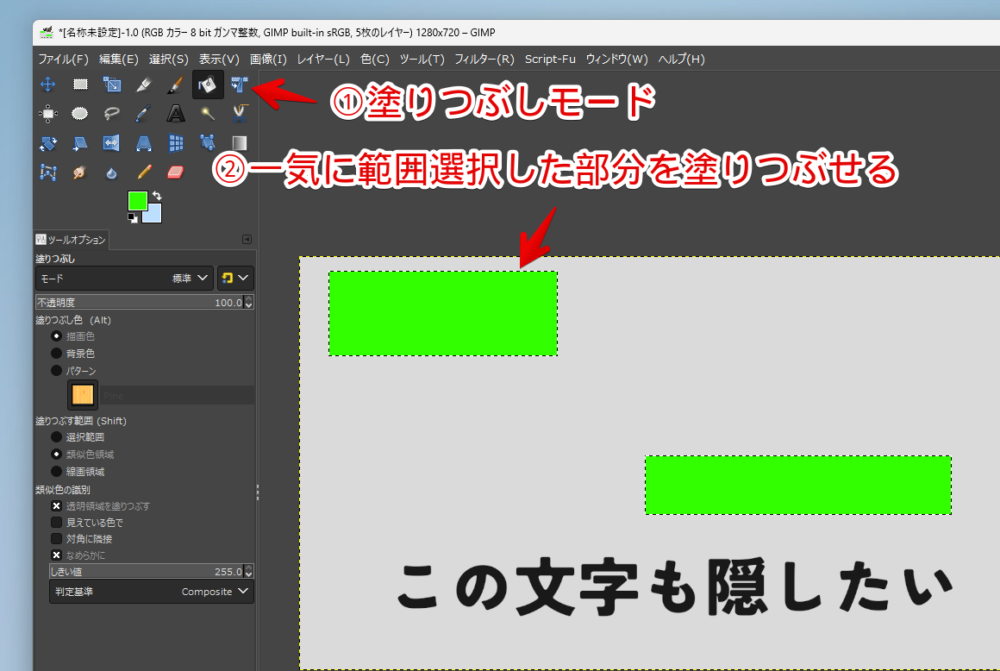
注意点として「選択範囲に加えます」モードだと一度範囲選択した部分が自動的に解除されないので、逆に不便さを感じる時があります。
「ここを範囲選択っと…って間違えた。こっちだった。ってふつーなら最初に間違えた範囲選択は上書きで解除してくれるのに解除してくれない!いちいち一旦Ctrl+Aとか上部の選択タブ→選択を解除を押して間違った範囲選択を解除しないといけない!」ってなります。
使い分けが大事です。
感想
以上、画像編集ソフトのPC版「GIMP」で同じ画像内の離れた場所を同時に複数範囲選択する方法でした。
すぐそこに答えはあるのに中々意識して調べないと気づかない…みたいなことIT系だとあるあるですよね。僕だけかな。
余談ですがデフォルトのフォントサイズを変える方法も記事にしています。
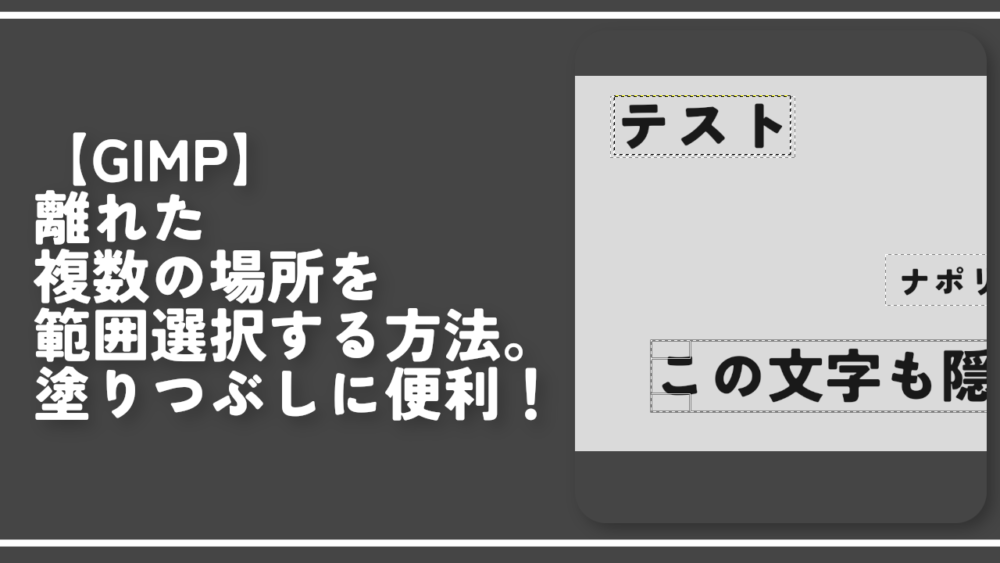
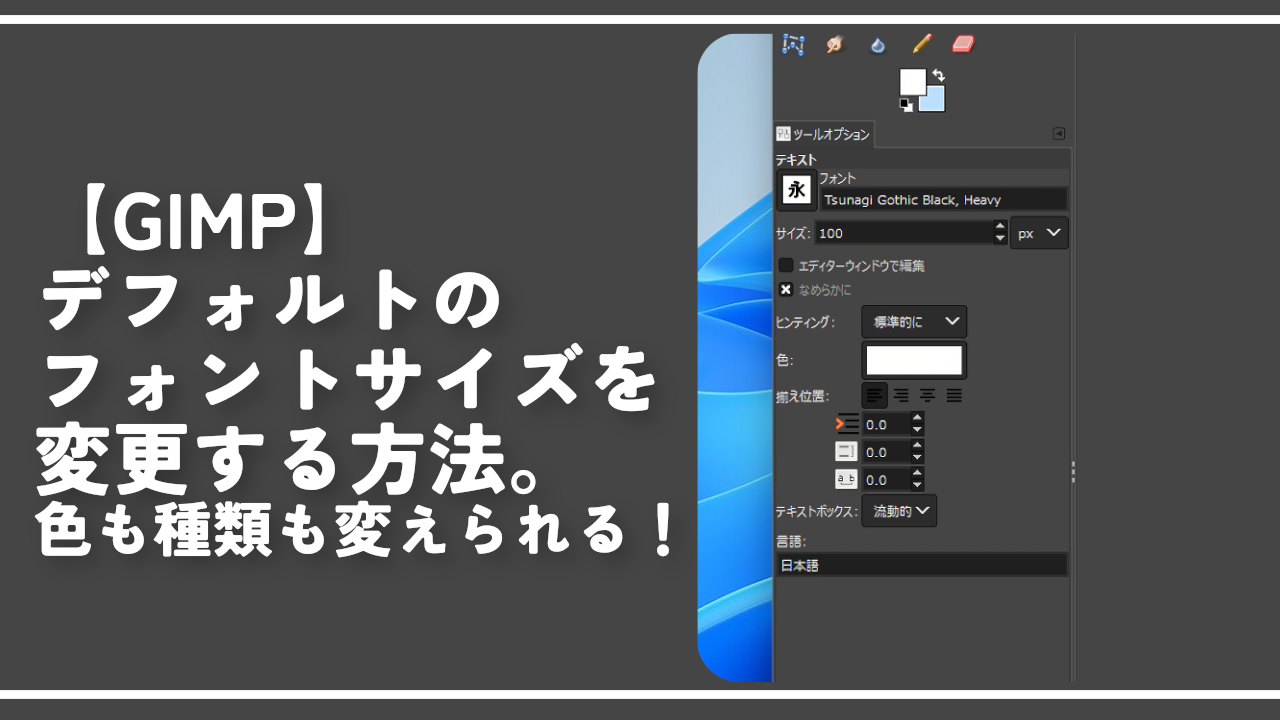
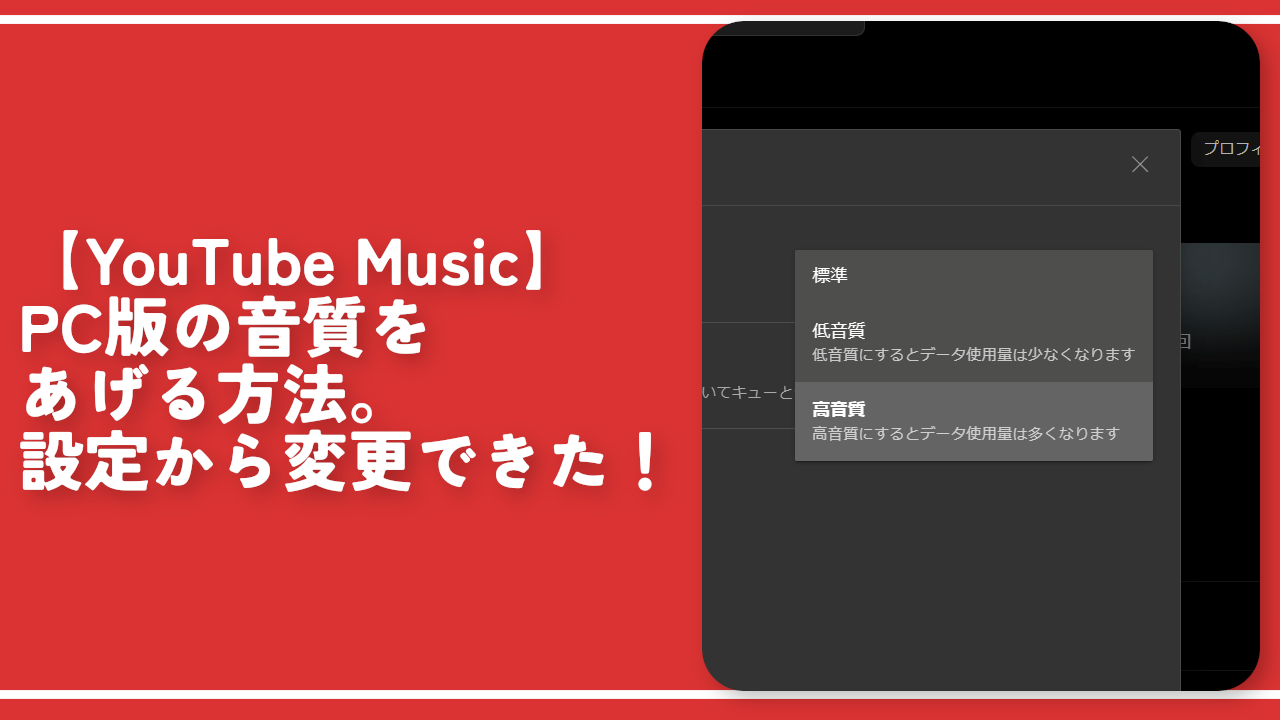
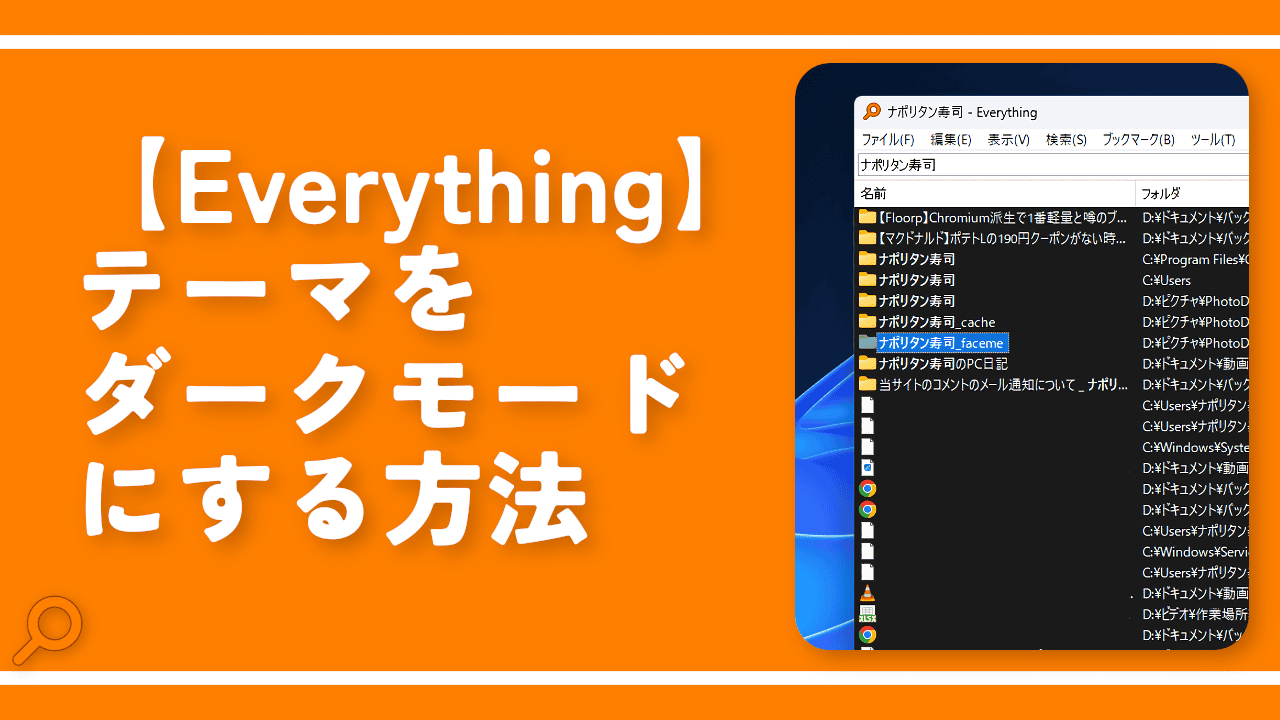
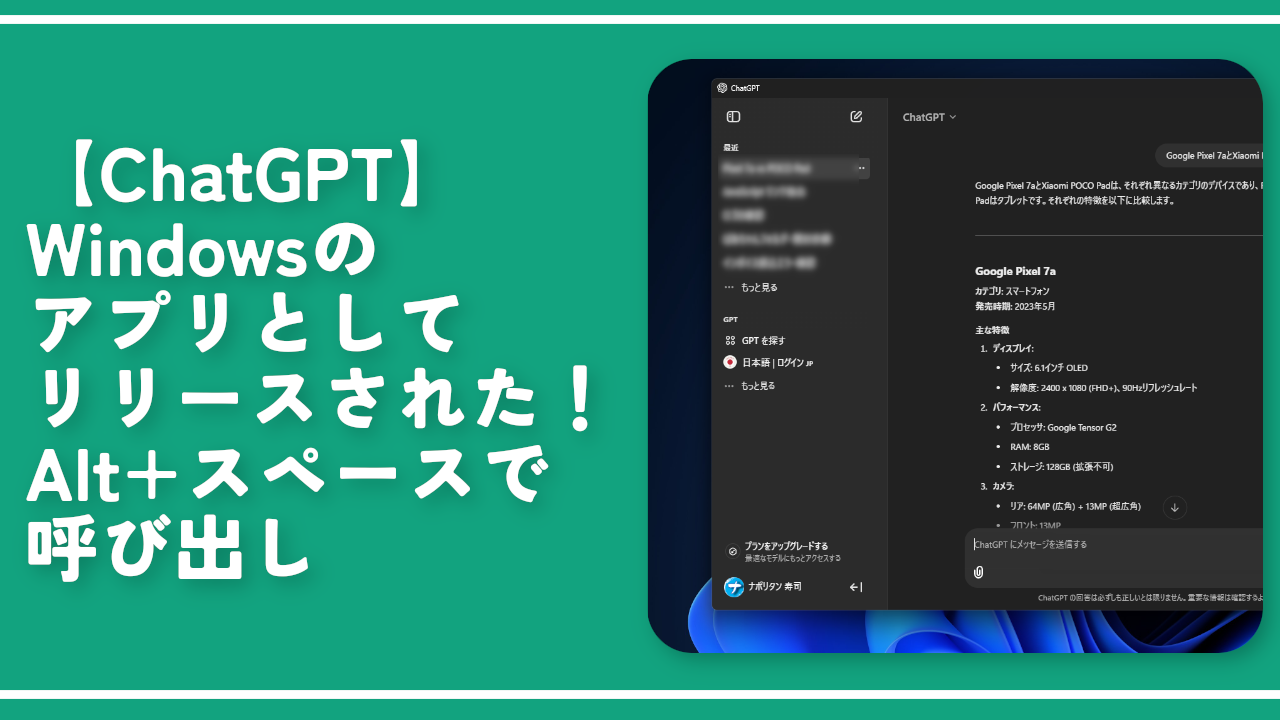
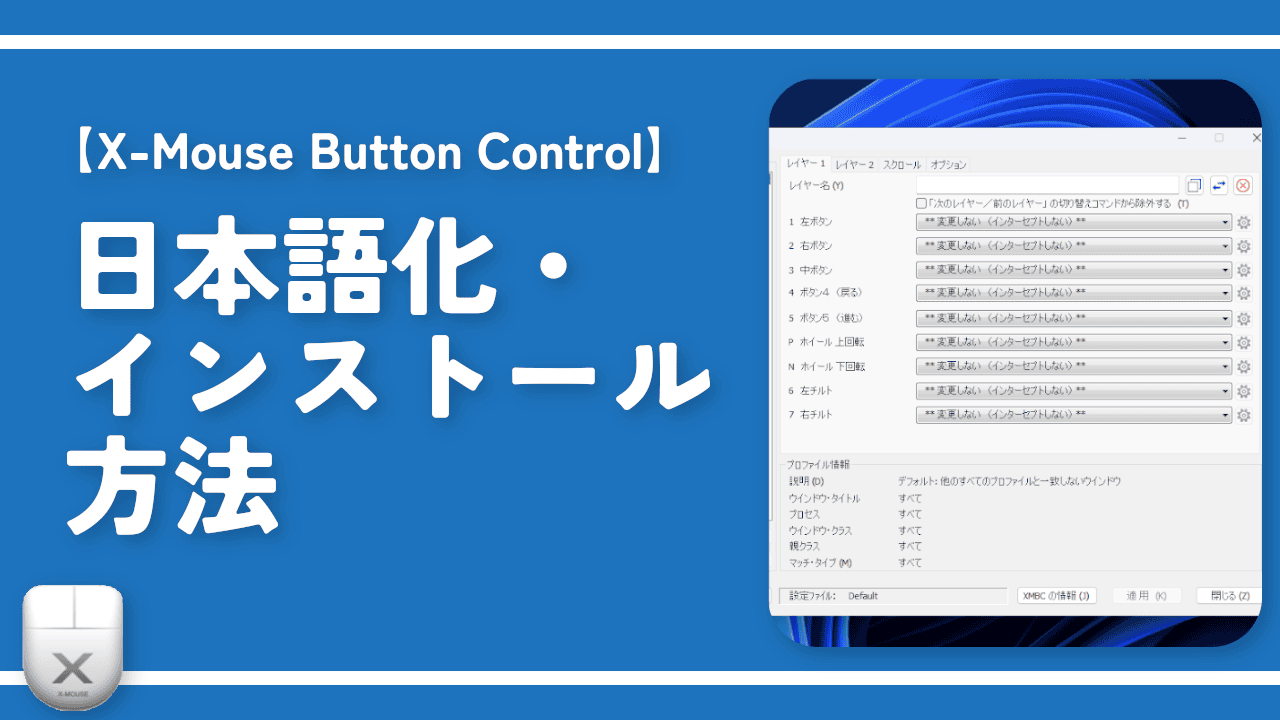


 【2025年】僕が買ったAmazon商品を貼る!今年も買うぞ!
【2025年】僕が買ったAmazon商品を貼る!今年も買うぞ! 【Amazon】配送料(送料)の文字を大きく目立たせるCSS
【Amazon】配送料(送料)の文字を大きく目立たせるCSS 【TVer】嫌いな特定の番組を非表示にするCSS。邪魔なのは消そうぜ!
【TVer】嫌いな特定の番組を非表示にするCSS。邪魔なのは消そうぜ! 「Kiwi browser」がサポート終了なので「Microsoft Edge」に移行!拡張機能も使えるよ
「Kiwi browser」がサポート終了なので「Microsoft Edge」に移行!拡張機能も使えるよ カロリーメイトを綺麗に開けられるかもしれない方法
カロリーメイトを綺麗に開けられるかもしれない方法 【DPP4】サードパーティー製でレンズデータを認識する方法
【DPP4】サードパーティー製でレンズデータを認識する方法 【Clean-Spam-Link-Tweet】「bnc.lt」リンクなどのスパム消す拡張機能
【Clean-Spam-Link-Tweet】「bnc.lt」リンクなどのスパム消す拡張機能 【プライムビデオ】関連タイトルを複数行表示にするCSS
【プライムビデオ】関連タイトルを複数行表示にするCSS 【Google検索】快適な検索結果を得るための8つの方法
【Google検索】快適な検索結果を得るための8つの方法 【YouTube Studio】視聴回数、高評価率、コメントを非表示にするCSS
【YouTube Studio】視聴回数、高評価率、コメントを非表示にするCSS 【Condler】Amazonの検索結果に便利な項目を追加する拡張機能
【Condler】Amazonの検索結果に便利な項目を追加する拡張機能 これまでの人生で恥ずかしかったこと・失敗したことを書いてストレス発散だ!
これまでの人生で恥ずかしかったこと・失敗したことを書いてストレス発散だ! 【2025年】当サイトが歩んだ日記の記録
【2025年】当サイトが歩んだ日記の記録