PCの右上にFPS、GPU、CPUが表示された時の消し方。Alt+Rじゃない?

この記事では、いきなりパソコンの右上に「FPS N/A GPU 〇%、CPU 〇%、遅延」という数字が表示されて邪魔な時の対処法を書きます。
恐らく「NVIDIAアプリ(旧:GeForce Experience」の「統計情報(パフォーマンスオーバーレイ)」です。もしそうだとしたらALT+Rを押すことでオンオフ切り替えられます。
僕がWindows11で作業している時、いつの間にかパソコン画面右上に「FPS N/A GPU 〇%、CPU 〇%、遅延」とかいう訳の分からない白色の文字が表示されていることに気づきました。

常に最前面で表示されて他のソフトやウィンドウの邪魔です。マウスで触っても実体はないかのように移動も削除もできません。
「なんだこれ?」と思って調べてみると、どうやら「NVIDIAアプリ(旧:GeForce Experience)」の統計情報オーバーレイということが分かりました。
気づかぬうちにオーバーレイを表示させるショートカットキーを押してしまっていたようです。
右上のFPS、GPU、CPUを非表示にする手順
ALT+Rを押す
もしデフォルトのショートカットキーから変更していない場合は、ALT+Rで表示を切り替えられます。試しに押してみて右上の表示が消えたらOKです。
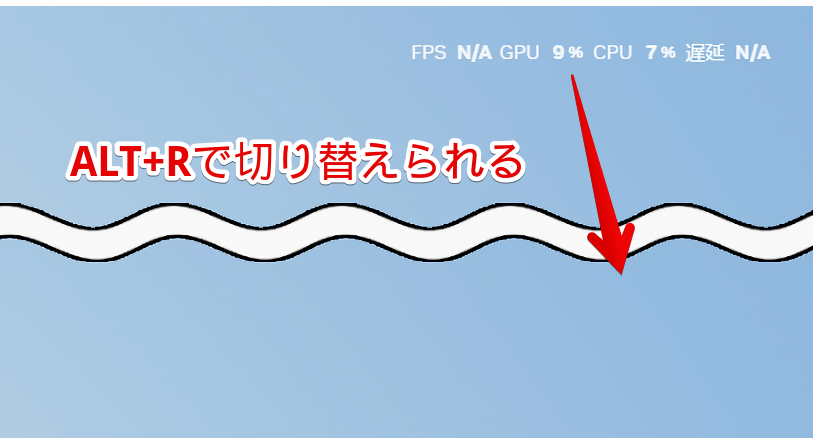
ALT+Zからマウスクリックで変更する
もしALT+Rを押しても表示が切り替わらない場合はショートカットキーが削除、あるいは変更されている可能性があります。
勝手に変わることはないので恐らくご自身がどこかのタイミングで変えているはずです。思い出すショートカットキーを押してみましょう。
ALT+RがダメでもALT+Zなら反応する場合があります。反応した場合、PC画面の左側ににょいっと暗め背景のサイドバーが表示されます。下にある「統計情報」をクリックします。
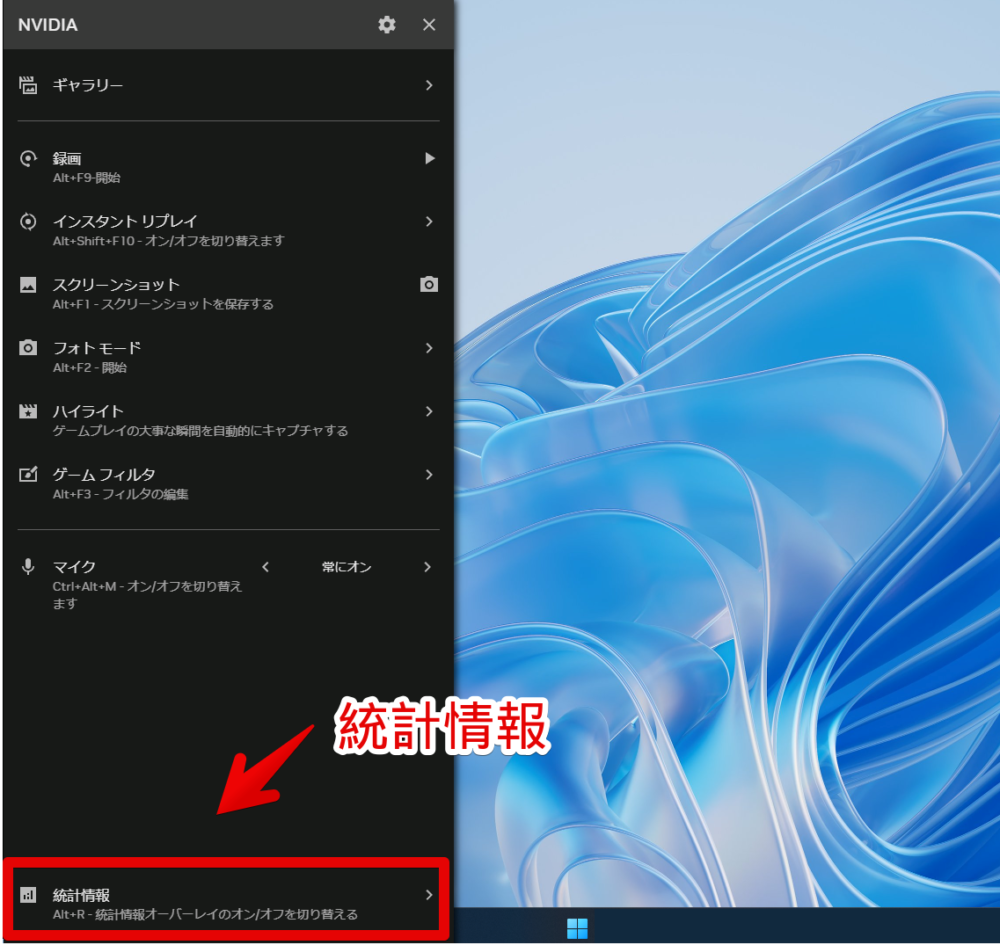
「統計情報オーバーレイ」の「ヘッドアップディスプレイに統計情報を表示する」のトグルを押してオフにすることで、ショートカットキーを使わなくても表示を切り替えられます。
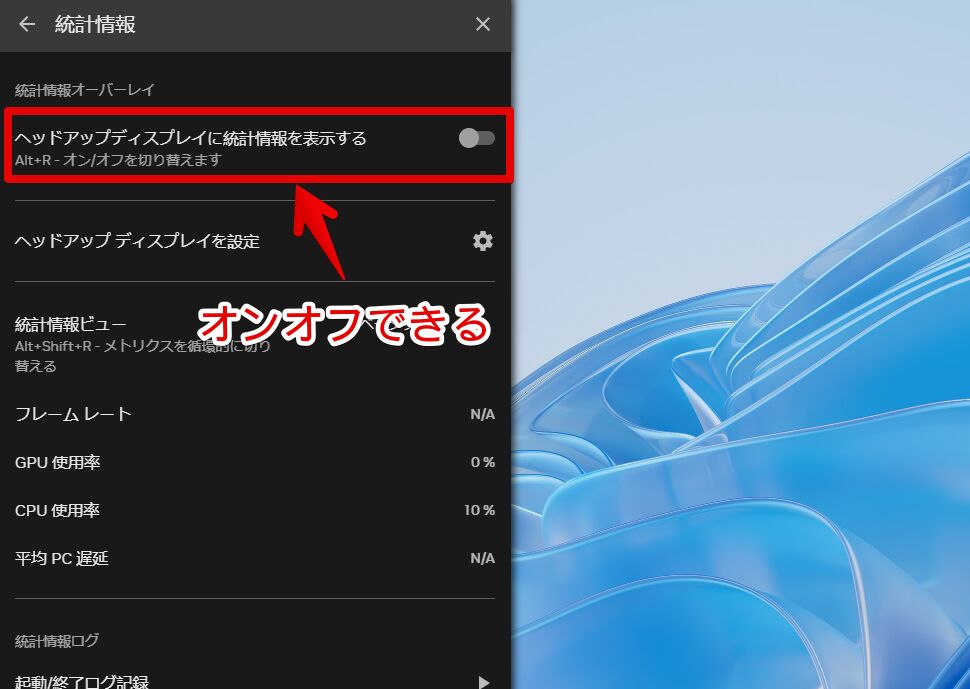
二度と表示させないようにする手順
ショートカットキーをALT+R以外にする
「基本使わないからうっかり押してしまうALT+Rではなく別のショートカットキーに変更したい!」という方向けです。
ALT+Zを押してNVIDIAアプリのオーバーレイを表示させます。左側に表示されます。右上の歯車ボタン(設定)をクリックします。
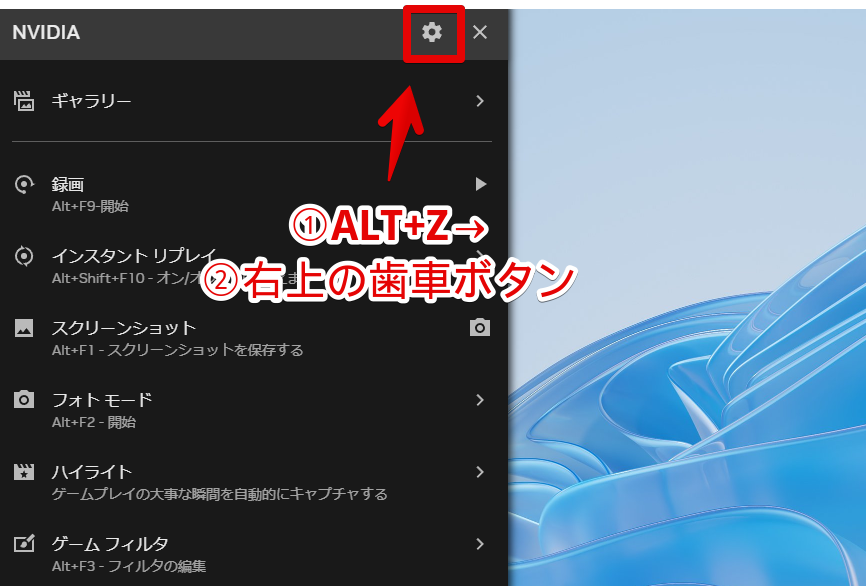
「ショートカットコントロール」をクリックします。
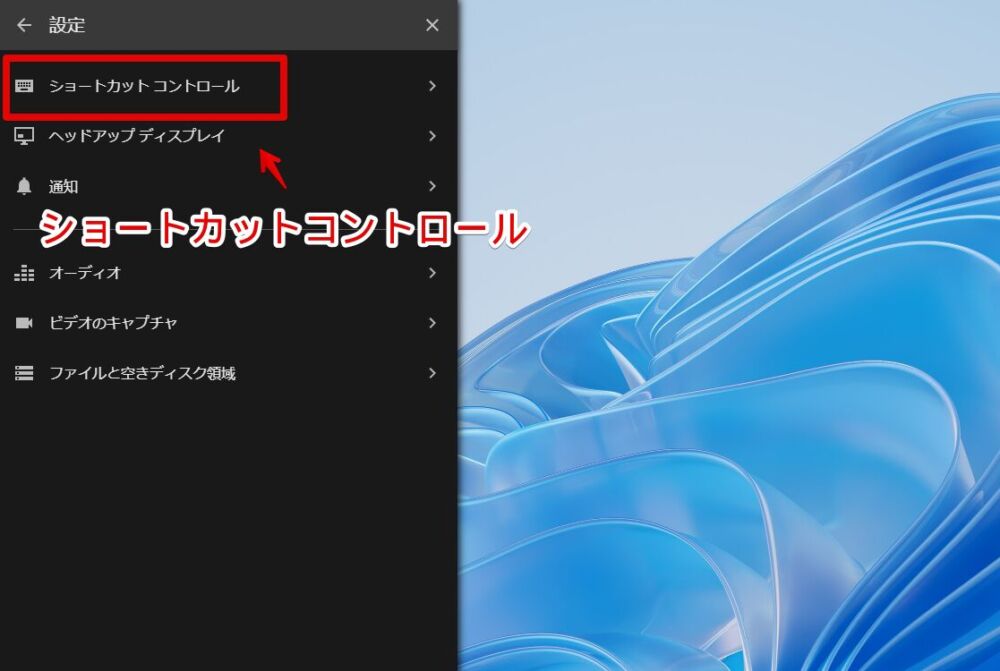
「統計情報オーバーレイのオン/オフを切り替える」のショートカットキーを変更します。デフォルトはALT+Rです。
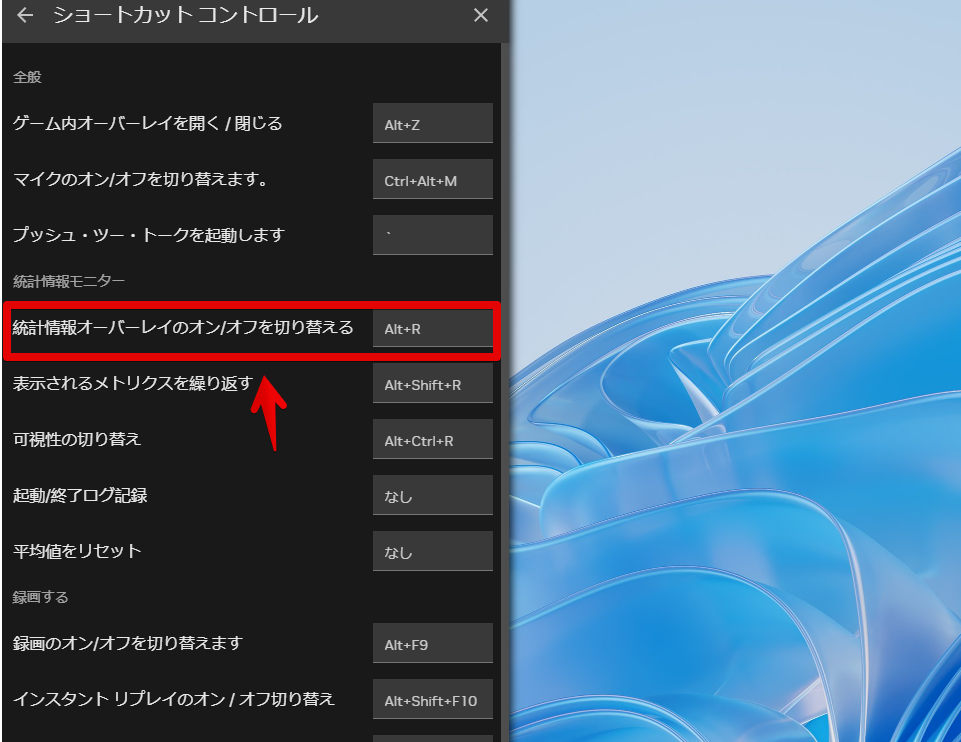
カーソルをあててBackSpaceを押すことで「なし」に設定することもできます。ショートカットキー経由だと表示されなくなります。こちらで紹介しているマウスクリックでオンオフする方法は生きています。
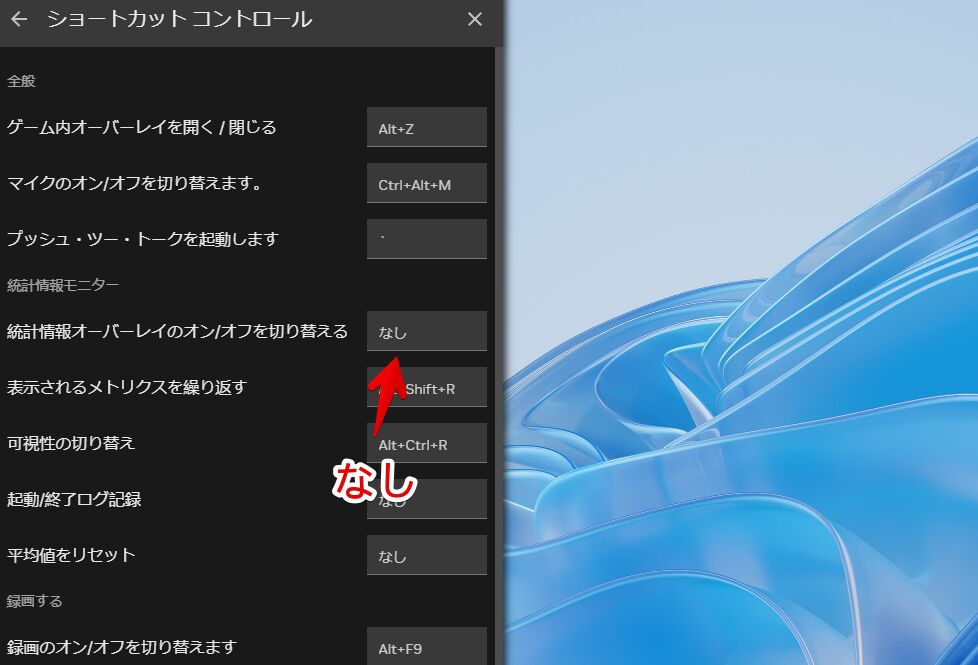
オーバーレイ自体を丸々無効化する
「ショートカットキーの変更なんていうこざかしい技はいらん!NVIDIAのオーバーレイ関連全て使わないから無効化したい!」という方向けです。
Windows11にインストールしている「NVIDIAアプリ」を起動します。スタートメニューの「N行」にあります。
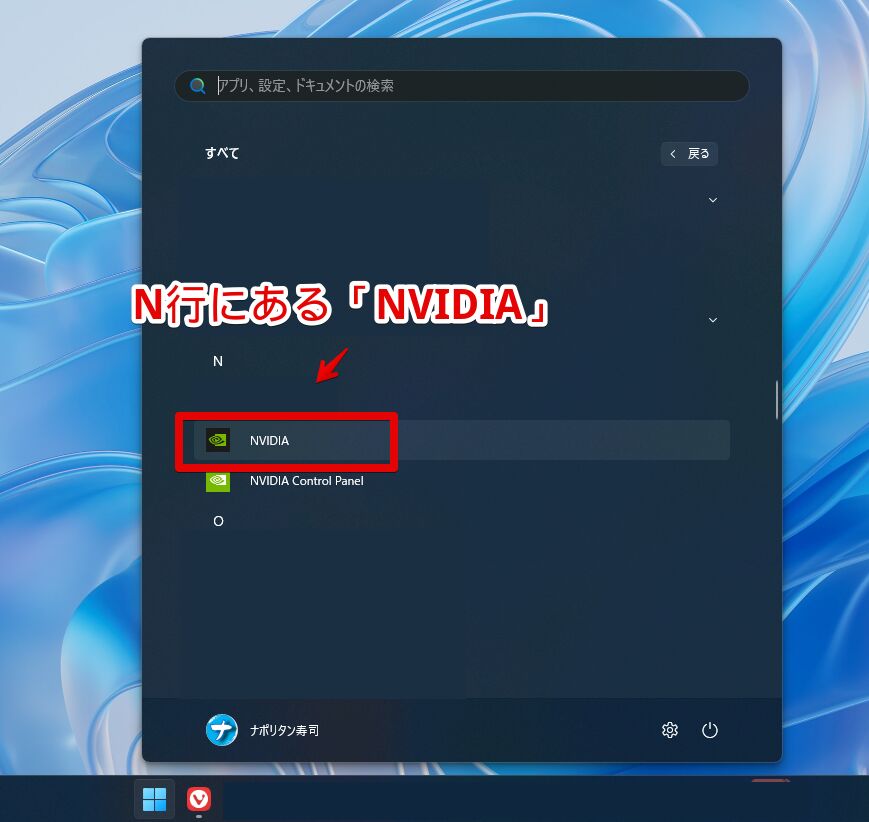
NVIDIAアプリを開けたら左側サイドバーにある「設定」→「性能」タブ→「NVIDIAオーバーレイ」のトグルをクリックします。完全に機能が無効になり自動的に右上のスペック表示も消えます。
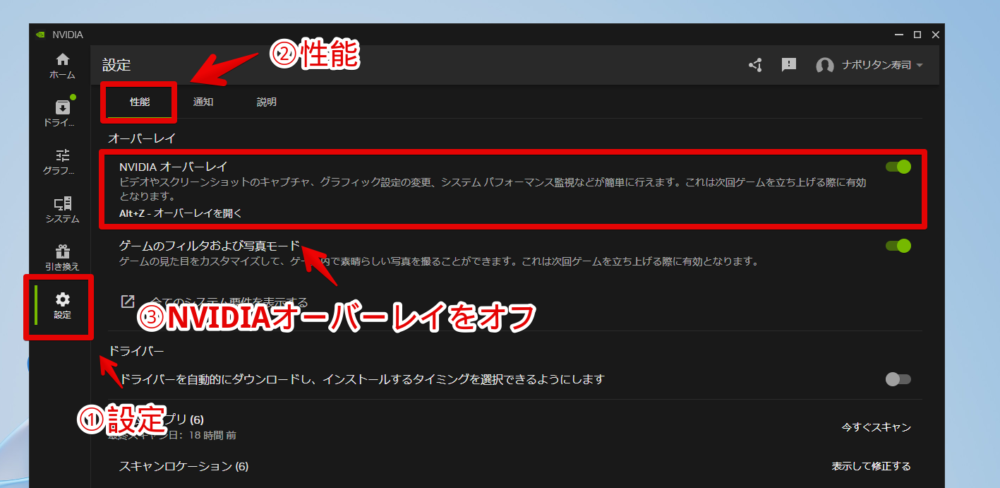
注意点として右上のFPSやCPUだけでなく、ALT+Zのオーバーレイも表示されなくなります。他にもNVIDIA関連で画面上に表示する系が使えなくなると思います。
旧タイプ「GeForce Experience」での解説
2024年11月頃に「GeForce Experience」が新しく「NVIDIAアプリ」に統合されました。本記事で先ほどまで紹介していたのは新しくなった「NVIDIAアプリ」での解説です。
もしまだ移行しておらず「GeForce Experience」を使っているという方は、ここから紹介する手順で無効にできます。「GeForce Experience」の場合のパフォーマンスオーバーレイ(統計情報)は以下画像のような表示です。
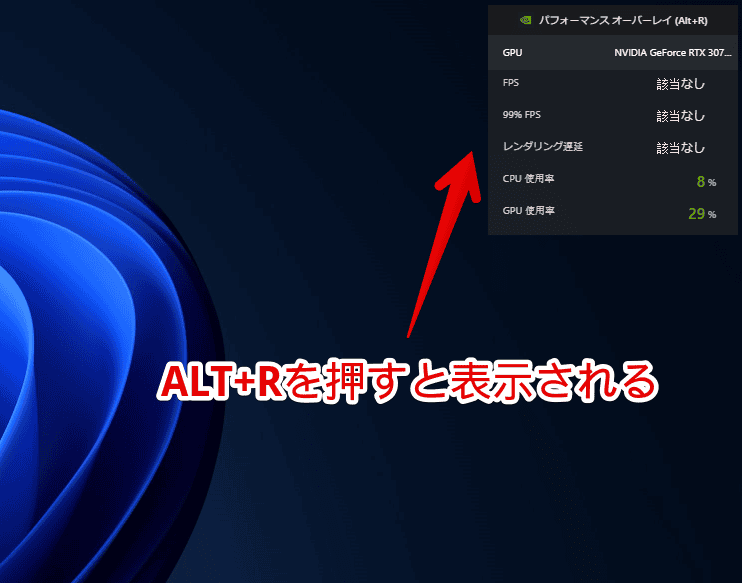
「GeForce Experience」アプリを起動します。スタートメニューの「G行」にあります。
ログインしている前提で進めます。右上のユーザー名横にある歯車ボタン(⚙)をクリックします。左側サイドバーの「全般」をクリックします。「ゲーム内のオーバーレイ」項目の「設定」をクリックします。
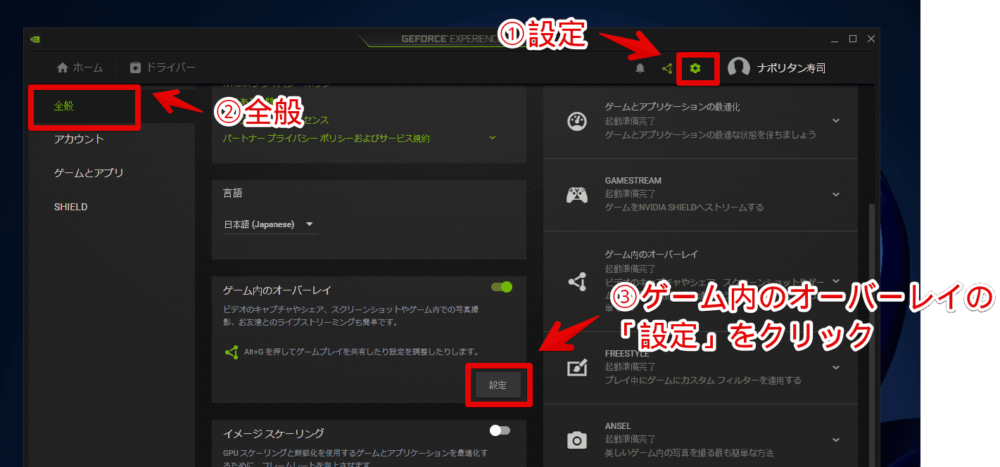
「キーボードショートカット」をクリックします。
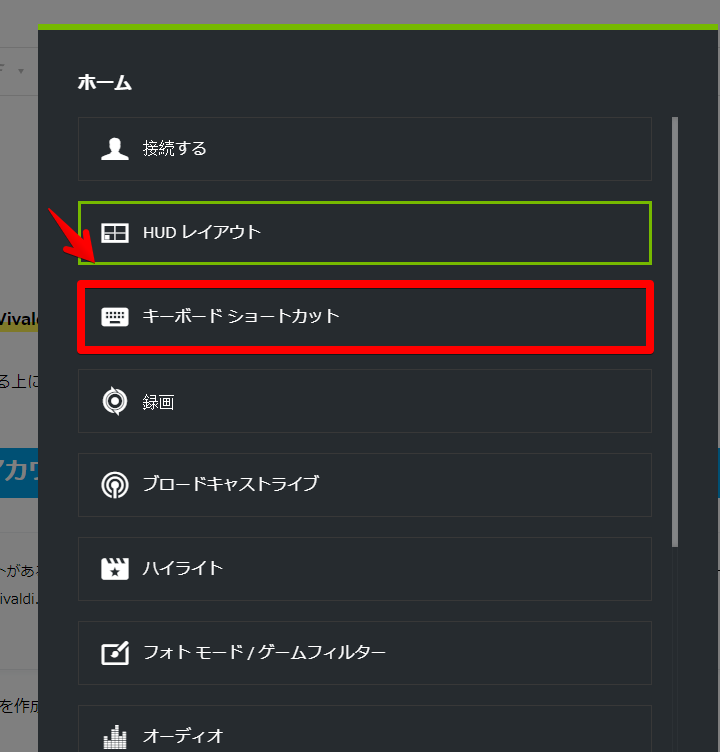
パフォーマンス内にある「パフォーマンスオーバーレイを切替」で、ショートカットキーを変更・あるいは無効化できます。
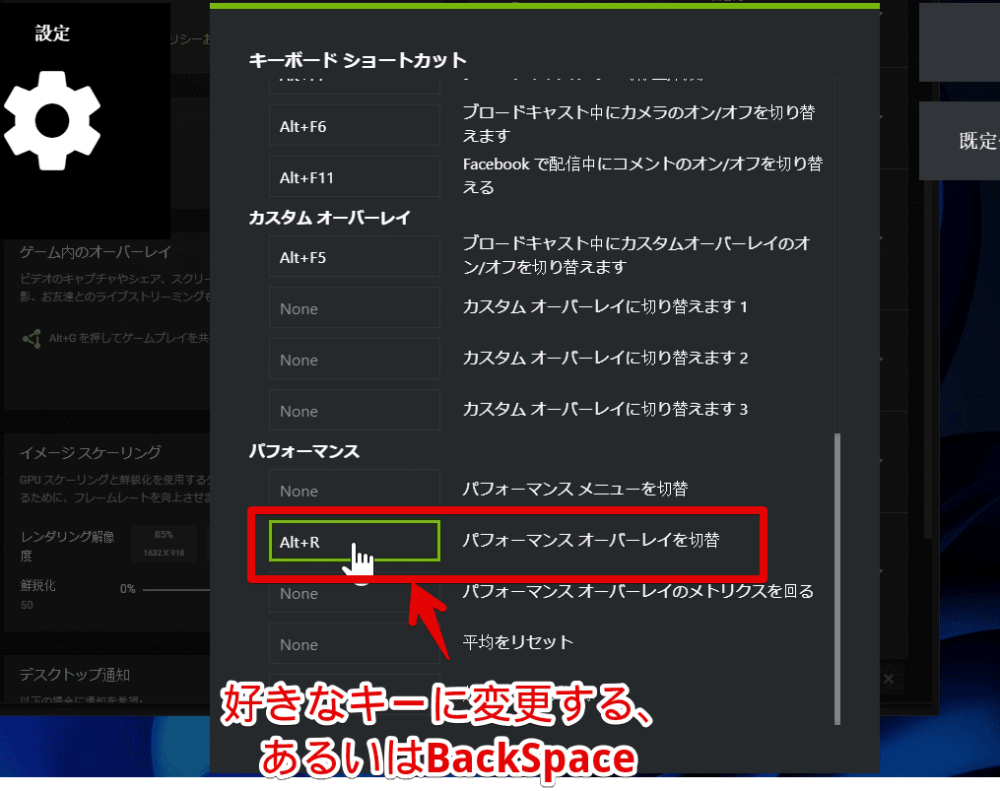
無効化したい場合キー部分をクリックしてBackSpaceキーを押します。
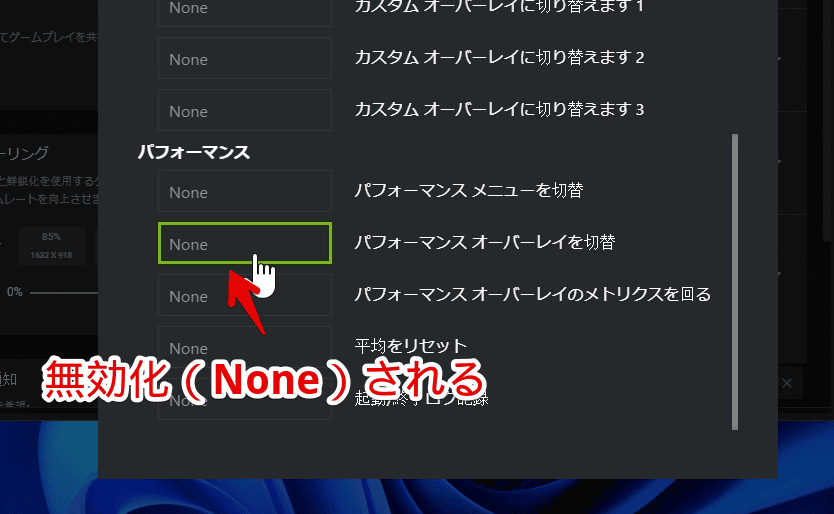
右上の「戻る」をクリックします。
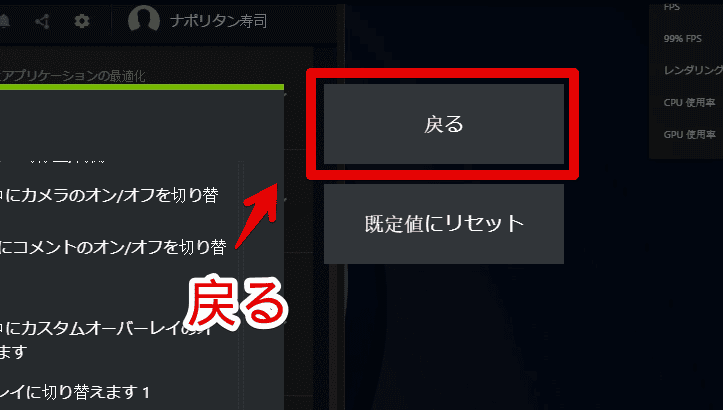
「完了」をクリックします。
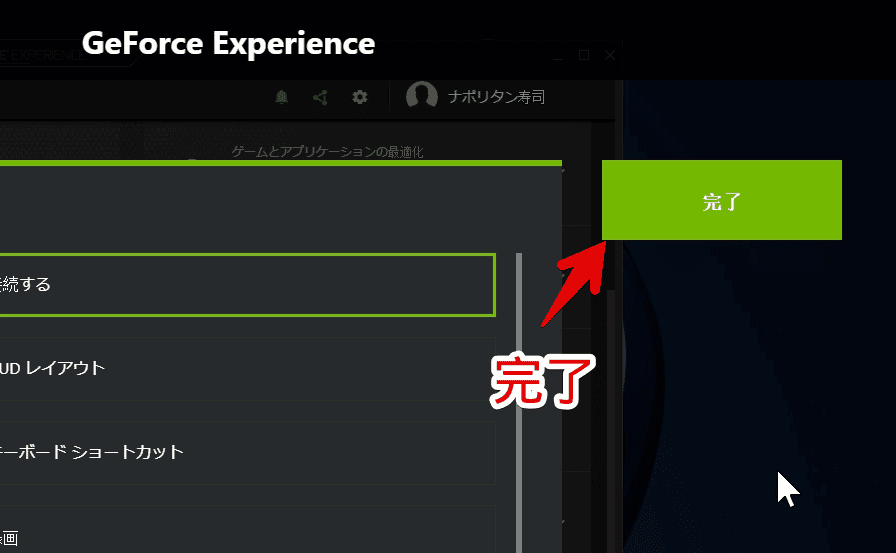
うっかりAlt+Rを押してもパフォーマンスオーバーレイが表示されなくなります。
感想
以上、いきなりパソコンの右上に「FPS N/A GPU 〇%、CPU 〇%、遅延」という数字が表示されるのは、もしかしたらグラフィックの「NVIDIAアプリ」内にある統計情報のオーバーレイ(ALT+R)なんじゃない?という内容でした。
僕は普段使わないため、タイピングがうっかりごちゃごちゃってなってALT+Rを押して表示されても「何だ…これ…?」とパッと「NVIDIAアプリ」だと気づきませんでした。
2024年11月に「NVIDIAアプリ」に統合される前の「GeForce Experience」の時も同じショートカットキーで、その時記事にしていました。しかし、NVIDIAアプリに統合されてから表示(UI)も変わっていてすぐに気づけなかったです。
過去の自分の記事を探したら「うわ、GeForce Experienceの時も記事にしているやん。わざわざNVIDIAアプリ用で新規記事書かなくていいな。統合しよう」となったので本記事にまとめています。
本記事で利用したアイコン画像:GeForce Now macOS BigSur – ソーシャルメディアとロゴ アイコン

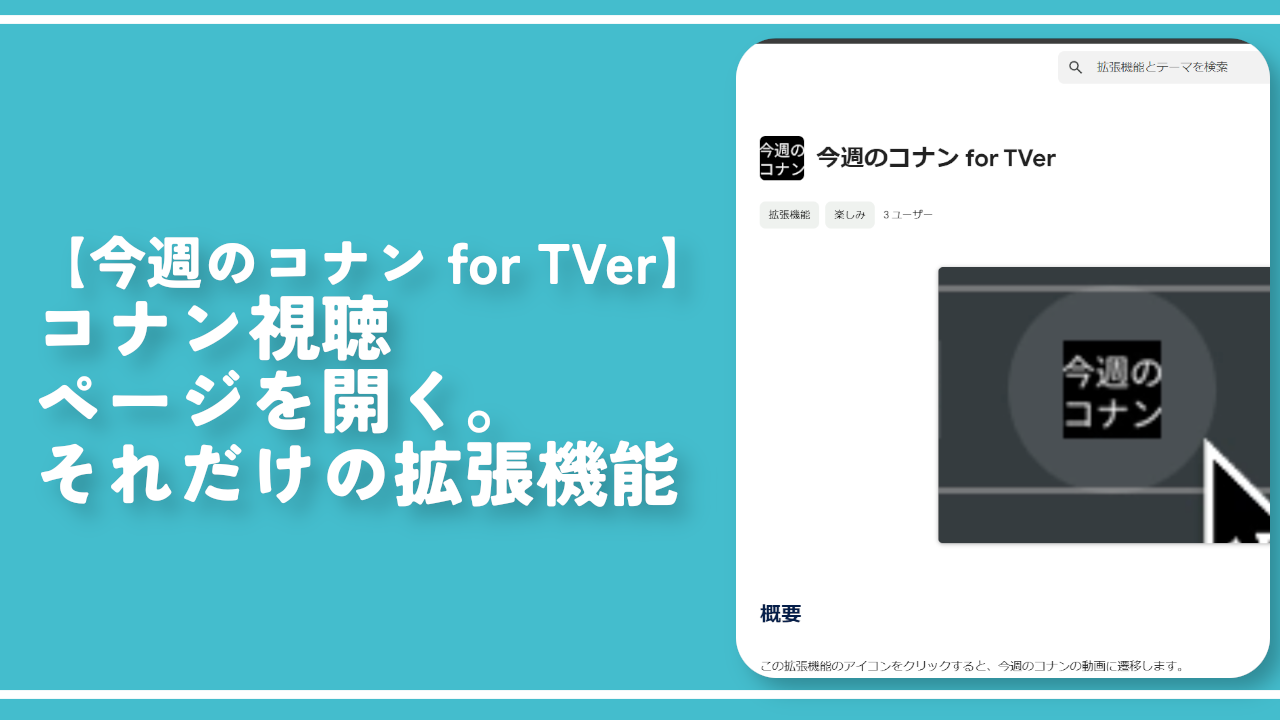
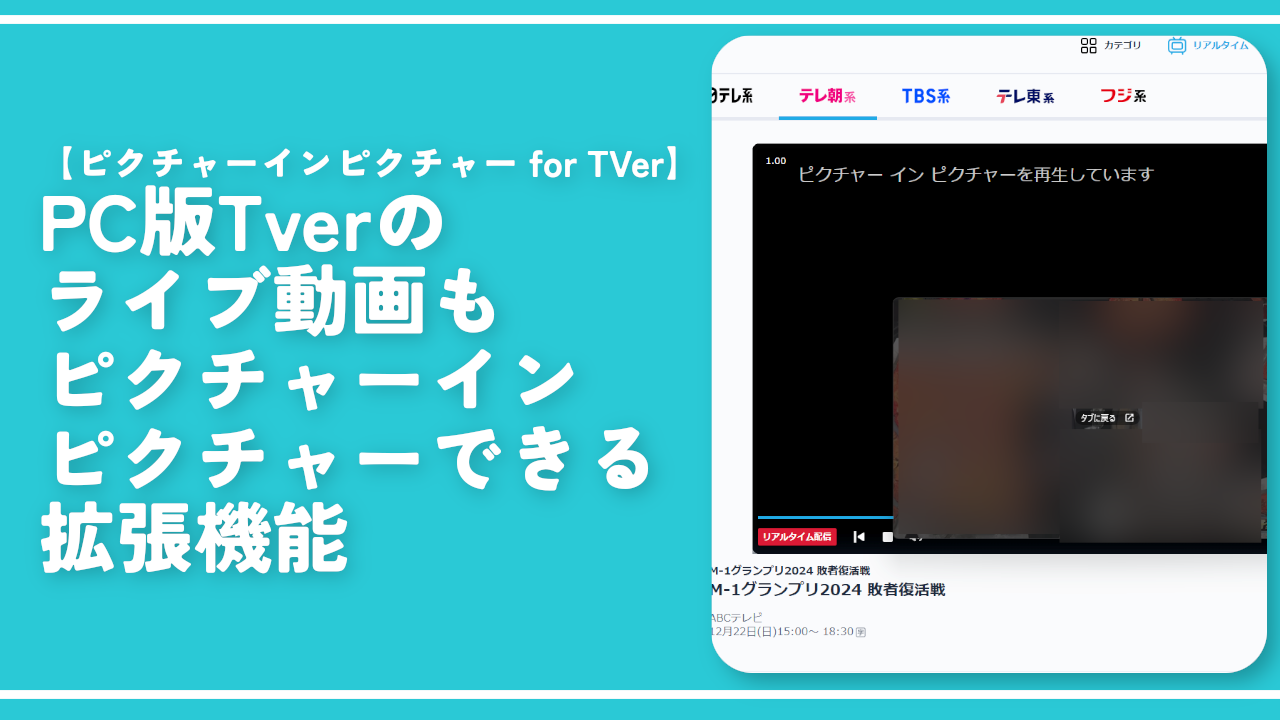

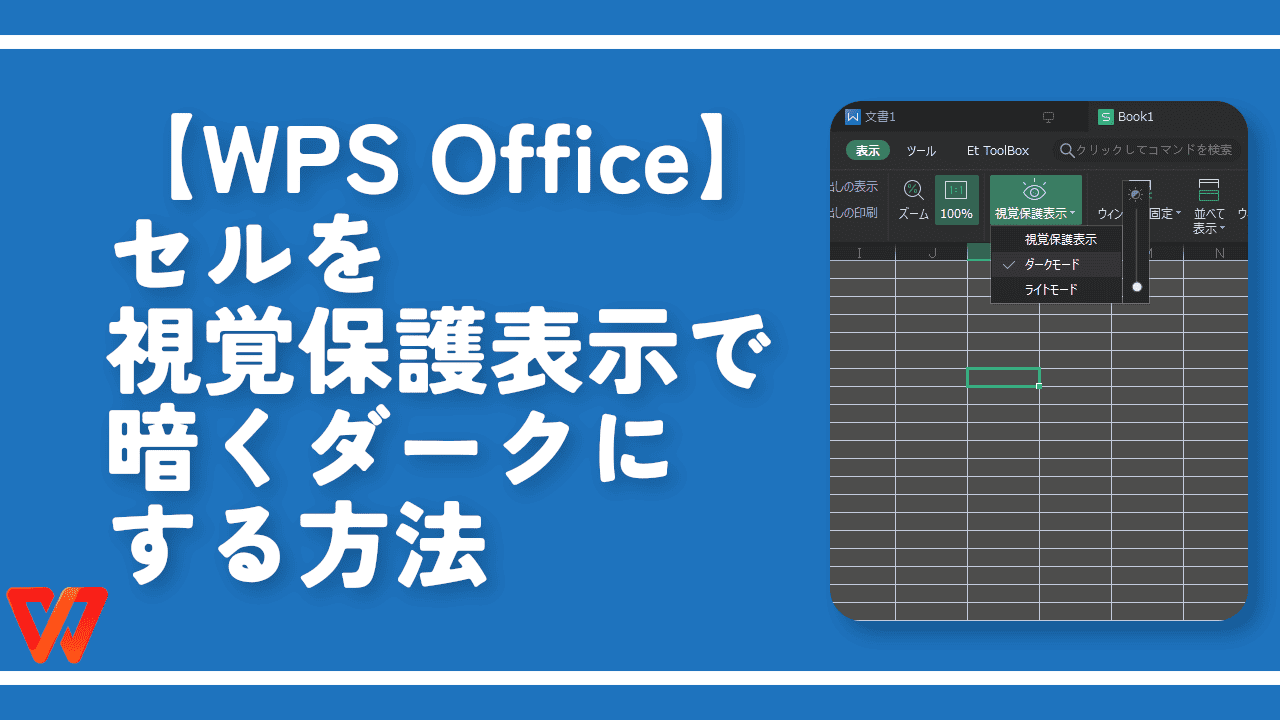
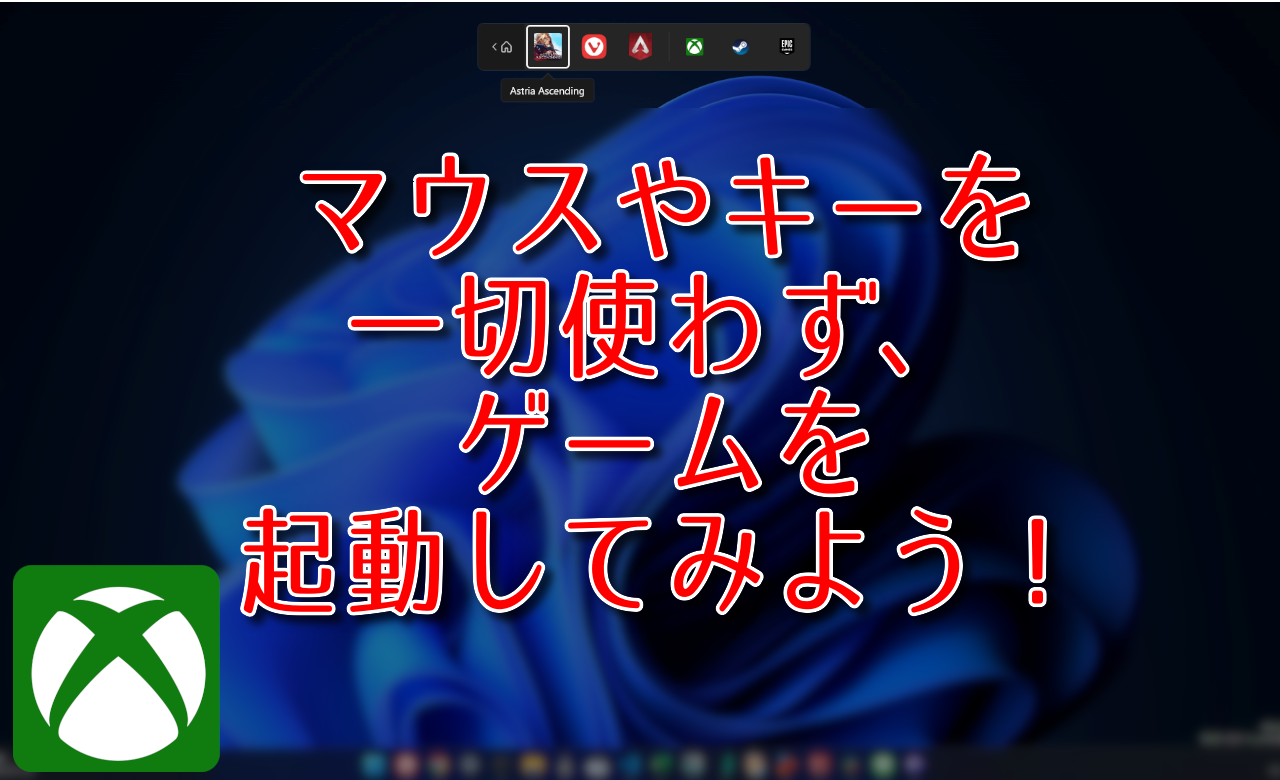
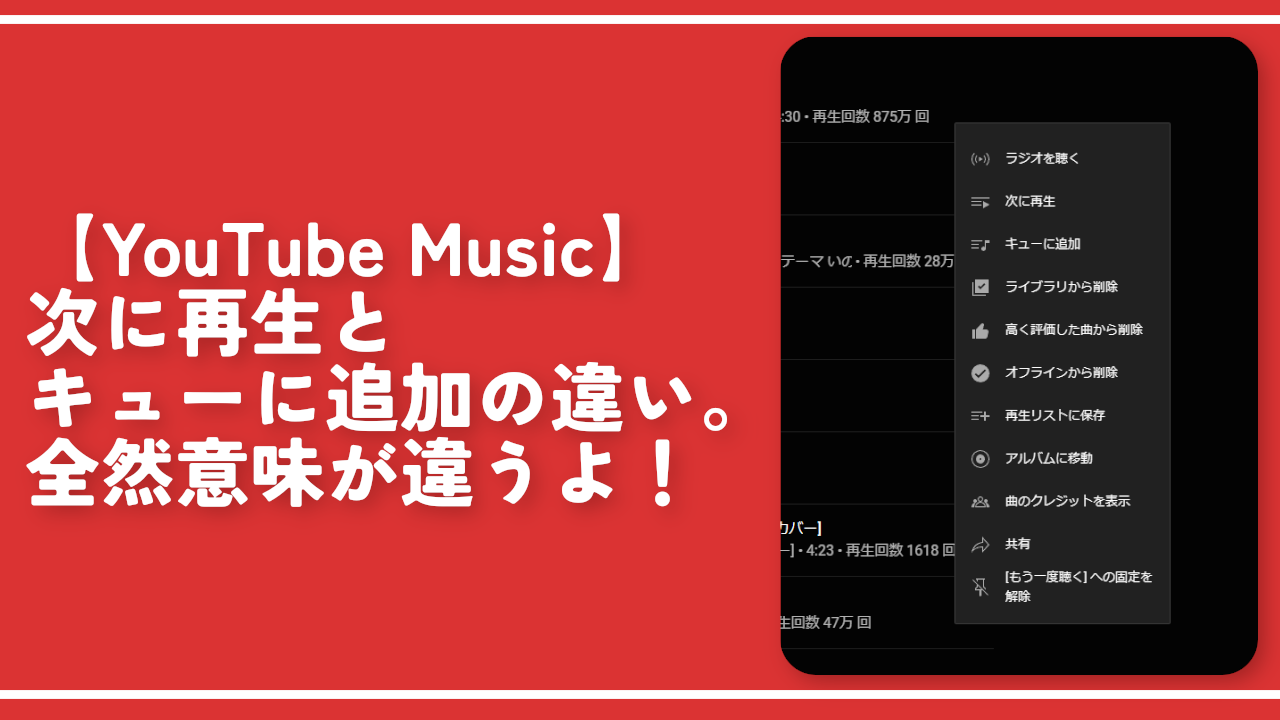
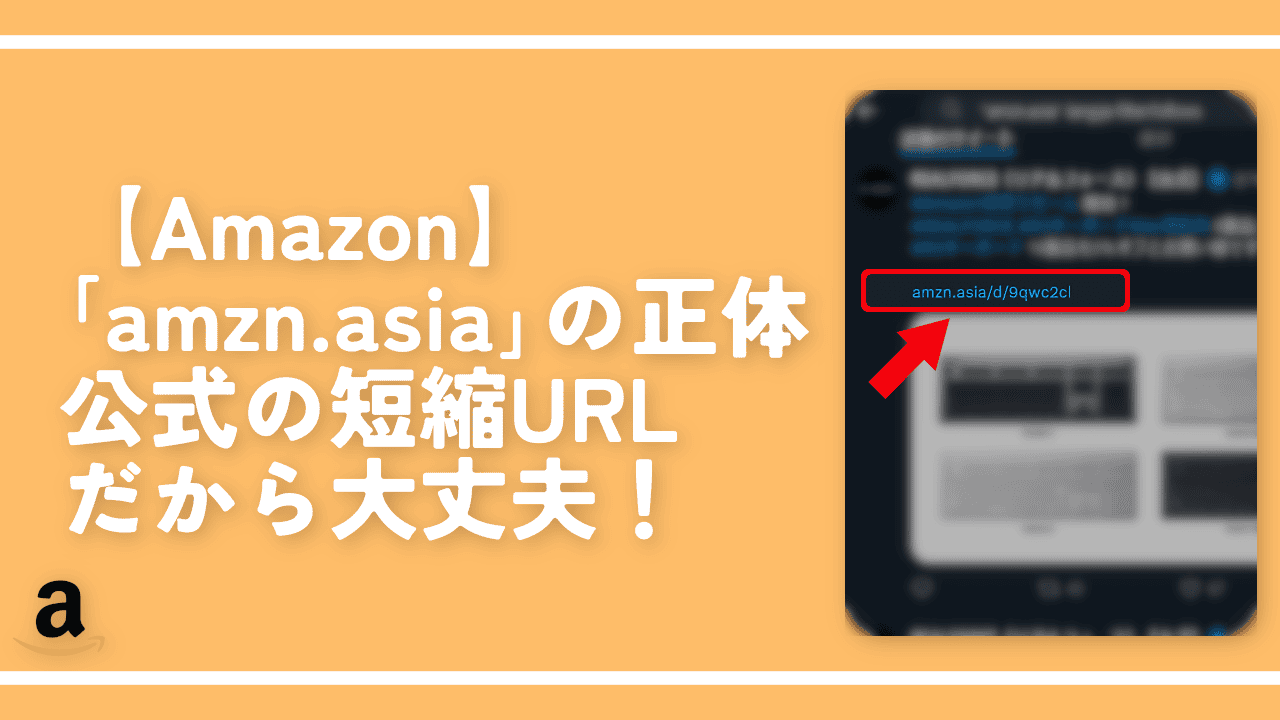
 【2025年】僕が買ったAmazon商品を貼る!今年も買うぞ!
【2025年】僕が買ったAmazon商品を貼る!今年も買うぞ! 【Amazon】配送料(送料)の文字を大きく目立たせるCSS
【Amazon】配送料(送料)の文字を大きく目立たせるCSS 【TVer】嫌いな特定の番組を非表示にするCSS。邪魔なのは消そうぜ!
【TVer】嫌いな特定の番組を非表示にするCSS。邪魔なのは消そうぜ! PixelからXiaomi 15 Ultraに移行して良かった点・悪かった点
PixelからXiaomi 15 Ultraに移行して良かった点・悪かった点 【DPP4】サードパーティー製でレンズデータを認識する方法
【DPP4】サードパーティー製でレンズデータを認識する方法 【Clean-Spam-Link-Tweet】「bnc.lt」リンクなどのスパム消す拡張機能
【Clean-Spam-Link-Tweet】「bnc.lt」リンクなどのスパム消す拡張機能 【プライムビデオ】関連タイトルを複数行表示にするCSS
【プライムビデオ】関連タイトルを複数行表示にするCSS 【Google検索】快適な検索結果を得るための8つの方法
【Google検索】快適な検索結果を得るための8つの方法 【YouTube Studio】視聴回数、高評価率、コメントを非表示にするCSS
【YouTube Studio】視聴回数、高評価率、コメントを非表示にするCSS 【Condler】Amazonの検索結果に便利な項目を追加する拡張機能
【Condler】Amazonの検索結果に便利な項目を追加する拡張機能 これまでの人生で恥ずかしかったこと・失敗したことを書いてストレス発散だ!
これまでの人生で恥ずかしかったこと・失敗したことを書いてストレス発散だ! 【2025年】当サイトが歩んだ日記の記録
【2025年】当サイトが歩んだ日記の記録