【GeForce NOW】Windows11のPCでも使えた話。導入方法
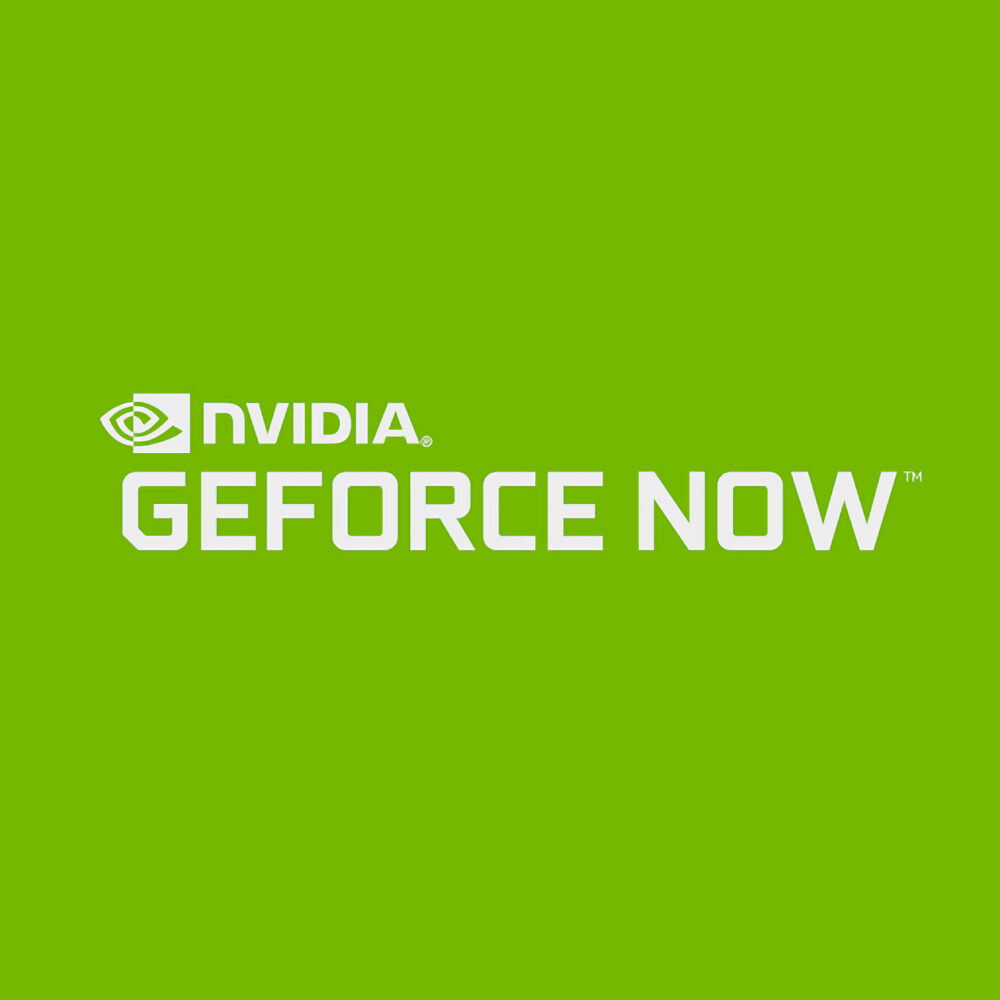
この記事では、「NVIDIA Corporation(エヌビディアコーポレーション)」が提供している月額制のクラウドゲームサービス「GeForce Now(ジーフォース・ナウ)」を、Windows11のPCに導入する方法について書きます。
Windows10の時と同様に利用できました。
「GeForce NOW」は、Windows11のPCでも問題なく利用できました。無料か有料プランか選択して、専用のWindowsアプリをインストールすることで利用できます。
「Xbox Game Pass」のように、月額料金で対象ゲームがプレイし放題…というわけではなく、あくまで、自分が所持している、かつ「GeForce NOW」に対応しているゲームのみプレイできます。
無料プランと有料プランがあり、無料プランだと連続で30分までしかプレイできない…といったように、制限があるので、かなり人を選ぶサービスだと思います。
「Windows10に『GeForce NOW』を導入して遊んでいるけど、Windows11でも動作するのかな…?」、「『GeForce NOW』って何それ?どんなサービス?今Windows11使っているけど、使えるの?」という方に、もしかしたら役立つかもしれません。
「GeForce NOW」は、デバイスを問わずプレイできる点が、強みかなと思います。本サービスを使って感じたデメリットを知りたい方は、こちらに飛んでみてください。
リリース元:NVIDIA Corporation(エヌビディアコーポレーション)
サービス提供日:2020年6月
【重要】「GeForce NOW Powered by SoftBank」終了のお知らせ
2024年1月に「GeForce NOW Powered by SoftBank」のサービスが、2024年3月29日をもって終了するとのお知らせがありました。2024年2月28日以降、新規登録等を停止し、2024年3月29日に終了…という計画のようです。
完全にサービスがなくなるわけではなく、「SoftBank」が提供する「GeForce NOW」が終了するとのことです。開始日時は2024年1月時点で不明ですが、日本で新たに「GeForce NOW」サービスの提供を予定しているようです。
詳しくは、参考リンクを貼っておくので、参考にしてみてください。
- 参考:「GeForce NOW Powered by SoftBank」サービス提供終了のご案内|GeForce NOW Powered by SoftBank
- 参考:「GeForce NOW Powered by SoftBank」サービス提供終了のご案内 | スマートフォン・携帯電話 | ソフトバンク
「GeForce NOW」とは?
低スペックPCでも、最高画質で所持しているゲームをプレイできるクラウドゲームサービス(サブスク)です。
自分が所持しているゲームを起動すると、「GeForce NOW」のサーバーが、負荷を背負ってくれます。これにより、低スペックPCでも、高負荷ゲームをプレイできます。
フリープラン(無料)と、プレミアムプラン(月額550円の有料)の2種類のプランが用意されています。無料プランだと、連続で30分までしかプレイできないという制限があります。詳しい違いは、公式サイトを参考にしてみてください。
2023年7月4日以前は、プレミアムプランの価格が月額1,980円でした。2023年7月4日以降、月額550円に値引きされました。
▶【重要】プレミアムプラン月額料金値下げのお知らせ|GeForce NOW Powered by SoftBank
大きな特徴は、以下の3つです。
- 低スペックPCでも、「Wi-Fi」さえあれば、サクサクゲームをプレイできる。
- Androidや、iPhoneからでもPCゲームをプレイできる
- 外出先でも、どこでもプレイできる
以下のような仕組みになっています。僕が適当に作成した画像です。

通常、ゲームをプレイする場合、自分のPCに、それだけの負荷がかかります。「GeForce NOW」は、その役を担ってくれます。わざわざ高性能ゲーミングパソコンを購入する必要はありません。
注意点ですが、「Xbox Game Pass」のように、月額料金で対象ゲームがプレイし放題…というわけではありません。あくまで、自分が所持している、かつ「GeForce NOW」に対応しているゲームのみプレイできます。所持していないゲームはプレイできません。
公式サイトは、「GeForce NOW Powered by SoftBank」という名称になっていますが、「SoftBank」ユーザー以外でも利用できます。スマホの機種は関係ありません。
プラン登録、インストール方法
プランの登録、及びインストール方法について書きます。既に加入して、Windowsに導入している方は、スキップしてOKです。Windows11で起動する方法を知りたい方は、こちらに飛んでください。
アプリのダウンロード&インストール
「GeForce NOW」のアプリをインストールします。以下のサイトからアクセスできます。
OSごとのダウンロードボタンが表示されます。今回は、Windows11のPCに導入したいので、「Windows PC」の「アプリをダウンロードする」をクリックします。
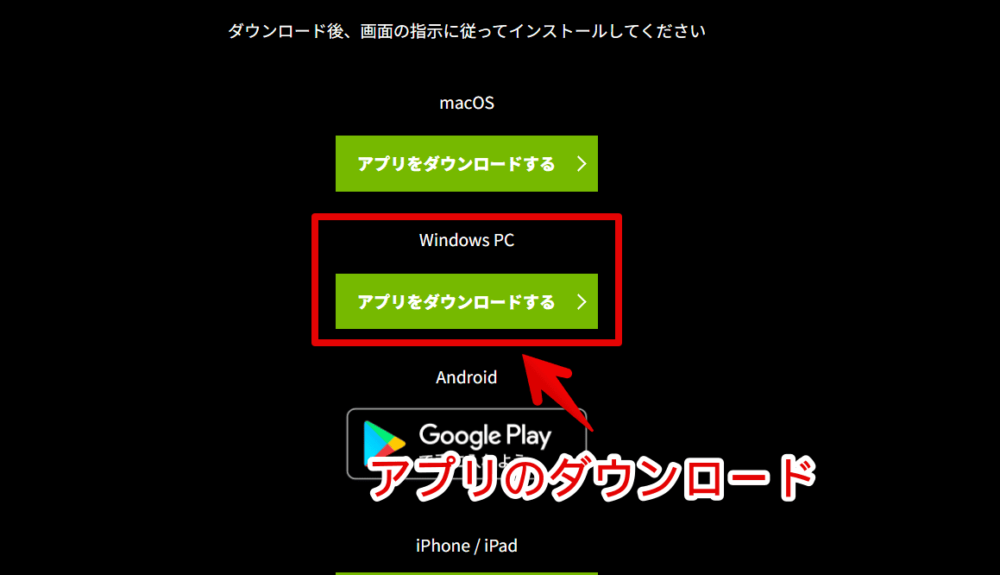
セットアップファイルがダウンロードされます。ダウンロードできたら、ダブルクリックで起動します。
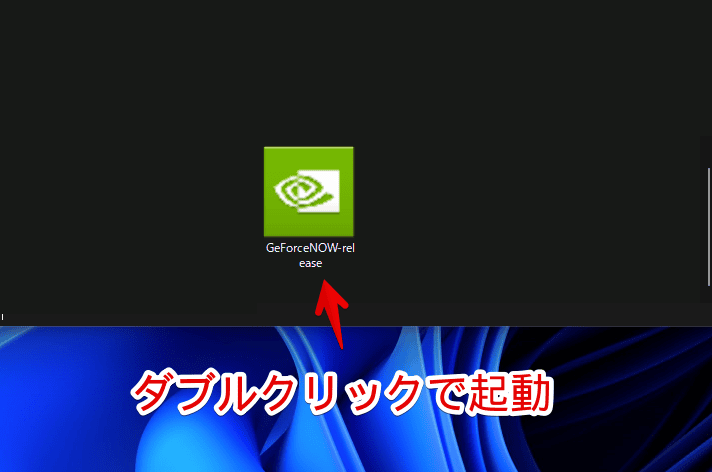
自動的にインストールが開始されます。完了するまで待ちます。完了したら、自動的にアプリが起動します。初回起動時は、利用規約が表示されます。内容を確認して、「同意/続行」ボタンをクリックします。
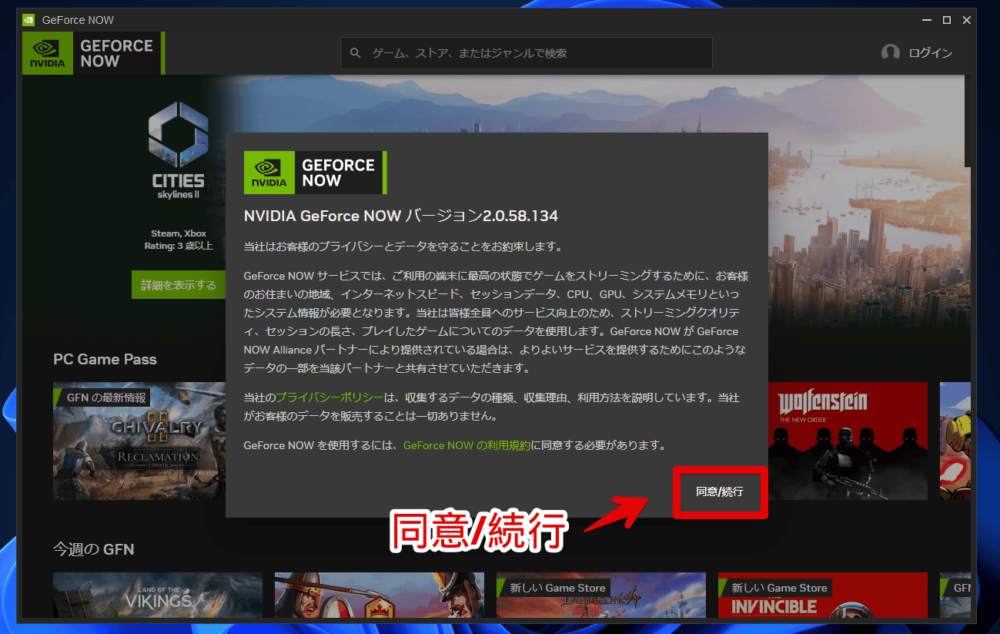
本サービスを利用するには、無料/有料に関わらず、「GeForce NOW」のアカウントを作成して、ログインする必要があります。ソフト内右上にある「ログイン」ボタンをクリックします。
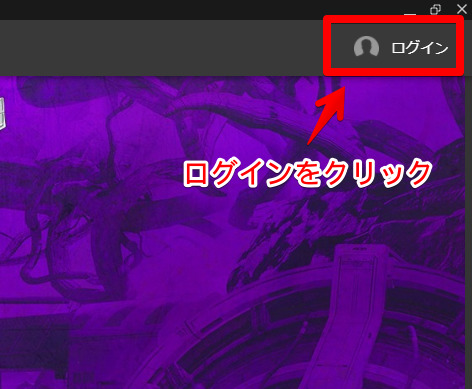
既定に設定しているブラウザが起動します。「SoftBank」ボタンをクリックします。自分のスマホが「SoftBank」じゃない場合でも、「SoftBank」を選択します。
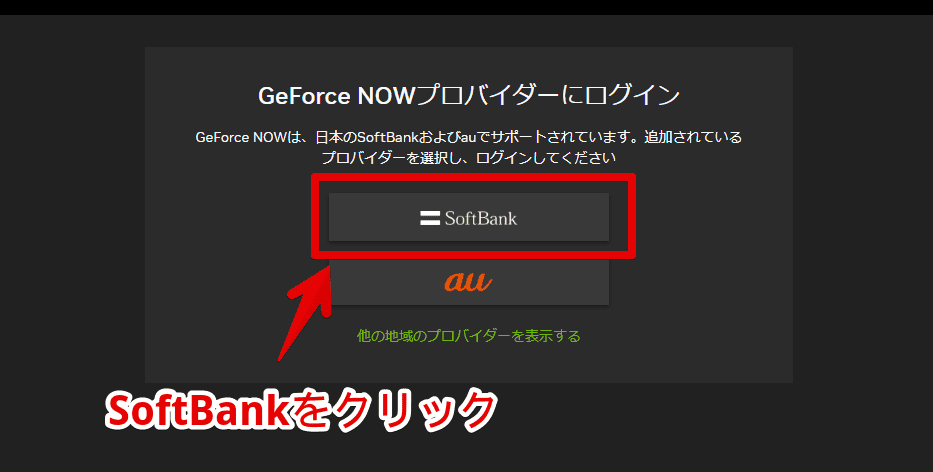
既にアカウントを所持している場合は、ログインID、パスワードを入力して、ログインします。
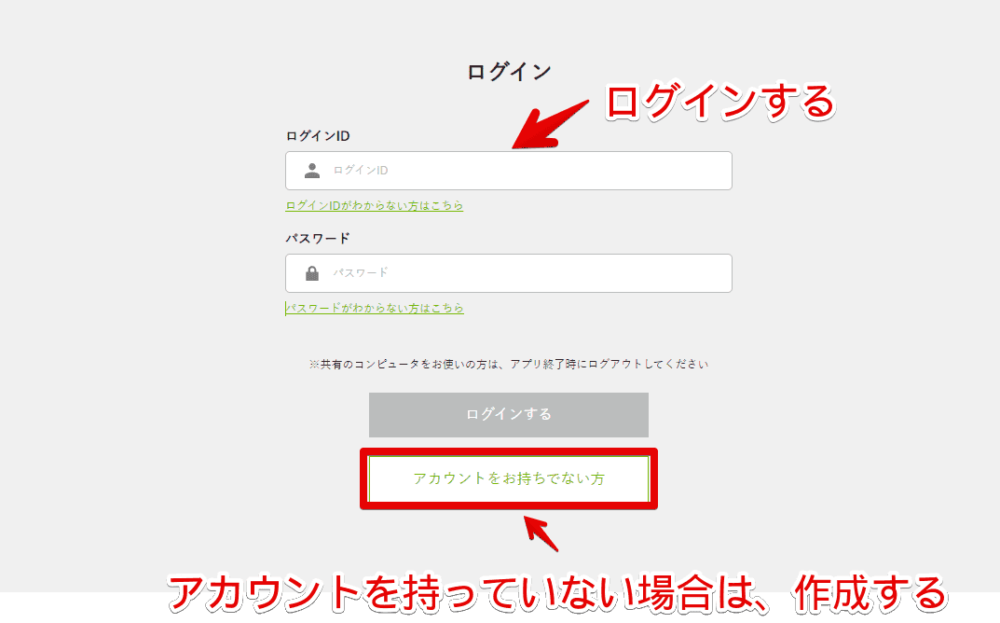
アカウントを作成していない場合は、「アカウントをお持ちでない方」をクリックします。アカウントの作成方法は、こちらに飛んでみてください。
場合によっては、追加の認証キー入力が必要になるかもしれません。登録したメールアドレス宛にコードが届くので、入力して、「ログインする」ボタンをクリックします。
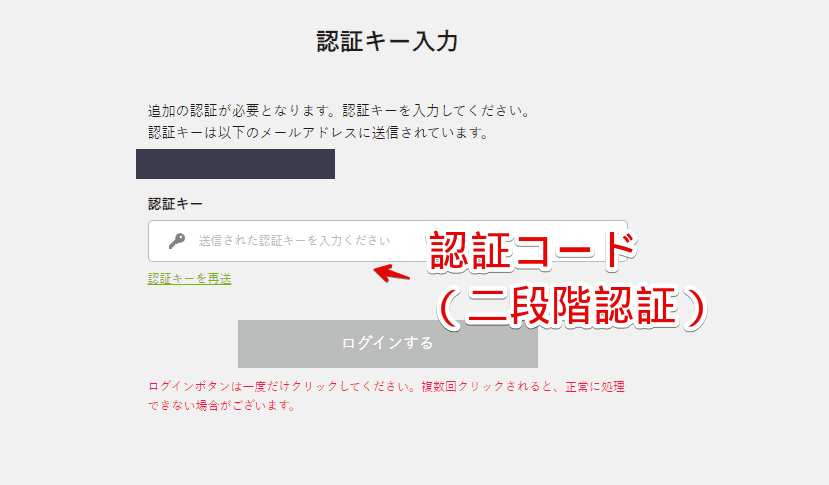
ログインが完了します。
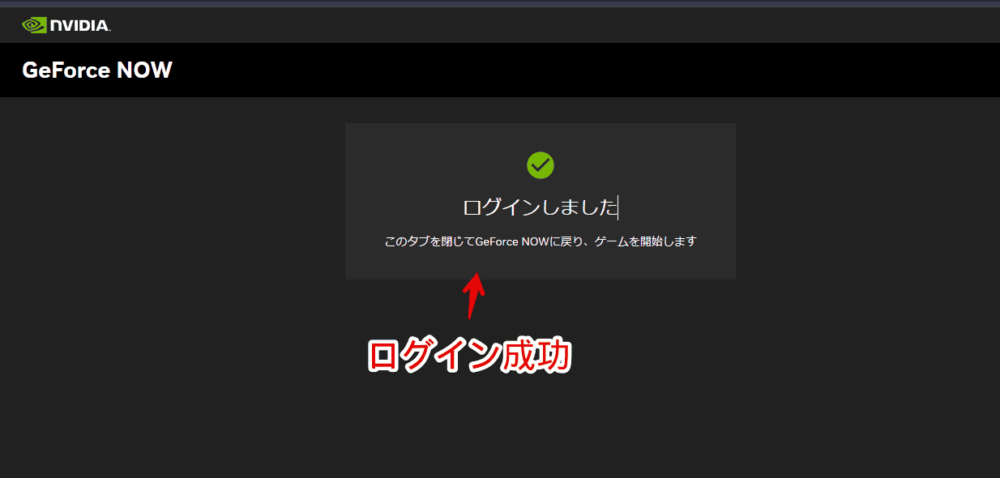
タブを閉じて、「GeForce NOW」のアプリに戻ります。先ほど作成したアカウントでログインできているはずです。僕はフリープランで登録したので、アカウント名の下に、フリーと表示されています。
プラン登録(アカウント作成)
メールアドレスを入力します。注意事項の部分がリンクになっているので、クリックして内容を読みます。読んだら、「13歳以上で、注意事項に同意する」にチェックを入れます。
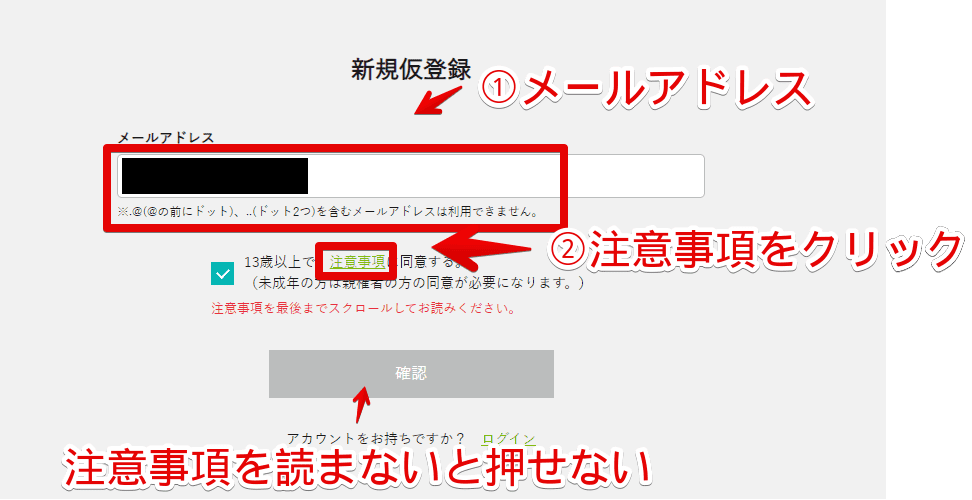
メールアドレスを確認して、「登録」をクリックします。
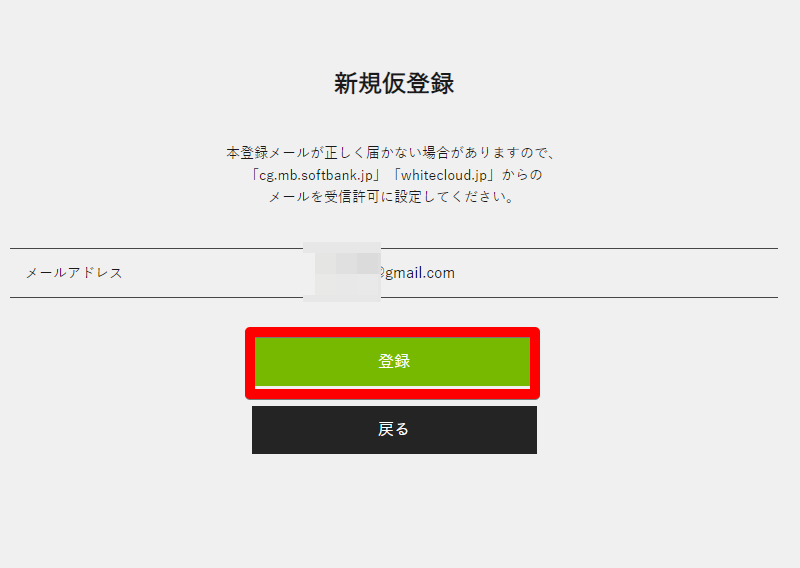
そのまま待っていると、自動で本登録の画面が表示されます。表示されない場合は、メールアドレスに、本登録用のURLが送られているのでクリックして飛びます。
ユーザー情報を入力していきます。ログインID、パスワード、氏名、誕生日電話番号、メールアドレスなどを入力します。「NVIDIA」のアカウントとは別です。
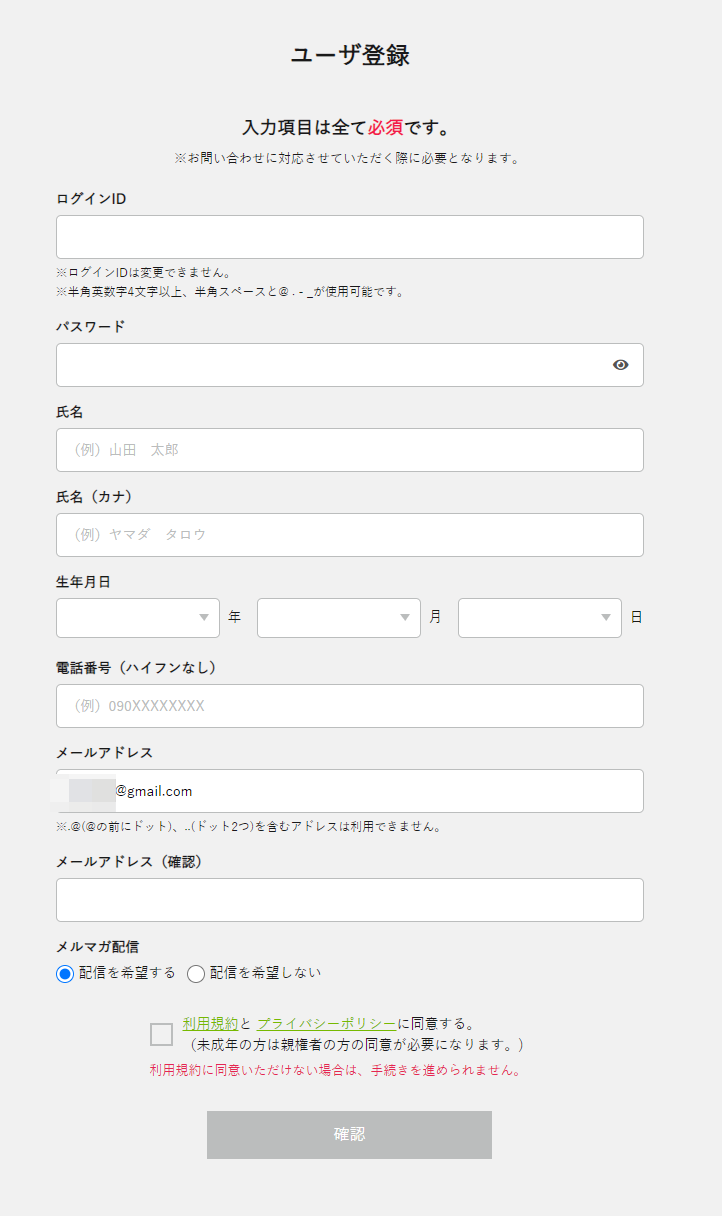
利用規約は、最後まで読まないと確認が押せないので、気を付けてください。
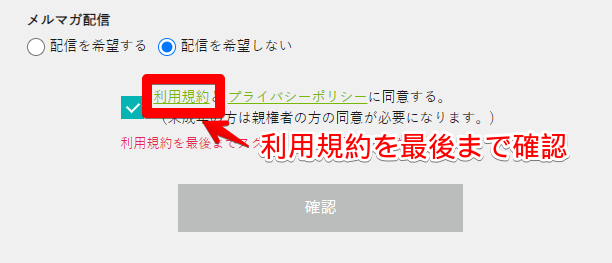
入力した情報を確認して、「フリープランに登録する」をクリックします。登録が完了します。
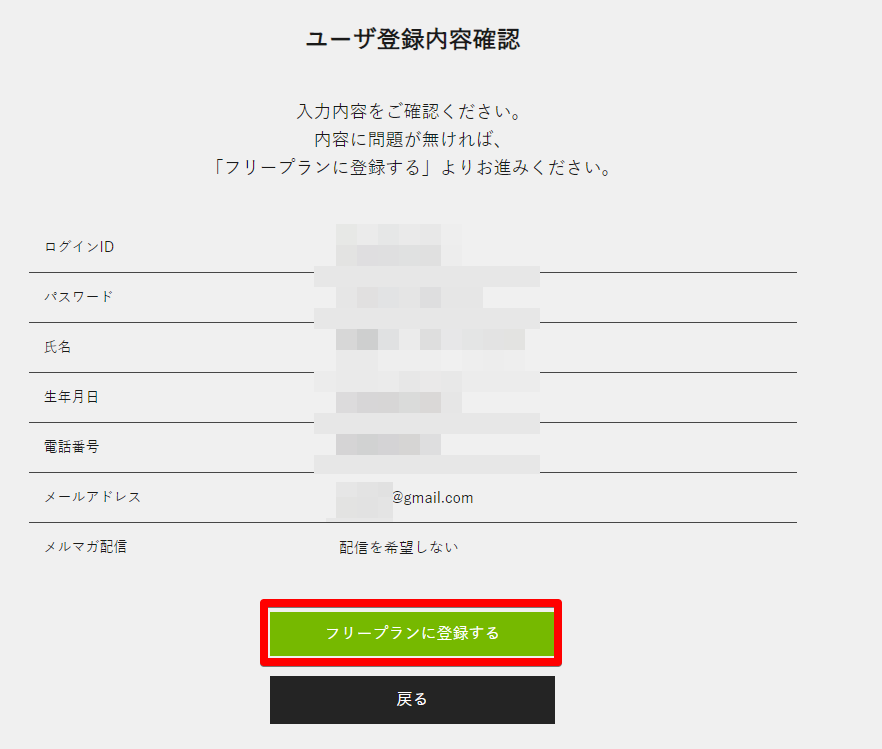
有料プランには、いつでもアップグレードできます。ひとまず、フリープランでお試しして、使い方を勉強するといいかなと思います。
Windows11で使ってみた
ログインが完了したら、早速Windows11で、起動できるか確かめてみます。「GeForce NOW」アプリを起動して、自身が所持(購入)しているゲームを探します。上部にある検索ボックスを活用すると、素早くアクセスできます。
本記事では、以下の2つのゲームを実行してみました。
APEX(無料ゲーム)で試してみた
「APEX」をプレイしてみます。
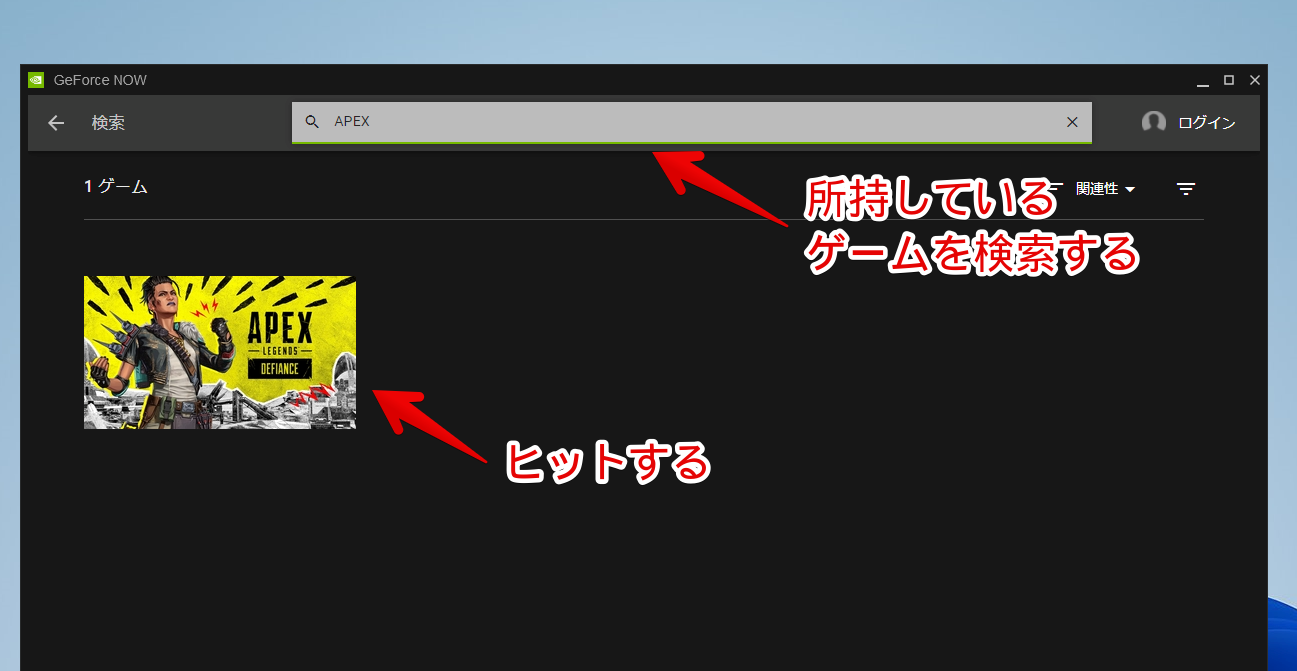
APEXの場合、PCのプラットフォームが「Origin」か「Steam」の2つあります。僕は、「Steam」でプレイしているので、「Steam」を選択→「プレイ」をクリックします。必要に応じて、デスクトップにショートカットを作成します。
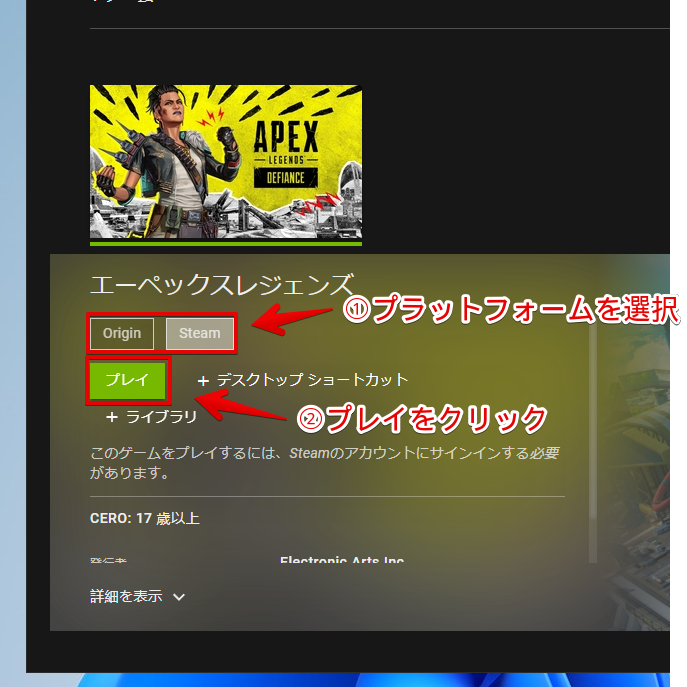
できません。あくまで、クラウドゲームサービスです。月額でゲームプレイし放題…といったサービスではありません。自分が有料で購入したゲーム、あるいは、基本プレイ無料のゲームで利用できます。
持っていないゲームを選択すると、それぞれのストア画面に飛びます。
ネットワークテストが開始されます。快適にプレイできない可能性がある場合は、下記画像のように警告が表示されます。無線LAN接続している場合、有線よりも速度が遅い傾向にあるので、快適にプレイできないかもしれません。今回は、そのまま継続してみます。「続行」をクリックします。
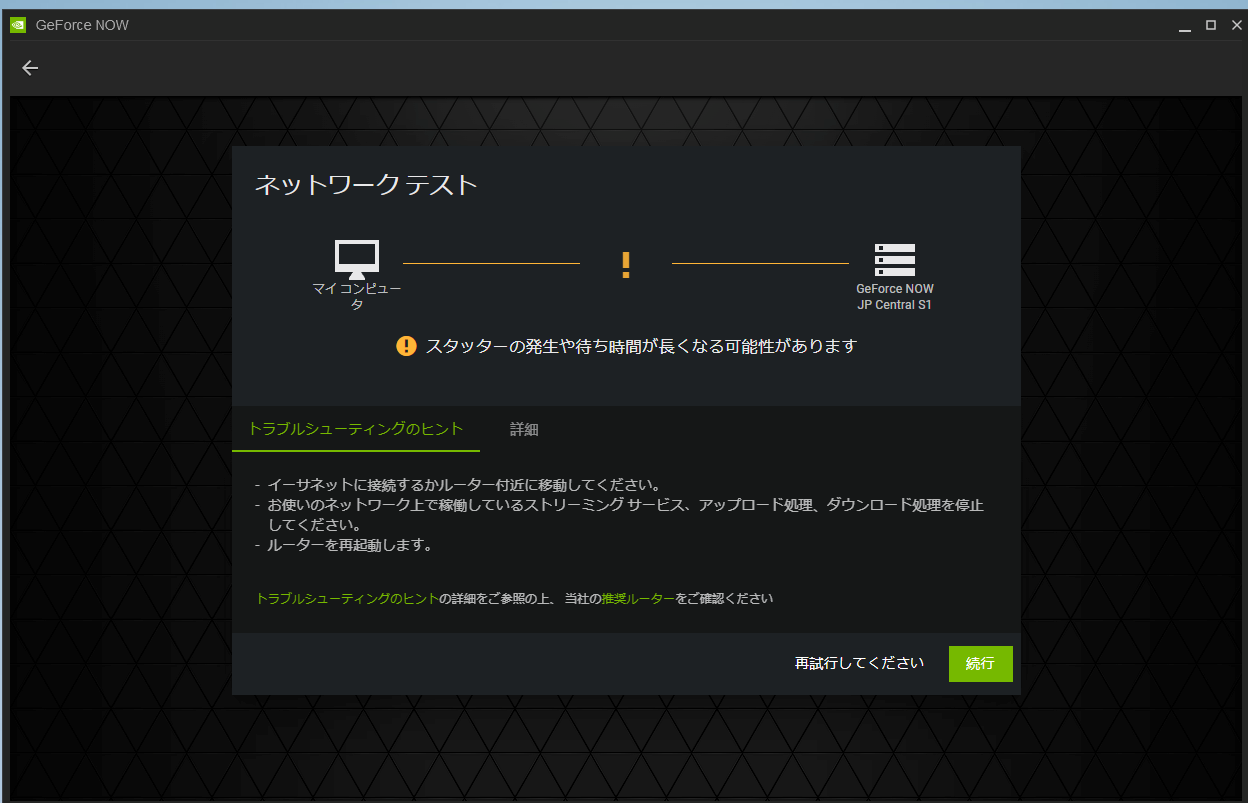
もし、ここで待機人数が多い場合、「次の利用可能なリグを探しています」と表示されて、待たされるかもしれません。休日や平日の夜あたりは人数が多そうです。有料プランだと優先接続なので、無料プランより素早くアクセスできそうです。
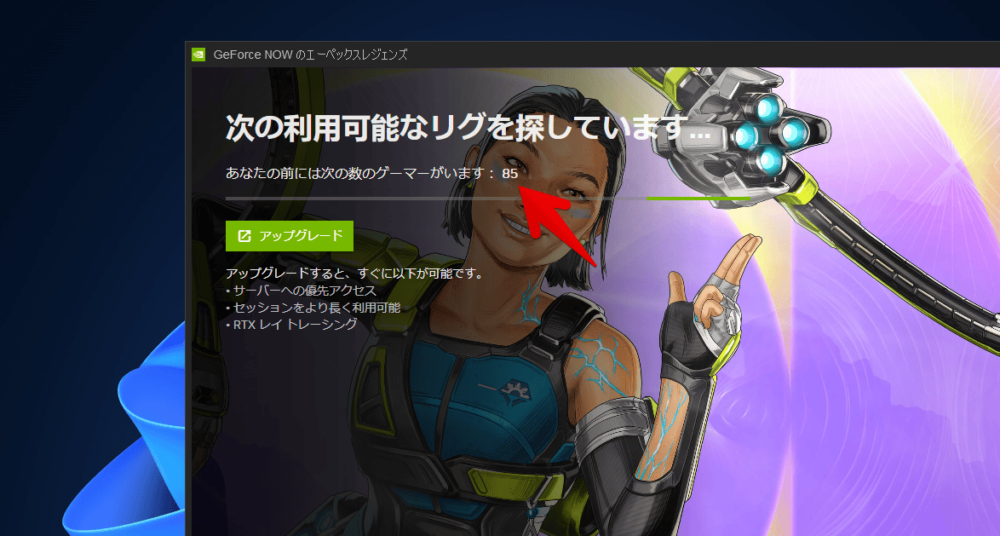
読み込みが開始されます。
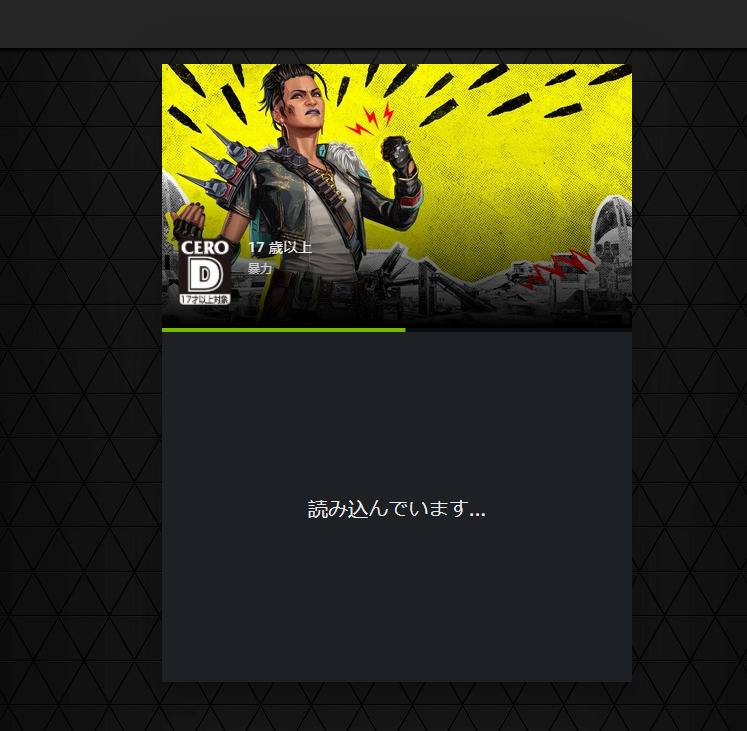
Windowsのセキュリティダイアログが表示されます。「プライベートネットワーク(ホームネットワークや社内ネットワークなど)を選択して、「アクセスを許可する」をクリックします。
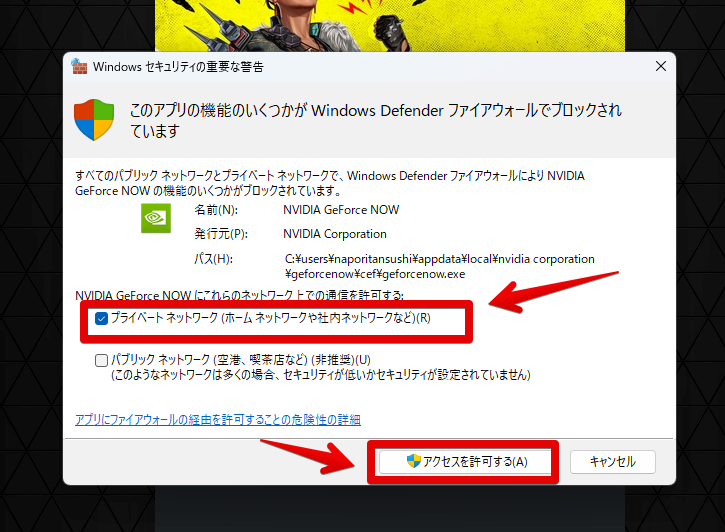
「GeForce NOW」のAPEXでは、自動キャプチャー機能に対応しているようです。敵を倒した時などのハイライトを自動的に録画する機能です。今回は不要だと思ったので、全てのチェックを外して、右下の「レッツゴー」をクリックします。
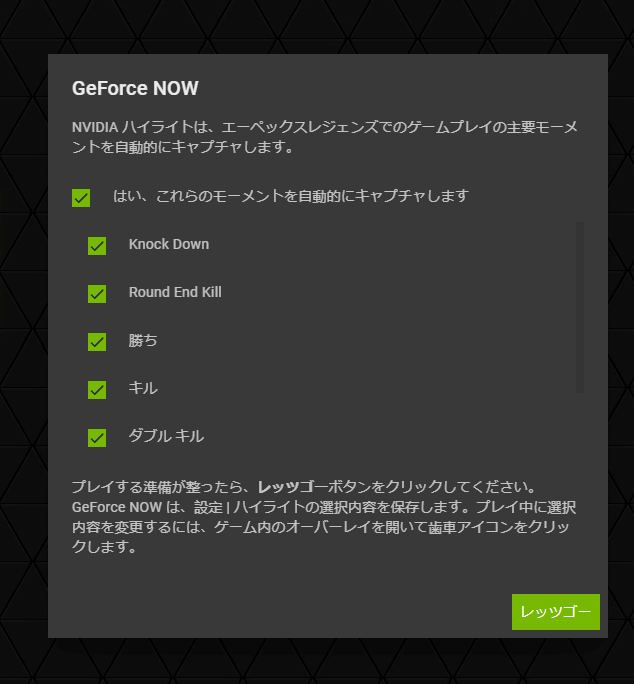
「Steam」のログイン画面が表示されるので、ログインします。
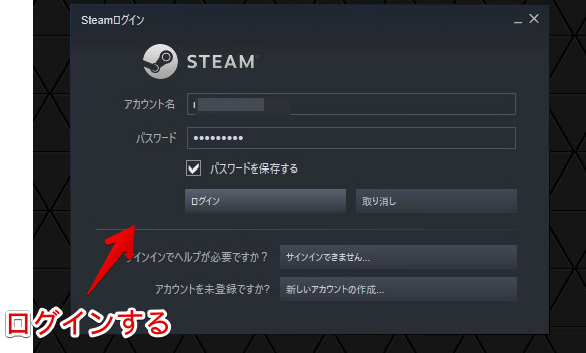
「GeForce NOW」上で、「APEX」が起動します。操作方法は、通常の「APEX」と一緒です。

果たして、本当に本来のスペックを超えたグラフィック設定でプレイできるのか試してみました。設定→ビデオの解像度などを一番負荷がかかるようにしました。この時、赤文字で「メモリー不足ですよ~」と警告が表示されましたが、気にせず保存します。
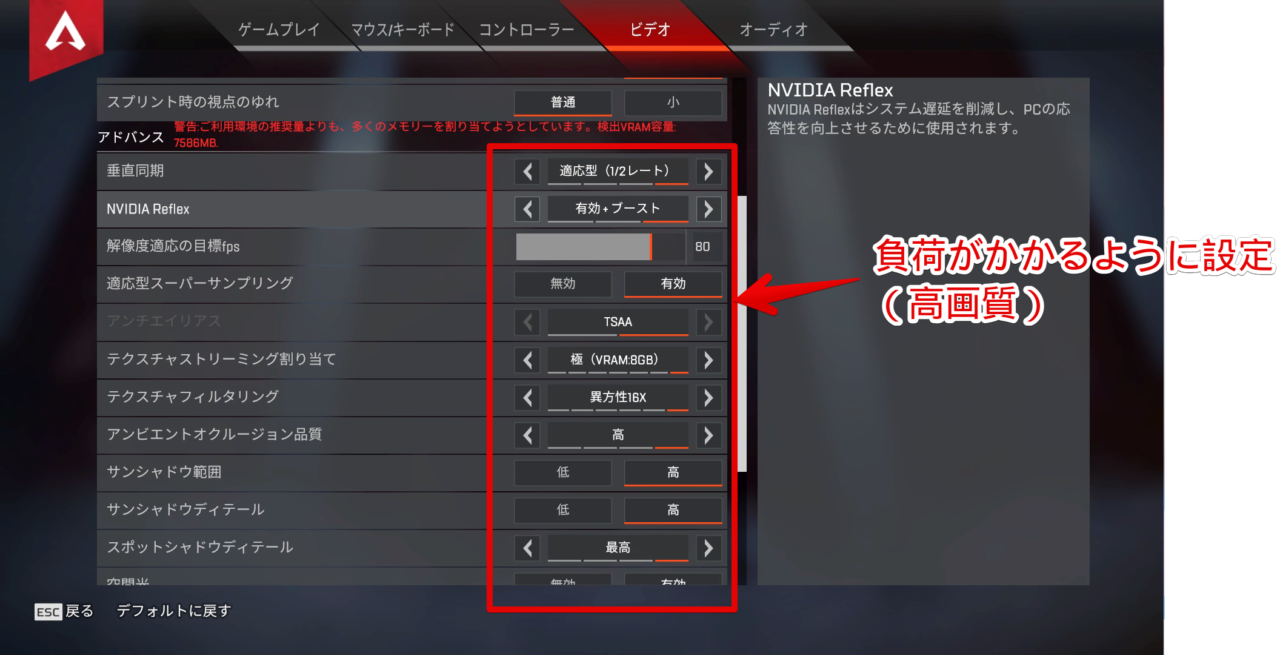
射撃訓練場でプレイしてみました。実際の動画を貼っておきます。綺麗なグラフィックでプレイできました。
本記事執筆時(2021年10月)に利用している僕のPCは、そこまでゲームに強いスペックではありません。グラフィック設定を綺麗にすると、その分負荷がかかって、ラグ・遅延が発生していました。「GeForce NOW」経由だと、高グラフィックでプレイできました。
ただし、僕が試した環境は無線LANなので、FPSなどのゲームには、高画質だろうが不向きです。1人で、もくもくやるゲームに向いているのかなといった印象です。
余談ですが、2023年1月に新しいPCを購入しました。今回は、そこそこのスペックPCだと思います。
DEATH STRANDING(有料ゲーム)で試してみた
続いて、有料ゲーム「DEATH STRANDING」で試してみます。僕は「Steam」です。
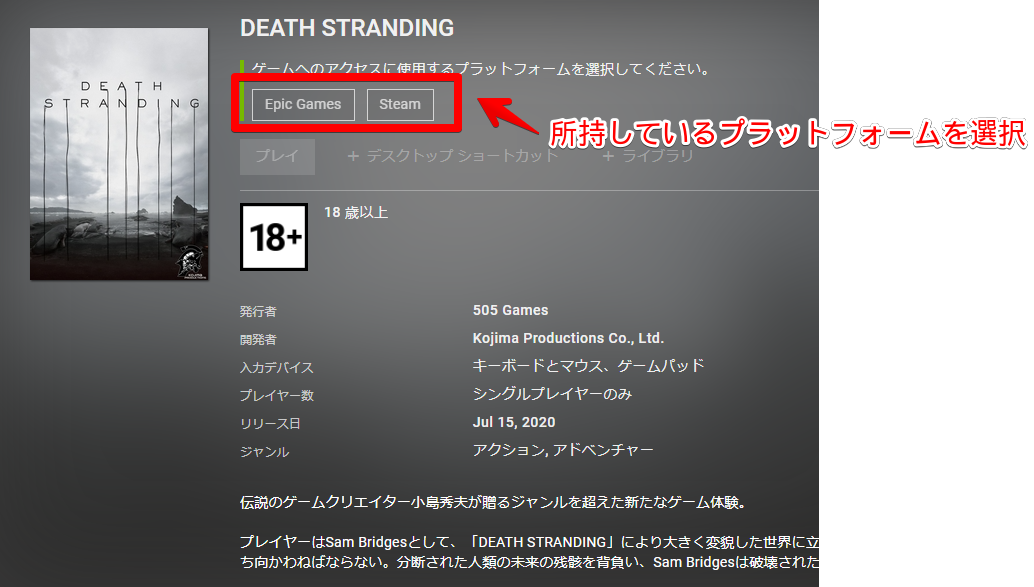
ログイン画面が表示されるのでログインします。場合によっては、認証コードを入力する画面が表示されます。メールアドレスに送られてくる英数字を入力して認証します。
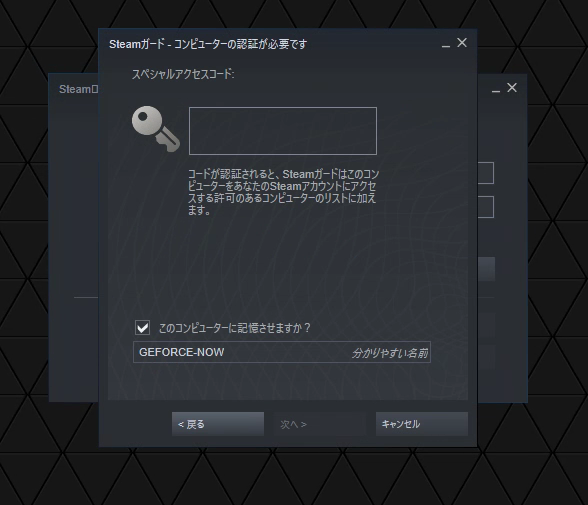
「同意する」をクリックします。
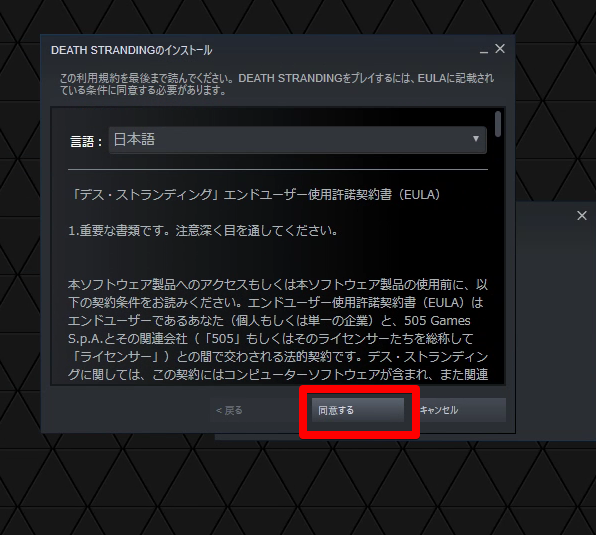
ゲームが起動します。
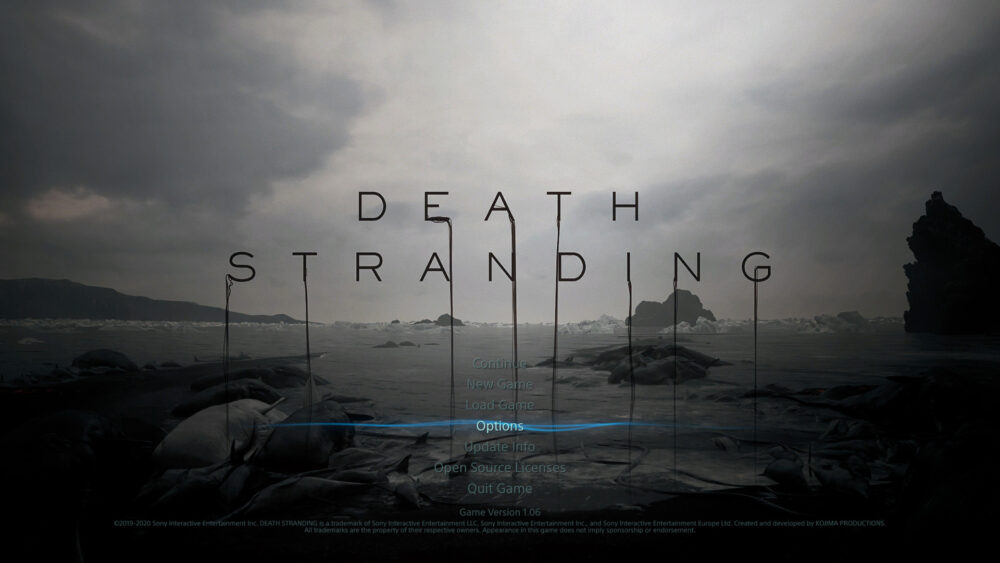
オプションから、グラフィックを変更してみました。最高グラフィックにしても、メモリにまだまだ余裕があります。
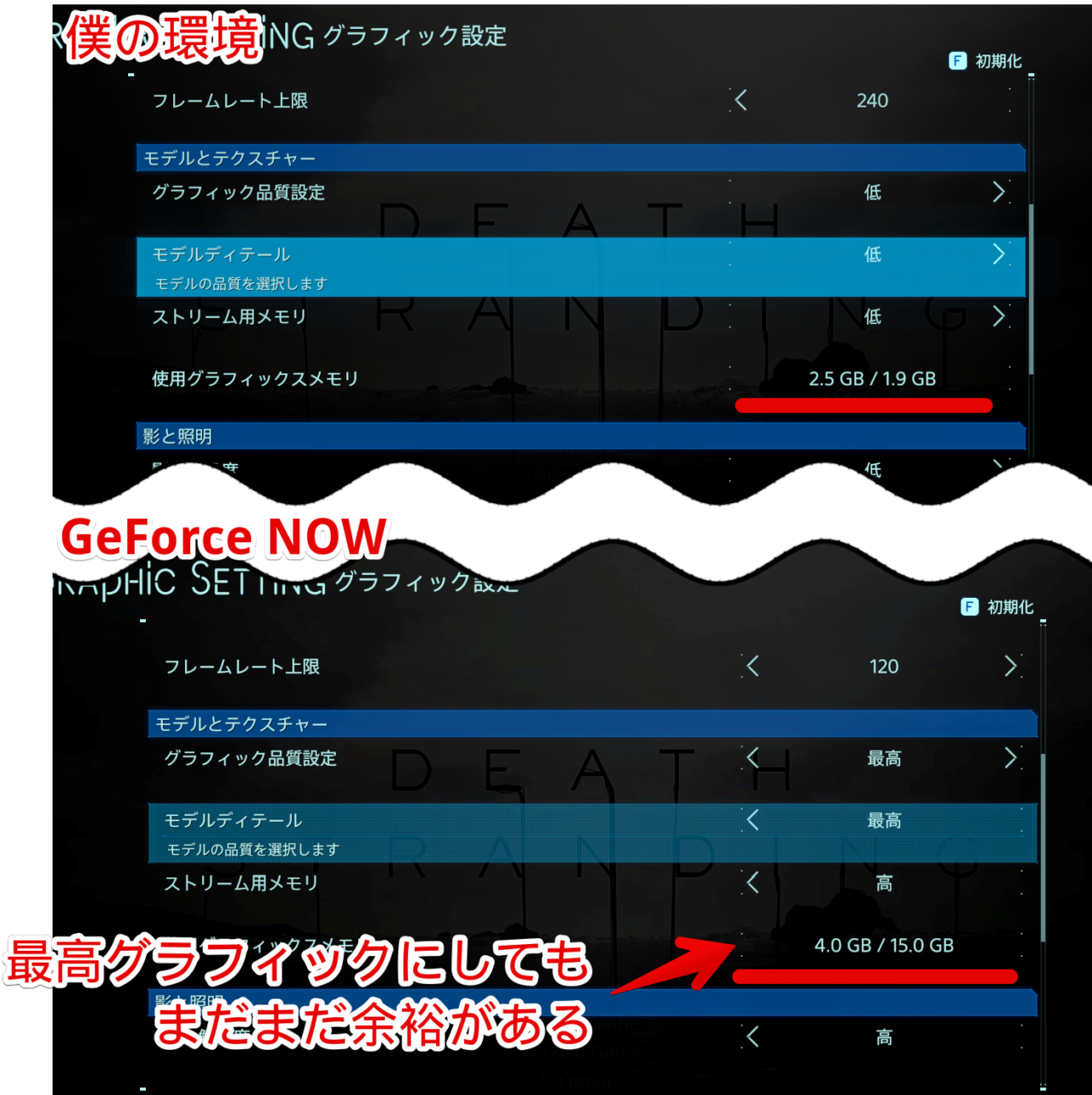
「GeForce NOW」を使わずに起動した場合、一番低いグラフィックにしても、PCのスペック不足のせいで、メモリがオーバーしてしまっています。今まで、この環境でプレイしていた分、最高グラフィックを生で拝めたことに感動しました。
動画も貼っておきます。
僕が感じたデメリット
実際に利用してみて感じたデメリットを書きます。Windows10、Windows11とか関係なしに、Wi-Fi環境が重要だなと思いました。
対応ゲームに限りがある
てっきり、全てのゲームに対応しているかと思いきや、限りがあります。以下のサイトで確認できます。基本的に、大型作品には対応しています。
せっかく「GeForce NOW」に登録したのに、プレイしたいゲームがなかった!ってなったら最悪ですね。
Wi-Fi環境が重要
「GeForce NOW」は、Wi-Fi環境が整っているかどうかで、快適度が大きく変わってきます。Wi-Fi速度がしょぼかったら、使い物になりません。4Gでもプレイできますが、カクカクするのでおすすめしません。
公式が公表している最低システム要件は、以下のようになっています。
インターネット動作環境
有線または5GHzのWi-Fi環境
システム要件|GeForce NOW Powered by SoftBank
有線=Wi-Fi環境がしっかり整っていないと、快適にプレイできないということです。
「DEATH STRANDING」などの一人用ゲームでは、無線LANでも、そこそこプレイできました。ただし、ラグ(遅延)があって、快適かと言われれば微妙でした。このことから、無線LAN×「GeForce NOW」はおすすめしません。
以下のサイトで、Wi-Fi速度を調べられます。少なくとも100Mbpsは欲しいところだと思います。公式は、25Mbpsを推奨していますが、僕の体感は100Mbpsあって、「まぁまぁプレイできるかな…」というイメージです。
僕の家は、マンションでADSL方式のWi-Fiを利用しています。ADSLは、どんだけ無線LANルーターが良くても、速度に限界があります。そのせいで、僕の環境では、そこまで快適にプレイできませんでした。
感想
以上、「NVIDIA Corporation(エヌビディアコーポレーション)」が提供している月額制のクラウドゲームサービス「GeForce Now(ジーフォース・ナウ)」を、Windows11のPCに導入する方法でした。
快適なWi-Fi環境が必須ですが、低スペックPCでハイスペックゲームをプレイできるなんて素晴らしいです。
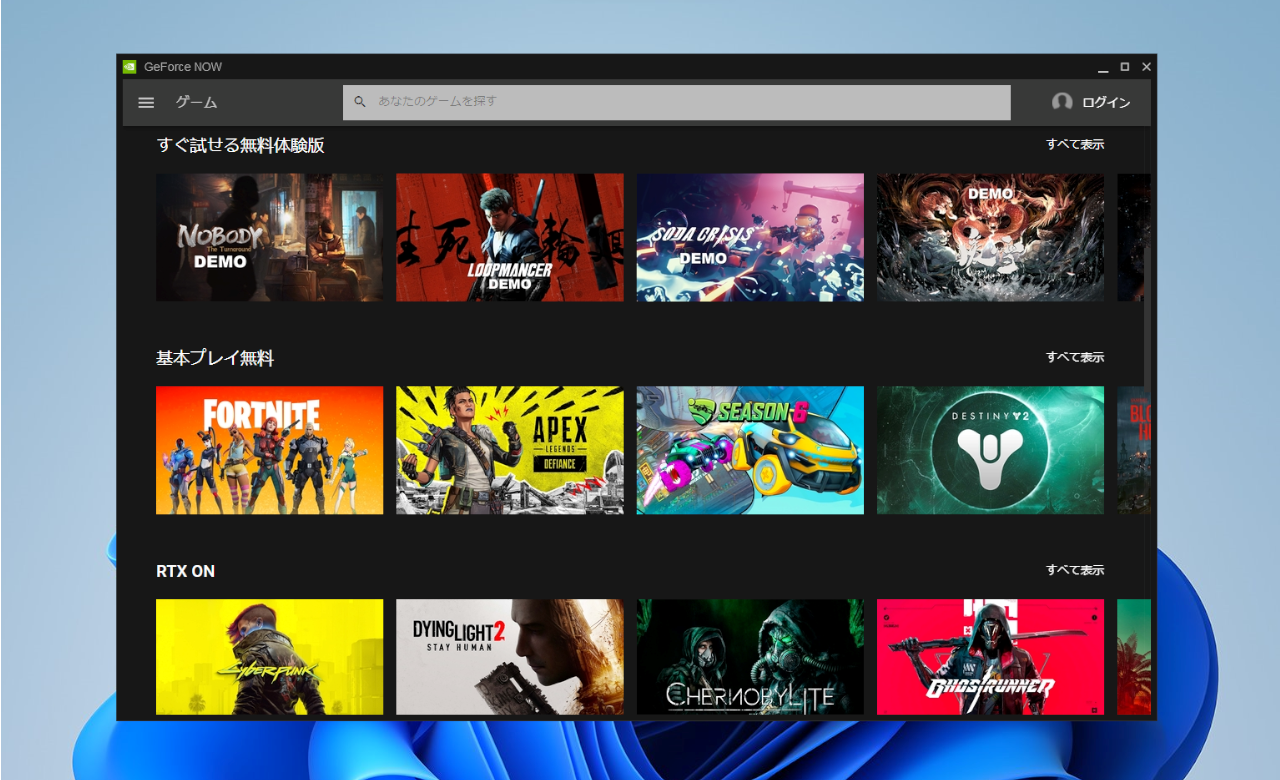

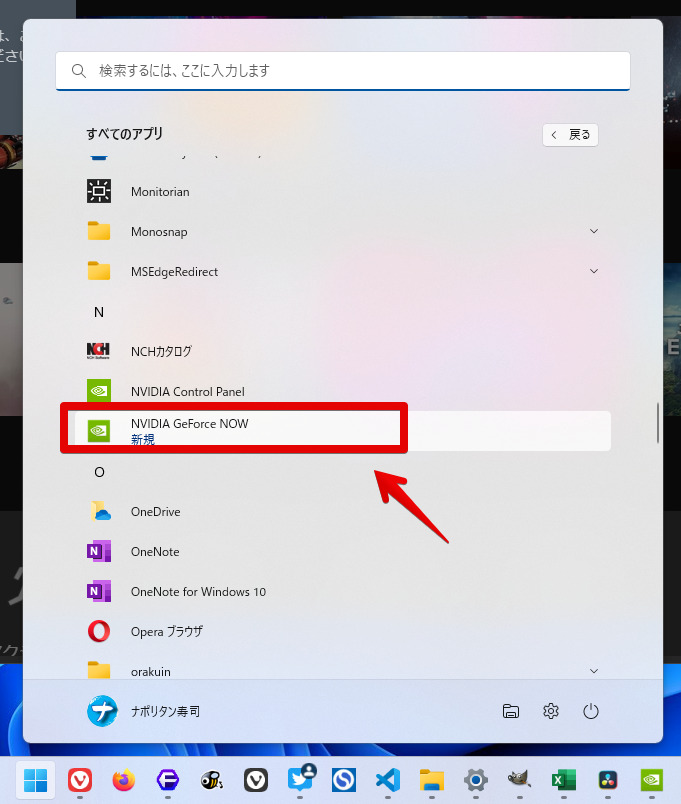
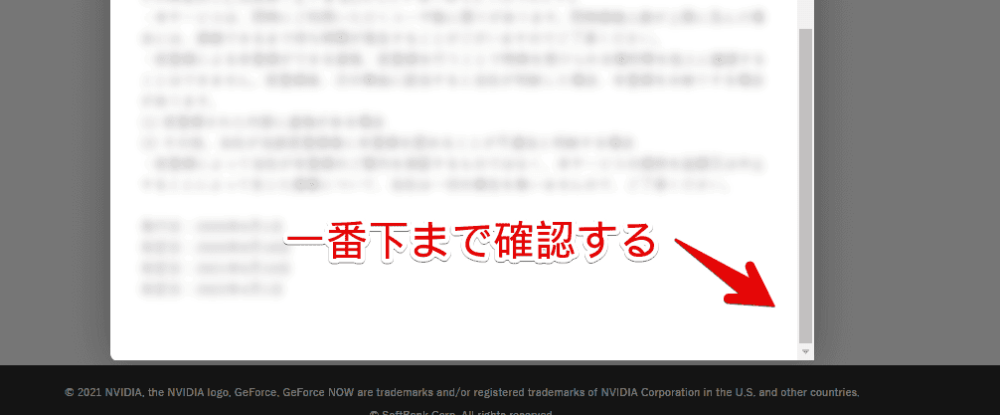
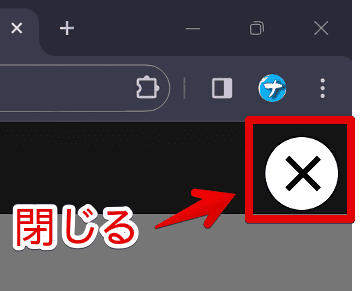



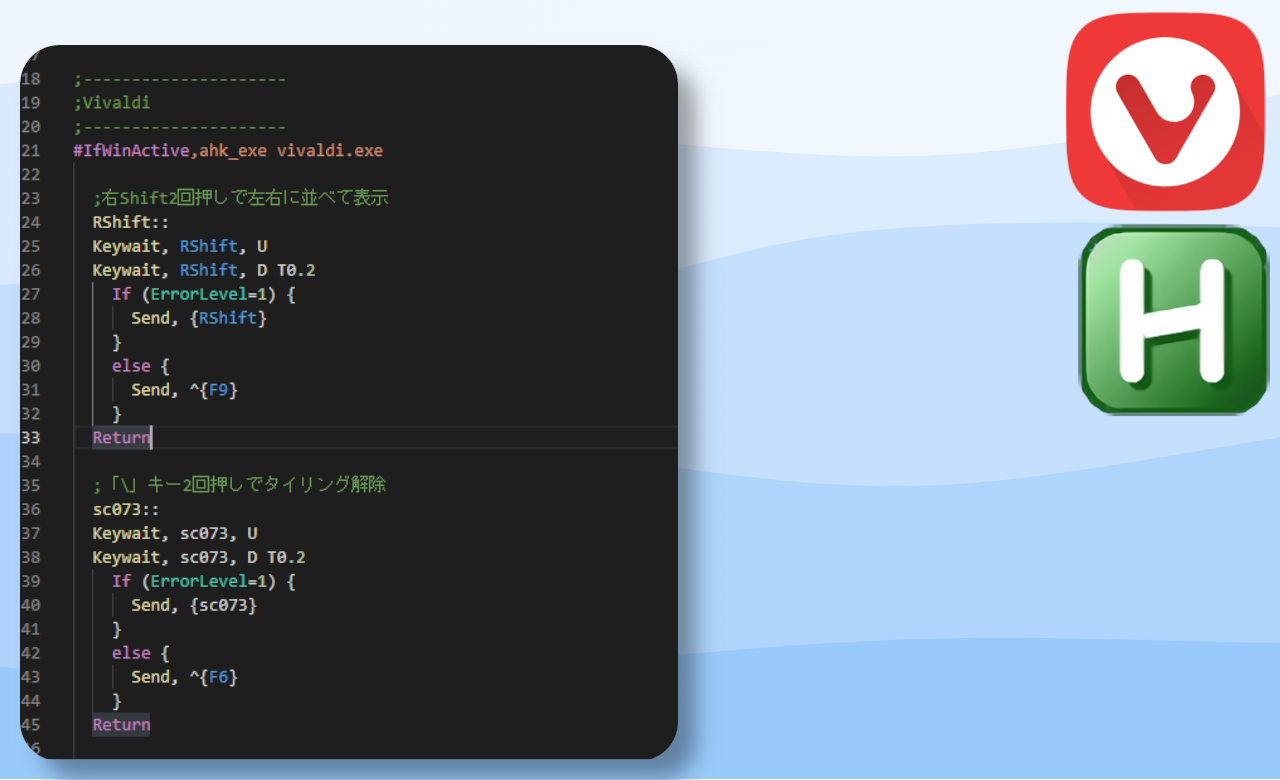


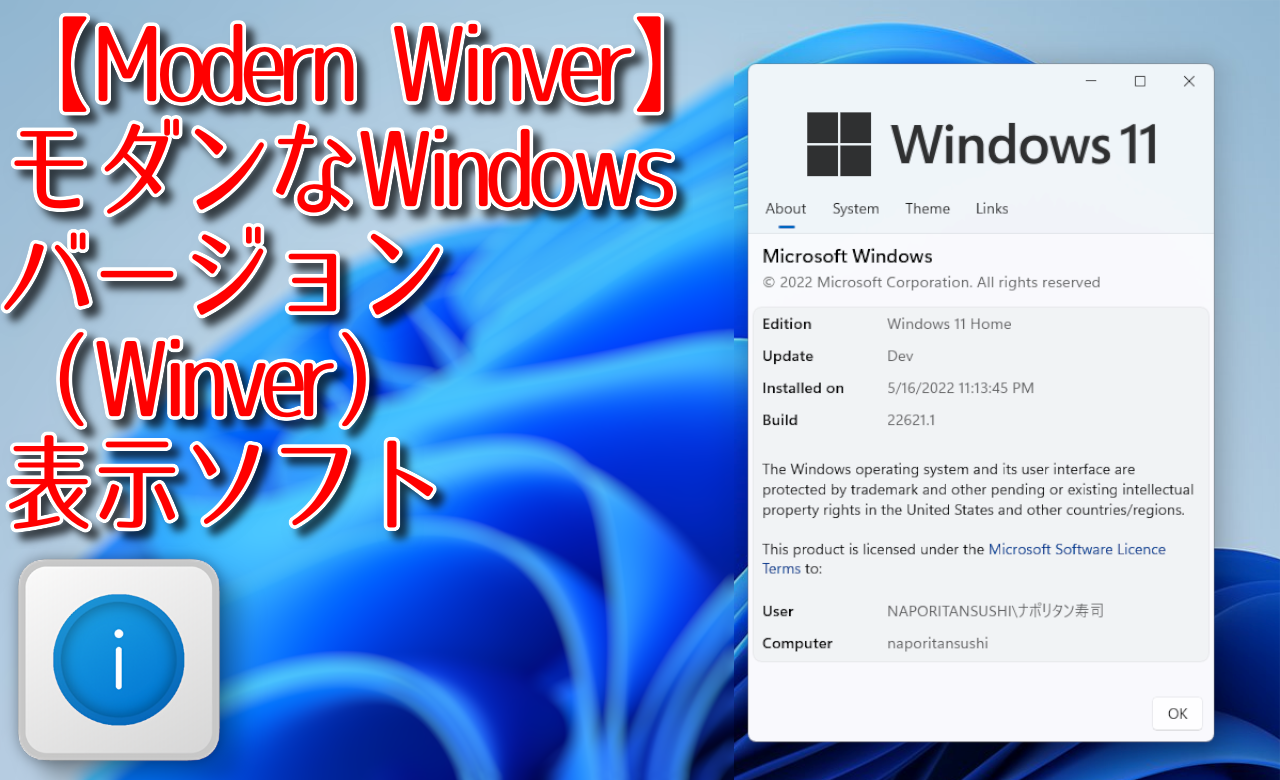

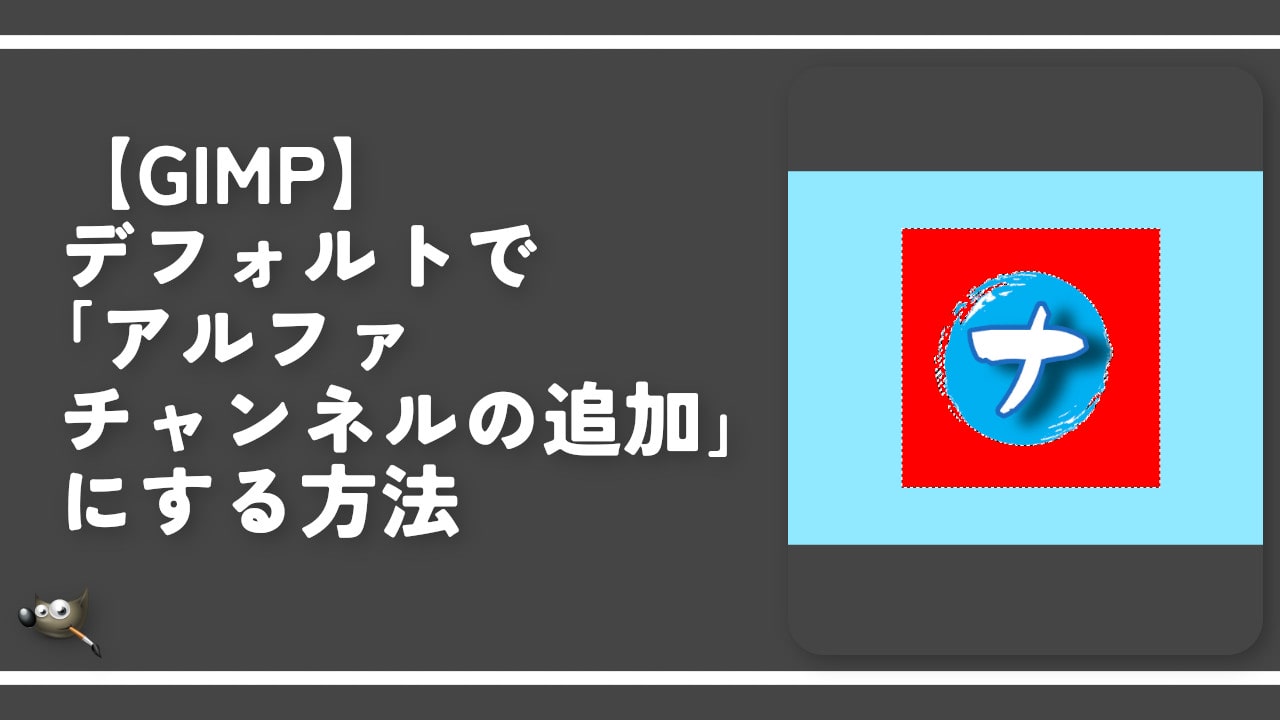
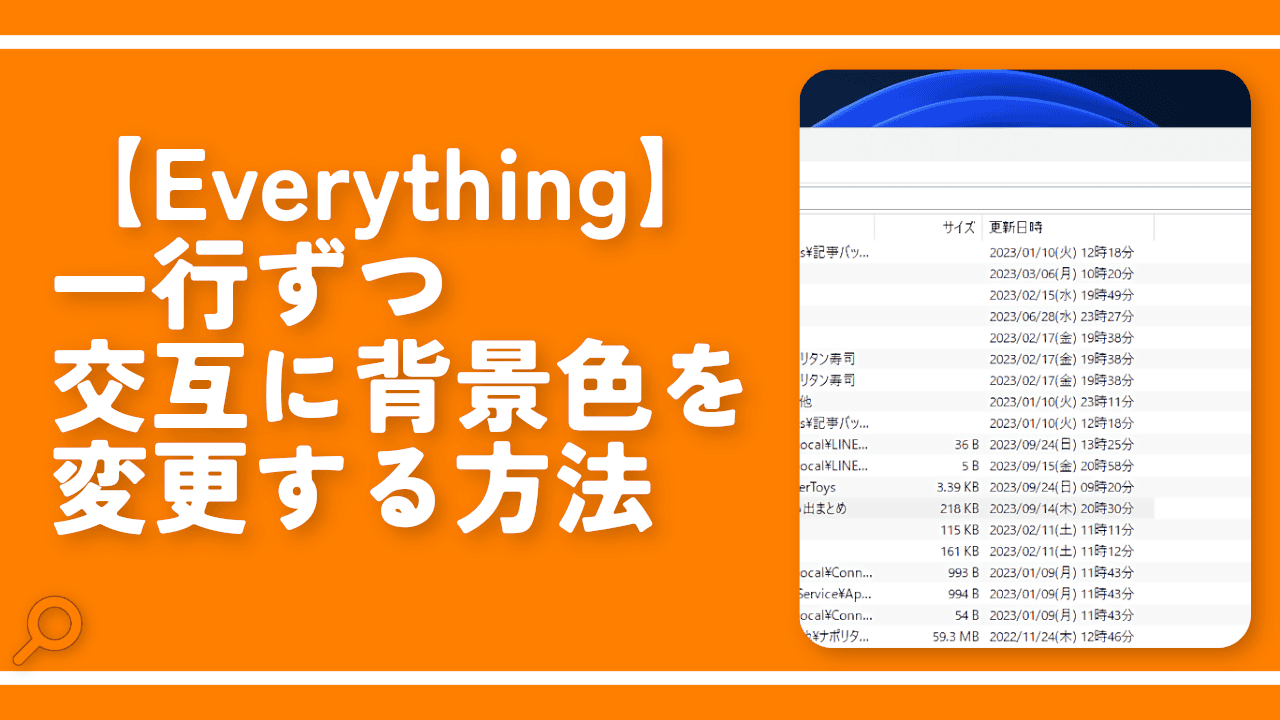
 【2025年】僕が買ったAmazon商品を貼る!今年も買うぞ!
【2025年】僕が買ったAmazon商品を貼る!今年も買うぞ! 【Amazon】配送料(送料)の文字を大きく目立たせるCSS
【Amazon】配送料(送料)の文字を大きく目立たせるCSS 【TVer】嫌いな特定の番組を非表示にするCSS。邪魔なのは消そうぜ!
【TVer】嫌いな特定の番組を非表示にするCSS。邪魔なのは消そうぜ! 「Kiwi browser」がサポート終了なので「Microsoft Edge」に移行!拡張機能も使えるよ
「Kiwi browser」がサポート終了なので「Microsoft Edge」に移行!拡張機能も使えるよ カロリーメイトを綺麗に開けられるかもしれない方法
カロリーメイトを綺麗に開けられるかもしれない方法 【DPP4】サードパーティー製でレンズデータを認識する方法
【DPP4】サードパーティー製でレンズデータを認識する方法 【Clean-Spam-Link-Tweet】「bnc.lt」リンクなどのスパム消す拡張機能
【Clean-Spam-Link-Tweet】「bnc.lt」リンクなどのスパム消す拡張機能 【プライムビデオ】関連タイトルを複数行表示にするCSS
【プライムビデオ】関連タイトルを複数行表示にするCSS 【Google検索】快適な検索結果を得るための8つの方法
【Google検索】快適な検索結果を得るための8つの方法 【YouTube Studio】視聴回数、高評価率、コメントを非表示にするCSS
【YouTube Studio】視聴回数、高評価率、コメントを非表示にするCSS 【Condler】Amazonの検索結果に便利な項目を追加する拡張機能
【Condler】Amazonの検索結果に便利な項目を追加する拡張機能 これまでの人生で恥ずかしかったこと・失敗したことを書いてストレス発散だ!
これまでの人生で恥ずかしかったこと・失敗したことを書いてストレス発散だ! 【2025年】当サイトが歩んだ日記の記録
【2025年】当サイトが歩んだ日記の記録