【GEEKOM NUC AE7】小さいのにサクサクパワフル!ミニPCすごい
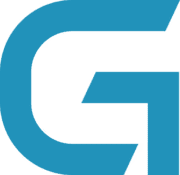
この記事では、「GEEKOM ![]() 」から提供していただいた2024年6月10日発売のミニPC「NUC AE7
」から提供していただいた2024年6月10日発売のミニPC「NUC AE7 ![]() 」を触ってみた感想を書きます。
」を触ってみた感想を書きます。
同時に提供していただいた「GEEKOM GT13 Pro」よりもスペック的に若干高性能で排熱性能にも優れていました。
2024年6月に「GEEKOM」から2台のミニPCを提供していただきました。「GEEKOM GT13 PRO
![]() 」と本記事で紹介する「GEEKOM NUC AE7
」と本記事で紹介する「GEEKOM NUC AE7 ![]() 」です。
」です。
人生初めてのミニPCを触る僕が感じた「GEEKOM NUC AE7」の特徴は以下のとおりです。
- (良い点)めっちゃコンパクトで片手で持てる!ミニPCすごい!
- (良い点)豊富なポート!SDカード、イヤホンジャック、USB4(Type-C)、USB Type-A、HDMI、RJ45など!
- (良い点)無線LAN、Bluetooth、Windows11 Pro搭載など、初心者でもすぐ利用できるようになっていた!
- (良い点)「AMD Ryzen 9 7940HS」CPUでブラウジングとかサックサク!
- (良い点)「モンスターハンターライズ: サンブレイク」が中グラフィックで快適にプレイできた!(60FPS)
- (良い点)同時に提供していただいた「GT13 PRO」と比べて排熱性能がいい!しっかり風が出てきた!表面もそこまで熱くならない!
- (良い点)ライセンスはOEM!
- (悪い点)デザインや色がちょっとダサいと思うかも!?
「良い点ばっかで悪い点少なすぎだろ!提供してもらっているから贔屓か!」と思うかもしれませんが、そんなことはなく単純に何でもかんでも良いね!って思っちゃう僕の性格、かつPC初心者で経験が浅いため悪い点を挙げられるほどの知識がないのが原因です。
僕みたいなPC初心者には十分すぎるスペックだと思います。ゲームも負荷が大きいゲームじゃなければ問題なくプレイできました。
「ゲームは最高グラフィックでFPSは120以上が絶対条件!」を求めている方には全くもって合いませんが、「2台目のサブ機として」とか「もう一台PCが欲しいけどスペースがないからデスクトップは難しい」みたいな方には、ちょーどいいと思います。
OfficeソフトやYouTube閲覧、僕のサイトを見るといったブラウジングなど快適にできました。ここでいう快適とは、Wi-Fiの電波影響を除いたスペックによる「スクロールがカクつく」、「もっさりしていてタブを開くのも精いっぱい」といった悪影響がないことです。
本記事では同じく提供していただき既に記事公開した「NUC GT13 PRO」と何となく比較しつつ、PC初心者なりに「NUC AE7」の魅力に迫っていきたいと思います。
「GEEKOM」は2003年に設立された台湾に本部がある企業です。主にミニPCを販売されています。本記事で紹介するミニPCは2024年6月10日に発売されました。
リリース元:GEEKOM ![]() (X、YouTube、Instagram)
(X、YouTube、Instagram)
「GEEKOM NUC AE7」の発売日:2024年06月10日
【2025年1月27日〜2月2日】キャンペーン開催中
Amazonのほうで15%割引で変えるセールが開催されています。詳しくは以下のキャンペーン記事を見てみてください。
「GEEKOM NUC AE7」のスペックを確認する手順
「GEEKOM NUC AE7」の商品ページにアクセスします。
若干下にスクロールします。商品紹介、スペック、メディア推薦のタブがあるので、「スペック」をクリックします。
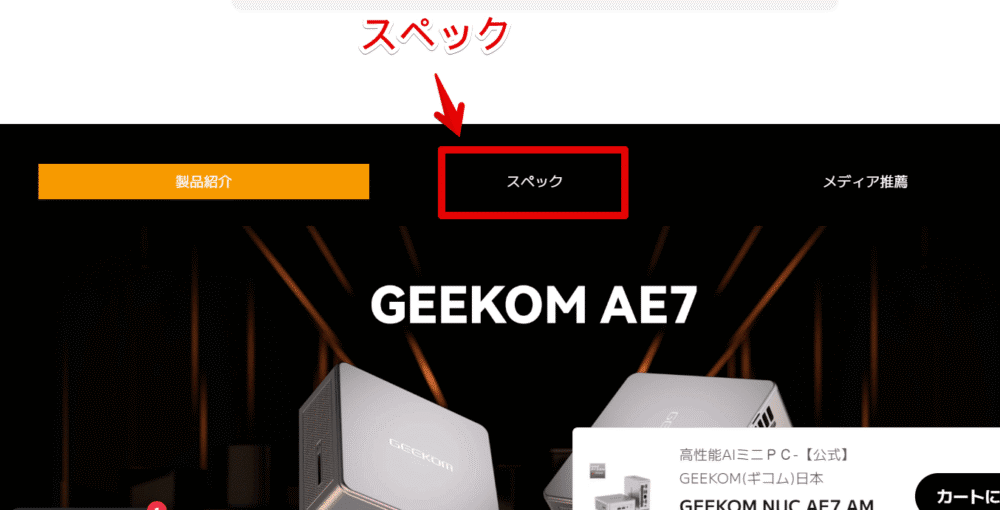
表示されます。
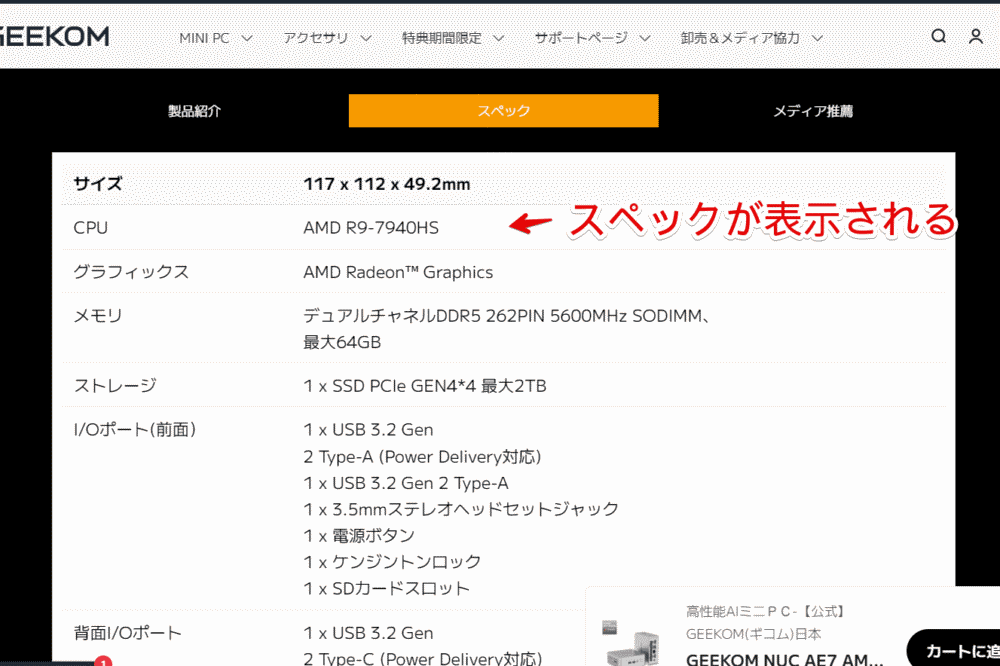
CPUは「AMD Ryzen 9 7940HS」です。僕はこれまでIntel製のCPU搭載PCしか触ったことがなかったので、ミニPCの観点だけでなく、その点も新鮮でした。「GEEKOM」はRyzenとIntelそれぞれのミニPCを展開しているので、自分が好きなほうを選択できます。
本製品の同シリーズとして「AE8」というのもあります。こちらはCPUが「AMD Ryzen 7 8845HS ![]() 」と「AMD Ryzen 9 8945HS
」と「AMD Ryzen 9 8945HS ![]() 」から選択できます。僕は初心者なので分からないんですが、後者のCPUは本記事で紹介する「AE7(AMD Ryzen 9 7940HS)」より高性能なんですかね?分かりません。
」から選択できます。僕は初心者なので分からないんですが、後者のCPUは本記事で紹介する「AE7(AMD Ryzen 9 7940HS)」より高性能なんですかね?分かりません。
グラフィックは「AMD Radeon 780M Graphics」、メモリは「DDR5-5600 32GB(16GB×2)」、内蔵SSDの容量は1TBでした。HDDはなくSSD1つのみです。
セットアップ後「CPU-Z」ソフトを起動したスクリーンショットを貼っておきます。クリックで多少拡大できます。
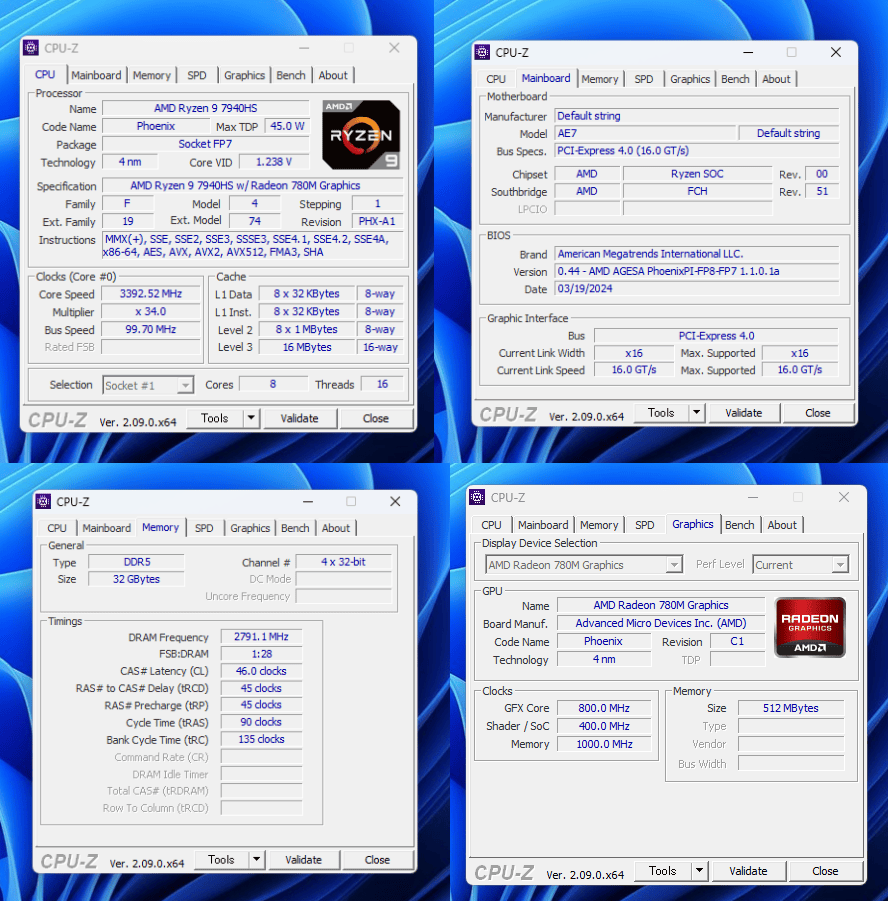
僕が今使っているメインPCもSSDが1TBなんですが、「Xbox Game Pass」や「Steam」で大作と呼ばれるゲームをいくつかインストールしたり、一眼レフカメラで撮影した4K動画を保管していたりすると、あっという間に1TBにいくので、正直若干物足りないかなと思います。
皆さんの利用用途にもよりますが、足りない場合は別途外部HDDやSSDを購入するといいかなと思います。挿す穴(ポート)は豊富なので、外部ドライブを使う場合でも問題ないかなと思います。まぁコンパクトでフットワーク(持ち運び)軽いのがメリットなので、沢山コード接続してごっちゃになるのもあれですが。
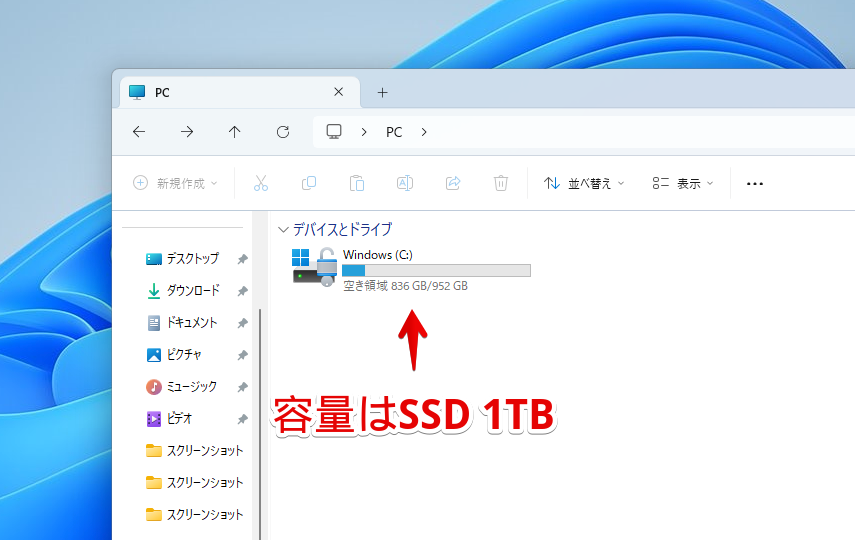
実際に触ってみた!
商品の外観・付属品
外箱(パッケージ)
白色の箱に入っていました。上面にPCの写真があり、背景に灰色でAEと記載されていました。

箱の裏面に簡単なスペックが記載されていました。

中に入っている付属品
フタを上に引っこ抜くと本体の上面が見えました。周りが柔らかい保護材で囲まれていました。外箱の段ボールも結構分厚くしっかりしていました。PCという精密機械だからそりゃそうか。

本体を持ち上げて横にずらすと、下から説明書や付属品が出てきます。上と下の二層構造です。

下に「Thank You For Your Support」と書かれた真っ黒い封筒が入っていました。キラキラ反射する装飾が施されていてかっこよかったです。

封筒の中には英語のお手紙(お手紙というほどでもなく単なるメッセージカードか)が入っていました。スマホのGoogle翻訳で見てみると「買ってくれてサンクス~」的な内容でした。
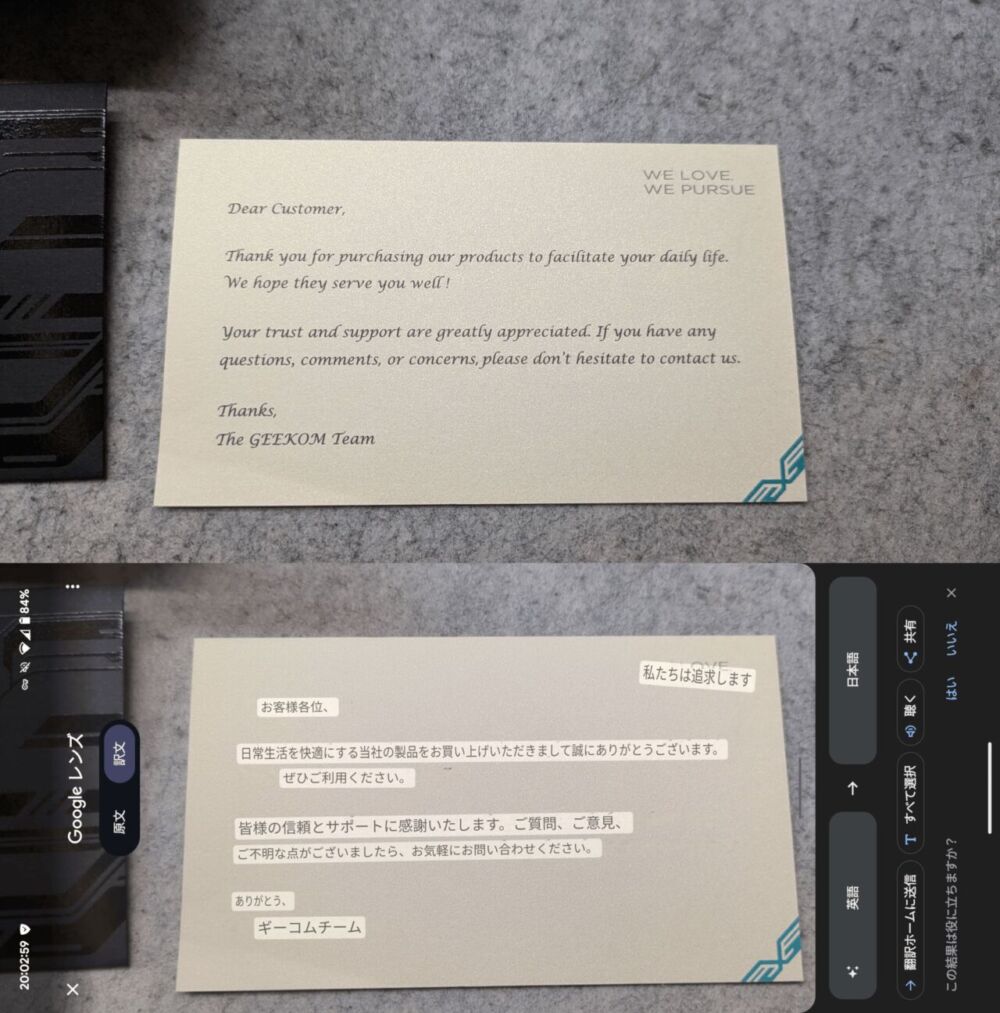
下に付属品がいい感じに整頓されて入っています。

付属品を広げてみました。

以下のラインナップでした。
- 「GEEKOM NUC AE7」ミニPC本体
- 説明書
- 電源コード
- ACアダプター
- HDMIコード(僕がメジャーで測ってみると約100cm=1m)
- VESAマウント
僕が今まで買ったモニターは付属でHDMIコードが1本ついていたので、PC側は別にHDMIコード付属されていなくてもいい気もするんですが、本製品にはちゃんと付属されていました。ないよりあったほうがいいので良きです。
長さはぴーんと伸ばして百均のメジャーで僕が測ったところ約1mでした。
VESAマウント
VESAマウントは人によっては使うかもしれないし、使わないかもしれません。モニター背面に取り付けられるようになるアイテムです。モニターがそもそもVESA対応していないタイプだったり、対応していても既にモニターアームを取り付けていて埋まっている場合などは不要です。

僕の場合背面に取り付けようと思ったらできそうだったけど、単純にモニター背面に設置するとレビュー記事書く際のコード抜き挿しが手間になると思いやりませんでした。
ACアダプター
ACアダプターの写真を貼っておきます。僕がメインで使っているのはデスクトップPCで電源が中にあるので、こういったACアダプターはあんまり馴染みないです。ノートPCにはありますよね。測ったサイズを書いておきます。

コードを除いたACアダプターの長方形部分の長いほうが約10cm、短いほうが約6cmでした。厚さ(高さ)は約2cmです。公式数値ではなく、あくまで僕が適当にメジャーで計測しただけなので、ほんのわずかな誤差はあると思います。
説明書
説明書は広げられるタイプでした。

どんなポート(穴)を搭載しているか分かる写真がありました。

本体
本体を囲んでいる柔らかい保護材を取って、本体を包んでいる保護シートを剥がします。

本体の登場です。色はうーん。一言シルバー(銀色)と言ってしまえばそれまでですが、シルバーにも色々ありますよね。本製品を見て僕が思ったのは、「光の当たり具合によってはちょっとゴールド(黄色)っぽくも見えるなぁ」です。

ちょっと黄色成分があるというか暖色系統というか。白とか青の寒色系よりかはそっちに寄っている感じ。視点移動している動画を貼っておきます。角度によってはやっぱりゴールドに見えます。中の方に聞いたところはっきり「シルバーです」と仰っていました(笑)
底面の写真を貼っておきます。簡易的なスペックが記載されたシールが貼られています。四隅にネジがあり、分解やメモリなど何かしら増設したい場合は、ここから開けるんですかね。僕は初心者なので開けません。

電源ボタンがある面を前とした時、真反対の後ろの面の写真を貼っておきます。背面はポートが豊富です。電源コード挿す穴、有線LAN接続できるやつ(RJ45)、USB Type-Cが2つ(一つはUSB4、もう一つはUSB3.2 Gen2)、HDMIコード2つ、USB Type-Aが2つです。

背面上部に通気口があり、風がフォォォと出ます。負荷をかけている時は結構な勢いで出てきました。
「GEEKOM GT13 Pro」との比較写真
「GEEKOM GT13 Pro」と「GEEKOM NUC AE7」は別にライバル的な立ち位置の関係性じゃないと思いますが、僕が一緒に提供してもらったのが「GEEKOM GT13 Pro」なので、比較した写真を貼っておきます。
同じメーカーから出ている同じミニPCというジャンルですが、結構見た目や特徴に違いがあります。
両者の色
上から見た比較写真です。左が本記事で紹介している「AE7」、右がこちらの記事で書いている「GT13 PRO」です。色がまず違います。「AE7」は明るめのシルバー、「GT13 PRO」はグレー(スペースグレイ)です。

色の好みなんて人それぞれなので僕の感想なんかどうでもいいですが、僕は「GT13 PRO」の色が好きでした。シックというかクールというか…。イケている感がありました。
両者のサイズ感
底をぴたっと並べた写真を貼っておきます。「GT13 PRO」のほうがコンパクトでした。デスクトップやノートPCなどと比べると圧倒的に「AE7」もコンパクトですが、さらにぎゅっと手で押し込めたようなのが「NUC GT13 PRO」です。

単純にサイズは小さければ小さいほど持ち運びがしやすく、スペースも取らなくていいですが、ミニPCの場合、小さすぎるとその分ぎゅぎゅっと内部が詰まりすぎて、排熱性能が劣るなどのデメリットがあるので、一概に小さければいいもんじゃないと思います。
実際「NUC GT13 PRO」は負荷が大きい作業をしているとかなり筐体が熱くなり、放熱性能に難ありって印象でした。まぁこれも結局使う人次第ですね。コンパクトなデザイン重視か、多少大きくても放熱に優れた性能重視か。
側面の比較
前面の比較写真です。「GT13 Pro」のほうが四隅や電源ボタンが角丸で、より近代的・モダン・スタイリッシュな印象を受けました。一方「AE7」は電源ボタンがカクカクで無骨・硬派の印象を受けました。ポートの位置と数は一緒でした。

背面の比較写真です。

若干通気口のデザインが違う程度でポートの種類と位置は同じでした。
ただし、背面の2つある「USB Type-C」について、「GT13 Pro」のほうは両方とも端子の下に「![]() 」と記載されていて「USB 4 Gen3 Type-C」でしたが、本記事の「AE7」は片方が「
」と記載されていて「USB 4 Gen3 Type-C」でしたが、本記事の「AE7」は片方が「![]() 」と記載されていて「USB 3.2 Gen 2 Type-C」でした。
」と記載されていて「USB 3.2 Gen 2 Type-C」でした。
些細な違いかもしれませんが、コード1本でモニター出力したい場合に困るかもしれません。
左側面の比較写真です。どちらにもSDカード(microじゃない大きいほう)スロットがありました。一眼レフカメラで撮影してPCに転送する僕にとっては嬉しいポイントです。

右側面の比較写真です。「AE7」のほうは南京錠に「K」と書かれたマークと小さな穴がありました。

調べてみると「セキュリティスロット(ケンジントンロック)」と呼ばれるアイテムを装着できる穴らしいです。柱などに固定していざ盗られそうになっても防げるアイテムです。
脱線して「Google Pixel 7a」と「Logicool G PRO ワイヤレス」との比較
コンパクトさが伝わればと思い、「Google Pixel 7a」と「Logicool G Pro Wireless」を横に並べた写真を貼っておきます。

電源を付けるまでのセットアップ
電源を付ける際、基本的には他のPCと同じ手順ですが、1点だけ超特大注意点があります。「GT13 Pro」の時もそうでしたが、電源コードのプラグが2ピンではなく3ピンになっています。
日本にある一般的な家電についているのは2ピンタイプで、棒が2つ突き出ています。3ピンタイプは、さらにもう一つ丸みを帯びた棒が突き出ています。アースと呼ばれるもので感電防止、静電気の抑制など漏電に関するあれやこれやを防ぐ役割があります。

よって通常のコンセントに挿そうと思っても、3本目の棒が邪魔して挿しこめません。3つ穴がある3ピン対応コンセントがある場合はブスっとそこに挿します。ない場合は専用の変換アダプター(例:エレコム OA雷アダプタ T-H32Nなど)を別途購入します。
僕の家は3ピン対応のコンセントがありませんでしたが(もしかしたらどっかにあるかもだけど)、「Anker PowerPort Strip PD 6」が3ピン対応だったので、そこに挿しこみました。

挿しこめたら電源コードの先端をACアダプター(長方形の塊)にある穴に挿しこみます。お団子が3つ三角形に並んだ形でした。

ACアダプターの先端にあるDCジャックをPC背面にある穴に挿しこみます。ポートは豊富ですが、丸い形は前面のイヤホンジャックと背面の電源しかないので戸惑うことはないと思います。

HDMIコードやUSB Type-Cコード(USB4)を使って、モニターとPCを接続します。僕は付属のHDMIコードを利用しました。

背面に2つのHDMIコードを挿す穴があります。どっちでもいいので挿します。

原因はさっぱりわからないんですが、僕が持っている「ASUS TUF Gaming VG249Q1A」と「Acerモニター EK240YCbi 23.8型
」モニターのうち、後者は付属のHDMIコードだとつきませんでした。
しかし、元々持っているHDMIコードに挿しかえると正常につき、さらに正常についた後、付属のHDMIコードにしてみると問題なくつきました。
さらにさらに使っているうちに再びひょんなことからつかなくなり、もう一度持っているHDMIコードにして正常につけた後、付属のHDMIコードにするとついちゃいました。
何でなのかさっぱり分かりません。前者のモニターだと最初から付属のHDMIコードでついてくれたので、ミニPCや付属のコードが原因というわけではなく、たまたま「Acerモニター EK240YCbi」との相性が悪かったのかなと思います。
もし皆さんが持っているモニターでつかない場合は、まずコードを変えてみるといいかもしれません。
コード類を接続できたら電源ボタンを押します。

正常に電源がついた場合、電源マークが光ります。

動画を貼っておきます。僕の環境だと約15秒前後でつきました。動画は初回ではなく2回目以降の起動なので、Windows11のセットアップ画面ではなくロック画面が表示されています。
1回目の起動時はWindows11の初期セットアップ画面です。
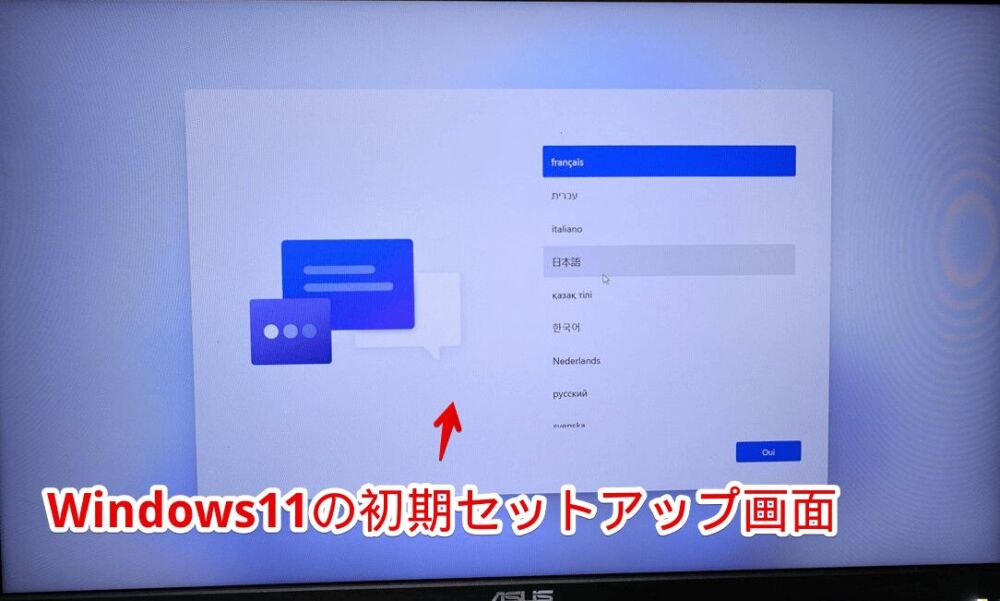
操作するためにキーボードとマウスを接続します。

僕が使っているワイヤレスマウス「Logicool G Pro Wireless」のUSBレシーバーを挿入すると、何もしなくてもすぐ利用できました。

Windows11の初期セットアップはどのPCにも共通しているので、あえて紹介する必要はないと思いますが、いちお写真を撮影したので貼っておきます。
言語を選択して「OK」をクリックします。
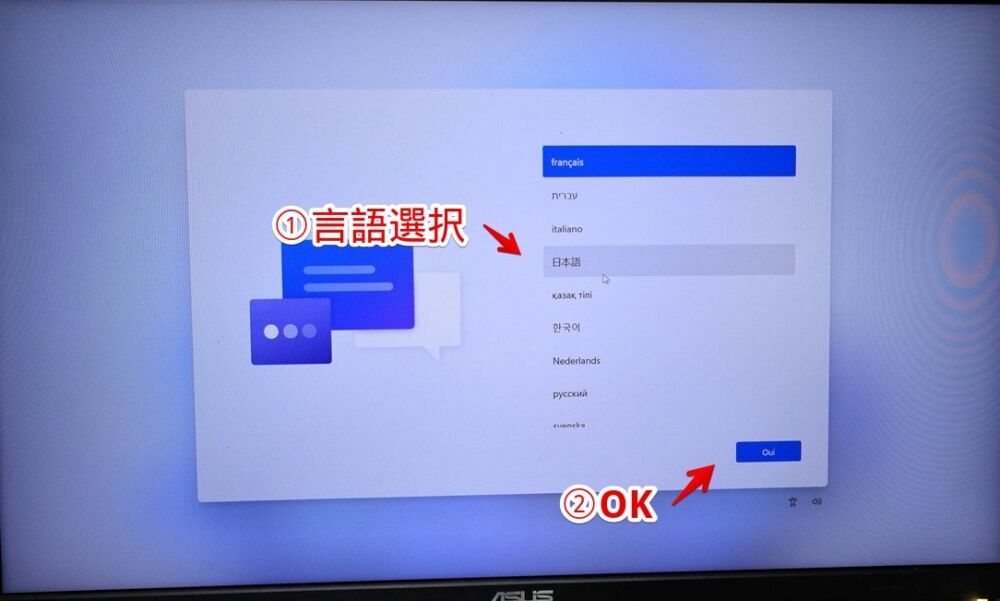
キーボードレイアウトを選択します。
ここがポイントですが、GEEKOMのPCは初期で「日本語キーボード(106/109キー)」レイアウトが選択されていません。これにより半角・全角切り替えやアットマーク(@)の入力がうまくできません。ひとまずここは「はい」を押して、後から設定から変更しましょう。
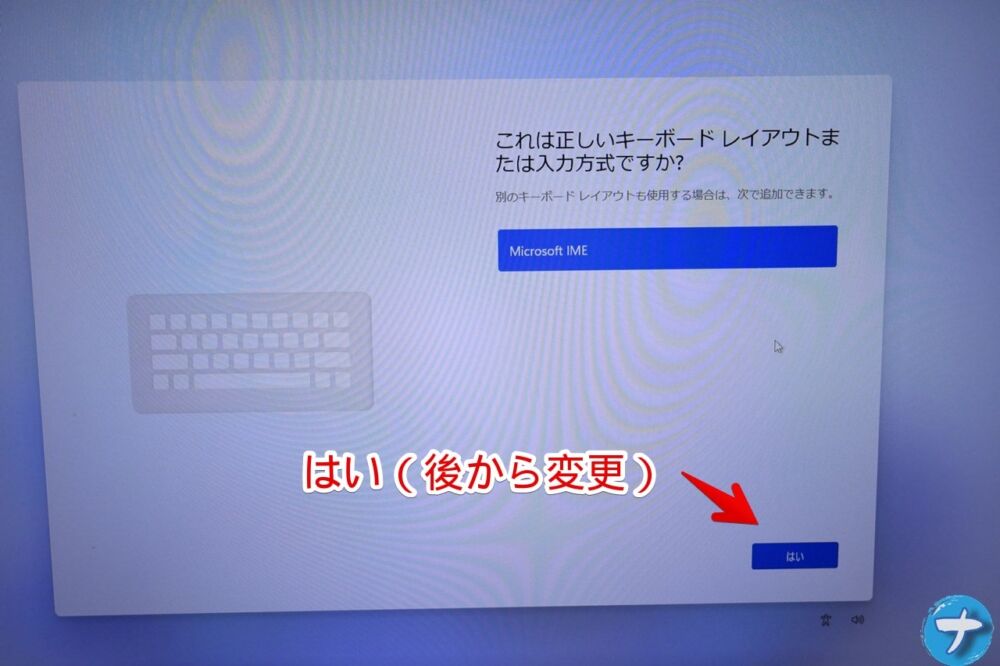
国・地域を選択して「はい」を押します。僕の場合日本です。
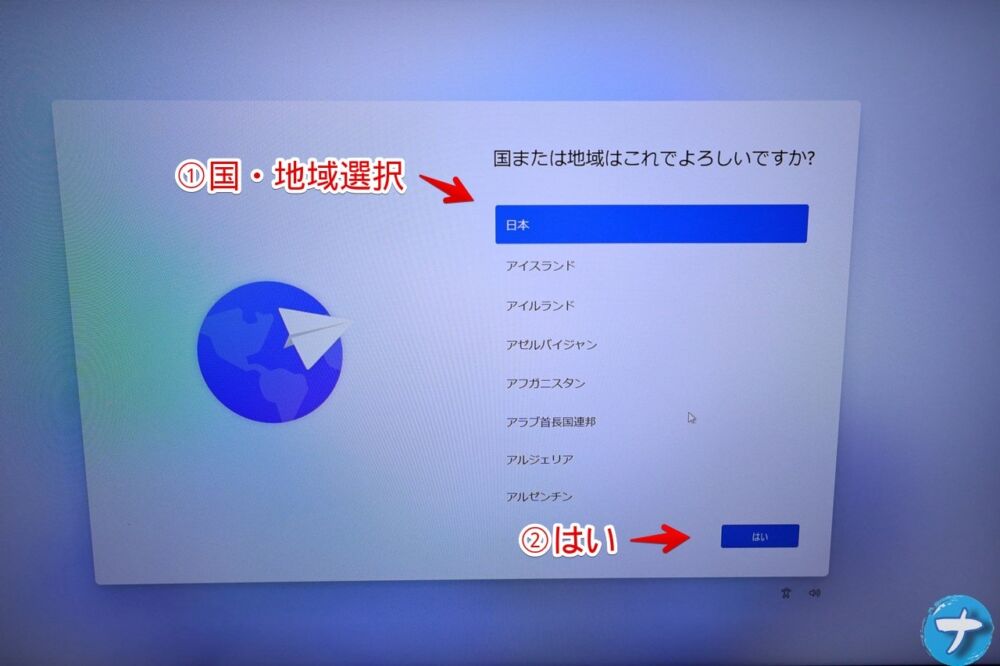
無線LAN接続する場合、Wi-Fiを選択してパスワードを入力します。
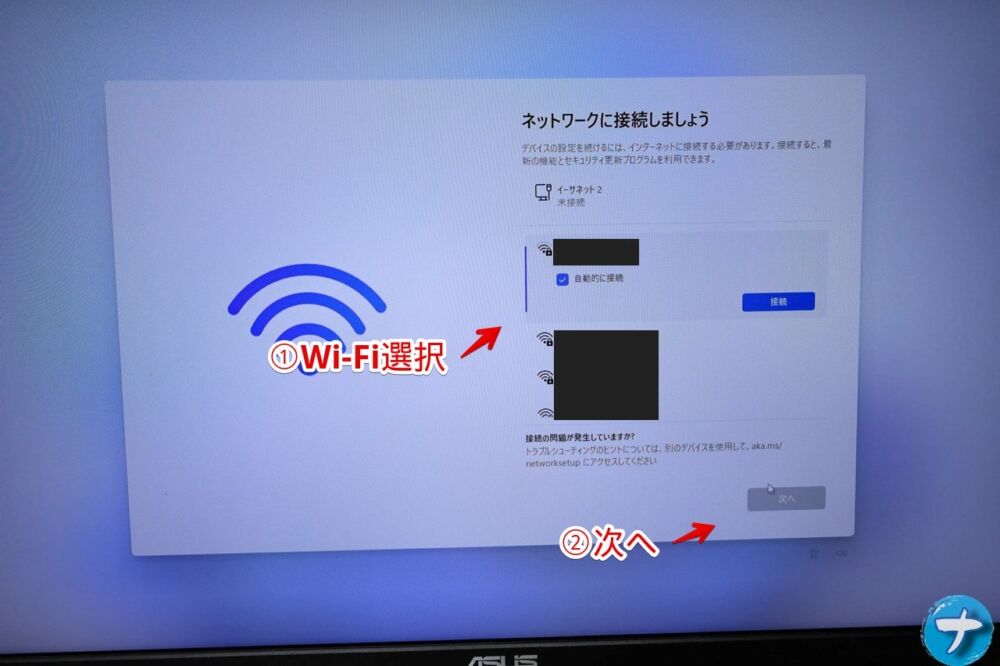
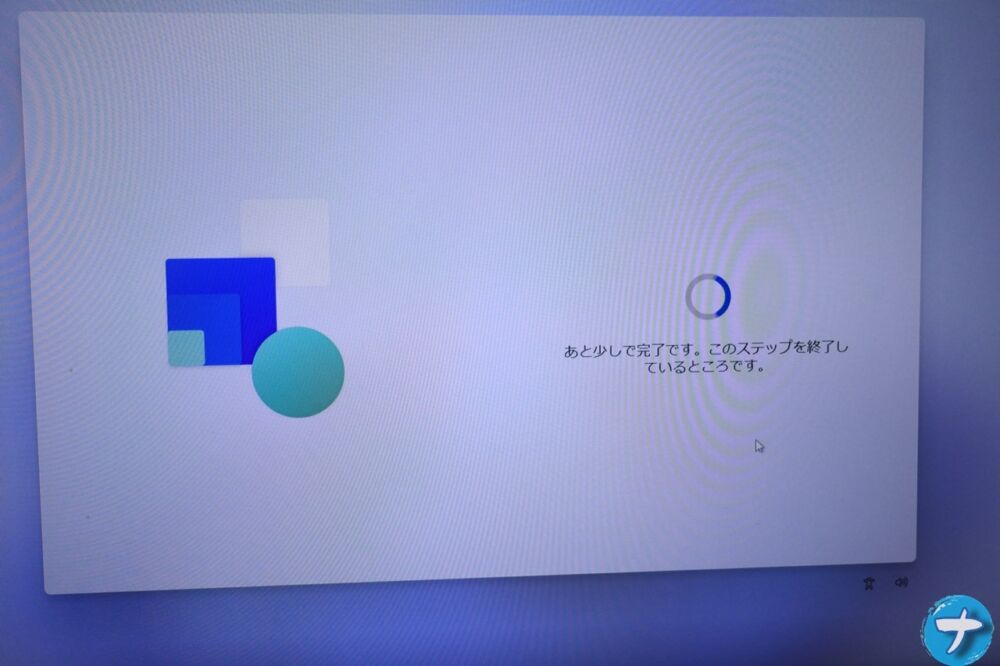
ライセンス契約を確認して「同意」をクリックします。
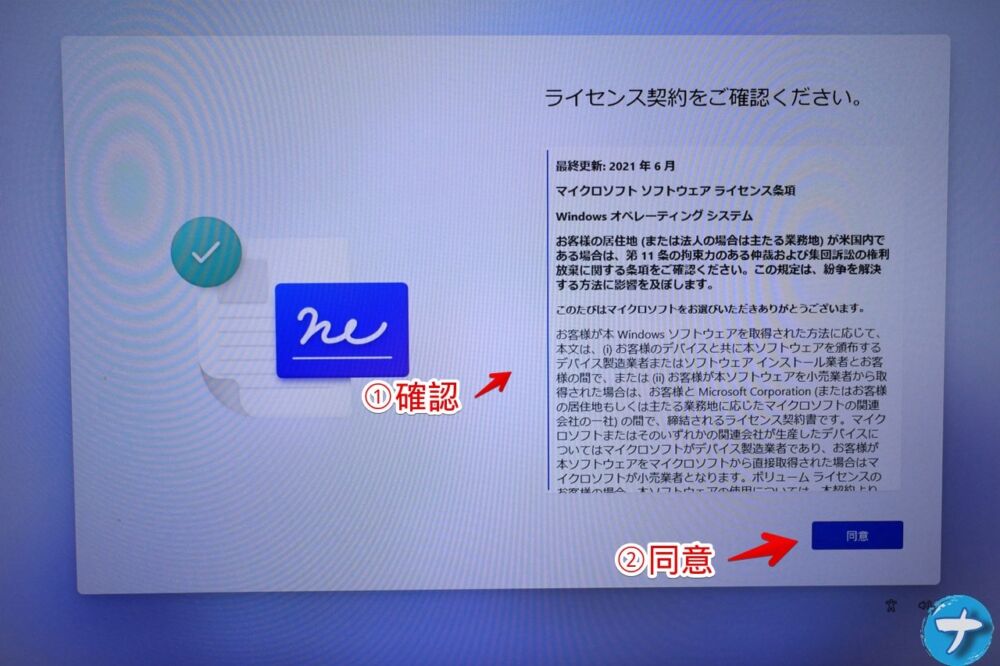
個人で使うか職場・学校で使うか選択して「次へ」をクリックします。僕はもちろん個人です。
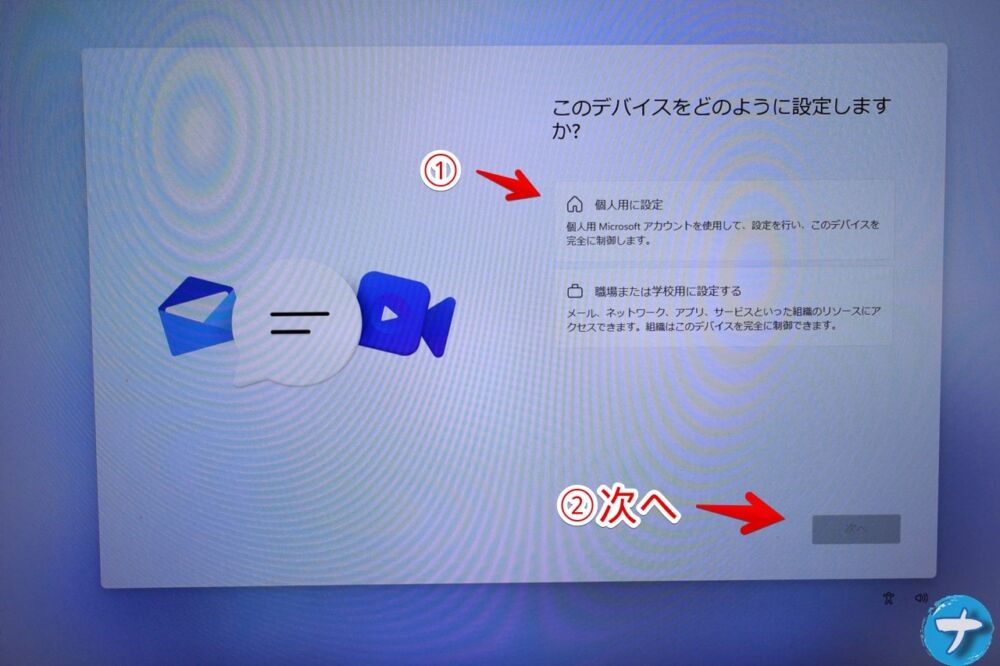
Microsoftアカウントでログインします。「サインイン」を押します。
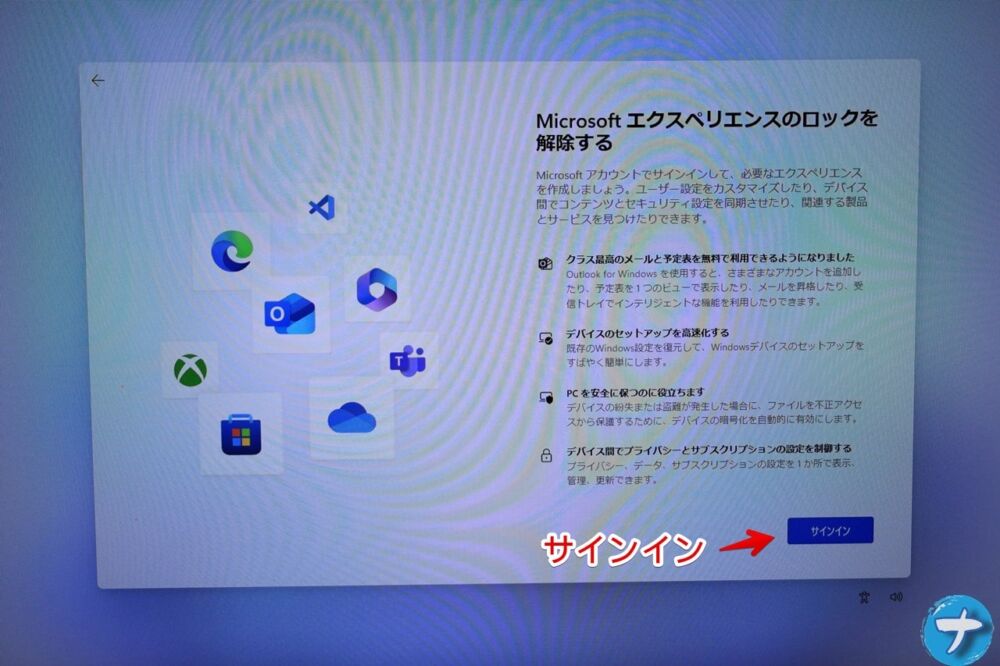
僕は既に持っているMicrosoftアカウントでログインします。メールアドレスを入力して「次へ」を押します。
この時、デフォルトのキーボードレイアウトが「日本語キーボード(106/109キー)」になっていないので、入力に結構戸惑いました。右下の切り替えボタンを押して日本語入力にして、「あっとまーく」と入力して変換で何とかできました。
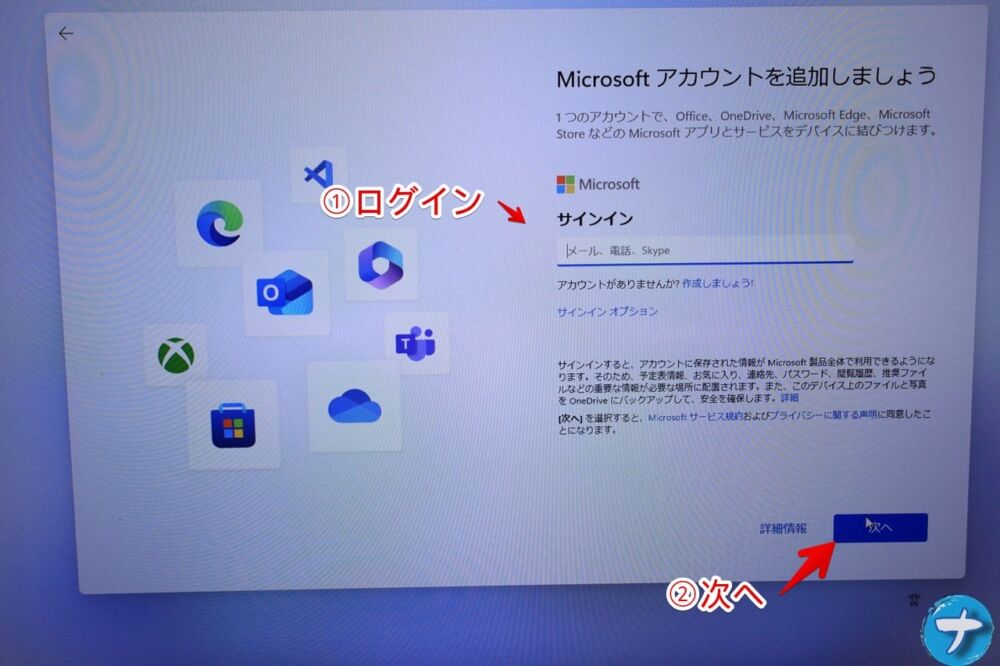
既存のMicrosoftアカウントでログインした場合、アカウントによっては同じアカウントでログインしているPCのバックアップが表示されるかもしれません。
僕は同じように提供していただいた「GEEKOM GT13 PRO」も同じアカウントでログインしていたのでバックアップがありました。
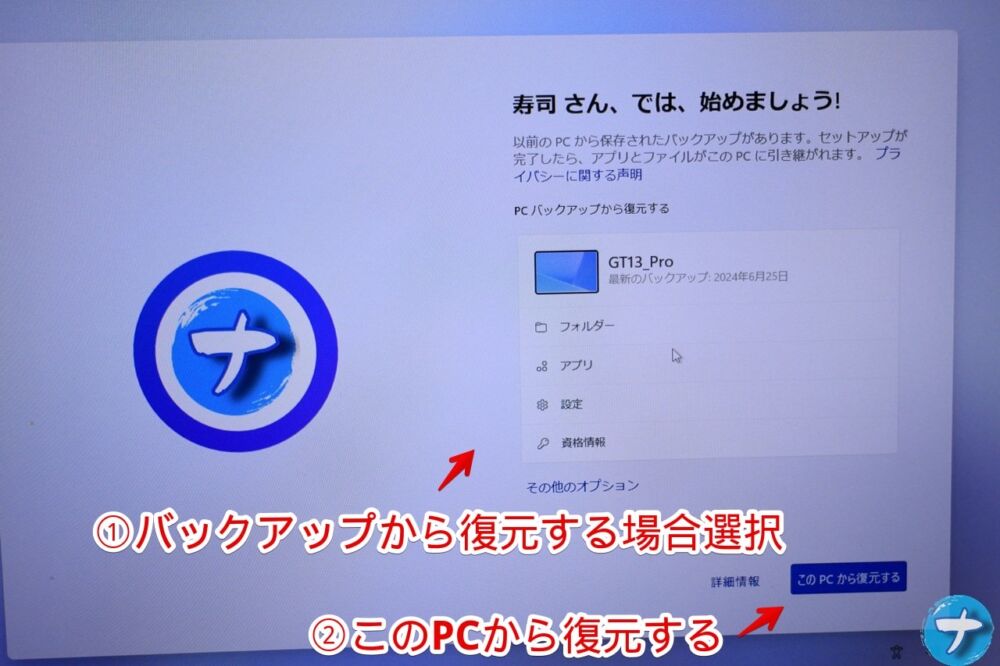
本機能使ったことがなかったので、物は試しで復元してみました。数時間触った程度なので移行するほどのアプリやデータは全くないですけど。
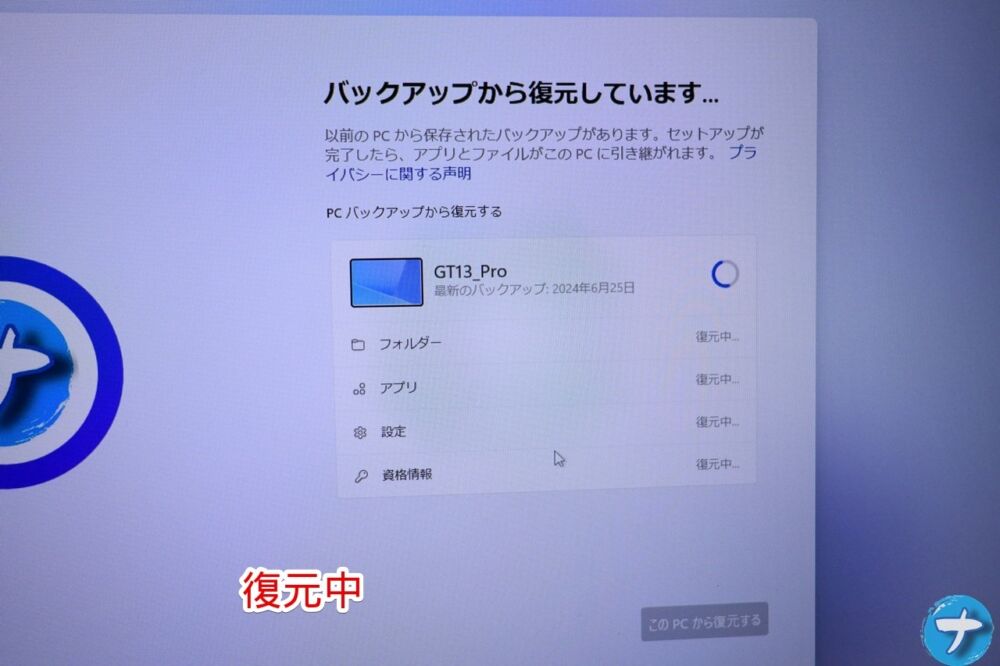
Microsoftにデータを送信するかどうか選択して「次へ」をクリックします。
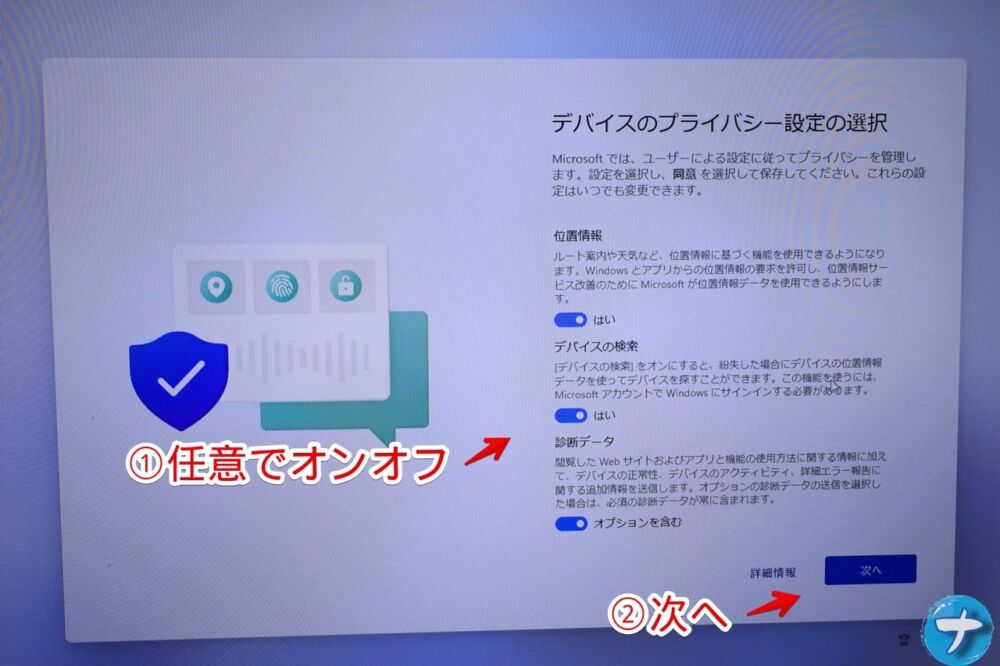
エクスペリエンスを選択してどうたらの画面が表示されます。よく分からなかったので「スキップ」を押しました。選択したら余計な広告やアプリとか入れられるんじゃないかとちょっとビビりました。シンプルが一番です。
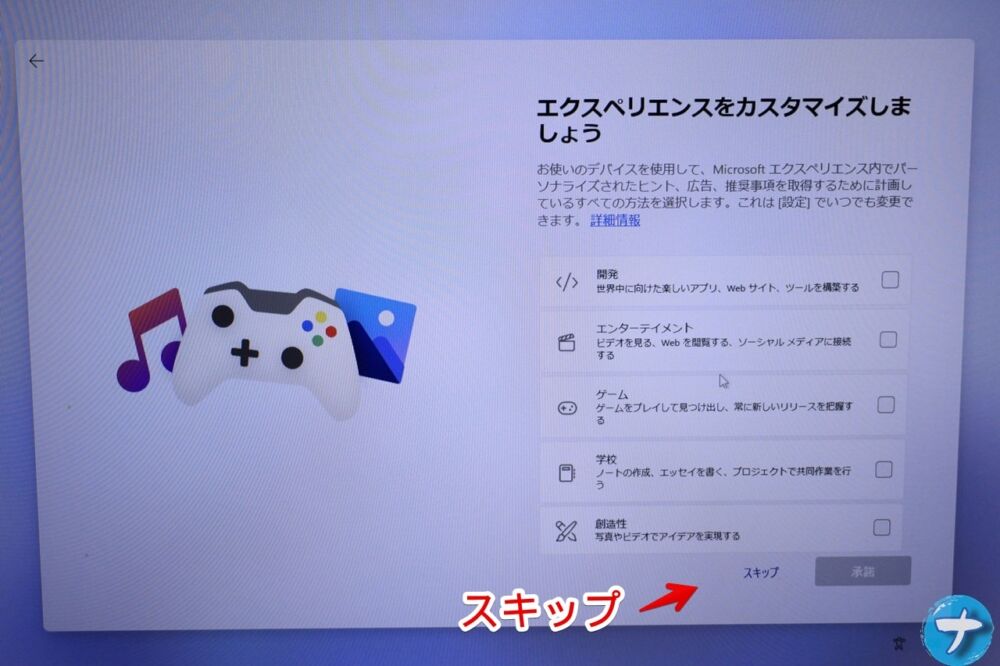
Edge関連の設定です。
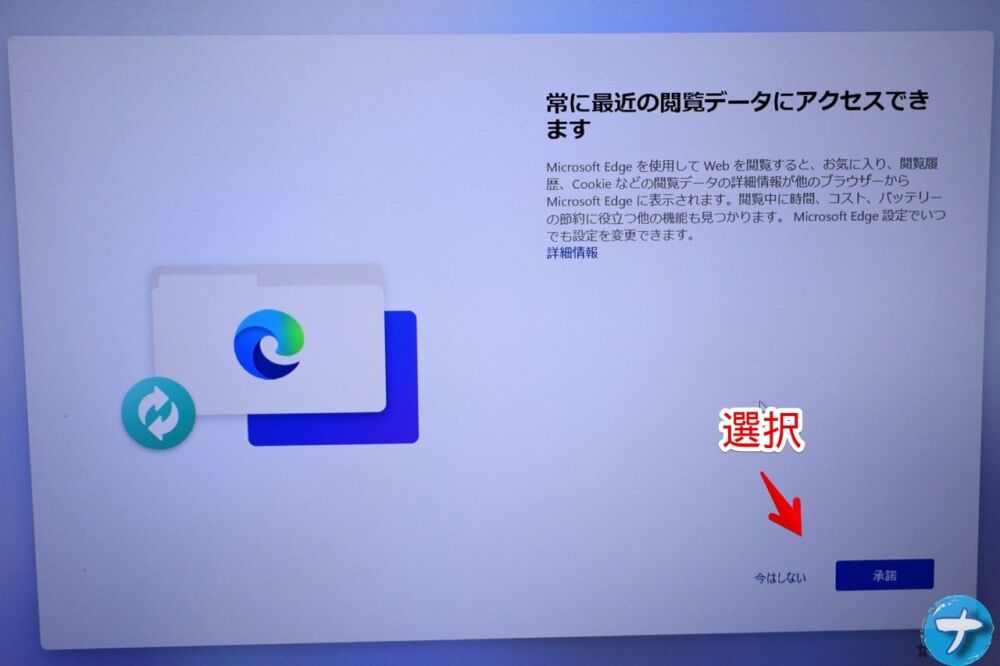
Microsoftが提供しているゲームサブスク「Xbox Game Pass」の勧誘です。最近はセットアップ画面にも現れるようになったんですね。
僕も加入していたので分かりますが、サービスは本当にすごいです。ゲームのサブスクで最強なんじゃないかと思います。
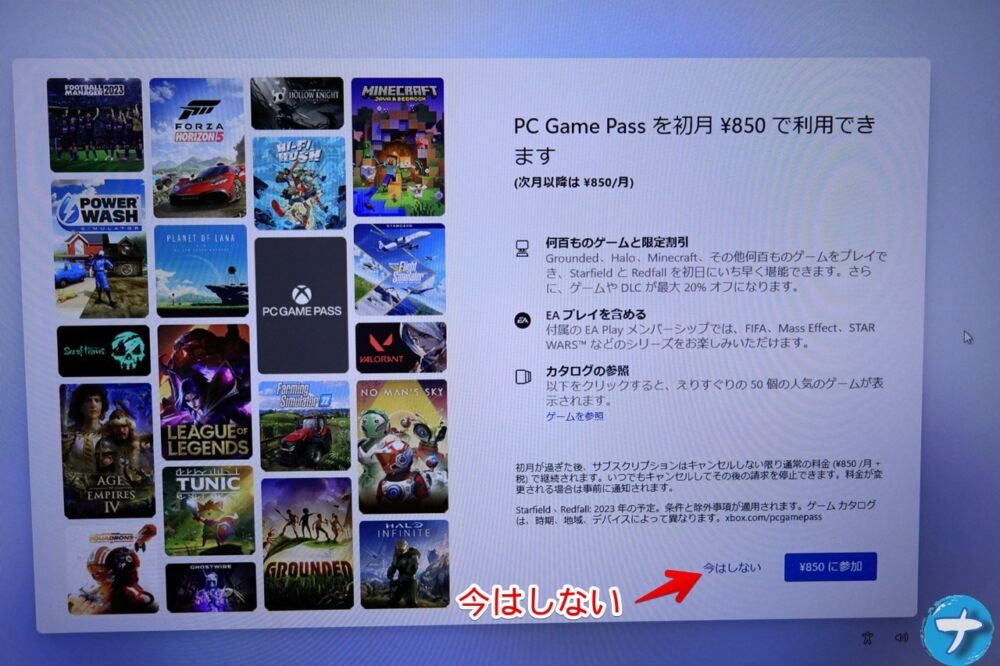
待ちます。
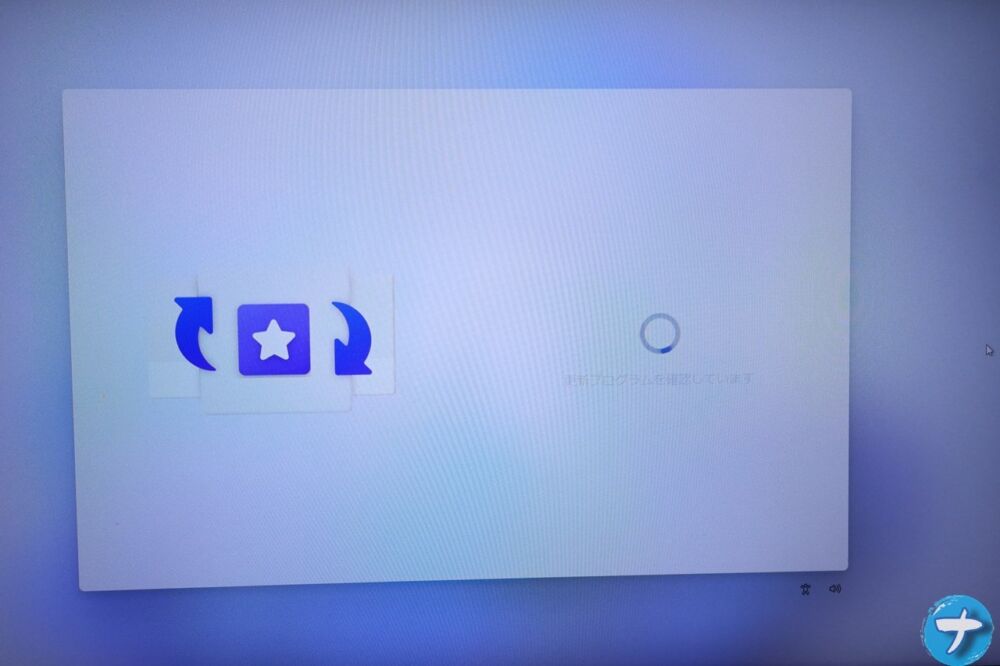
画面が暗くなって中央に文字が表示されます。

青いぼわわ~んとしたエフェクトが表示されます。とにかく待ちます。


セットアップが終わったらWindows11が立ち上がります。

下記写真のようにコンパクトで、卓上に置いていても気になりませんでした。

Windows11 Pro!ライセンスの確認!
早速設定(Windows+I)を開いてみました。システム→バージョン情報に進みます。あるいはWindows+Pauseでも一発で開けます。(記事)
本製品はただのWindows11じゃありません。Windows11 Proです。
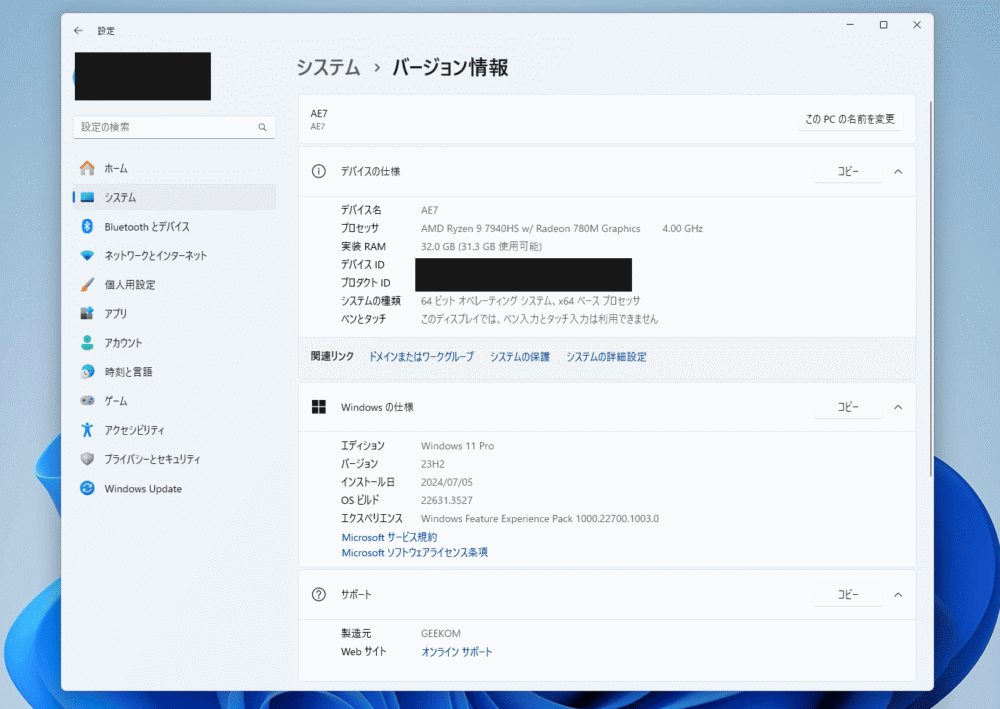
僕が持っているデスクトップPCはただのHomeなので、こんな小さいPCに負けたと思うとぐぬぬって感じです。いや、すごいことです。ほんと。
まぁHomeで別に困ったことはないです。ProだとBitLockerによる暗号化、グループポリシー、リモートデスクトップ、Hyper-Vなど、より高度な機能を利用できます。
システム→ライセンス認証のスクリーンショットを貼っておきます。
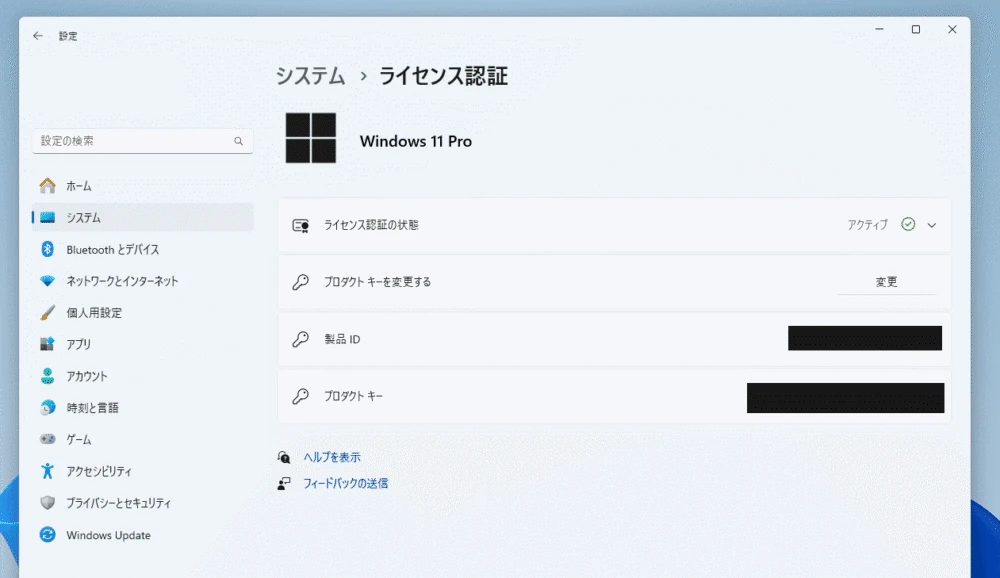
こういった海外のPCを買う時結構気になるのがライセンス形態だと思います。
激安の良く分からないメーカーだと違法なライセンスを使っていたり、個人が利用するとライセンス違反になる(可能性がある)グレーなボリュームライセンス(VOLUME_MAK channel)だったりするかもしれません。
その点「GEEKOM」は安心だと思います。コマンドプロンプトを起動して「slmgr -dli」コマンドを実行するとライセンス形態を確認できます。あるいはWindows+Rを押して、「slmgr.vbs /dli」を実行しても開けます。
ボリュームライセンスではなくOEMライセンス(OEM_DM channel)でした。「NUC GT13 Pro」も同じでした。
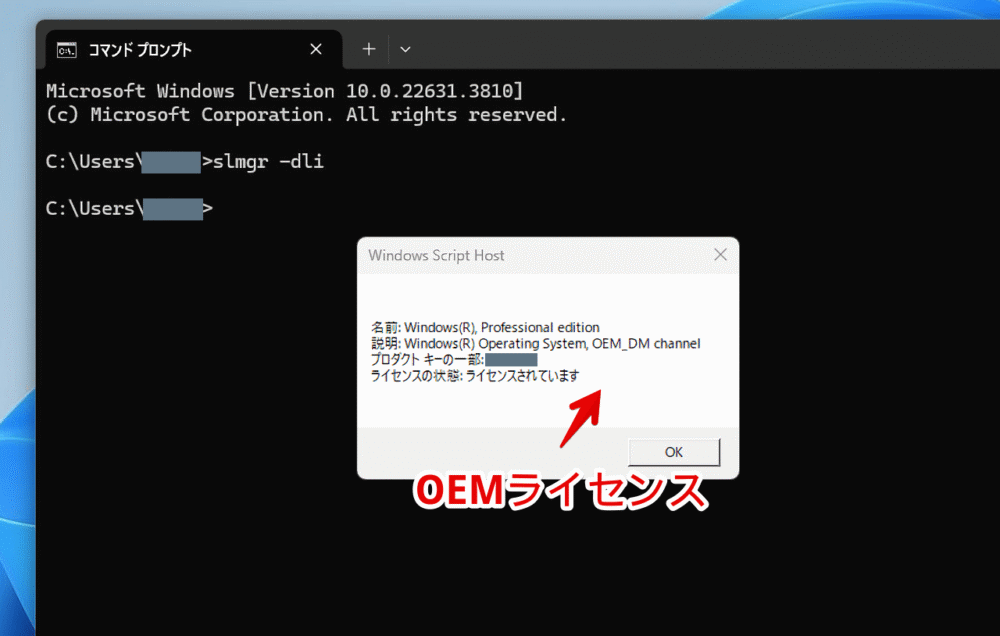
この表記を誤魔化す技術があったりした場合、僕みたいな初心者にはどうしようもないですけど。少なくとも提供していただいた2台のPCは両方「OEM_DM channel」と表示された報告です。
無線LAN、Bluetoothもあり。初心者でもすぐ使えた
セットアップ中に既に無線LANでWi-Fi接続しました。
BTOパソコンだと無線LAN接続に対応していないパターンが多く、オプションで付けたり別途買う必要があったりします。その点、本製品は何も用意しなくてもすぐに接続できました。RJ45ポートもあるので有線接続もできます。
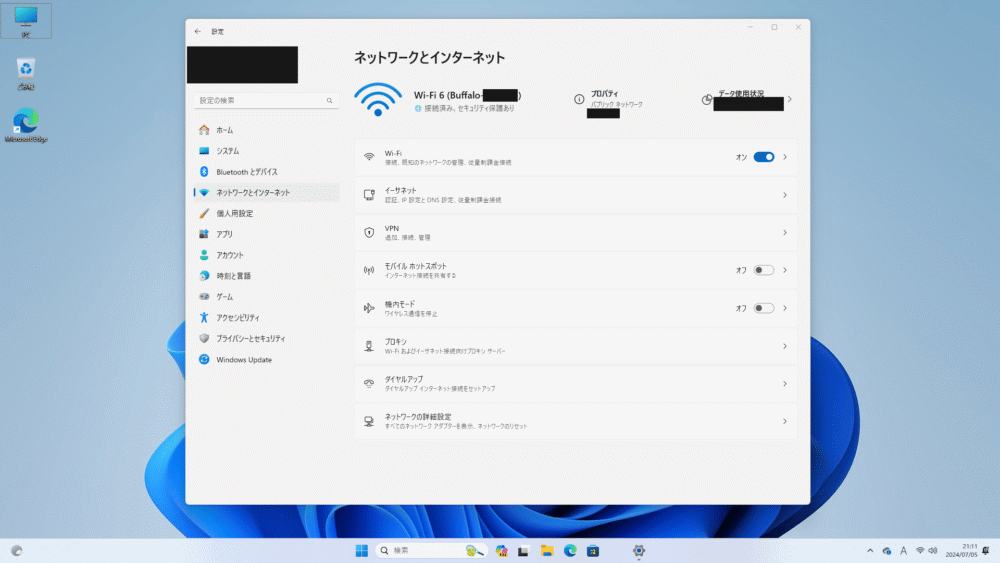
Bluetoothも利用できました。ワイヤレスマウス、ワイヤレスイヤホン、ワイヤレスコントローラーなど問題なく接続できました。Bluetoothも結構BTOだとデフォルト非搭載のパターンが多いですよね~。BTOとミニPC一緒に比較すんなって話かもですが(笑)
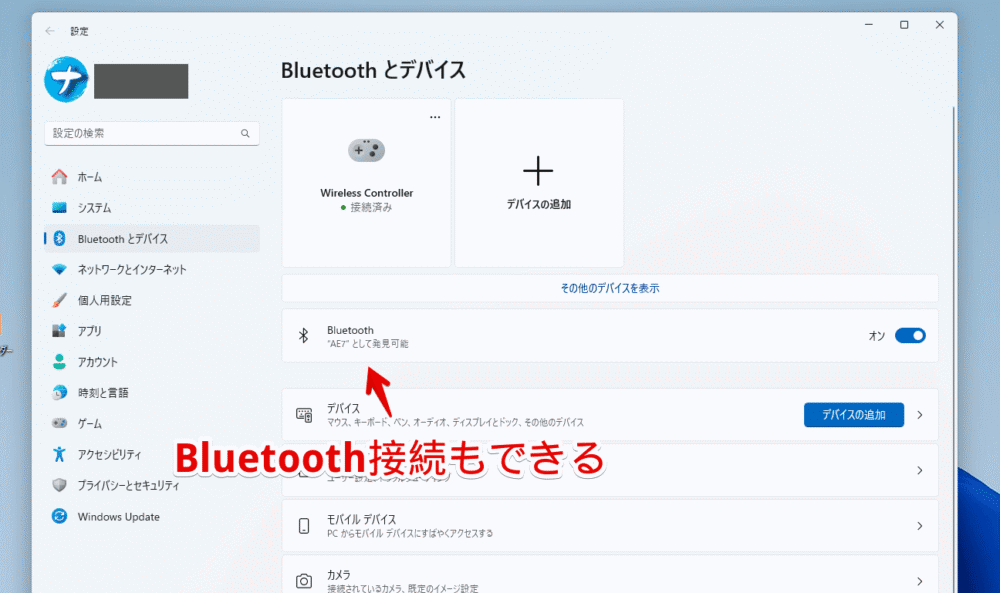
本製品上で撮影したスクリーンショットをメインPCに転送するため、SDカードを「バッファロー USB3.2 Type-Cカードリーダー(BSCR115U3CBK)」に挿しこんで、PC背面の「USB Type-C」に接続してみましたが、問題なく認識しました。

データ転送系も他PCと変わらずです。
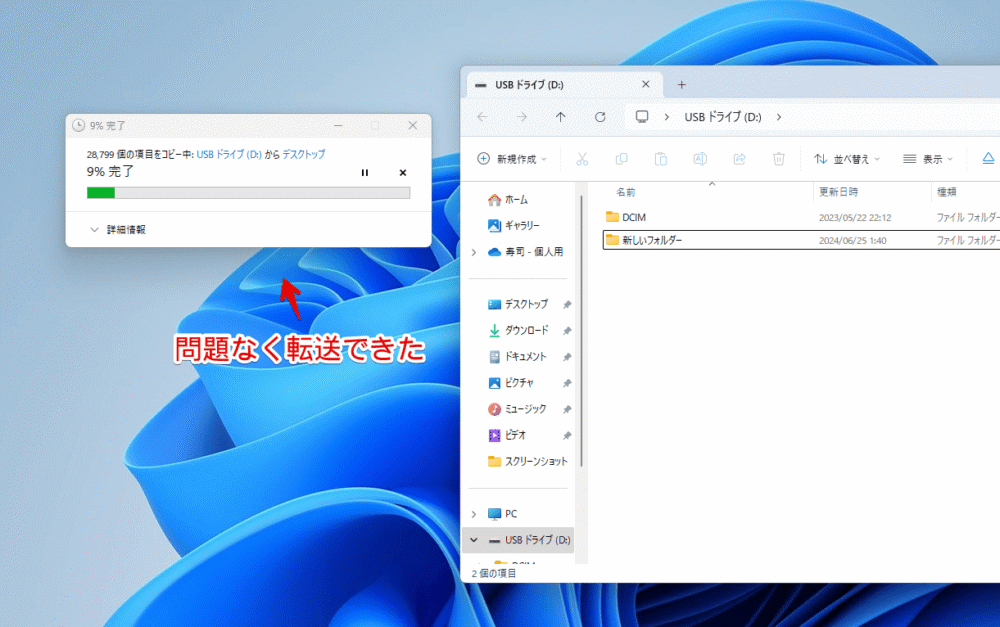
HDMIコード2つに接続することで、マルチディスプレイもできます。USB Type-Cも活用したら最大4枚のモニターと接続できます。
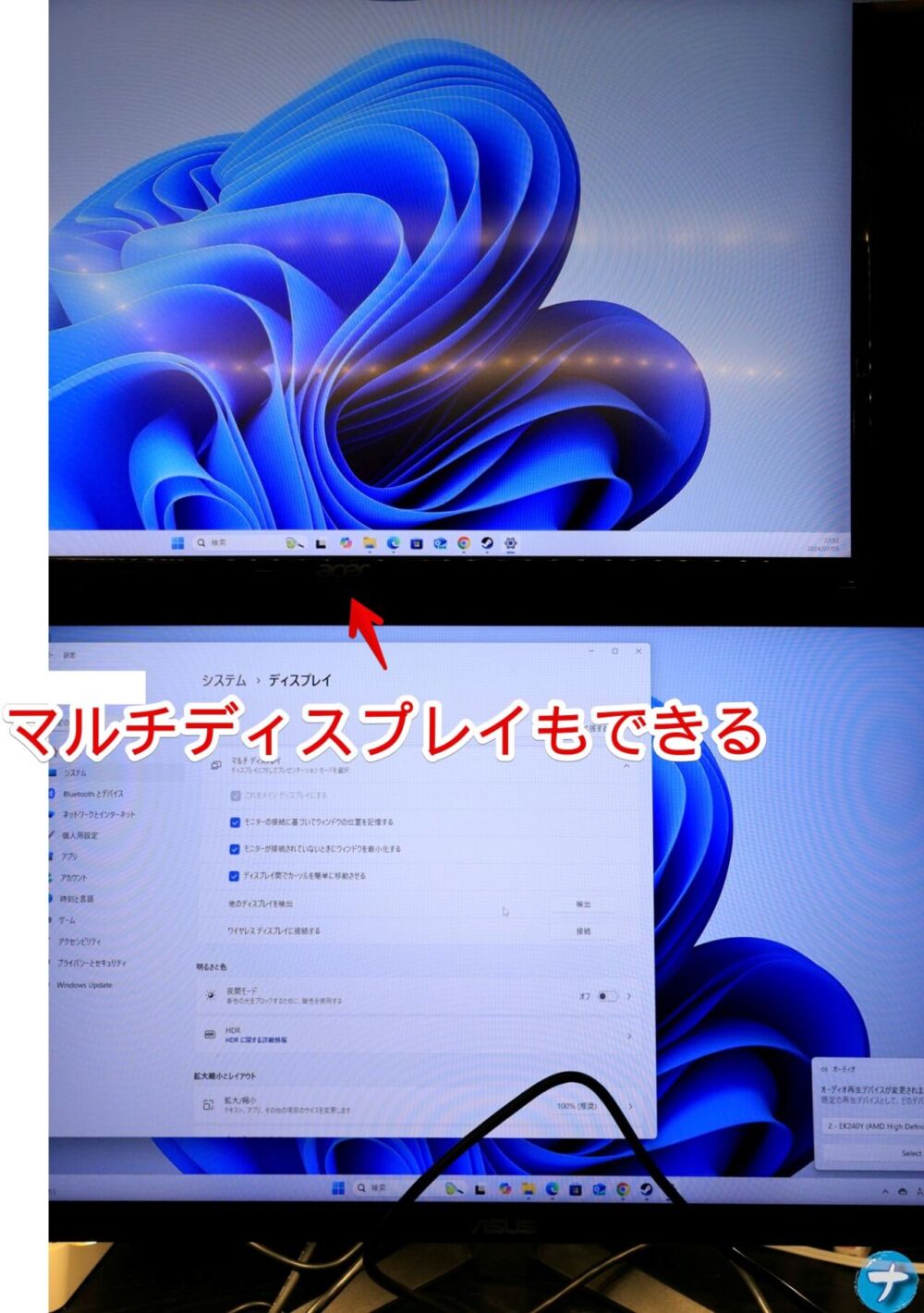
【2024年12月追記】現在は母親が絶賛活用中
余談ですが、レビューが終わった本製品は現在母親が絶賛使ってます。IT超音痴…いやだからこそなのか「これ(このサイズ)がパソコンなの!?凄い時代ねぇ~」と驚いていました。

これまでは温度調整ができない物置部屋(エアコンなどないので夏は暑い、冬は寒い場所)においてあった古くて起動だけで10分かかっているんじゃないかレベルのデスクトップパソコンを使ってExcelで家計簿つけたり、年賀状を作成したりしていました。
ミニPCをあげてからはエアコンがあるリビングで使いたい時だけだして使っています。動作も家にあったパソコンと比べると爆速で最高です。
本製品は対応しているモバイルモニター(僕が使っているのは「JAPANNEXT JN-MD-i133FHDR-T」)であれば、USB Type-C一本で別途電源コード不要で画面出力できます。
ミニPCと相性がいいのはやっぱりコード一本で画面出力できるモニターかなと思います。コードがゴチャゴチャにならずスッキリです。モバイルモニターであれば比較的軽量なので持ち運びも便利です。
キーボードやOneDriveの設定など
キーボード
本製品はデフォルトではレイアウトが「日本語キーボード(106/109キー)」になっていません。
これにより、文字入力で「半角/全角(E/J)」ができなかったり、アットマーク(@)を入力しても、変な記号になる問題が発生します。セットアップ中のMicrosoftアカウントでのログインで結構困りました(笑)
設定→時刻と言語→言語と地域→「日本語」の三点ボタン→言語のオプション→キーボードレイアウトを「日本語キーボード(106/109キー)」にします。
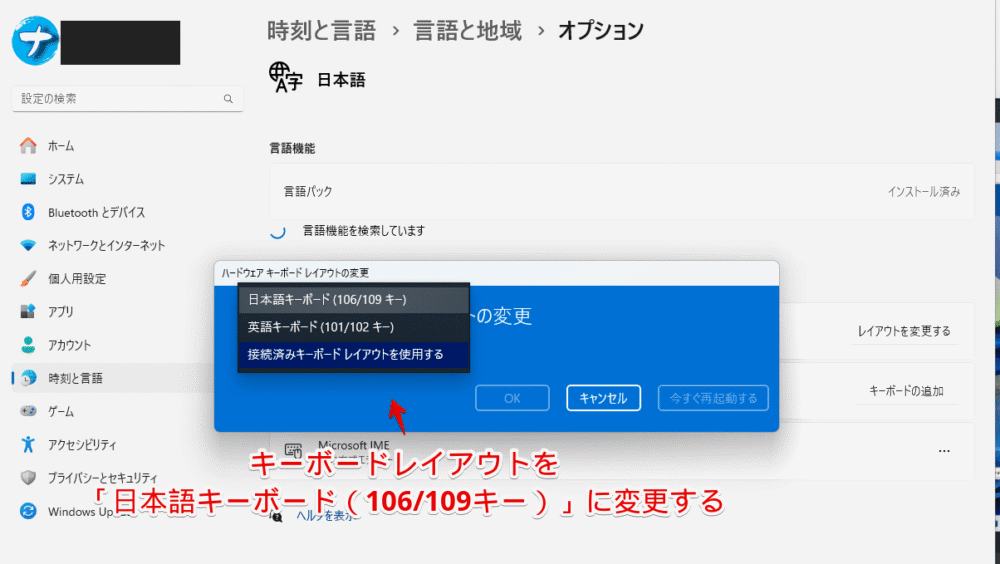
PCを再起動したら正常にアットマーク記号を入力できます。
初回はアップデート盛りだくさん
本製品に限った話じゃないですが、新品PCの初回起動時は様々なアップデートが盛りだくさんです。設定→「Windows Update」から更新プログラムをインストールします。
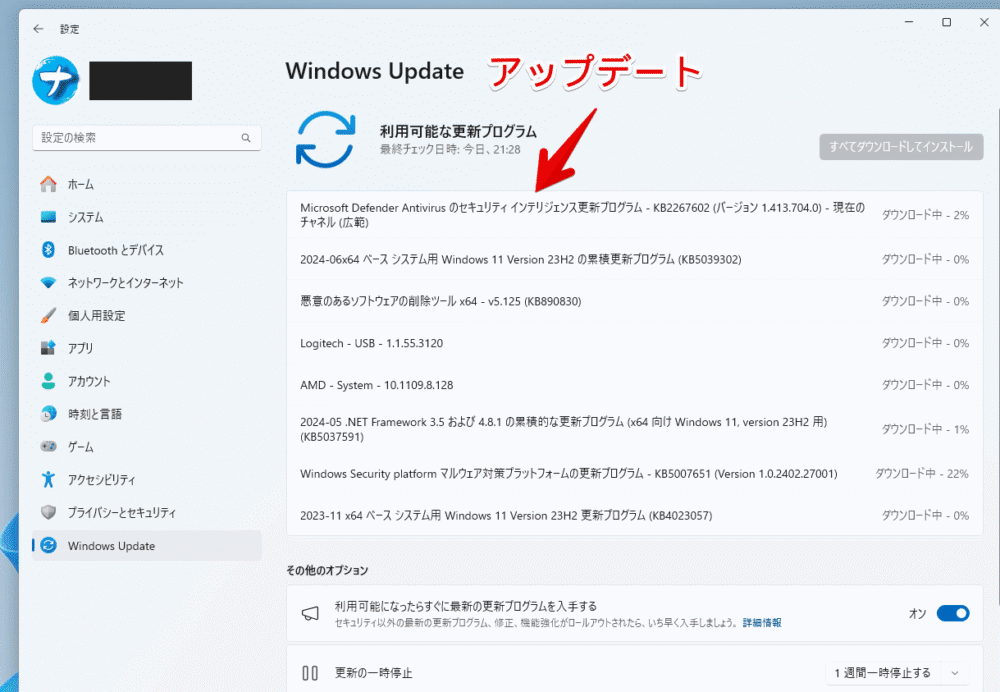
Microsoftストアを起動した時も、同様に様々なプリインストールアプリのアップデートがきていました。
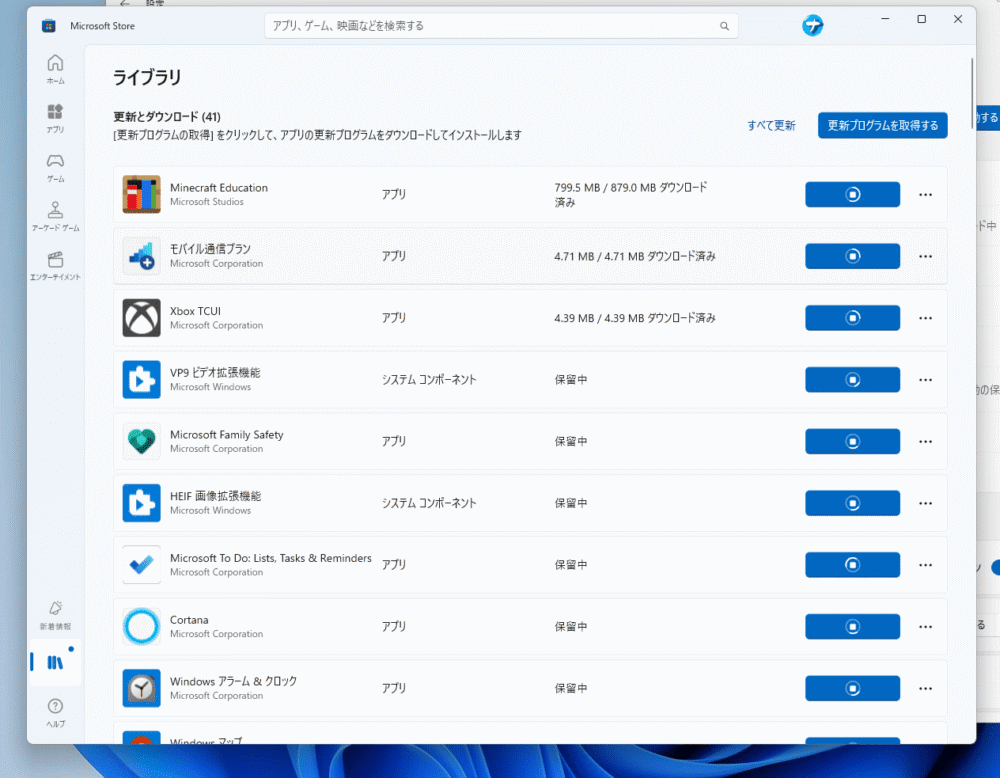
必要なソフトのインストール
「GEEKOM」のPCは、他メーカーのPCでたまにある独自のアプリがめちゃくちゃプリインストールされている…みたいなのはありません。いくつか絶対使わんだろ!というアプリも入っているには入っていますが、GEEKOM独自ではなくMicrosoftの初期アプリです。
欲しいアプリは自分でインストールする必要があります。ブラウザ、動画編集ソフト、ゲーム関連などなどです。
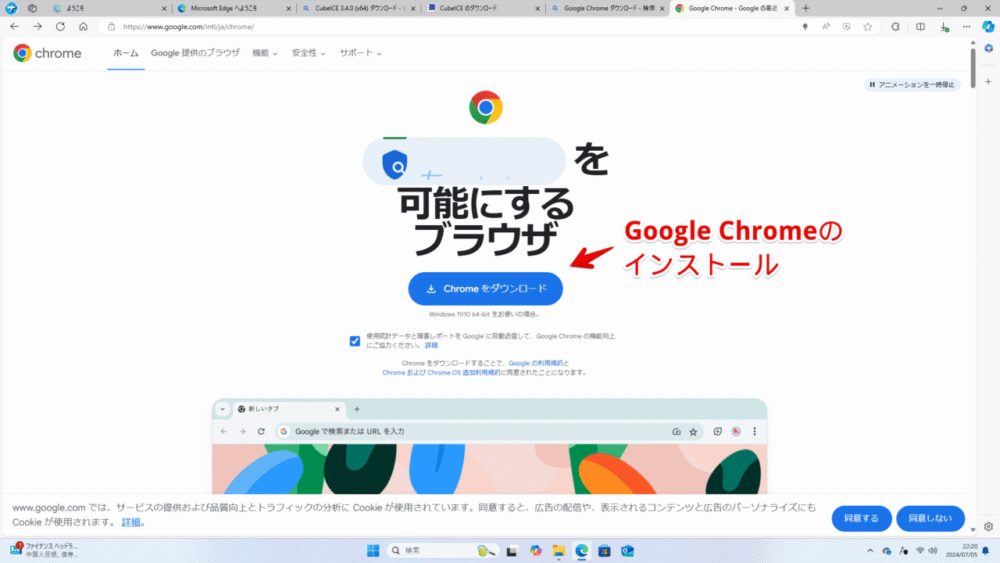
ゲーミングPCだとSteamがデフォルトでインストールされているパターンもありますが、本製品はないので、ゲームしたい方は入れるところから始まります。
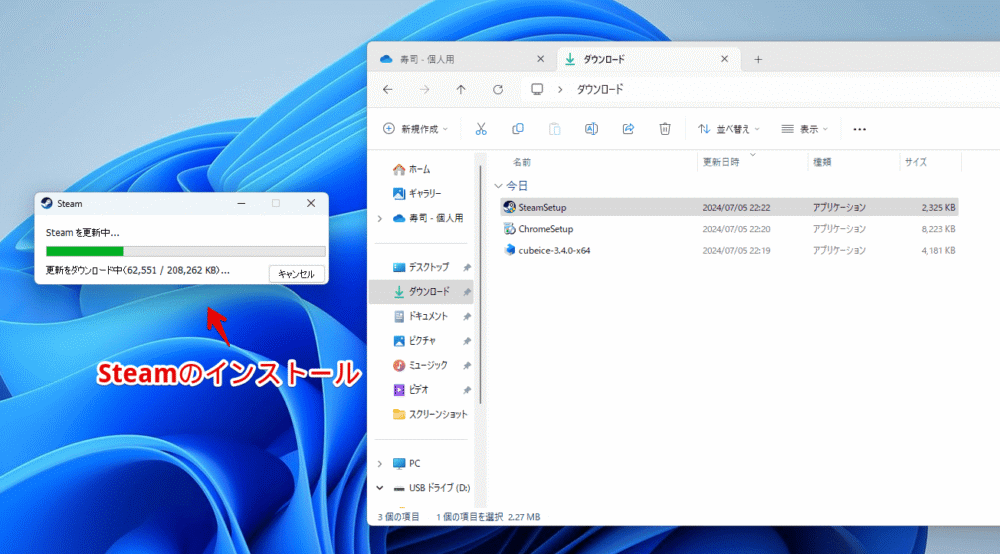
注意点ですが、Microsoft Office製品(WordやExcel)もインストールされていません。各自ライセンス購入してインストールするか、別のOffice製品を導入する必要があります。僕はお金もなくこだわりもないため、無料の「OnlyOffice」を利用しています。
OneDrive
本製品に限った話じゃないですが、最近のWindowsってデフォルトでデスクトップやドキュメントフォルダーがOneDriveにバックアップされるようになっています。
やめたい場合は、タスクバーのタスクトレイ内にあるOneDriveアイコンをクリック→右上の歯車ボタン→設定→左側の「同期とバックアップ」→バックアップを管理→各フォルダーをオフにします。
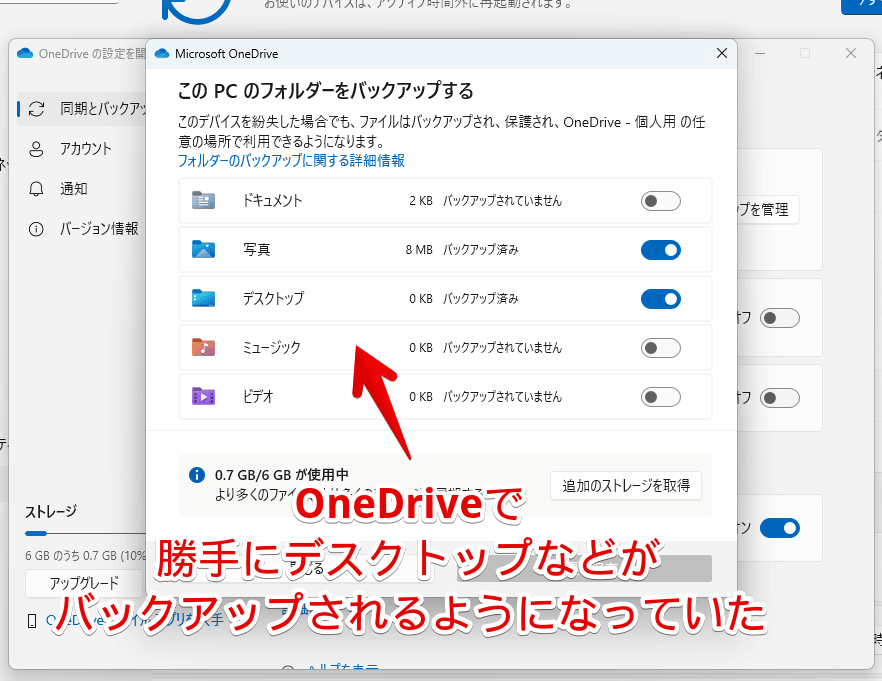
Edgeも問題なく起動!ただし若干注意点あり
初期でインストールされている「Microsoft Edge」も問題なく起動しました。しかし、言語が英語でした。「NUC GT13 Pro」の時もそうだったので、「GEEKOM」のミニPC自体がそういう初期設定になっているのかもしれません。
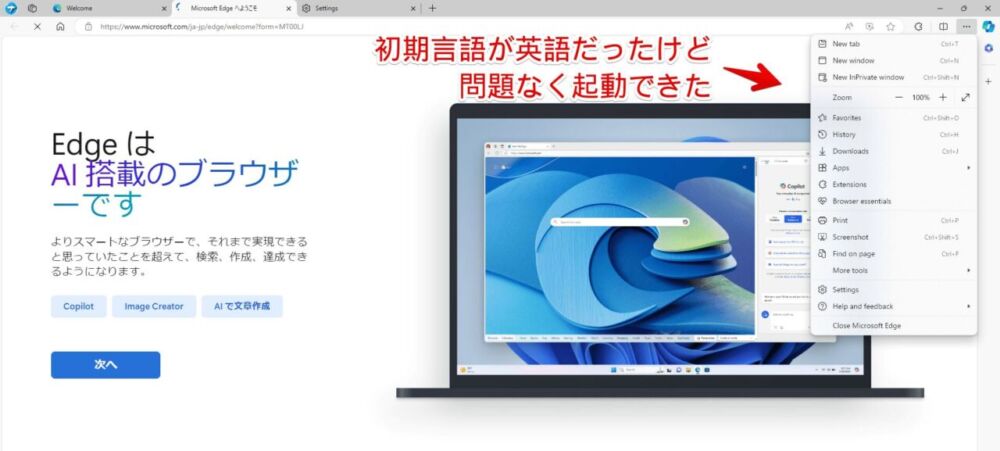
右上の三点ボタン→「Setting」→左側の「Languages」→「Japanese」の三点ボタン→「Display Microsoft Edge in this language」にします。ブラウザを再起動すると日本語になります。
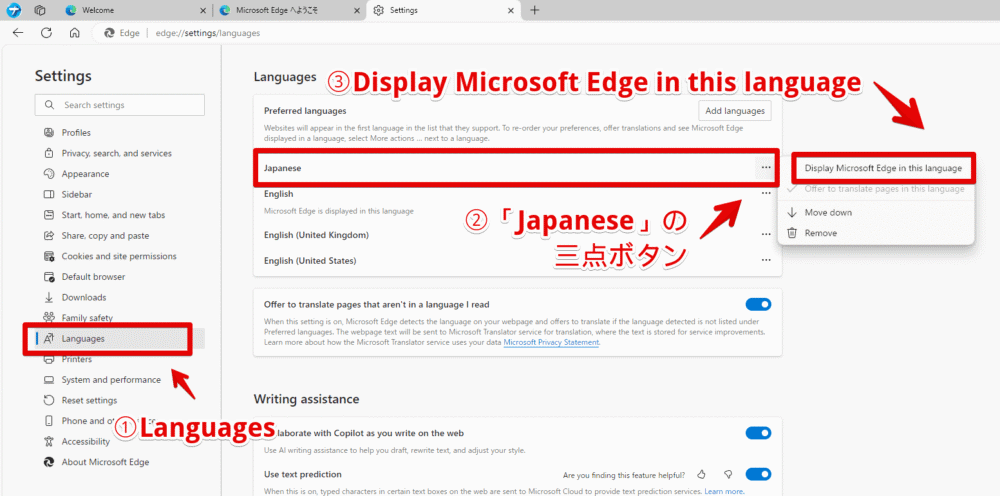
タスクマネージャー
意味があるか分かりませんが、タスクマネージャーのスクリーンショットを貼っておきます。
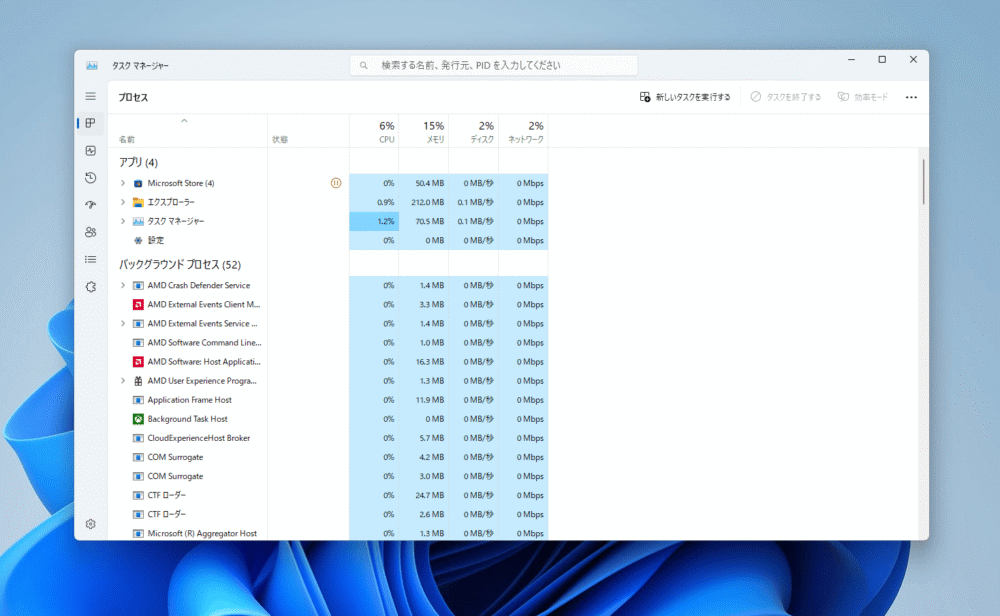
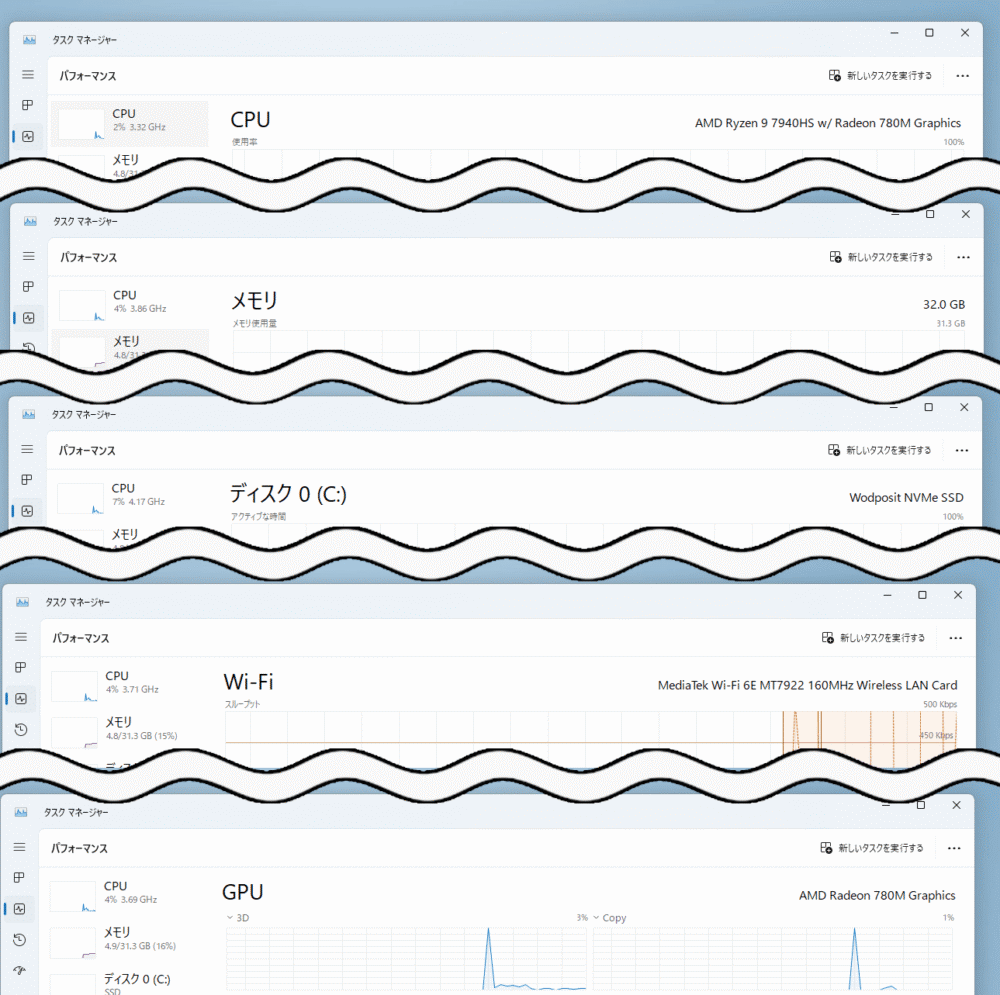
初心者なりのベンチマークテスト
「NUC GT13 Pro」の時も僕みたいな初心者がやっていいものかと思いましたがやります。ベンチマークテスト、やります。
【前提】効果あるか分からないけど「最適なパフォーマンス」にする
システム→「電源」ページに「電源モード」という何やら影響がありそうな項目があったので、ひとまず「最適なパフォーマンス」にしておきました。
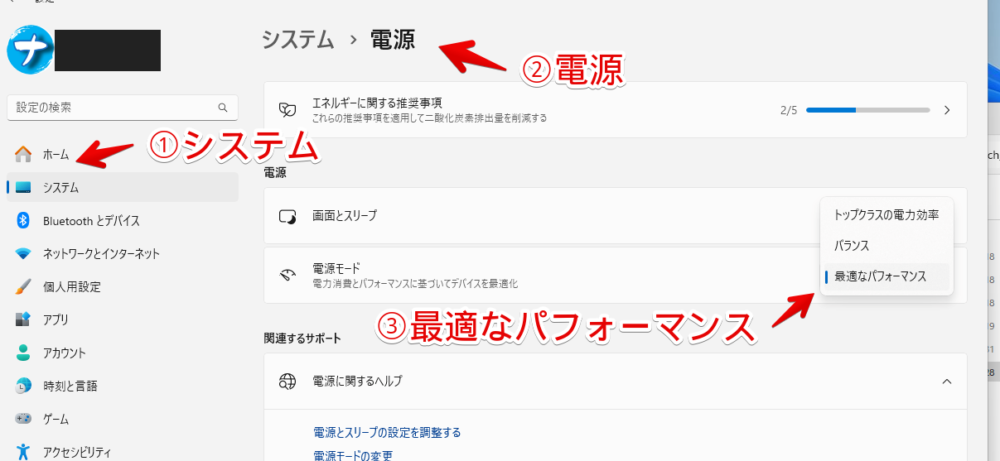
Cinebench R23
多分皆さんも利用している有名なベンチマークソフト「Cinebench R23」です。
記事執筆時点だと「Cinebench 2024」というのが新しいバージョンで、「Cinebench R23」は一つ古いタイプです。単にバージョンが違うだけかと思ったら、ベンチマークのスコアが両者で全く異なっていて互換性が全くありません。
現状古いタイプはMicrosoftストアからインストールできました。
結果は以下のようになりました。僕は初心者なので数値がどうこうは言えません。ただこうでしたという報告です。「NUC GT13 Pro」よりかは良いスコアでした。
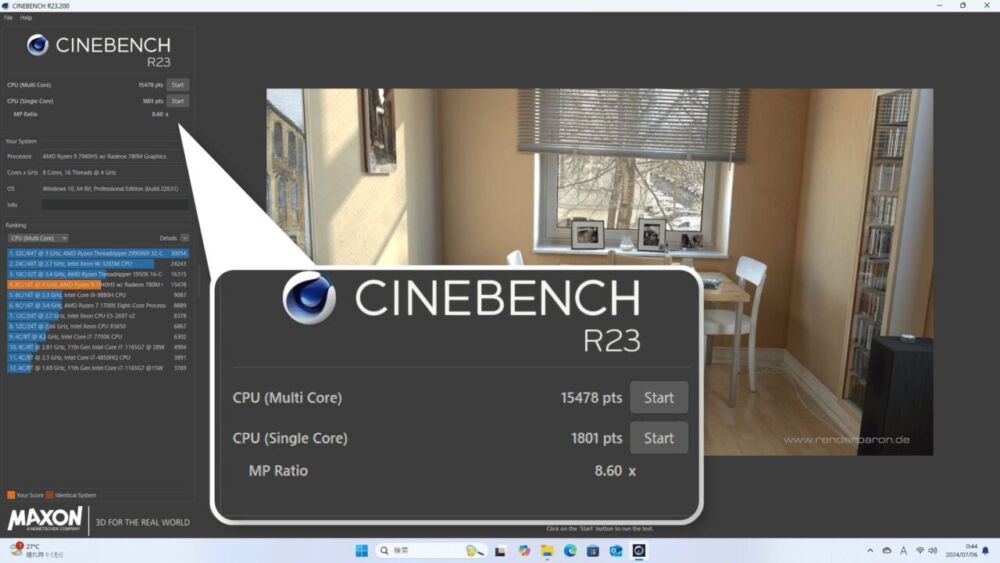
| 項目 | 計測結果 |
|---|---|
| CPU(Multi Core) | 15478pts |
| CPU(Single Core) | 1801pts |
| MP Ratio | 8.60x |
Cinebench 2024
「Cinebench R23」の新しいバージョンです。2023年09月に登場しました。
結果は以下になりました。
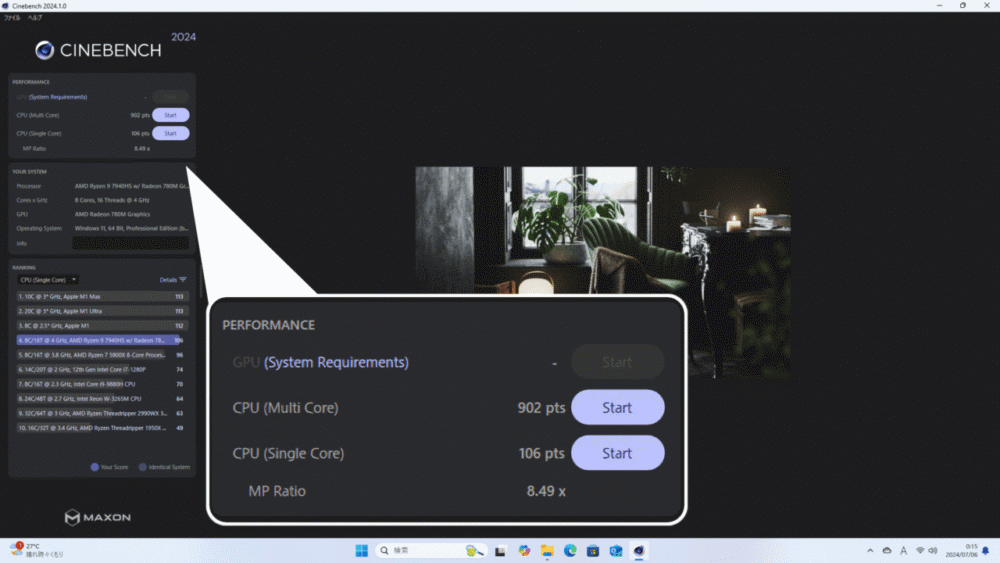
| 項目 | 計測結果 |
|---|---|
| CPU(Multi Core) | 902pts |
| CPU(Single Core) | 106pts |
| MP Ratio | 8.49x |
「Cinebench 2024」からGPUについても計測できるようになりましたが、本製品は非対応だったのでグレーアウトしてできませんでした。
ファイナルファンタジーXIV: 黄金のレガシー ベンチマーク
実際のゲーム画面(マップとキャラクター)を表示して、お使いのPCで快適にプレイできるかどうか調べられるベンチマークソフト「ファイナルファンタジーXIV: 黄金のレガシー ベンチマーク」です。
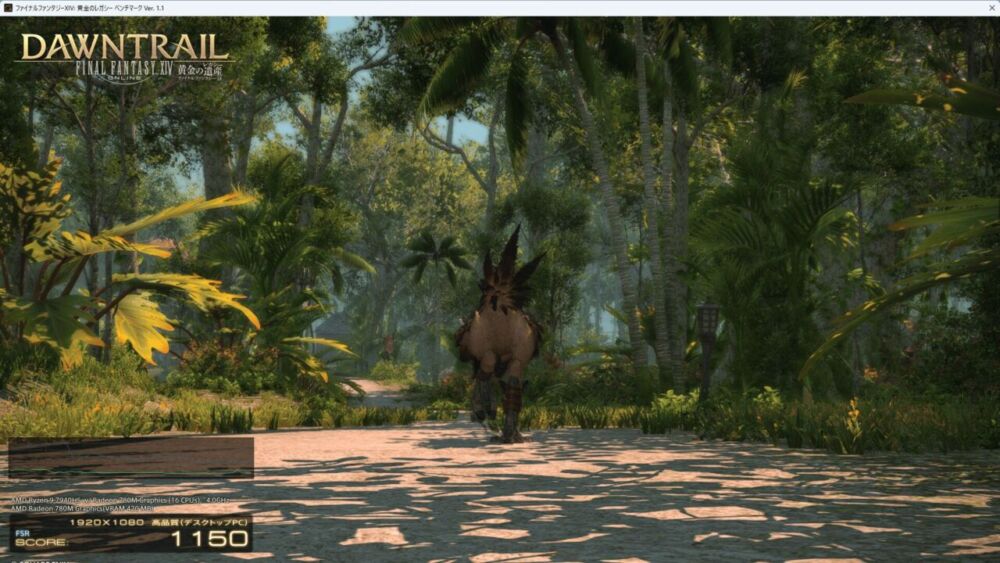
結果は以下になりました。
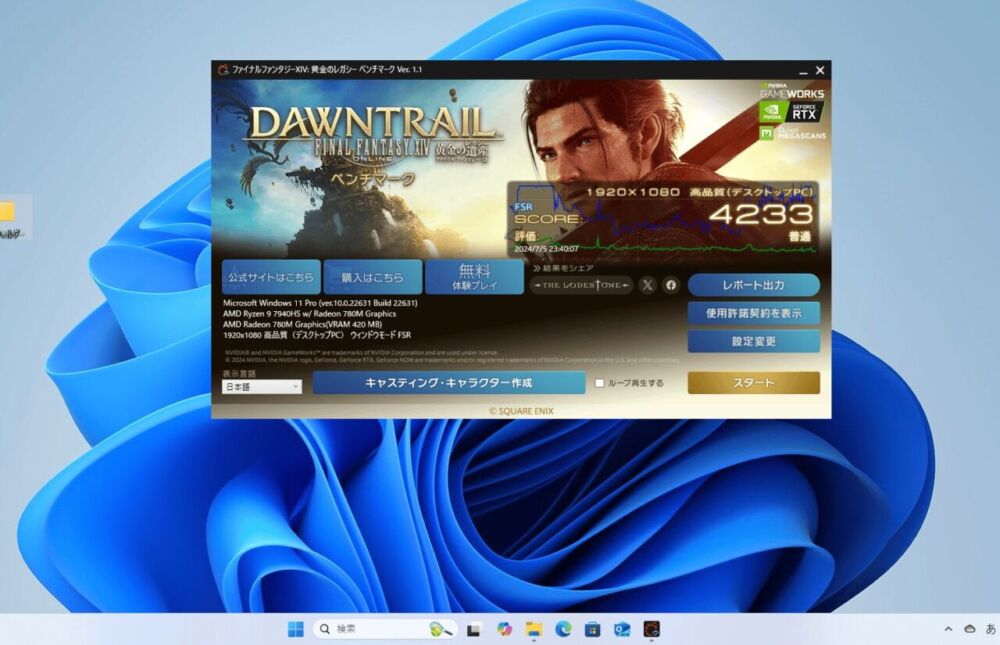
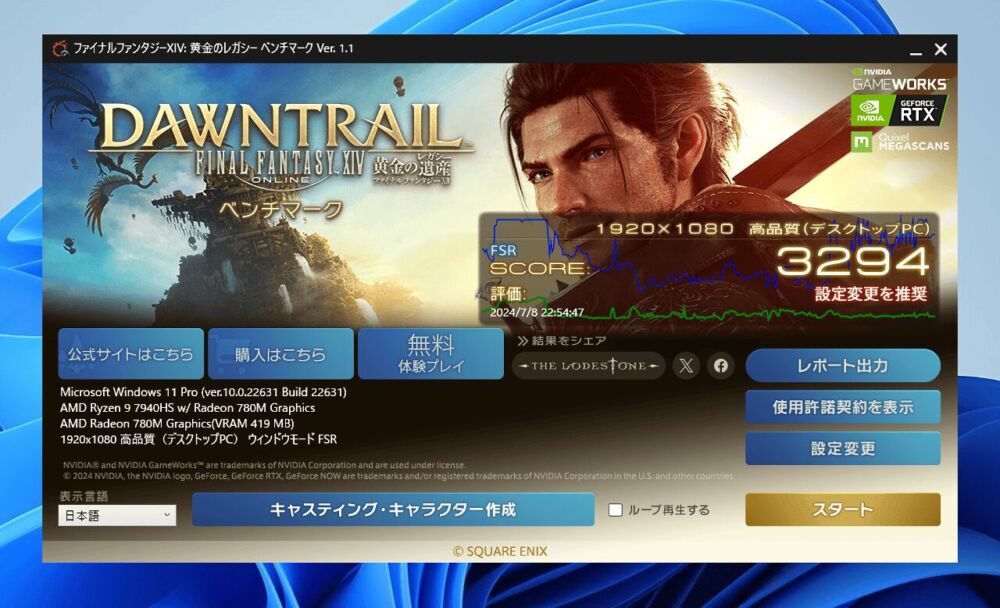
1回目(7月5日23時40分)の計測は結構良かったのに、2回目(7月8日23時)の計測はちょっと数値が下がりました。評価も「設定変更を推奨」に下がりました。なんでかは分かりません。特に他の部分は変えていません。
| 項目 | 1回目 | 2回目 |
|---|---|---|
| スコア | 4233 | 3294 |
| 評価 | 普通 | 設定変更を推奨 |
CrystalDiskInfo
HDDやSSDの健康状態を確認できるソフト「CrystalDiskInfo」です。
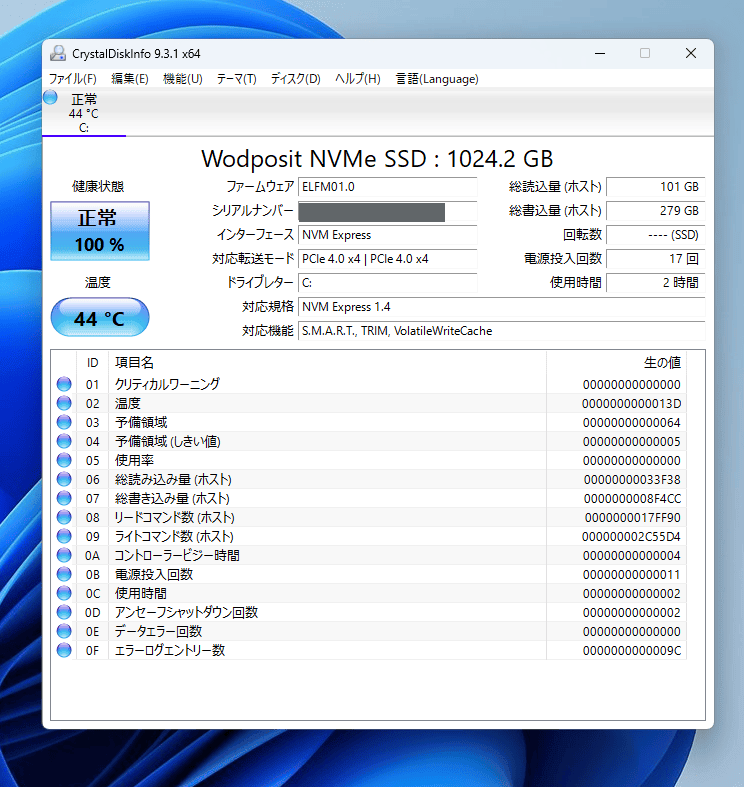
CrystalDiskMark
HDDやSSDのデータ転送速度(書き込み・読み込み)を調べられるソフト「CrystalDiskMark」です。「CrystalDiskInfo」と同じ作者(ひよひよ)さんが作成されています。
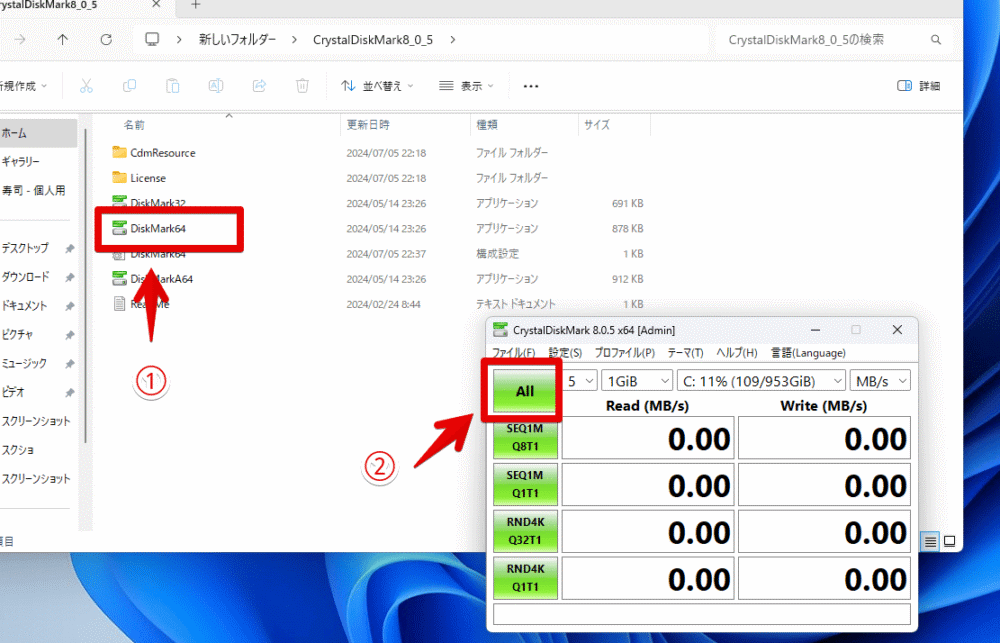
結果は以下になりました。
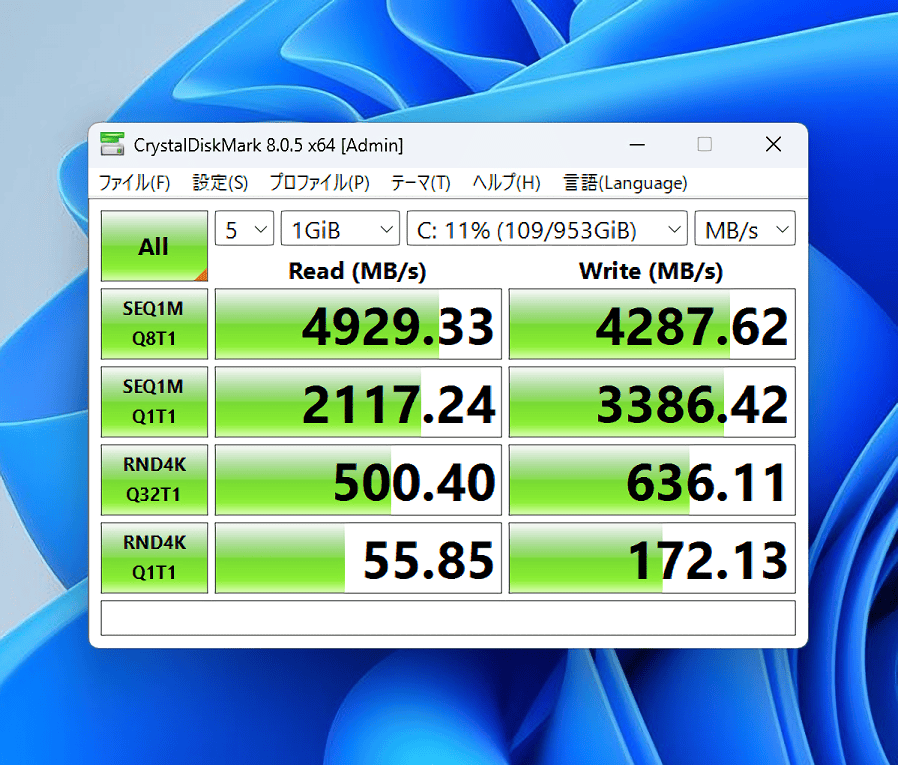
合計2回計測したので、2回とも結果を貼ります。上記画像は1回目の時です。
| 項目 | 1回目 | 2回目 | ||
|---|---|---|---|---|
| Read(MB/s) | Write(MB/s) | Read(MB/s) | Write(MB/s) | |
| SEQ1M Q8T1 | 4929.33 | 4287.62 | 4942.74 | 4297.47 |
| SEQ1M Q1T1 | 2117.24 | 3386.42 | 2324.41 | 3694.83 |
| RND4K Q32T1 | 500.40 | 636.11 | 455.39 | 489.10 |
| RND4K Q1T1 | 55.85 | 172.13 | 59.54 | 167.81 |
モンハンとかをプレイしてみた!
モンスターハンターライズ: サンブレイク
本製品はゲーミング特化のPCではないので、「モンスターハンターライズ: サンブレイク」みたいなどっしりしたゲームをプレイするのは不向きですが試してみました。僕はSteamで買っています。
特に何も設定せず起動したら自動的にモンハン内のグラフィックが「中」になったので、そのままプレイしてみました。

大体60FPS前後でプレイできました。まぁ最低60出ていれば違和感なくプレイできるかなという印象です。カクつきや画質などは特になかったです。

AMD製のCPUなので、デフォルトで「AMD Software: Adrenalin Edition」というソフトが内蔵されていました。NVIDIA製のGPUでいうと「GeForce Experience」ですかね。僕は初めてのAMDだったのでこんなんがあるんだと勉強になりました。
デフォルトで見やすい情報(FPSや電源)をオーバーレイで画面表示できるのはとても便利だなと思いました。上記画像も左下に配置しています。
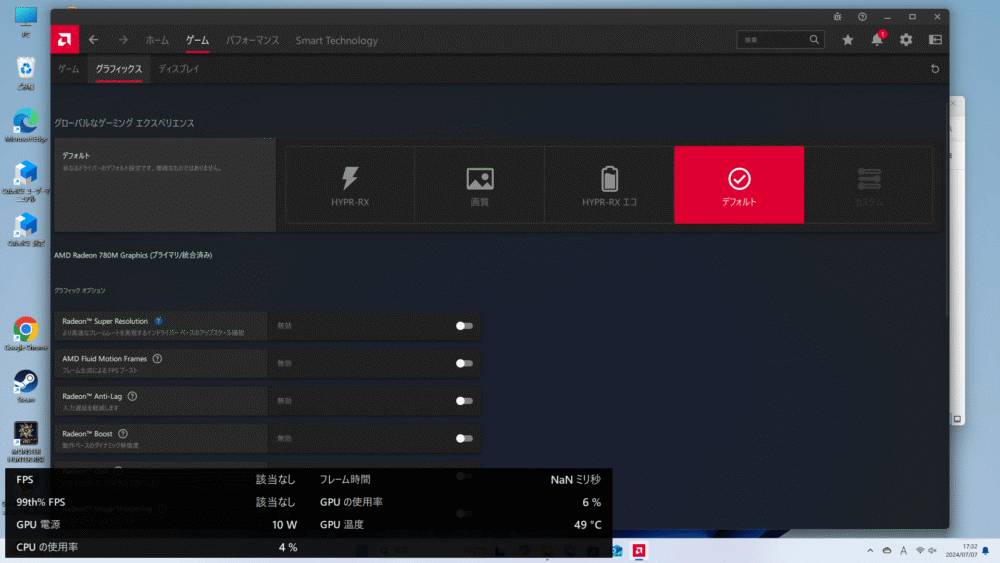
動画も貼っておきます。
「AMD Software: Adrenalin Edition」内にある「Radeon Super Resolution」を有効にしたり色々弄ってみると、表示上120FPSのちょっと下くらいまで出るようになりました。
しかし、負荷が大きいのかカクつきやコントローラーを押してからの反応が遅れるようになり、快適じゃなかったです。
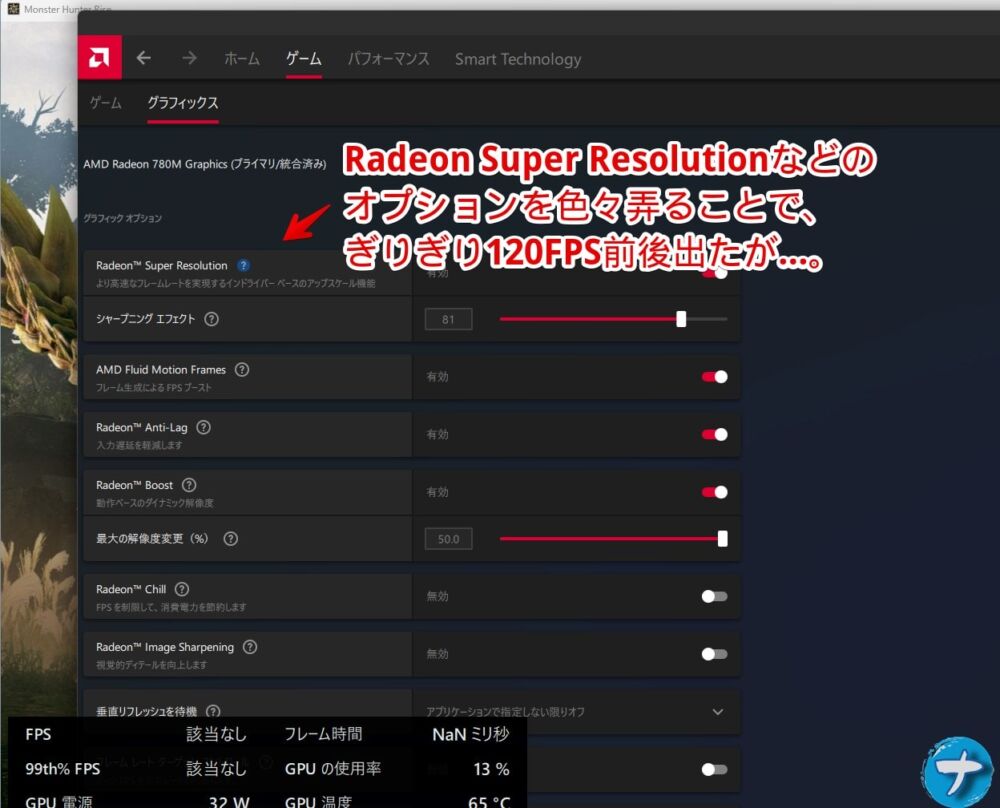
「GT13 PRO」と違って、排熱性能はいいと思いました。というのも負荷がかかっている時、PCの後ろ(コード挿す穴が沢山ある面)に手を置いてみると結構暖かい風が出ていました。
「GT13 PRO」の時も同じ場所から風は出ていましたが、比べた時明確に風の強さが違いました。より風が出ているほうが排熱性能がいいという単純な話ではないと思いますが、しっかり中に溜まった熱を放出している印象を受けました。
実際負荷をかけている時に表面(GEEKOMのロゴがある部分)を触ってみてもじんわり暖かい程度で「GT13 PRO」の時みたいに「あつっ!」って一瞬手を離すレベルではありませんでした。
出てくる風はほんわり暖かく、冬は帰宅後の冷えた手をほっこり暖められそうな印象です。負荷をかけている時間が長くなればなるほど、ACアダプター(長方形の塊)はかなり熱くなりました。
ベンチマークテストをしている時は、結構サーーというファンの音がします。気にならない方もいると思いますが、僕の感覚だと10人に聞いた時8人はちょっと耳障りと答えるかなぁ…というレベルの音です。
あくまでベンチマークテストというMAX負荷をかけている時の音なので、普段利用時はそこまで気にならないと思います。
クレヨンしんちゃん オラと博士の夏休み
2024年7月に購入した「クレヨンしんちゃん オラと博士の夏休み ~おわらない七日間の旅~」もプレイしてみました。
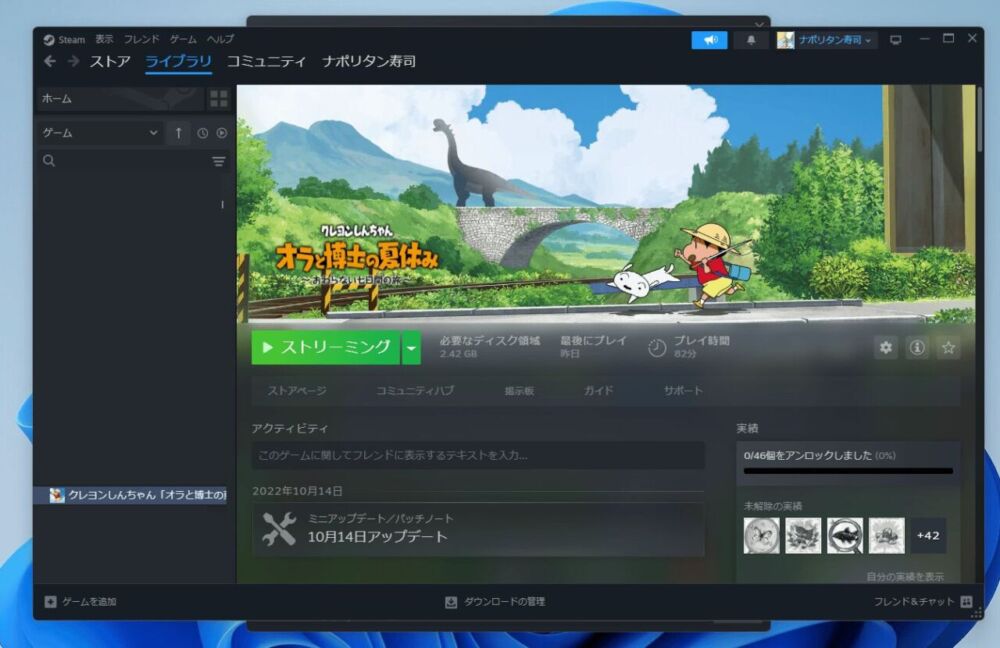
本ゲームは結構軽い部類なので、モンハンのように「何とかできる」とか「ギリギリ快適」ではなく、何のストレスもなく快適にプレイできました。FPSは大体70前後でした。「AMD Software: Adrenalin Edition」で色々弄ったら、より快適になる可能性を秘めています。
動画を貼っておきます。
感想
以上、ミニPCを販売している「GEEKOM ![]() 」から提供していただいた「NUC AE7
」から提供していただいた「NUC AE7 ![]() 」についてでした。
」についてでした。
人生初めてのRyzenのCPU(AMD Ryzen 9 7940HS)でしたが、名前の響きもかっこよく、実際使ってみてもYouTube閲覧やメモ帳作業などマルチタスクも快適で、重たいゲームは難しいですが負荷が少ない軽いゲームだと問題なく60FPS以上でプレイでき、とても満足でした。
初期インストールの「AMD Software: Adrenalin Edition」も良かったです。最初は設定項目が多くて慣れるのに時間がかかりましたが、慣れたら簡単なオンオフ作業でゲームをより最適化でき、秘めたパフォーマンスを引き出せてよかったです。
ミニPCというちょっと変わった立ち位置にいるPCですが、実際使ってみると癖がなく、初心者から上級者まで扱えるなと思いました。Edgeブラウザの初期言語が英語だったり、キーボードレイアウトを日本語に変えないといけなかったり、若干のPC知識は必要ですが。
ミニPCは様々なメーカーが販売していますが、「GEEKOM」は製品の見た目も可愛くて、性能も良く、バリエーション豊か(IntelとかRyzenとか見た目とか)だから選択肢も多く、Windowsのライセンス周りもクリアしていたので、結構選択肢としてアリなんじゃないかなと思いました。






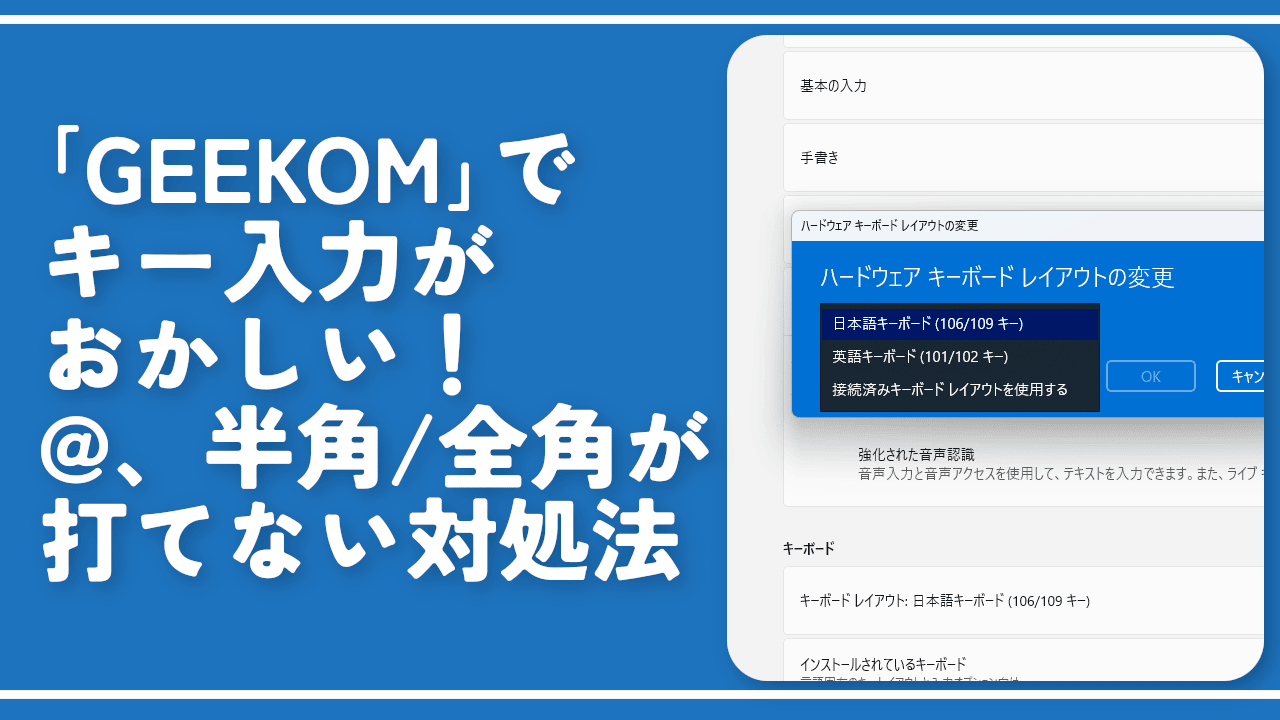
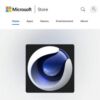

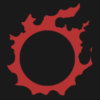
![CrystalDiskInfo - Crystal Dew World [ja]](https://www.naporitansushi.com/wp-content/uploads/luxe-blogcard/b/ba25dc7274988fc998c3953e3bddb00a.png)
![CrystalDiskMark - Crystal Dew World [ja]](https://www.naporitansushi.com/wp-content/uploads/luxe-blogcard/0/04890c4e12d4867b35ecb6d378ea4bf4.png)

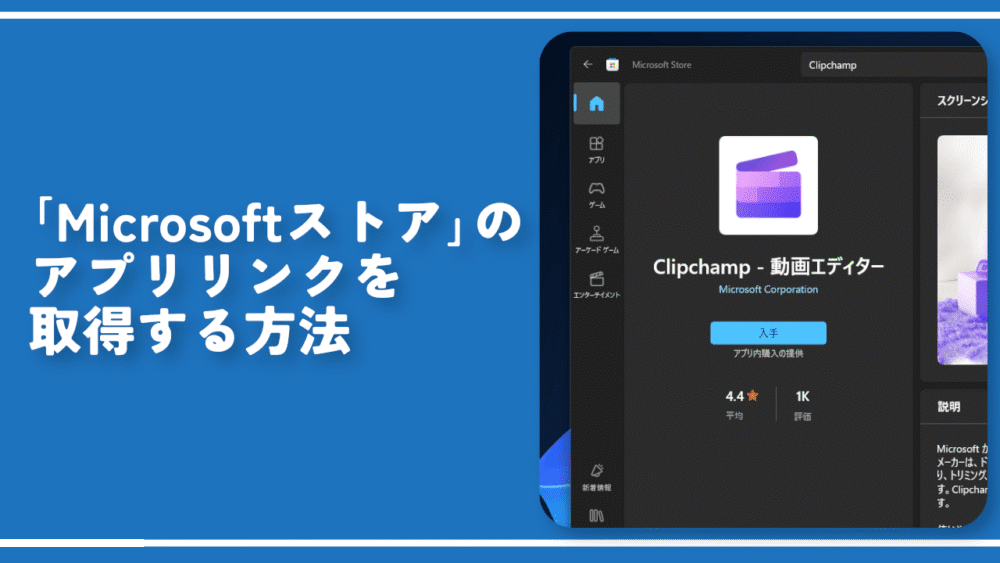




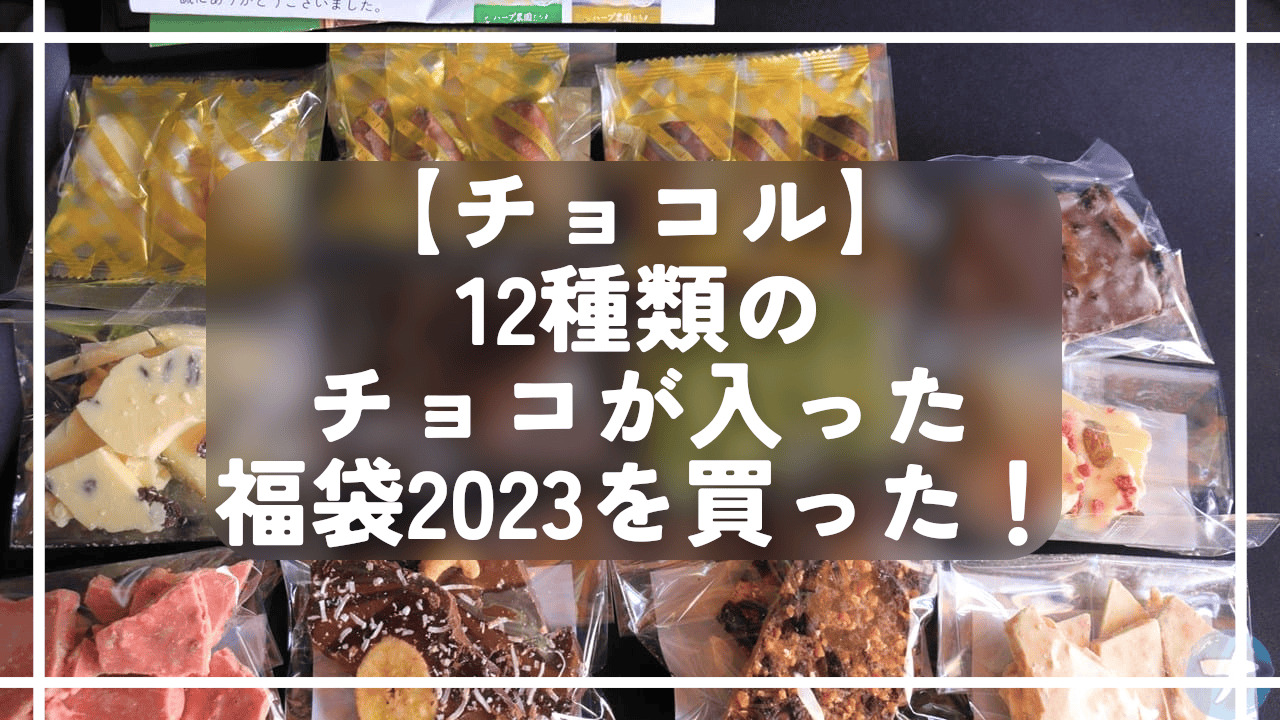
 【2025年】僕が買ったAmazon商品を貼る!今年も買うぞ!
【2025年】僕が買ったAmazon商品を貼る!今年も買うぞ! 【Amazon】配送料(送料)の文字を大きく目立たせるCSS
【Amazon】配送料(送料)の文字を大きく目立たせるCSS 【TVer】嫌いな特定の番組を非表示にするCSS。邪魔なのは消そうぜ!
【TVer】嫌いな特定の番組を非表示にするCSS。邪魔なのは消そうぜ! PixelからXiaomi 15 Ultraに移行して良かった点・悪かった点
PixelからXiaomi 15 Ultraに移行して良かった点・悪かった点 【DPP4】サードパーティー製でレンズデータを認識する方法
【DPP4】サードパーティー製でレンズデータを認識する方法 【Clean-Spam-Link-Tweet】「bnc.lt」リンクなどのスパム消す拡張機能
【Clean-Spam-Link-Tweet】「bnc.lt」リンクなどのスパム消す拡張機能 【プライムビデオ】関連タイトルを複数行表示にするCSS
【プライムビデオ】関連タイトルを複数行表示にするCSS 【Google検索】快適な検索結果を得るための8つの方法
【Google検索】快適な検索結果を得るための8つの方法 【YouTube Studio】視聴回数、高評価率、コメントを非表示にするCSS
【YouTube Studio】視聴回数、高評価率、コメントを非表示にするCSS 【Condler】Amazonの検索結果に便利な項目を追加する拡張機能
【Condler】Amazonの検索結果に便利な項目を追加する拡張機能 これまでの人生で恥ずかしかったこと・失敗したことを書いてストレス発散だ!
これまでの人生で恥ずかしかったこと・失敗したことを書いてストレス発散だ! 【2025年】当サイトが歩んだ日記の記録
【2025年】当サイトが歩んだ日記の記録