【GEEKOM GT13 Pro】小さくてパワフル!初ミニPCを触ってみた!
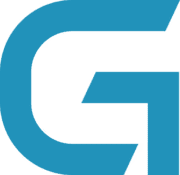
この記事では、ミニPCを販売している「GEEKOM ![]() 」から提供していただいた「NUC GT13 Pro
」から提供していただいた「NUC GT13 Pro
![]() 」を触ってみた感想を書きます。
」を触ってみた感想を書きます。
人生初めてのミニPCで驚きの連続でした。すごいです。
2024年6月に「GEEKOM」という企業から「6月にうちの会社21周年を迎えるけど、その時いくつかの新製品を出す予定。その中の1つであるNUC GT13 Pro
![]() について触ってみない?」という感じのメールをいただきました。
について触ってみない?」という感じのメールをいただきました。
当サイトを見ていただいている読者様がどの程度知っているか分かりませんが、少なくとも僕は「NUC GT13 PRO」はおろか、「GEEKOM」についてもあんまり知りませんでした。
なんとなーくYouTubeや他のブロガーさんが紹介している情報から、すごいちっちゃいPCを販売しているという浅い情報だけ知っていました。
さわれる機会は大切にしたいと思い提供してもらったところ驚きの連続です。「インテル Core i9-13900H」、「Iris Xe グラフィックス」、「DDR4-3200 32GB(16GB×2)」、豊富なポート…などの特徴があります。
ざっくり僕が使ってみて良いと思った点、逆にちょっと気になった点を書きます。多分記事全体が長くなると思いますが、結論これです。
- (良い点)コンパクトすぎ
- (良い点)動きもサクサク
- (良い点)モンハンを「中」グラフィックでプレイできる(60FPS)
- (良い点)最初から無線接続やBluetoothなどが利用でき、自作PCやBTOパソコンあるあるのトラブルがなかった
- (良い点)起動がめちゃくちゃ早い。電源ボタンを押して約10秒
- (良い点)ただのWindows11じゃない。Windows11 Pro。ライセンスは「OEM_DM channel」(詳しくはこちら)
- (悪い点)重たい負荷・重たいゲームなどをしていると、とにかく本体が熱くなる。
初めてミニPCを触ってみたPC初心者が、初心者なりに使ってみた流れ・感想を書きたいと思います。具体的なスペックがどうとかは分かりません。レビューというより初心者がミニPCを触ってるだけです。
同時に「NUC AE7 ![]() 」というミニPCも提供していただきました。そちらについては以下の記事を参考にしてみてください。
」というミニPCも提供していただきました。そちらについては以下の記事を参考にしてみてください。
こちらはIntelではなく「AMD Ryzen 9 7940HS」のCPUです。色はシルバーで若干「GT13 PRO」より大きいです。その分排熱性能がいいのか、そこまで筐体が熱くなりませんでした。
リリース元:GEEKOM
![]() (X、YouTube、Instagram)
(X、YouTube、Instagram)
発売日:2024年06月
「NUC GT13 PRO」のスペックを確認する手順
僕がずらっとスペックを書いてもいいんですが、誤字脱字の可能性があるし、何より公式が出している数字をコピペしたところで、公式サイトを見たほうが分かりやすいと思うので、スペックを確認する手順を書きます。
「NUC GT13 PRO」の商品ページにアクセスします。
マウスで若干下にスクロールします。商品紹介、スペック、メディア推薦のタブがあるので、「スペック」をクリックします。
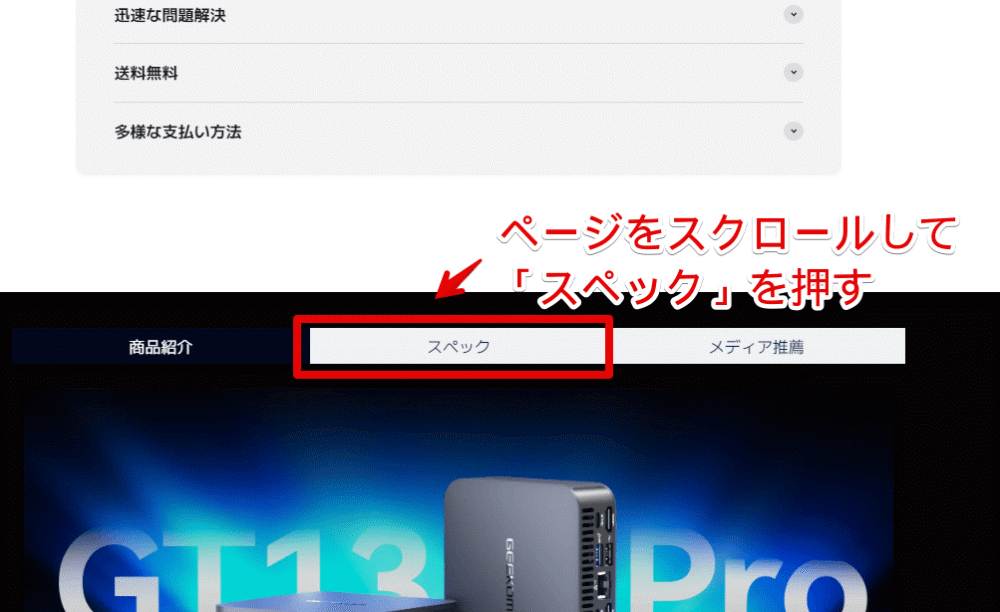
スペックが表示されます。
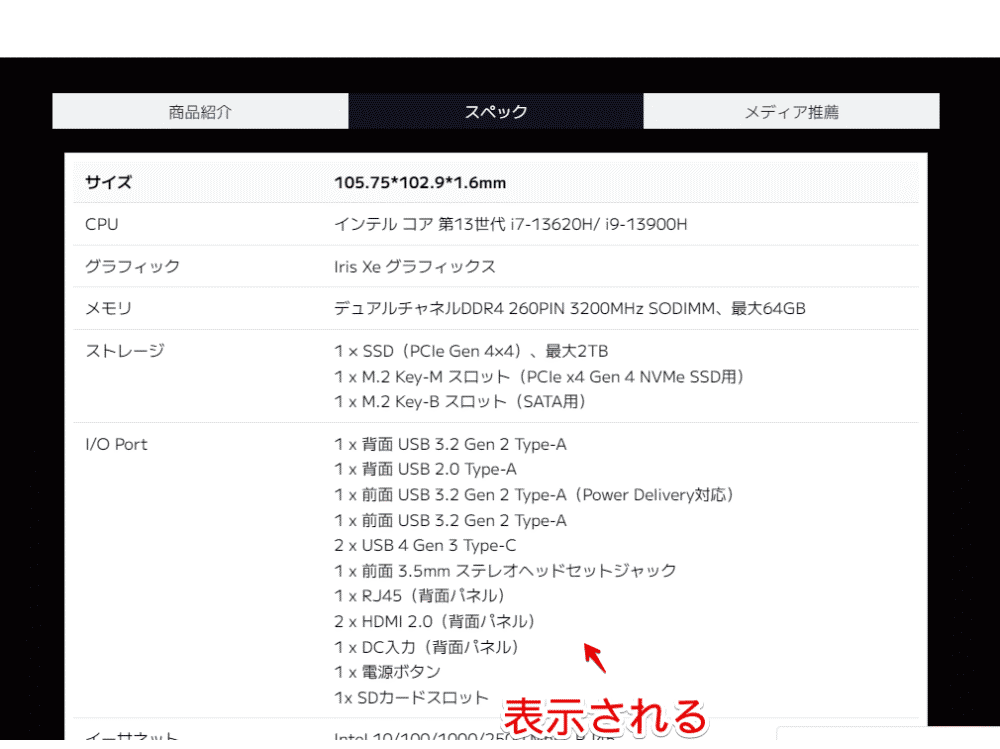
ざっくり特徴は以下の感じです。
- Core i7-13620H、Core i9-13900Hの2種類のCPUから選べる。数字が大きいほうが高性能
- 僕が提供してもらった「Core i9-13900H」は、14個のCPUコア、20スレッド、24MB
- Intel Iris Xe Graphics標準に準拠したiGPUを搭載(96個の実行ユニットと最大動的周波数1.45GH)
- 32GB(16GB×2枚)のDDR4メモリを標準搭載。分解・組み立てる知識があれば最大64GBに拡張できる(32GB×2枚)
- 「Core i7-13620H」モデルは1TBのSSD搭載。「Core i9-13900H」は2TBのSSD。どちらもHDDはなし。外付け拡張は可能
- 一体型のアルミ製ボディで軽い。片手でサクッと持てた
- 無線LAN接続、Bluetooth、Windows11 Proを搭載していて、初心者の僕でもすぐに利用できた
- HDMI、USB、Type-C、イヤホンジャック、2.5 GbE LANなど、豊富なポート(穴が沢山)
触っている時もすごいと思っていましたが、書いていると、このスペックが片手で収まるサイズに詰め込まれているのが改めて凄いと思いました。
詳しいことは分からない僕でも、ポートの豊富さによる利便性、コンパクトだからスペースをとらない点、写真編集やゲーム(モンハン)もそこそこできる点など、体感で凄さが分かりました。
実際に触ってみた!
商品の外観・付属品
今回「NUC GT13 PRO」だけでなく、もう一つ「NUC AE7
![]() 」というミニPCも提供していただいたので大きめの段ボールで届きました。さらにその中に別々の段ボールで梱包されていました。
」というミニPCも提供していただいたので大きめの段ボールで届きました。さらにその中に別々の段ボールで梱包されていました。

段ボールを開けると、本体を包装している外箱が出てきます。
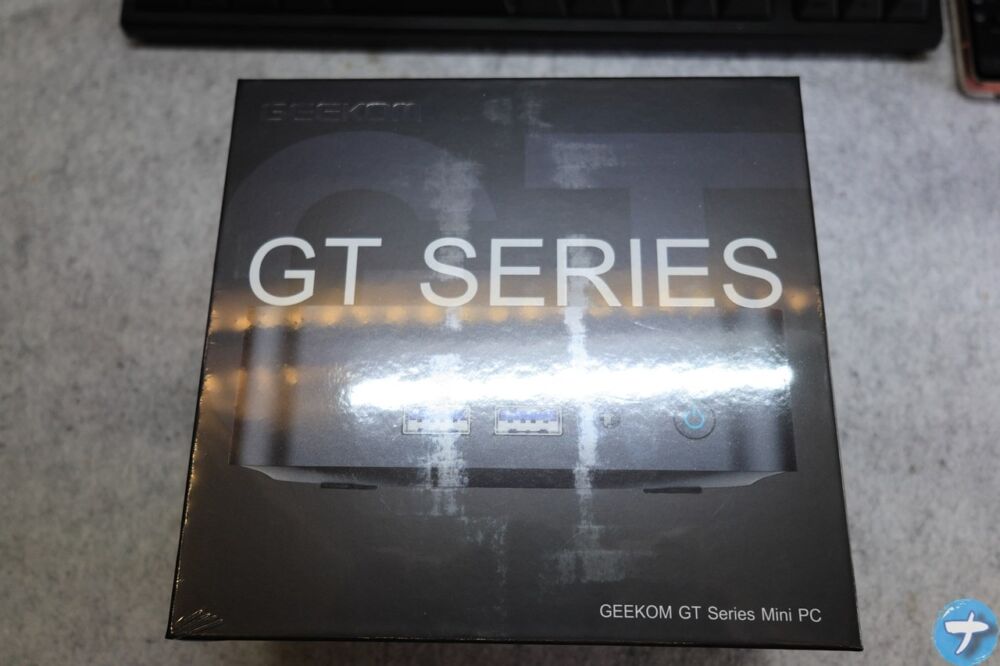
外箱の裏面に簡単な商品情報が記載されています。モデル、CPU、メモリ、SSD、生産国です。

箱をしゅっと上に持ち上げるとフタが取れます。この時点で驚いたんですが、結構箱がしっかりしていました。

ミニとはいえ、PCだからそりゃ頑丈な箱じゃないとダメなんでしょうが、ただ頑丈なだけでなく、プラスアルファで高級感というかなんだろ。ガジェット気持ちい!って感じの雰囲気を味わえました。ガジェット開封する時のわくわく感堪らないです。
中央に本体が収まっています。

届く前から公式サイトで、ある程度コンパクトをイメージしていましたが、想像以上でした。写真や公式サイトじゃなくて、実際手に取ることで、より感じると思います。
僕が持っているPCがノートじゃなくてデスクトップ、しかもゲーミング(G-Tune)のフルタワーだからこそ、より小さく感じるのはあると思いますが。

参考:【マウスコンピューター】「G-Tune PP-Z-3070Ti」を買ったぞ!
本体の下に以下の付属品が入っていました。
- PC本体
- 電源コード
- ACアダプター
- HDMIコード
- モニターの背面に取り付けられるVESA関連のネジやらアタッチメント
- 説明書(英語、文字は相当小さい)

ミニPC本体とACアダプターの比較写真を貼っておきます。

僕はノートパソコンを持っていないのであくまで推測なんですが、多分一般的なACアダプターと同じようなサイズ感だと思います。ただミニPC本体があまりにコンパクトすぎるため、第一印象は「ACアダプターがでかいな…」です。
それぞれの手に乗せてみた時、わんちゃんACアダプターのほうが重いんじゃないかと思いました。さすがに多分若干ミニPCのほうが重たいと思いますが、パッと持った時は分かりません。ACアダプターが重たいというより、ミニPCがコンパクトで軽すぎるという表現が合っているかな。
ACアダプターの裏面には120Wと記載されていました。
表に電源ボタン、イヤホンジャック、USB3.2 Gen 2 Type-Aの穴が2つあります。USBの穴って黒よりも青のほうが転送速度とかいいんですよね。初心者なので「青が良さげ」くらいの知識しかありません。

左右の側面には、沢山の小さなぷつぷつの穴がありました。
左側の側面にはSDカードを入れる穴があります。microSDカードじゃなくて大きいほうです。別途外付けのカードリーダーなど買わなくてもいいのが初心者にありがたいです。
というか今回「GEEKOM」のPCを触って全体的に思ったのが、「ミニPCという一見PC上級者(自作するような方々)向けに見えるジャンルだけど、実際は初心者でもいける」って点です。SDカードスロット然り、沢山のポート(穴)然り、Wi-Fi、Bluetoothなど、僕でも躓かずにセットアップできました。
僕が持っていパソコンにはSDカードを入れる穴がないので、一眼レフカメラで撮影した写真を転送する時は、USBのSDカードリーダーを使っています。もう慣れましたが、やはりそういうのなくデフォルトで挿入できるほうがいいですよね。
上から撮影した写真を貼っておきます。電源ボタンがある側面を前にすると、上の「GEEKOM」ロゴが読める向きになります。写真は背面(後ろ)側から撮影したので文字が逆になっています。

色は銀色(スペースグレイ?)で、爪切り、はさみ、包丁、ピンセット、ここらへんと似ているっちゃ似ていると思いました。こてこての銀色じゃなくて触り心地もツルツルでおしゃれ・上品な印象です。四隅が角丸加工されていて僕の好みです。
穴が沢山ついている後ろ側の側面と底面だけ銀色じゃなくてマット?な黒色です。裏面の写真を貼っておきます。

付属のVESAマウントキットを使うことで、VESA対応のモニター背面にPC本体を取り付けられます。底面に穴があります。
モニターの後ろに取り付けることで、前からは見えなくなりよりスマートになります。まぁ僕は後ろに取り付けちゃうと、電源ボタンやUSB挿入が大変になりそうと思ったので試していません。
電源を付けるまでのセットアップ
「よーし、人生初ミニPCの電源を入れるぞ!電源コードをコンセントに…ってな、なんだこれ!?」とたまげました。馴染みがある2本の突起(プラグ)に加えて、もう一つよく分からない硬い棒が突き出ていました。

調べてみると、僕が普段使っているのが2ピン(2本突起があるから)と呼ばれていて、本製品のプラグの形状は3ピンと呼ぶようです。アースです。感電防止、静電気の抑制など、漏電に関するあれやこれやを防ぐ役割があります。
たまにコンセントで、2つの穴+逆三角形の場所(下)にもう一つ穴がある場合がありますが、あの穴に挿す用です。3つ穴があるコンセントは友だちの家かどっかで見たことありましたが、挿す側の3ピンプラグは初めてでした。
「うわー、これ2ピンの穴だと干渉して挿せねーじゃん。俺んち3つ穴があるコンセントあったかな…。もしなかったらAmazonで2ピンに変換するアダプター買わないといけないな」と思っていたところ、たまたま持っていた「
Anker PowerPort Strip PD 6」が3つ穴があるタイプでした。

全体的に初心者の躓きポイントが少ないと思った本製品ですが、この点は躓くポイントです。僕はたまたまあったから良かったけど、ない家庭も多そうです。事前に3つ穴があるコンセントがあるか確認して、なかったら同時に変換するアダプターを買います。
PCなどは、電源タップや延長コードじゃなくて直接壁コンセントに挿したほうがいい(何でいいのかまでは分からない)って聞いたことがあるんですが、どうなんですかね。ひとまず記事を書かないといけないので、電源タップに挿して使ってみます。
コンセントに挿せたら、反対側をACアダプターに挿しこみます。丸い棒が3つある独特な形状です。

ACアダプターから取れるかどうかわからないコードが伸びています。多分取れないのかな。結構しっかり引っ張っても抜けませんでした。このコードの先端をPC本体に挿します。

コードを挿す穴は後ろの側面にあります。背面には穴が8個もあり、ぎゅうぎゅうです。先端が丸い棒なので、丸い穴に挿します。

手順をまとめると、以下になります。
- 電源ケーブルを3ピン対応のコンセントに挿しこむ(この環境を用意するのが一番大変かも)
- ACアダプターと繋げる
- ACアダプターとPC本体を繋げる

最後のステップとしてモニターと接続します。
背面にUSB 4(高速充電や高速通信に対応したUSB Type-C)の穴が2つあります。HDMIの穴も2つあります。HDMIコードが1本付属でついているので別途用意する必要はありません。マルチディスプレイにしたい場合は別途コードが必要です。

いざ電源を付ける。初心者の僕でもらくらく
前の側面にある電源ボタンを押すと、白く光りました。

モニターに映りました。初心者の僕からしたらこれだけで感心です。こんな小さいのに画面しっかり映るんだっていう…(笑)
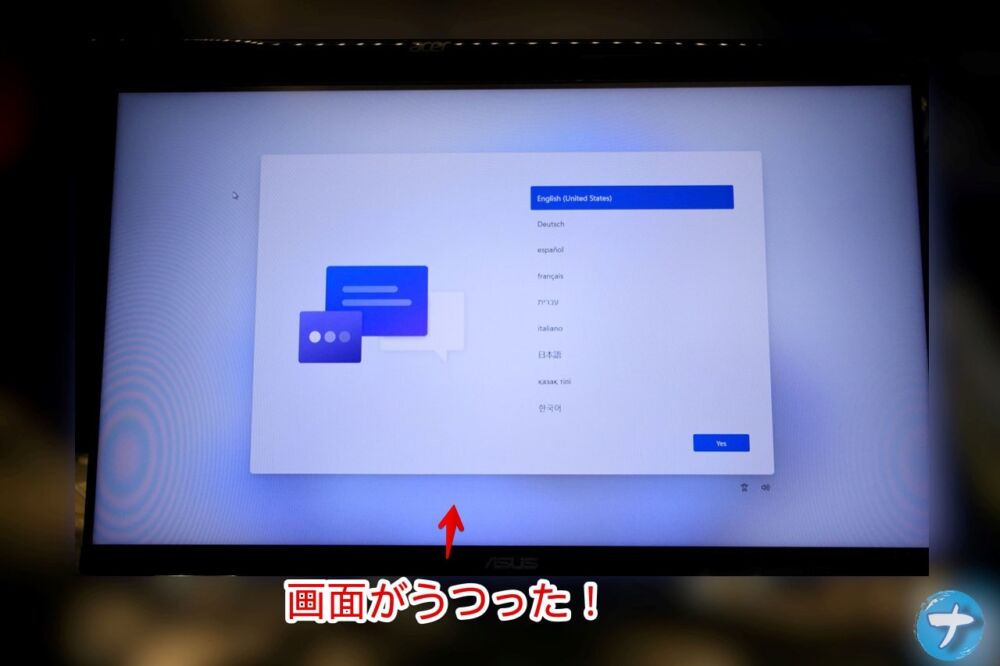
起動も10秒~15秒程度でめっちゃ早かったです。動画を貼っておきます。
起動している時、若干ファンか何なのか分かりませんが、ブオォォと音がします。負荷をかけている時のMAXファン音はちょっとうるさいですが、それ以外の時はあんまり気になりませんでした。他のミニPCを知らないので分かりませんが、静音なほうだと思います。
電源を入れた後に「あ、そういえば」となったんですが、マウスとキーボードを接続し忘れていました。これらは付属されていないので、別途用意する必要があります。

僕が持っていた「Logicool G Pro Wireless」を接続してみます。有線じゃなくてBluetooth接続(無線)のワイヤレスマウスです。Bluetooth接続系はドライバーのインストールや初期セットアップなど、もしかしたらめんどくさい作業が必要かなぁと思いましたが、全く必要なかったです。
マウスのUSBレシーバー(受信機)を挿しこんだらすぐに使えました。細かいキー割り当てやDPI変更は、後でソフトインストールすればできます。
Windows11 Proが搭載されているので、そのセットアップ画面が表示されます。言語選択、Wi-Fi接続などなどです。
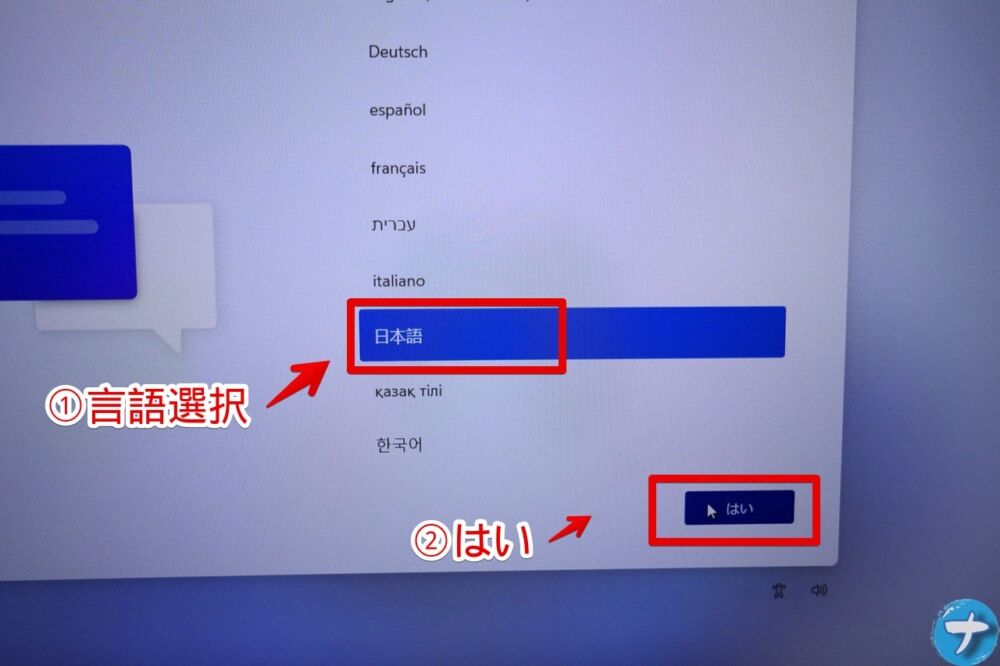
画面に関してはミニPCに限らず、どのWindows11でも同じだと思うので写真は必要ないと思いますが、撮っていたので貼っておきます。個人で使うか職場(仕事)用か。
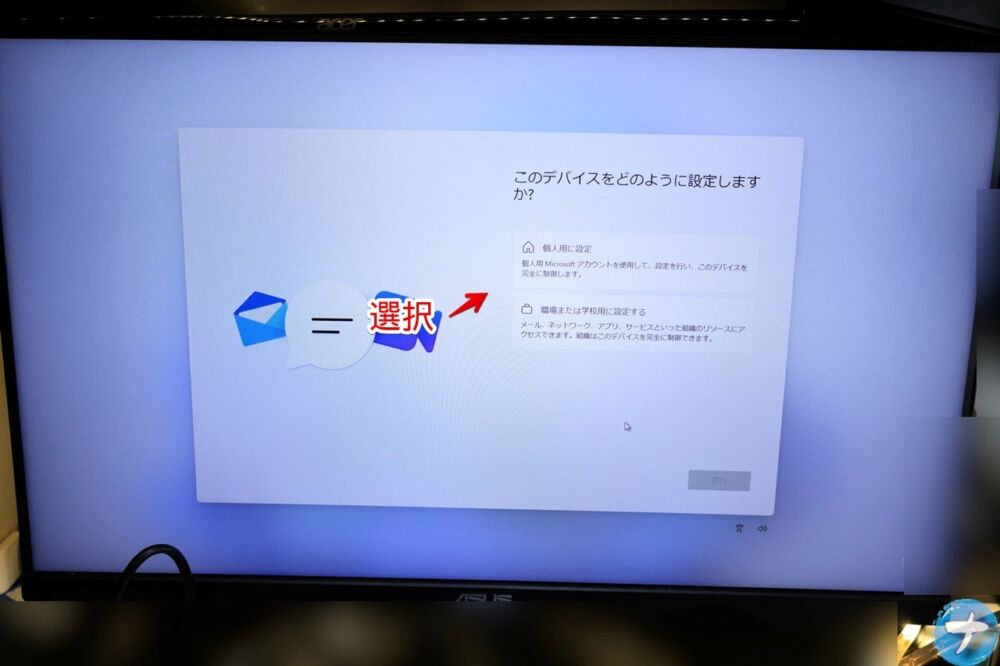
Microsoftアカウントでログインする場合、メールアドレスなどの入力が必要です。
なぜか「GT13 PRO」に接続したキーボードの半角/全角キー(E/J)が使えませんでした。Windows11を立ち上げた後、設定のキーボードレイアウトを「日本語キーボード(106/109キー)」にすることで治りましたが、セットアップ中は治せないので、その場合右下の日本語切り替えをマウスでポチポチクリックして切り替えます。
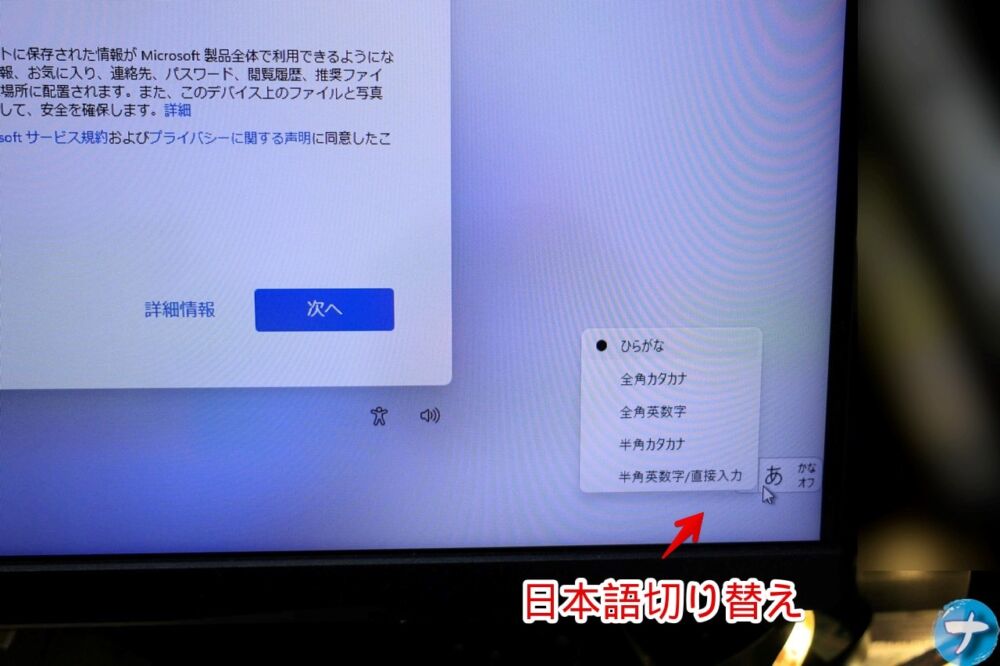
同じく提供していただいた「AE7」も同様だったので、もしかしたら「GEEKOM」はデフォルトだとキーボードレイアウトが日本語になっていないのかもしれません。躓きポイントですね。
既存のMicrosoftアカウントでログインしてバックアップが残っている場合、復元画面が表示されます。今回はレビュー記事なので新規PCとして復元します。「詳細情報」をクリックします。
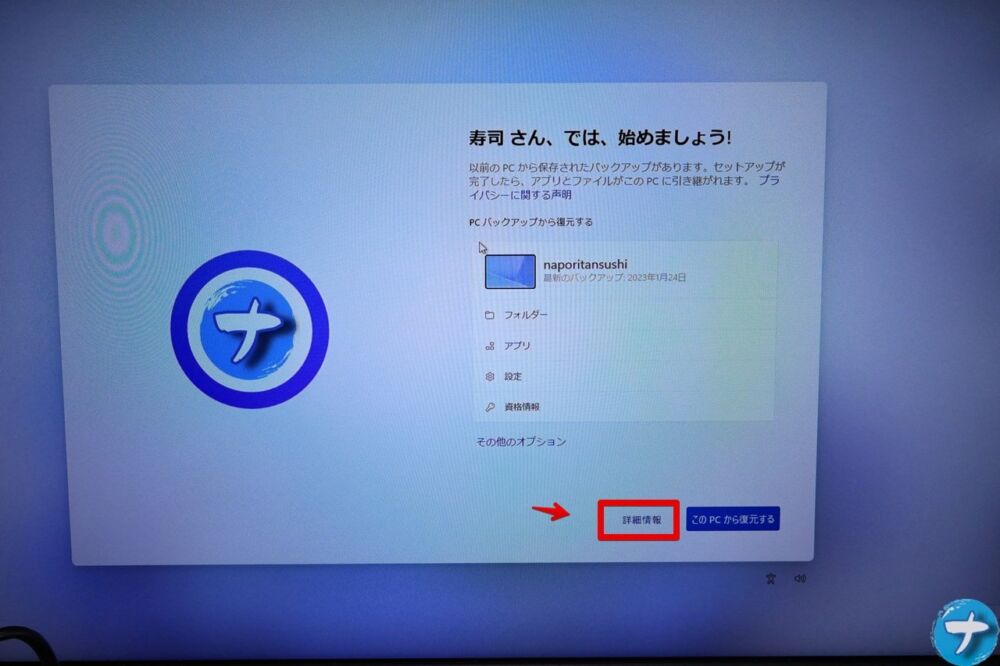
「新しいPCとしてセットアップする」をクリックします。
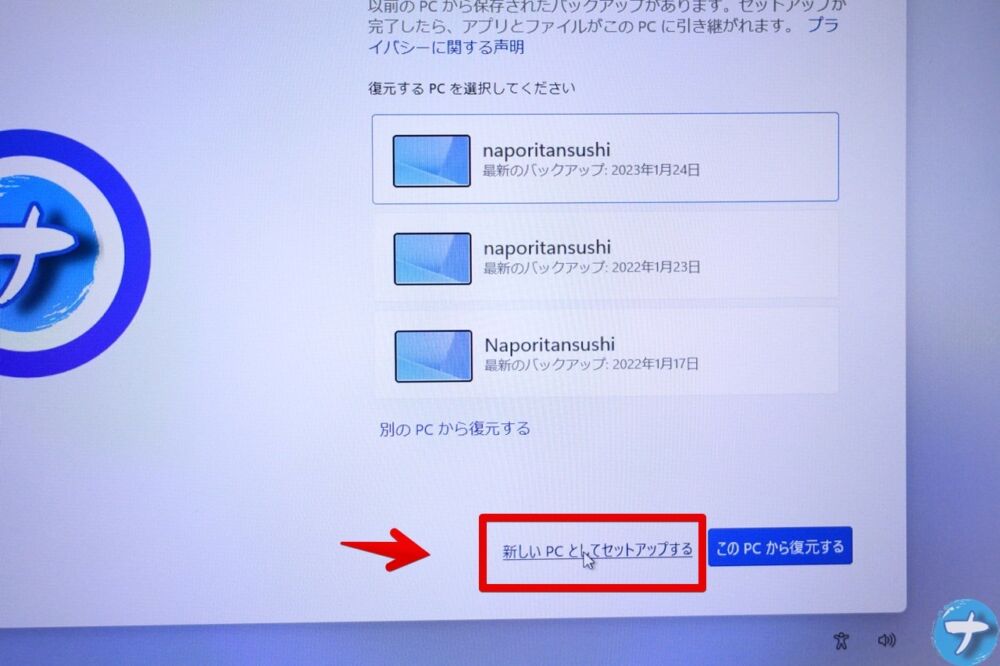
セットアップ完了!Windows11 Pro!
セットアップが終わって、Windows11が正常に立ち上がります。「おぉ~まっさらで綺麗なWindows11!」と感心しました。

メーカーによっては余計な独自アプリがプリインストールされまくっている場合がありますが、「GEEKOM」の場合何にもありませんでした。あったとしてもGEEKOM独自ではなく、カレンダー、To DoなどMicrosoft関連です。
SteamやGoogle Chromeなどもない分、自分で入れてカスタマイズする必要がありますが、最初からごちゃごちゃしているよりかはいいと思います。個人的にね。
OSは設定(Windows+I)→システム→「バージョン情報」から確認できます。Windows+Pauseを押すと一発で開けます。
「Windowsの仕様」を見たところ、ちゃんとWindows11 Proになっていました。僕が持っているデスクトップパソコンはHome(一般的なWindows11)なのでProは初めてです。
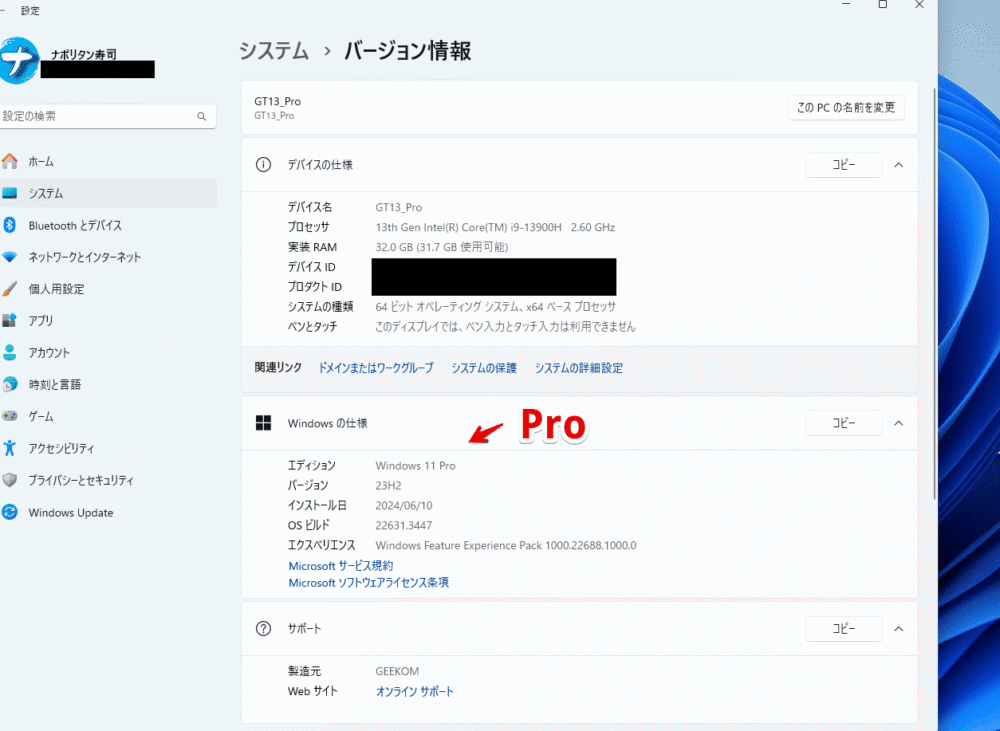
Homeで別に困ったことはないですが、ProだとBitLockerによる暗号化、グループポリシー、リモートデスクトップ、Hyper-Vなど、より高度な機能を利用できます。
買ったPCあるあるだと思いますが、インターネットを接続して最初にする一つがWindows Updateかなと思います。大体何かしらの利用可能な更新プログラムがきているとおもうので、設定→「Windows Update」からダウンロード&インストール&適用しておきます。
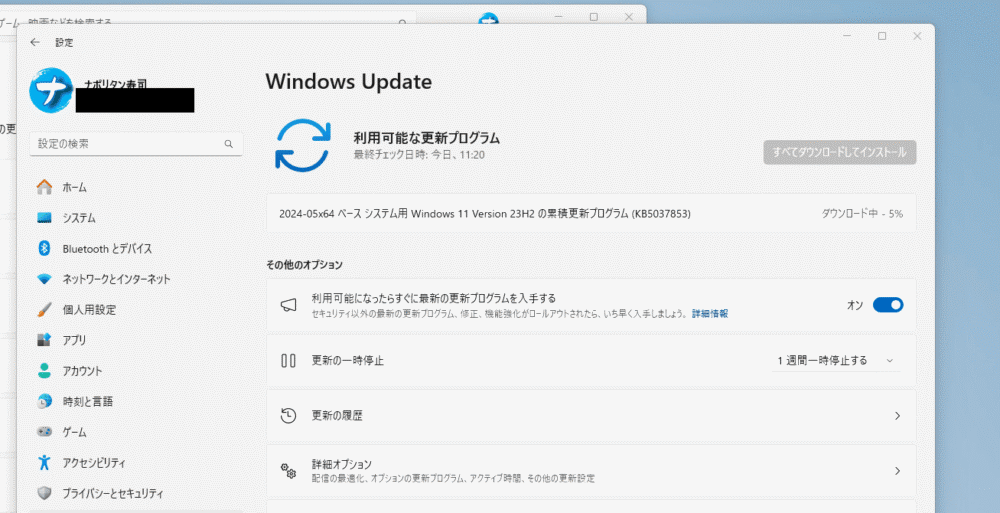
意味あるか分かりませんが、タスクマネージャーで見た各項目を貼っておきます。
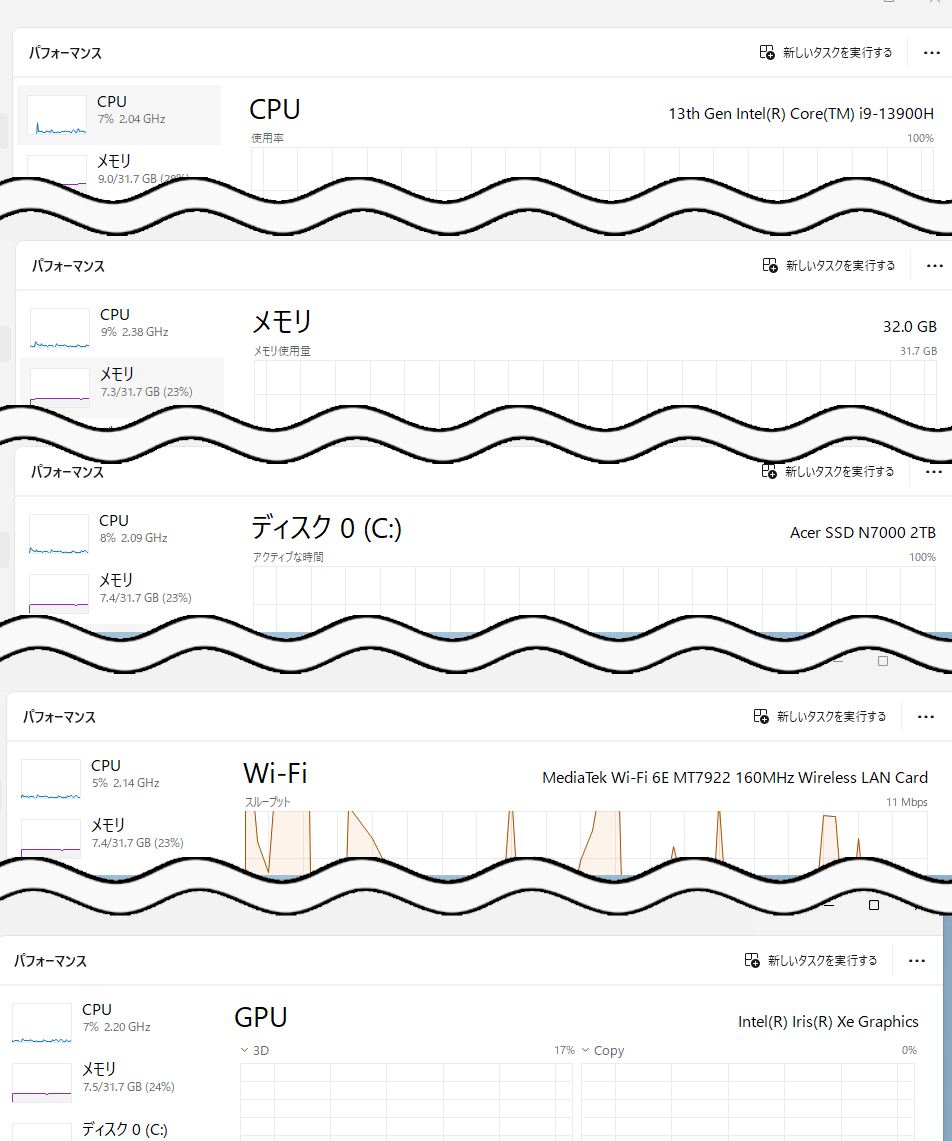
容量は「Core i9-13900H」CPUモデルの場合、2TBのSSDが内蔵されています。「Core i7-13620H」だと1TBです。HDDはありません。エクスプローラーのPCで確認してみると、1つだけドライブ(内蔵SSD)があり、空き容量を確認できました。
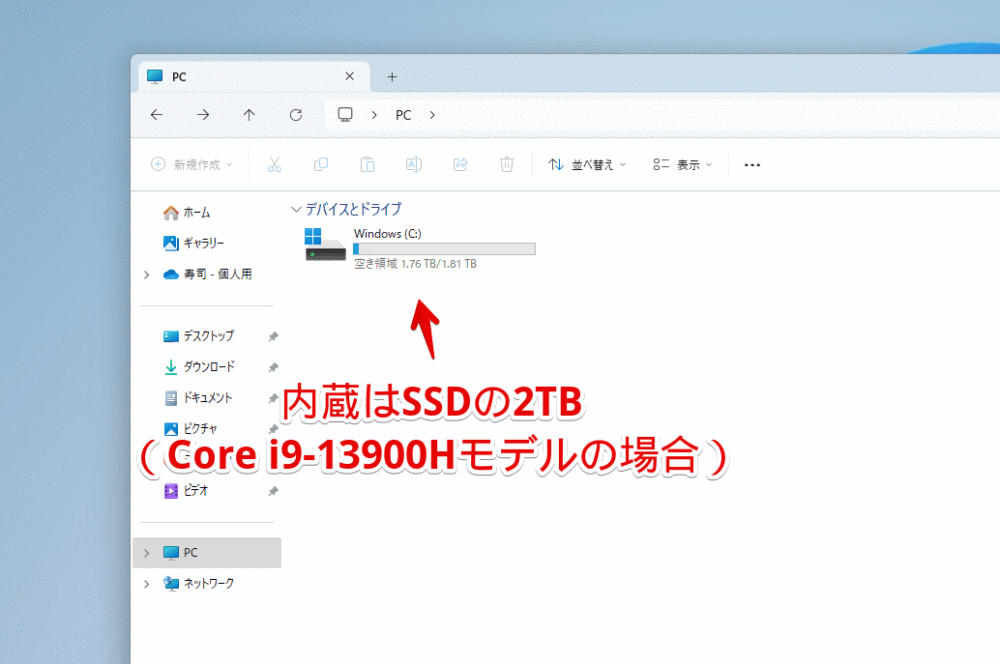
2TBもあれば大丈夫だとは思いますが、大容量のゲームや4K、8K動画を何本も保存するみたいなヘビーな使い方だと、外付けでHDDなりSSDなりを用意するといいかなと思います。挿すUSB穴は沢山あるので1つくらい外付けしても平気です。
分解・取り付ける知識がある方は、中にSSDを増設するのもありかもしれません。分解して実際に確認したわけではないですが、M.2 2242 SATAスロットがもう一つあるとのこと(中の方に聞いた)なので、SSDを増設できます。
Windows11を立ち上げたら自分で必要なソフトをインストールします。僕の場合、使っているLogicool製マウスを管理・設定変更できる「ロジクールG HUB」、ゲームプラットフォーム「Steam」、「Google Chrome」ブラウザなどなどです。
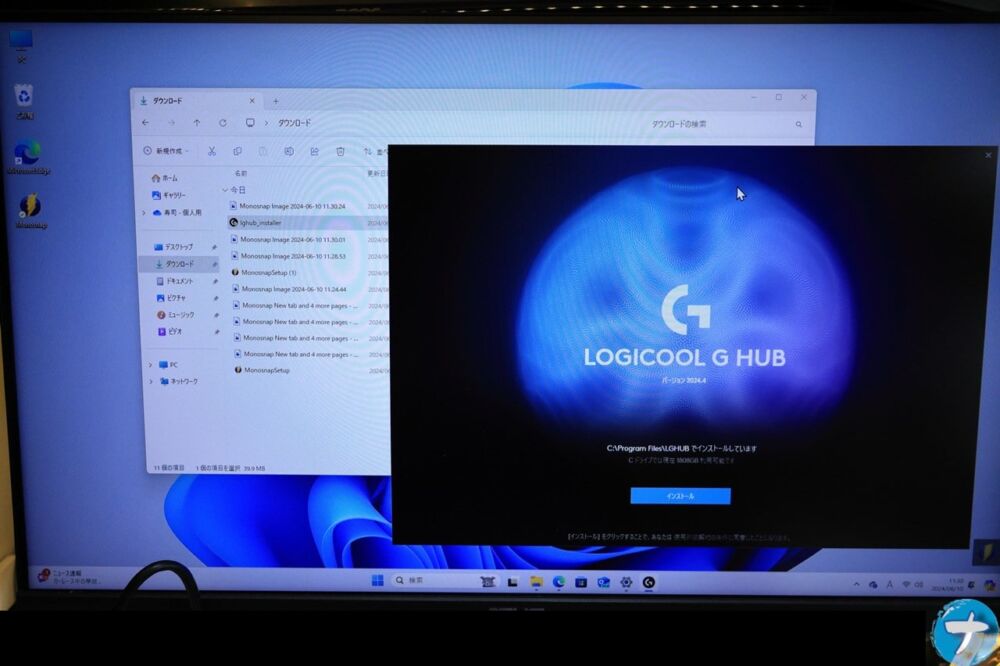
HDMIコードを挿せる穴が2つあるので、マルチディスプレイもできます。

無線LAN、Bluetoothもあり。初心者でもすぐ使えた
セットアップ中既に設定しましたが、標準で無線LAN接続できました。自作したPCやBTO(自分でカスタマイズして注文するとメーカーが製造してくれるやつ)だと、中に必要な部品がなく、無線LAN接続できない場合が多いと思います。
実際僕が買ったBTOにはなかったですし、僕の友達が買ったBTOにも標準搭載していなかったからオプションでつけたと言っていました。
本製品は届いてからすぐ自宅のインターネット環境に無線LAN接続できます。後ろの側面に「2.5 GbE LAN(RJ45)」の穴もあるので有線接続もできると思います。
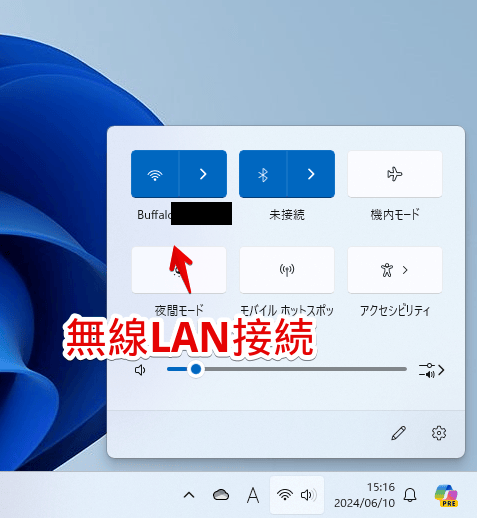
Bluetoothも標準で利用できました。ワイヤレスイヤホン、マウス、コントローラーなど好きなように接続できます。
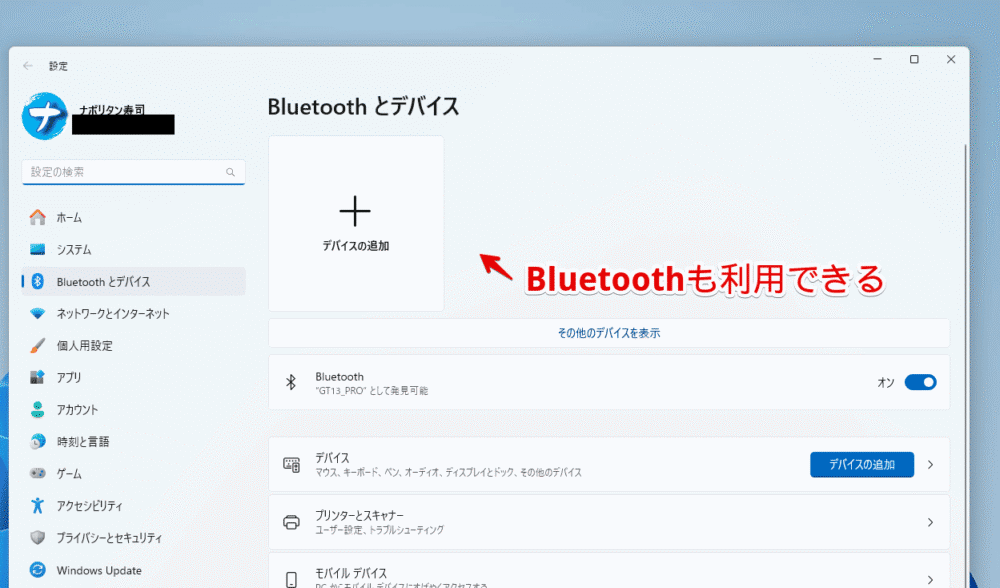
友だちはBTOパソコンを注文する際、うっかりBluetooth接続できるようにするオプションをつけ忘れてしまい、届いてから接続できず困ったようです。すぐにAmazonでBluetooth接続できるUSB子機を買ったと言っていました。
「GT13 PRO」は、外付けのUSB子機などではなく中にあるので、USB穴を消費することなく、Bluetooth接続できます。いくらUSB穴が多いとはいえ、マウスにBluetoothに外付けドライブに…って繋いでいったら、すぐに埋まりますよね。
イヤホンを挿す穴もあるので有線イヤホンも接続できます。

SDカードスロットがあるので、別途カードリーダーを買わなくても挿入できます。
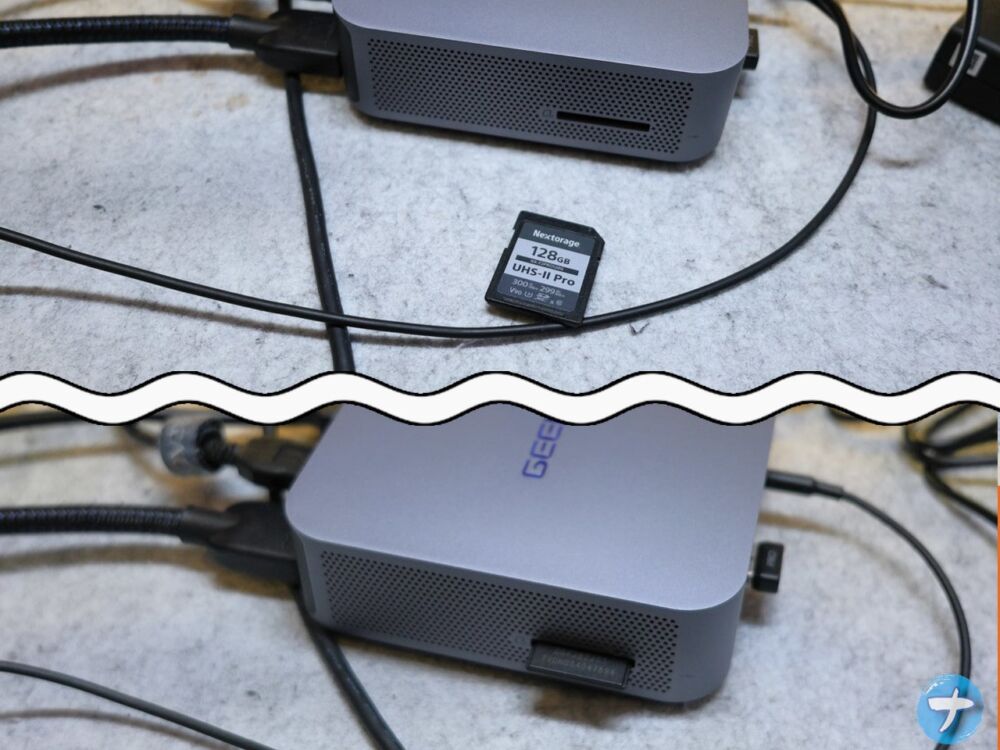
ちゃんと認識されました。
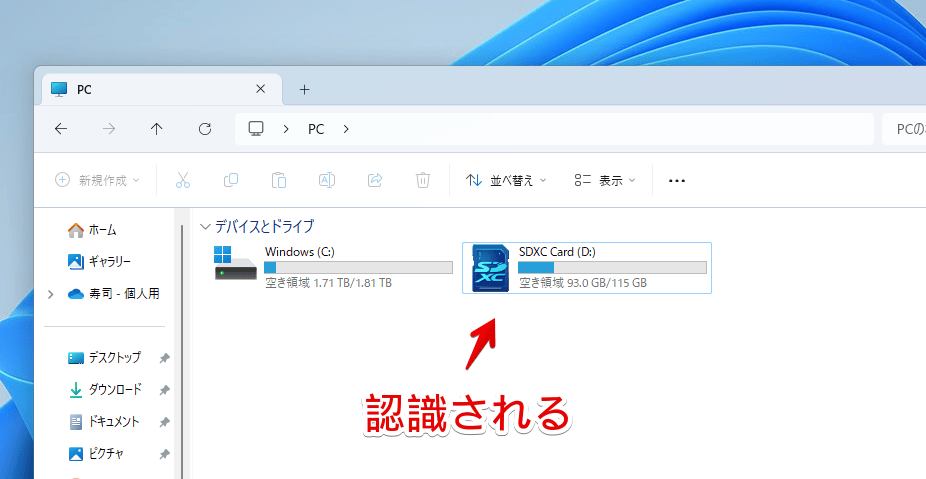
データ転送も問題ありませんでした。
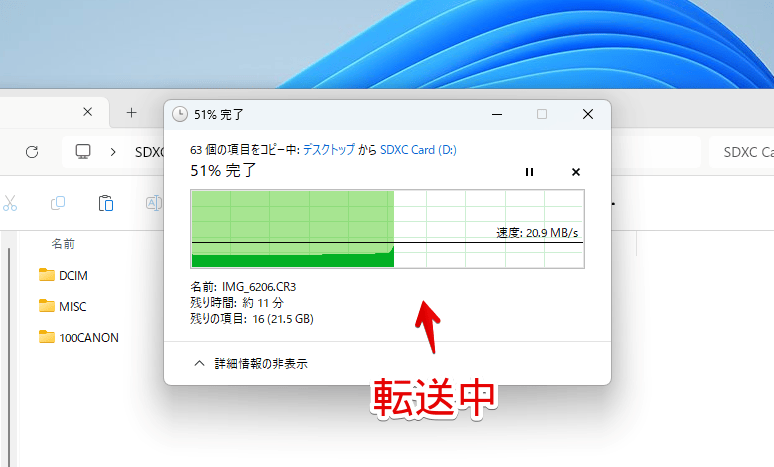
スマホやPCで完結する方は、SDカードスロットの恩恵があんまりないかもしれませんが、僕みたいな一眼レフカメラで写真や動画を撮影して、PCに転送する方には便利だと思います。
負荷をかけている時の音動画
ベンチマークテストしている時の音を撮影したので貼っておきます。普段はついているか分からないくらい静音ですが、ちょっと動画編集、ゲームなどしていると、ブォォォっていうファン?の音が聞こえます。後ろの側面からほんわり暖かい風が出ています。
モンハンしてみた!グラフィック「中」でサクサク!「高」だと厳しい
本製品はサブPCやちょっとした作業用という立ち位置なので、「モンスターハンターライズ: サンブレイク」みたいなどっしりしたゲームをプレイするのは不向きだと思います。
そういう重たい作業をしたい場合は、もっと上位のスペックやミニPCではなく冷却性能が優れているゲーミングパソコンなどが向いていると思います。
まぁ物は試しでプレイしてみます。僕はキーマウじゃなくてコントローラー派なので、「DUALSHOCK 4」をBluetoothでワイヤレス接続します。友だちが買ったけど自分には合わなかったということで僕にタダでくれました。嬉しいです。

本製品は「Steam」がインストールされていないので、セットアップファイルをダウンロードする必要があります。
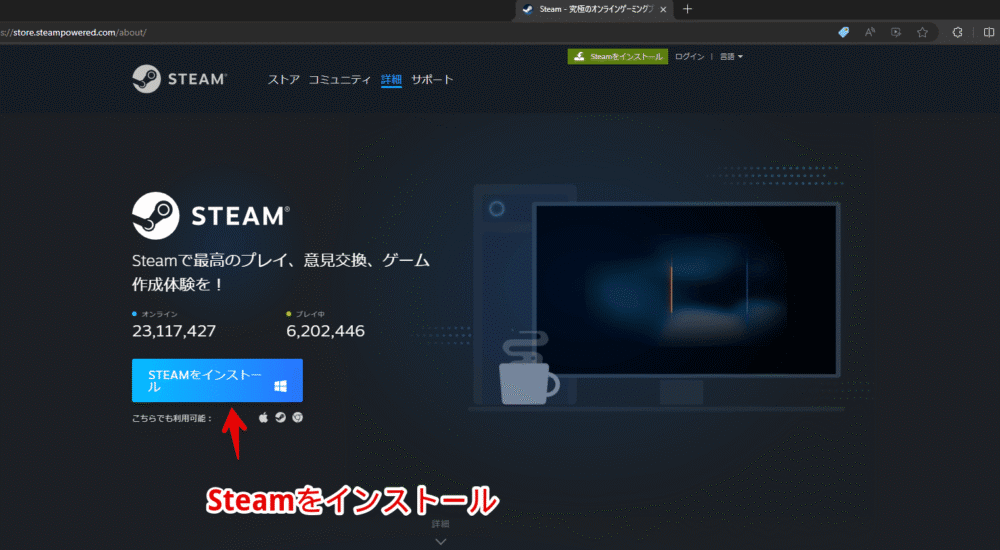
インストールできたら、持っているSteamアカウントでログインします。僕はモンハンを購入しているので、別途購入する必要はなく、インストールするだけです。
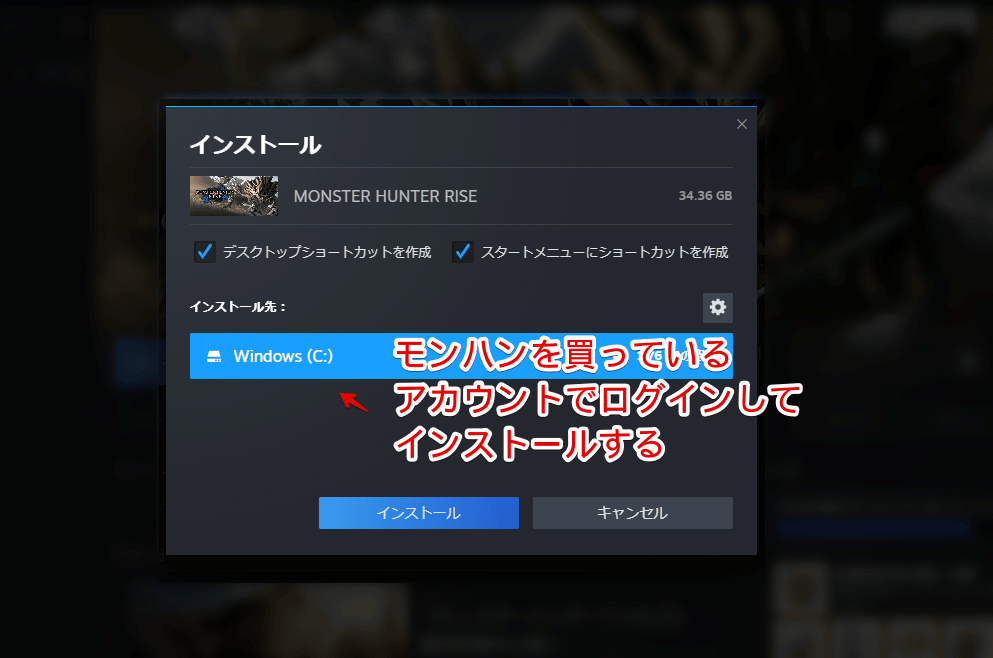
実際に30分程度プレイしたところ、ゲーム内設定のグラフィックが「中」だと、そこそこ快適にプレイできました。フレームレート(FPS)は60前後でした。
快適というのは「重たい…動きが止まる…。モンスターやキャラの動きがもっさもさで気持ち悪い…」みたいなのがなく、狩りに集中してプレイできるという意味です。動画を貼っておきます。
ただ単に快適と書かずに、そこそこ快適に…と書いた理由は、プレイする時間が長くなるほど若干ティアリング?スタッタリング?が発生したためです。画面が一瞬左右にずれるみたいな感じです。正式名称がなんなのか初心者なので分かりません。
プレイ時間が長くなったのが直接的な原因ではなく、負荷が大きい時間が長くなったことによって、結果的に温度とか処理が限界になり、ゲームプレイに支障がでたんだと思います。常に発生するわけじゃないので支障とまではいかなかったですが、基本的に本製品は軽い作業用かなと思います。
ゲーム内のグラフィック設定を「高」にした場合、動きが極端に遅くなり、モッサリ感が半端なかったです。まともにプレイできないレベルでした。フレームレートも10~30まで低下しました。
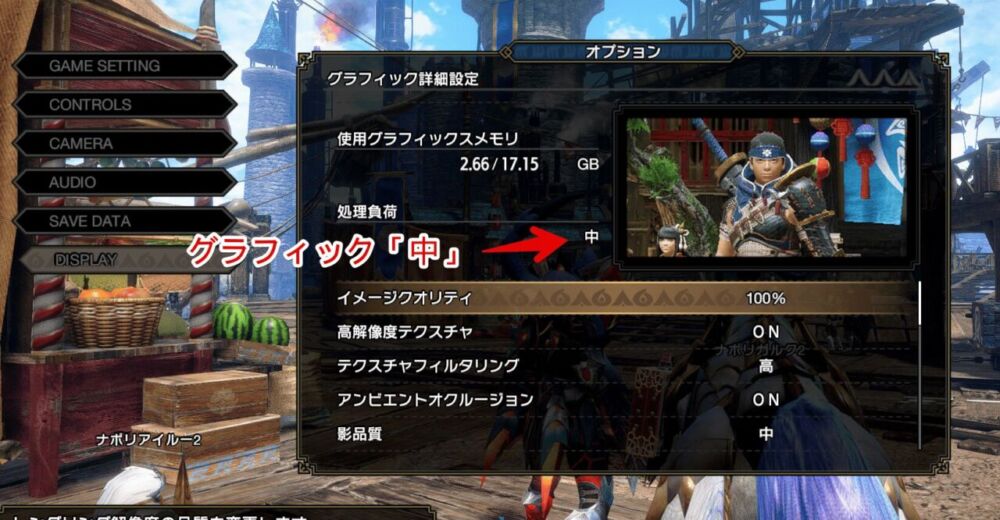
モンハンってデフォルトのグラフィック設定が、自動的にそのPCにあったレベルが選択されていると思います。僕が持っている「G-Tune PP-Z-3070Ti」PCだと、最高グラフィックに設定されていて、実際プレイしてもその設定で問題なかったです。
今回提供していただいた「GT13 PRO」は、最初から「中」グラフィックになっていて、「あぁ多分、中が限界でそれ以上にするときついんだろうな」と思いつつ、手動で「高」にしたら実際プレイしにくかったです。
(唯一気になった点)熱い!排熱性能が弱い?
今回唯一気になった点が、ゲームやベンチマークテストなどの重たい処理・作業をしている時、ミニPC自体とACアダプターが結構熱くなる点です。後ろから暖かい風がでて排熱はいちおできているみたいですが、それでも表面がかなり熱いです。
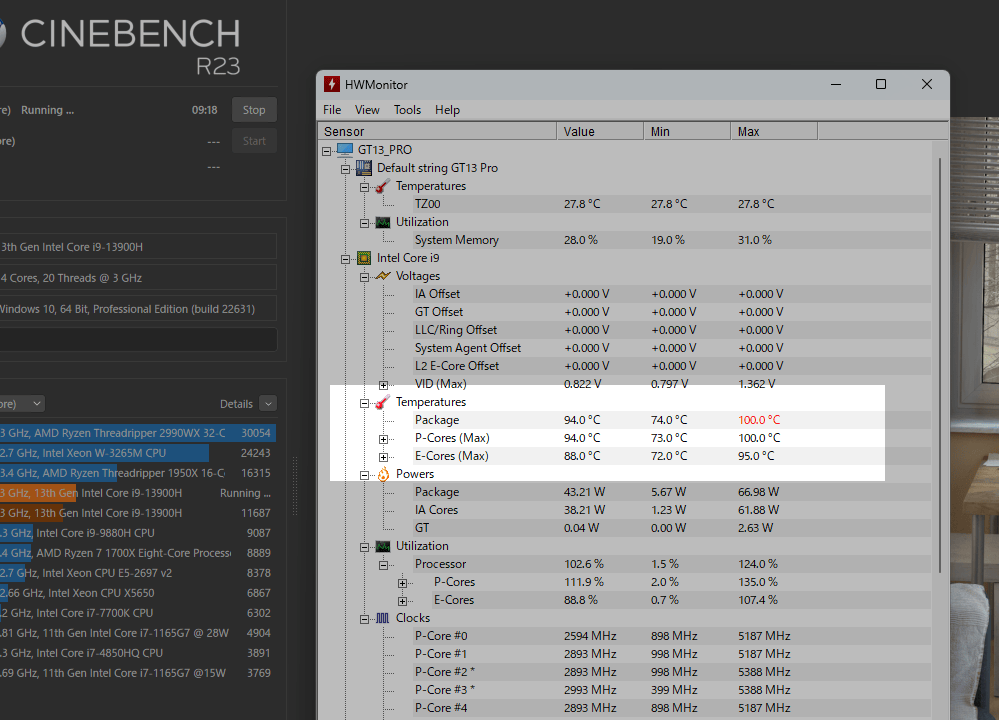
モンハンしている時に「GEEKOM」のロゴが書かれた上面を触ると、「あつっ!」って本能的に一瞬手を離すレベルです。もう一度触ると「あ、まぁ熱いけど全然触れるな」ってなるんですが、それでも熱いです。
表面温度を計測するような専門的なことはできないので、僕の手の体感になりますが、45°以上はあるんじゃないかと思います。同じく提供していただいた「NUC AE7 ![]() 」のほうは熱いではなく暖かい程度だったので、本製品は若干放熱処理に弱いのかなと思います。
」のほうは熱いではなく暖かい程度だったので、本製品は若干放熱処理に弱いのかなと思います。
だからといって本製品が悪いわけではなく、結局使う人の用途次第かなと思います。ゲームなど極端に重たい作業をしない方にとってはあんまり気になる内容ではなく、軽量・コンパクト・持ち運びしやすいというメリットのほうが勝つと思います。
重たいゲーム、動画編集などの処理・作業をする方にとっては、いくらコンパクトだろうが、性能的にも排熱処理的にも困ると思います。
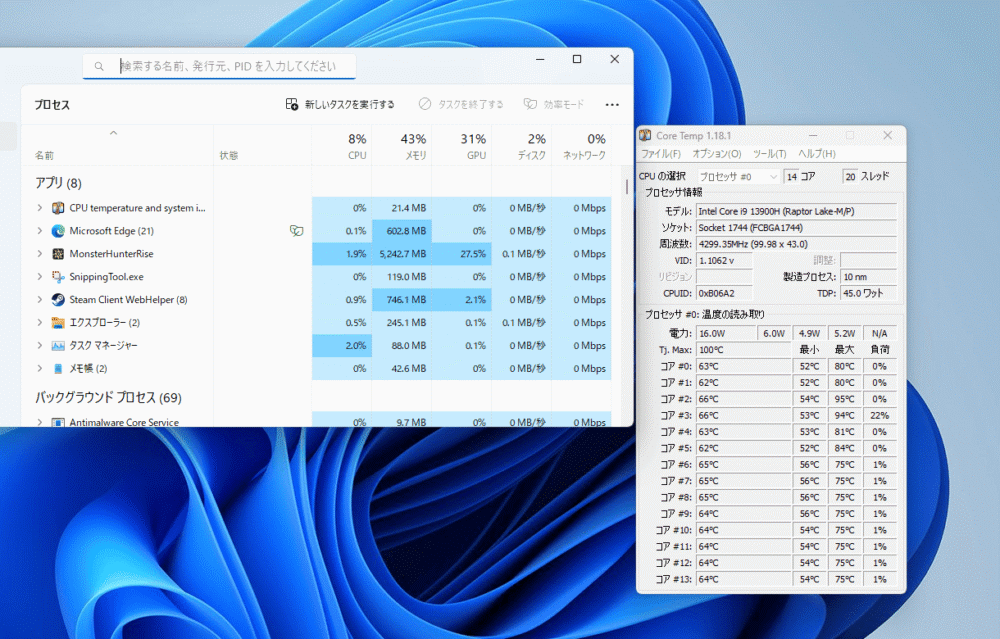
初心者なりにベンチマークテストしてみた
既に本記事で何度も言っていますが、僕はPC初心者です。僕みたいな素人がベンチマークテストとか自分で笑えてくるんですが、いちおやったので結果を貼っておきます。
Cinebench R23
ボタン一つでサクッと計測できるソフトがないか調べてみると、「Cinebench R23」というのが見つかりました。恐らくベンチマークテストするってなったら外せない王道だと思います。
記事執筆時点だと「Cinebench 2024」というのが新しいバージョンで、「Cinebench R23」は一つ古いタイプです。単にバージョンが違うだけかと思ったら、ベンチマークのスコアが両者で全く異なっていて、互換性が全くないことに気づきました。
現状、古いタイプはMicrosoftストアからインストールできました。いつか2024に置き換わるのかなぁ。
アプリインストール後、起動すると左上に「CPU(Multi Core)」と「CPU(Single Core)」の2項目が表示されます。計測したいほうの「Start」ボタンを押します。僕みたいな初心者はどっちがいいのか分かんないので両方計測します。1回につき約10分かかります。
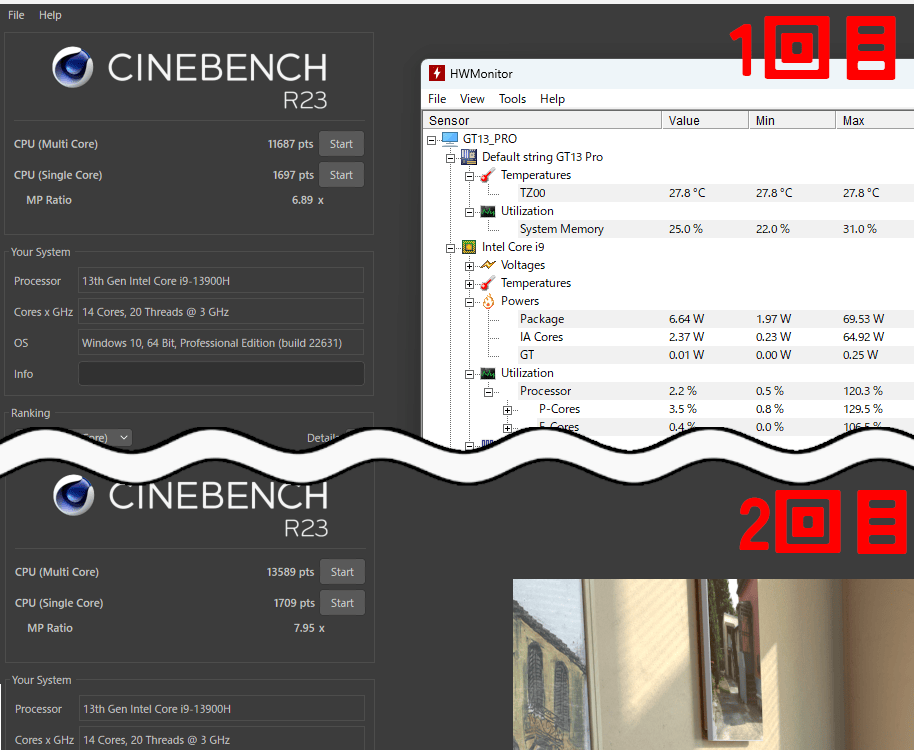
以下の結果になりました。
| 項目 | 1回目 | 2回目(パフォーマンスモード) |
|---|---|---|
| CPU(Multi Core) | 11687pts | 13589pts |
| CPU(Single Core) | 1697pts | 1709pts |
| MP Ratio | 6.89x | 7.95x |
実は本当の1回目の時、9268ptsという数値が出たのですが、再度やりなおすと11687ptsになりました。恐らくゲームをした直後で温度が高くなっていたとか、画面録画ソフトを使って録画していたとかが原因だと思います。
2回目の計測時は、BIOS設定からパフォーマンスモードをオンにした状態で計測してみました。ちょっとスコアがあがって13589ptsになりました。
BIOS設定を開く方法はPCのメーカーやマザーボードによって異なりますが、今回提供していただいた「GEEKOM GT13 PRO」の場合、電源ボタンを入れてからロック画面が表示されるまでDeleteキーを連打すると開けます。
BIOS画面ではマウスが使えなかったので、キーボードの矢印キーで操作します。上部の「Advanced」→「Power Mode」まで移動してEnterで押します。
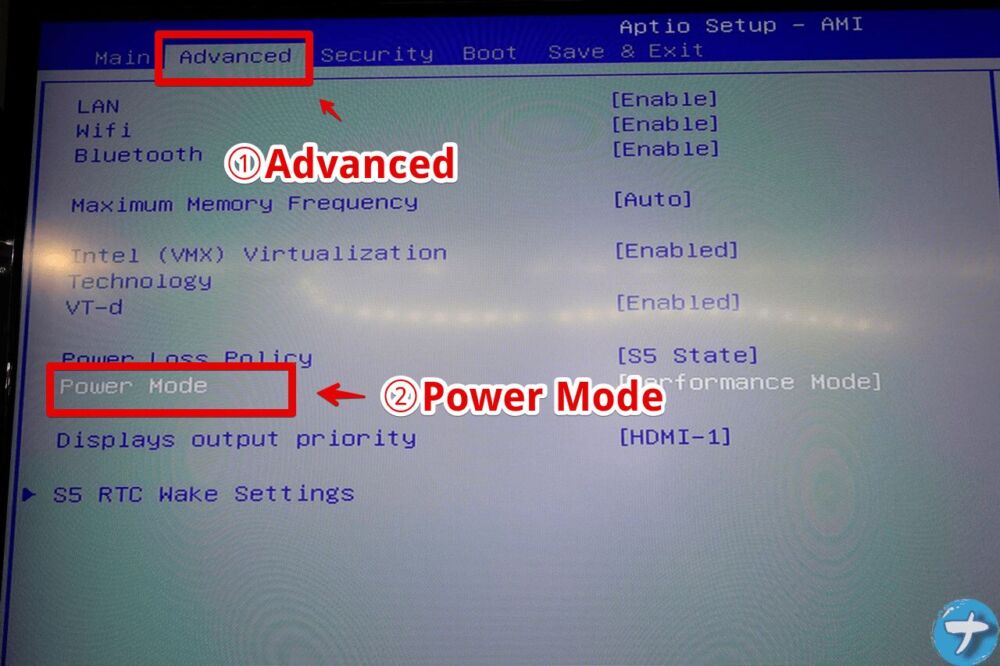
デフォルトでは「Normal Mode」になっています。電力消費など気にせず、より性能を発揮させたい場合「Performance Mode」にします。
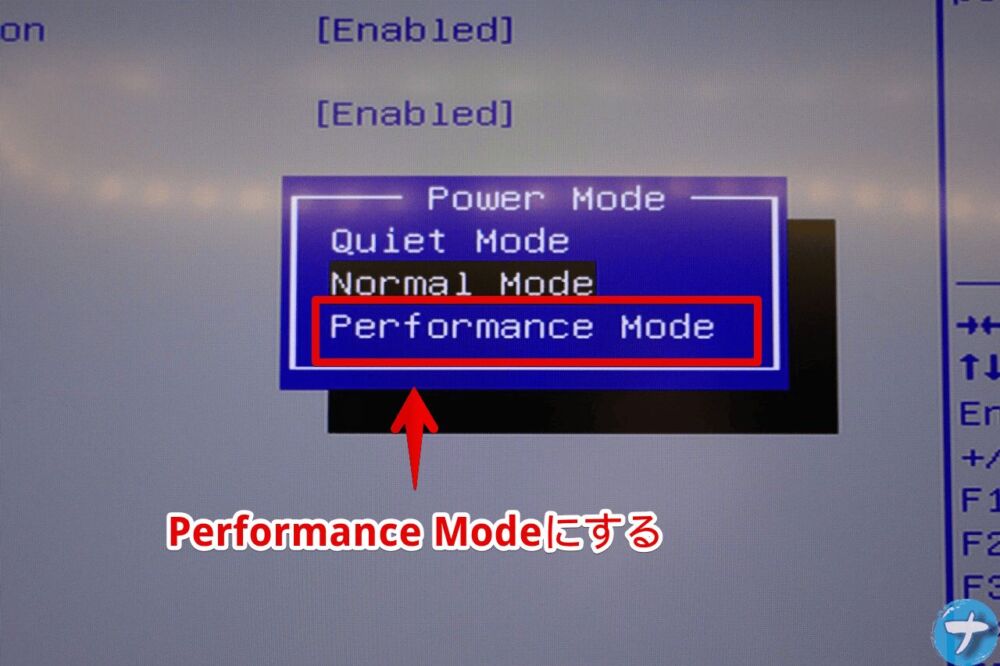
設定変更したら上部の「Save&Exit」タブを選択して、「Save Changes and Reset」にフォーカス移動→Enterで確定します。
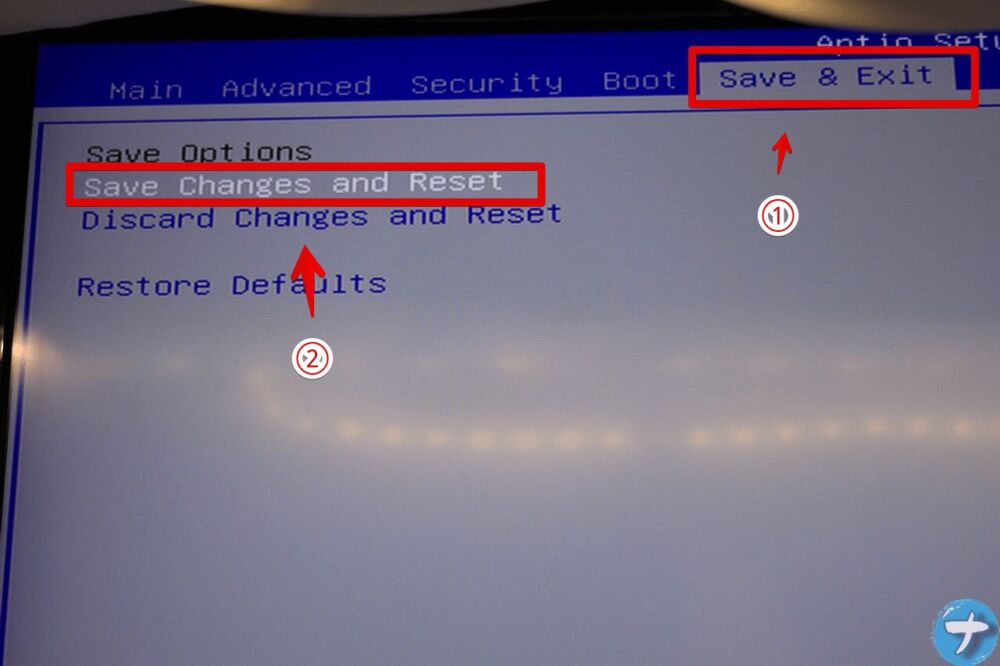
「Yes」に矢印キーでフォーカス移動して、Enterで確定します。PCが再起動されます。
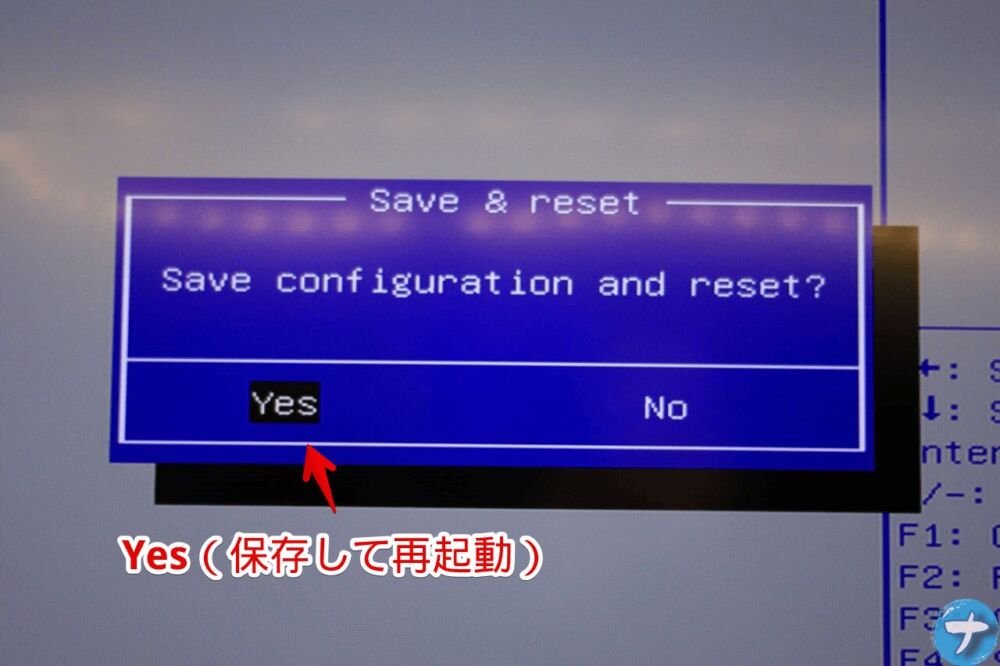
Cinebench 2024
「Cinebench R23」の新しいバージョンです。2023年09月に登場しました。
「GT13 Pro」をレビューしている他の方のYouTube動画を見たら、皆さん「R23」を使っていました。新しいほうはまだまだマイナーなんですかね…?ベンチマークテストなんて初めてだから、歴史とか皆さんの認識とか全く分からない…。
結果は以下になりました。
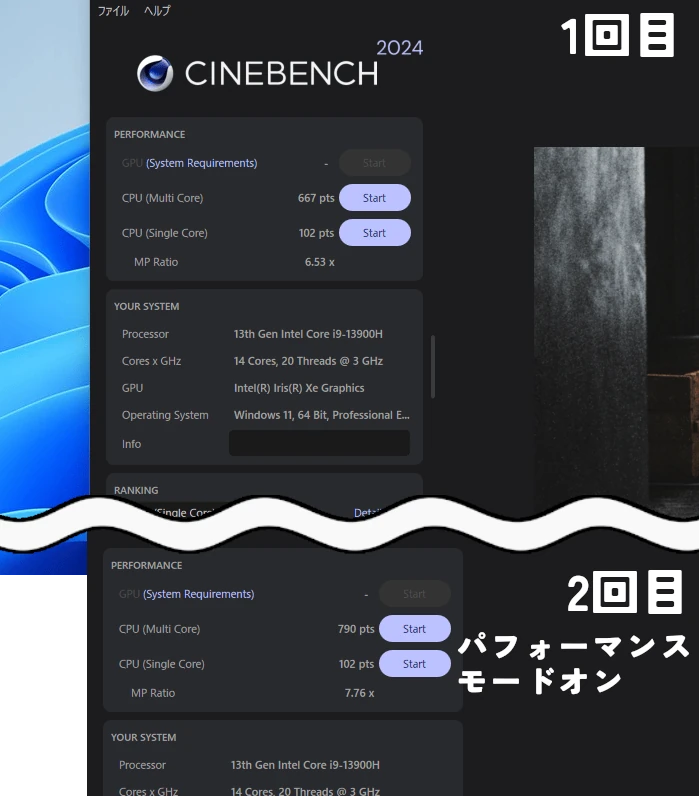
| 項目 | 1回目 | 2回目(パフォーマンスモード) |
|---|---|---|
| CPU(Multi Core) | 667pts | 790pts |
| CPU(Single Core) | 102pts | 102pts |
| MP Ratio | 6.53x | 7.76x |
「Cinebench R23」だと9000ptsとかだったのに対して、「Cinebench 2024」は4桁にすら届いていませんでした。届いていない…というよりかは、全くもってスコアの基準が違うんだと思います。
以下のサイトに「Cinebench 2024」で計測された沢山のCPU結果が掲載されていて、今回僕が提供していただいた「Core i9-13900H」ものっていました。
「Cinebench 2024」からGPUについても計測できるようになったらしいですが、「GEEKOM GT13 PRO」だとグレーアウトして計測できませんでした。僕のメインPC(GeForce RTX 3070 Ti)だと計測できました。対応しているGPUとそうじゃないのがあるんだと思います。
余談ですが、「NUC GT13 PRO」だと正常に起動できましたが、普段使っているメインPCのほうはなぜか起動しない問題が発生しました。DドライブからCドライブ直下にフォルダーを移動したら起動できました。
ファイナルファンタジーXIV: 黄金のレガシー ベンチマーク
実際のゲーム画面(マップとキャラクター)を表示して、お使いのPCで快適にプレイできるかどうか調べられるベンチマークソフト「ファイナルファンタジーXIV: 黄金のレガシー ベンチマーク」です。
ゲームの購入有無に関わらず無料で試せるので、買う前に自分のPCでうまくいけるか確認できます。
公式サイトにアクセスしてファイルをダウンロードします。
実際のゲーム画面と同じということで、結構な容量(確か圧縮ファイルで約4GB)でした。なんとかダウンロードできたら解凍ソフト(僕はCubeICE)で展開して、中身の実行ファイル(ffxiv-dawntrail-bench)を起動します。
設定変更したほうがいいのかもしれませんが、僕は素人で分からないので、そのまま「スタート」を押します。
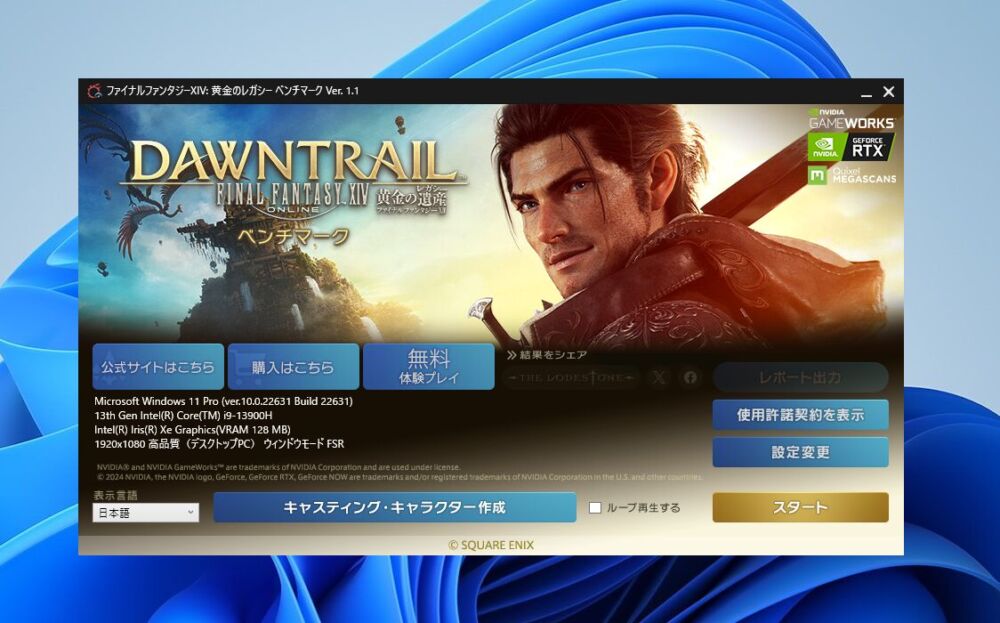
テストが開始されます。ゲーム画面が表示され、動画みたいに勝手に動きます。何もせず待ちます。
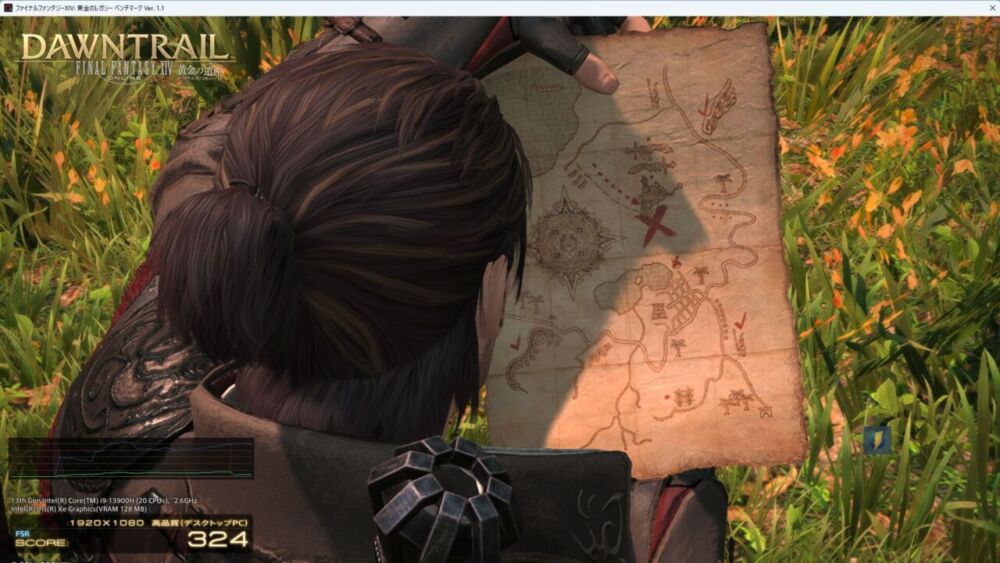
数分程度で終わりました。
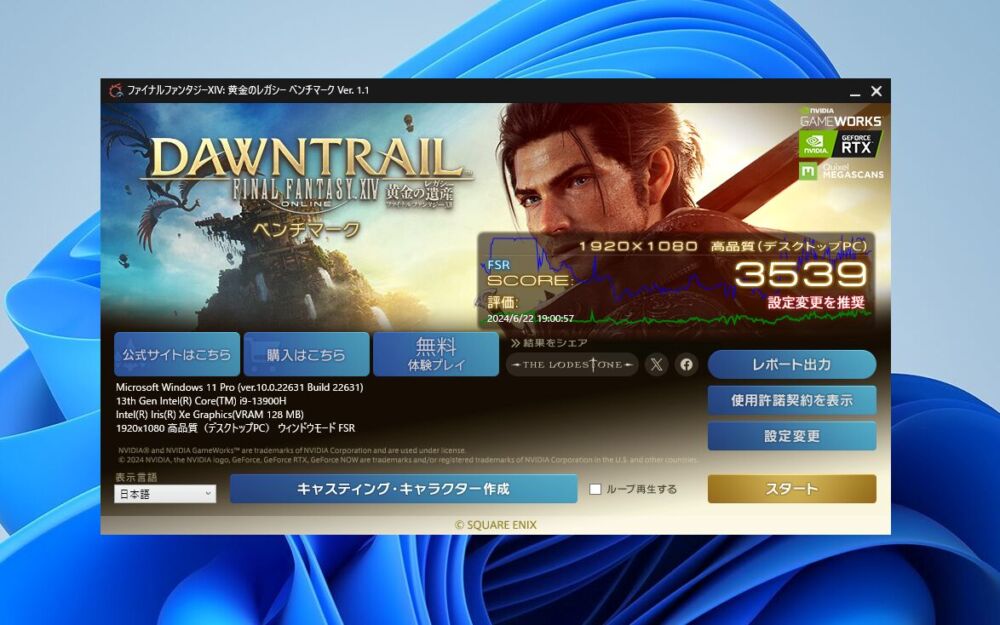
結果は以下になりました。
| 項目 | 1回目 | 2回目(パフォーマンスモード) |
|---|---|---|
| スコア | 3539 | 4470 |
| 評価 | 設定変更を推奨 | 普通 |
非常に快適、とても快適、快適、やや快適、普通、設定変更を推奨、設定変更が必要、動作困難の項目に分かれていて、1回目の計測時は下から3番目の「設定変更を推奨」だったので、本ゲームに関しては快適とは程遠いようです。
BIOS設定からパフォーマンスモードをオンにすると「普通」までレベルアップしました。画質を落とすなどの設定変更することで、もう少し快適に近づけるかもしれません。
CrystalDiskInfo
HDDやSSDの健康状態を確認できるソフト「CrystalDiskInfo」です。ベンチマークとは違うかもしれませんが、単純に僕が気になったので試してみました。
公式サイトからダウンロードして解凍→中にある実行ファイルを起動します。結果は正常でした。温度は40°でした。
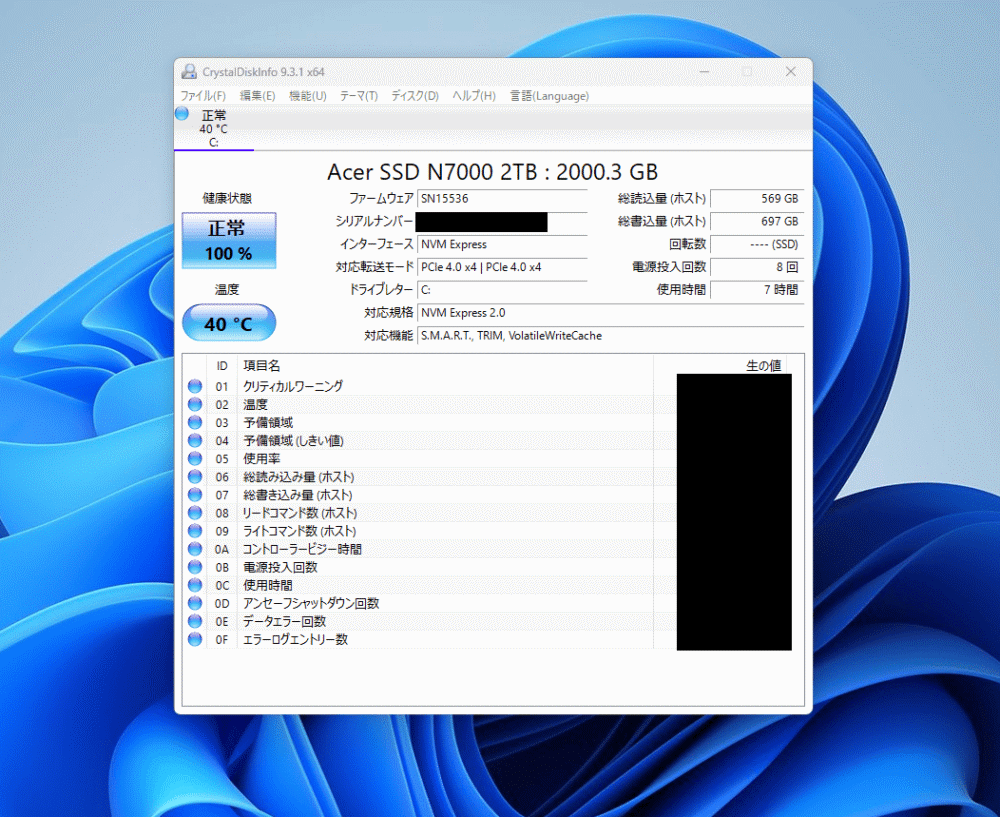
唯一内蔵されているSSDが壊れていたとしたら、何かしらPC起動に異常がでていると思うので、あんまり心配していませんでした。改めて正常と分かって良かったです。容量は「Core i9-13900H」モデルのほうなので2TBです。一つ下の「Core i7-13620H」モデルは1TBです。
CrystalDiskMark
HDDやSSDのデータ転送速度(書き込み・読み込み)を調べられるソフト「CrystalDiskMark」です。「CrystalDiskInfo」と同じ作者(ひよひよ)さんが作成されています。
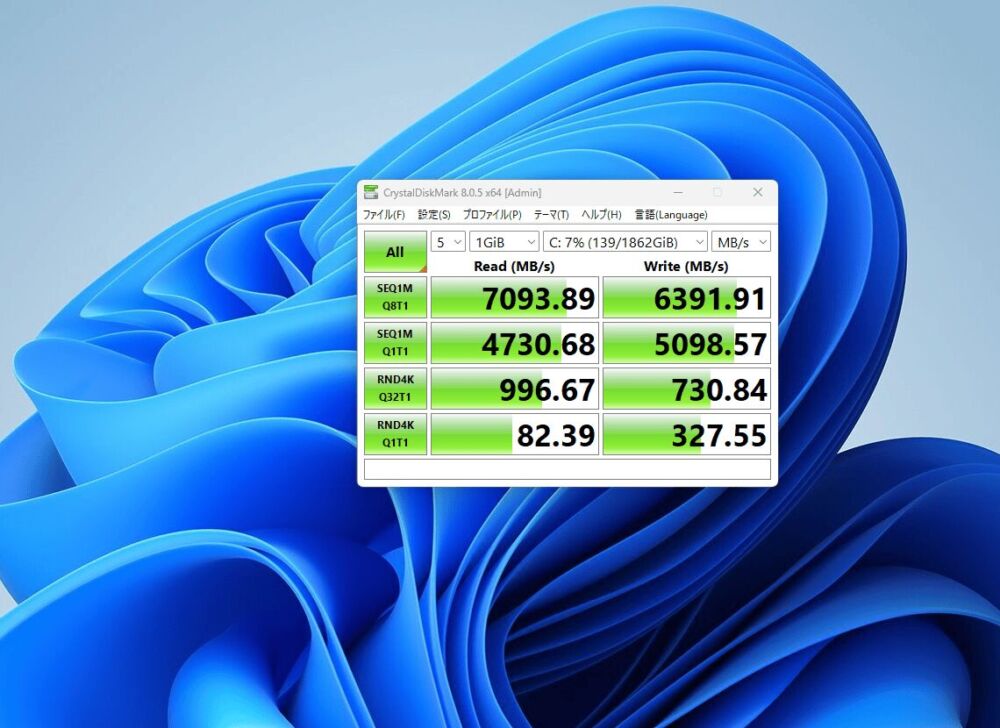
デフォルトの設定のまま(5、1GiB、Cドライブ、MB/s)実行したところ、結果は以下になりました。
| 項目 | Read(MB/s) | Write(MB/s) |
|---|---|---|
| SEQ1M Q8T1 | 7093.89 | 6391.91 |
| SEQ1M Q1T1 | 4730.68 | 5098.57 |
| RND4K Q32T1 | 996.67 | 730.84 |
| RND4K Q1T1 | 82.39 | 327.55 |
搭載されているOSのライセンスについて調べる方法
ライセンスは設定→システム→「ライセンス認証」で確認できます。
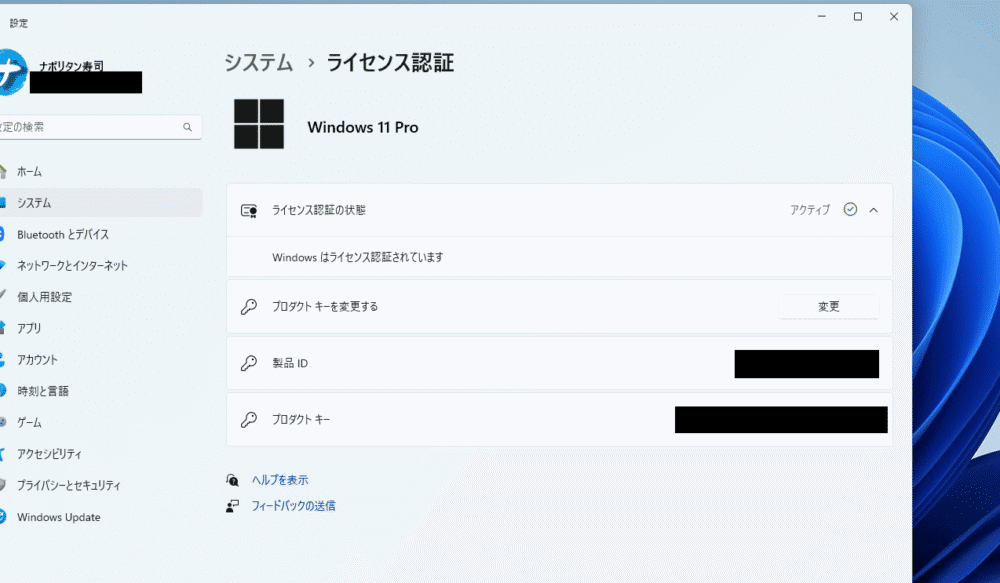
ライセンスの種類を調べるには、調べたいPCでコマンドプロンプトを起動して「slmgr -dli」コマンドを実行します。
slmgr -dliあるいはWindows+Rを押して、「ファイル名を指定して実行」ダイアログで「slmgr.vbs /dli」を実行することでも開けます。
「Windows Script Host」ウィンドウが表示されて、ライセンス形態が表示されます。「GEEKOM NUC GT13 PRO」の場合、Windows11 Pro(Professional edition)で、ライセンス形態は「OEM_DM channel」でした。
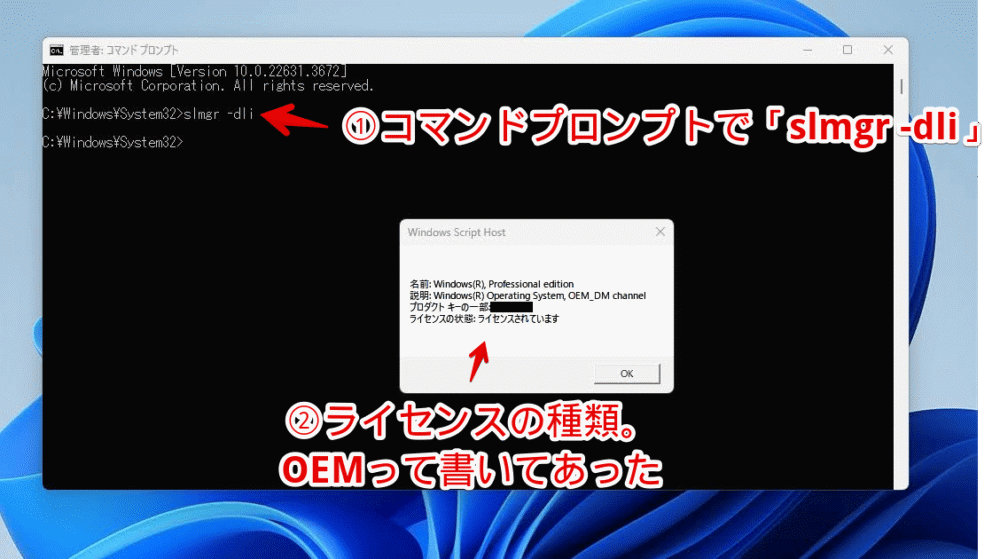
ボリュームライセンスである「VOLUME_MAK channel」の表示ではなかった…という報告です。同じく提供していただいた「AE7」も同じでした。「GEEKOM」はライセンス周りは安心なのかなと思います。
感想
以上、ミニPCを販売している「GEEKOM ![]() 」から提供していただいた「NUC GT13 Pro
」から提供していただいた「NUC GT13 Pro
![]() 」についてでした。
」についてでした。
人生初のミニPCで驚きの連続でした。「NUC GT13 PRO」はとにかくコンパクトでデザインも癖がなく、シンプルで可愛らしいです。机の上にポンと置いているだけで、ガジェット所有欲を満たされました。写真映りもいい感じ。
小さいのに挿す穴(USBなど)が沢山あり、Bluetooth、無線LAN、SDカードスロット、Windows11 Pro搭載など、デザインだけでなく機能性もしっかりしていて使いやすかったです。自作や中身の分解といった難しい知識がない僕でも扱えてよかったです。
ただデフォルトだと、接続したキーボードのレイアウトが「日本語キーボード(106/109キー)」になっていない点、「Microsoft Edge」ブラウザのデフォルト言語が日本語ではなく英語だった点など、多少カスタマイズして自分好みにする知識は必要かなと思いました。
ここらへんはミニPCあるあるというより、海外製のPCあるあるなのかもしれません。
MicrosoftのOfficeソフト(ExcelやPowerPoint)などもインストールされていないので、利用したい場合は別途用意する必要があります。僕は互換性がある無料のOfficeソフト「OnlyOffice」を利用しています。
初めてのPCがミニPCってのはちょっと扱いにくいかもしれませんが(まぁでも僕が触った感じ、想像以上に使いやすかった)、2台目のPCとしてや、サブ用にはぴったりだと思います。
とにかくコンパクトなので「2台目のPCが欲しいけどスペースとりたくないな…」という時にミニPCは選択肢としてアリなんじゃないかなーと初心者なりに思いました。今時PCってこんなに小さくできるんだ…と感心しました。
今回提供していただいた「GEEKOM」は2003年に設立されてもう20年以上続いている企業です。台湾に本部があるようです。
2003年9月、彼らはコンピュータ王国を築き上げたのである。GEEKOMを設立。以来、”Everyone should pursue their passion”(誰もが自分の情熱を追い求めるべき)という理念を掲げています。その製品とサービスは、北米やヨーロッパをはじめ、世界中のユーザーから高い評価を得ています
about us – GEEKOM
以下、記事で使うところはなかったけど、撮影した写真を貼っておきます。


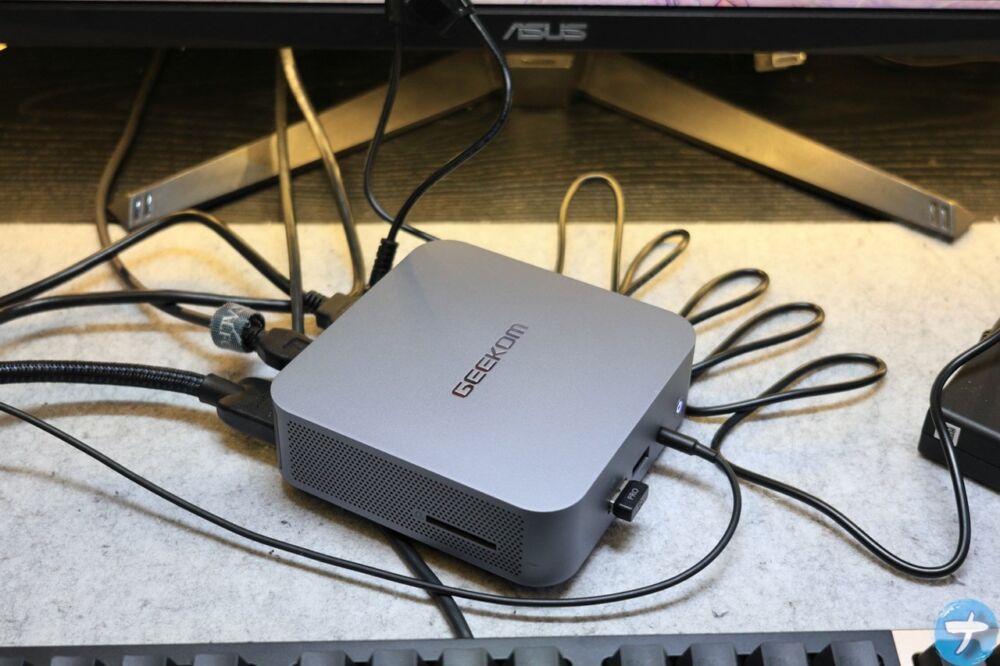
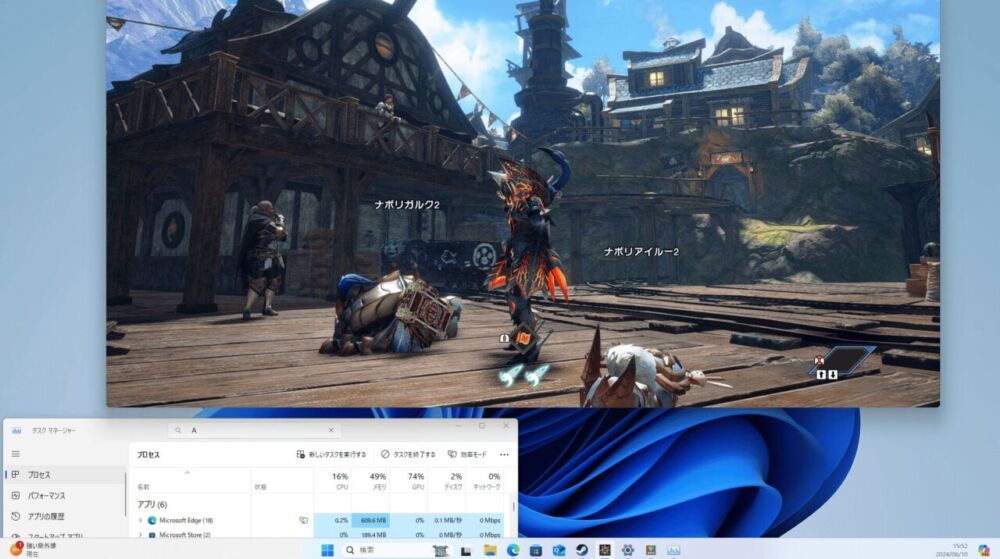


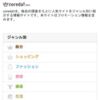
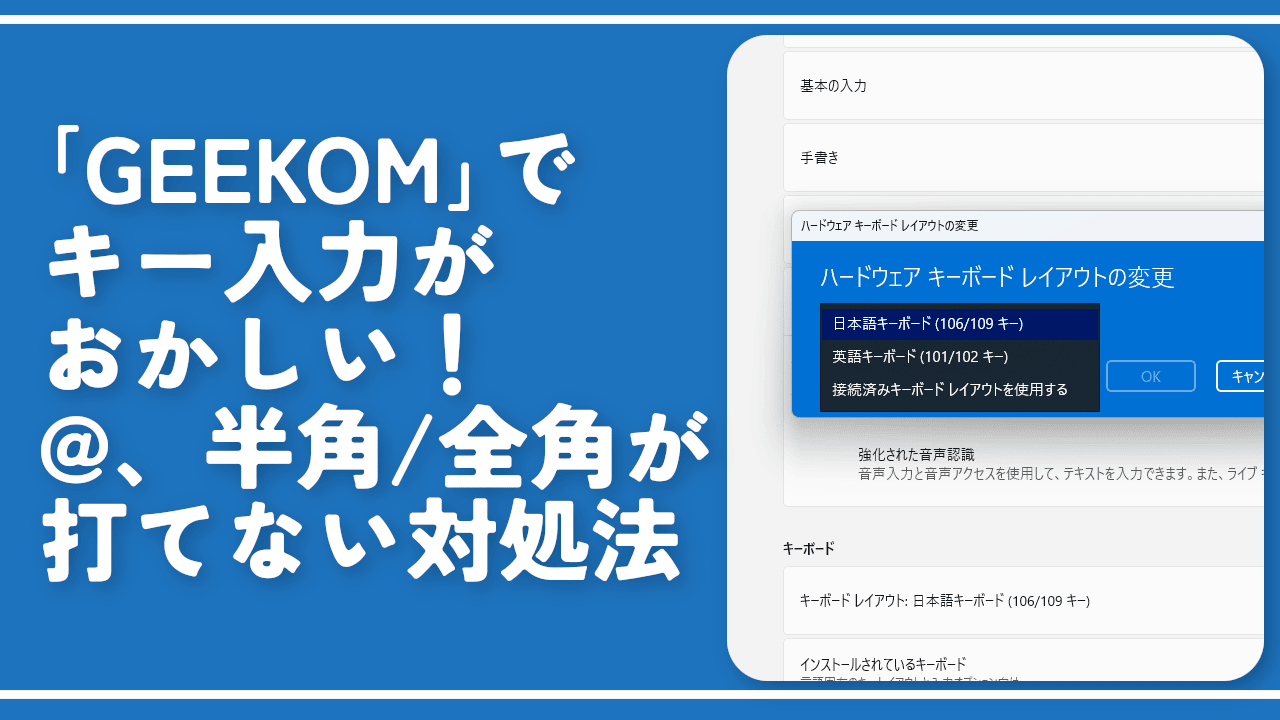

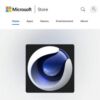


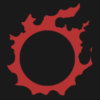
![CrystalDiskInfo - Crystal Dew World [ja]](https://www.naporitansushi.com/wp-content/uploads/luxe-blogcard/b/ba25dc7274988fc998c3953e3bddb00a.png)
![CrystalDiskMark - Crystal Dew World [ja]](https://www.naporitansushi.com/wp-content/uploads/luxe-blogcard/0/04890c4e12d4867b35ecb6d378ea4bf4.png)
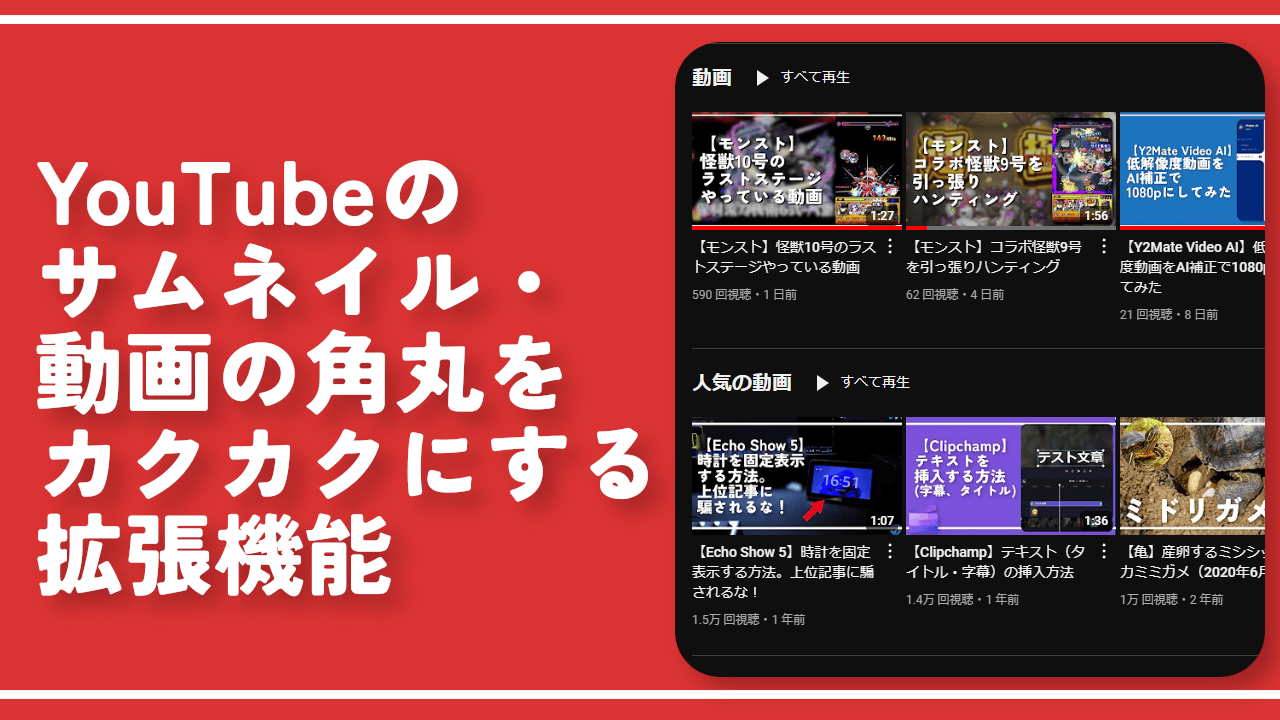






 【2025年】僕が買ったAmazon商品を貼る!今年も買うぞ!
【2025年】僕が買ったAmazon商品を貼る!今年も買うぞ! 【Amazon】配送料(送料)の文字を大きく目立たせるCSS
【Amazon】配送料(送料)の文字を大きく目立たせるCSS 【TVer】嫌いな特定の番組を非表示にするCSS。邪魔なのは消そうぜ!
【TVer】嫌いな特定の番組を非表示にするCSS。邪魔なのは消そうぜ! PixelからXiaomi 15 Ultraに移行して良かった点・悪かった点
PixelからXiaomi 15 Ultraに移行して良かった点・悪かった点 【DPP4】サードパーティー製でレンズデータを認識する方法
【DPP4】サードパーティー製でレンズデータを認識する方法 【Clean-Spam-Link-Tweet】「bnc.lt」リンクなどのスパム消す拡張機能
【Clean-Spam-Link-Tweet】「bnc.lt」リンクなどのスパム消す拡張機能 【プライムビデオ】関連タイトルを複数行表示にするCSS
【プライムビデオ】関連タイトルを複数行表示にするCSS 【Google検索】快適な検索結果を得るための8つの方法
【Google検索】快適な検索結果を得るための8つの方法 【YouTube Studio】視聴回数、高評価率、コメントを非表示にするCSS
【YouTube Studio】視聴回数、高評価率、コメントを非表示にするCSS 【Condler】Amazonの検索結果に便利な項目を追加する拡張機能
【Condler】Amazonの検索結果に便利な項目を追加する拡張機能 これまでの人生で恥ずかしかったこと・失敗したことを書いてストレス発散だ!
これまでの人生で恥ずかしかったこと・失敗したことを書いてストレス発散だ! 【2025年】当サイトが歩んだ日記の記録
【2025年】当サイトが歩んだ日記の記録