【ConoHa WING】閲覧できません(Forbidden access)の解決方法

この記事では、WordPressプラグインの設定を変更して保存した時や「options.php」ページを変更した際に、「閲覧できません(Forbidden access)」と表示されて保存できなかった時の対処法を書きます。
WordPressの問題でもプラグインの問題でもなく、契約しているレンタルサーバー「ConoHa WING」の問題です。
WordPressでプラグインの設定を変更して保存した時や「options.php」ページで設定を変更した際、「閲覧できません (Forbidden access)」と表示されて正常に保存できない時があります。
閲覧できません(Forbidden access)
指定したウェブページを表示することができません。入力したURLや値が正しくない可能性がございますのでご確認ください。
The server refuse to browse the page.
WordPressでプラグインや「options.php」ページを変更できなかった時のエラーページ
The URL or value may not be correct. Please confirm the value.
原因は、契約しているレンタルサーバー(僕の場合は「ConoHa WING」)の「WAF(ウェブアプリケーションファイアウォール)」と呼ばれるセキュリティ設定です。
「WAF」は「Web Application Firewall(ウェブアプリケーションファイアウォール)」の略称でWebアプリケーションの脆弱性を悪用した攻撃から守るセキュリティシステムのことです。
脆弱性とはセキュリティ上の欠陥のことを指すので、簡単にいうとWAFは悪者から守ってくれる良い機能です。
本来悪者から守ってくれる便利な機能ですが、たまーにプラグインや設定ページを悪者と勘違いしてブロックしてしまう時があります。そのため変更を保存したい場合一時的に「今から行う作業は悪者じゃないよ。安心だよ」と伝える必要があります。
WAF設定をオフにして「閲覧できません」を回避する手順
WAFは契約しているレンタルサーバーの設定画面から解除できます。
僕の場合「ConoHa WING」と契約しているので「ConoHa WING」のコントロールパネルにアクセスします。
契約しているサーバーが「ConoHa WING」以外だと方法が変わってきます。
僕は「ConoHa WING」しか知らないので、他のレンタルサーバーを契約している方は「契約しているレンタルサーバー名 WAF解除」で検索してみてください。
例えば「エックスサーバー」なら「エックスサーバー WAF」といった感じです。
ログインを求められるのでログインします。
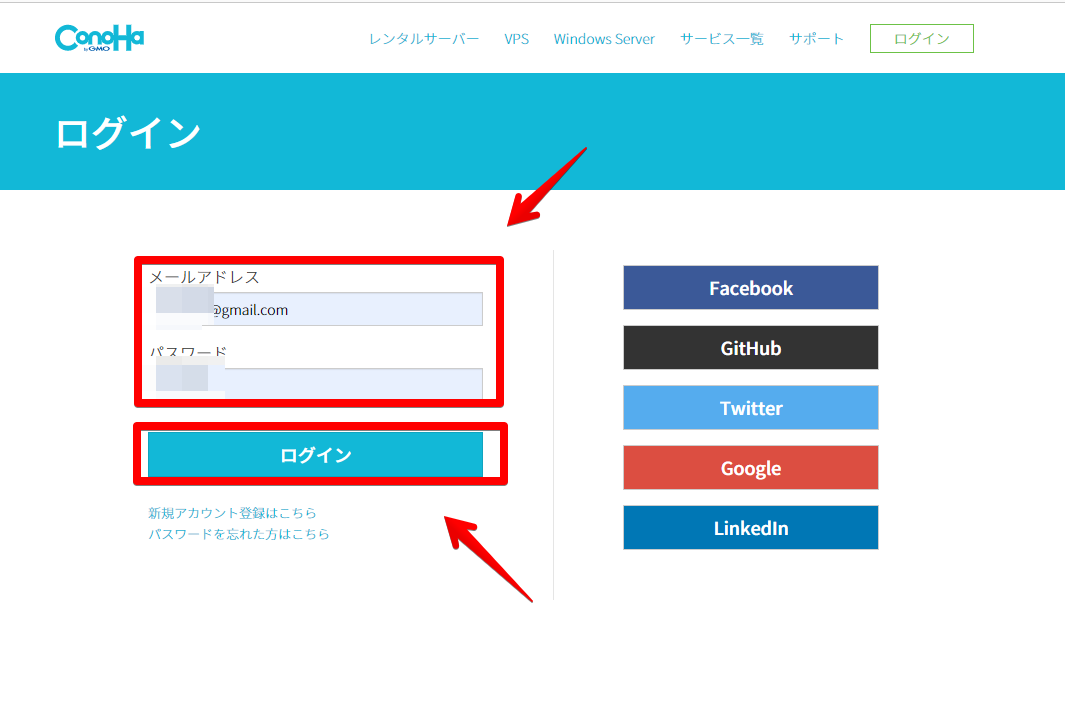
ログインできたら左側のメニューからサイト管理→「サイトセキュリティ」をクリックします。「WAF」タブをクリックします。
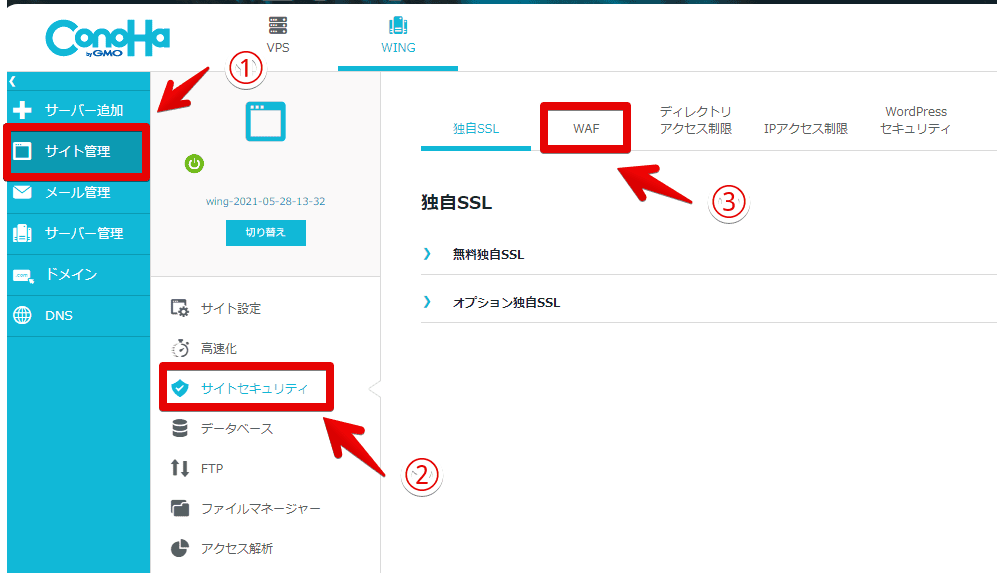
WAFの利用設定を一時的に「OFF(オフ)」にします。
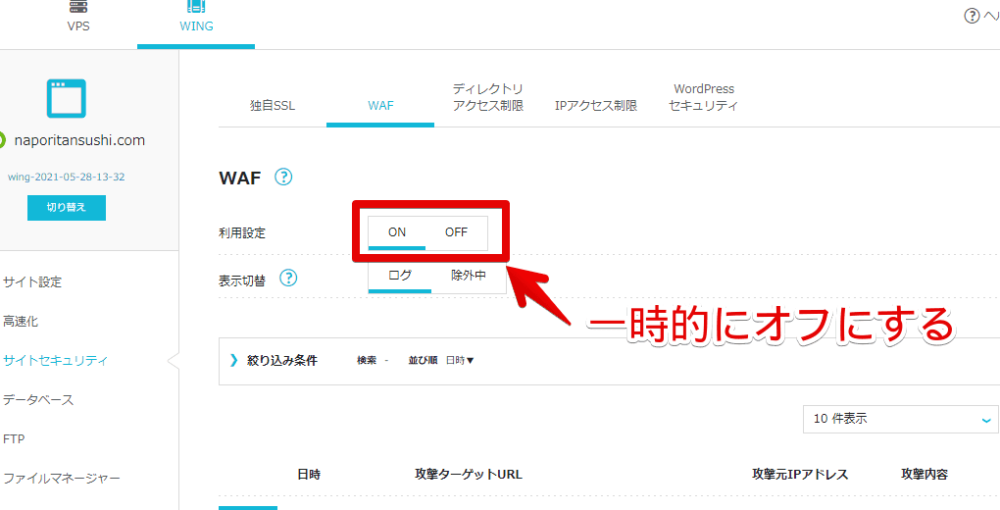
「成功しました。WAF設定変更」と左下に表示されればOKです。
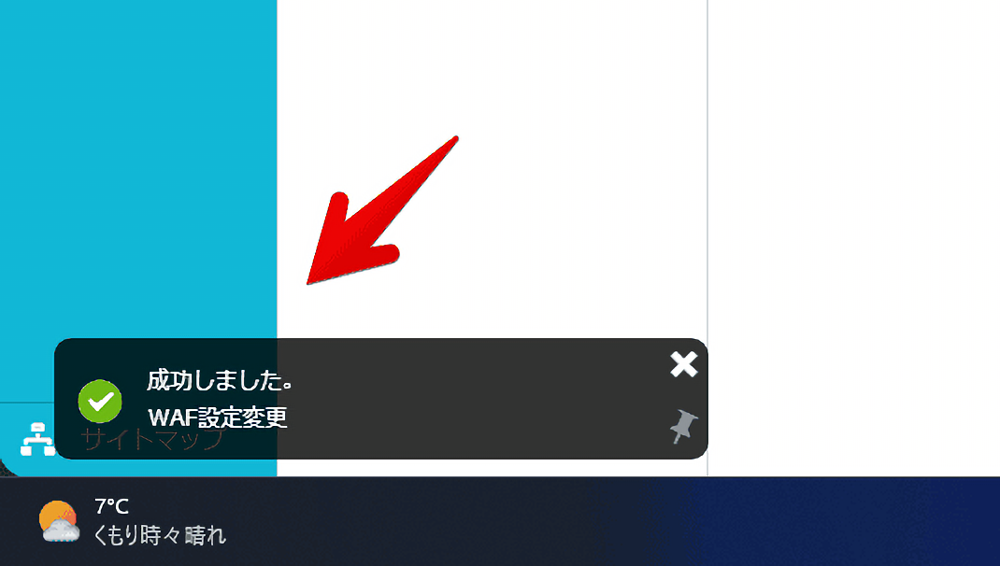
この間にもう一度やりたいことを実行します。WordPressプラグインの設定を変更したり、「options.php」ページを変更したりです。
既に「閲覧できません (Forbidden access)」と表示されている場合はブラウザの戻るボタンを押します。こうすることで元の画面に戻ります。
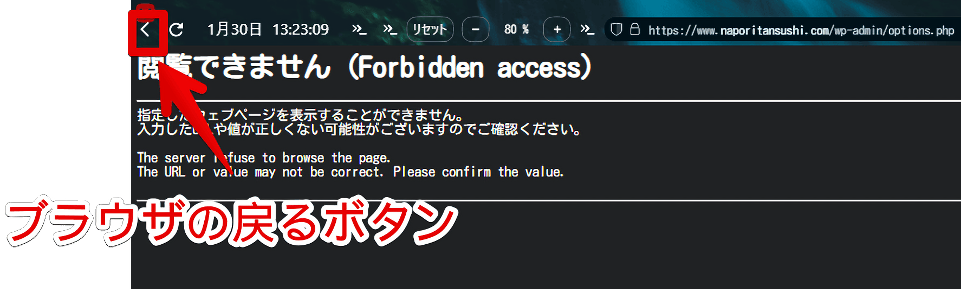
僕の場合「options.php」内の設定項目を変更した時に表示されていましたが、WAFをオフにした後は正常に「設定を保存しました」と表示されました。
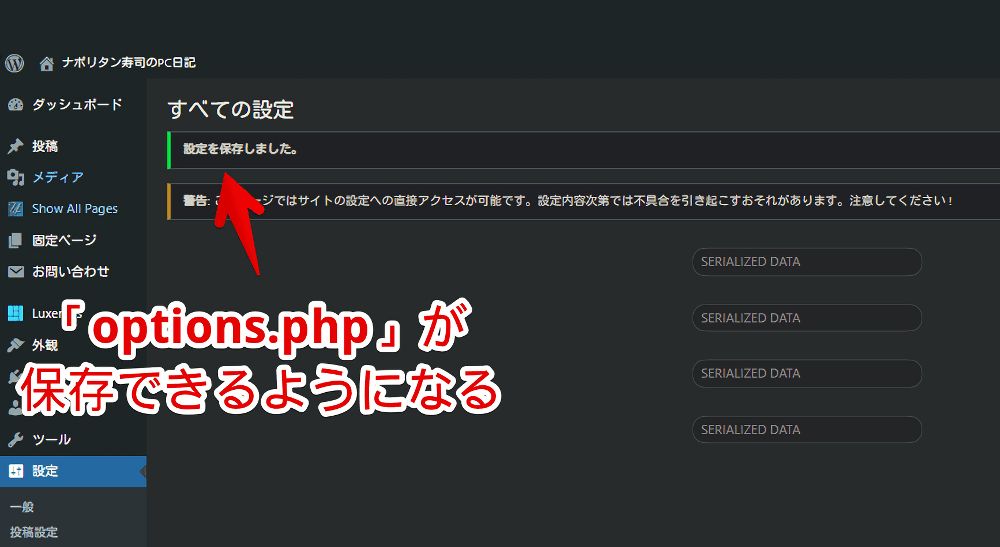
設定変更後は必ず元に戻す
WordPressプラグインや「options.php」を変更した後、必ずWAFを「ON」に戻します。
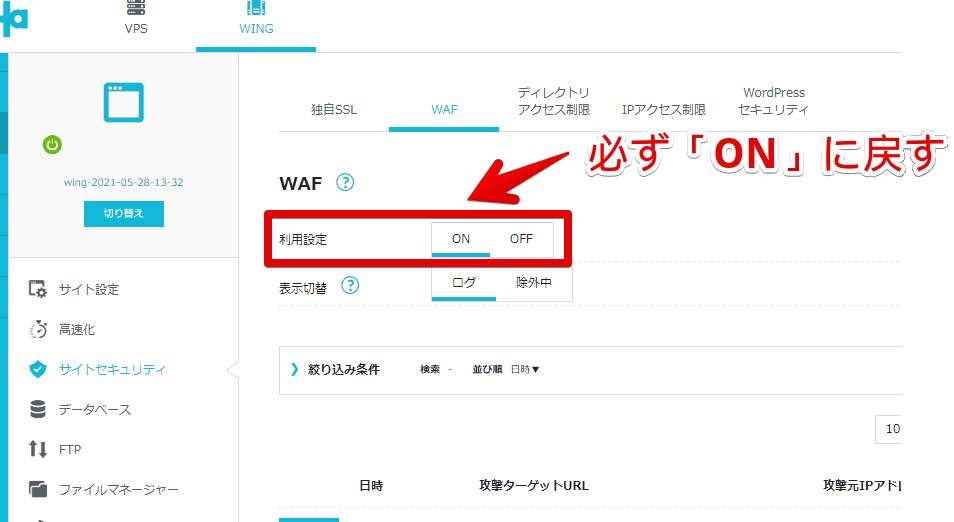
本来はオンになっていることで様々な攻撃から守ってくれる便利機能なためオフにする理由がありません。オフにしたら悪意ある者から攻撃された時防げません。
少々手間ですが、プラグインなどの設定を変更する度にオンオフを切り替えましょう。場合によっては自身のIPアドレスを除外設定に追加することも可能です。
感想
以上、「ConoHa WING」のWAF設定を一時的にオフにして「閲覧できません(Forbidden access)」のエラーを回避する方法でした。
初心者でも難しい知識を必要とせずに「はい(オン)」か「いいえ(オフ)」で設定できるのはありがたいです。逆を言えばそれだけ手軽に設定を変更できてしまうため、どの項目を弄っているのか理解する必要があるなと感じました。
余談ですが、デフォルトの画像サイズを「フルサイズ」にするときに今回の問題にぶつかりました。
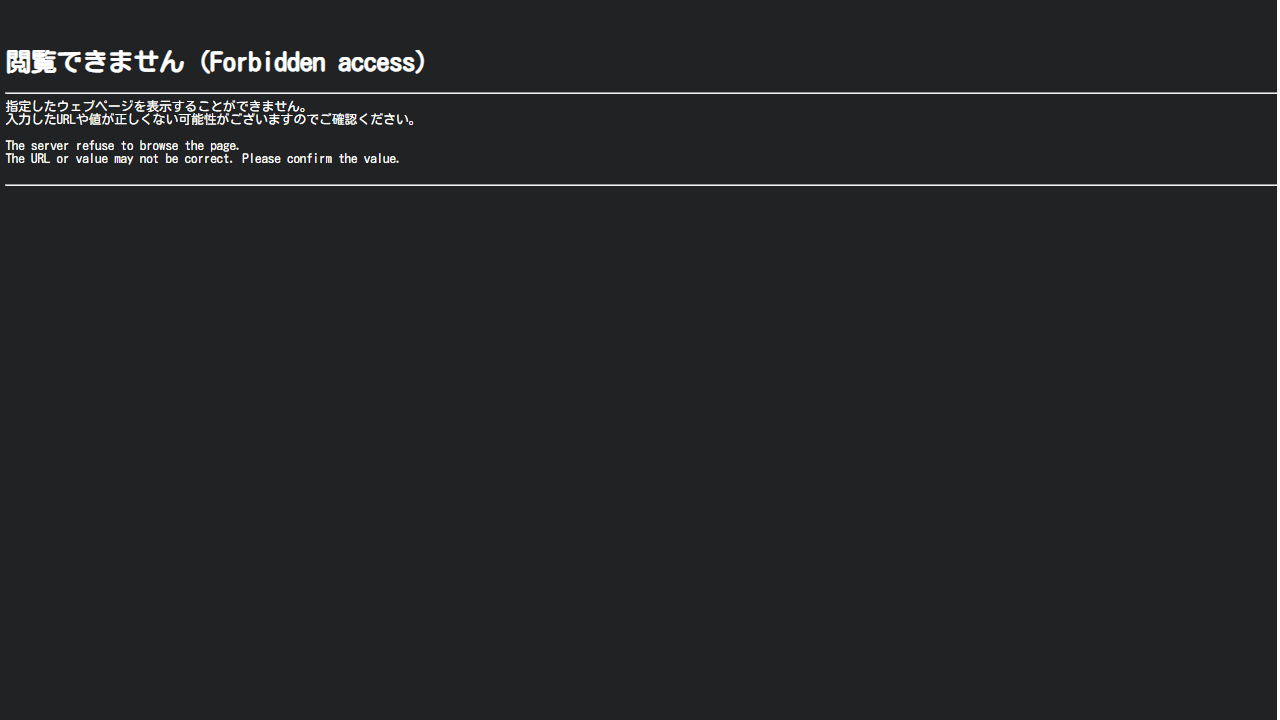

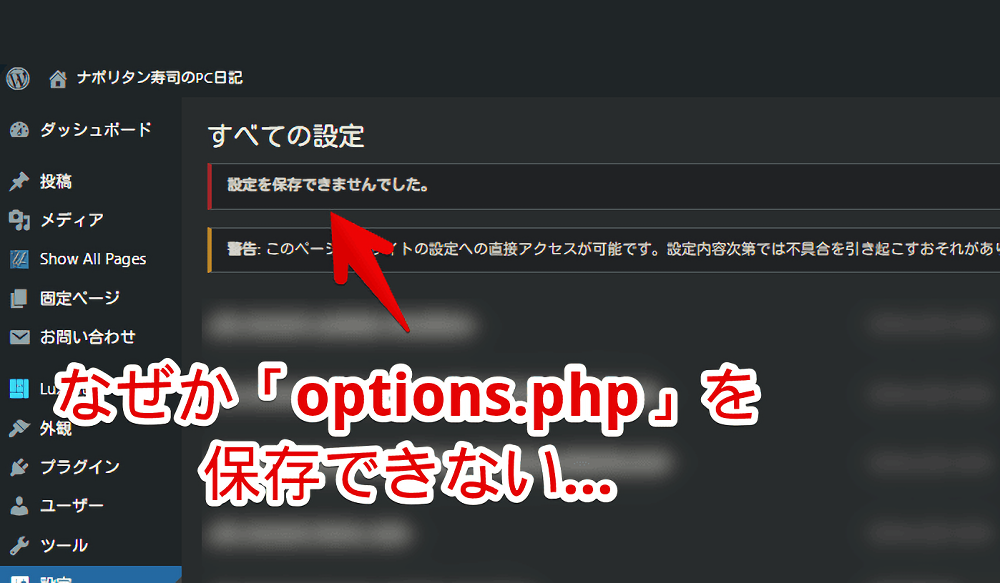
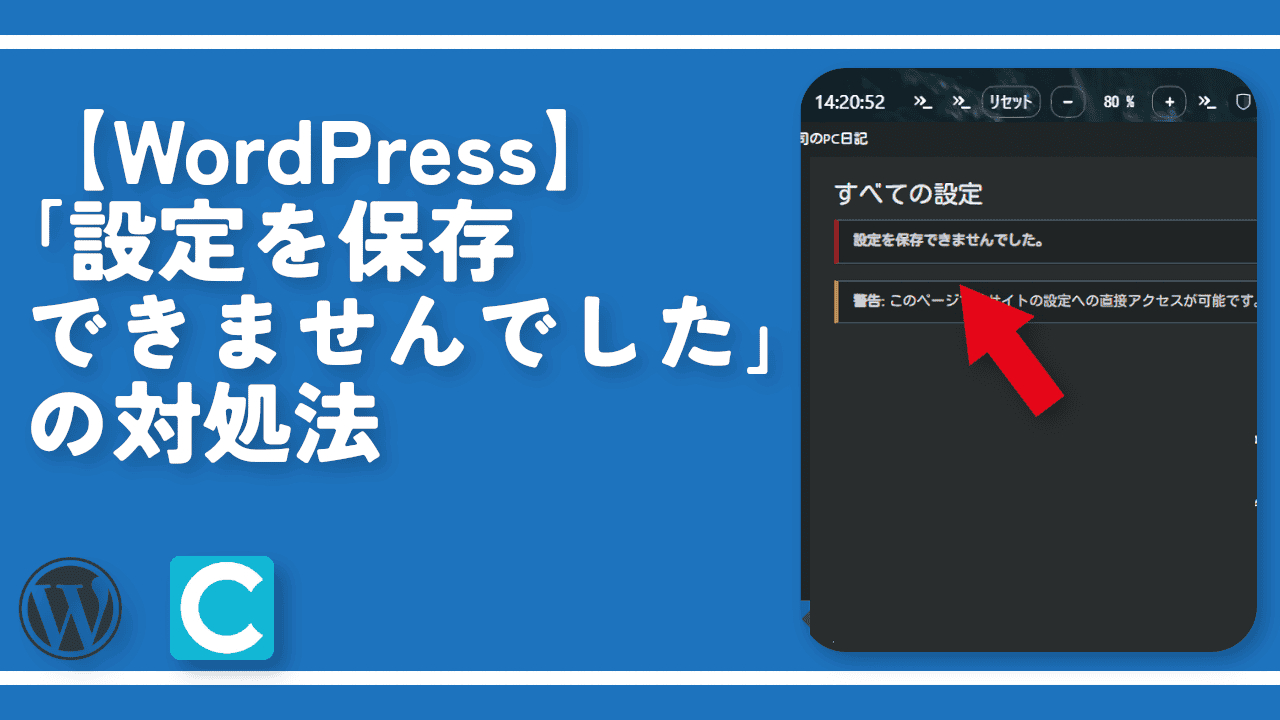
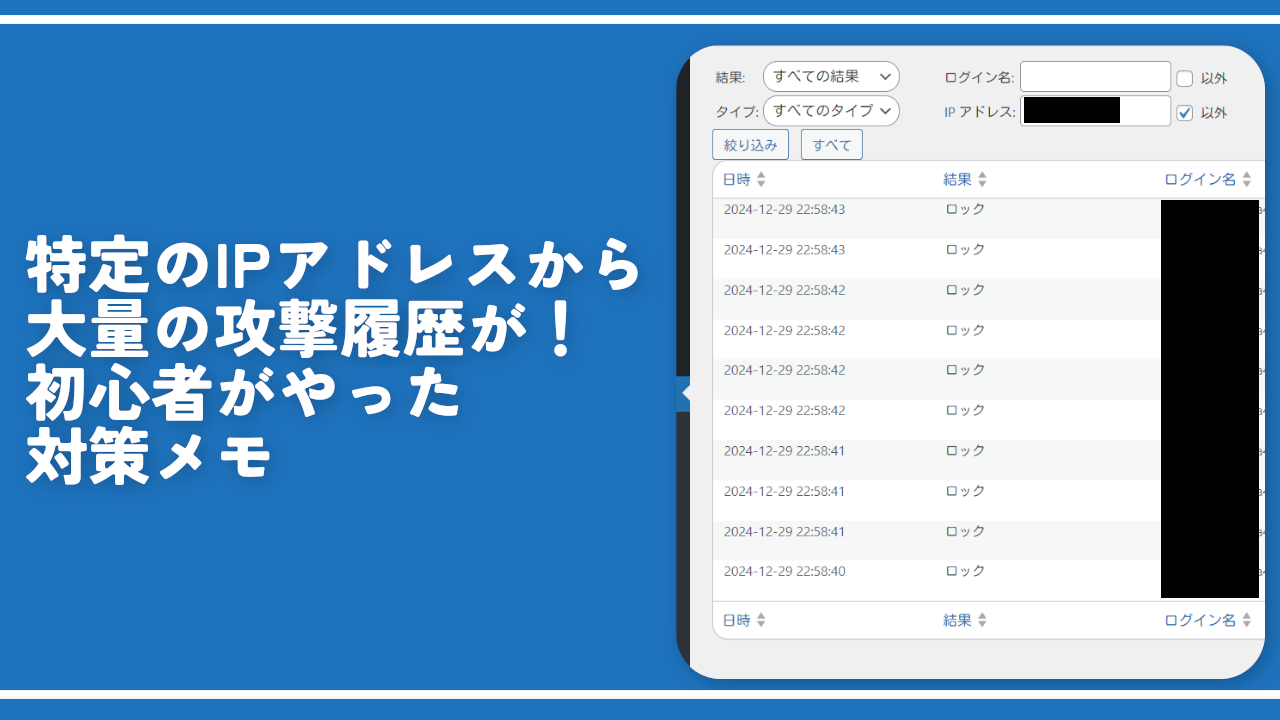
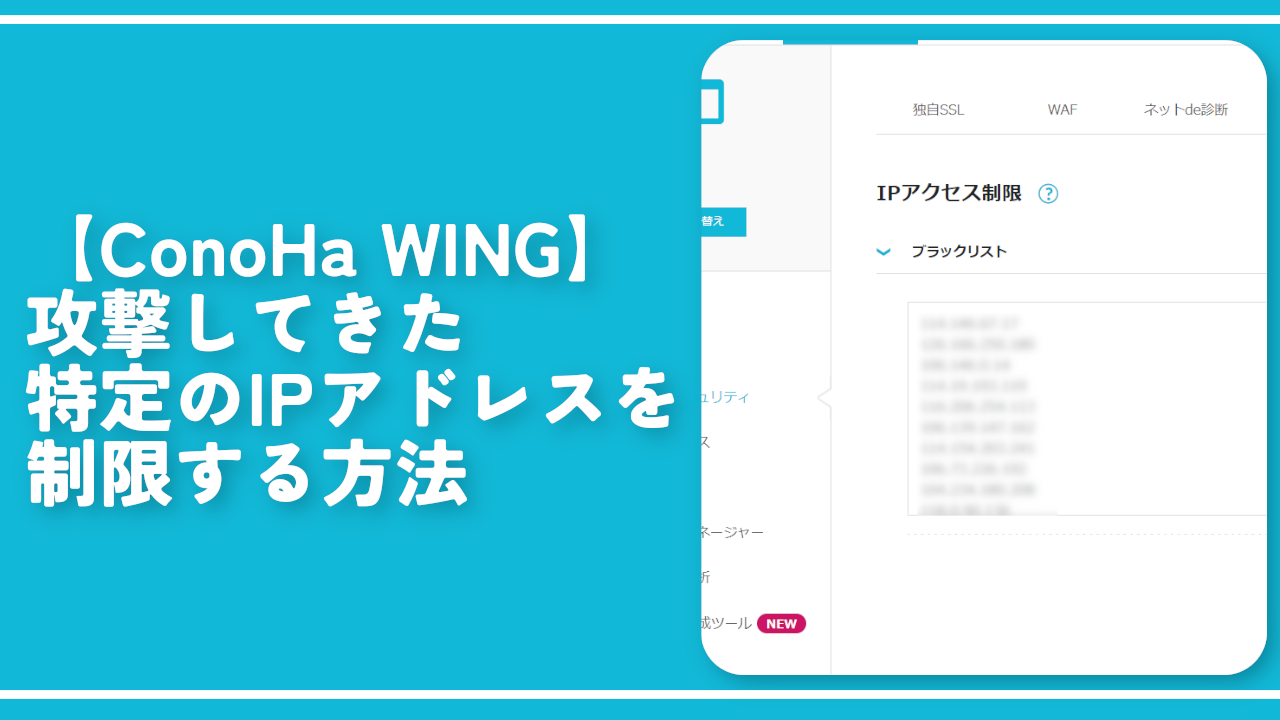
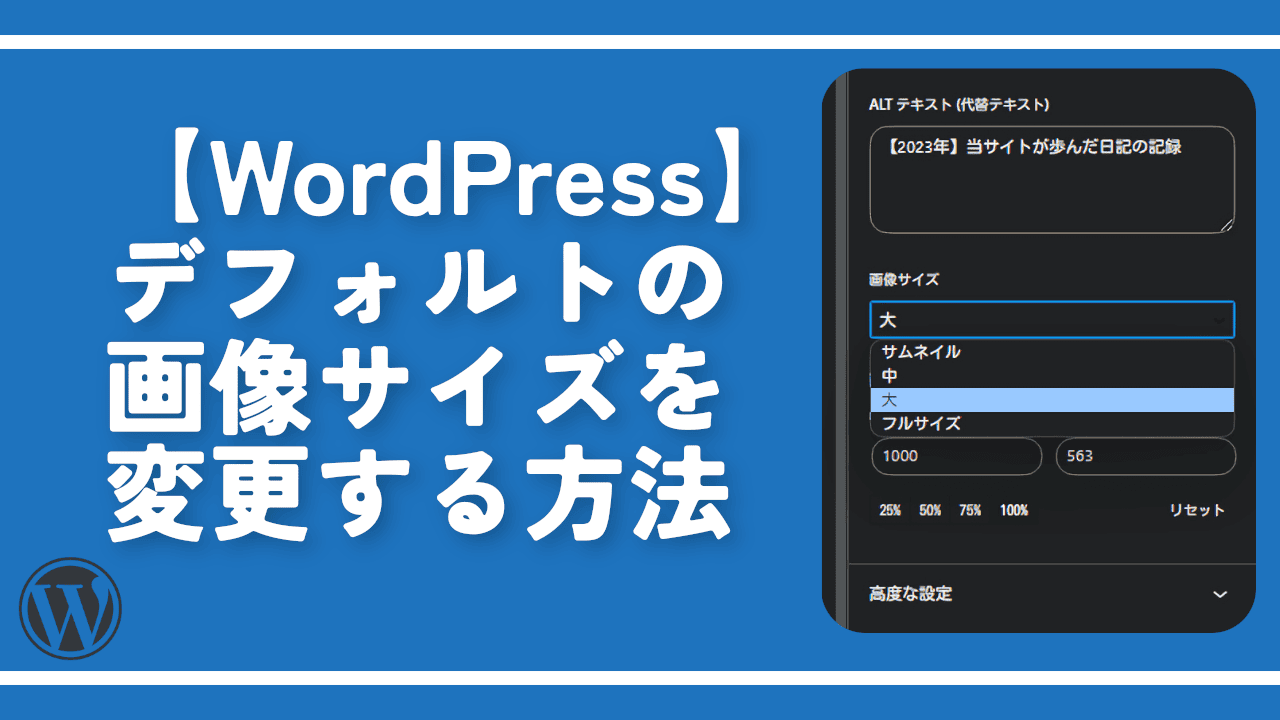
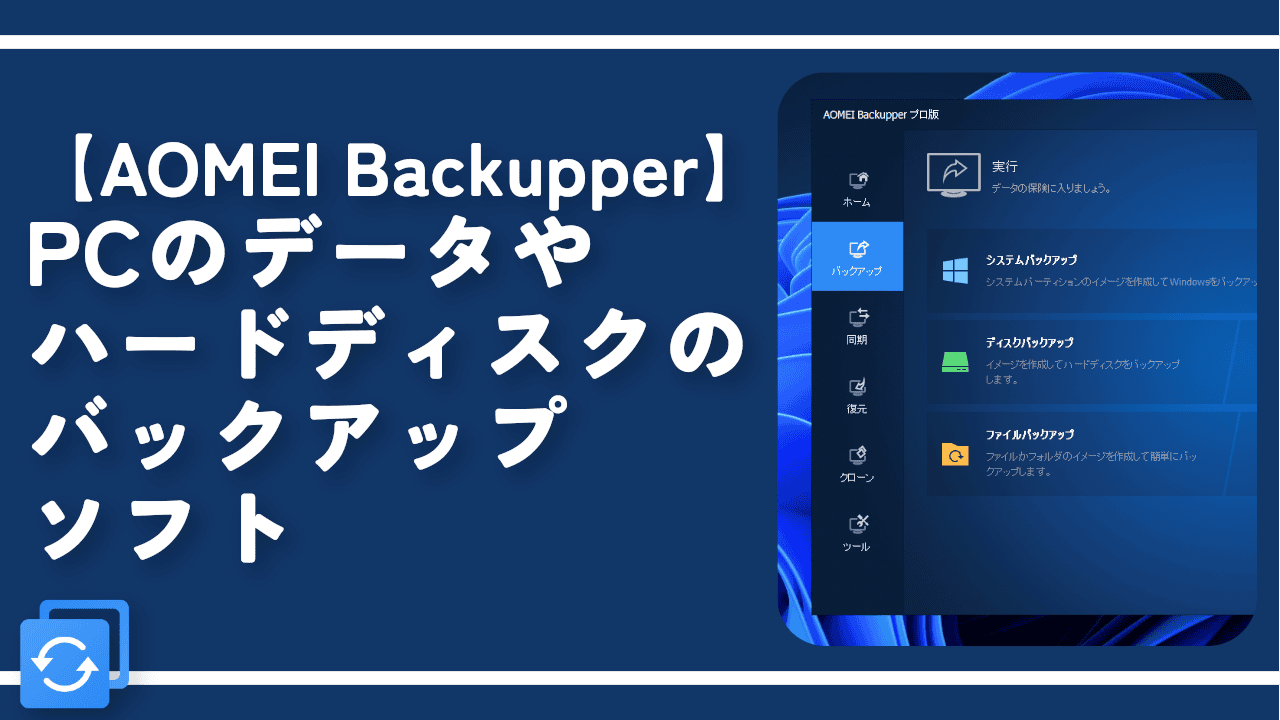



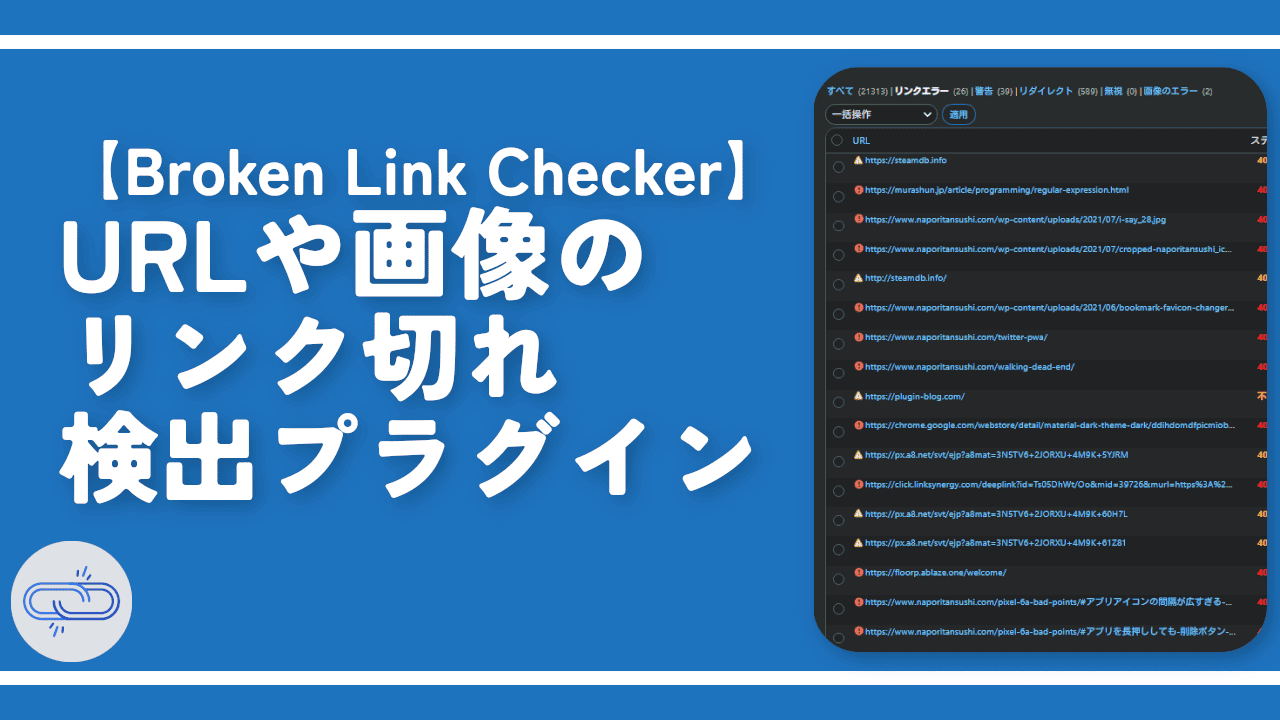

 【2025年】僕が買ったAmazon商品を貼る!今年も買うぞ!
【2025年】僕が買ったAmazon商品を貼る!今年も買うぞ! 【Amazon】配送料(送料)の文字を大きく目立たせるCSS
【Amazon】配送料(送料)の文字を大きく目立たせるCSS 【TVer】嫌いな特定の番組を非表示にするCSS。邪魔なのは消そうぜ!
【TVer】嫌いな特定の番組を非表示にするCSS。邪魔なのは消そうぜ! 「Kiwi browser」がサポート終了なので「Microsoft Edge」に移行!拡張機能も使えるよ
「Kiwi browser」がサポート終了なので「Microsoft Edge」に移行!拡張機能も使えるよ カロリーメイトを綺麗に開けられるかもしれない方法
カロリーメイトを綺麗に開けられるかもしれない方法 【DPP4】サードパーティー製でレンズデータを認識する方法
【DPP4】サードパーティー製でレンズデータを認識する方法 【Clean-Spam-Link-Tweet】「bnc.lt」リンクなどのスパム消す拡張機能
【Clean-Spam-Link-Tweet】「bnc.lt」リンクなどのスパム消す拡張機能 【プライムビデオ】関連タイトルを複数行表示にするCSS
【プライムビデオ】関連タイトルを複数行表示にするCSS 【Google検索】快適な検索結果を得るための8つの方法
【Google検索】快適な検索結果を得るための8つの方法 【YouTube Studio】視聴回数、高評価率、コメントを非表示にするCSS
【YouTube Studio】視聴回数、高評価率、コメントを非表示にするCSS 【Condler】Amazonの検索結果に便利な項目を追加する拡張機能
【Condler】Amazonの検索結果に便利な項目を追加する拡張機能 これまでの人生で恥ずかしかったこと・失敗したことを書いてストレス発散だ!
これまでの人生で恥ずかしかったこと・失敗したことを書いてストレス発散だ! 【2025年】当サイトが歩んだ日記の記録
【2025年】当サイトが歩んだ日記の記録