【Floorp】Windowsからアンインストールする方法
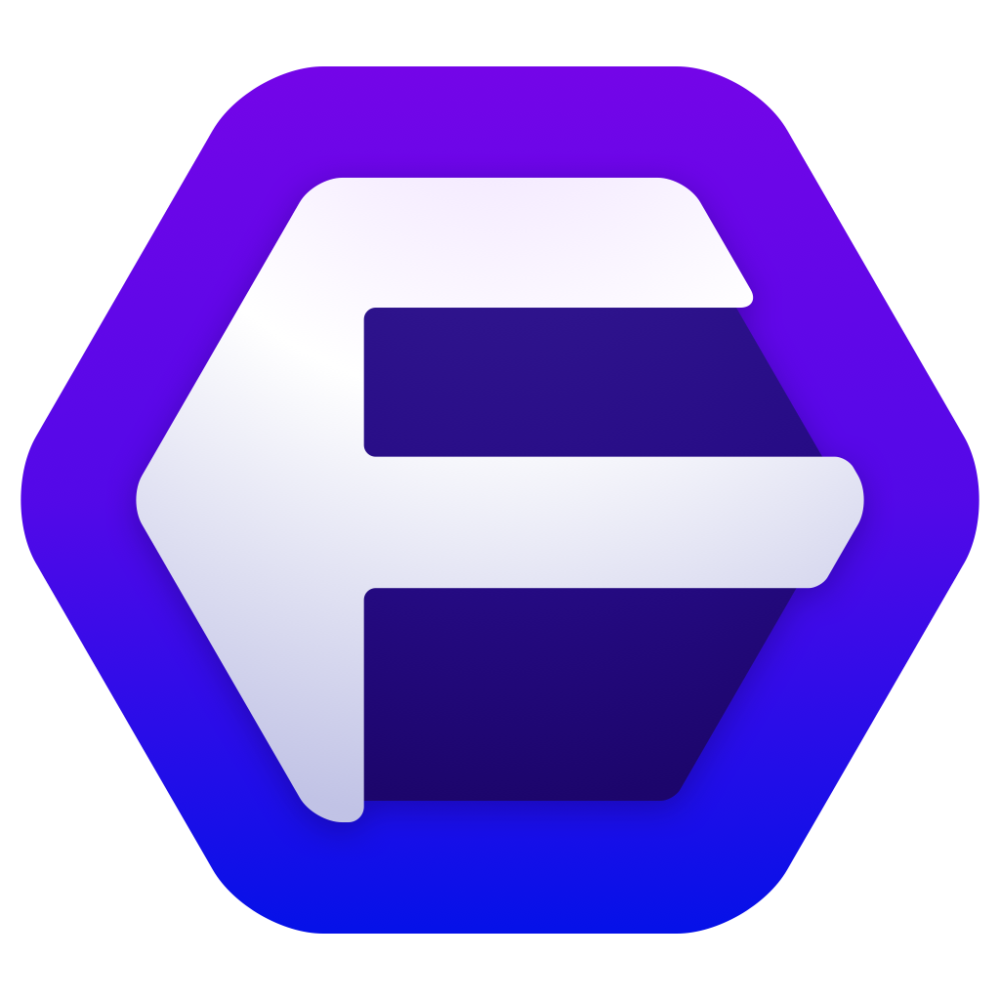
この記事では、Firefoxベースの多機能な国産ブラウザ「Floorp(フロープ)」を、Windows11のPCからアンインストールする方法を書きます。
他のアプリと同様の手順でアンインストールできます。Windows11の場合、設定→アプリ→「インストールされているアプリ」から、「Floorp」を探して、「アンインストール」をクリックします。アンインストーラーが立ち上がるので、指示通りにポチポチ押すと削除できます。
本記事は、Windows11から削除する方法です。古いWindowsやそれ以外のOSは分かりません。
「Floorp」ブラウザについては、以下の記事を参考にしてみてください。本家Firefoxの機能に加えて、独自の機能を沢山盛り込んだブラウザです。
Floorp本体をアンインストールする方法
これから紹介する方法は、WindowsからFloorp本体をアンインストールする方法です。本体だけ削除しても、プロファイル内のブックマーク・履歴・開いているタブなどの情報は残ります。
Floorpに関わらず、基本的にブラウザは、そういう仕様になっていると思います。完全にデータごと削除したい場合は、こちらに飛んでください。
最初にFloorpを「×」で終了します。
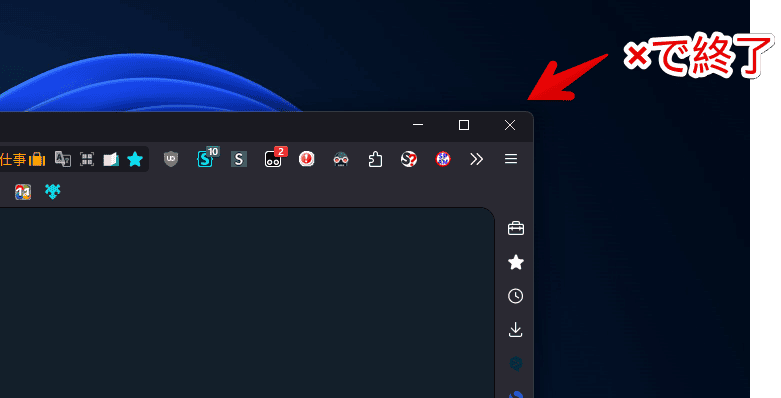
Windowsの設定を開きます。Windows+Iや、タスクバーのWindowsボタンを右クリック→「設定」を押すことで開けます。直接アプリ一覧に飛びたい場合は、「インストールされているアプリ」をクリックします。
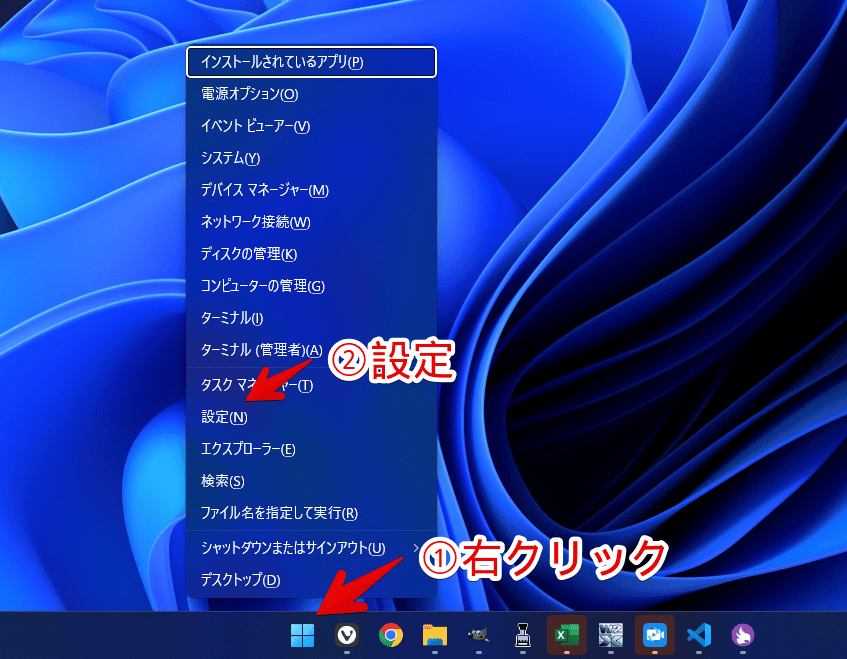
左側サイドバーの「アプリ」→「インストールされているアプリ」をクリックします。インストールしているアプリが一覧表示されるので、「Ablaze Floorp」を探します。
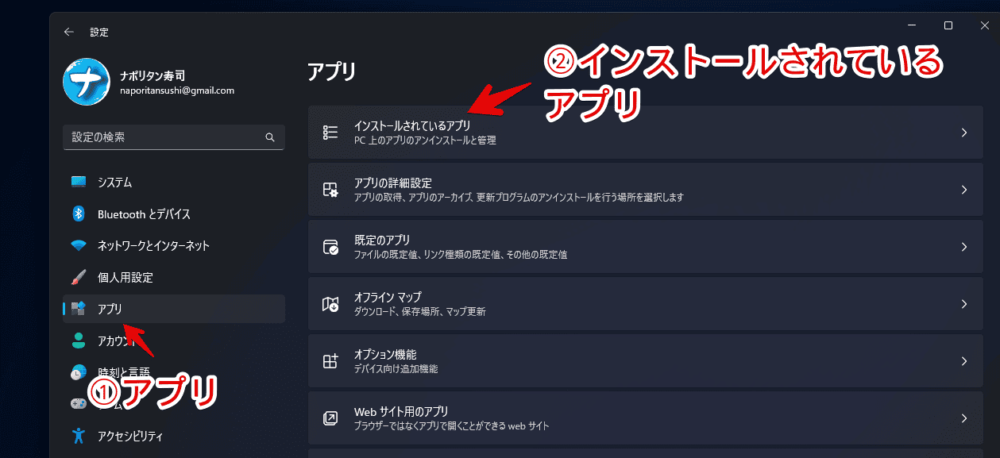
見つけたら右側の三点ボタン→「アンインストール」をクリックします。
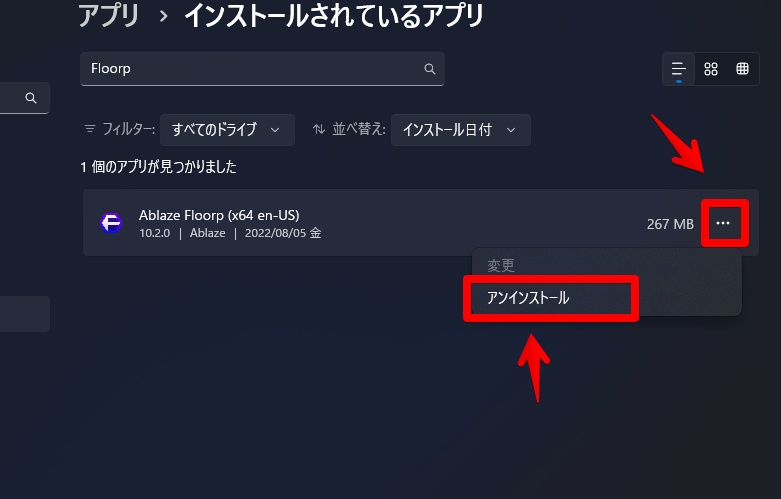
アンインストールの画面が表示されます。「次へ(Next)」をクリックします。
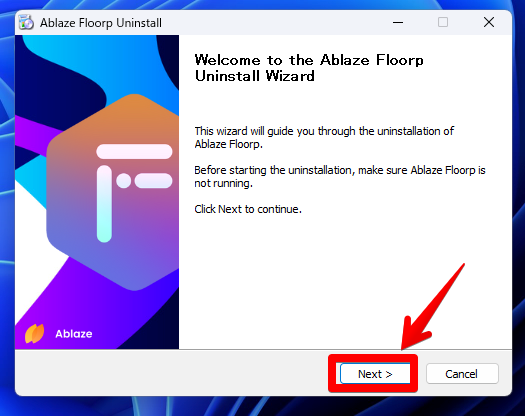
「削除(Uninstall)」をクリックします。
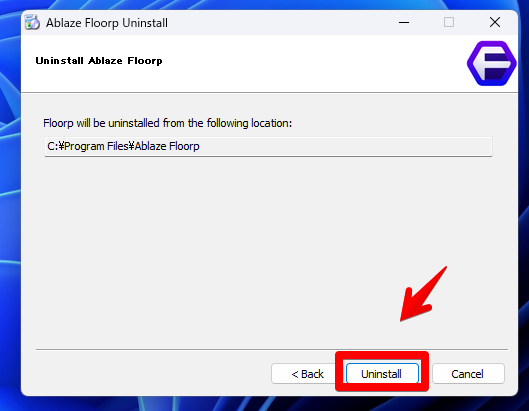
「完了(Finish)」をクリックします。これでPCから削除されます。
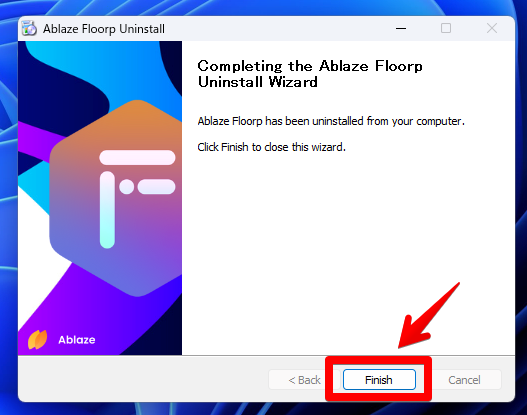
Floorp本体+データも丸ごと削除する方法
「Revo Uninstaller」や「GeekUninstaller」などのサードパーティー製削除支援ソフトを利用します。ここでは、「Revo Uninstaller」での削除方法を紹介します。
ソフトを起動して、「Ablaze Floorp」を探します。右クリック→「アンインストール」をクリックします。
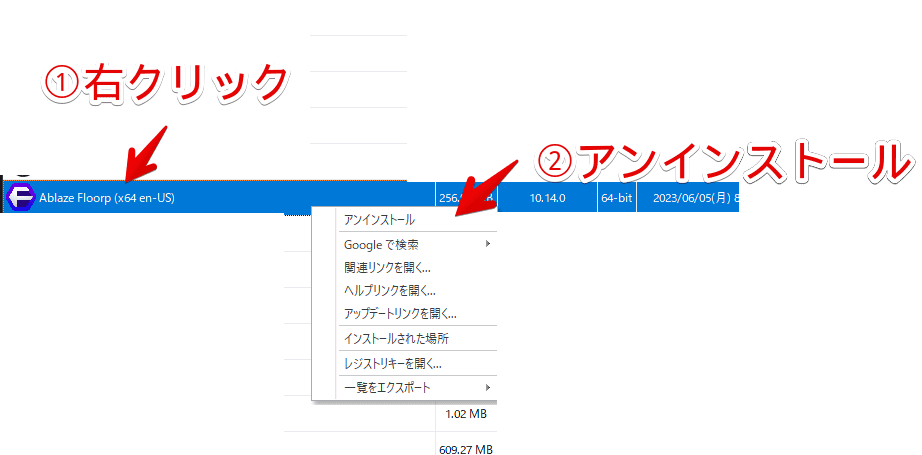
解析が始まるので待ちます。
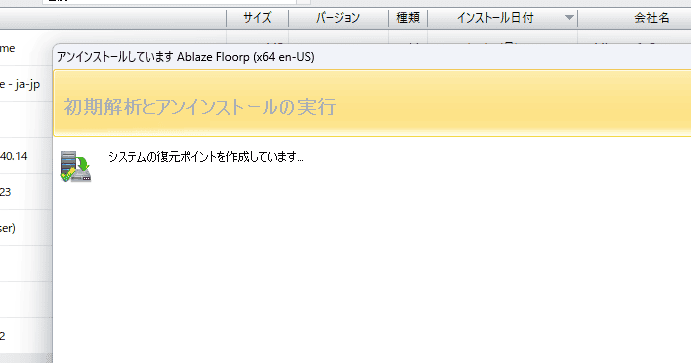
Floorpのアンインストーラーが立ち上がります。通常の削除方法と同じように、説明に従ってクリックします。
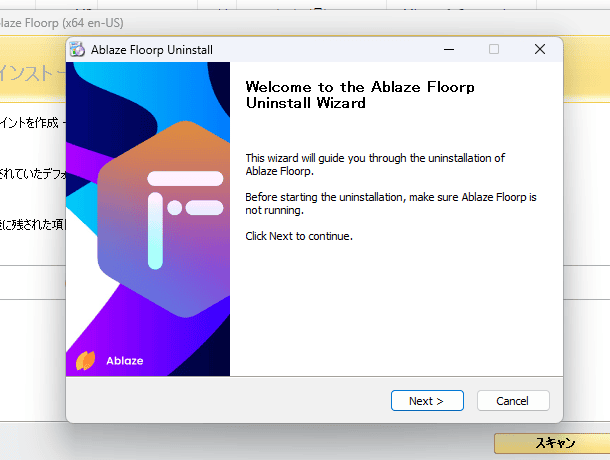
通常のアンインストーラーで削除した後、「Revo Uninstaller」のほうで残留項目をスキャンする画面が表示されます。「標準モード」、あるいは「完全モード」を選択して、「スキャン」をクリックします。
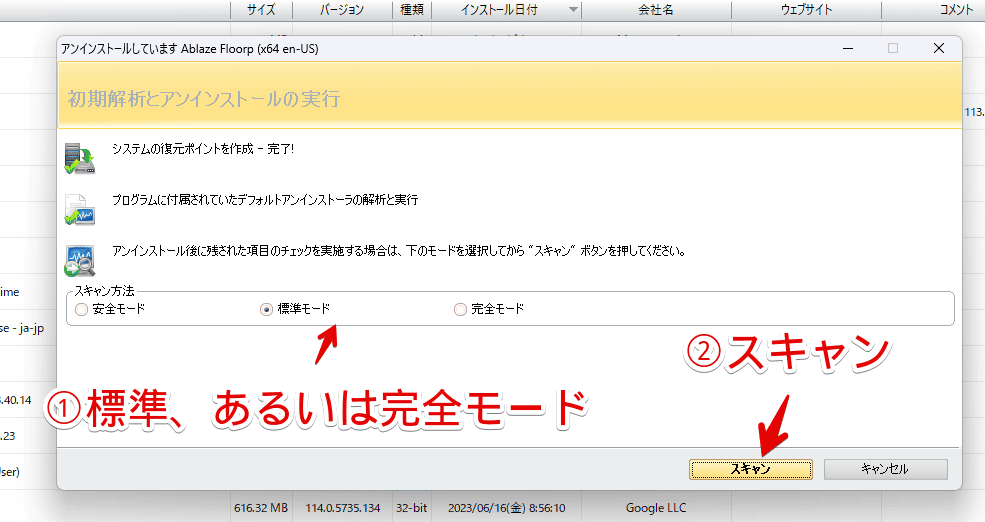
残留項目が検出されるので、「削除」をクリックします。「完了」をクリックします。
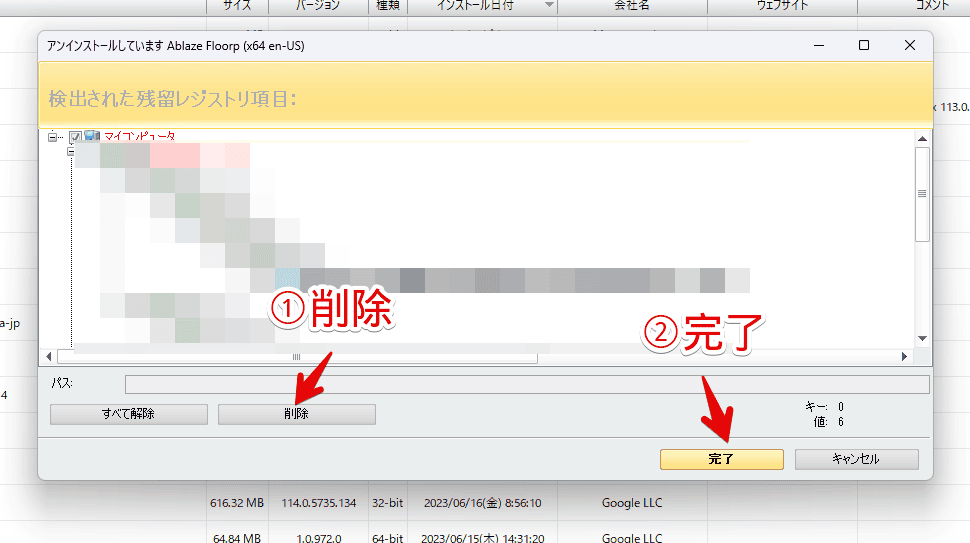
感想
以上、Firefoxベースの多機能な国産ブラウザ「Floorp(フロープ)」を、Windows11のPCからアンインストールする方法でした。
僕は、何かアプリを削除する時、大体「Revo Uninstaller」経由で消しています。


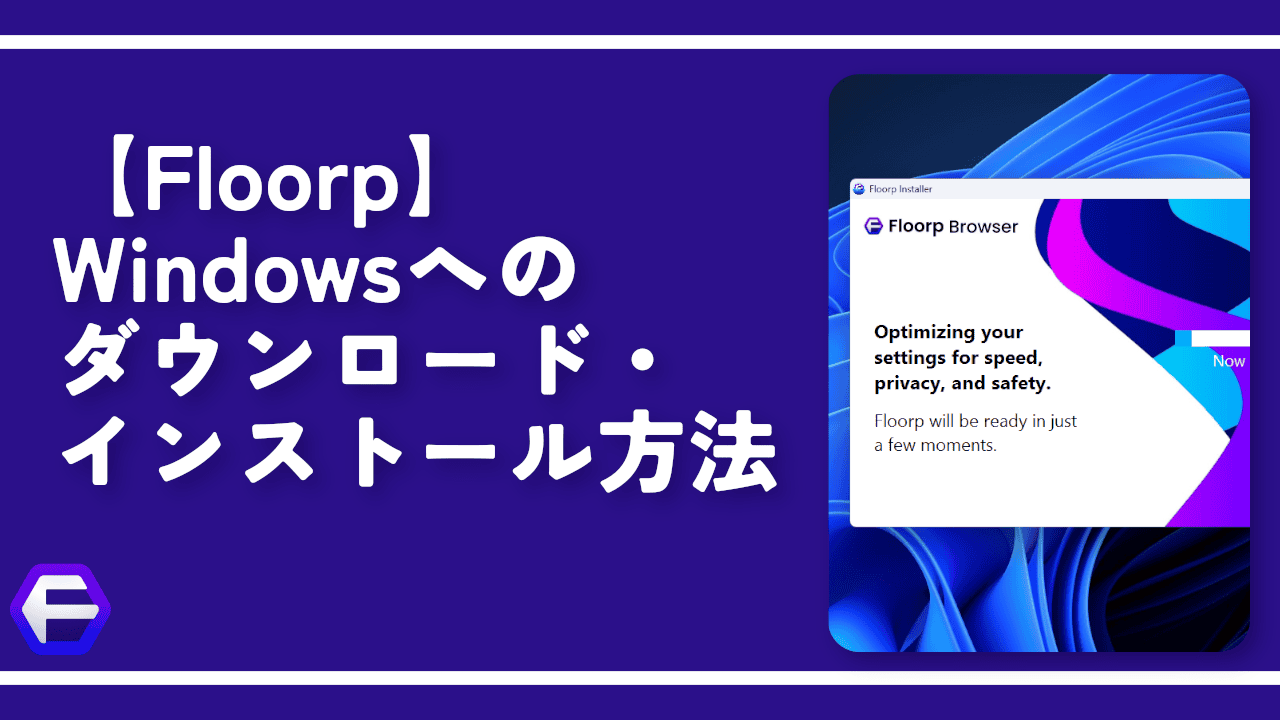
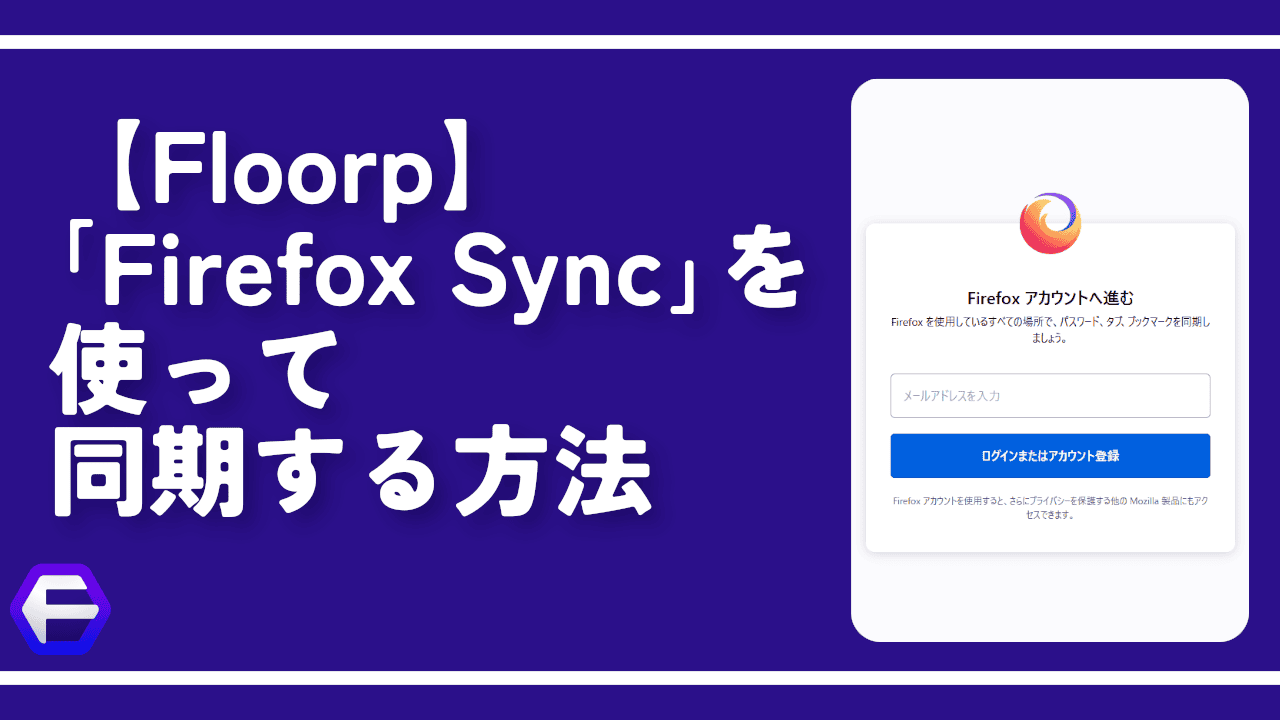
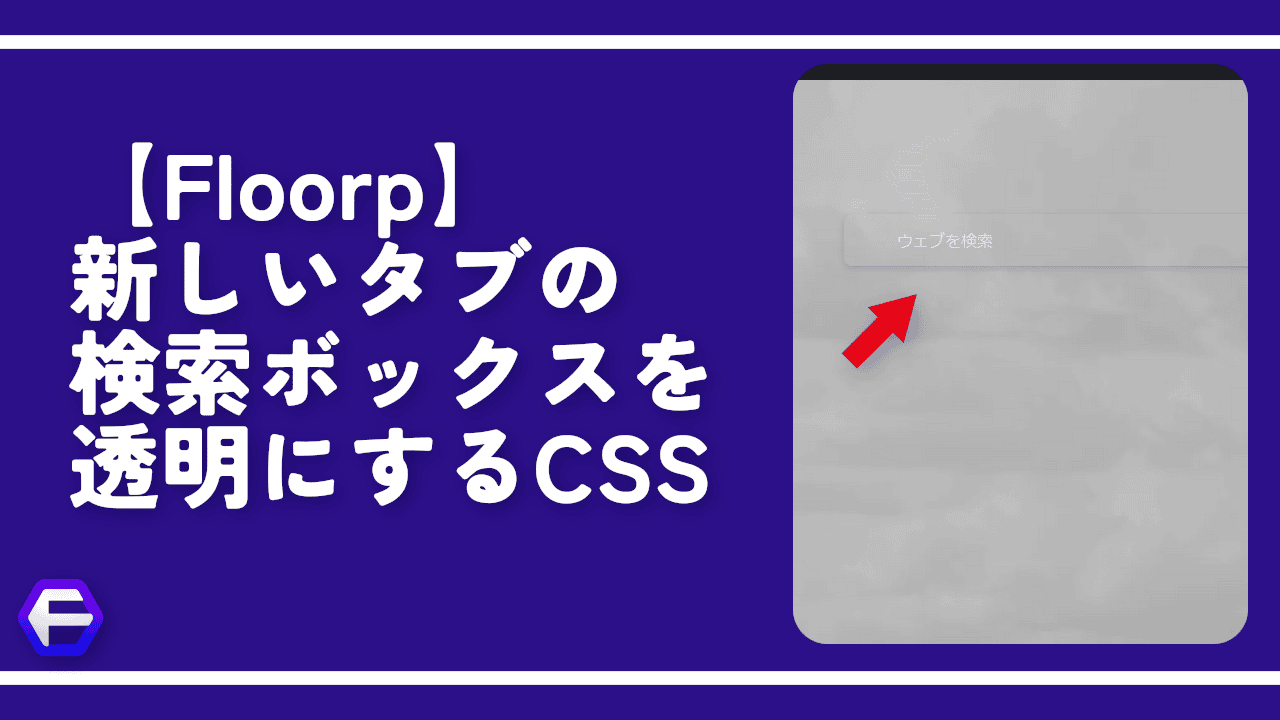
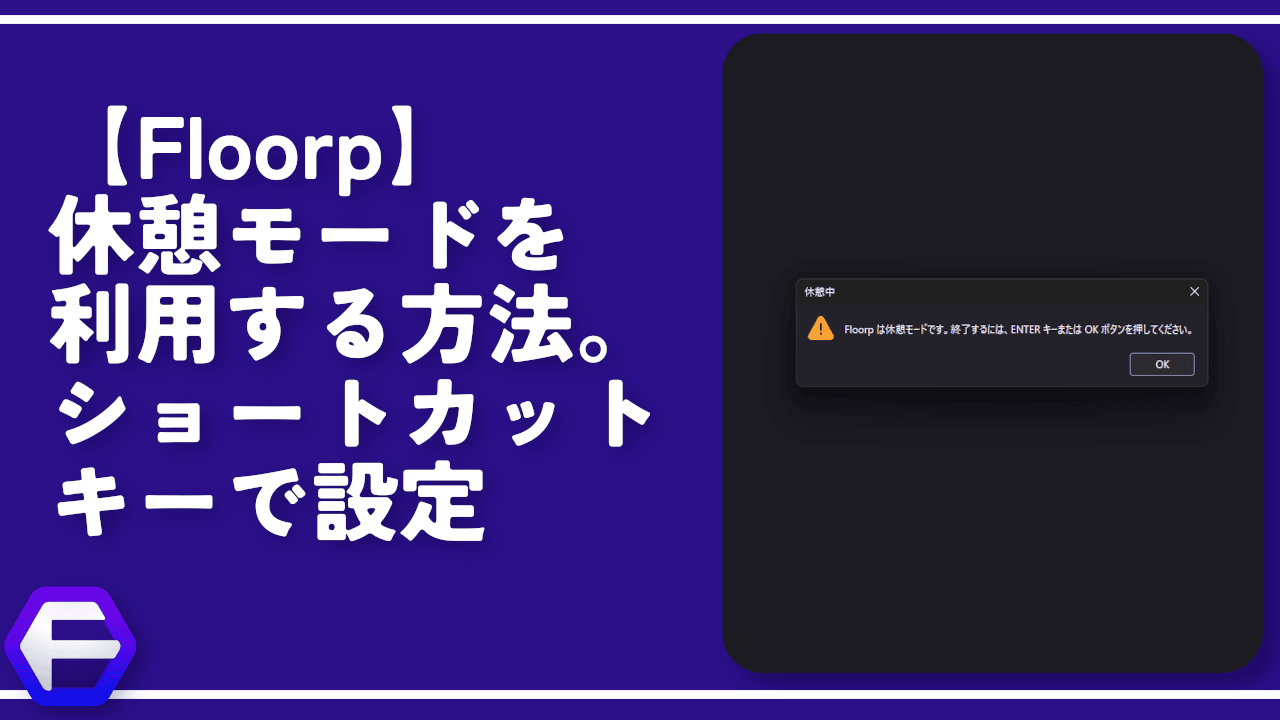
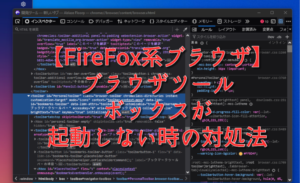
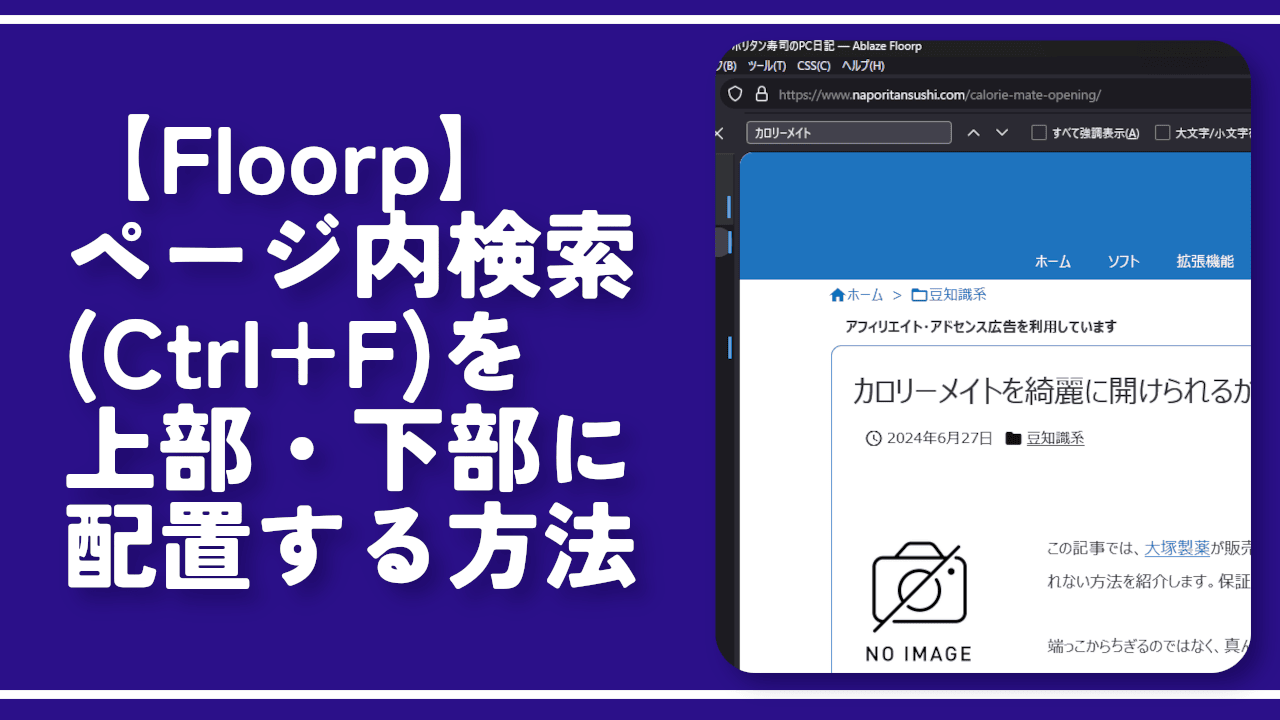

 【2025年】僕が買ったAmazon商品を貼る!今年も買うぞ!
【2025年】僕が買ったAmazon商品を貼る!今年も買うぞ! 【Amazon】配送料(送料)の文字を大きく目立たせるCSS
【Amazon】配送料(送料)の文字を大きく目立たせるCSS 【TVer】嫌いな特定の番組を非表示にするCSS。邪魔なのは消そうぜ!
【TVer】嫌いな特定の番組を非表示にするCSS。邪魔なのは消そうぜ! 「Kiwi browser」がサポート終了なので「Microsoft Edge」に移行!拡張機能も使えるよ
「Kiwi browser」がサポート終了なので「Microsoft Edge」に移行!拡張機能も使えるよ カロリーメイトを綺麗に開けられるかもしれない方法
カロリーメイトを綺麗に開けられるかもしれない方法 【DPP4】サードパーティー製でレンズデータを認識する方法
【DPP4】サードパーティー製でレンズデータを認識する方法 【Clean-Spam-Link-Tweet】「bnc.lt」リンクなどのスパム消す拡張機能
【Clean-Spam-Link-Tweet】「bnc.lt」リンクなどのスパム消す拡張機能 【プライムビデオ】関連タイトルを複数行表示にするCSS
【プライムビデオ】関連タイトルを複数行表示にするCSS 【Google検索】快適な検索結果を得るための8つの方法
【Google検索】快適な検索結果を得るための8つの方法 【YouTube Studio】視聴回数、高評価率、コメントを非表示にするCSS
【YouTube Studio】視聴回数、高評価率、コメントを非表示にするCSS 【Condler】Amazonの検索結果に便利な項目を追加する拡張機能
【Condler】Amazonの検索結果に便利な項目を追加する拡張機能 これまでの人生で恥ずかしかったこと・失敗したことを書いてストレス発散だ!
これまでの人生で恥ずかしかったこと・失敗したことを書いてストレス発散だ! 【2025年】当サイトが歩んだ日記の記録
【2025年】当サイトが歩んだ日記の記録