【Floorp】ブラウザーマネージャーサイドバーを使う方法
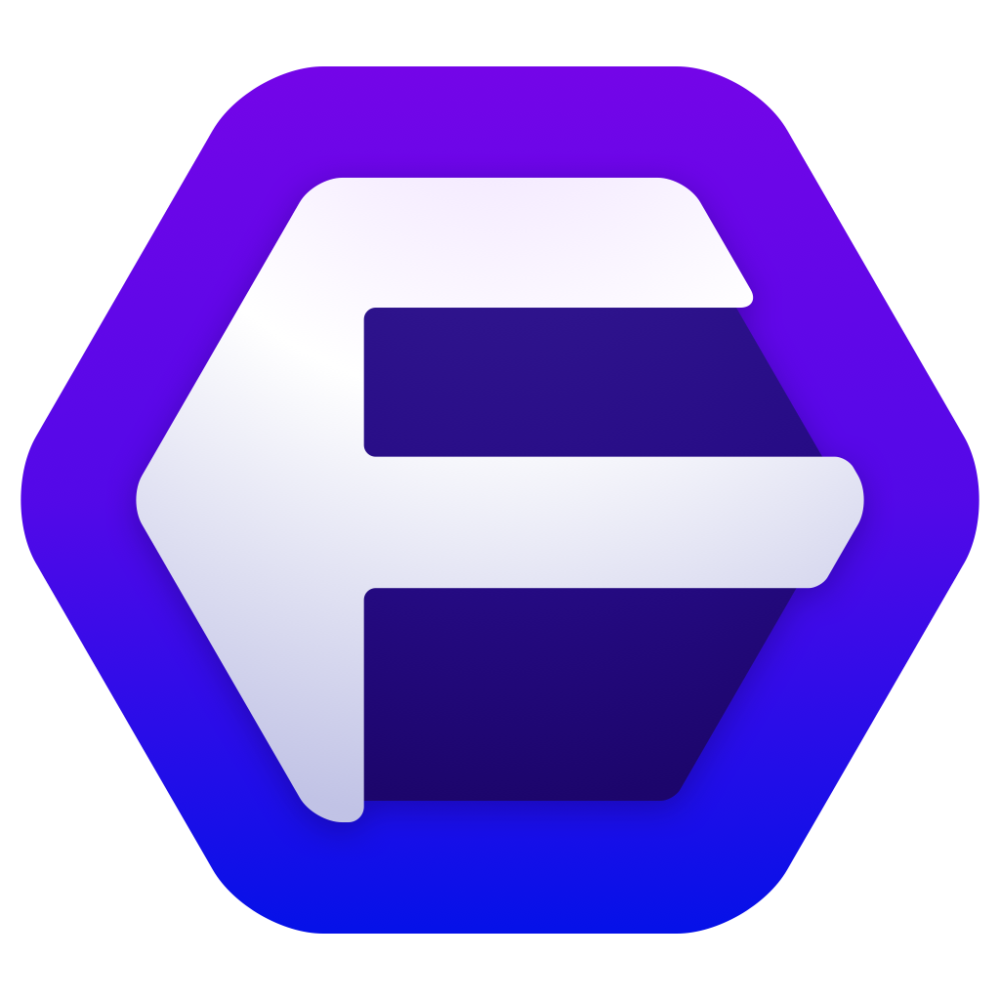
「Floorp(フロープ)」ブラウザは、「バージョン10.5.0(2022年9月17日公開)」から、ブラウザーマネージャーサイドバー機能を実装しました。
「Firefox」にも、履歴とブックマークのサイドバーはありますが、「Floorp」の場合、それに加えて、好きなウェブサイトを配置できます。以下の感じで利用できます。
- YouTubeを登録してサイドバーで音楽を流す
- 作業しつつ、サイドバーでTwitterをちょこっと見る
- 文字数カウンターを登録して、いつでも文字数計測
- 「DeepL翻訳」や「Google翻訳」を登録して、原文を見つつ、部分翻訳
- ブラウザゲームをしつつ、サイドバーで攻略情報を確認する
タブとは別で、お気に入りのウェブサイトを開けます。調べものをしている時や、作業している時に、ちょこっとサイドバーを表示して、別のページを閲覧できます。ウェブサイトの上限はありません。無限に登録できます。ドラッグ&ドロップで、順番を並び替えられます。
ウェブサイト上で右クリック→「このページをウェブパネルに追加」から登録できます。あるいは、サイドバーの「+」ボタンから追加できます。
「Cookie(クッキー)」を分離して、同じウェブサイトを別アカウントで登録することも可能です。Twitterを2つ登録して、片方をAのアカウント、もう片方をBのアカウントでログインできます。
左右どちらかに表示できます。ウェブパネルの幅は、マウスで引っ張ることで変更できます。個別にパネルの横幅を記憶する機能もあります。
下記動画は、少し古い時に撮影したものですが、いちお貼っておきます。動画内では最大10個まで登録できると書いていますが、現在(10.8.0)では、上限撤廃されています。
ブラウザーマネージャーサイドバーの開き方
デフォルトで有効になっていると思います。もし無効化されている場合は、設定から有効にできます。
「Floorp」の設定(about:preferences#bSB)→左側の「ブラウザーマネージャーサイドバー」→「ブラウザーマネージャーサイドバーを表示する」をオンにします。
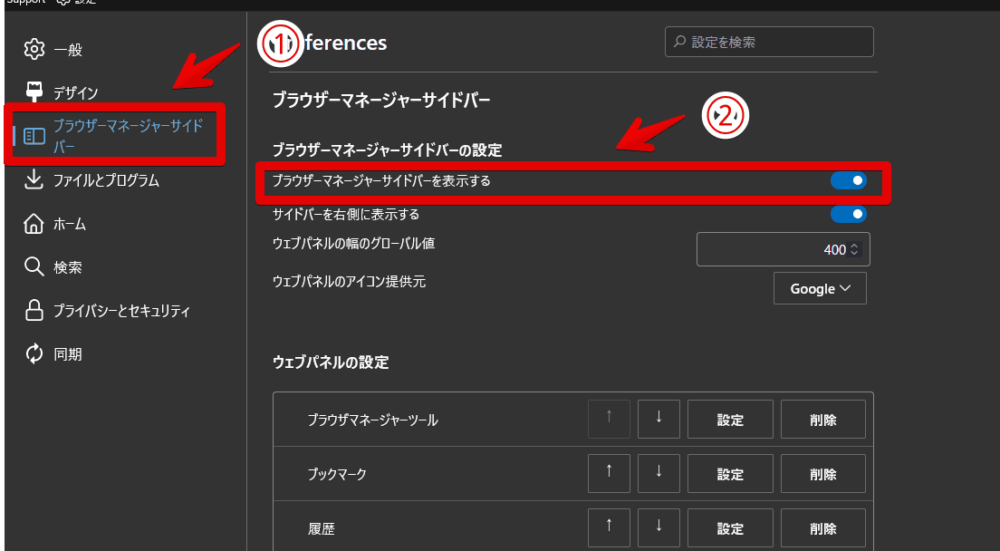
キーボードショートカットキーのF2で、表示を切り替えられます。もし左側に表示させたい場合は、「サイドバーを右側に表示する」をオフにします。
ブラウザーマネージャーサイドバーに表示されている各アイコンをクリックすることで、ページを表示します。デフォルトでは、ブックマーク、履歴、ダウンロード、Google翻訳、Misskey.ioなどが登録されています。
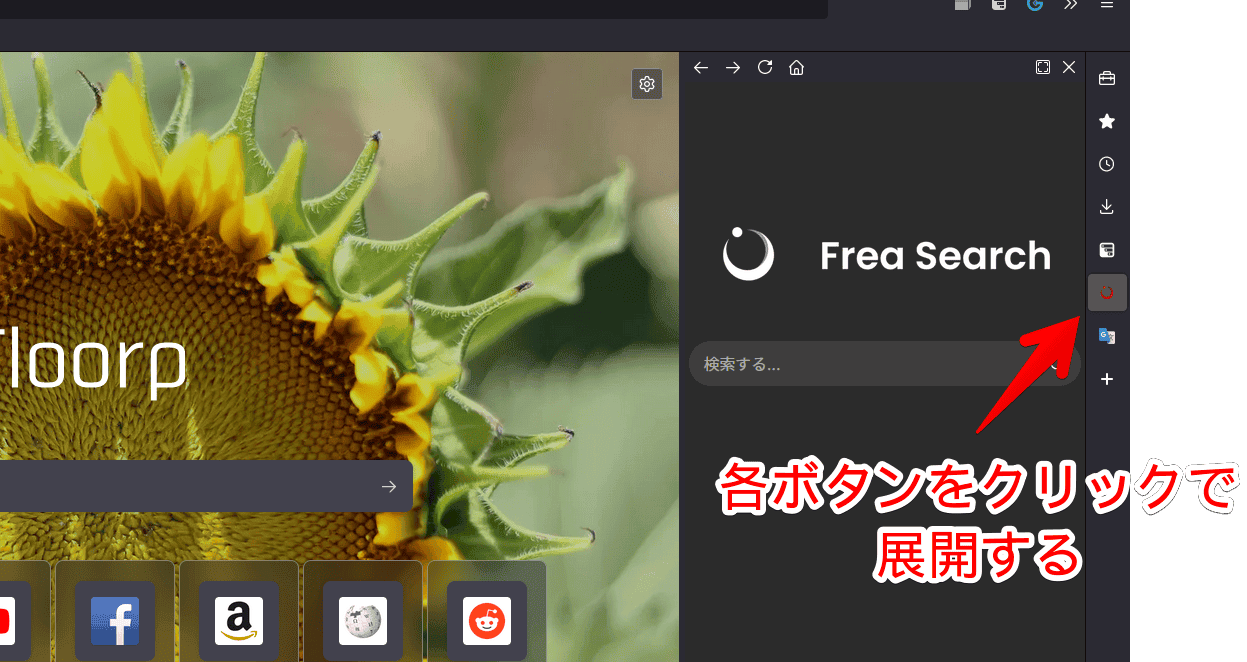
ブラウザーマネージャーサイドバーに新しく登録する方法
いくつか方法があります。
ウェブサイトの右クリックから登録する
ブラウザーマネージャーサイドバーに登録したいウェブサイトを開きます。例えば、「Twitter」を登録してみます。開いたら、空いている部分を右クリック→「このページをウェブパネルに追加」をクリックします。
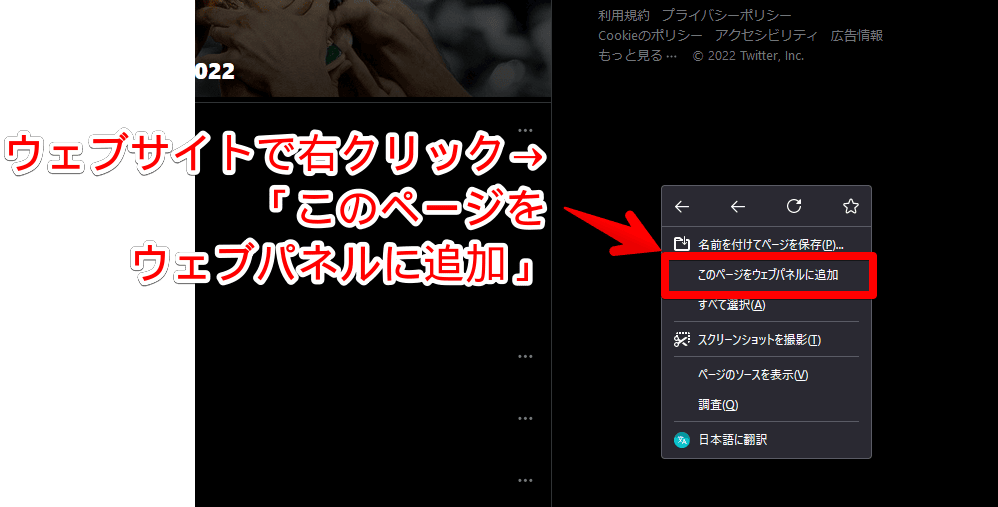
編集プロンプトが表示されます。「変更を保存」をクリックします。
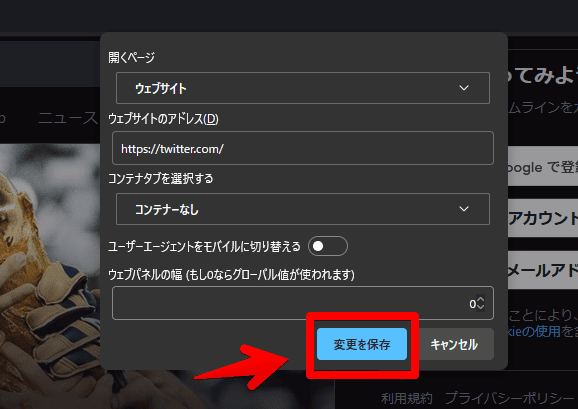
ブラウザーマネージャーサイドバーに「X(旧Twitter)」が登録されます。
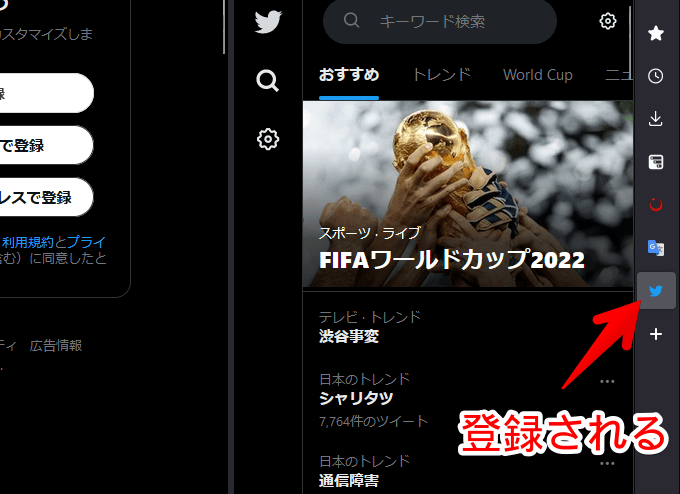
リンク先の右クリックから登録する
リンク先の右クリックにある「リンク先をウェブパネルに追加」からでも登録できます。現在のサイトではなく、リンク先がパネルに登録されます。
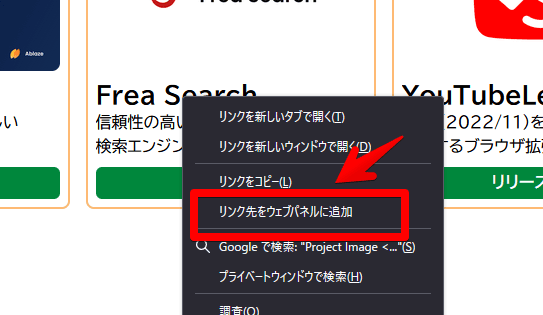
ブラウザーマネージャーサイドバーの「+」ボタンから追加
サイドバーの一番下に、「+」アイコンがあります。ここをクリックします。
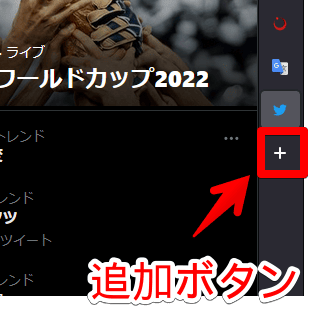
編集プロンプトが表示されます。右クリックと違って、「+」ボタンから追加した場合、URL欄が未入力になっています。登録したいウェブサイトを入力して、「変更を保存」をクリックします。
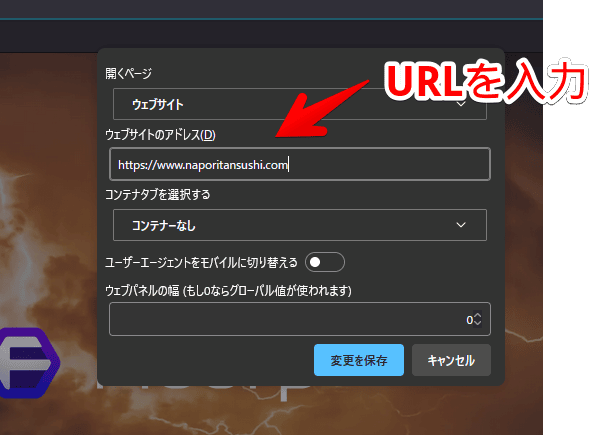
設定から登録・管理する
Floorpの設定(about:preferences#bSB)→「ブラウザーマネージャーサイドバー」から、管理・追加・削除できます。現在登録しているパネルが一覧表示されます。
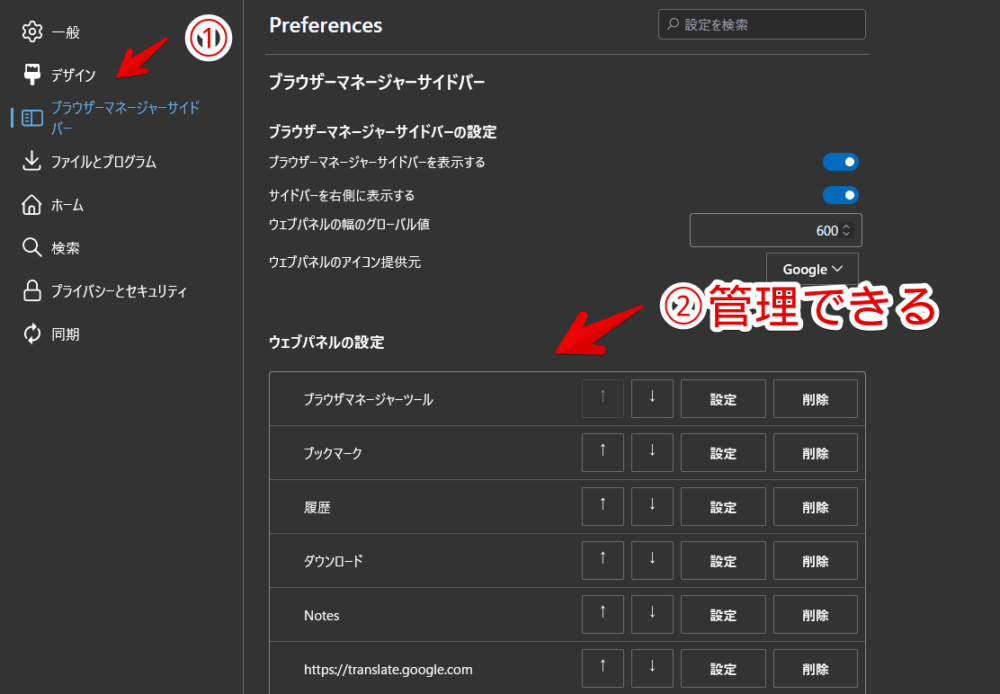
「ブラウザーマネージャーサイドバーのウェブパネルを追加する」ボタンを押すことで、新しく登録できます。
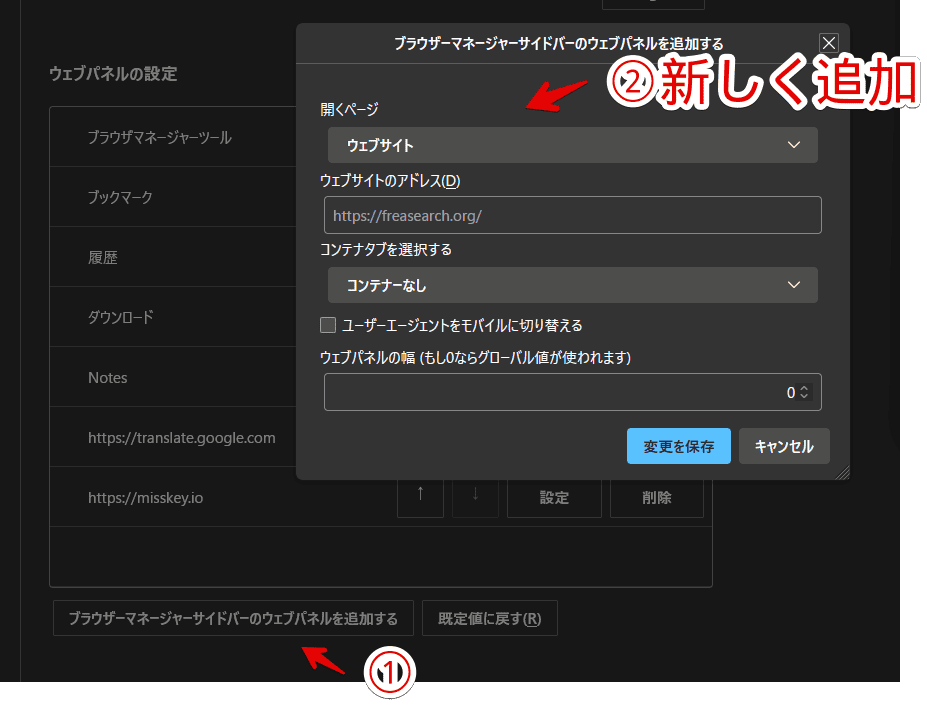
ブラウザーマネージャーサイドバーの使い方
横幅を変更する方法
サイドバーは、ウェブサイトとの境界線をマウスで掴んで、ドラッグ&ドロップすることでサイズ変更できます。
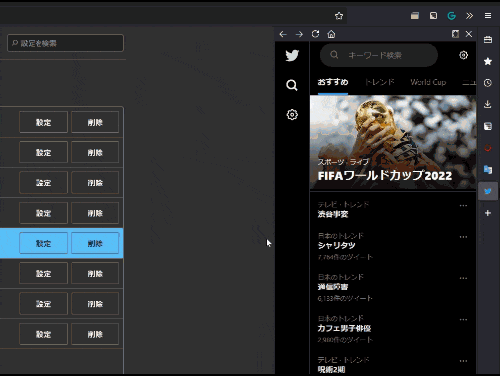
サイドバーごとに横幅を記憶する方法
Twitterパネルでは狭い横幅、Google翻訳パネルでは広い横幅にするといったことが可能です。
サイドバーを開いて、覚えさせたい横幅に調整します。サイドバー内ヘッダーにある![]() ボタンをクリックします。これで指定した横幅を維持してくれます。
ボタンをクリックします。これで指定した横幅を維持してくれます。
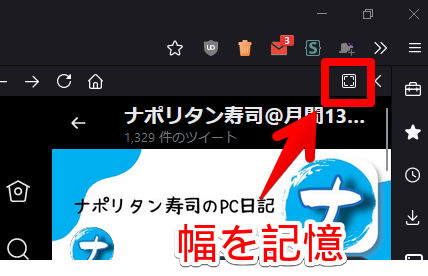
項目間の並び替え
アイコンをドラッグ&ドロップすることで、配置を変更できます。
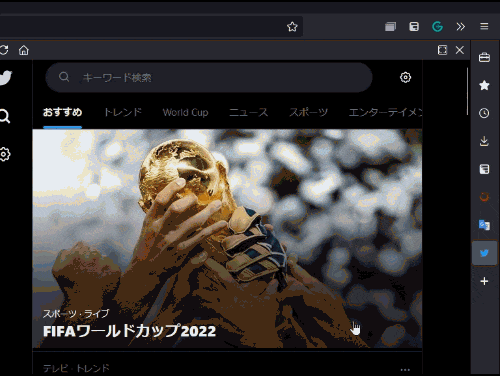
サイドバーの設定(about:preferences#bSB)からでも、並び替えられます。
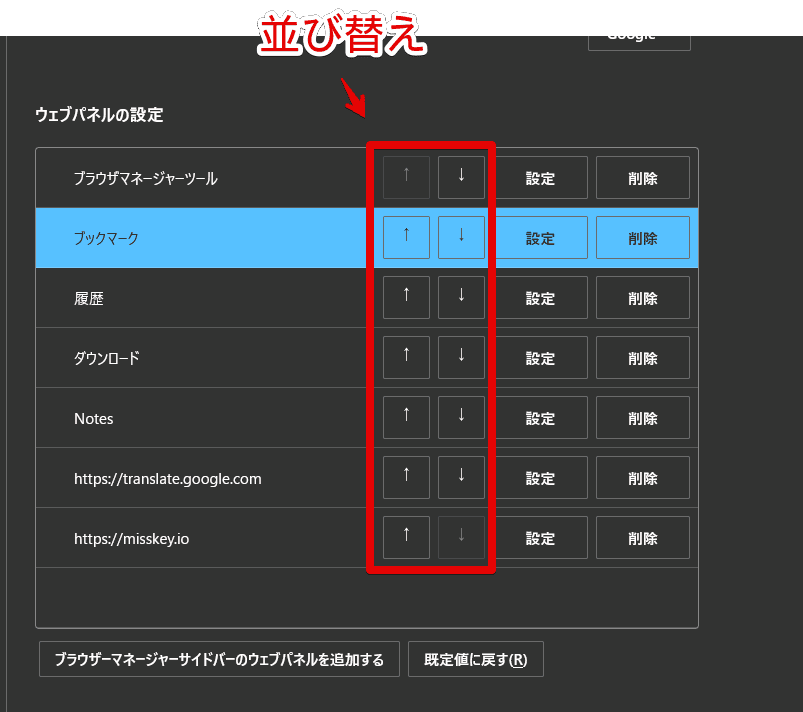
アドオンについて
パネル内では、一部アドオンが動作します。広告ブロッカーの「uBlock Origin」は動作しません。YouTubeをカスタマイズできる「Enhancer for YouTube」や、ウェブサイトにCSSを適用する「Stylus」などの拡張機能は動作します。「Enhancer for YouTube」を使うことで、YouTubeの広告も削除できるようです。
「Stylus」を使うことで、Twitterの広告を削除できます。下記記事は、別の拡張機能「Stylebot」での解説ですが、コードは一緒です。
サイドバーを非表示にする方法
サイドバーを非表示にしたい場合は、現在選択しているパネルアイコンをクリックするか、右上の「×」をクリックするか、キーボードのF2を押します。
無効化したい場合は、ブラウザーマネージャーサイドバーの設定(about:preferences#bSB)→「ブラウザーマネージャーサイドバーを表示する」をオフにします。
サイドバーからパネルを削除する方法
削除したいアイコンを右クリック→「このパネルをサイドバーから削除」をクリックします。設定から削除することも可能です。
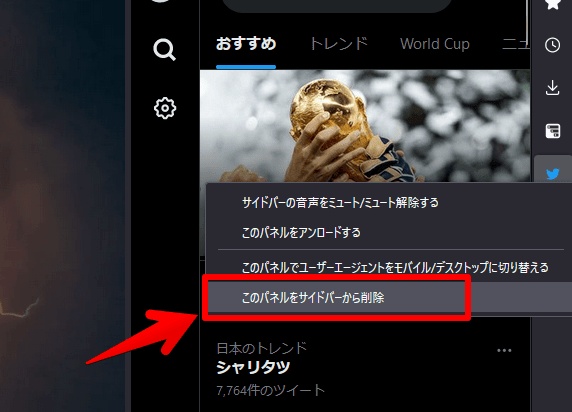
感想
以上、Firefoxベースのカスタマイズ性に優れたブラウザ「Floorp(フロープ)」に搭載されているブラウザーマネージャーサイドバーについてでした。
余談ですが、開発者様に関連サービスの読み方を教えていただいたので、メモ代わりに記しておきます。「Ablaze(アブレイズ)」というコミュニティがあり、その中に「Floorp」や「Twitter UI Customizer」といったプロジェクトがあるという構造です。
| Floorp | フロープ |
| Ablaze | アブレイズ |
| Twitter UI Customizer | ツイッター・ユーアイ・カスタマイザー |
| Proton | プロトン |
| Photon | フォトン |
| Lepton | レプトン |
| Fluent | フルーエント |
| Fluerial | フルーエリアル |
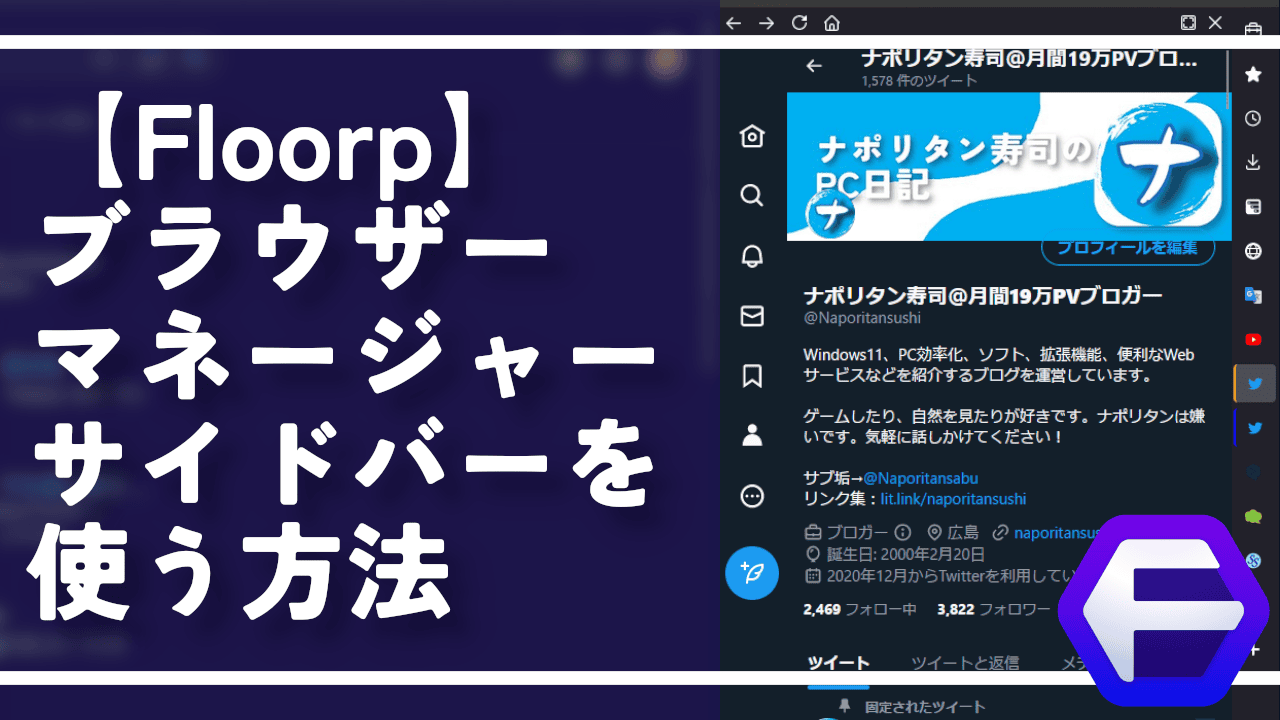
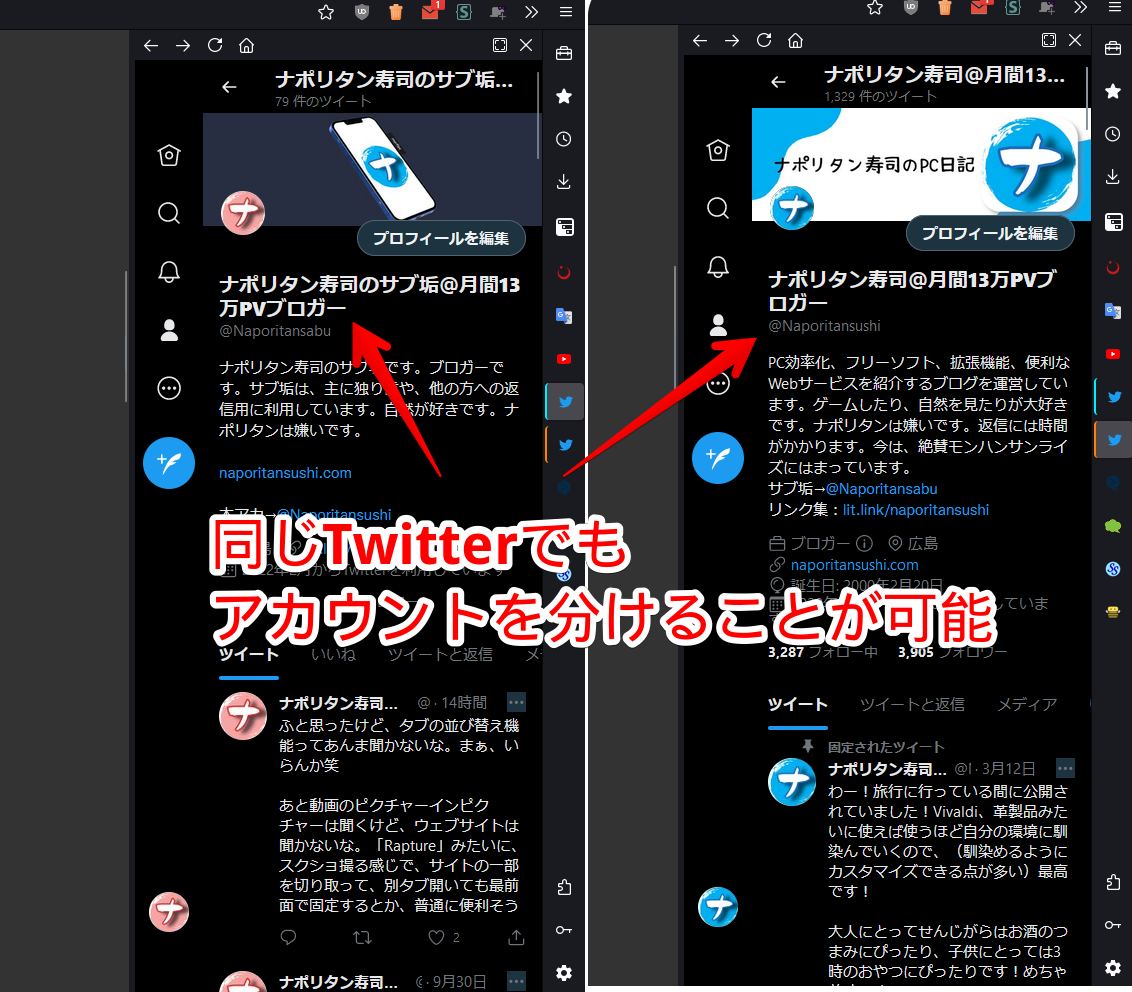

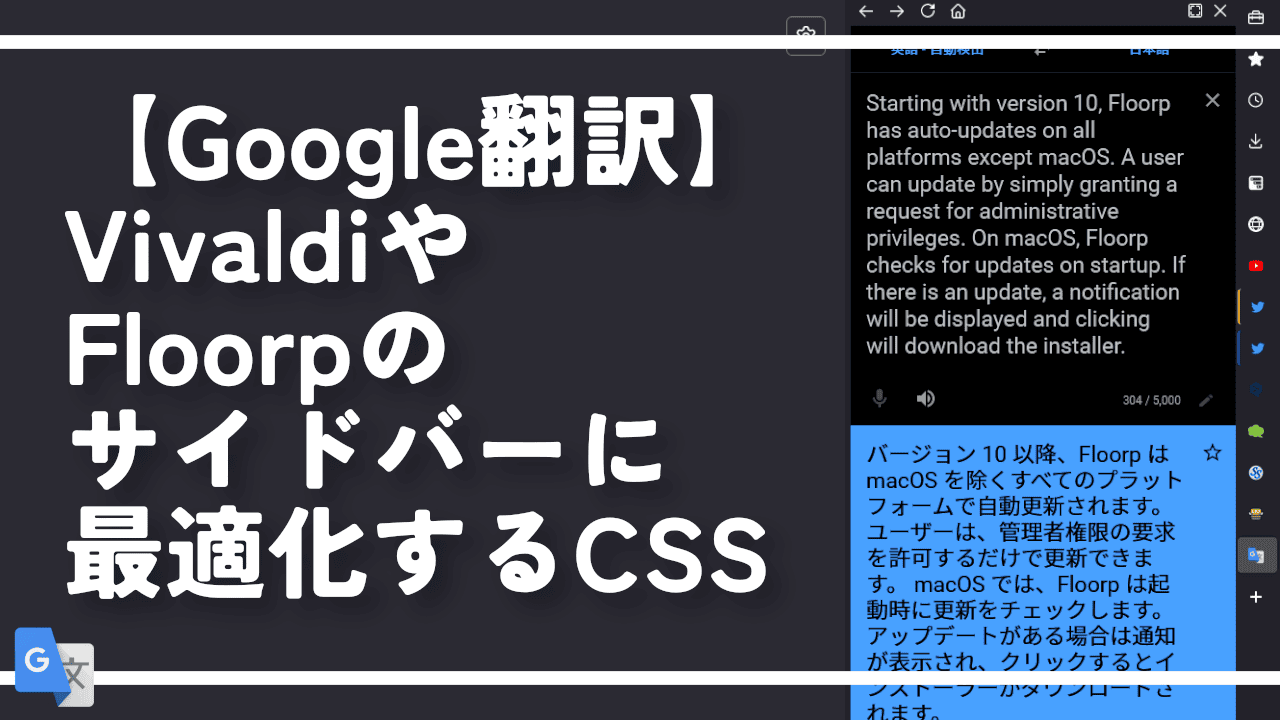
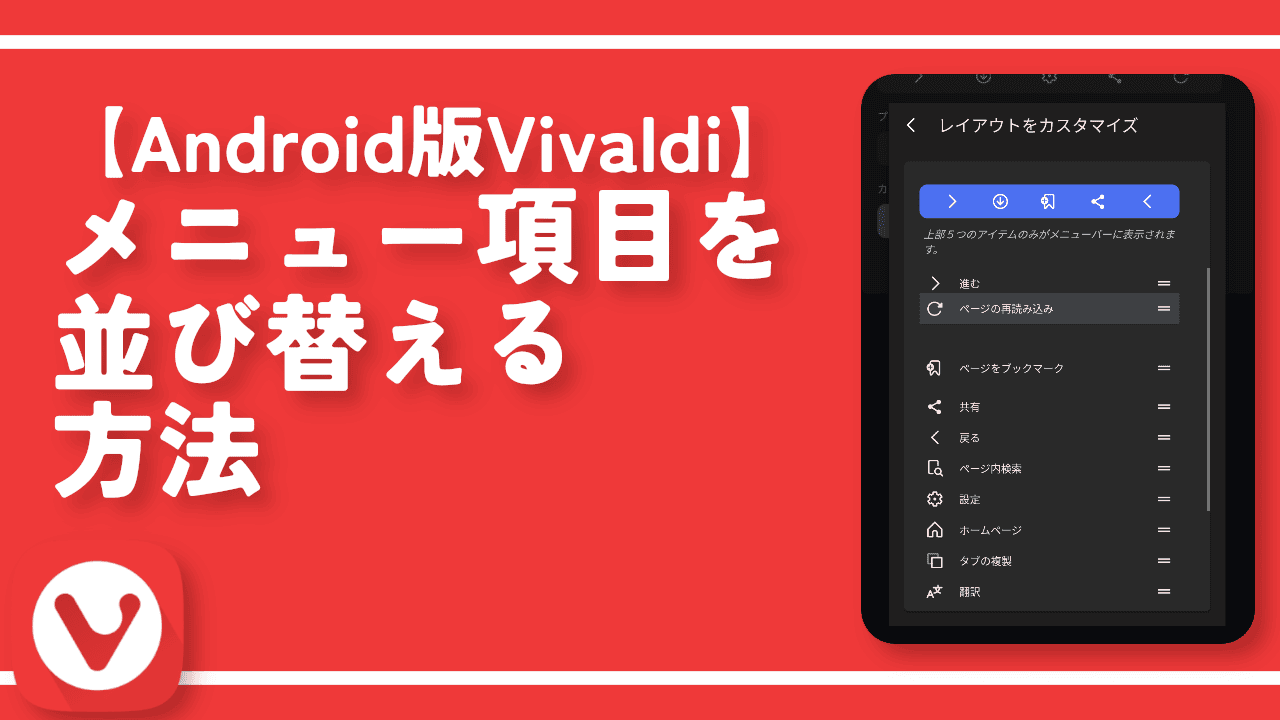
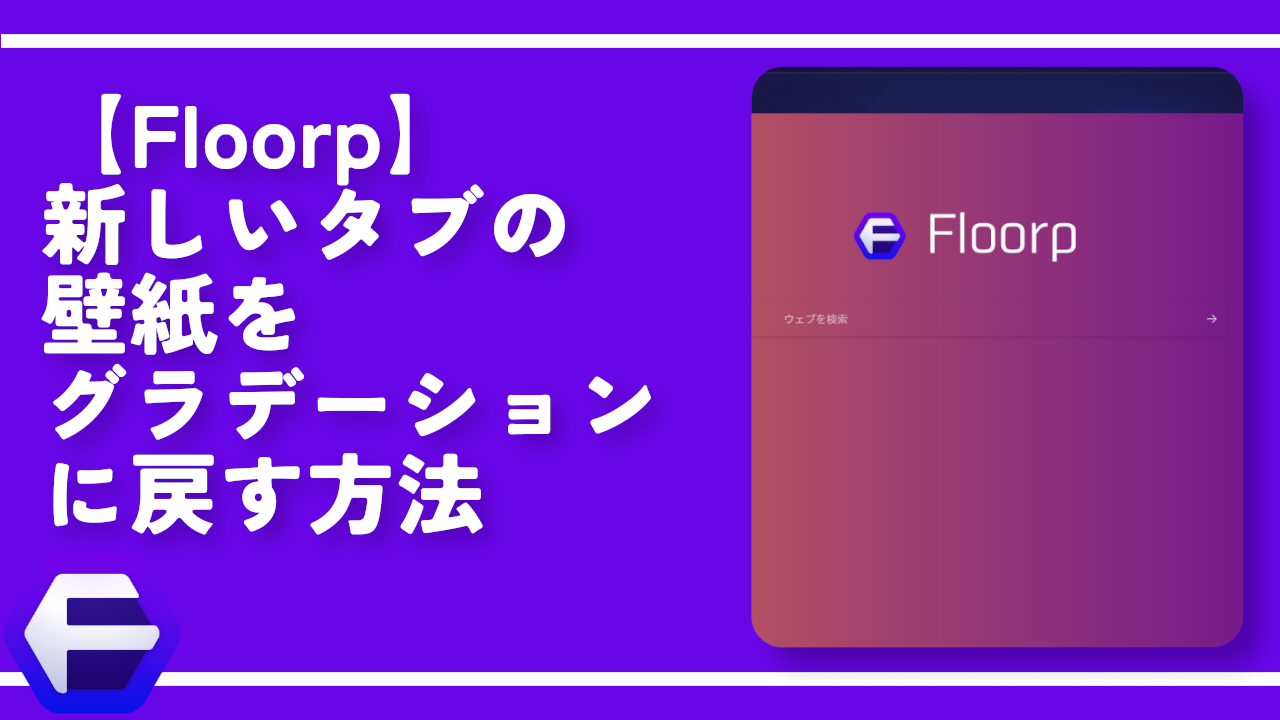
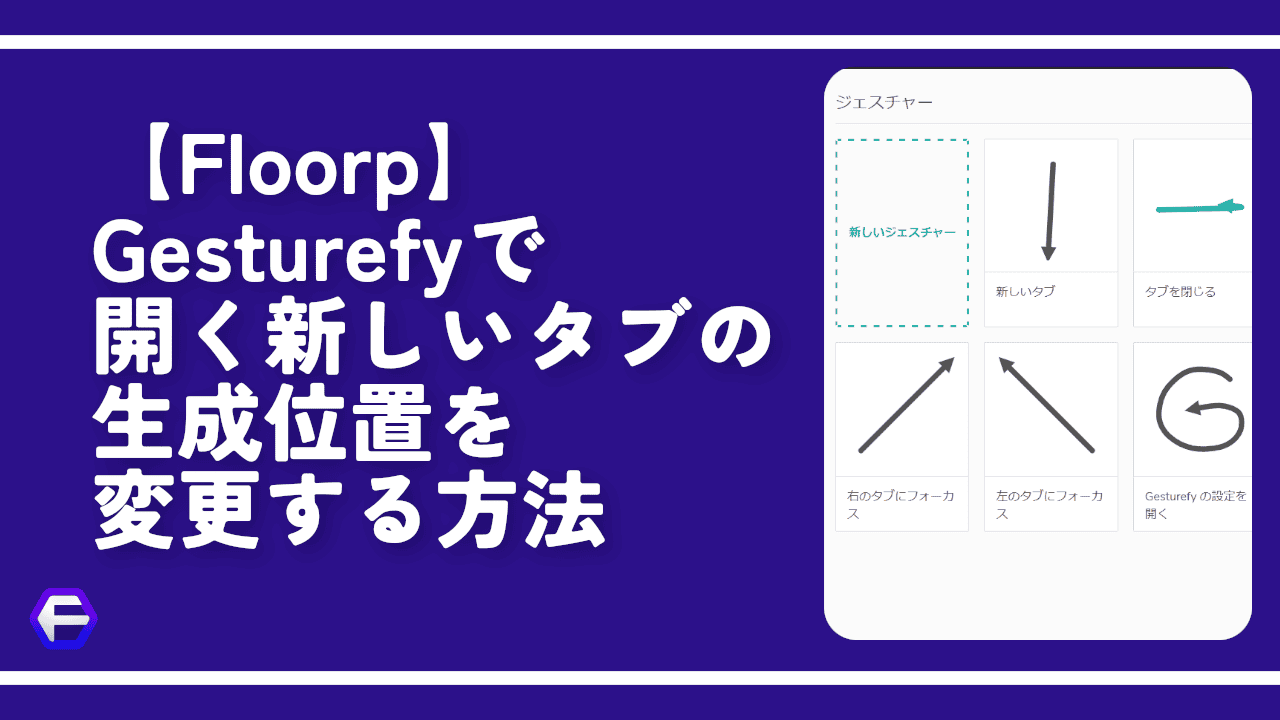
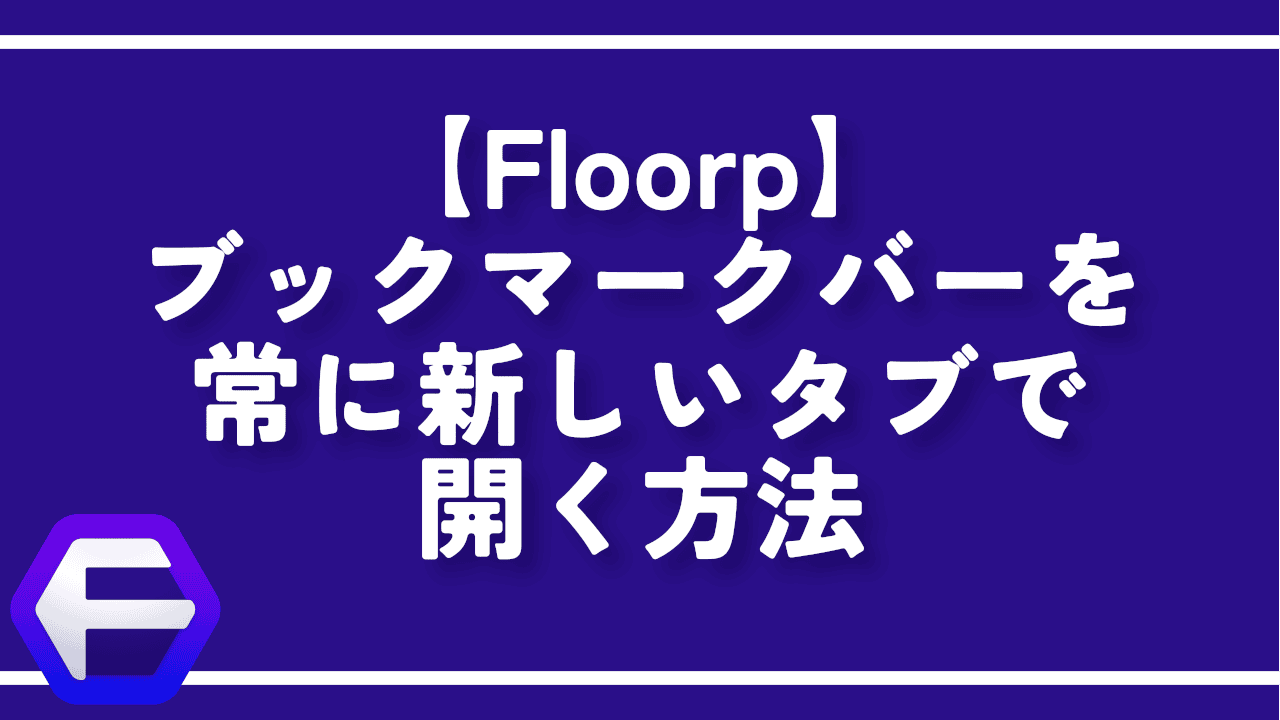
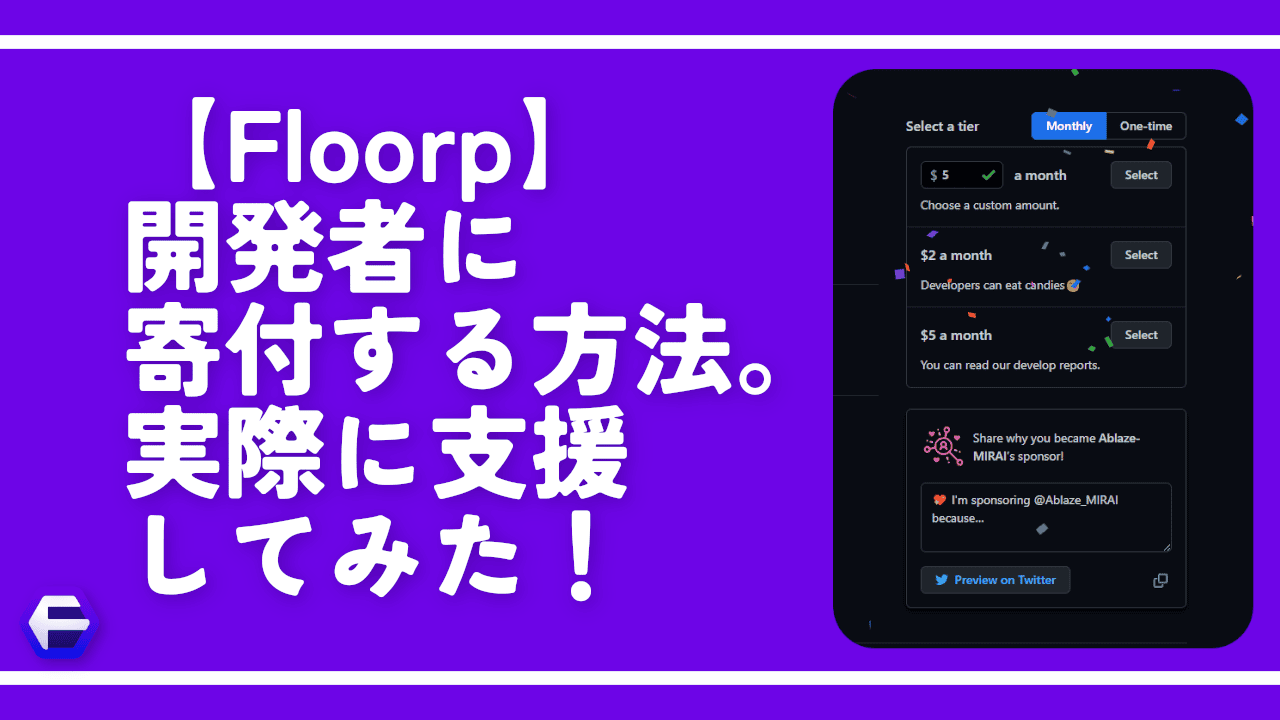
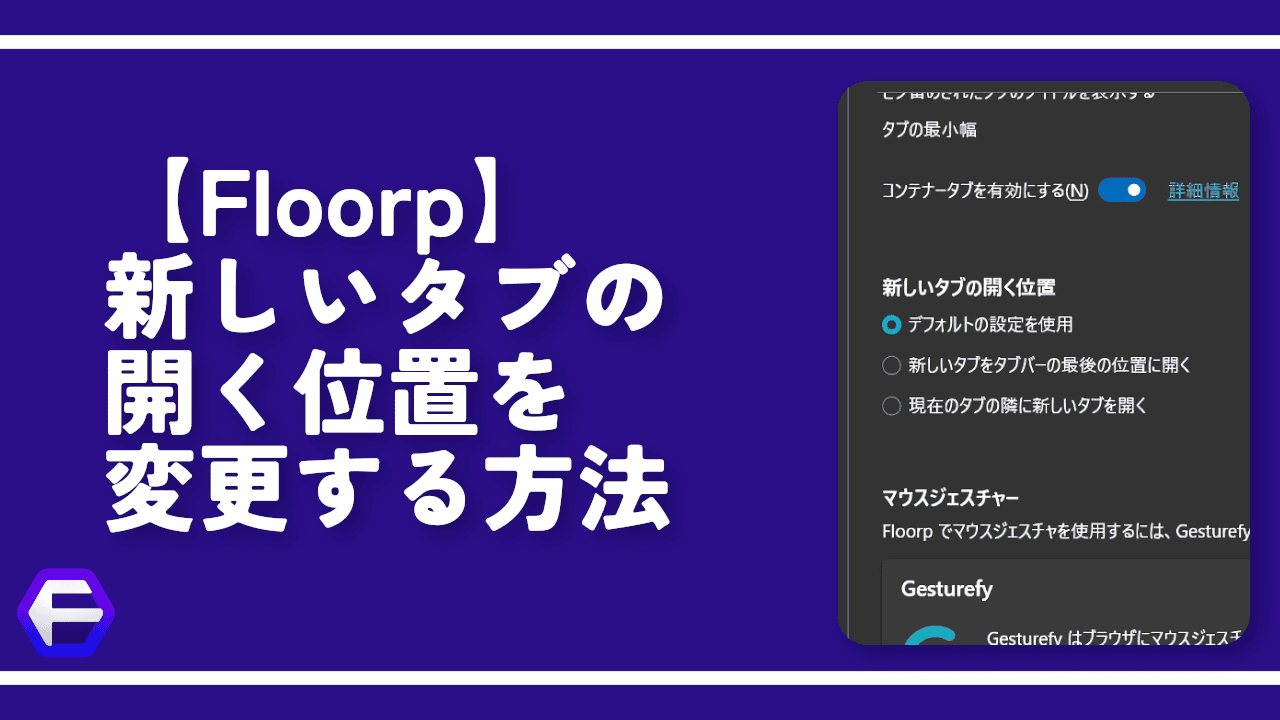
 【2025年】僕が買ったAmazon商品を貼る!今年も買うぞ!
【2025年】僕が買ったAmazon商品を貼る!今年も買うぞ! 【Amazon】配送料(送料)の文字を大きく目立たせるCSS
【Amazon】配送料(送料)の文字を大きく目立たせるCSS 【TVer】嫌いな特定の番組を非表示にするCSS。邪魔なのは消そうぜ!
【TVer】嫌いな特定の番組を非表示にするCSS。邪魔なのは消そうぜ! PixelからXiaomi 15 Ultraに移行して良かった点・悪かった点
PixelからXiaomi 15 Ultraに移行して良かった点・悪かった点 【DPP4】サードパーティー製でレンズデータを認識する方法
【DPP4】サードパーティー製でレンズデータを認識する方法 【Clean-Spam-Link-Tweet】「bnc.lt」リンクなどのスパム消す拡張機能
【Clean-Spam-Link-Tweet】「bnc.lt」リンクなどのスパム消す拡張機能 【プライムビデオ】関連タイトルを複数行表示にするCSS
【プライムビデオ】関連タイトルを複数行表示にするCSS 【Google検索】快適な検索結果を得るための8つの方法
【Google検索】快適な検索結果を得るための8つの方法 【YouTube Studio】視聴回数、高評価率、コメントを非表示にするCSS
【YouTube Studio】視聴回数、高評価率、コメントを非表示にするCSS 【Condler】Amazonの検索結果に便利な項目を追加する拡張機能
【Condler】Amazonの検索結果に便利な項目を追加する拡張機能 これまでの人生で恥ずかしかったこと・失敗したことを書いてストレス発散だ!
これまでの人生で恥ずかしかったこと・失敗したことを書いてストレス発散だ! 【2025年】当サイトが歩んだ日記の記録
【2025年】当サイトが歩んだ日記の記録