【FlexClip】ブラウザ上でできる動画編集サービス(2022年5月)
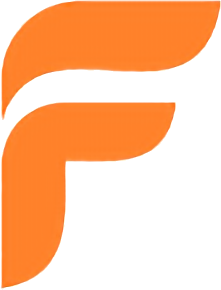
この記事では、オンライン上で動作する初心者向けの動画編集ソフト「FlexClip」について書きます。
初心者~中級者程度の編集が、ブラウザ上で完結します。
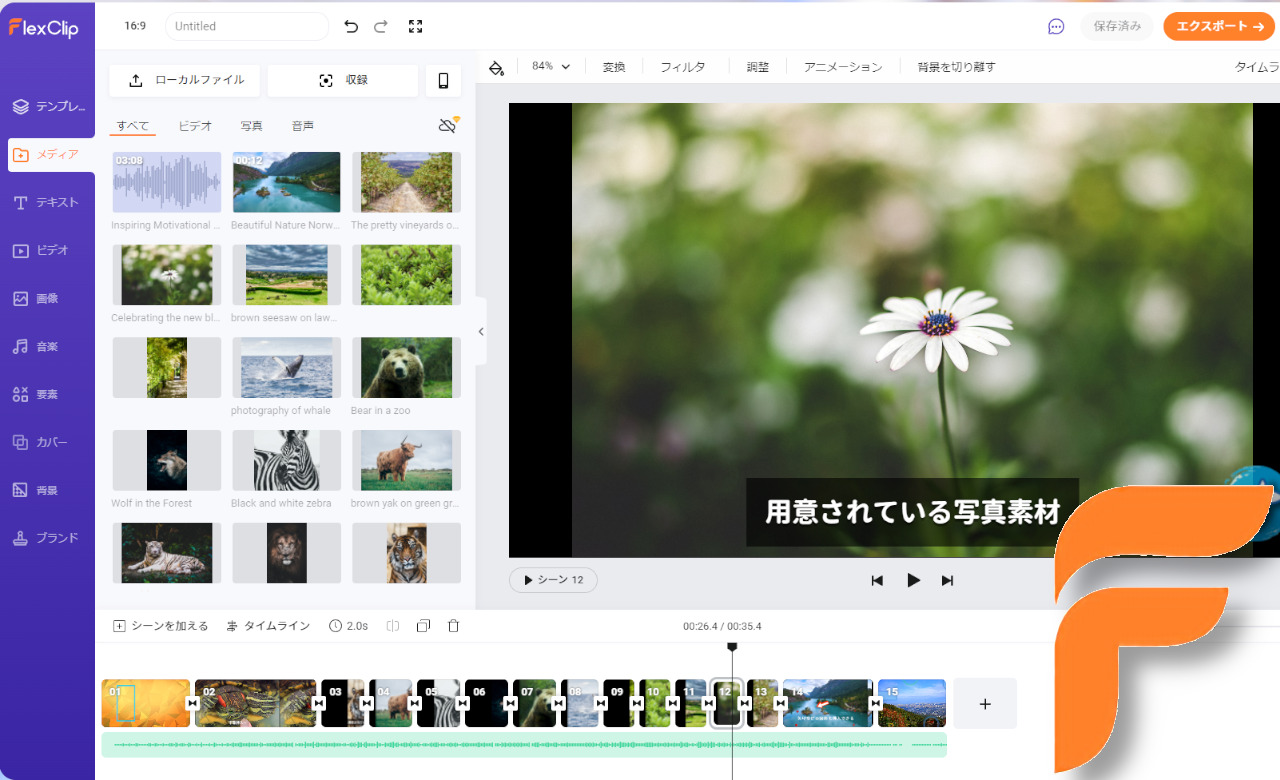
オンライン上で動作する動画編集ツールです。初心者でも直感的に操作できる点が特徴です。タイムライン方式で、プレビューを確認しながら、動画を作成できます。
豊富なテンプレート、数百種類の音楽、ビデオ、写真などのフリー素材が利用できます。
以下のような機能が用意されています。
- テキスト挿入
- 画面録画
- トランジション(変移アニメーション)
- 分割、結合
- フリー素材の挿入(動画、画像、音楽)
- スタンプ、装飾、図形の挿入
- 再生速度変更
- フィルター
- 色調整(露出、コントラスト、明るさ、トーン、彩度、ビネットなど)
- 回転、反転、ズーム
- ウォーターマークの挿入
初心者向けの機能が一通りそろっている印象です。モザイクや、動画を重ねたり…といった高度なことはできません。テンプレートや素材が充実していて、サクッと動画編集したい方向けかなと思います。
タイムライン方式で、ドラッグ&ドロップ、またはクリックという直感的な操作で作成できます。
エクスポートは、MP4拡張子の480p、720p、1080pで出力できます。GIF出力も可能で、480p、240p、カスタム解像度で保存できます。
無料プラン、有料プランがあり、無料プランだと、高画質の出力時に、透かしが挿入されます。透かしを入れない場合は、480pという低画質でしかエクスポートできません。 また、無料プランでも専用のFlexClipアカウント(無料)を作成しないと、保存できないので注意です。
詳しいプランの違いは、こちらのサイトを参考にしてみてください。
ブラウザ上で動作するので、OSに縛られずに利用できます。Chrome、Edge、Vivaldi、Firefoxなどのブラウザで動作します。日本語に対応しています。
実際に無料プランで作成してみた動画を見たい方は、こちらに飛んでみてください。
以前、同じ記事を書いたのですが、バージョン3.6からUIが変更され、タイムラインモードとストーリーボードモードが合併されました。本記事では、新しくなったFlexClipの使い方について書きます。
本記事は、依頼されたものです。報酬、あるいはソフトのライセンスをいただいています。
当サイトの「ソフトレビュー」カテゴリーにある記事は、全て依頼された案件記事です。
リリース元:PearlMountain Technology Co., Ltd
アクセス方法
以下のサイトからアクセスできます。
公式サイトにアクセスしたら、「テンプレートで作成」、または「新規プロジェクトを作成」をクリックします。
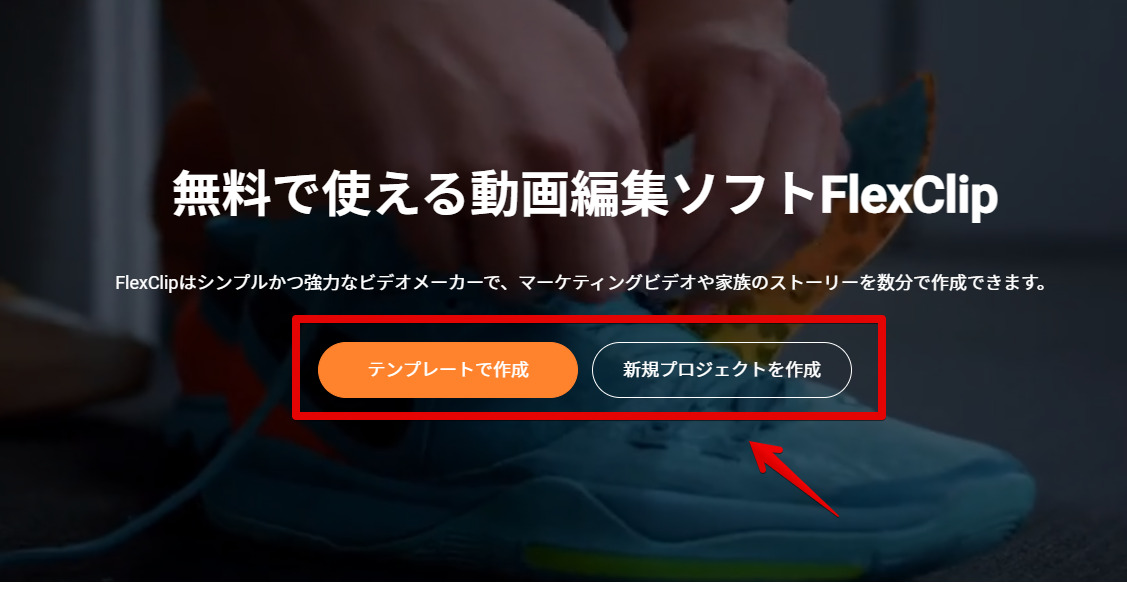
なんとなーくの形に沿って作成したい場合は、テンプレートを選択します。今回は、1から好きなように作成したいと思うので、「新規プロジェクトを作成」をクリックします。
編集画面が表示されます。左側に各機能ボタン、画面右にプレビュー、下半分にタイムラインが表示されます。
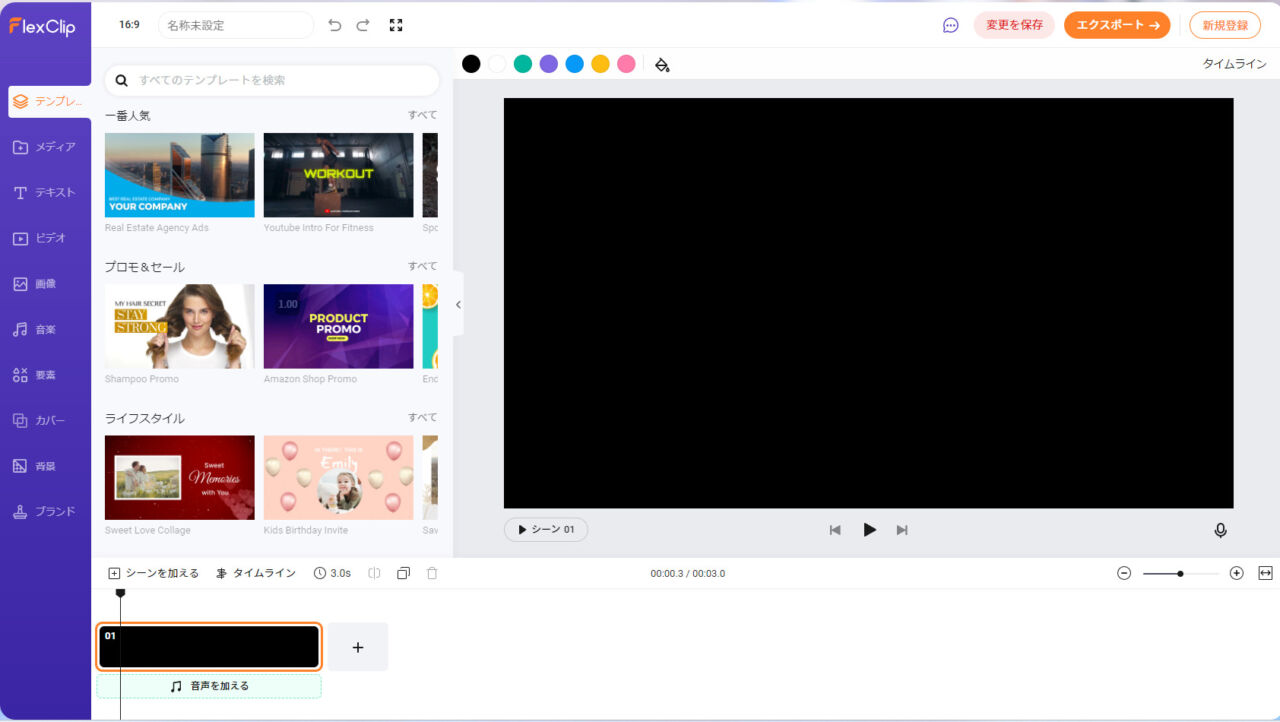
使い方
メディアファイルの追加
ローカル上のメディア(動画や音楽)を挿入したい場合、「メディア欄」にファイルをドラッグ&ドロップします。複数一気に挿入できます。
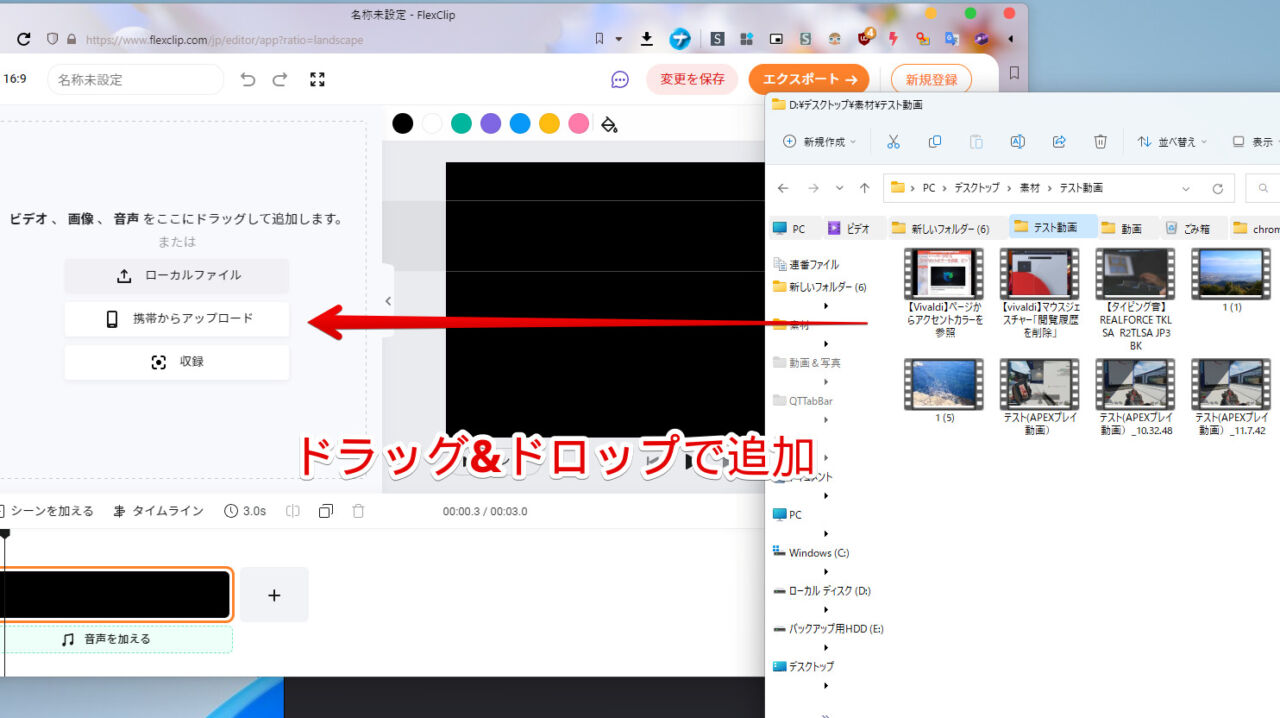
追加したメディアは、ドラッグ&ドロップでタイムラインに追加できます。
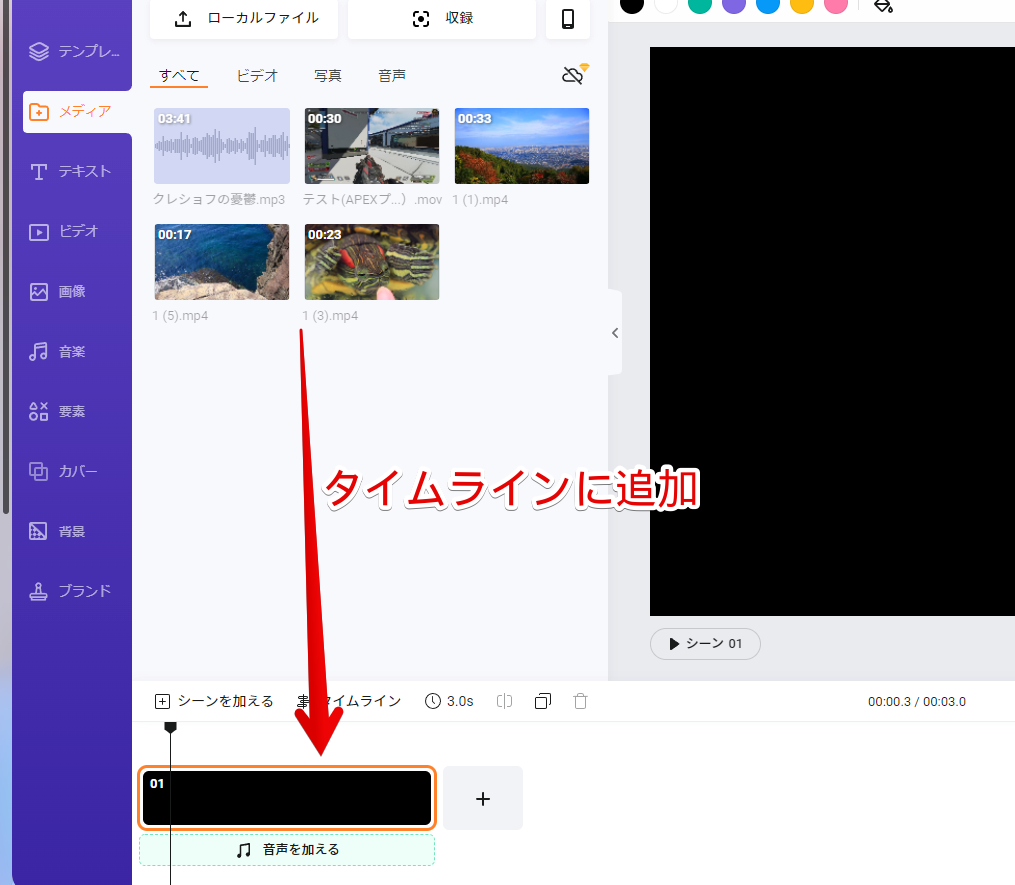
画面録画
必要に応じて、PC画面を録画できます。プレゼンか何かで、PC上の画面を録画して、そのまま本サービスで編集したい時に便利だと思います。メディア→収録→画面収録をクリックします。
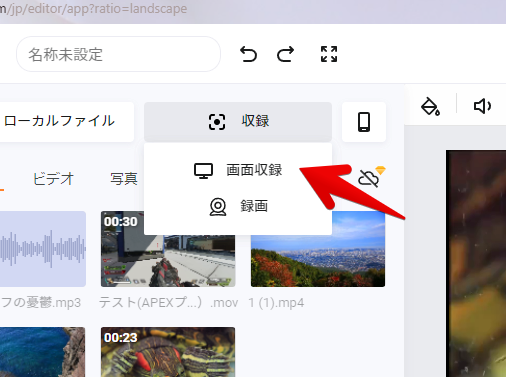
録画するモニター番号、ウィンドウを指定します。ウィンドウ単位での録画も可能です。「共有」をクリックすると、開始されます。現在では、最大で10分間録画できます。来月から30分に拡大されるようです。
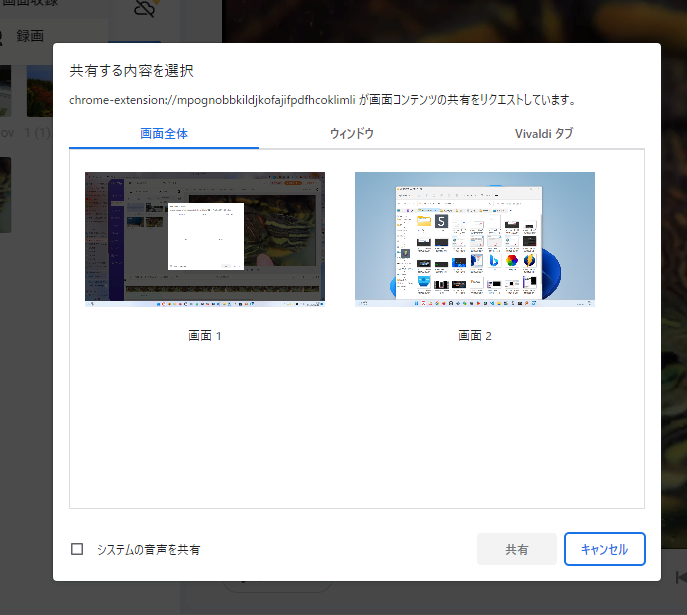
テキストの挿入
テキスト(タイトル、字幕)を挿入できます。ドラッグ&ドロップではなく、クリックで追加できます。挿入したいクリップ(タイムライン上のコンテンツ)を選択→追加したいテキストをクリック…といった感じです。
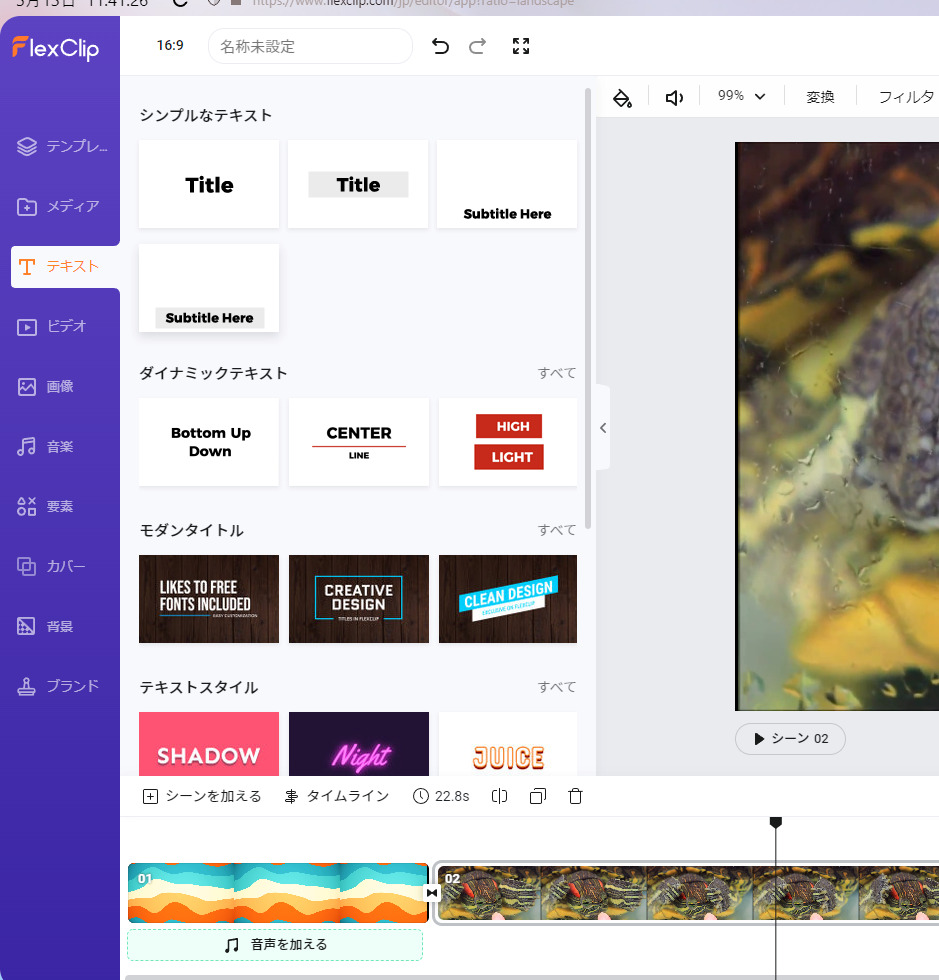
挿入したテキストは、プレビュー上のダブルクリックで、編集できます。
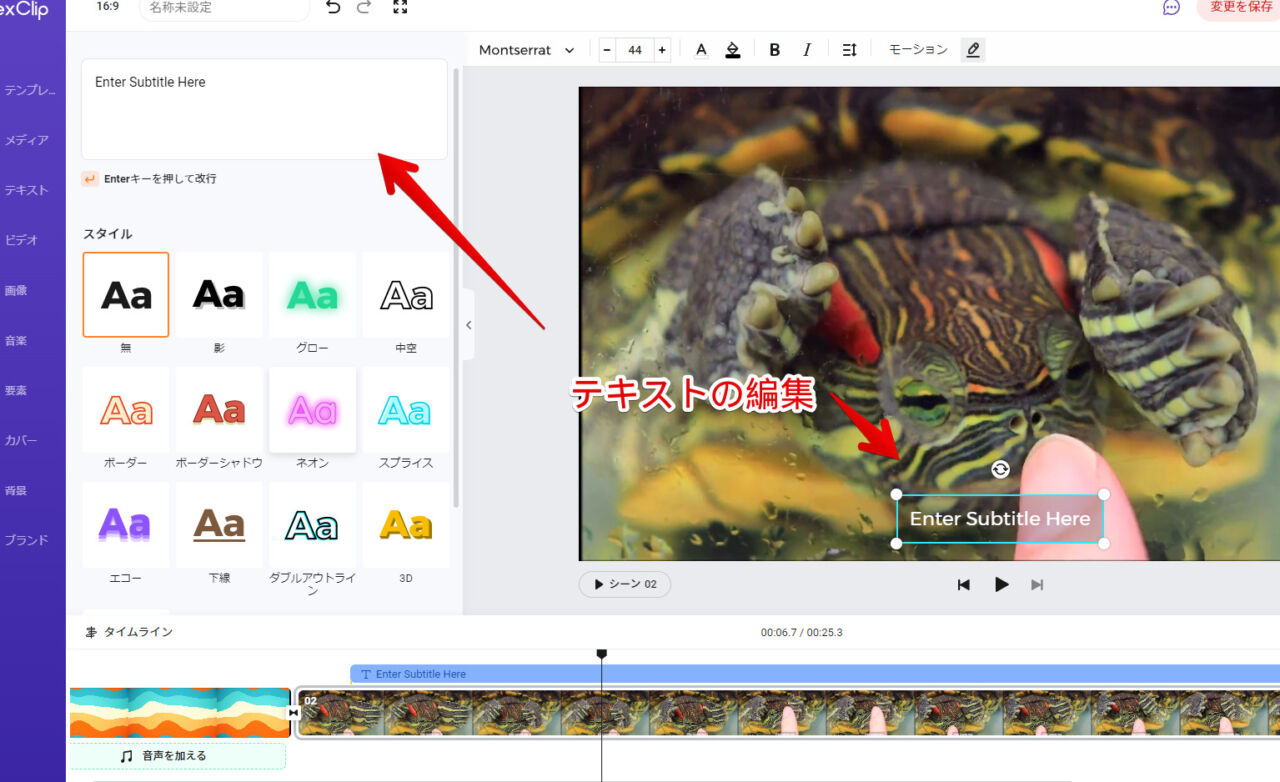
フォント、色、サイズを変更できます。フォントは、あらかじめ本サービス上で用意されているフォントしか利用できません。日本語の場合、20種類確認できました。
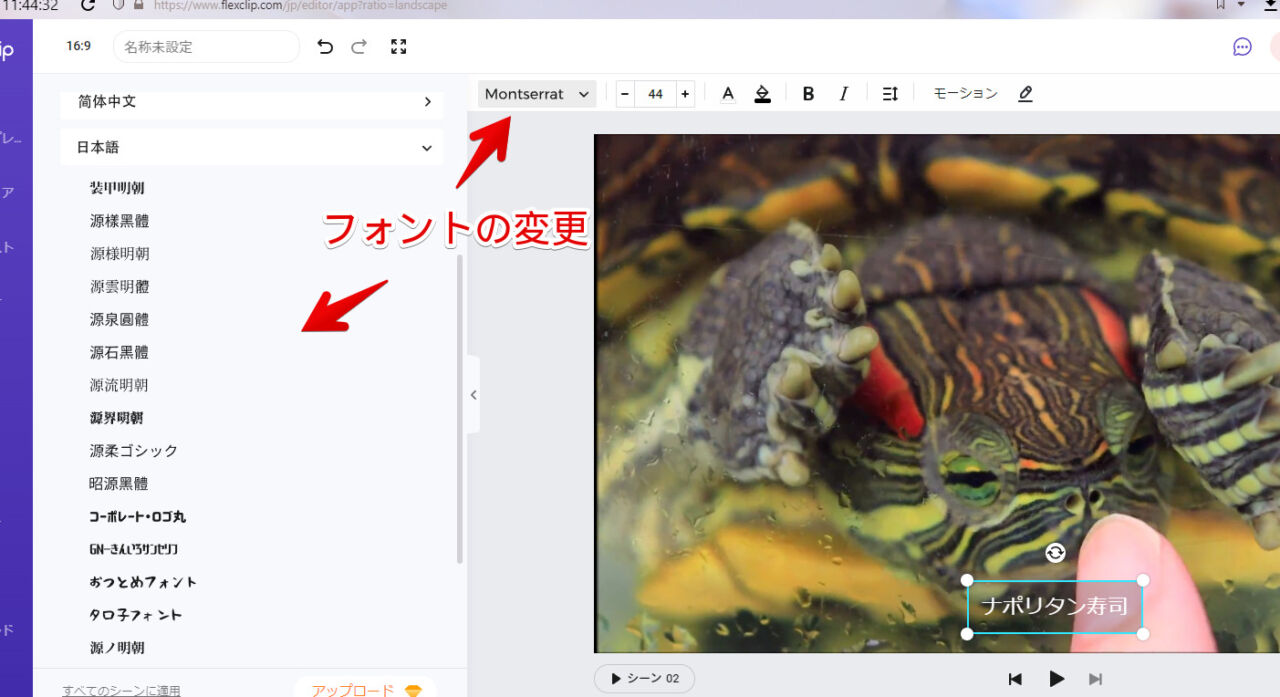
フォントによっては、アニメーションを設定できます。ワイプ、ズームアウト、フェードなど豊富な素材の中から選択できます。
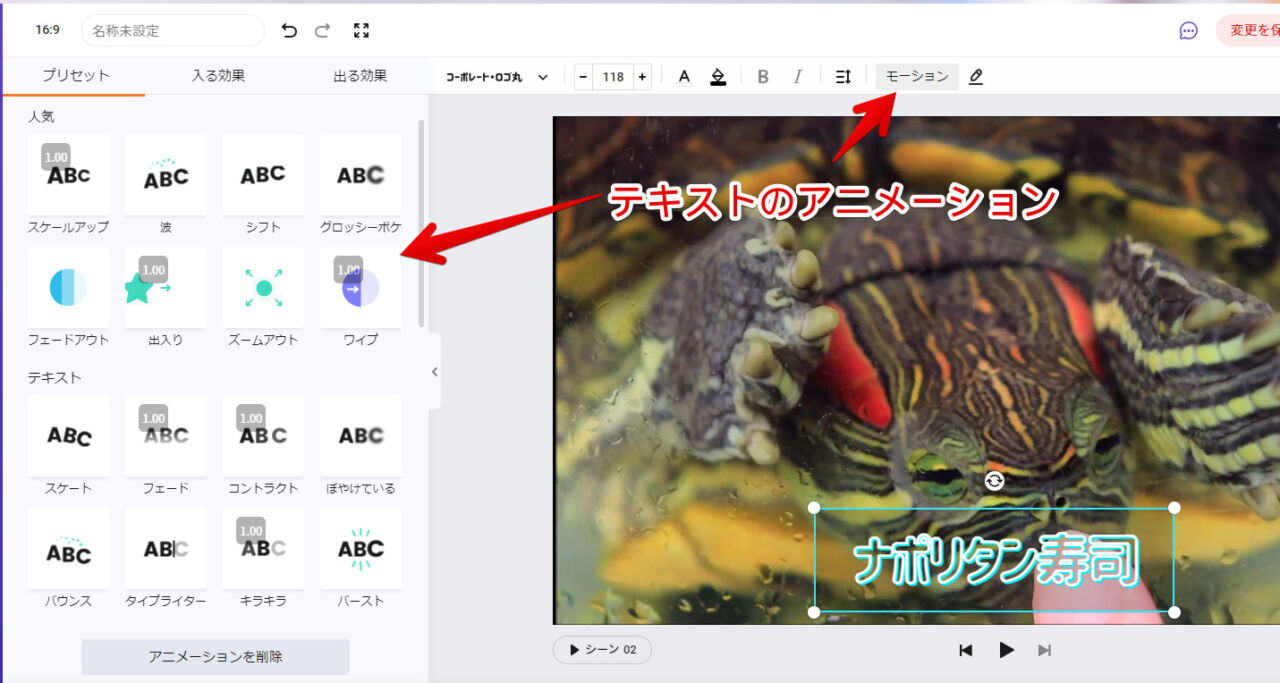
実際にフォントを挿入してみた動画を貼っておきます。正直な感想としては、少し癖があるかな~?といった感じです。ドラッグ&ドロップで指定の場所に追加できれば良かったんですが…。クリック→そこから長さ調整…と少し使いにくかったです。
素材の挿入(動画)
フリーの動画を挿入できます。
ビジネス、背景、結婚式、休日、ファイナンス、感情、旅行、フード、アニメーション、家族、テクノロジー、自然、教育、社会、動物、アートといったように、ジャンルごとで分類されており、「すべて」をクリックすると、さらに詳しく確認できます。
ドラッグ&ドロップで追加できます。
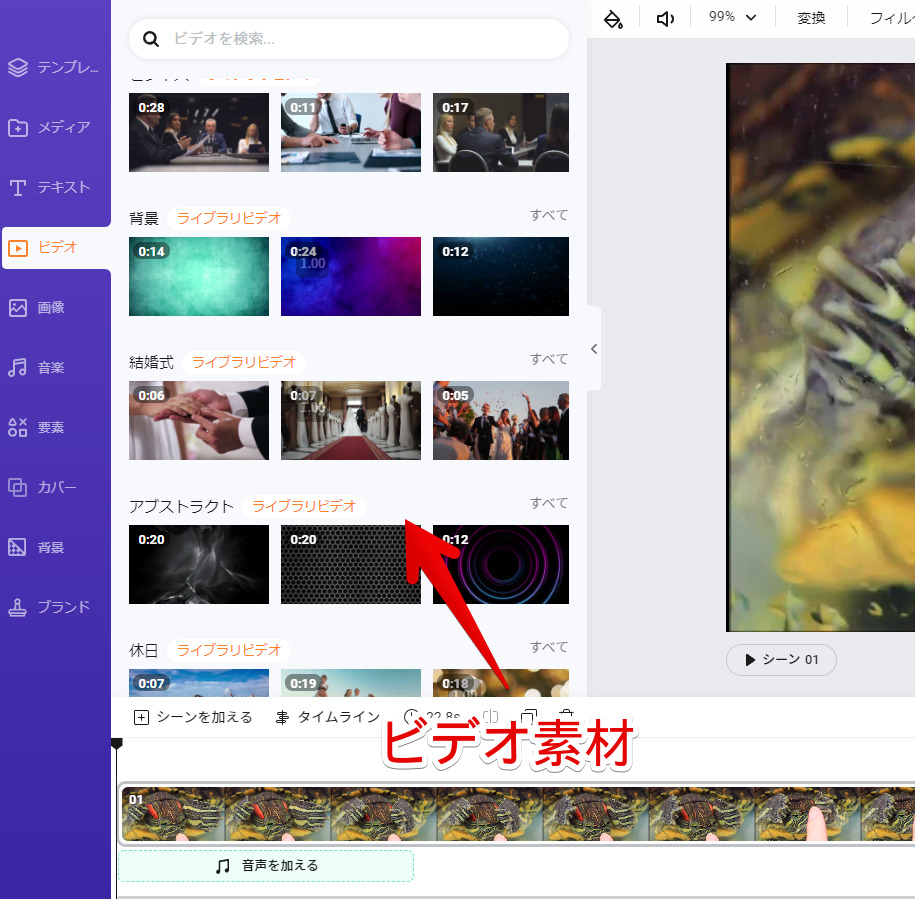
素材の挿入(画像)
画像(静止画、GIF)を挿入できます。
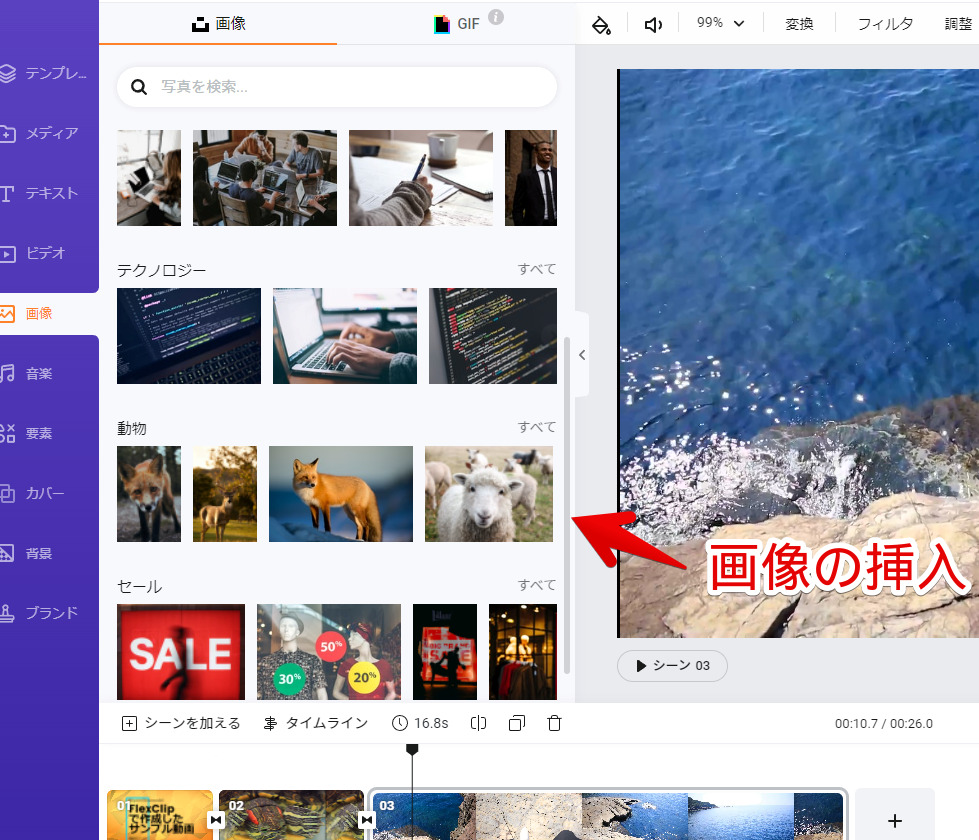
素材の挿入(音楽)
音楽(BGM)を挿入できます。怒り、ハッピー、激しい、愛、悲しい、リラックスといった感情で絞り込んだり、クラシカル、カントリー、ブルース、バラードといったようにジャンルで絞り込めます。
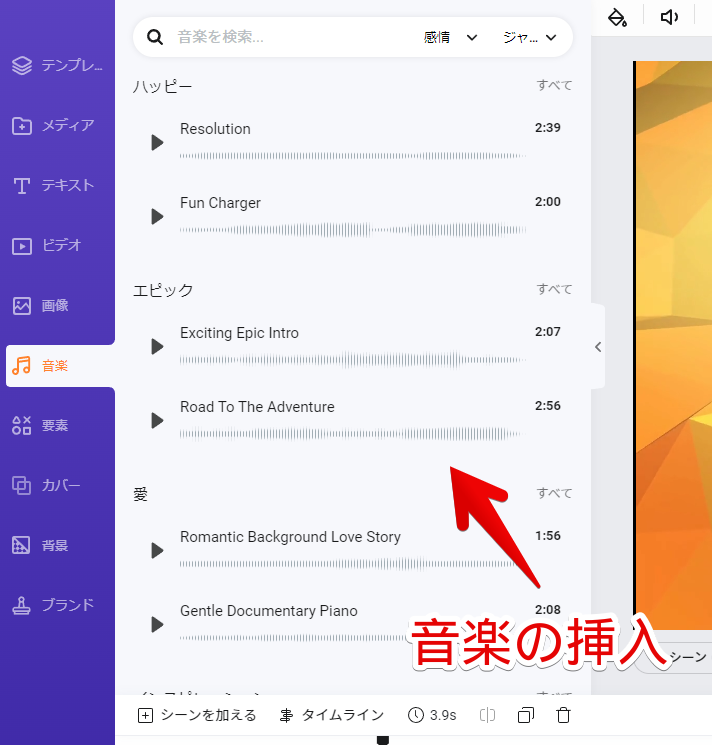
本サービスのフリーBGMを使用した動画を、YouTubeにアップロードすると著作権の警告が出ました。フリーBGMなので、チャンネルの影響にはならないようですが、その動画では収益化できないようです。
どこかの媒体にアップロードする方は、気を付けた方がいいかもしれません。
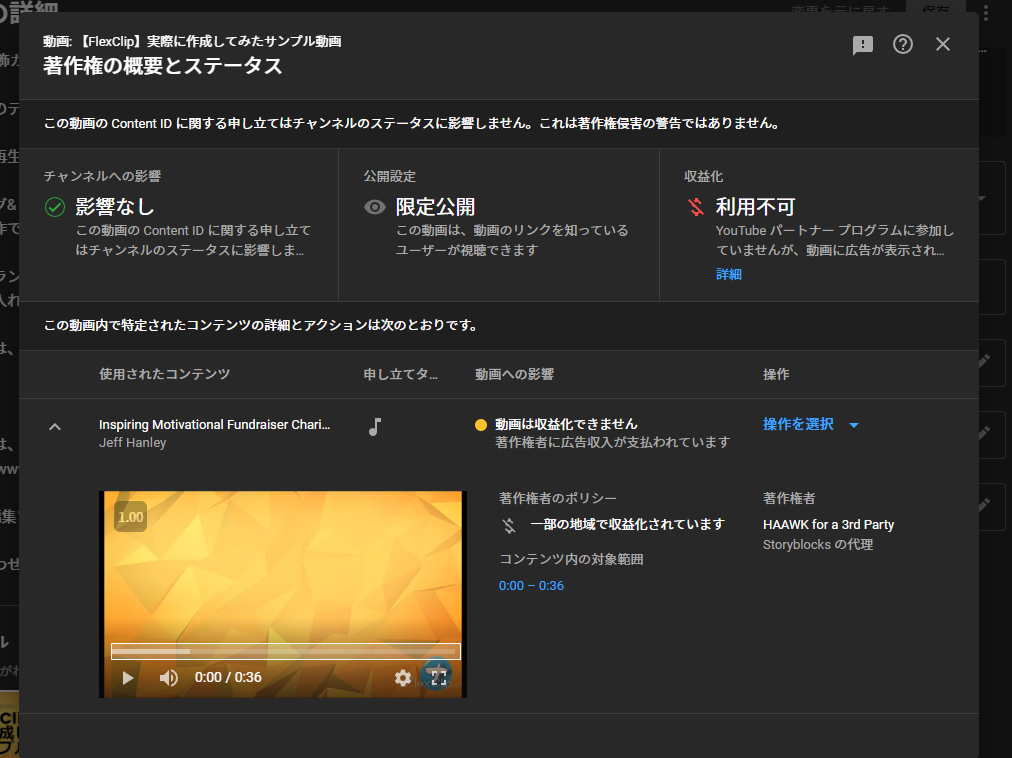
要素・カバーの挿入
枠、図形、矢印などの要素の挿入、オーバーレイを挿入できます。
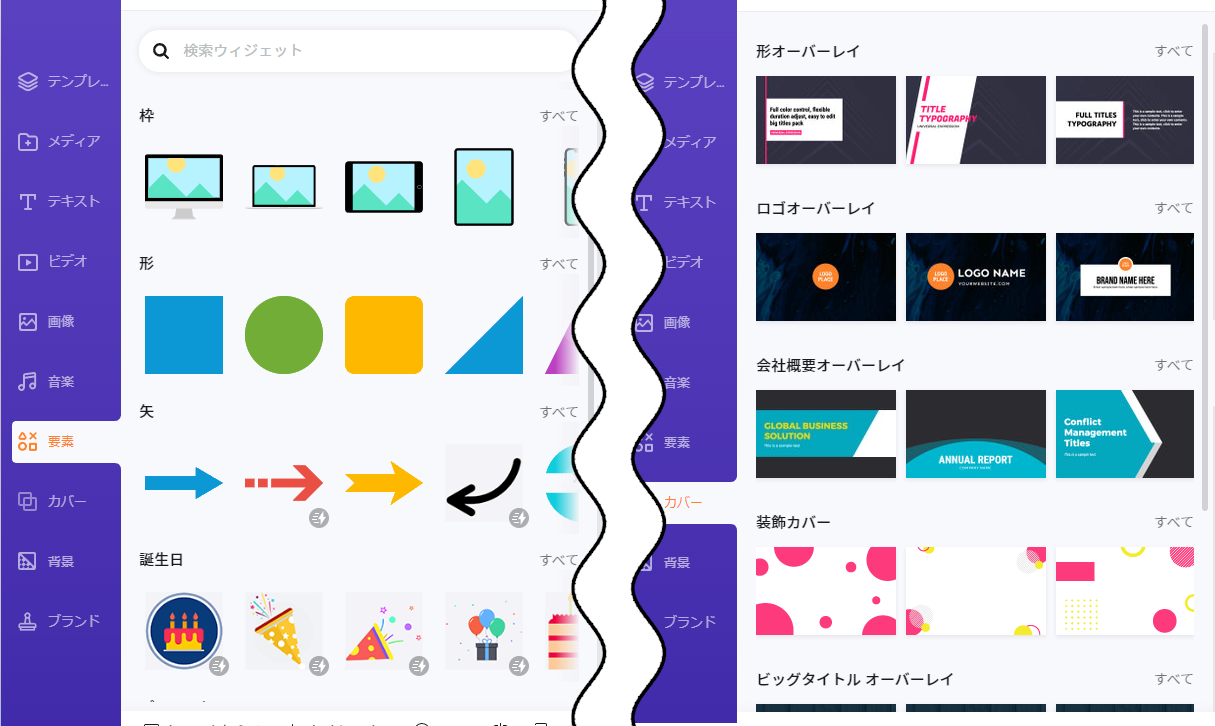
装飾カバーの色は、好きなように変更できます。
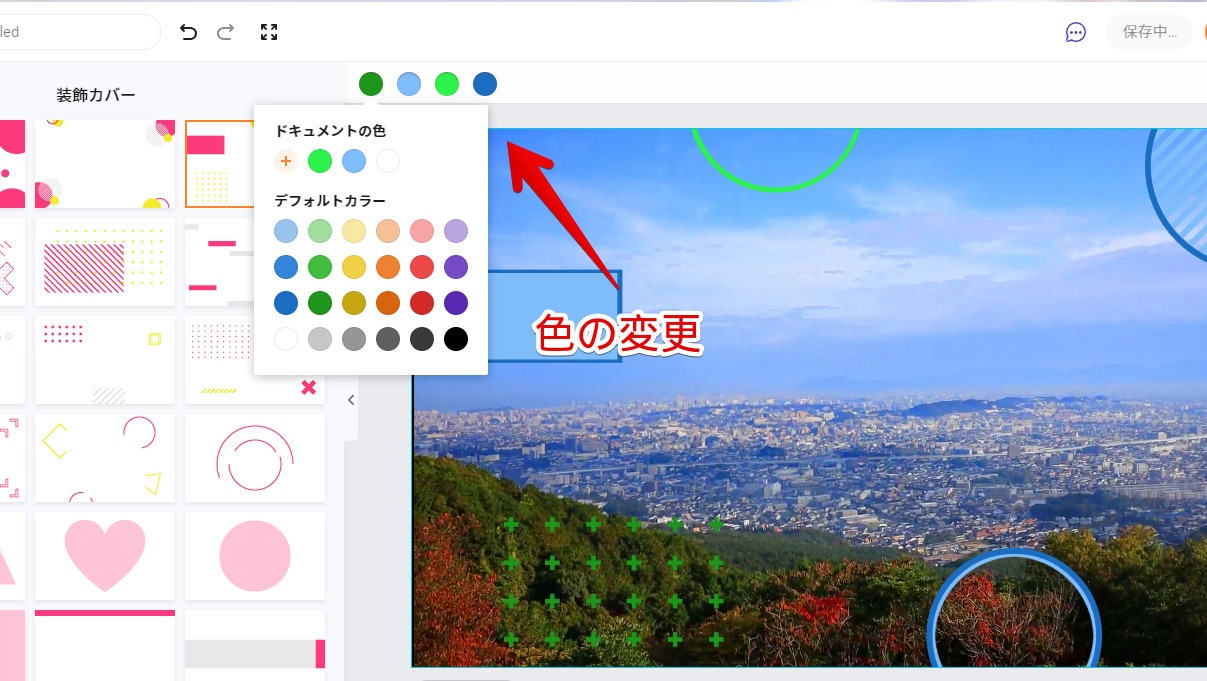
結合、分割
タイムライン上で、分割したい動画の場所を選択します。タイムライン上にある分割ボタンをクリックします。
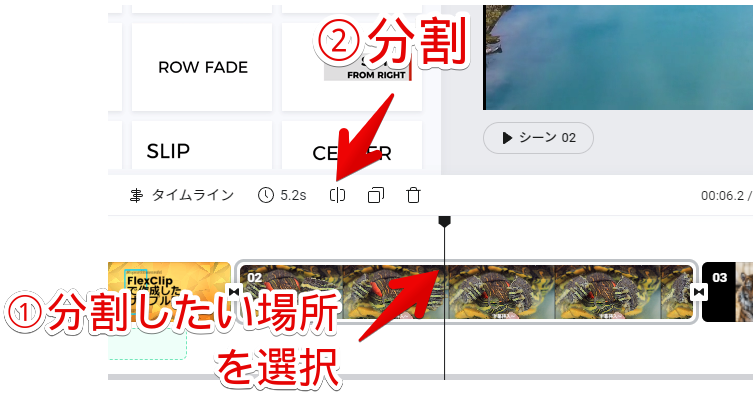
動画が分割されます。これで、不要な部分を削除する…といったことができます。
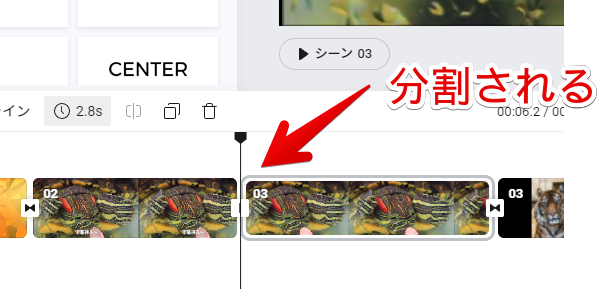
トリミング
タイムラインに追加した動画の前後を、マウスでドラッグ&ドロップすることで、トリミング(切り取り)できます。より細かく指定したい場合は、プレビュー上の一番右にある「切る」ボタンをクリックします。
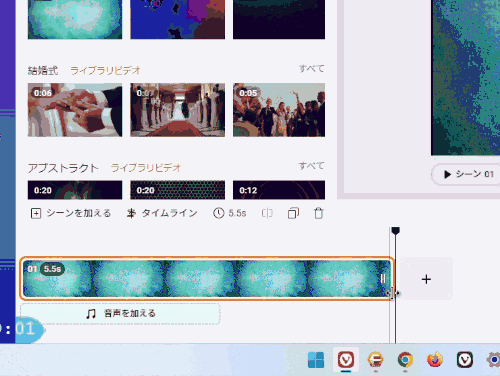
トランジション
メディアとメディアの間のボタンをクリックすることで、トランジションを挿入できます。トランジションとは、変移アニメーションのことで、動画と動画の間にアニメーションを追加できます。
ワイプ、フェード、ズーム、ぼかしなど、色々な種類が用意されています。トランジションによっては、色、秒数を指定できます。
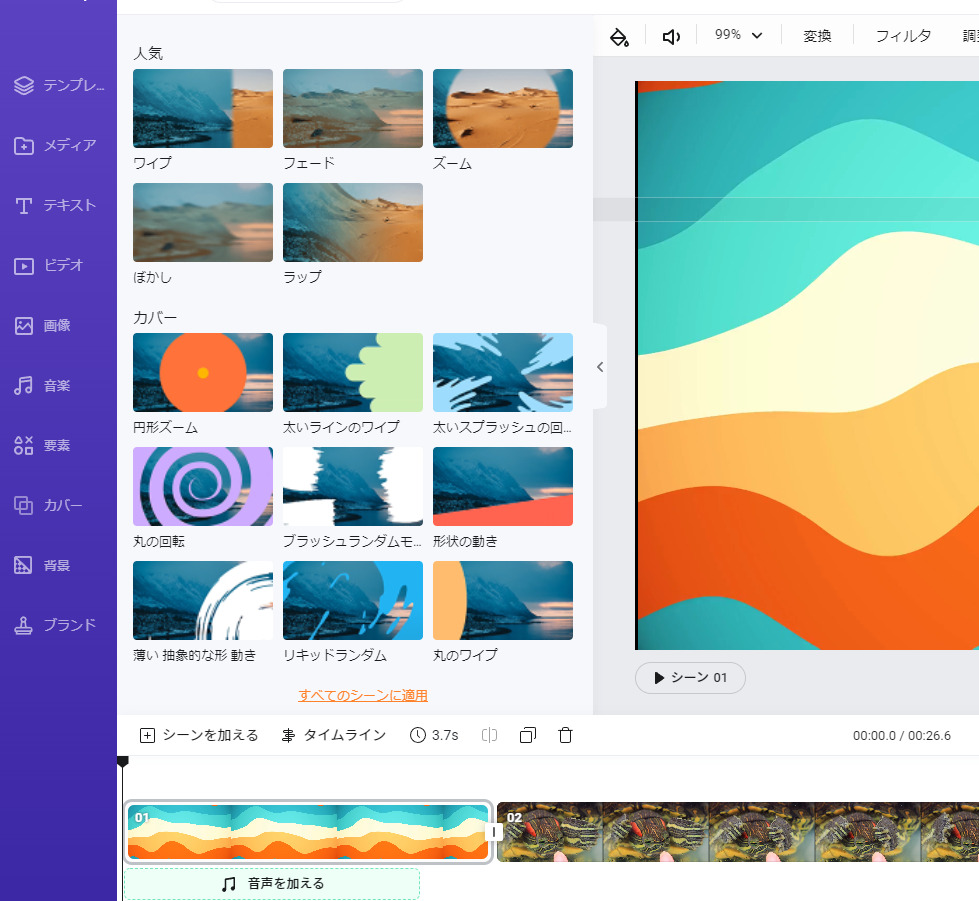
適用してみた動画を貼っておきます。
ズーム、回転、反転
メディアを回転、水平・垂直反転できます。左側のパーセントの部分で、ズームできます。
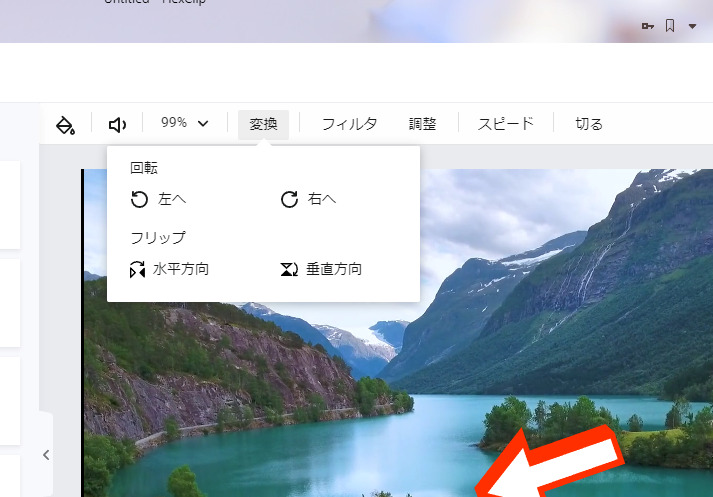
フィルター
プレビュー上の「フィルタ」ボタンで、フィルターを適用できます。白黒、風景、フードなどが用意されていて、それぞれ、強さをスライダーで調整できます。
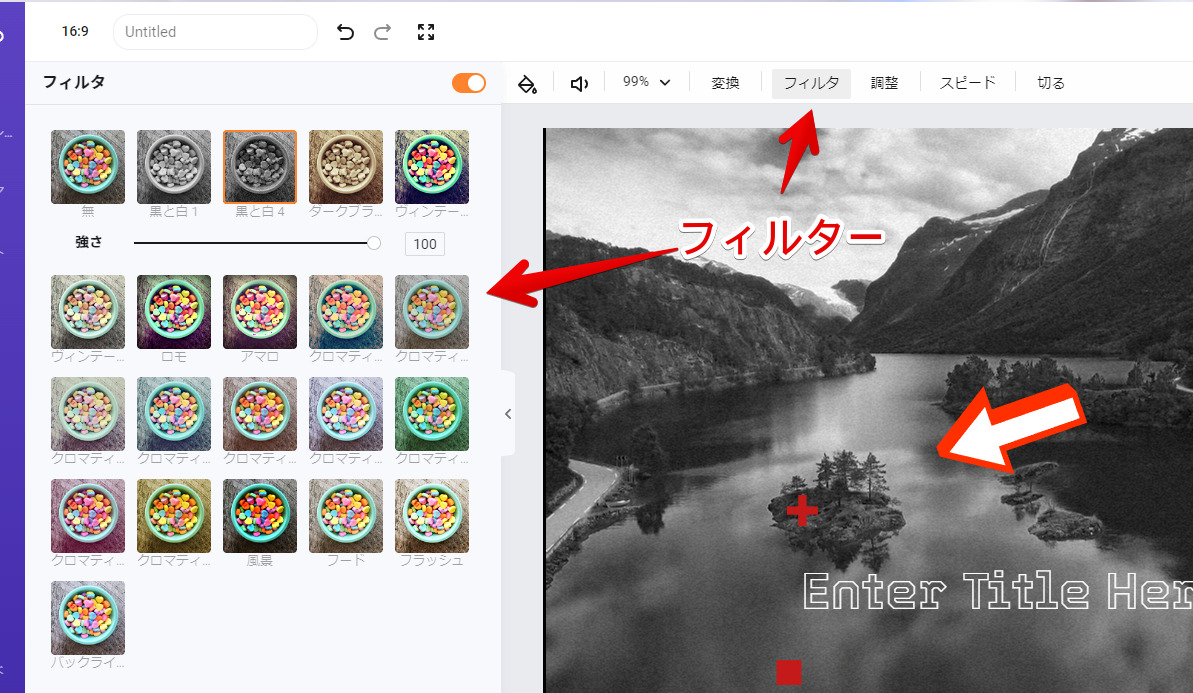
色の調整
「調整」ボタンから、動画の色を調整できます。
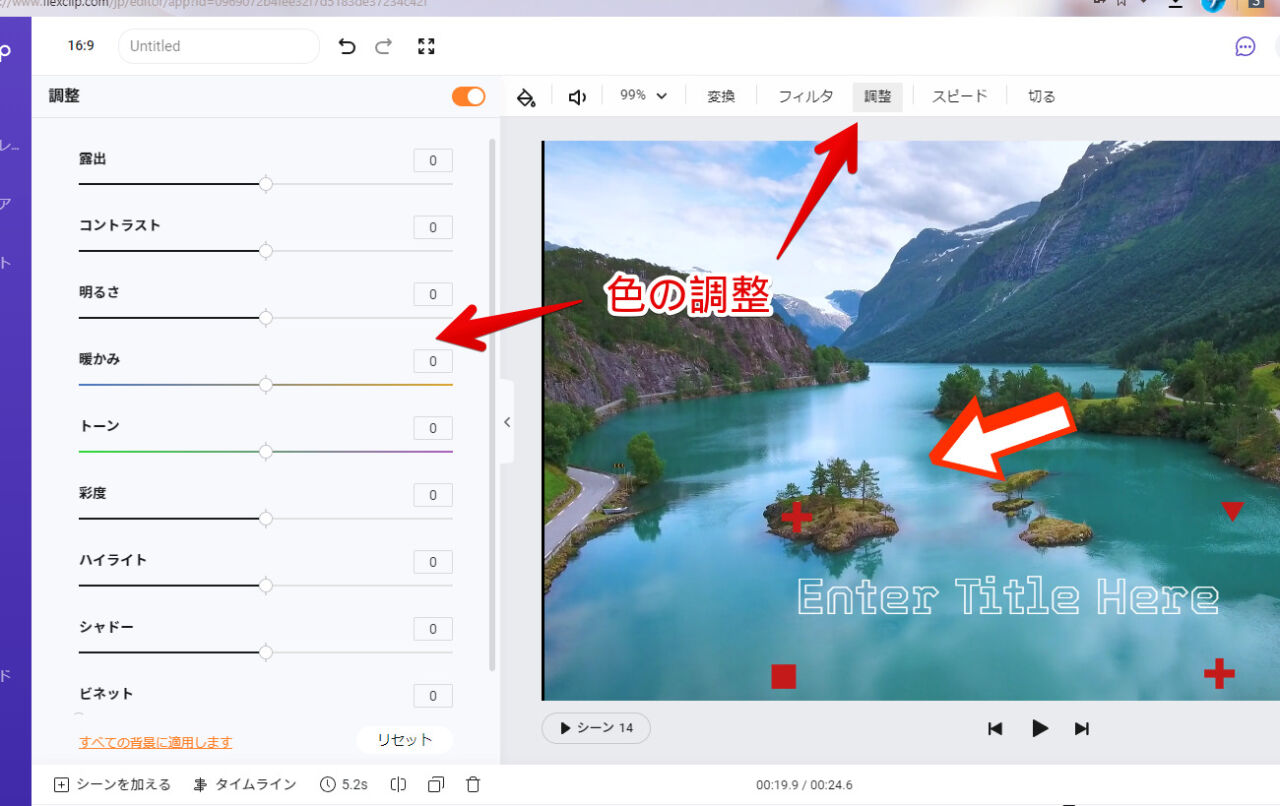
以下の要素を加工できます。
- 露出
- コントラスト
- 明るさ
- 暖かみ
- トーン
- 彩度
- ハイライト
- シャドー(影)
- ビネット
再生速度の変更
「スピード」で再生速度を変更できます。0.2~8倍速の中から、0.1倍速ごとで調整できます。
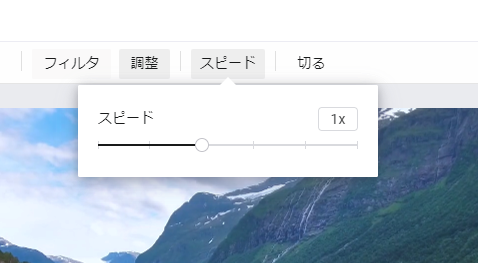
音声の調整(ミュート)
プレビュー上の音声マークから、音量調節できます。「ミュート」をオンにすると、音量が0になります。
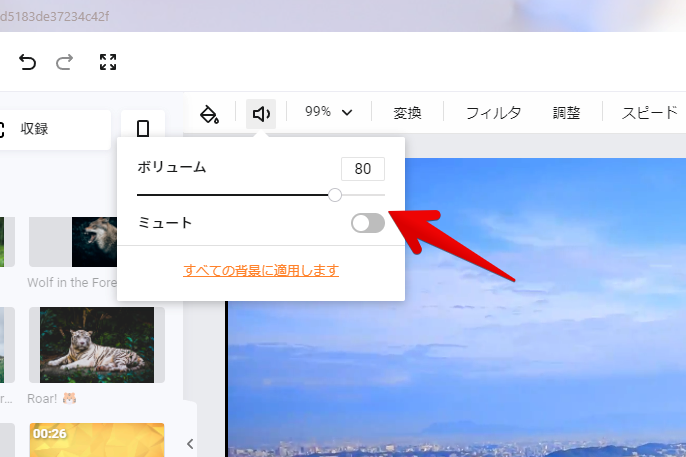
ブランド(ウォーターマーク)
左側サイドバーの一番下にある「ブランド」から、ウォーターマークを挿入できます。著作権をアピールする時に便利です。任意のテキスト、画像を挿入できます。
位置、サイズ、透明度を調整できます。
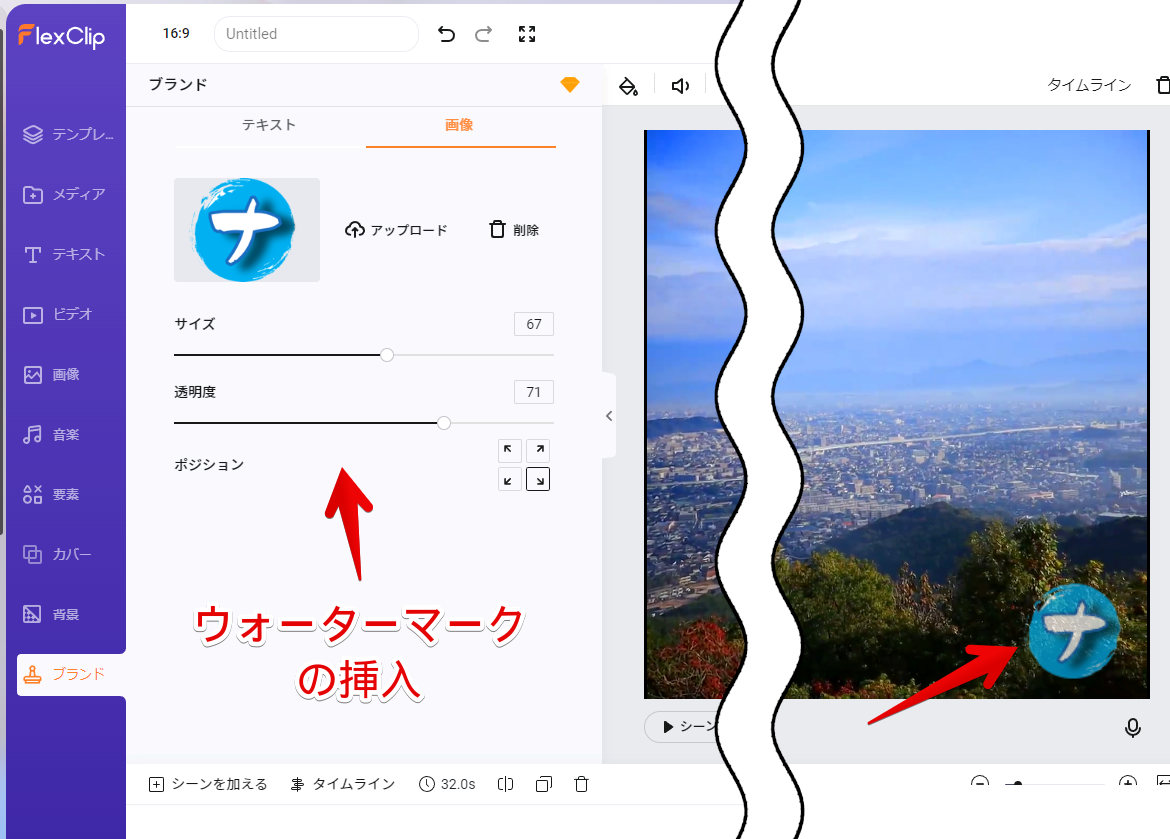
作業内容は、自動的にオンラインに保存される
FlexClipで作成したプロジェクトは、自動的にサーバーに保存されます。途中でやめても、次回、同じ状態で再開できます、無料プランだと、最大で12プロジェクトまで保存できます。
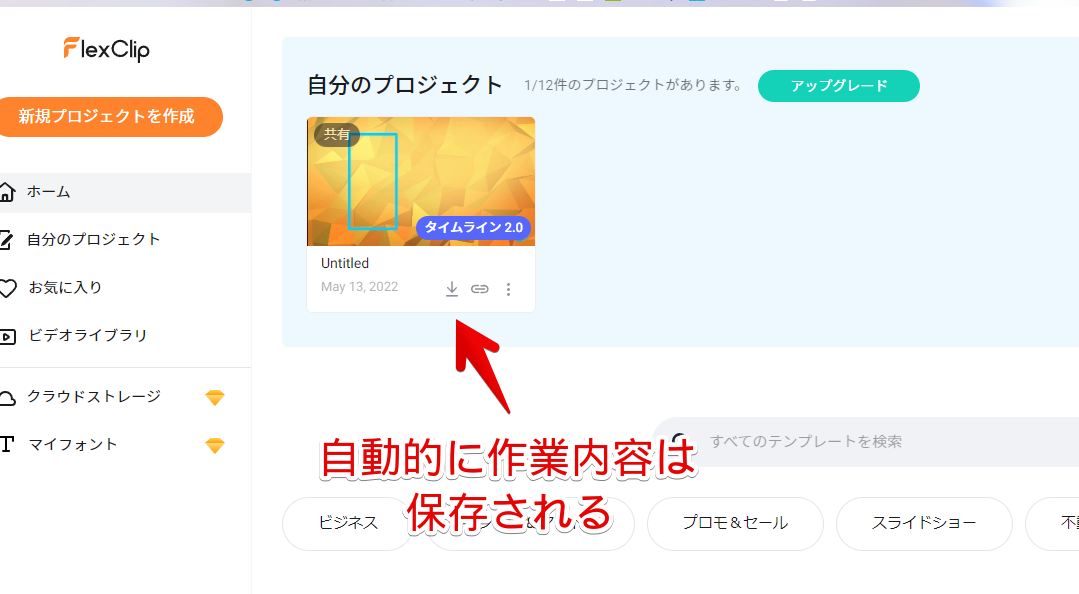
保存(アカウントの作成)
本サービスで作成した動画を、エクスポートしたい場合は、専用のアカウントを作成する必要があります。簡単に作成できます。編集画面右上の「変更を保存」、「エクスポート」どちらかをクリックします。
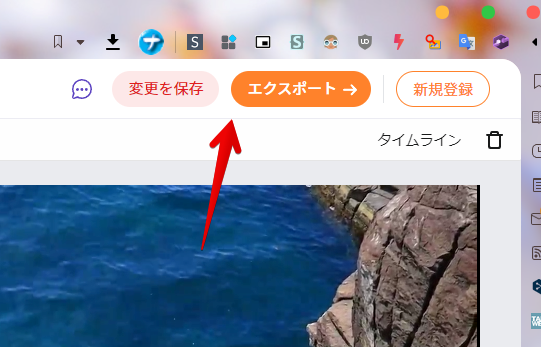
サインイン画面が表示されるので、メールアドレスかGoogle、Facebookかを選択します。今回は、Googleアカウントと紐づけて作成してみます。
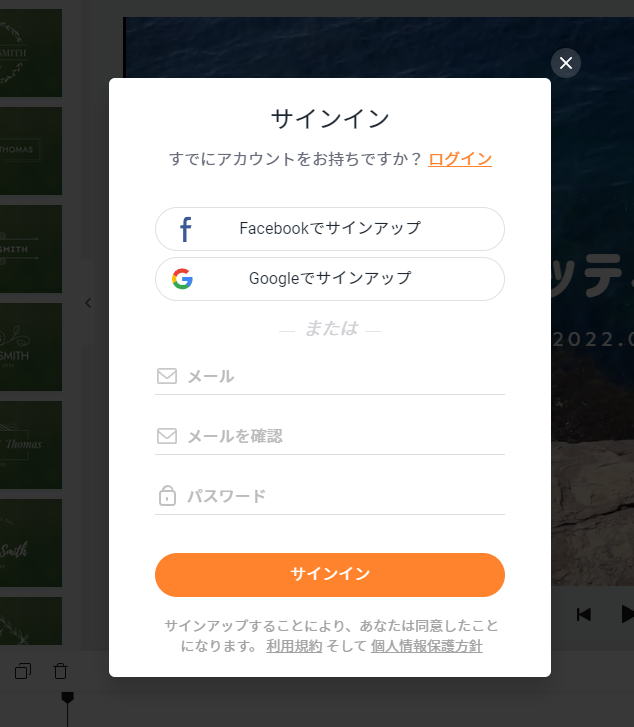
Googleでログインすると、本サービスの利用目的を聞かれます。僕の場合は、個人利用なので、「ライフスタイル動画」にしました。単なる質問に過ぎないので、選択した用途以外で使っても、問題ありません。
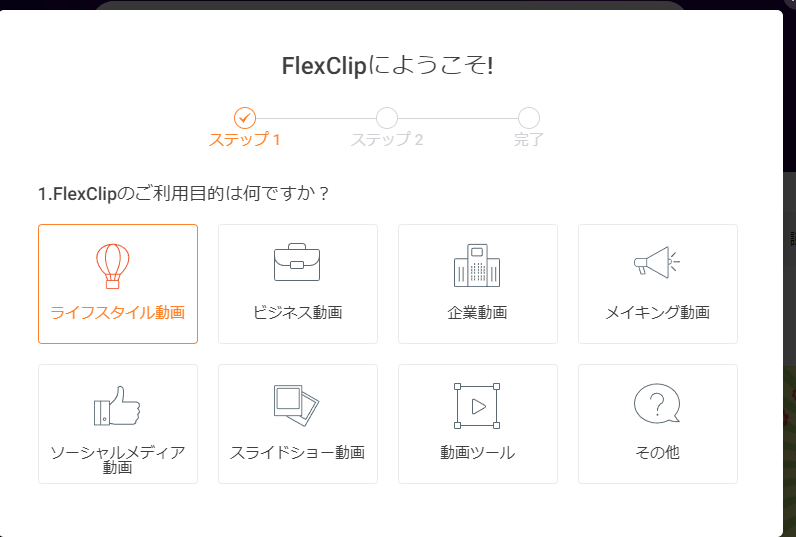
ログインできたら、エクスポートできるようになります。ビデオの画質を選択します、無料プランの場合、480pが透かしなし、それ以外は透かしありとなります。
つまり、無料プランで高画質保存したい場合、自動的に企業ロゴが挿入されるということです。
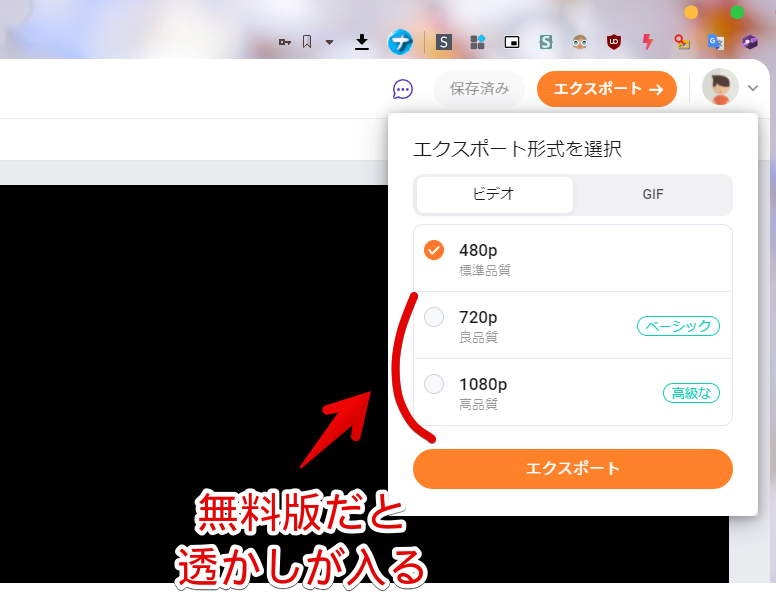
今回は、透かしありでもいいので、高画質の1080pで出力してみます。1080pを選択したら、一番下の「もしくはFlexClipウォーターマークで無料動画をエクスポートしてください。」という部分をクリックします。
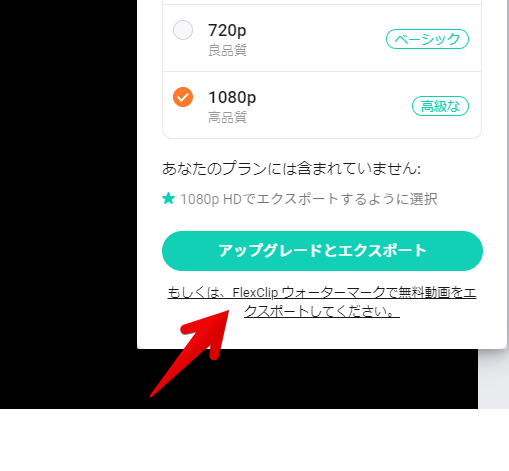
エクスポートが開始されます。別タブを開いても良いですが、タブを開いたままの方が早いそうです。完了したら、PC内に、MP4拡張子で保存されます。
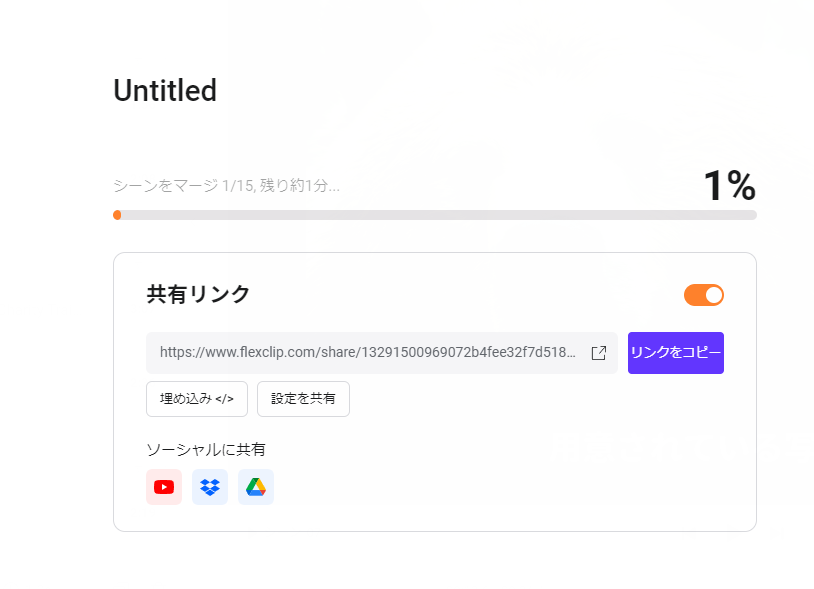
実際に作成したサンプル動画
実際に、無料プランで作成してみたサンプル動画を貼っておきます。無料プランの高画質(1080p)にしたので、右下に「FlexClip」というロゴ透かしが入っています。有料プランの場合は、透かし非表示で保存できます。
感想
以上、オンライン上で動作する初心者向けの動画編集ソフト「FlexClip」についてでした。
以前、触った時と比べて、①素材の数が増えた、②GIF出力のサポート、③テキストのカスタマイズ性の向上…などなど、徐々に進化していっています。

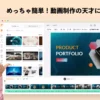
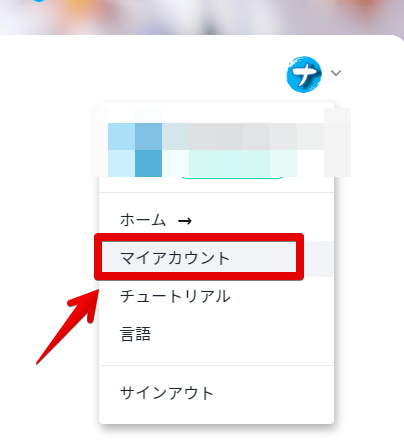
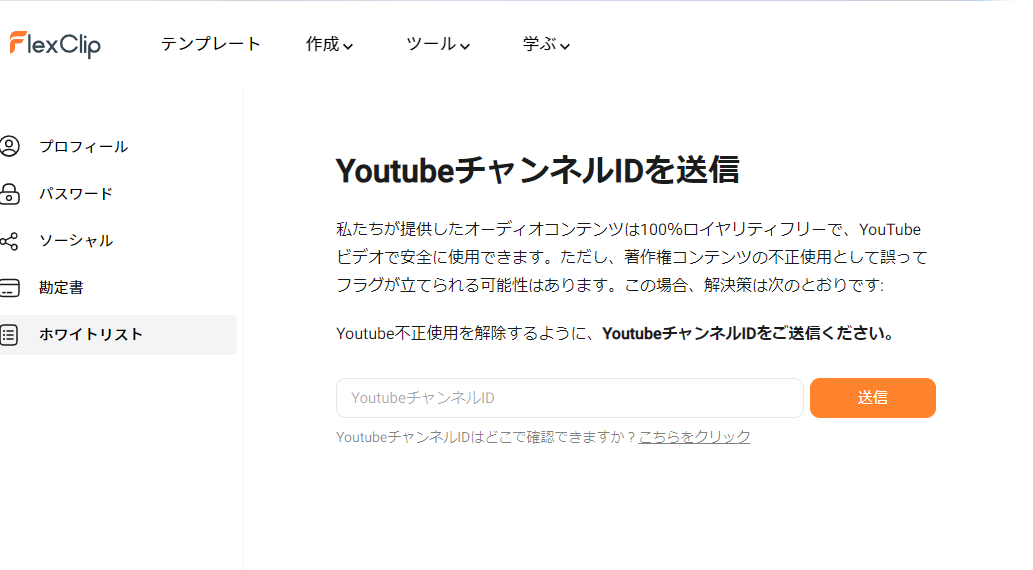
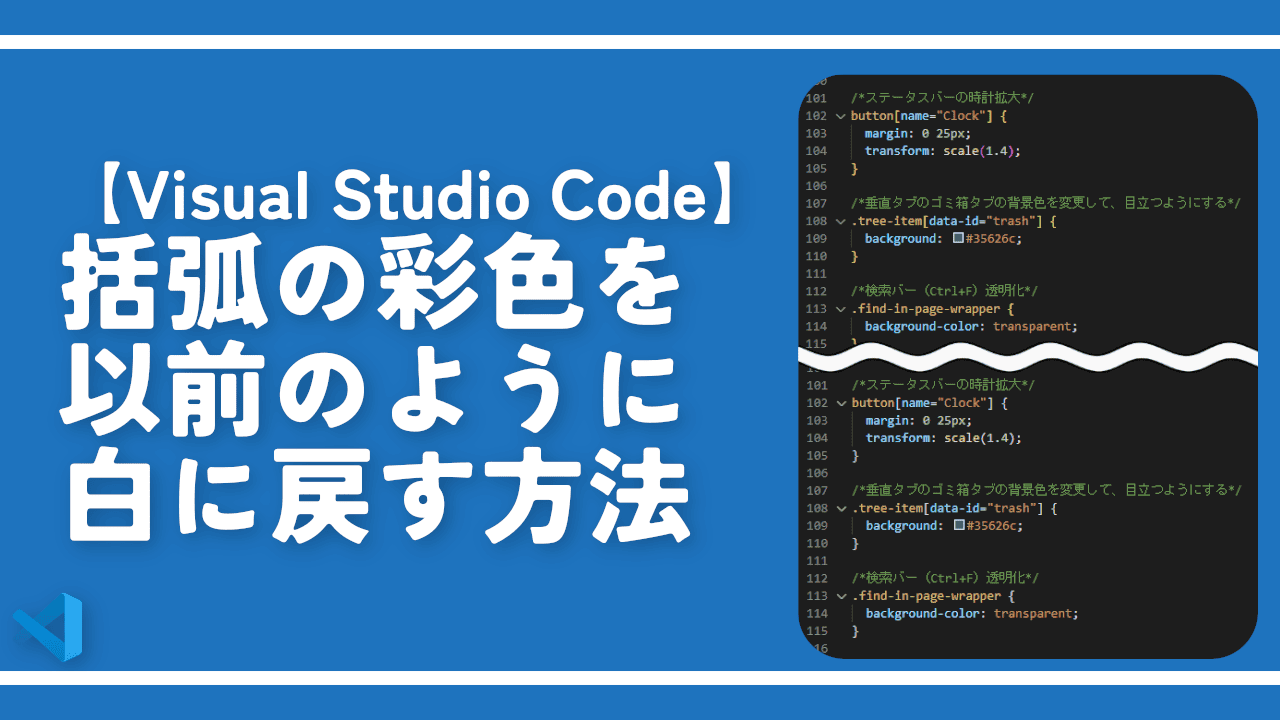
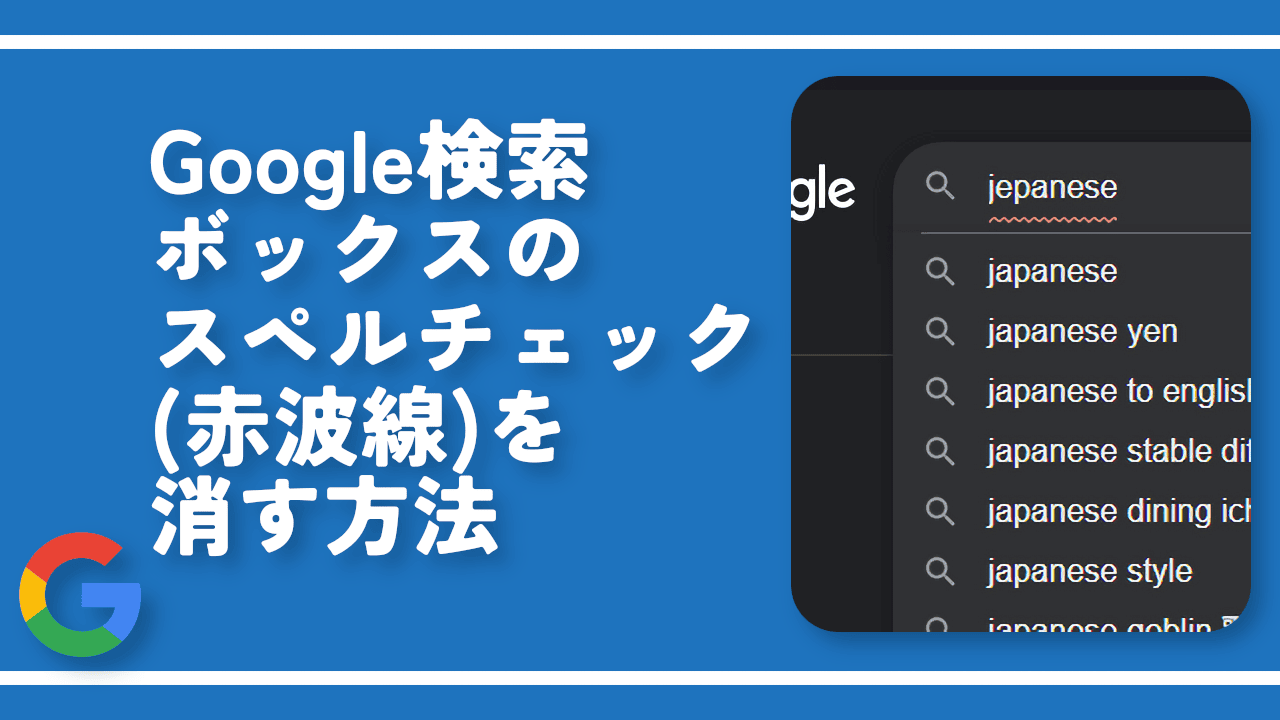
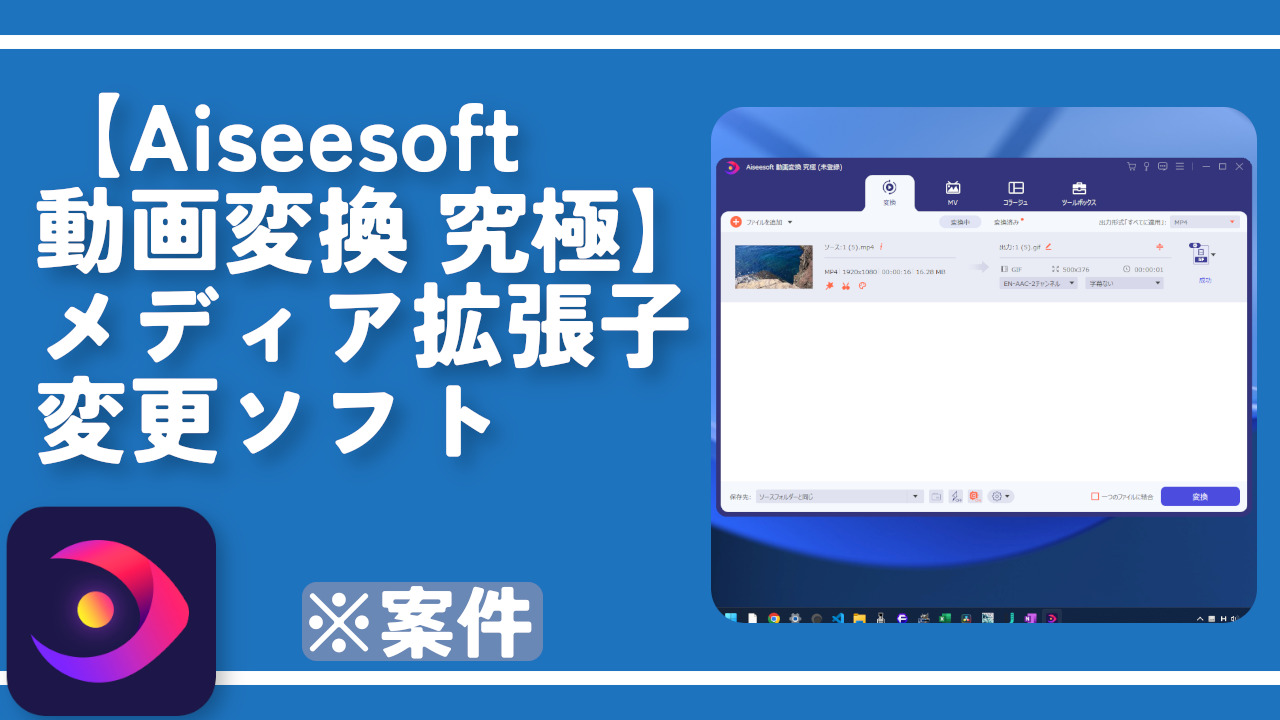

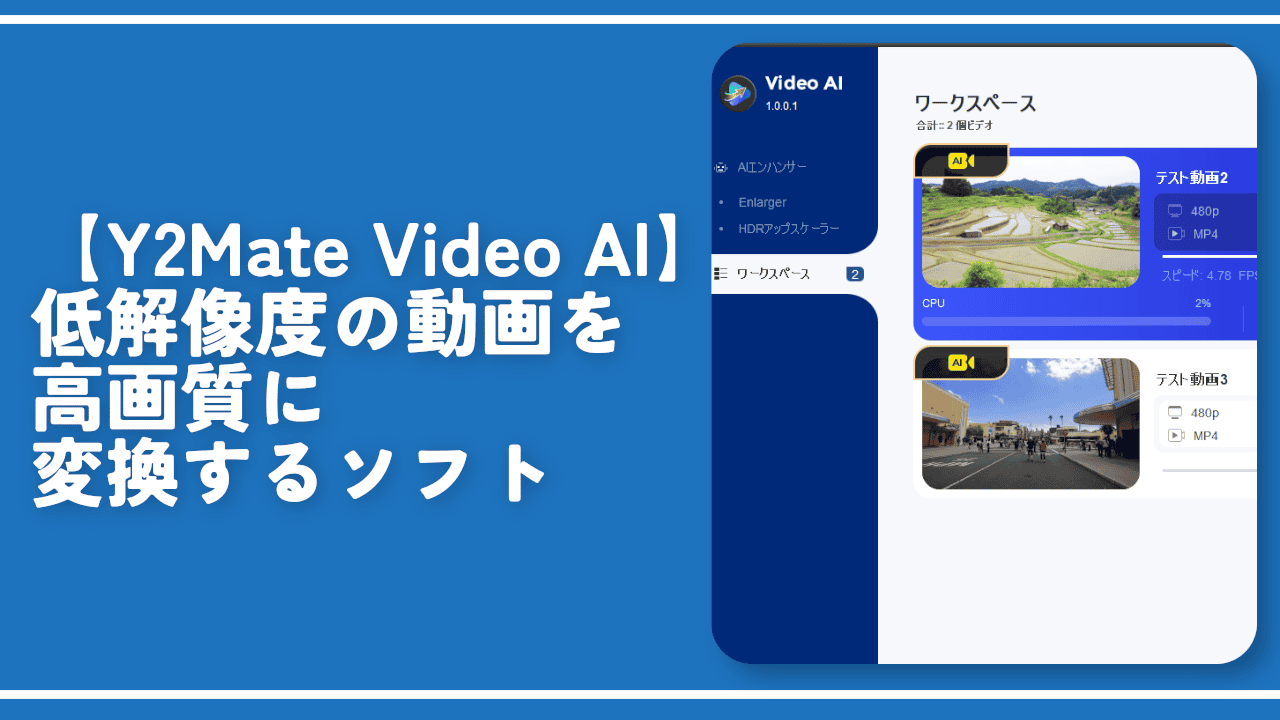

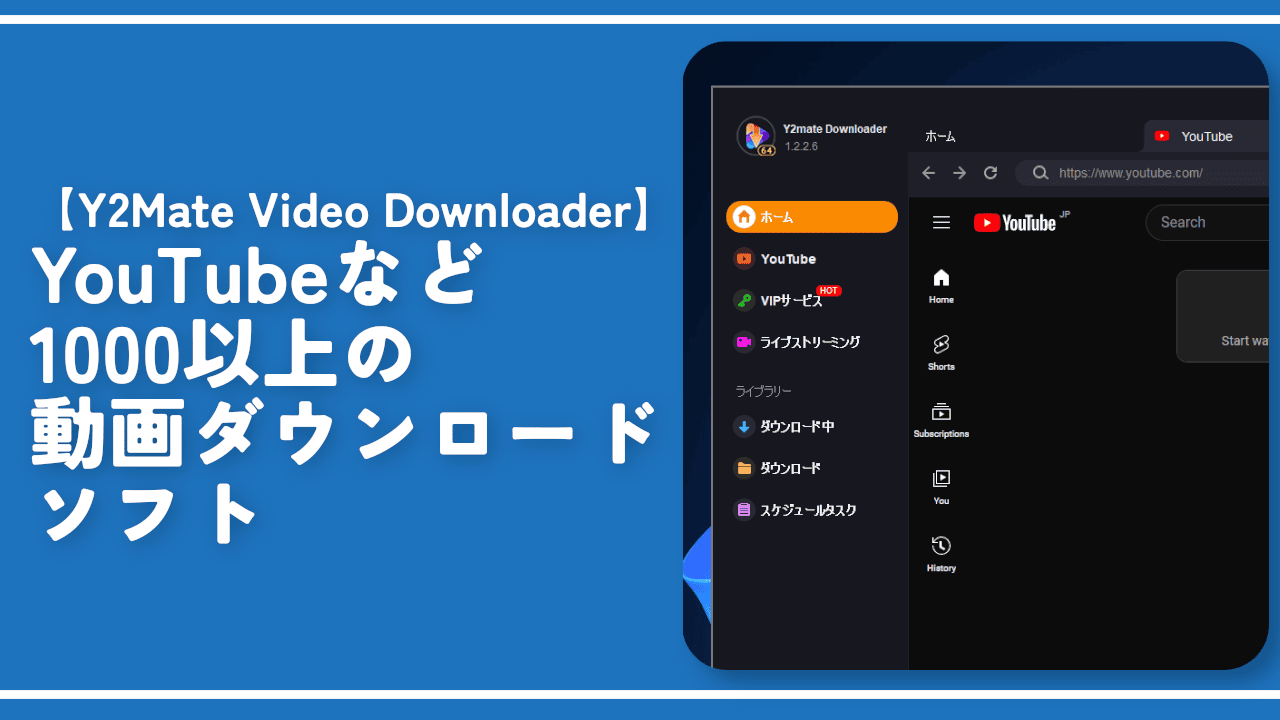
 【2025年】僕が買ったAmazon商品を貼る!今年も買うぞ!
【2025年】僕が買ったAmazon商品を貼る!今年も買うぞ! 【Amazon】配送料(送料)の文字を大きく目立たせるCSS
【Amazon】配送料(送料)の文字を大きく目立たせるCSS 【TVer】嫌いな特定の番組を非表示にするCSS。邪魔なのは消そうぜ!
【TVer】嫌いな特定の番組を非表示にするCSS。邪魔なのは消そうぜ! PixelからXiaomi 15 Ultraに移行して良かった点・悪かった点
PixelからXiaomi 15 Ultraに移行して良かった点・悪かった点 【DPP4】サードパーティー製でレンズデータを認識する方法
【DPP4】サードパーティー製でレンズデータを認識する方法 【Clean-Spam-Link-Tweet】「bnc.lt」リンクなどのスパム消す拡張機能
【Clean-Spam-Link-Tweet】「bnc.lt」リンクなどのスパム消す拡張機能 【プライムビデオ】関連タイトルを複数行表示にするCSS
【プライムビデオ】関連タイトルを複数行表示にするCSS 【Google検索】快適な検索結果を得るための8つの方法
【Google検索】快適な検索結果を得るための8つの方法 【YouTube Studio】視聴回数、高評価率、コメントを非表示にするCSS
【YouTube Studio】視聴回数、高評価率、コメントを非表示にするCSS 【Condler】Amazonの検索結果に便利な項目を追加する拡張機能
【Condler】Amazonの検索結果に便利な項目を追加する拡張機能 これまでの人生で恥ずかしかったこと・失敗したことを書いてストレス発散だ!
これまでの人生で恥ずかしかったこと・失敗したことを書いてストレス発散だ! 【2025年】当サイトが歩んだ日記の記録
【2025年】当サイトが歩んだ日記の記録