【FlexClip】ウェブ上で初心者レベルの動画編集ができるサービス
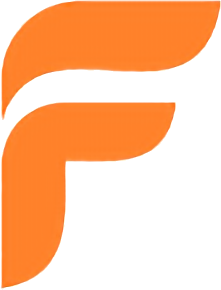
この記事では、ブラウザ上で動画編集できるサイト「FlexClip」の使い方・使ってみた感想について書きます。
無料だと、保存できる解像度に制限があるorFlexClipイントロがつくという制限がありますが、初心者でもサクッと動画編集できます。
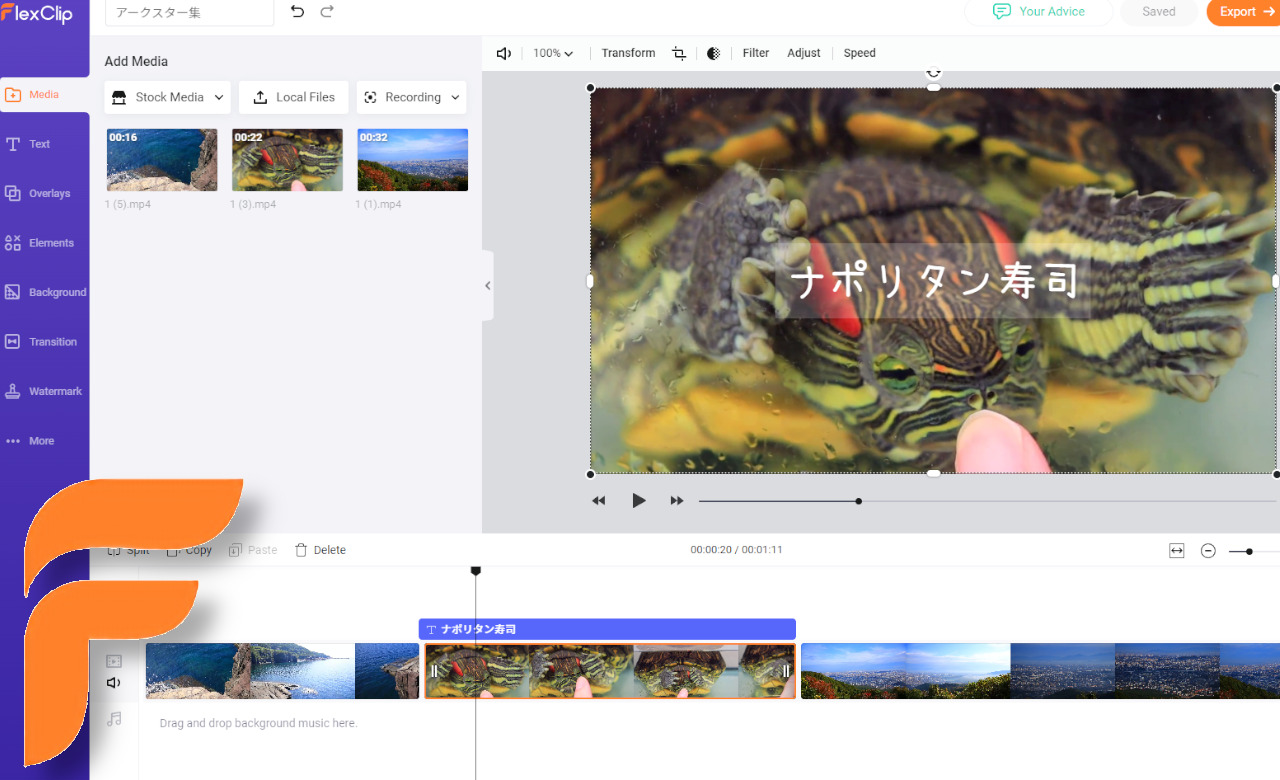
FlexClipは、ソフトをインストールしなくてもブラウザ上で動画編集ができるサービスです。
豊富なテンプレート、テキスト、トランジション、分割、速度変更など初心者~中級者レベルの動画編集ができます。日本語にも対応しているので見やすいです。
2021年9月以降、新しくタイムラインモードも実装されました。従来からあるストーリーボードのどちらかを選んで編集できます。個人的には、高度な動画編集ソフトと同じタイムラインモードの方が使いやすいです。
無料版の場合は、動画冒頭にFlexClipのイントロが入る制限があります。使い勝手がよかったら、有料版へアップグレードするのがいいのかなと思います。
実際に15分ほどで作成した1分程度の動画を貼っておきます。
「ウェブ上でサクッと動画編集してみたい!」、「初めての動画編集で、右も左も分からない…!」という方におすすめかなぁと思います。
現時点での最新バージョンである3.6からは、ストーリーボードとタイムラインモードが合併されました。合わせて、素材の増加、GIF出力機能などをサポートしたようですので、新規に記事を書かせていただきました。
新しいFlexClipの使い方を知りたい場合は、下記記事を参考にしてみてください。
本サービスの運営は、他にもオリジナルロゴを作成できるサイト「DesignEvo」も開発しています。気になった方は見てみてください。1,000以上のテンプレートから好きなようにロゴを作成できます。
本記事は、依頼されたものです。報酬、あるいはソフトのライセンスをいただいています。
当サイトの「ソフトレビュー」カテゴリーにある記事は、全て依頼された案件記事です。
リリース元:PearlMountain Technology Co., Ltd
アクセス方法
以下のサイトからアクセスできます。
「新規プロジェクトを作成」をクリックします。既に用意されている素材から作成する時は、「テンプレートで作成」をクリックします。
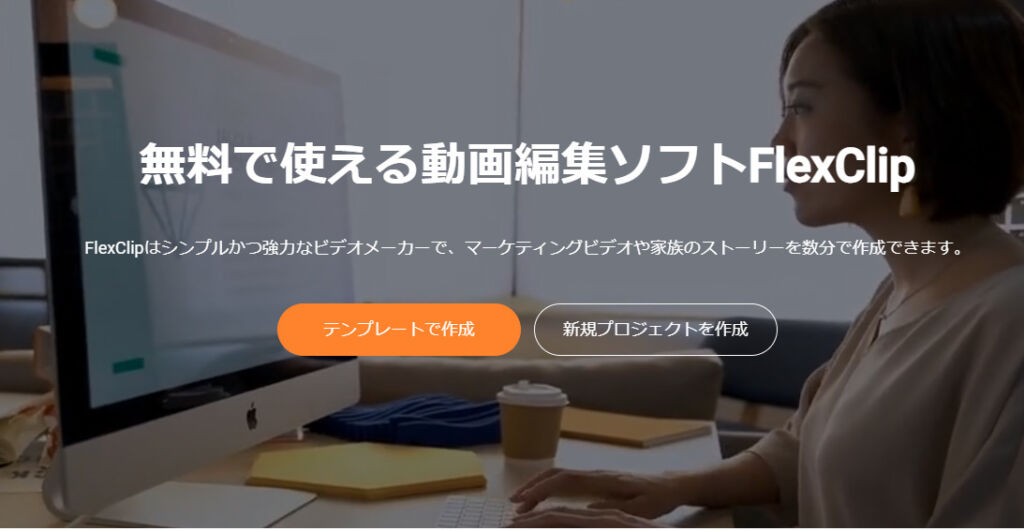
2021年9月以降から、新しくタイムラインモードが実装されました。おすすめは、タイムラインモードです。ストーリーボードモードよりも、直感的なマウス操作で編集できます。
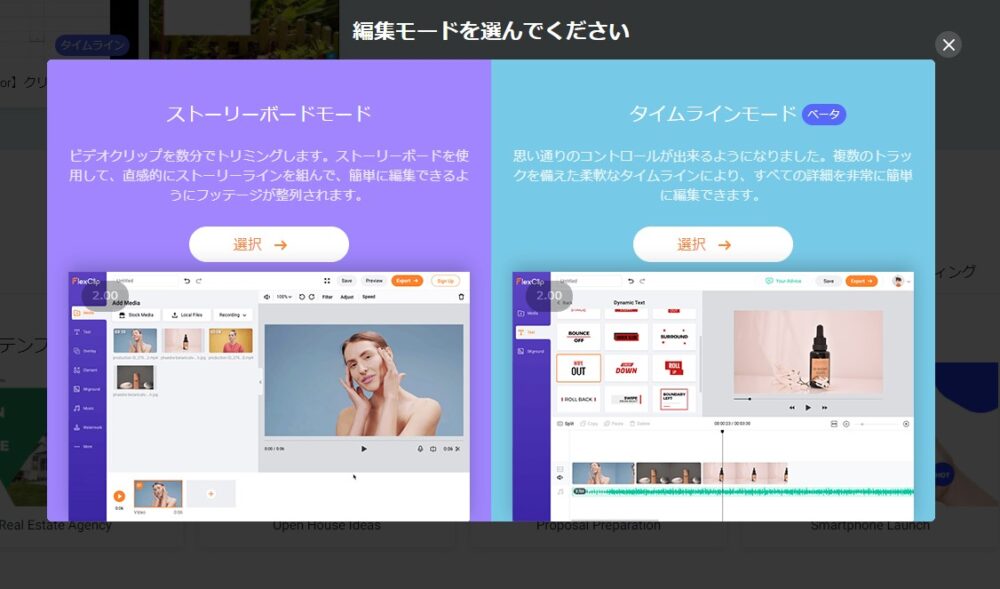
動画編集できる画面が表示されます。
使い方
本サイトは、日本語に対応している&直感的な操作でできます。今回は、ストーリーボードモードでの使い方を紹介します。
パソコン内の動画を追加
左側のメディアをクリックして、取り込みたい動画をドラッグ&ドロップします。試しに、うちで飼っている亀の動画を取り込んでみます。
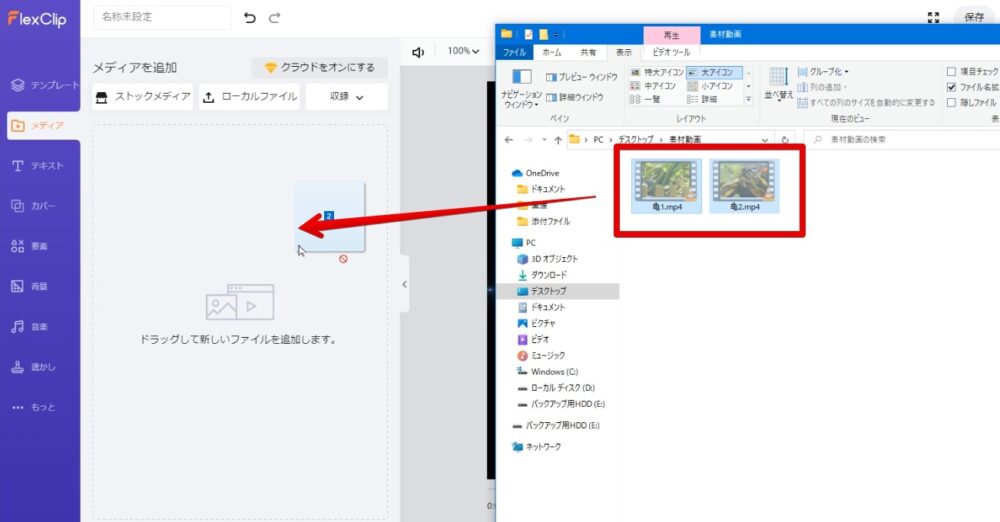
動画を取り込んだら、タイムライン上(編集画面下に表示されている画面)に動画をドラッグ&ドロップして追加します。
ビデオのトリミング画面が表示されるので、必要な部分だけ切り取ります。動画取り込み時に、トリミング画面を出したくない場合は、「トリミングパネルを表示しない」にチェックしましょう。
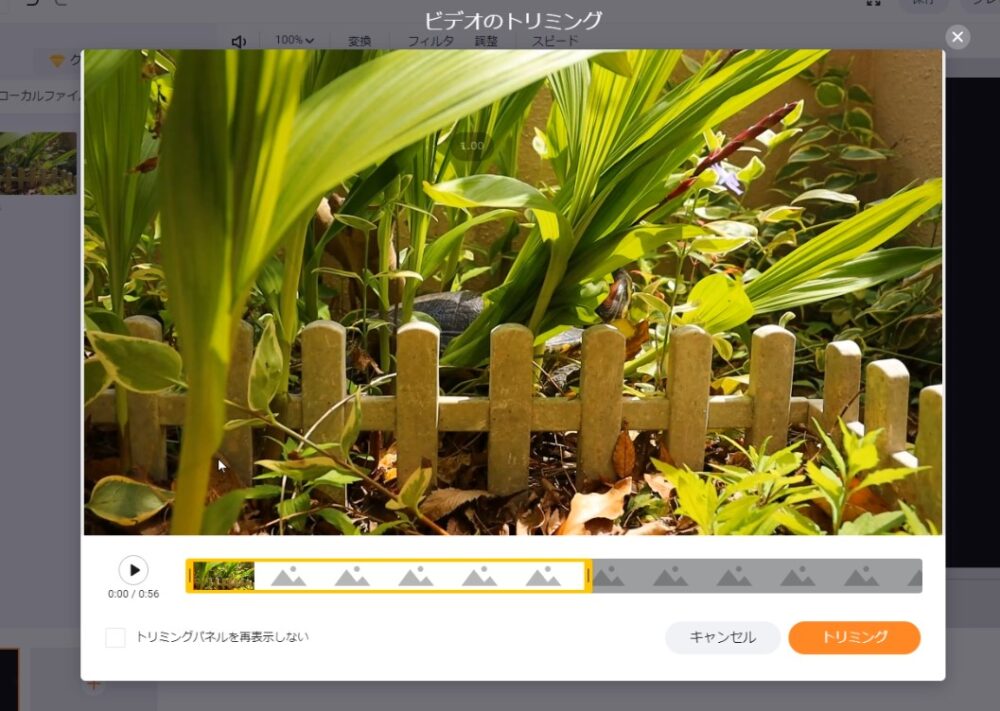
タイムライン上に動画が追加されます。
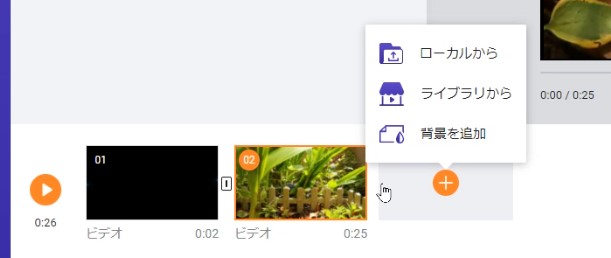
タイムライン上に取り込んだ動画は、Spaceで再生するか、タイムライン左側の再生ボタンから確認できます。Spaceだと、現在選択している動画しか確認できないので、全体的に確認したい場合は、再生ボタンから見るようにしましょう。
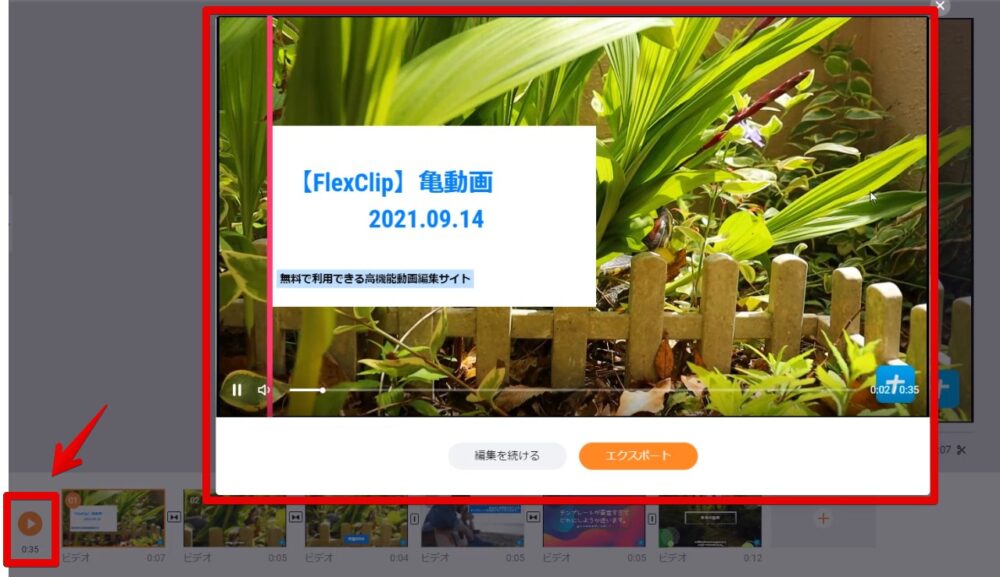
動画のトリミング・分割
動画をクリック→右側に表示されるアイコンから、動画のトリミングと分割ができます。
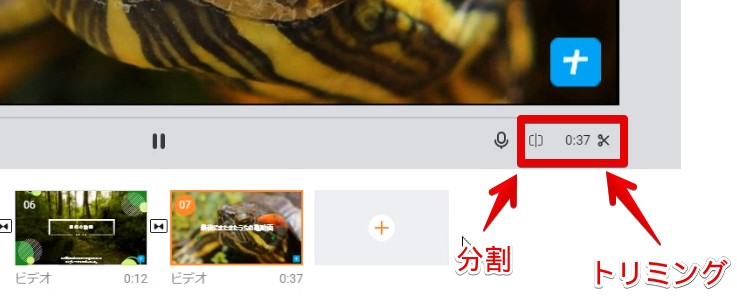
不要な動画部分は思い切って削除する派なので、分割機能はありがたいです。
カバー
装飾やおしゃれなタイトルを挿入できます。カバーをクリックし、好きなものをタイムライン上の動画にドラッグ&ドロップします。
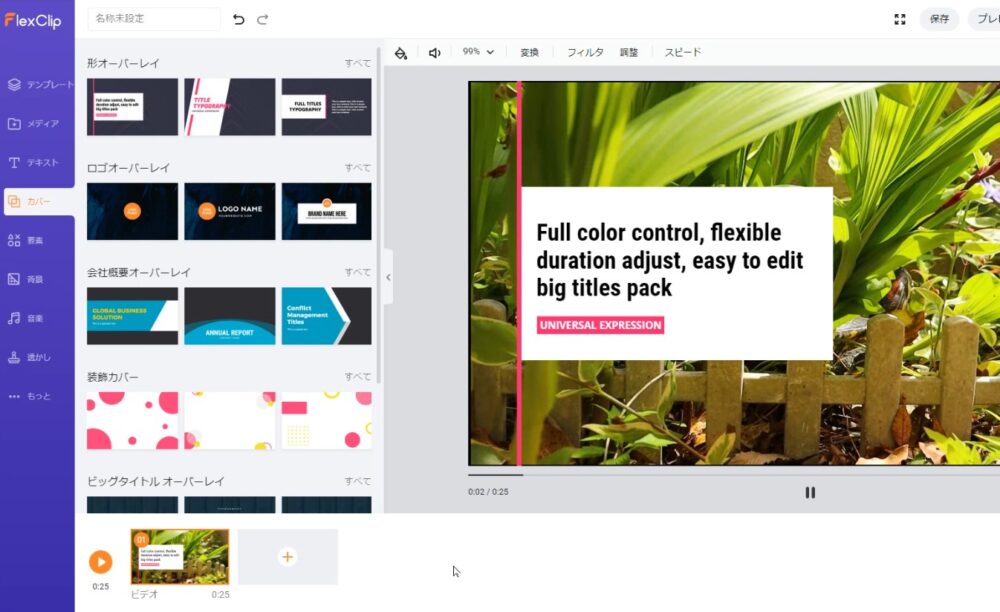
動画プレビューのテキストをダブルクリックすることで、テキストを編集できます。
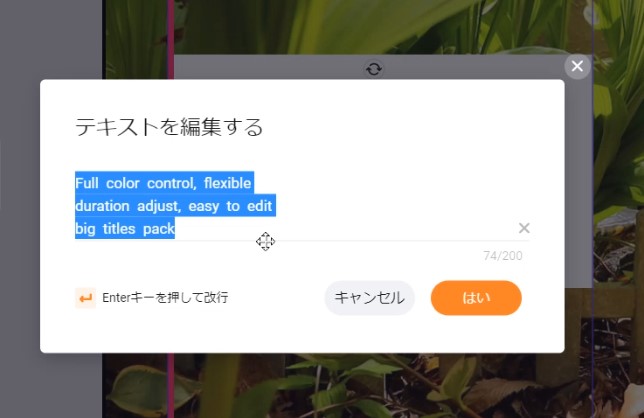
テキストをクリック→プレビュー上部のテキストツールで文字書式をカスタマイズできます。
フォントや、文字サイズ、文字色、モーション(文字の登場の仕方)などを設定できます。「瀬戸字体」など、おしゃれな日本語フォントもいくつかありました。
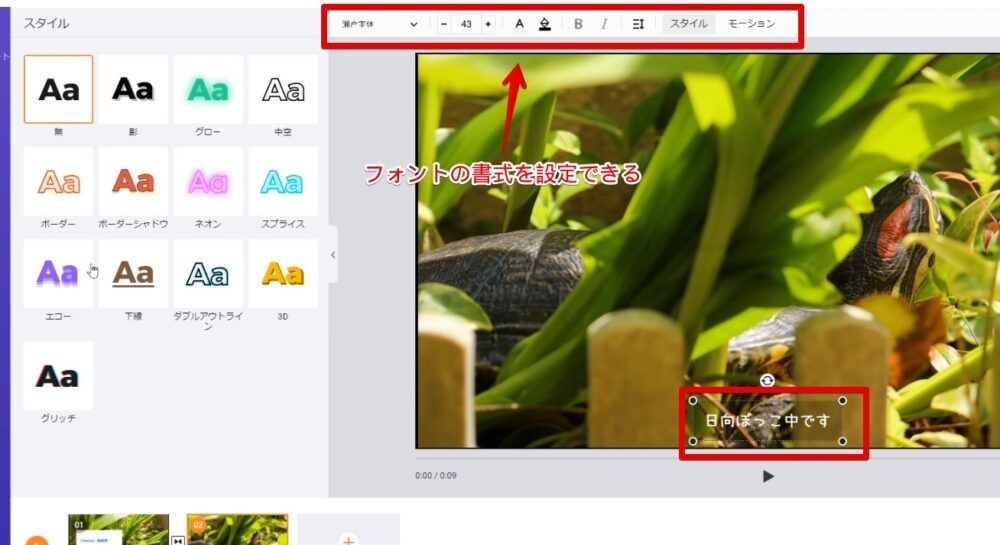
テキストだけでなく、装飾も挿入できます。見栄えがない動画を、華やかにできます。装飾の色もカスタマイズ可能です。
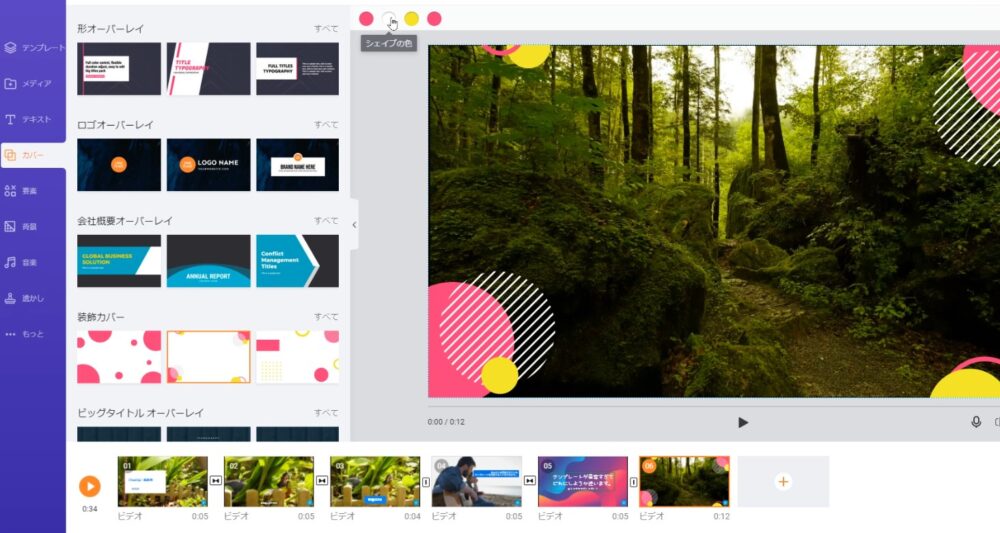
テンプレート
数多くのテンプレート(あらかじめ用意された動画や文字のこと)が用意されています。「おしゃれな動画を作りたいけど、ちょっと操作が難しい…」って時に便利です。
左側のテンプレートをクリックして、気に入ったものを「+」でタイムライン上に追加します。
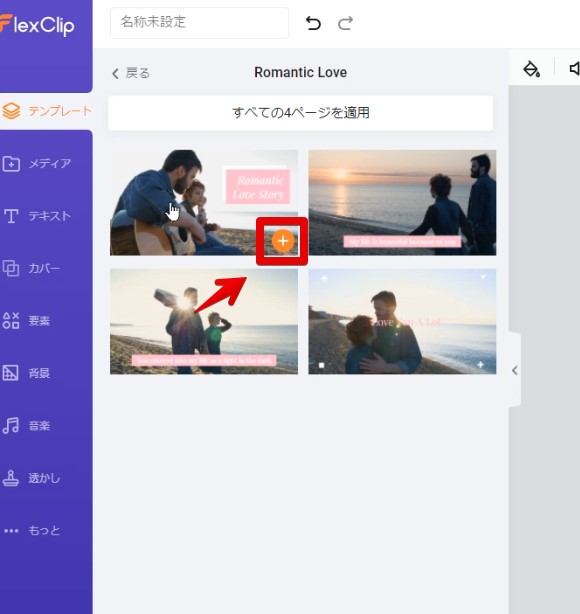
動画プレビュー上のテキストをダブルクリックすることで文字を書き込めます。
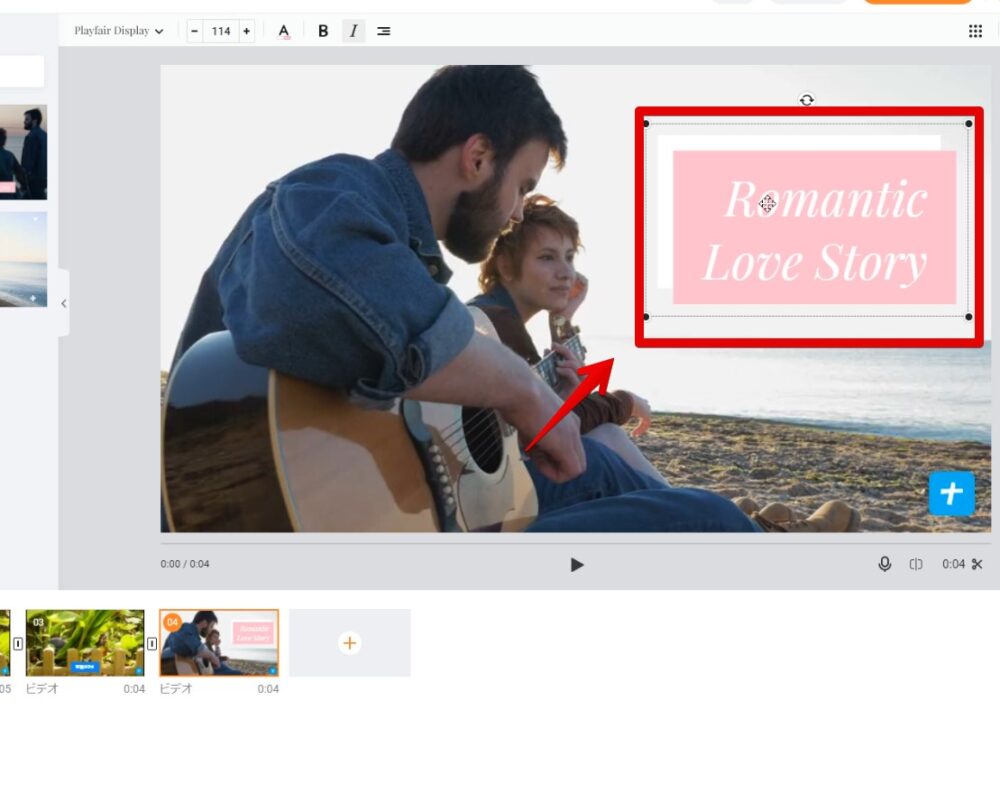
上部に表示されているテキストツールから色々カスタマイズできます。文字書式だけでなく、背景色の変更もできるので、自分に合ったデザインにすることができます。
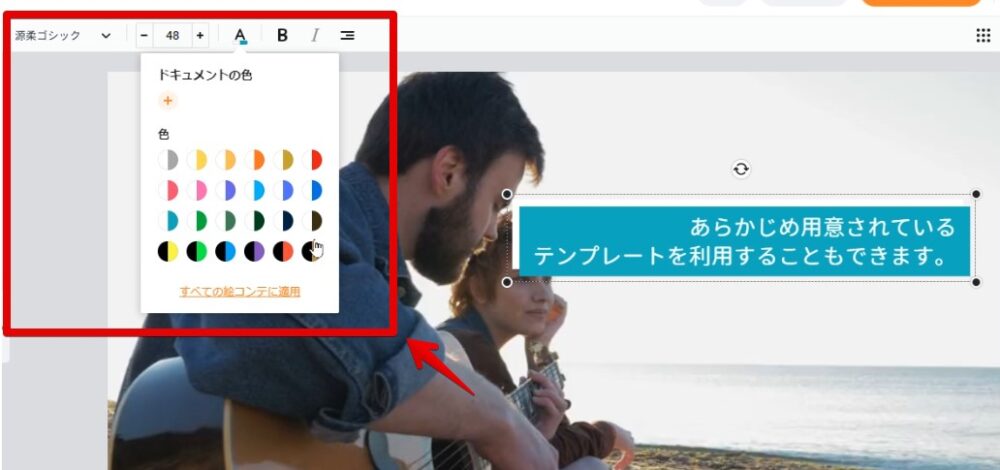
要素
吹き出しやボタンを動画上に配置できます。めちゃくちゃ種類があるので、自分の好きなデザインを見つけることができるかなと思います。
表示させたい要素をドラッグ&ドロップでタイムライン上に追加します。
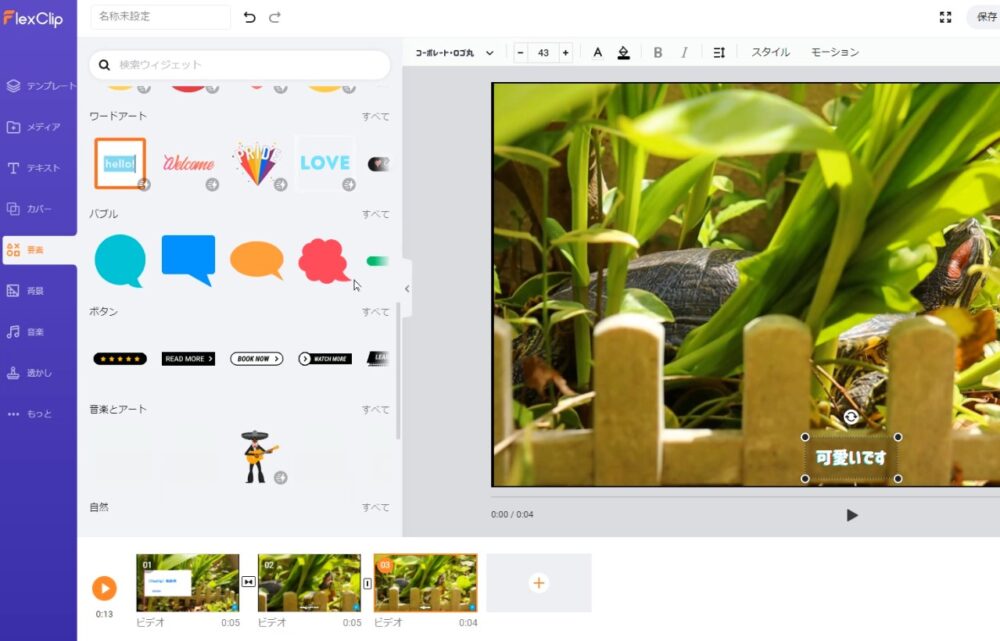
吹き出しを利用する場合は、デフォルトだと文字が吹き出しよりも下にいって隠れちゃいました。
テキストをクリック→右上の「層」をクリックして、「前方」を押すことで、表示の順番を変えれます。
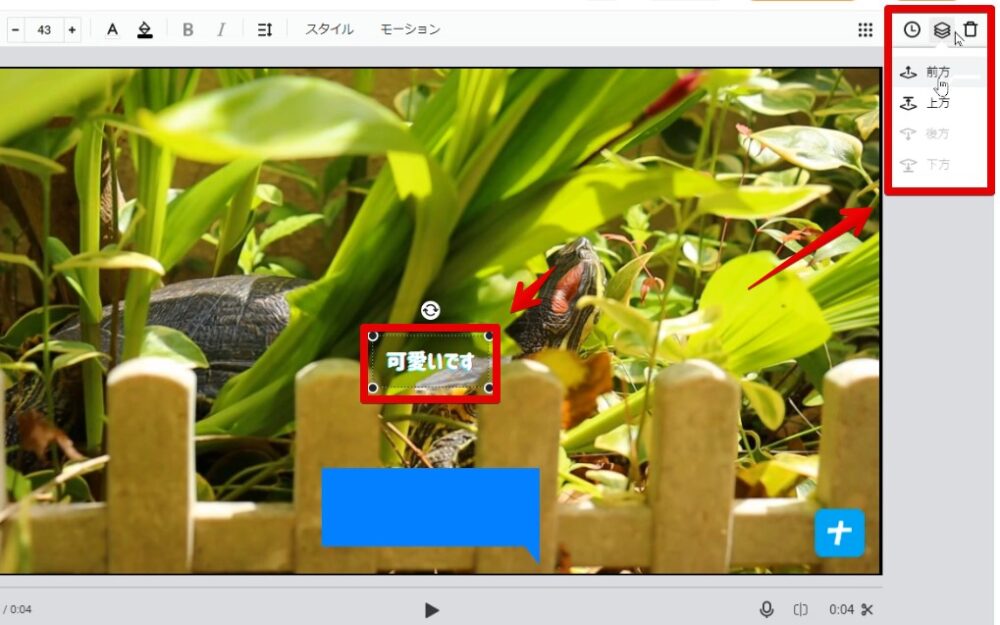
テキスト>吹き出しの順番になり、いい感じになりました。
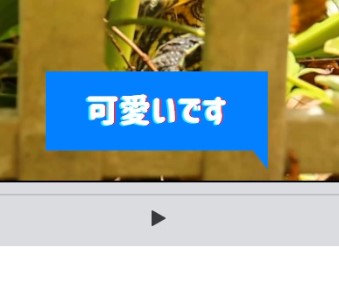
テキスト
テキストを挿入できます。おしゃれなものからシンプルなものまでほんと沢山ありました。
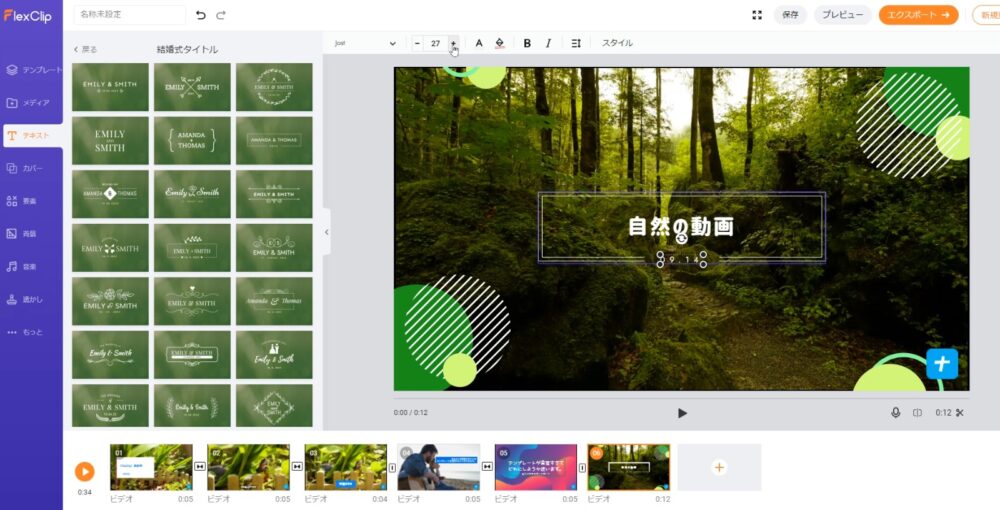
僕的には結婚式タイトルが好きでした。
動画の保存
動画編集が完了したら、右上の「エクスポート」から保存できます。
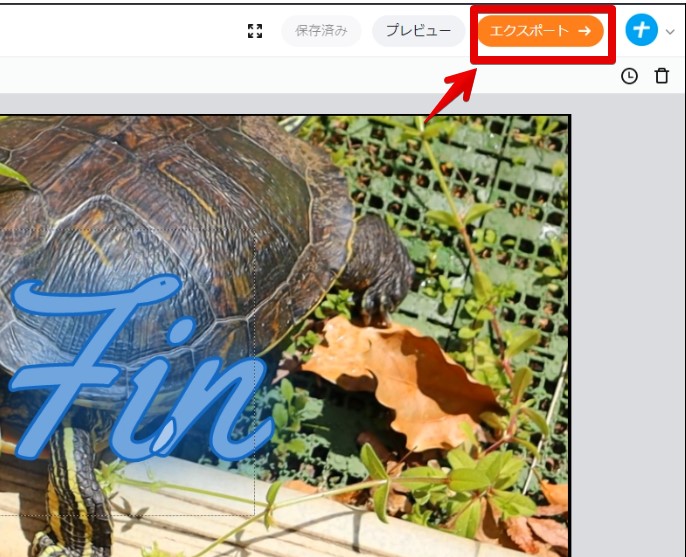
無料版の場合、冒頭にFlexClipイントロなしで480p、FlexClipイントロありで1080pまでダウンロードできます。
せっかく作成したのであれば、冒頭にイントロが入ってでも1080pをおすすめします。
FlexClipイントロありでもいいから1080pで保存する場合は、「アップグレードとエクスポート」の下にある「またはFlexClipタイトル付きのビデオを無料でエクスポート」をクリックします。
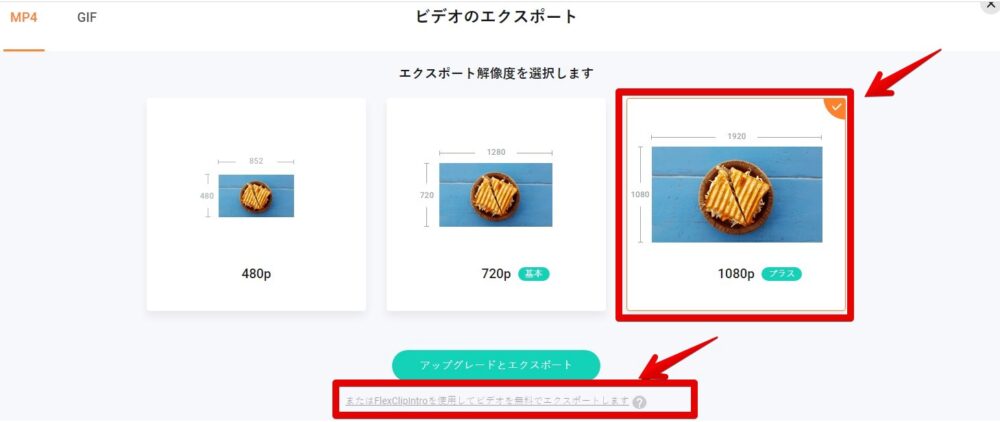
エクスポート画面が表示されたら、動画タイトルを決めて「エクスポート」をクリックします。
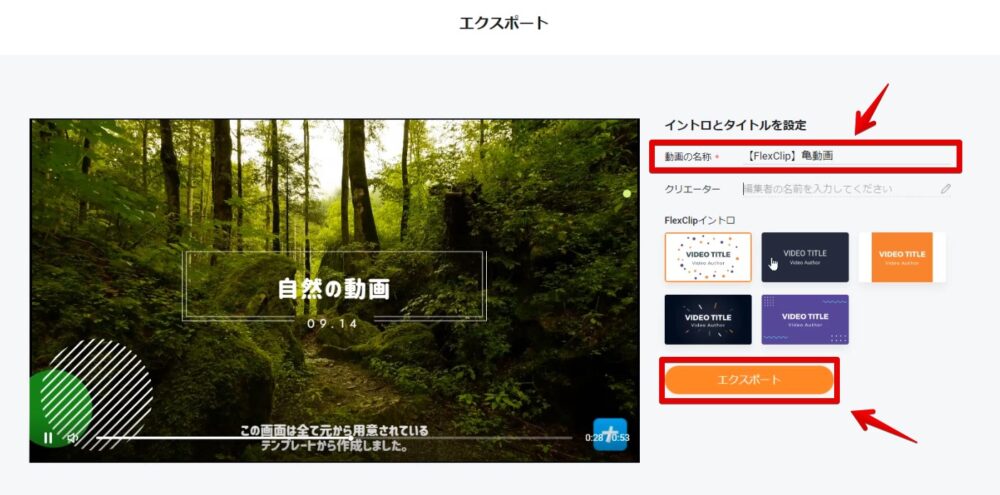
動画が保存されます。そのままクラウド上(DropBoxやYouTube)にアップロードすることも可能です。
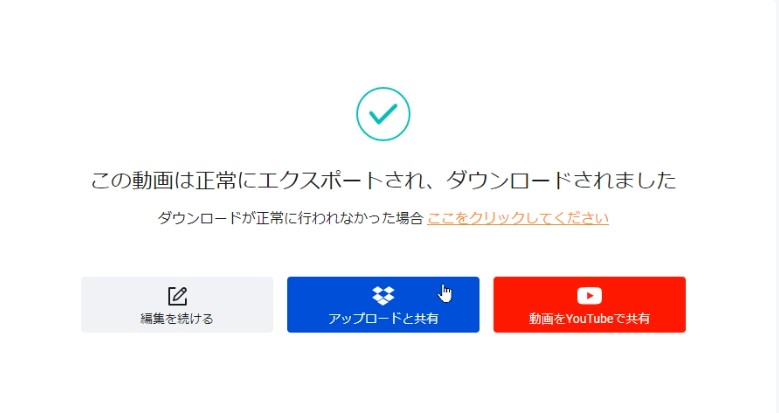
タイムラインモードについて
2021年9月に新しくタイムラインモードが追加されました。より直感的な操作で動画編集ができます。
手軽に動画編集したい場合は、従来通りのストーリーボード、数十分以上の本格的な動画編集の場合は、タイムラインモードがおすすめです。
タイムラインモードでは、動画、文字、画像、音楽ごとに独立したタイムラインがあり、それぞれの長さを自由に変更・移動できます。字幕の長さを調節したり、要素の削除や追加が簡単にできるようになりました。
従来のストーリーボードだと、動画だけのタイムラインしかなかったので、クリックしないとどの動画にどんな要素があるのかが分かりませんでした。
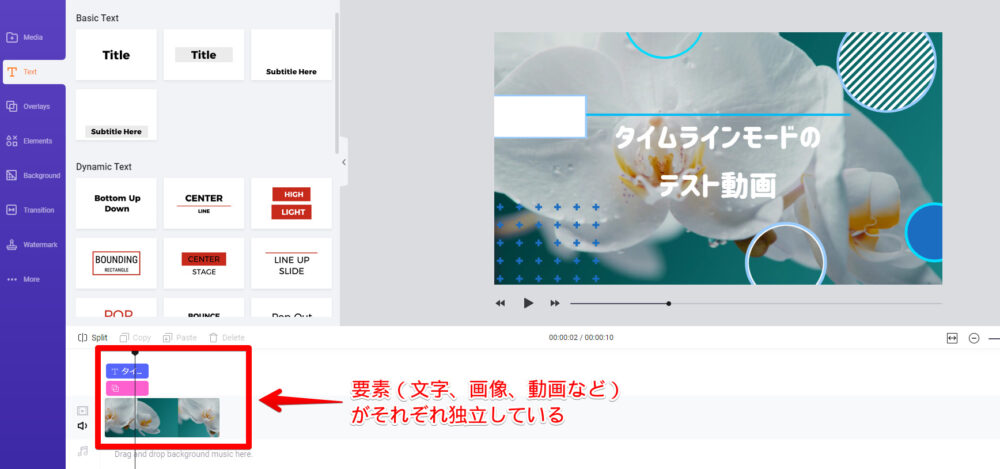
本格的な動画編集ができるソフトは、タイムラインモードで構成されているため、同じような感覚で操作できる点は便利ですね。
無料版と有料版の違い
無料版と有料版の違いを書きます。
| 機能 | 無料版 | ベーシック(有料) | プラス(有料) | ビジネス(有料) |
|---|---|---|---|---|
| ダウンロードできる画質 | イントロなし、480p | イントロなし、720p | イントロなし1080p | イントロなし1080p |
| ライブラリから挿入可能な数 | 1つ | 1つ | 5つ | 無制限 |
| 保存できる動画(プロジェクト)の数 | 最大12件 | 無制限 | 無制限 | 無制限 |
| ビデオの長さ | 最大1分 | 最大3分 | 最大10分 | 最大30分 |
| 透かし | 制限あり | 自由に挿入可能 | 自由に挿入可能 | 自由に挿入可能 |
無料プラン1つ、有料プラン3つが用意されています。ベーシック→プラス→ビジネスといくにつれ、機能が良くなりますが、値段も同じように上がります。
無料版だとは、FlexClipイントロなしで480pでしか保存できないのがネックです。
480pはかなり画質が悪いです。少なくとも1080pは欲しいです。1080pを無料で保存しようとすると、動画冒頭にFlexClipイントロが入ります。
料金については、買い切りではなく、月々支払うサブスク方式になっています。月額契約か、年額契約でそれぞれ料金が変わってきます。月額よりも年額支払いの方がお得になっています。
詳しくは、公式サイトを参考にしてみてください。
感想
以上、ブラウザ上で動画編集できるサイト「FlexClip」についてでした。
ブラウザ上で動画編集できる時代になったのかと「RecordCast」の時でも驚いたのですが、やはり驚きです。ソフトをインストールする必要がないだけで、動画編集のハードルが下がるんじゃないかと思います。
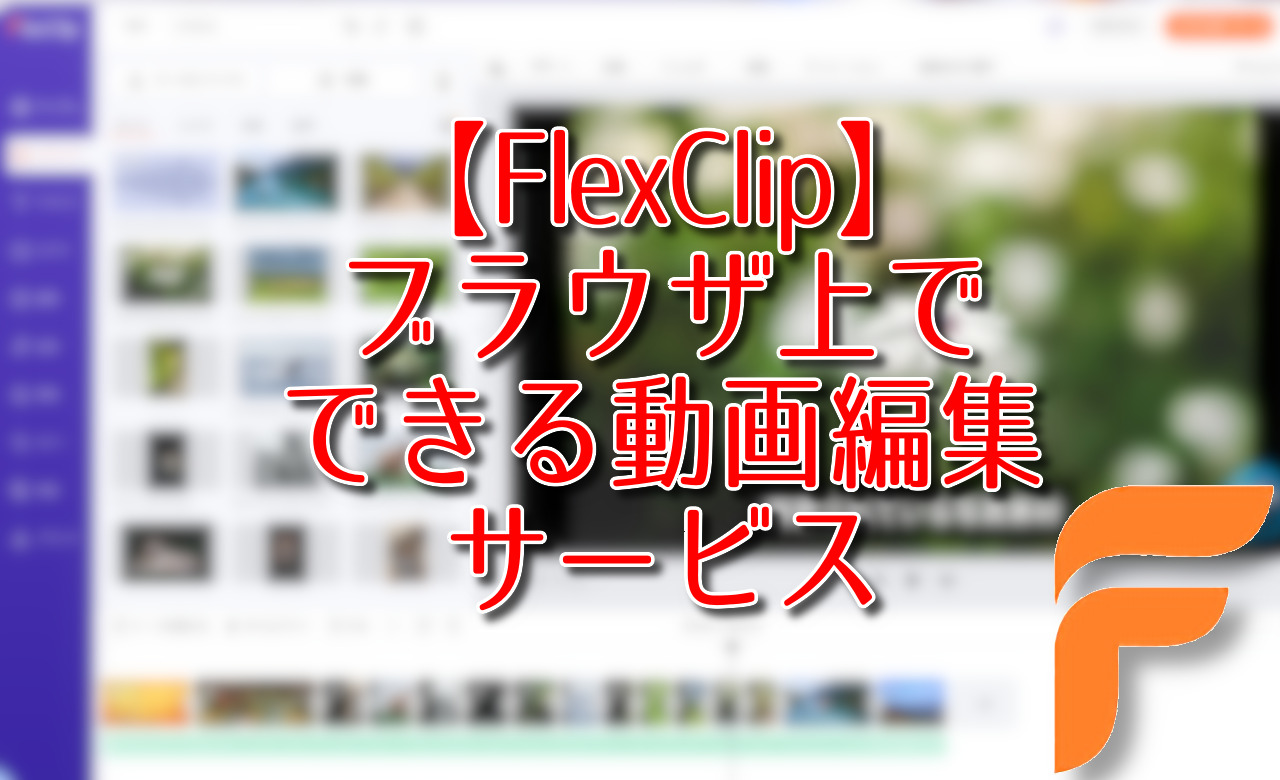

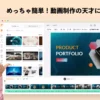
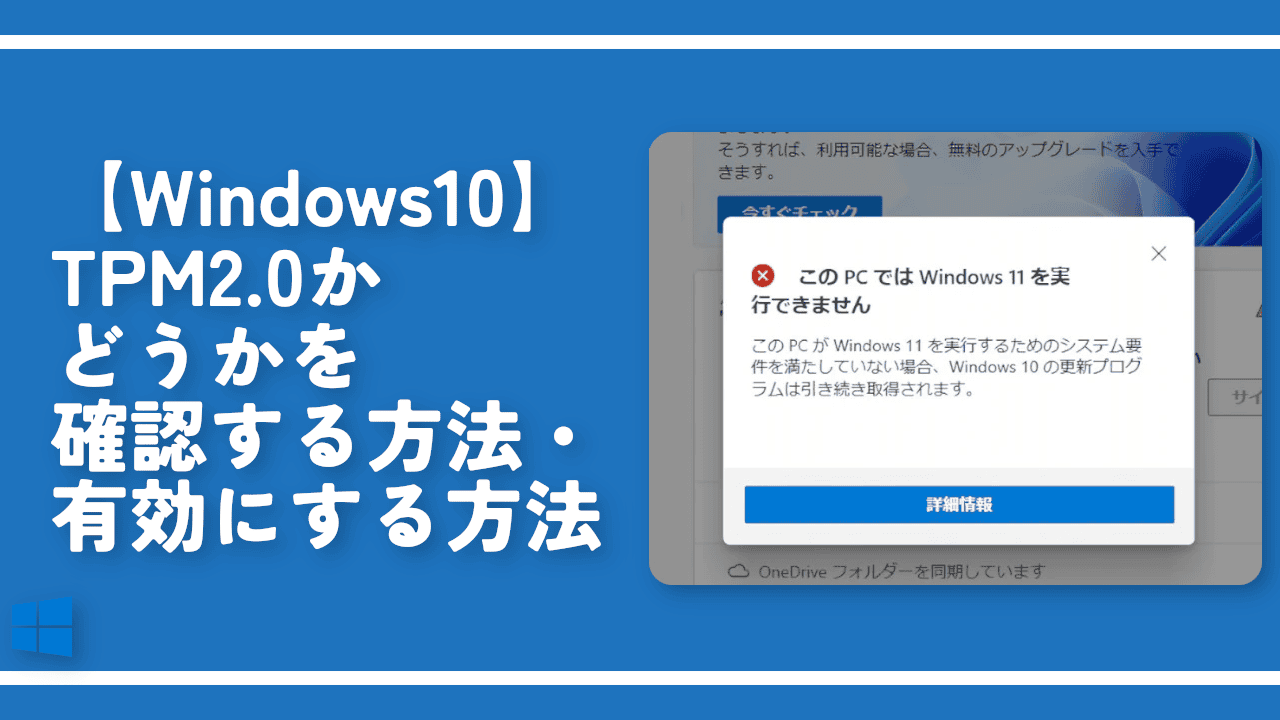
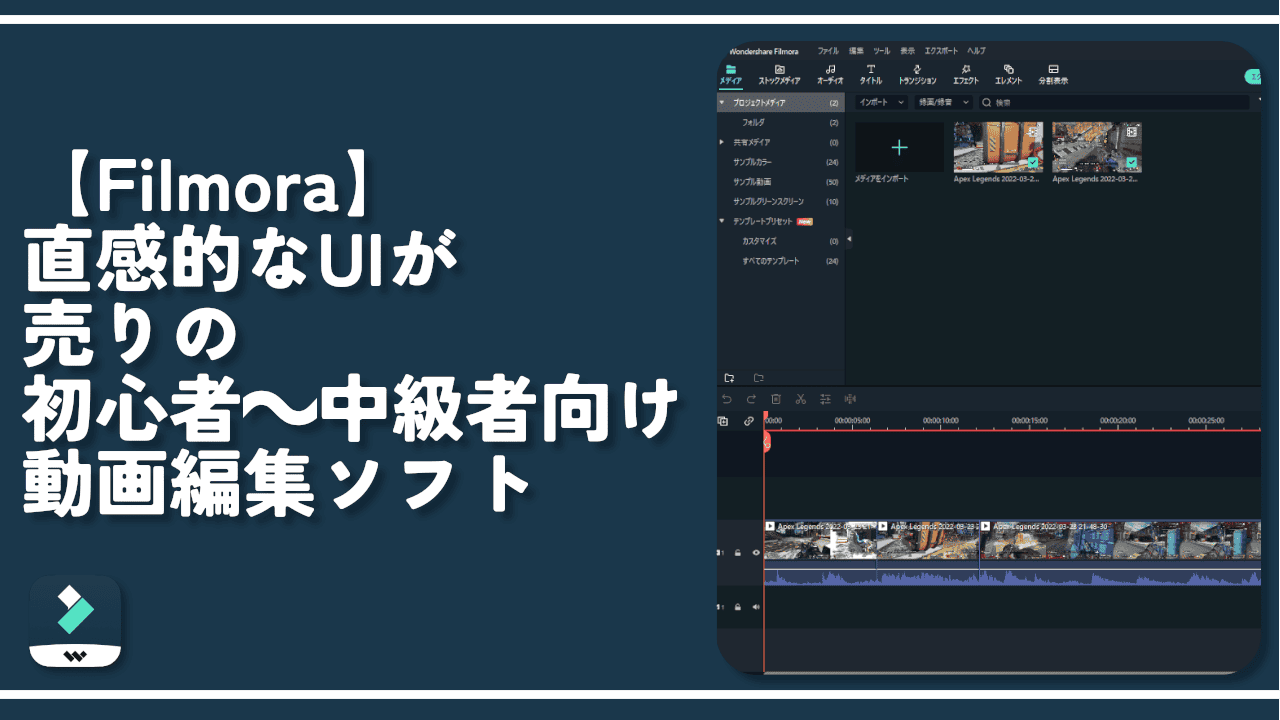
![【EaseUS Partition Master】HDDやSSDのパーティションを結合・分割できるソフトの使い方[PR]](https://www.naporitansushi.com/wp-content/uploads/2021/10/partition-master_03-300x219.png)

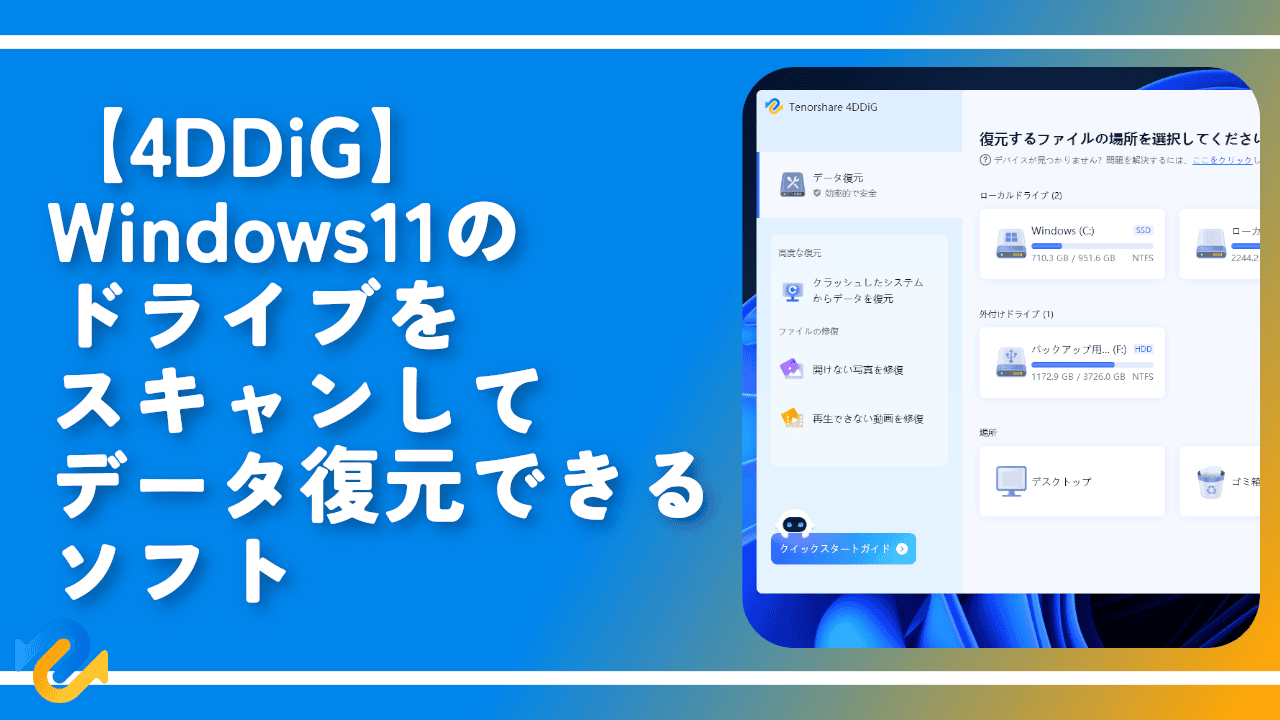
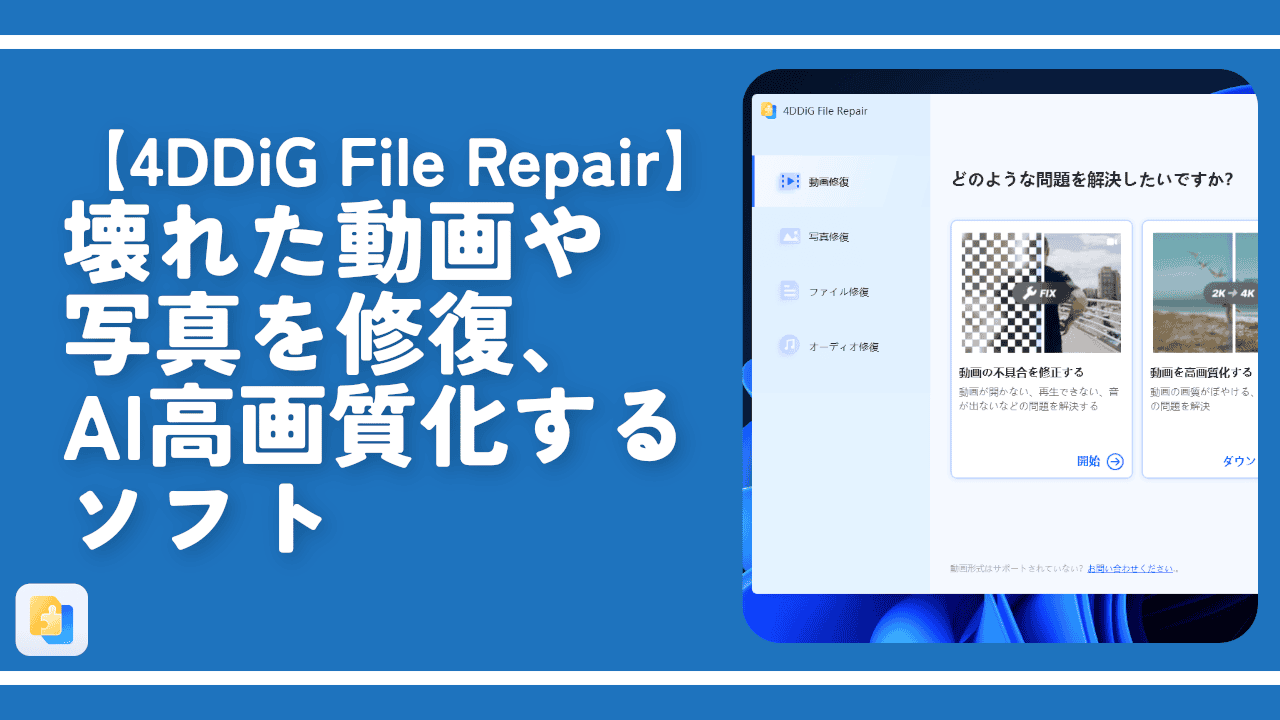
 【2025年】僕が買ったAmazon商品を貼る!今年も買うぞ!
【2025年】僕が買ったAmazon商品を貼る!今年も買うぞ! 【Amazon】配送料(送料)の文字を大きく目立たせるCSS
【Amazon】配送料(送料)の文字を大きく目立たせるCSS 【TVer】嫌いな特定の番組を非表示にするCSS。邪魔なのは消そうぜ!
【TVer】嫌いな特定の番組を非表示にするCSS。邪魔なのは消そうぜ! PixelからXiaomi 15 Ultraに移行して良かった点・悪かった点
PixelからXiaomi 15 Ultraに移行して良かった点・悪かった点 【DPP4】サードパーティー製でレンズデータを認識する方法
【DPP4】サードパーティー製でレンズデータを認識する方法 【Clean-Spam-Link-Tweet】「bnc.lt」リンクなどのスパム消す拡張機能
【Clean-Spam-Link-Tweet】「bnc.lt」リンクなどのスパム消す拡張機能 【プライムビデオ】関連タイトルを複数行表示にするCSS
【プライムビデオ】関連タイトルを複数行表示にするCSS 【Google検索】快適な検索結果を得るための8つの方法
【Google検索】快適な検索結果を得るための8つの方法 【YouTube Studio】視聴回数、高評価率、コメントを非表示にするCSS
【YouTube Studio】視聴回数、高評価率、コメントを非表示にするCSS 【Condler】Amazonの検索結果に便利な項目を追加する拡張機能
【Condler】Amazonの検索結果に便利な項目を追加する拡張機能 これまでの人生で恥ずかしかったこと・失敗したことを書いてストレス発散だ!
これまでの人生で恥ずかしかったこと・失敗したことを書いてストレス発散だ! 【2025年】当サイトが歩んだ日記の記録
【2025年】当サイトが歩んだ日記の記録