(終了)動画編集Filmora12ベータ版先行体験キャンペーンの紹介
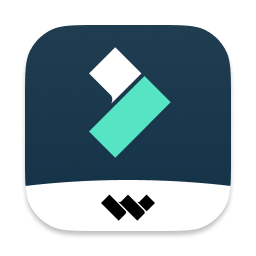
この記事では、動画編集シェアウェアソフト「Filmora(フィモーラ)」のバージョン12がそろそろ登場するということで、ベータ版先行体験キャンペーンが開催されているので、概要・応募方法について書きます。
総勢39名様に豪華景品が当たるチャンスです。
「Filmora12 β版先行体験キャンペーン」が開催されています。第1弾・第2弾に分けて開催されていて、キャンペーン期間は、2022年12月8日~12月21日の間です。
キャンペーンに応募することで、以下のような豪華景品が当たるチャンスがあります。
| 賞の種類 | 当選景品 | 当選人数(合計39名) |
|---|---|---|
| 最優秀賞 | GoPro HERO 10 | 1名様 |
| 優秀賞 | デジコ5,000円分 | 9名様 |
| 特別賞 | バッファロー 外付けHDD 4TB | 2名様 |
| 入賞者特典 | 「Filmora12」の1年間ライセンス、オリジナルギフト | 39名様(最優秀賞などを受賞した方も含む) |
応募方法は、ベータ版をインストールして、新機能を使って、30秒以内の動画を作成します。Twitterにて、「#新フィモーラで自由に創作」で投稿して完了です。
新機能を体験できて、なおかつ景品が当たるチャンスがあるのはすごいことですね。「入賞者特典」は、合計39名に当たります。最優秀賞や優秀賞を受賞した場合でも、同時に受賞するチャンスがあります。
「Filmora12」は、近日登場します。今回のキャンペーンは、先に公開されているベータ版を使って、新機能を体験するという趣旨です。何もせずに応募することはできません。以下の条件が必要です。全部無料でできます。
- ベータ版の「Filmora12」をインストールする
- 「Wondershare ID」を作成する
- Twitterアカウントを所持している
- 「Filmora12」に搭載された新機能を使って30秒以内の動画を作成する
- Twitterで「#新フィモーラで自由に創作」をつけて、作成した動画を投稿
既に、過去バージョンをインストールしている場合は、上書きされるので注意です。データが消えるわけではないと思いますが、不具合が発生する可能性があります。
キャンペーン期間:2022年12月8日(木)~2022年12月21日(水)
アクセス方法
以下のリンクからアクセスできます。
Filmora12ベータ版のインストール方法
上記リンクのキャンペーンサイトにアクセスします。「β版を無料体験」をクリックします。
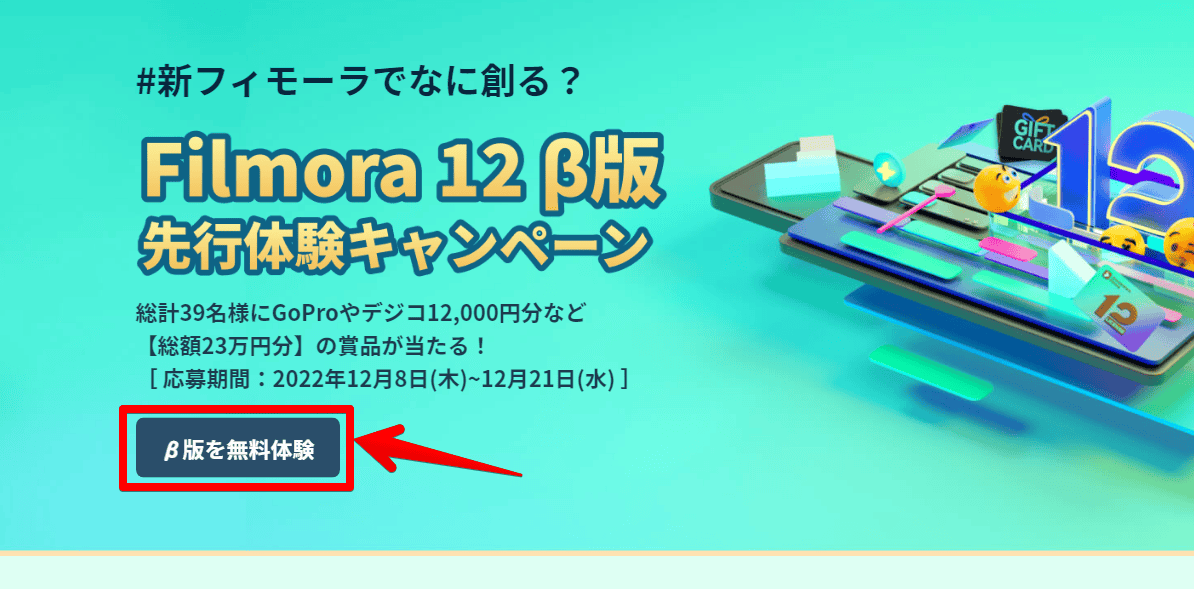
ダウンロードしたセットアップファイルを、ダブルクリックで起動してインストールしていきます。日本語なので、説明通りに進めば問題なくインストールできます。
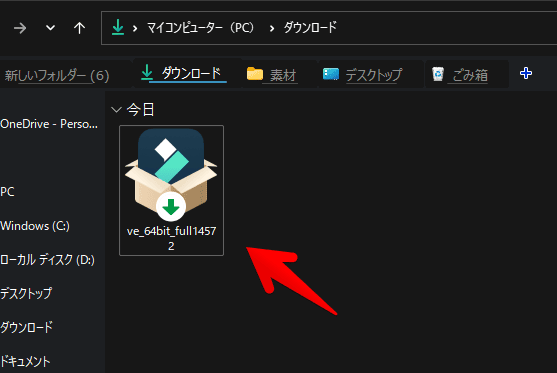
インストールが完了すると、ソフトが起動します。「新しいプロジェクト」から動画を作成できます。
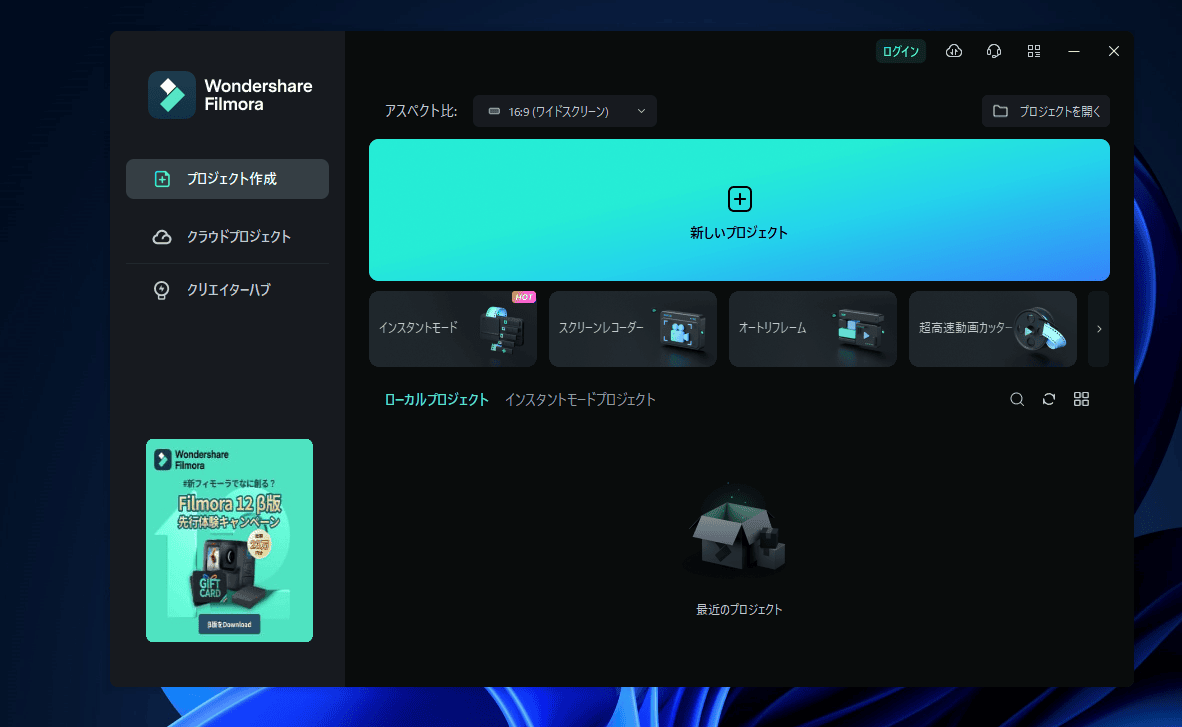
プロジェクトを開いて、上部の「ヘルプ」→「製品情報」からバージョンを確認できます。バージョン12になっているはずです。
キャンペーンに応募する動画を作成する手順
キャンペーンに応募するには、「Filmora12」で追加された4つの新機能のうち、1つ以上を利用した30秒以内の動画を作成する必要があります。全てを使う必要はありません。
- AIスマートカットアウト
- 3Dタイトル
- キーフレーム
- 描画マスク
インストールした本製品を起動します。スタートメニュー内の「W行」→「Wondershare」フォルダー内にあります。
AIスマートカットアウト
AIの力を駆使して、被写体を背景と切り離す機能です。被写体をなぞることで、自動的にAIが検出してくれます。切り抜いた被写体の下に別動画を重ねるといったことが可能です。
動画を選択して、右側サイドバーにある「ビデオ」→「AIツール」→「スマートカットアウト」から利用できます。
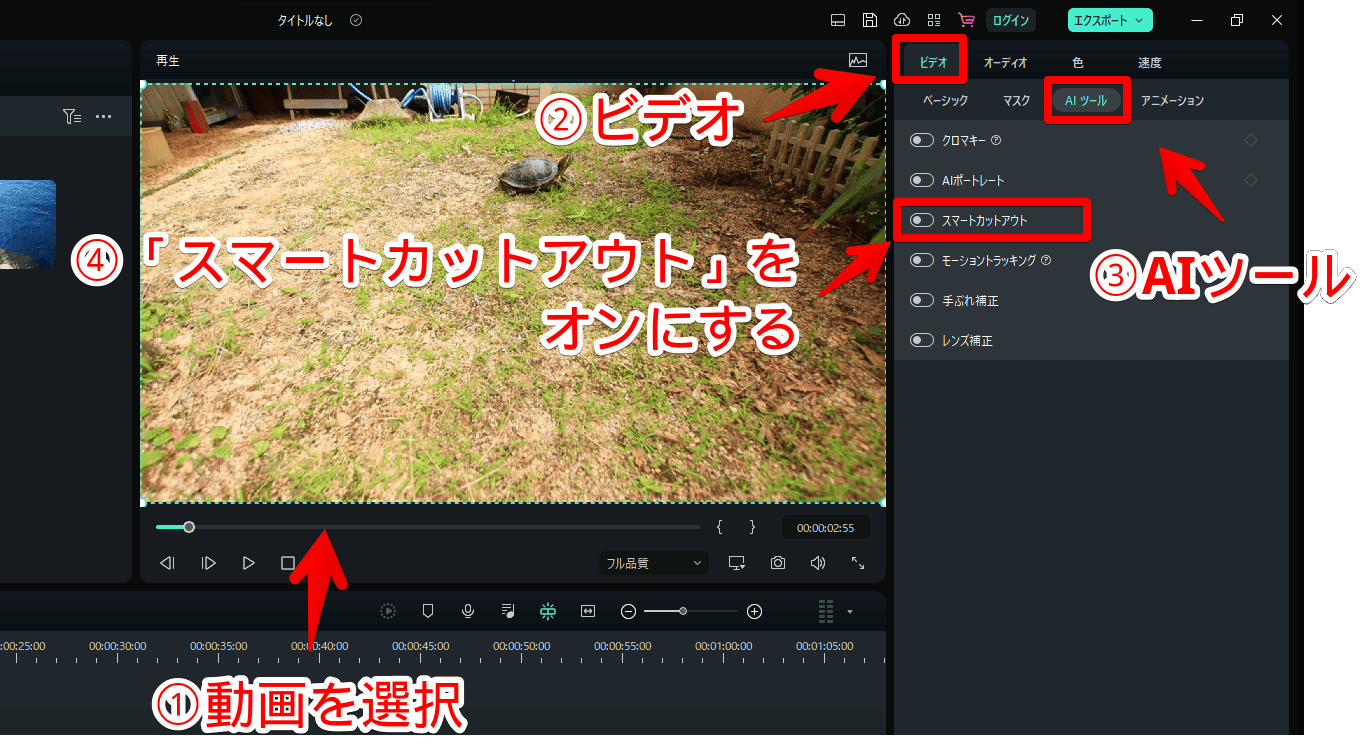
切り抜きたい被写体をマウスでなぞります。囲むというよりかは、被写体の上で1本線を引くと、あとはいい感じに囲んでくれます。
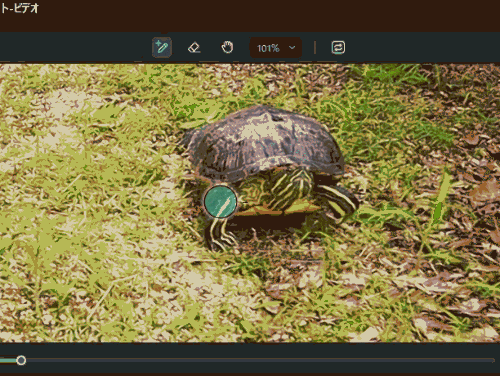
3Dタイトル
3Dで立体化されたテキストを作成できます。タイトル→「3Dタイトル」から挿入できます。本機能が、一番手っ取り早いと思います。最低でも本機能を使っておけば、応募条件としてはOKです。僕は全部の機能取り込みました(笑)
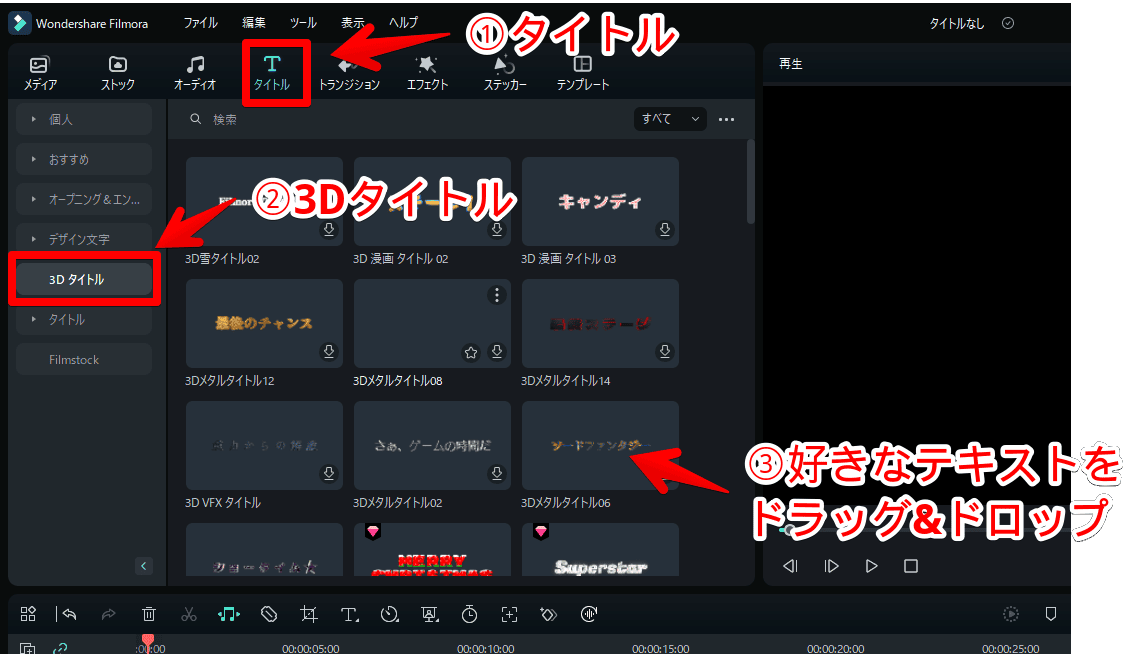
キーフレーム
元々あったキーフレームが、動画や画像だけでなく、位置、回転、スケールなど、様々なものに打てるようになりました。初心者さんには少し難しいですが、1つの動画内で、徐々に変化する動作を設定したい場合に便利です。
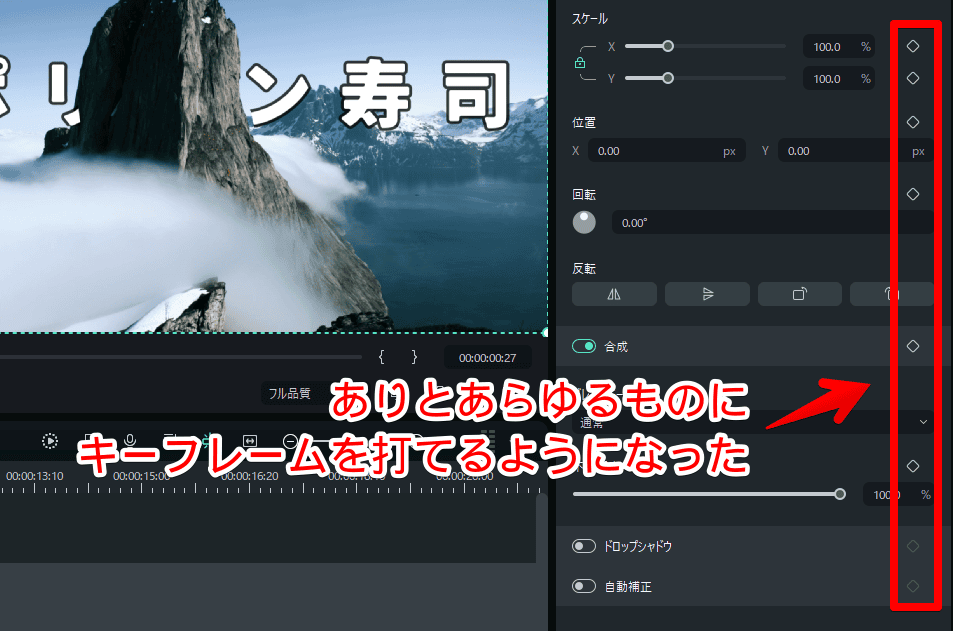
描画マスク
好きな形状のマスクを作成できる機能です。
右側サイドバーの「ビデオ」→「マスク」→「描画マスク(ペン)」から利用できます。切り抜いた部分以外が自動的に削除されます。
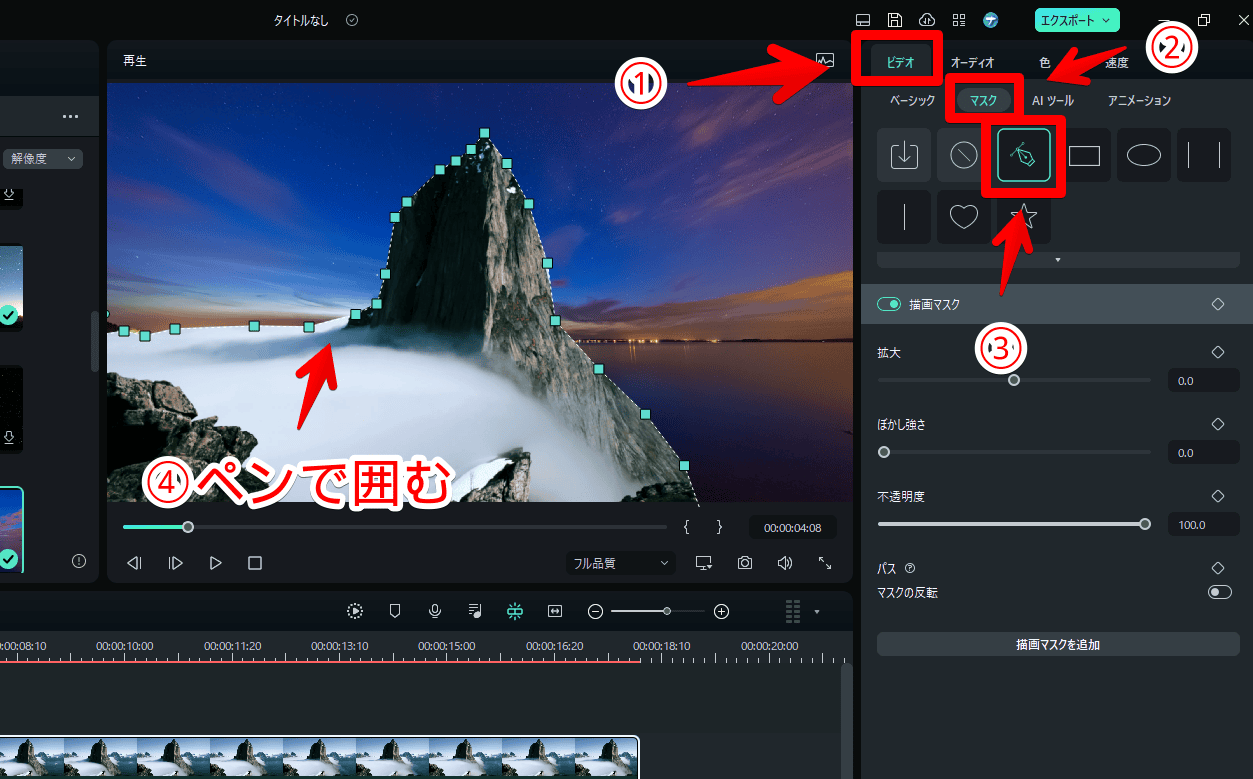
動画をエクスポートする方法
30秒以内の動画を作成できたらエクスポートします。エクスポートには、「Wondershare ID」が必要です。(参考リンク)
拡張子を「MP4」、解像度を「1920×1080」にして、「エクスポート」をクリックします。
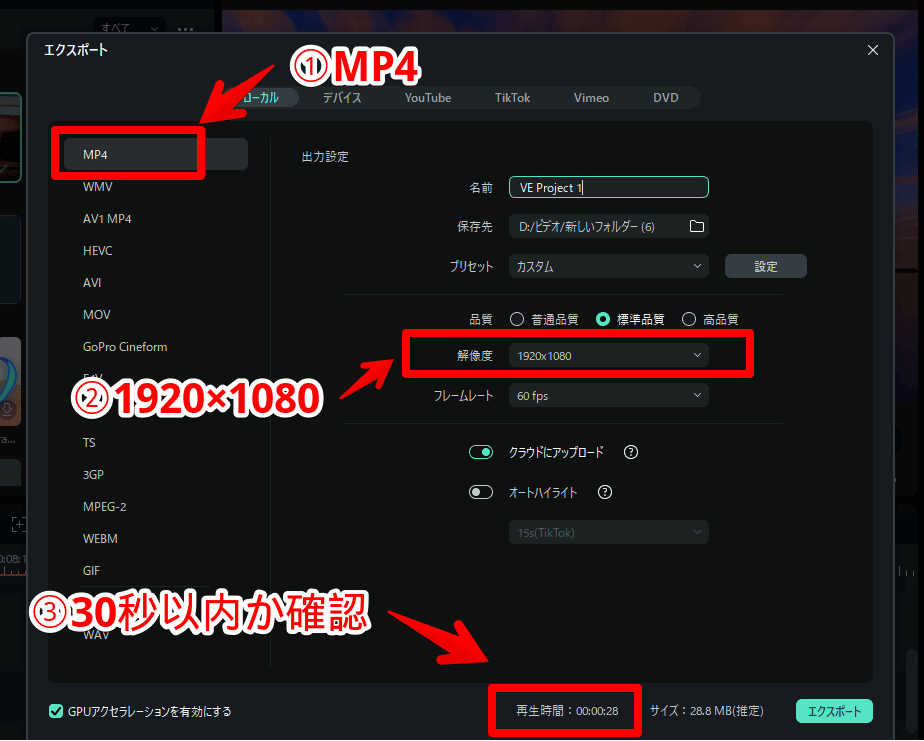
「Wondershare ID」を持っているだけで、有料ライセンスを購入していない場合は、エクスポートした動画にロゴ(透かし)が入ります。まぁ、キャンペーンに応募するだけなら、ロゴがあっても関係ないと思います。
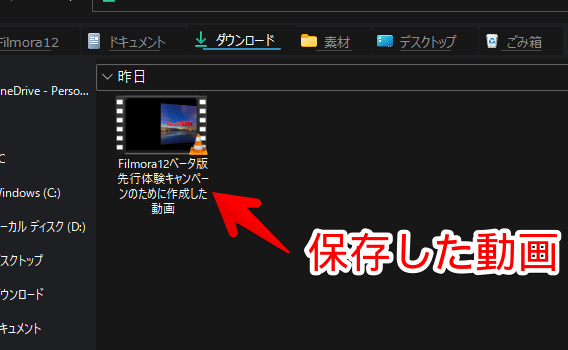
キャンペーンに応募する方法
出力できたら、キャンペーンサイトにアクセスして、「今すぐ応募する」ボタンをクリックします。
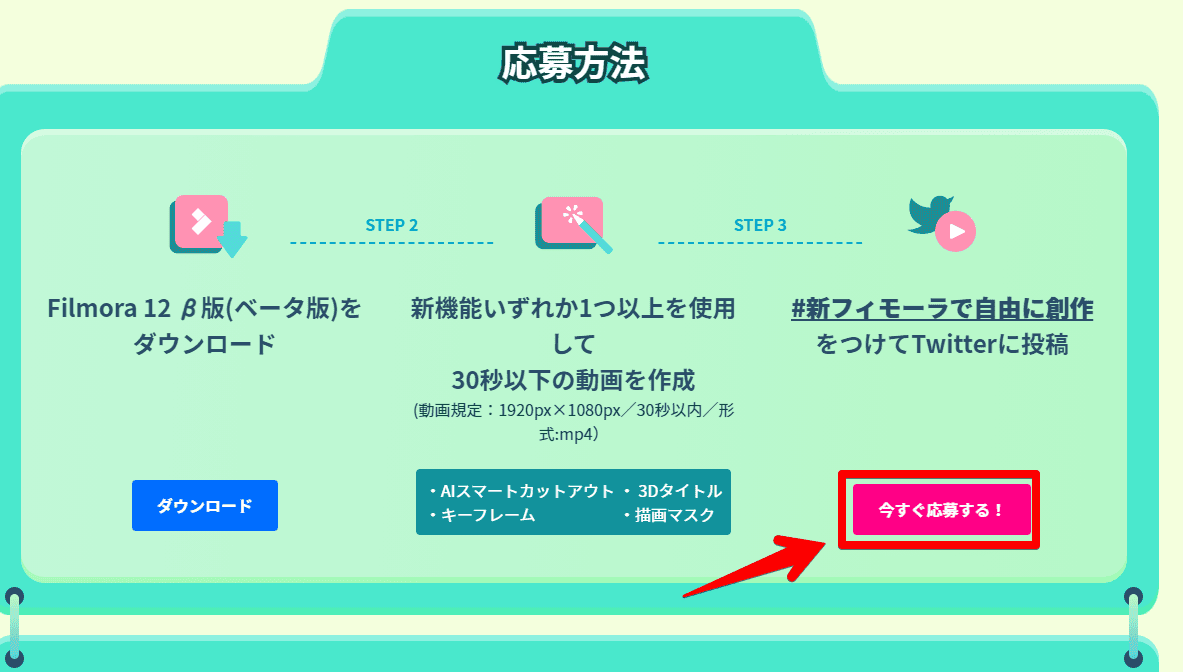
新しいタブで「X(旧Twitter)」のツイート画面が表示されます。ボタン経由でTwitterを開いた場合は、自動的に文章が入力されています。
作成した動画を貼り付けてツイートします。文章を変えてもいいですが、「#新フィモーラで自由に創作」のタグは消さないように注意です。Twitterを見ていると、文章だけで動画を添付されていない方が何人かいました。動画を忘れずに貼り付けましょう。
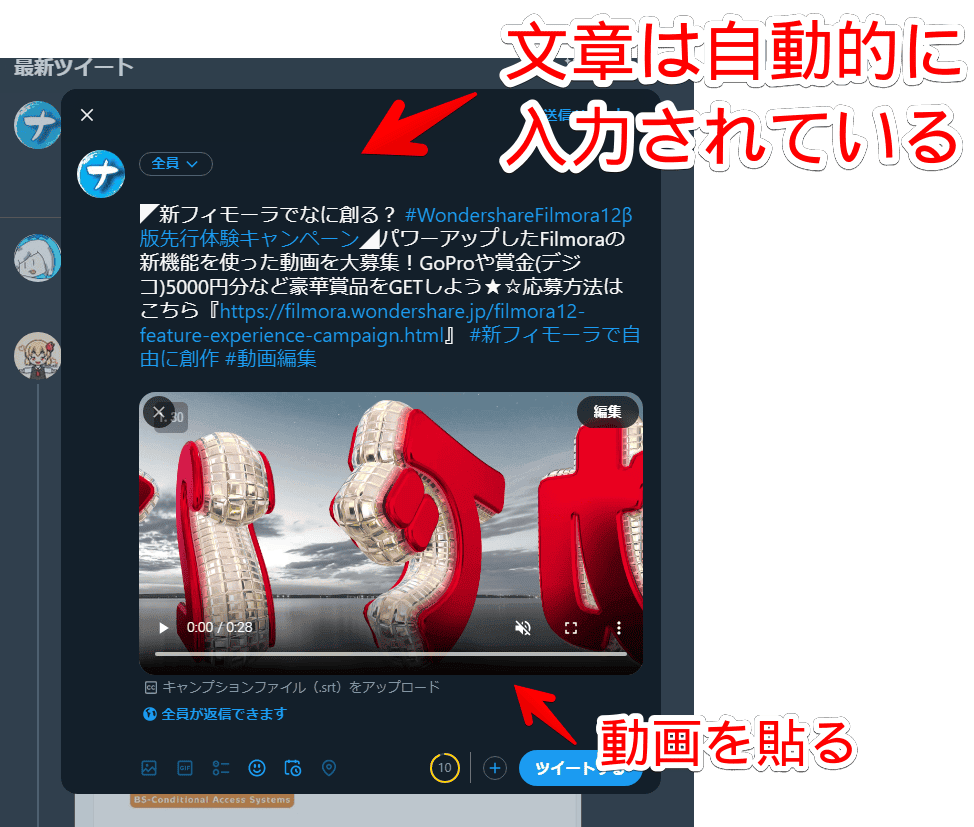
僕は、下記動画を投稿しました。
他にもTwitterやアンケートのキャンペーンも開催している
キャンペーンサイトをスクロールすると、アンケートに飛べるボタンがあります。アンケートに答えると、Amazonギフト券とライセンスが当たる抽選に参加できます。アンケートは3分程度です。
ベータ版を使った感想などを書いて、最後に「Wondershare ID」のメールアドレスを入力して完了です。
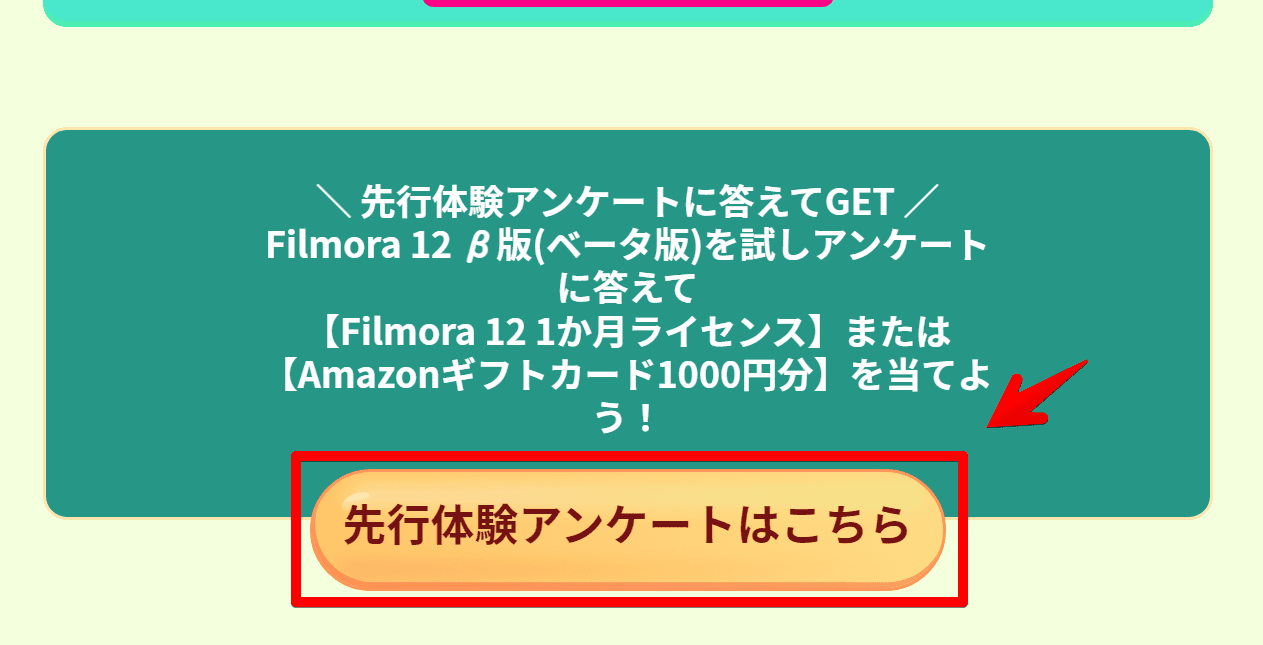
「Filmora」公式のTwitterアカウントでも、キャンペーンを開催しています。
感想
以上、「Filmora12」のベータ版先行体験キャンペーンについてでした。
当サイトでは、12が公開された後に、別途、詳しい解説記事を公開する予定です。

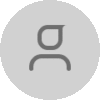
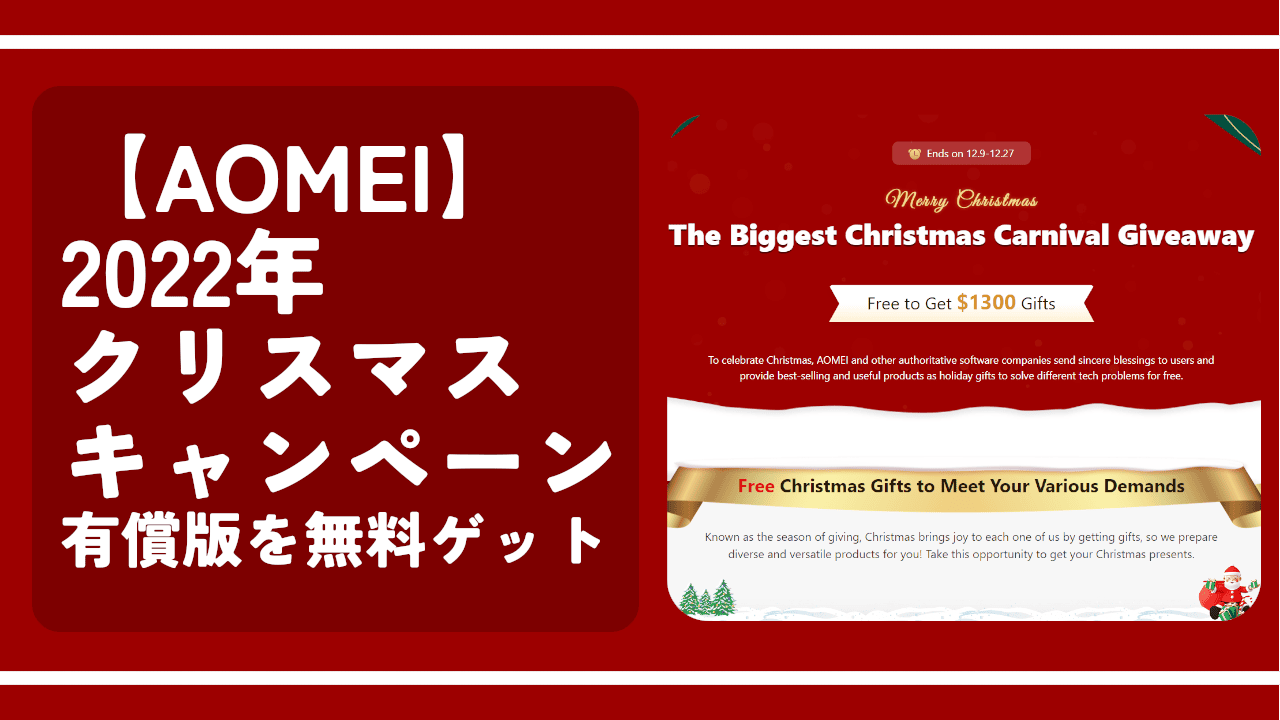
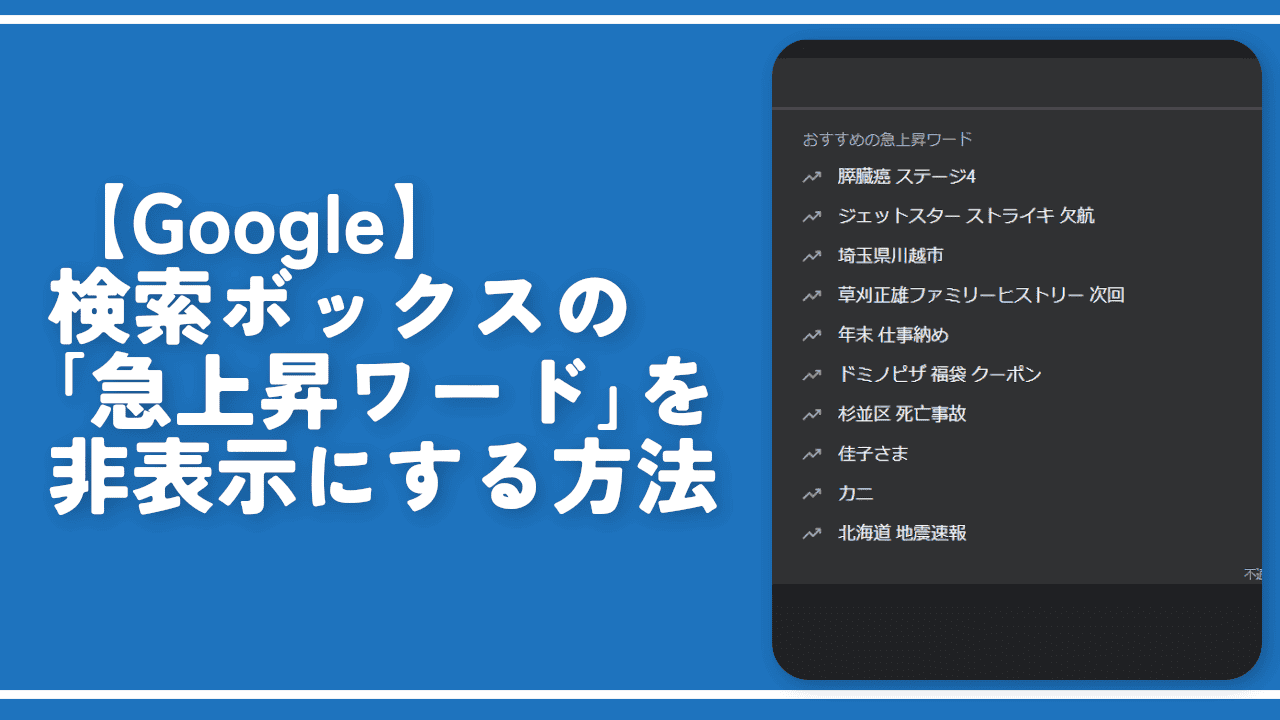


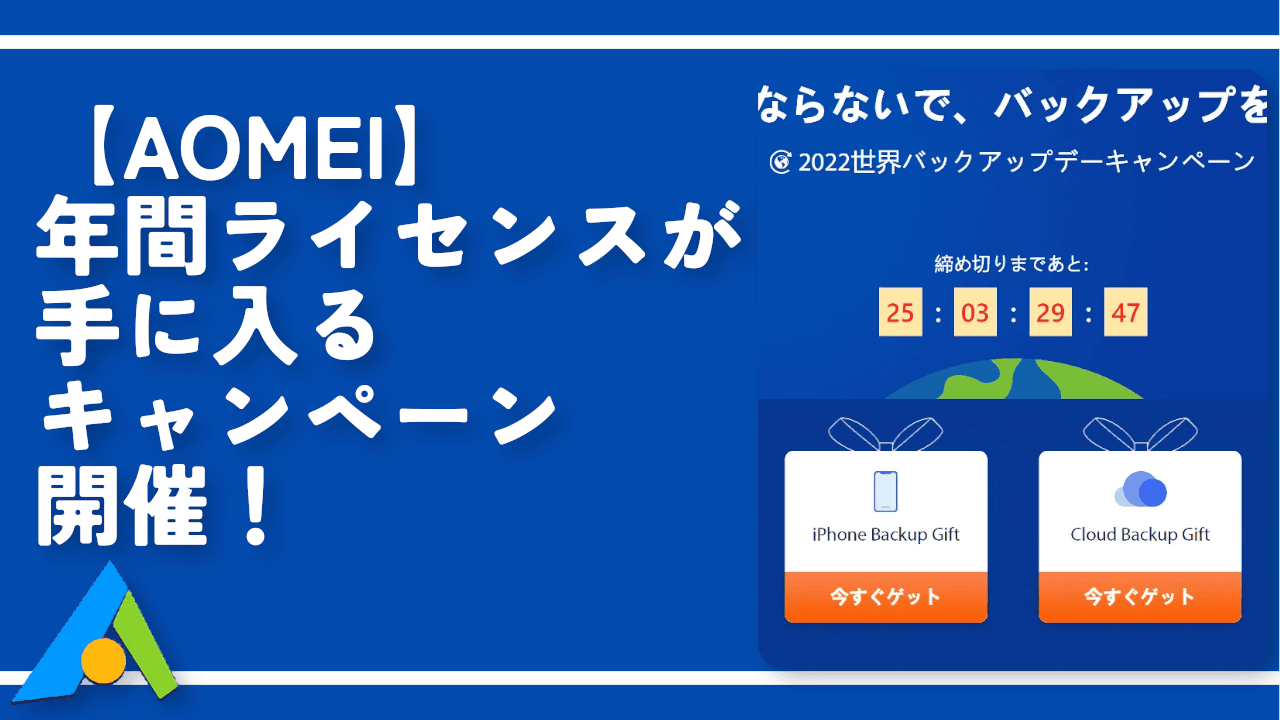
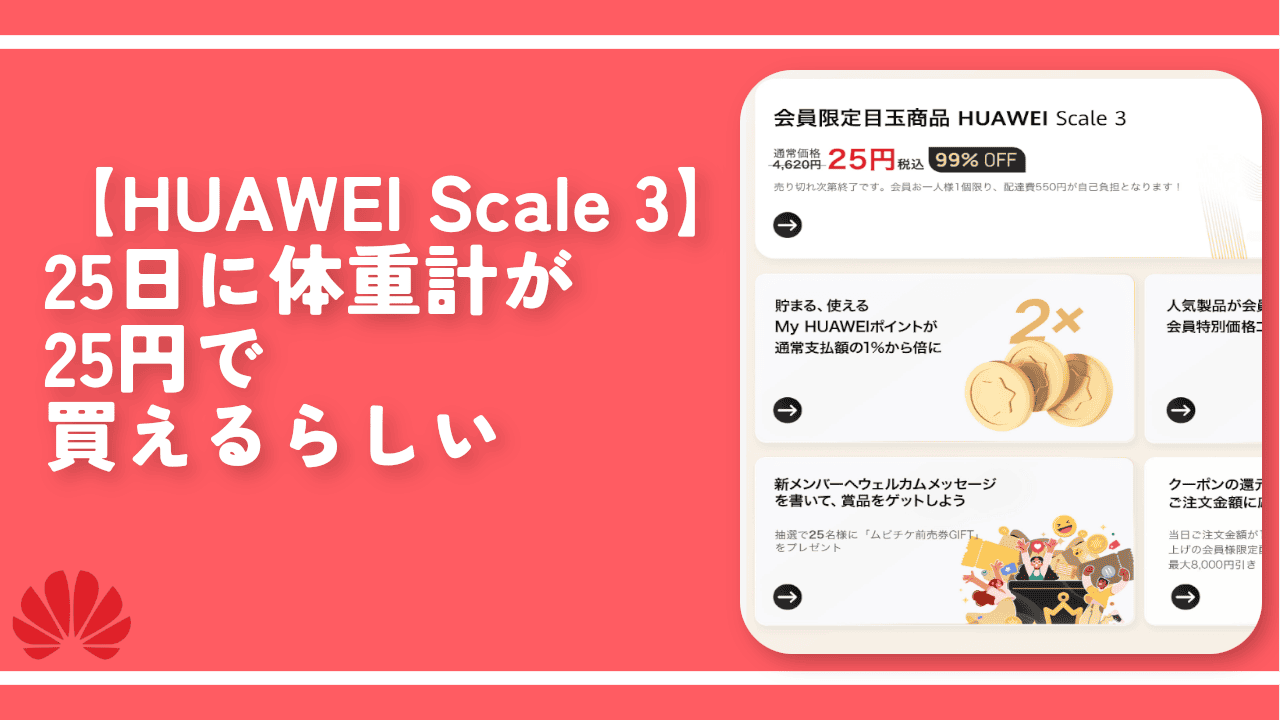
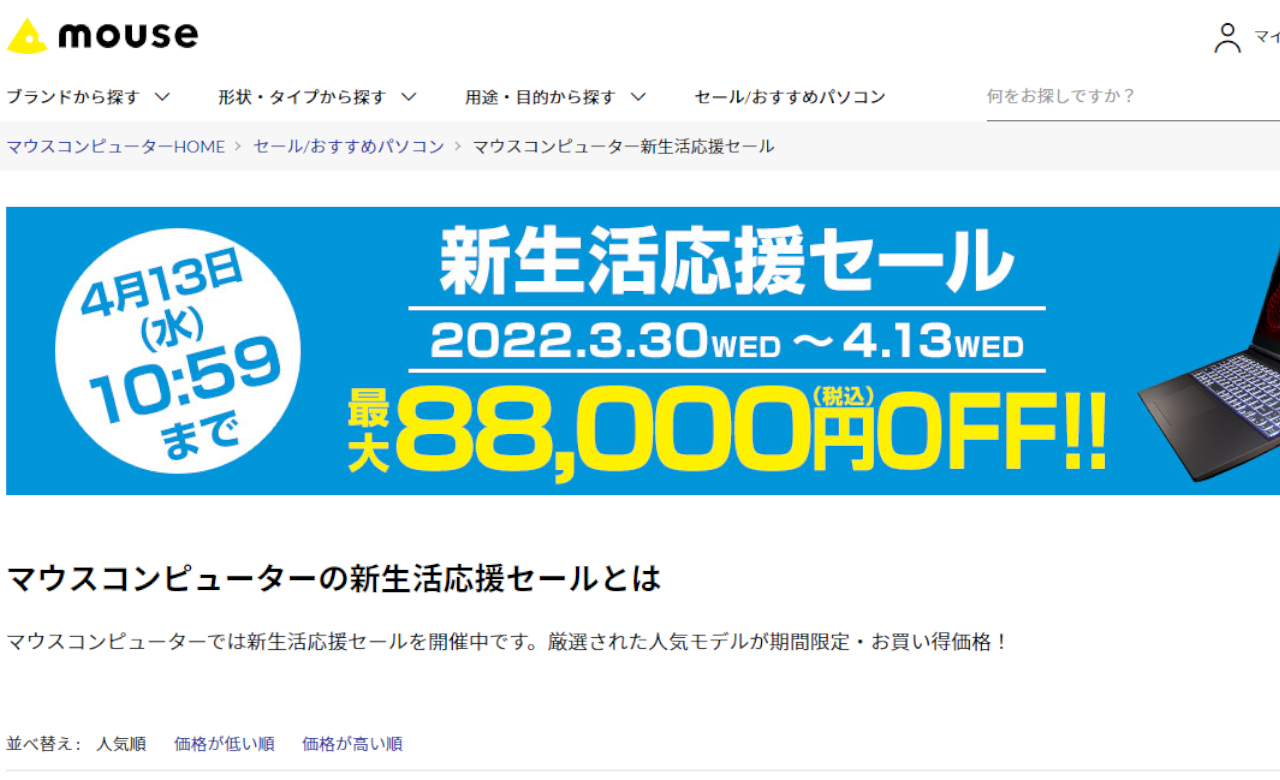
 【2025年】僕が買ったAmazon商品を貼る!今年も買うぞ!
【2025年】僕が買ったAmazon商品を貼る!今年も買うぞ! 【Amazon】配送料(送料)の文字を大きく目立たせるCSS
【Amazon】配送料(送料)の文字を大きく目立たせるCSS 【TVer】嫌いな特定の番組を非表示にするCSS。邪魔なのは消そうぜ!
【TVer】嫌いな特定の番組を非表示にするCSS。邪魔なのは消そうぜ! 「Kiwi browser」がサポート終了なので「Microsoft Edge」に移行!拡張機能も使えるよ
「Kiwi browser」がサポート終了なので「Microsoft Edge」に移行!拡張機能も使えるよ カロリーメイトを綺麗に開けられるかもしれない方法
カロリーメイトを綺麗に開けられるかもしれない方法 【DPP4】サードパーティー製でレンズデータを認識する方法
【DPP4】サードパーティー製でレンズデータを認識する方法 【Clean-Spam-Link-Tweet】「bnc.lt」リンクなどのスパム消す拡張機能
【Clean-Spam-Link-Tweet】「bnc.lt」リンクなどのスパム消す拡張機能 【プライムビデオ】関連タイトルを複数行表示にするCSS
【プライムビデオ】関連タイトルを複数行表示にするCSS 【Google検索】快適な検索結果を得るための8つの方法
【Google検索】快適な検索結果を得るための8つの方法 【YouTube Studio】視聴回数、高評価率、コメントを非表示にするCSS
【YouTube Studio】視聴回数、高評価率、コメントを非表示にするCSS 【Condler】Amazonの検索結果に便利な項目を追加する拡張機能
【Condler】Amazonの検索結果に便利な項目を追加する拡張機能 これまでの人生で恥ずかしかったこと・失敗したことを書いてストレス発散だ!
これまでの人生で恥ずかしかったこと・失敗したことを書いてストレス発散だ! 【2025年】当サイトが歩んだ日記の記録
【2025年】当サイトが歩んだ日記の記録