【Filmora】直感的なUIが売りの初心者~中級者向け動画編集ソフト
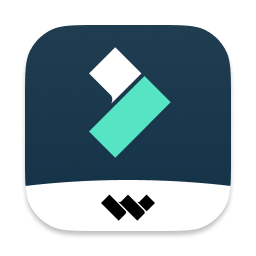
この記事では、直感的なUIで操作しやすい初心者~中級者におすすめの動画編集ソフト「Filmora(フィモーラ)」についてと、2022年2月25日にアップデートされたバージョン11について書きます。
初心者~中級者向けに最適化された本格的な動画編集ソフトです。切り取り、クロップ、再生速度変更、結合、テキスト(字幕挿入)、トランジション、エレメント、エフェクト、音楽の挿入などができます。
タイムラインに動画を追加して、編集していくタイプのソフトです。「直感的なUIで操作しやすい」をアピールしているだけあって、動画編集が分からない初心者でも、サクサク編集できるようになっています。
ざっくり、以下の機能が用意されています。
- 切り取り
- クロップ(比率の変更)
- 回転
- 反転(垂直、水平)
- 結合(例:2つの動画を1つに繋げる)
- 彩度、コントラスト、輝度などの色調整
- アニメーション(フェードイン、上に移動、ズームアウトなど)
- 再生速度変更
- モーショントラッキング(例:顔を追従してモザイク処理)
- 手振れ補正
- クロマキー
- 音声の調整
- テキスト(タイトル、字幕)の挿入
- テンプレートから素材挿入(動画、音楽など)
- トランジション(アニメーション)
- エフェクト
- エレメント
- ナレーションの追加(後から音声を録音して任意の場所に挿入)
できることが多いソフトな印象を受けました。ゲームのプレイ動画、観光スポットや行事で撮影した動画など、幅広いタイプの動画で利用できます。
動画の不要な部分を削除するトリミング機能、四隅の不要な部分を消すクロップ機能、再生速度の変更など、動画編集の初歩的な機能は、全部揃っています。
動く物に対しての自動追従モザイク処理(モーショントラッキング)、背景に合成で別の画像を重ねるクロマキー合成機能など、中級者用の機能も、数多く用意されています。
音声の調整では、ボリュームアップ、ダウン、ミュート、フェードイン、フェードアウト、ノイズ除去、ピッチの変更などができます。
プロジェクトを作成して、いつでもセーブ・ロードできます。作業途中でプロジェクトを保存することで、次回以降、いつでも好きな時に作業を再開できます。実際に本ソフトを使って、作成した動画を貼っておきます。
以下の5つの理由から、初心者~中級者の方におすすめだと思います。正確には、ハリウッド級の映画を作成する、動きが激しいPVを作成する…といった本格的な目的ではない限り、万人におすすめのソフトだと思います。
- タイムライン操作で、自由自在に編集できる
- UIが見やすい
- 日本語に対応している
- 機能が豊富
- 用意されたテンプレート素材が豊富
そんな「Filmora」ですが、2022年2月25日にバージョン11になり、以前の「Filmora X(10)」シリーズにはなかった新機能が数多く搭載されました。本記事では、初めて「Filmora」を触る方、及び「Filmora11」で追加された新機能について、迫っていきたいと思います。
本ソフトは、無料版と有料版があります。無料版だと、作成した動画の中央に透かしが入るという仕様になっています。詳しくは、こちらを参考にしてみてください。
リリース元:株式会社ワンダーシェアーソフトウェア(Twitter、YouTube、Instagram)
記事執筆時のバージョン:13(2023年11月8日)
【2022年12月】動画編集ソフト「Filmora」がバージョン12に進化!新機能紹介
2022年12月に、バージョン12にアップデートしました。新機能については、以下の記事を参考にしてみてください。
ダウンロード方法
以下のサイトからダウンロードできます。
「無料ダウンロード」をクリックします。
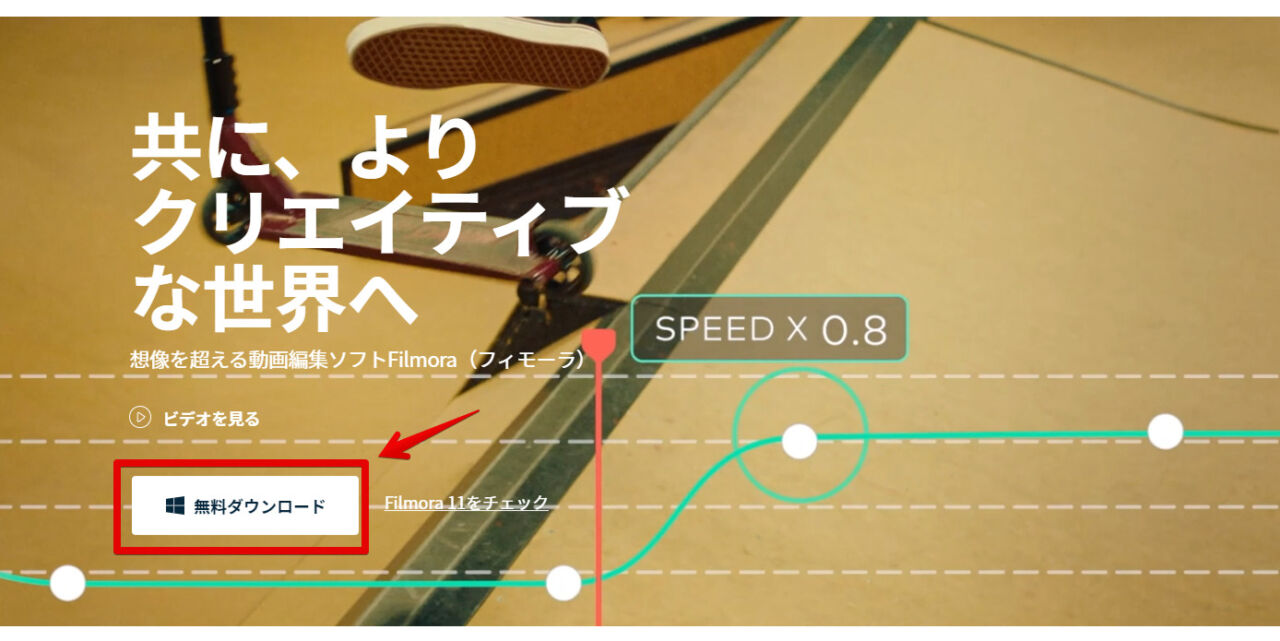
ダウンロードが開始されます。ブラウザによっては、「ダウンロードの確認」ポップアップが表示されます。「保存」をクリックして問題ありません。
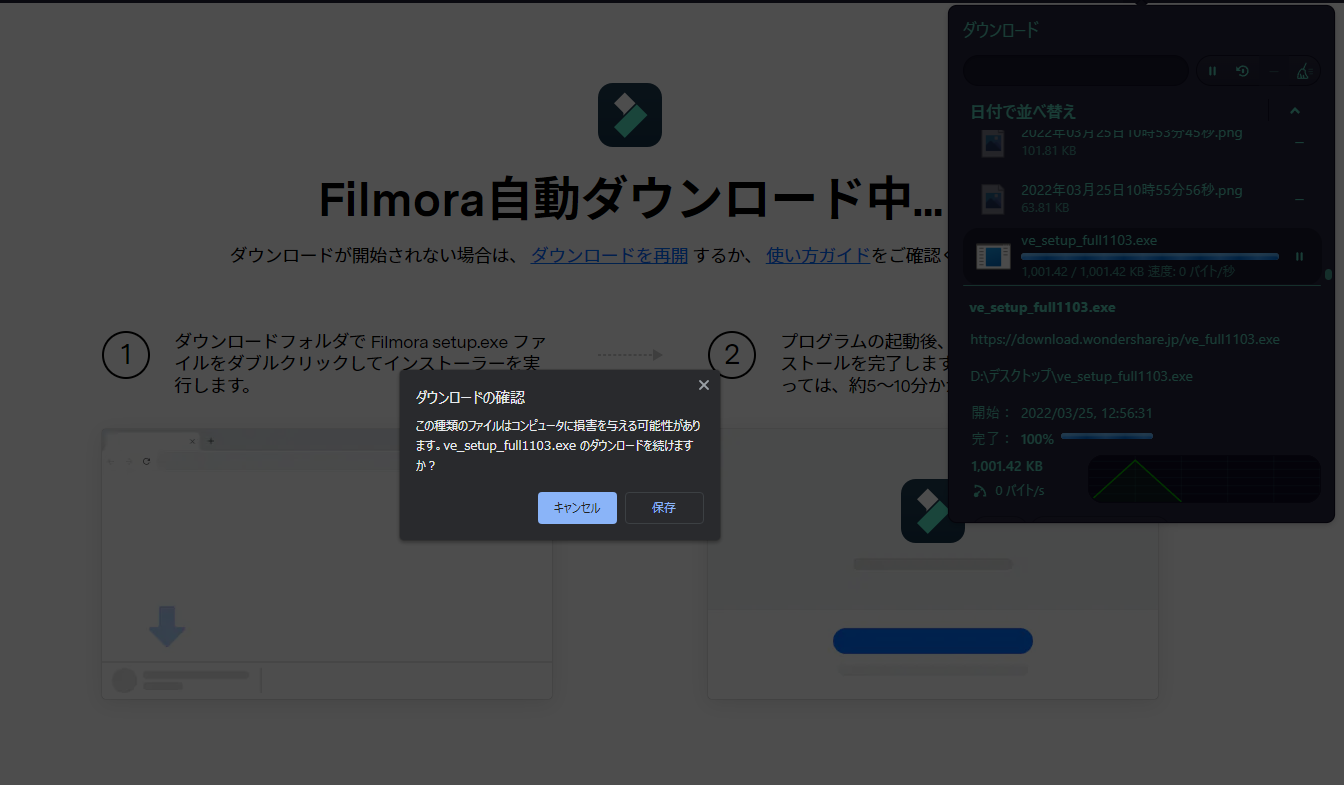
ダウンロードした「ve_setup_full〇〇.exe」ファイルを起動します。
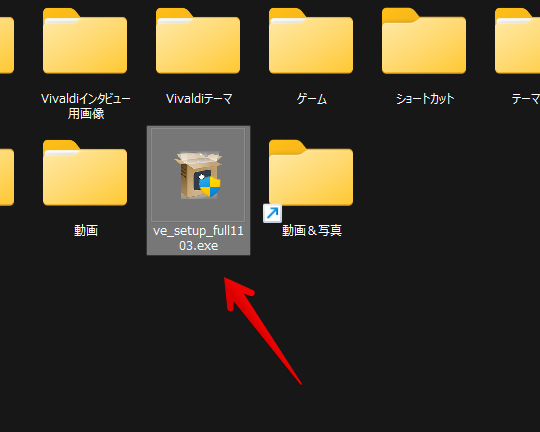
「インストール」をクリックします。インストール先を変更したい場合は、右下の「インストール先を変更」をクリックします。こだわりがない場合は、そのままがおすすめです。
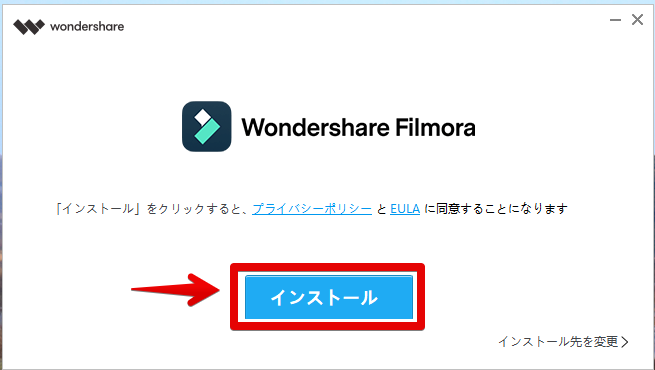
インストールが開始されます。完了したら、「今すぐ開始」をクリックします。
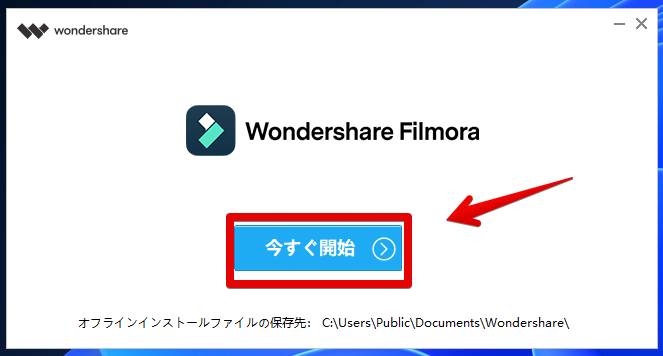
本ソフトが起動します。
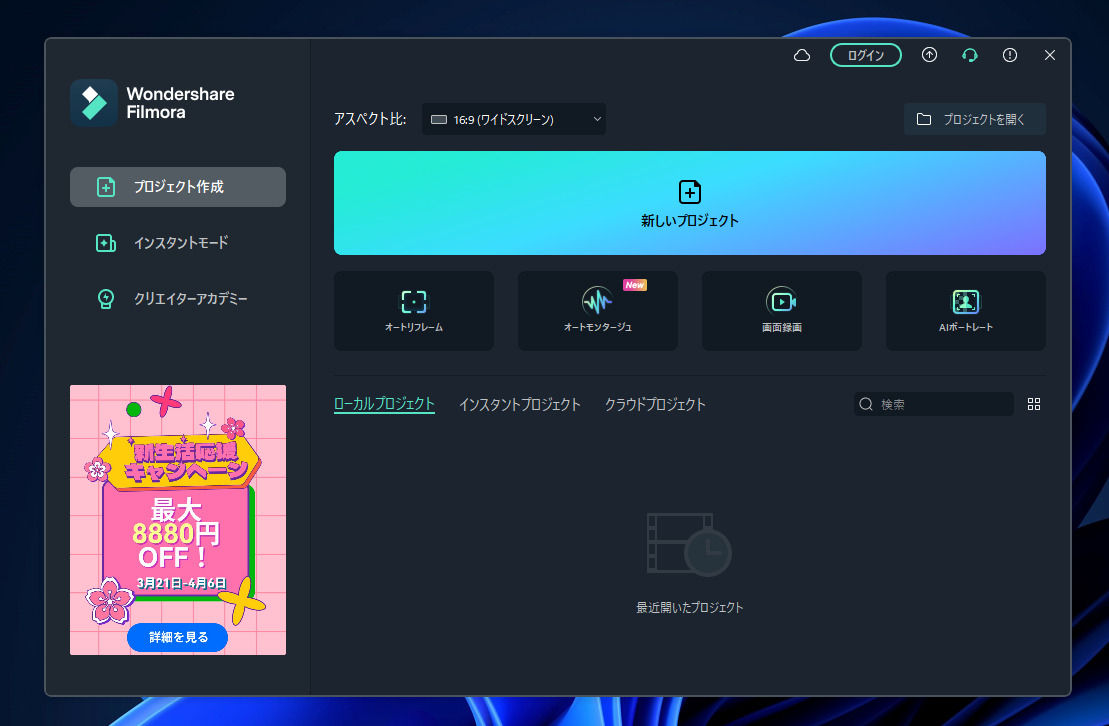
次回以降は、スタートメニューの「W行」にある「Wondershare Filmora 〇〇」をクリックすることで起動できます。頻繁に使う方は、アプリランチャーソフトや、タスクバーにピン留めしておくといいかなと思います。
使い方
「Wondershare ID」の作成
本ソフトで作成した動画を保存するには、「Wondershare ID」が必要になります。ログインしないと、保存できないようになっています。アカウントの作成は、無料でサクッと作成できます。
動画を保存する時だけ必要なので、先に編集して後でログインする方法でもいいのですが、結局ログインしないと保存できないので、先にしておくといいかなと思います。
本記事では、「いざ保存しようと思ったら、ログイン画面表示された!くそ!」とならないために、先にログインしておきます。本ソフトを起動して、右上の「ログイン」をクリックします。
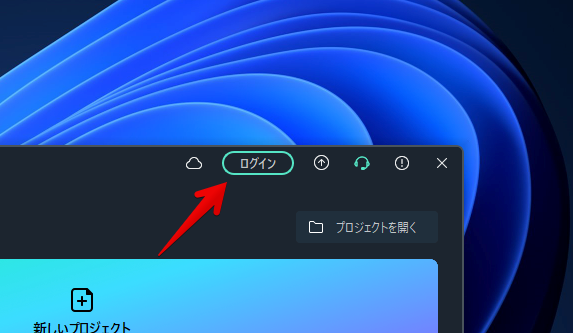
アカウントを持っている場合は、メールアドレス・パスワードを入力します。
初めての利用の場合、持っていないと思うので、「アカウント作成」、または「外部IDでログイン」の利用したい外部サービスをクリックします。個人的には、「Google」がおすすめです。連携するだけで、サクッとログインできます。
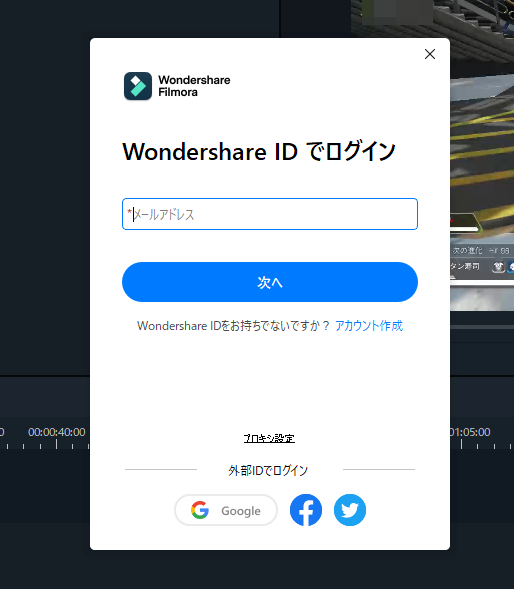
試しに「Google」でログインしてみます。今まで「Google」と「Filmora」を紐づけたことがない方でもOKです。逆に、その場合がほとんどだと思います。
ブラウザの新しいタブで、ログインページが表示されます。連携したいGoogleアカウントを選択します。
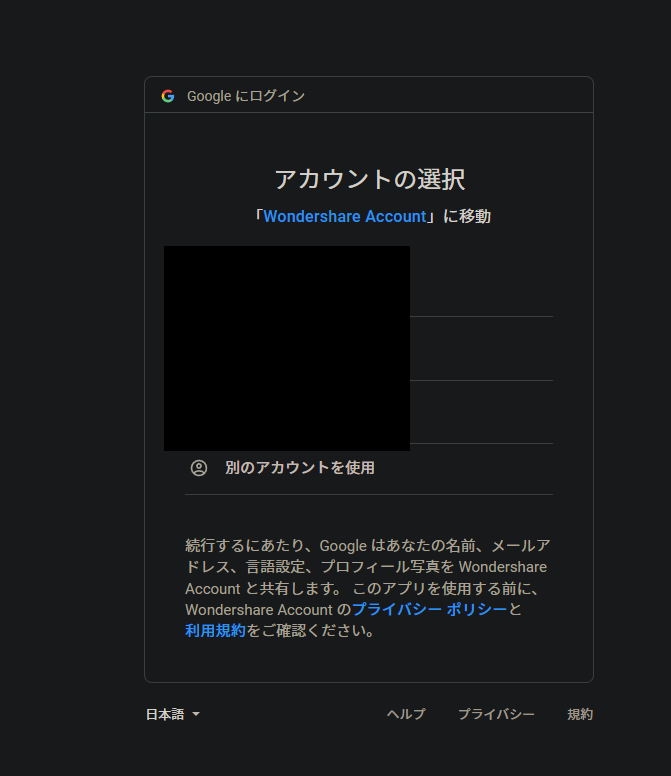
必要に応じて「Google」のパスワードを入力します。下記ページが表示されたら、ログイン完了です。
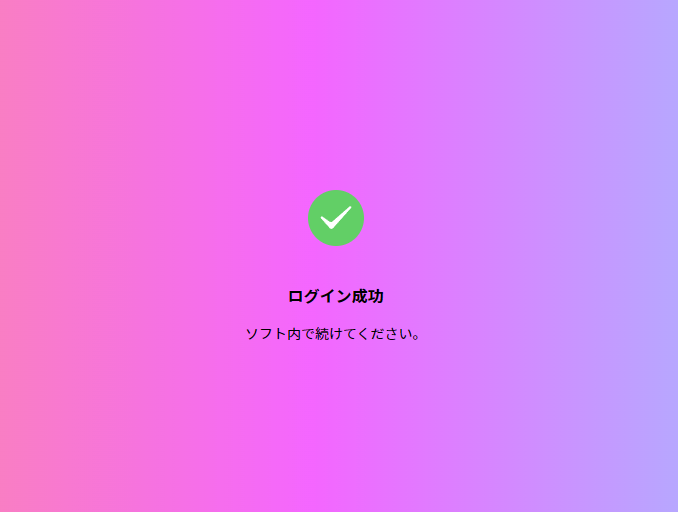
ソフトに戻ります。先ほどまで「ログイン」という表記になっていたのが、ユーザーアイコンに変わっているはずです。クリックでログイン情報を表示します。
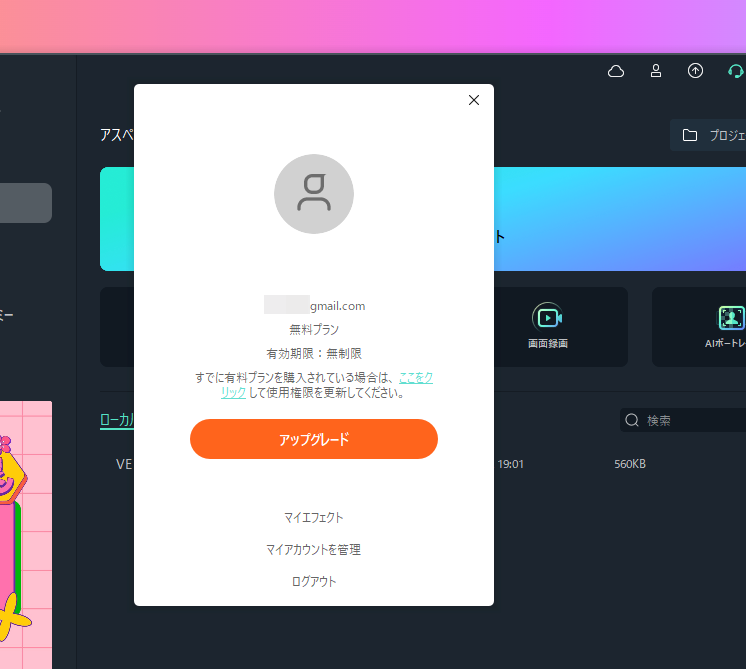
新しいプロジェクトの作成
本格的な動画編集ソフトと同じように、プロジェクトと呼ばれる”作業場所”を作成します。広島旅行用のプロジェクト、沖縄旅行用のプロジェクト…といったように、プロジェクトごとで、作業場所を切り替えることができます。
「新しいプロジェクト」をクリックします。
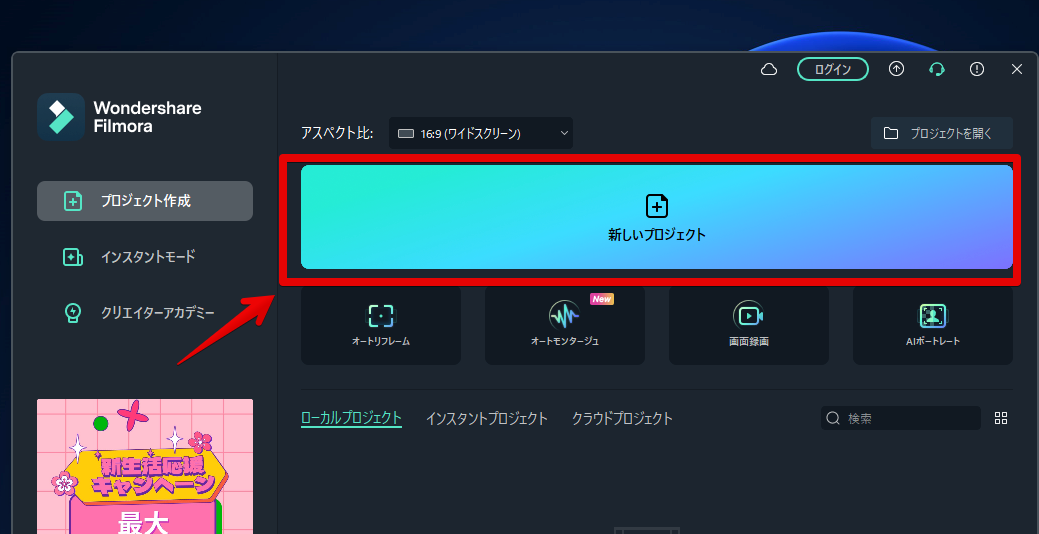
完全な初心者向けの動画編集ソフトだと、そもそもプロジェクトの概念がない場合があります。その場合に比べると、プロジェクトごとで、いつでも作業画面の保存、呼び出し、切り替えができる本ソフトは便利だと思います。
動画の取り込み&タイムラインの追加方法
編集したい動画を、「ここに動画、画像、オーディオをドラッグ&ドロップしてください。」と書かれた場所に、ドラッグ&ドロップします。動画を貼っておきます。複数動画も一気に登録できます。
登録した動画を、さらにドラッグ&ドロップして、タイムライン(プロジェクト画面内の下部分)に追加します。タイムラインに配置することで、初めて編集できます。
一般的な動画編集ソフトは、タイムライン仕様になっています。本ソフトも他ソフトと同じように利用できます。トラックを自由自在に追加して、動画、音楽、テキストの挿入などができます。
プロジェクトのセーブ・ロード
途中で編集作業を中断したい場合は、プロジェクト保存機能を活用します。一度保存しておけば、次回以降、いつでも瞬時に作業を再開できます。
ファイル→既に作成している場合は、「プロジェクトを保存する」、新規に保存する場合は、「プロジェクトを名前を付けて保存」をクリックします。
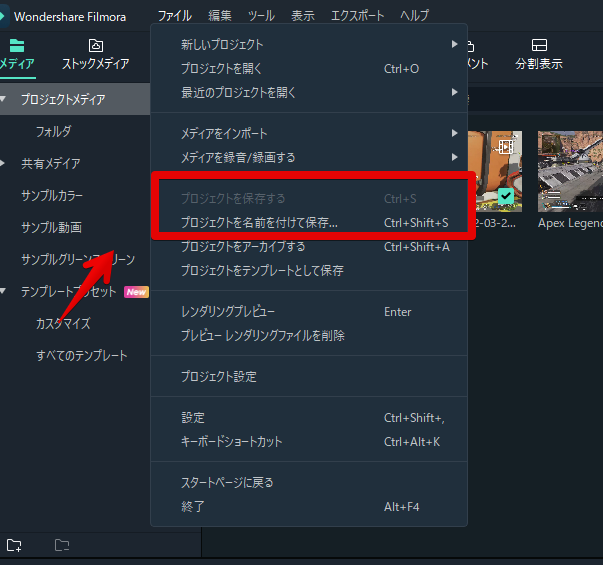
指定した場所に専用の拡張子「wfp」で、プロジェクトファイルが保存されます。次回から、ファイルをクリックすることで再開できます。
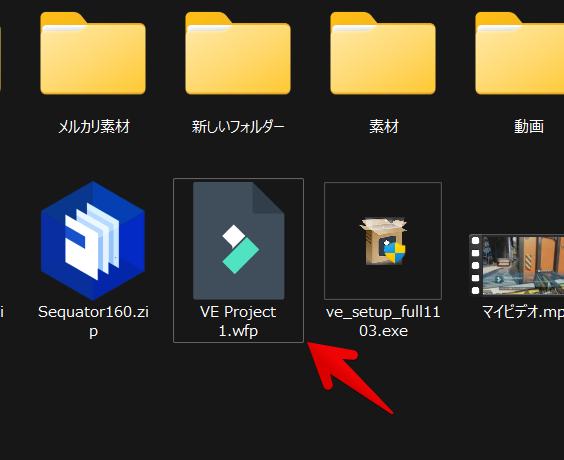
元動画を削除すると、プロジェクト上からも削除されるので注意です。あくまでプロジェクトは、作業内容の保存であって、元動画ごとコピーしてくれるわけではありません。
画面構成
本ソフトのプロジェクト内の画面構成は、以下のようになっています。 何かを挿入したい時は上部のタブ、編集したい場合は、タイムラインの上にある各種ボタンからアクセスします。
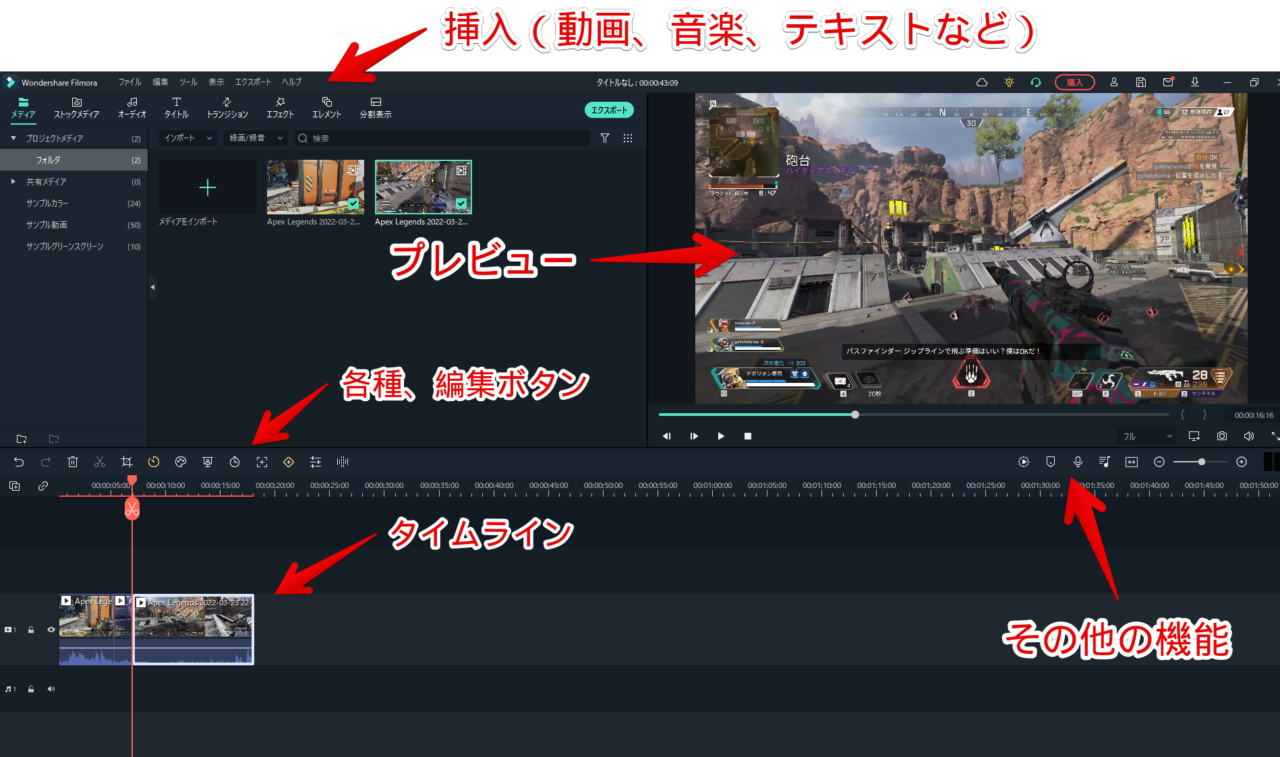
各種編集ボタンは、以下のようになっています。
| タイムライン上で選択したメディアの削除 | |
| トリミング | |
| クロップ(比率の変更) | |
| 再生速度の変更 | |
| カラー編集 | |
| クロマキー | |
| 再生時間の指定 | |
| モーショントラッキング | |
| キーフレーム | |
| 編集 | |
| 無音部分の検出&削除(配信者におすすめ) |
以下、ざっくりですが、できることを書いていきます。「Filmora11」で追加された新機能については、こちらを参考にしてみてください。
 切り取り
切り取り
タイムライン上の切り取りたい場所を、マウスでクリックします。境界線が表示されます。この状態で、キーボードのCtrl+Bを押すと、動画が分割されます。
不要な方を選択して、Deleteを押します。これで動画の一部をトリミングできます。トリミングは好きな場所、何度もできます。前後の不要な部分を削除するといったことができます。
 クロップ(比率の変更)
クロップ(比率の変更)
クロップしたいメディアを選択して、「![]() 」ボタンをクリックします。専用のダイアログが表示されます。マウスで範囲選択して、好きなようにクロップします。実際にどのような感じになるのか、プレビューを確認しながら作業できます。
」ボタンをクリックします。専用のダイアログが表示されます。マウスで範囲選択して、好きなようにクロップします。実際にどのような感じになるのか、プレビューを確認しながら作業できます。
アスペクト比で固定の比率を指定できます。スマホ用なら「9:16」、PC用なら「16:9」といった感じです。「カスタム」にすると、自由自在に指定できます。
「パン&ズーム」タブでは、動きのある制御ができます。開始地点と終了地点を指定することで、徐々にその比率に変化するように動きます。使いこなせると結構便利だと思います。
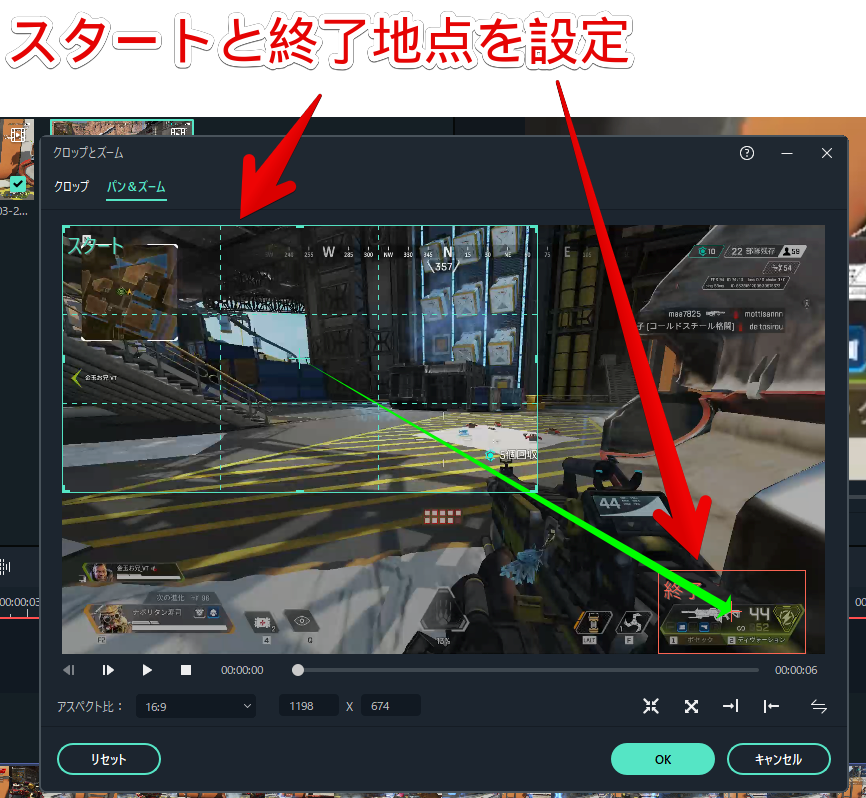
パン&ズームで徐々に拡大して、途中からそのズーム比で固定する…みたいなことも可能です。言葉だとうまく説明しにくいので、実際の動画を参考にしてみてください。動画の種類によっては、便利な技だと思います。
再生速度の変更
選択したメディアの再生速度を変更できます。遅く、速く、通常、フリーズフレームで分けられていて、さらに具体的な速度を選択できます。
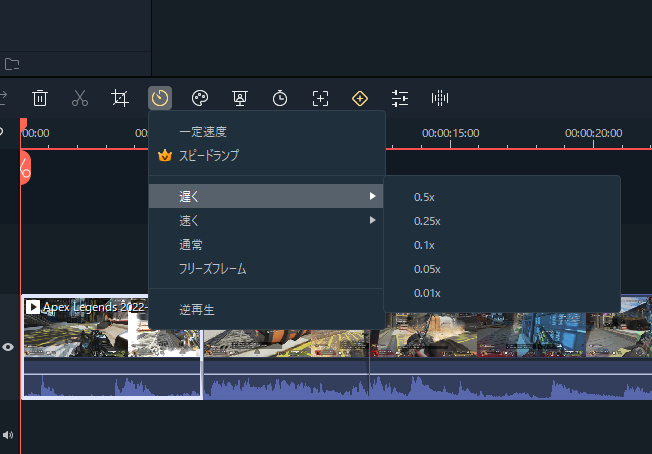
「フリーズフレーム」にすると、最初の1コマから静止画を抽出してくれます。冒頭に説明文がある動画で便利だと思います。
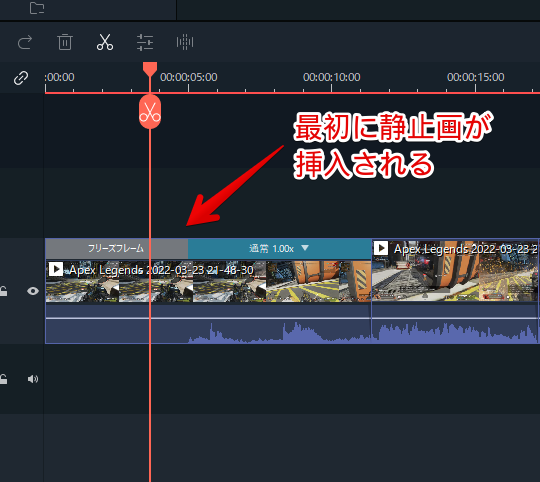
「一定速度」にすると、専用の設定画面がタイムライン上部に表示されます。最小で0.01倍、最大で100倍まで、細かく指定できます。
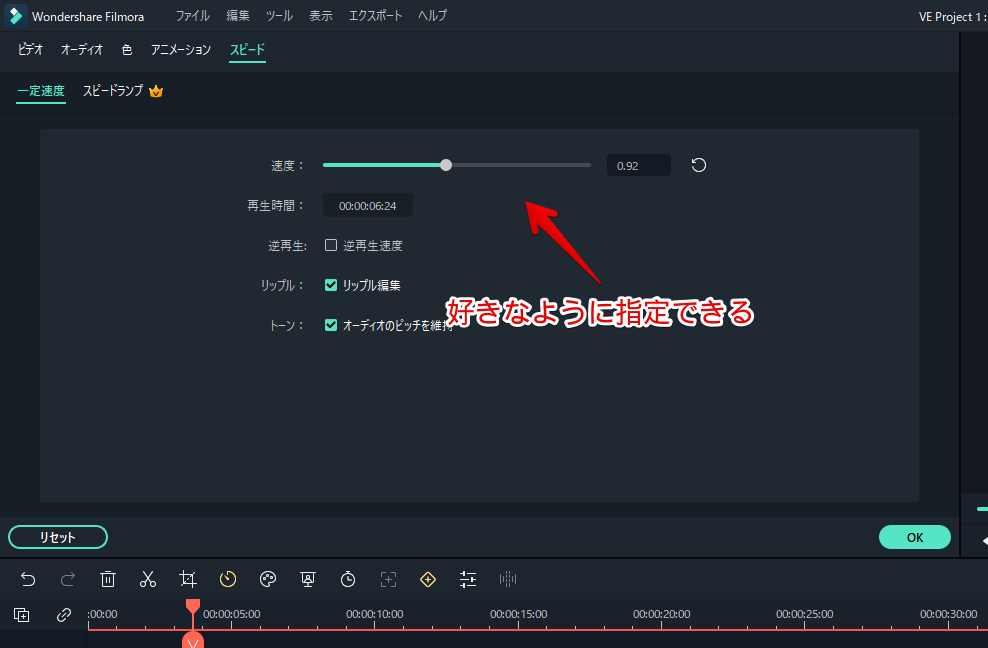
カラー編集
動画の色を調整できます。「色調補正」でフィルターをかけられます。「カラーマッチ」で輝度、彩度、コントラストなどを調整できます。
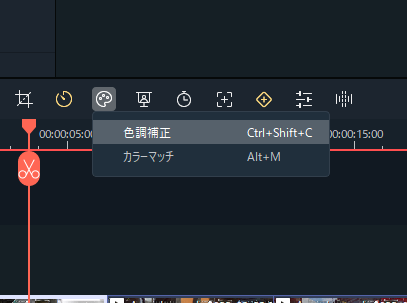
個人的には、「ゼロ・グラビティ」が、かっこいいなと思いました。
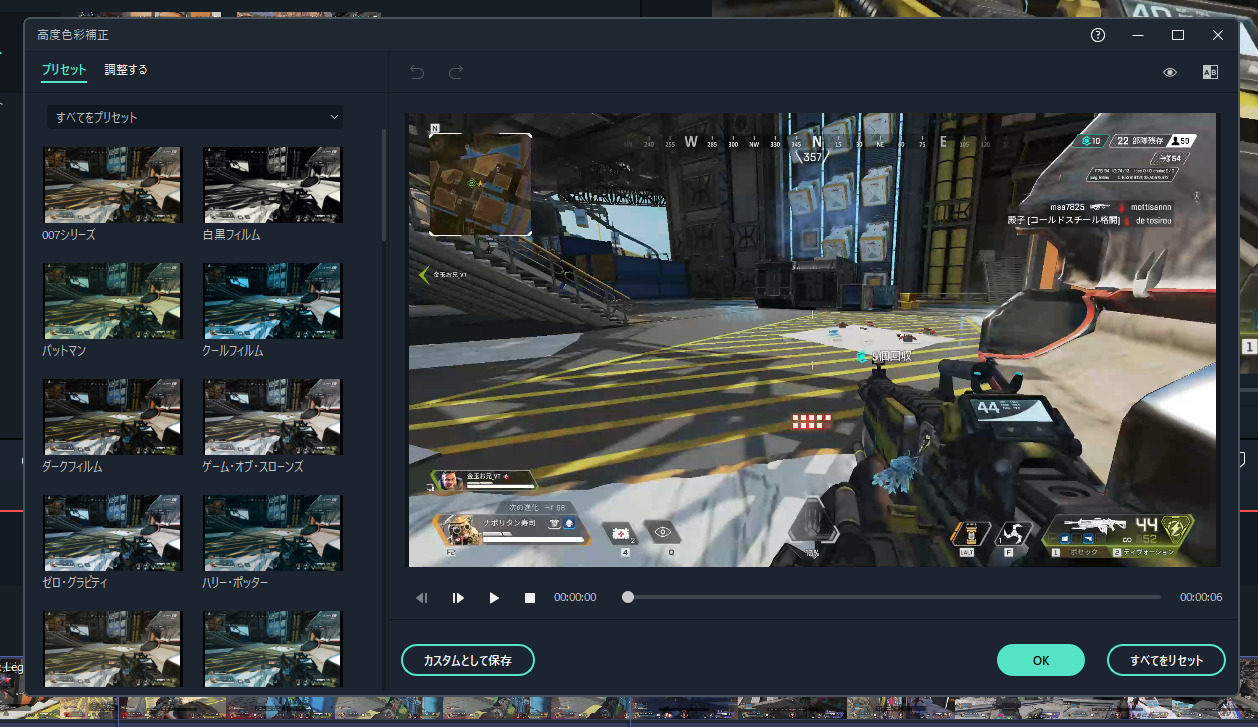
景色を撮影した3次元の動画の場合、トーンの「彩度」をあげると、より迫力ある動画になります。
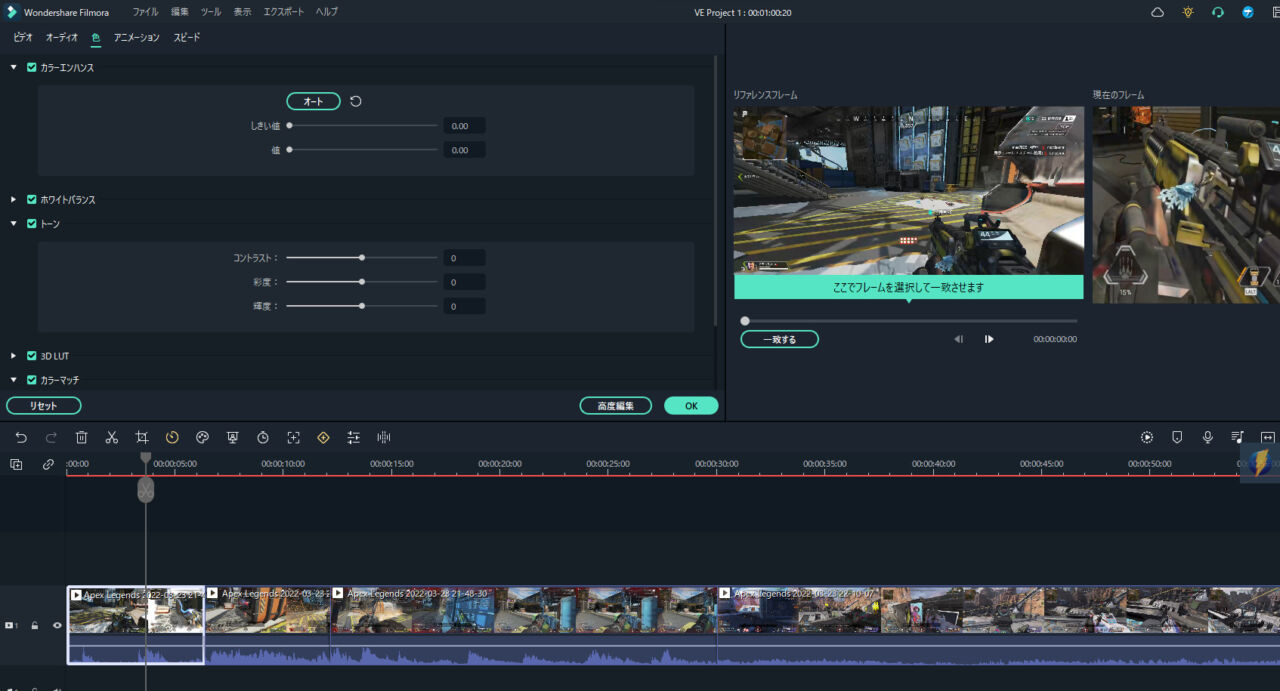
モーショントラッキング
動く物体に対して、モザイク、任意の画像を重ねる技術です。動く物体の1コマに範囲指定するだけで、他のコマに追従して、モザイクをかけてくれます。人の顔にモザイクをかけたい時に便利です。
実際に使ってみた動画を貼っておきます。亀という色に変化がない物体(生命)に対して、使っているので若干失敗していますが、それでも数回のクリックで、自動的に処理してくれるのはすごいと思いました。
「![]() 」ボタンをクリックすると、プレビュー内に専用の枠が表示されるので、モザイクをかけたい物体・生物を範囲指定します。
」ボタンをクリックすると、プレビュー内に専用の枠が表示されるので、モザイクをかけたい物体・生物を範囲指定します。
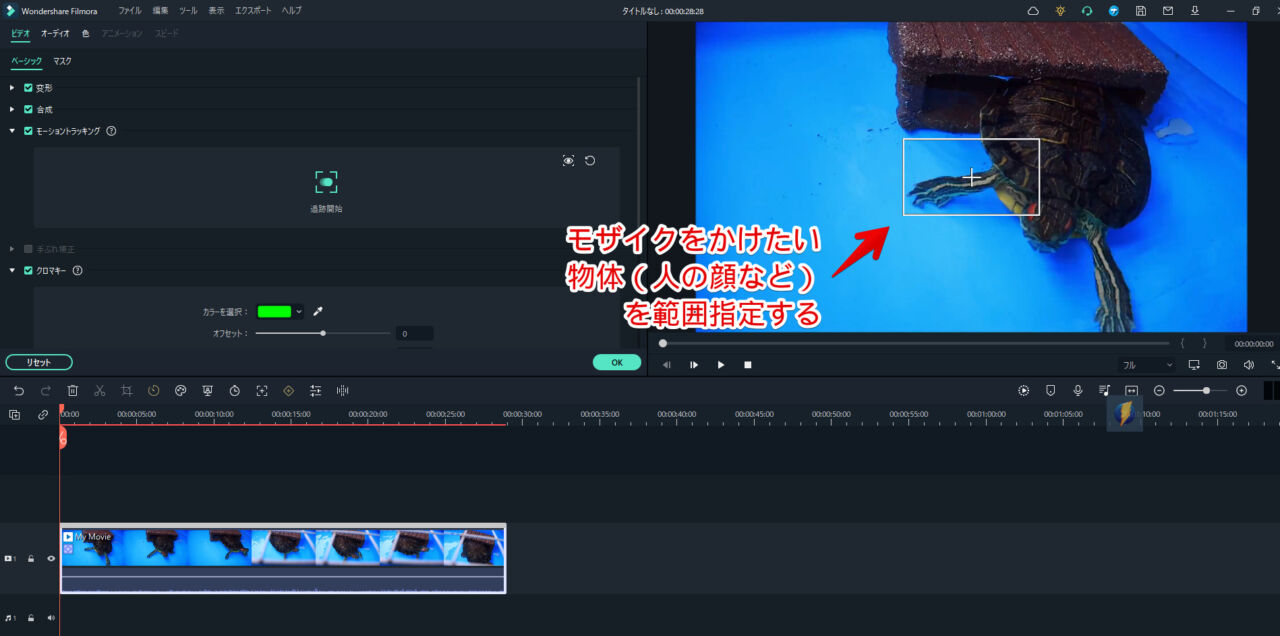
「OK」をクリックします。
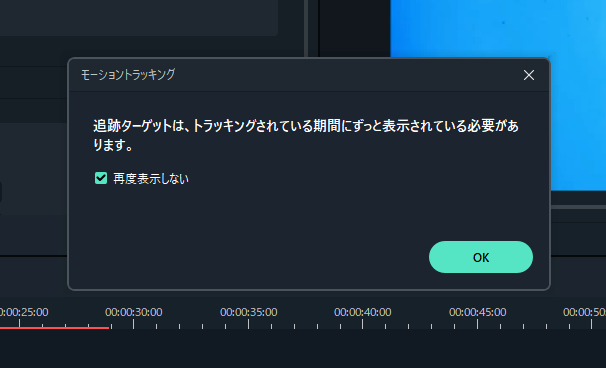
「![]() 」ボタンをクリックすると、AIが処理を開始します。後は待つだけです。処理が終わると、どのファイルを重ねるか選択できます。今回は、モザイクにしてみます。「モザイクを追加」をクリックします。
」ボタンをクリックすると、AIが処理を開始します。後は待つだけです。処理が終わると、どのファイルを重ねるか選択できます。今回は、モザイクにしてみます。「モザイクを追加」をクリックします。
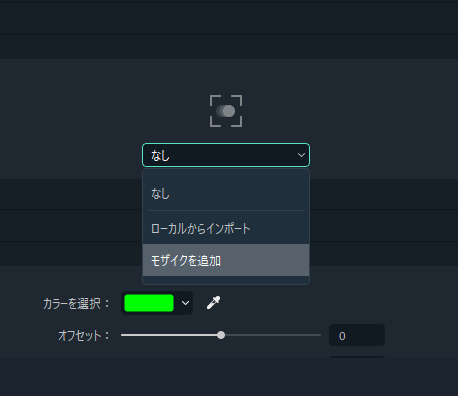
モザイクの種類、ぼかし具合を指定します。これで、完了です。
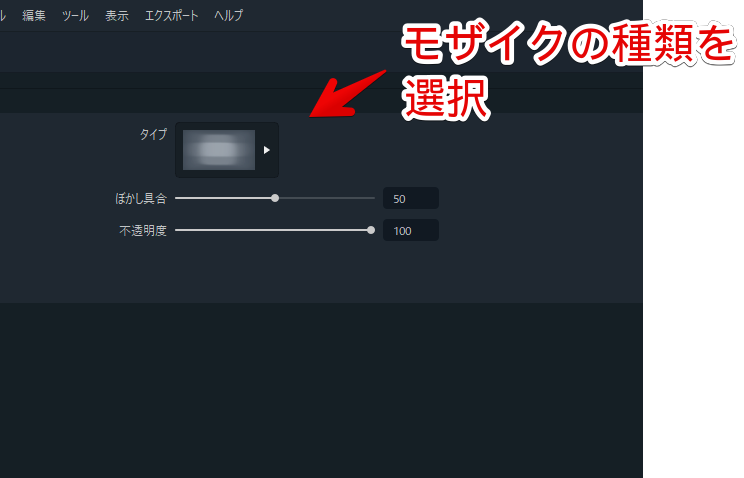
編集
より詳細な編集画面を表示します。回転、モーショントラッキング、手振れ補正、音声の調整、色、アニメーションなど、ここから、すべての編集機能にアクセスできます。
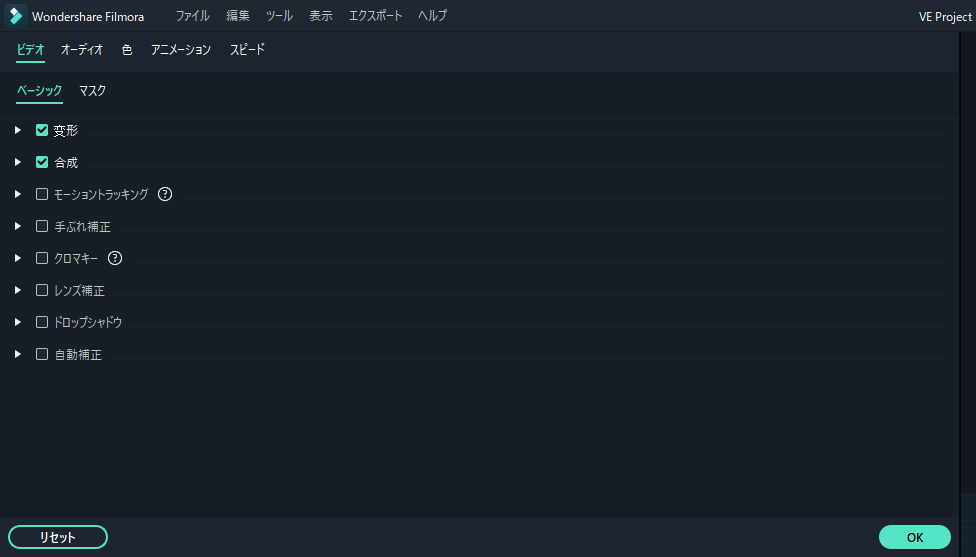
無音部分の検出&削除(配信者におすすめ)
無音部分を自動的に検出&削除してくれる機能です。FPSゲーム配信者、YouTuberのためだけに用意された機能といっても過言ではありません。それだけ、「自分が喋る(実況)系の動画」、「FPSのキル集」に便利な機能だと思います。
実際に本機能を使ってみた動画を貼っておきます。
無音部分のしきい値は指定できます。
「![]() 」ボタンをクリックします。しきい値、最小期間、バッファ領域を指定します。少しの音でも拾いたい場合は、しきい値の数値を低くします。今回、僕がやったように、FPSのスナイパーの銃声音という爆音だけを拾いたい場合は、しきい値を50%とかにします。
」ボタンをクリックします。しきい値、最小期間、バッファ領域を指定します。少しの音でも拾いたい場合は、しきい値の数値を低くします。今回、僕がやったように、FPSのスナイパーの銃声音という爆音だけを拾いたい場合は、しきい値を50%とかにします。
準備ができたら、「![]() 」ボタンをクリックします。
」ボタンをクリックします。
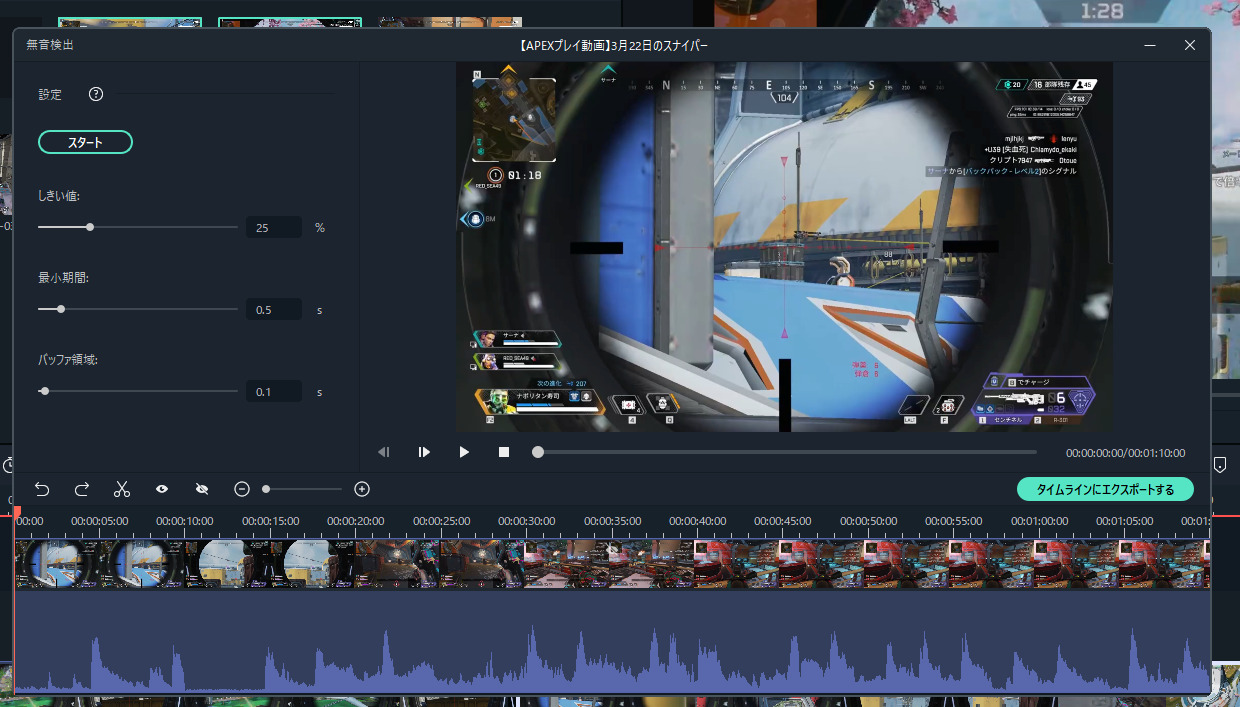
無音部分が削除されて、音があるクリップだけが抽出されます。プレビューを確認して、いい感じだったら、「タイムラインにエクスポートする」をクリックします。
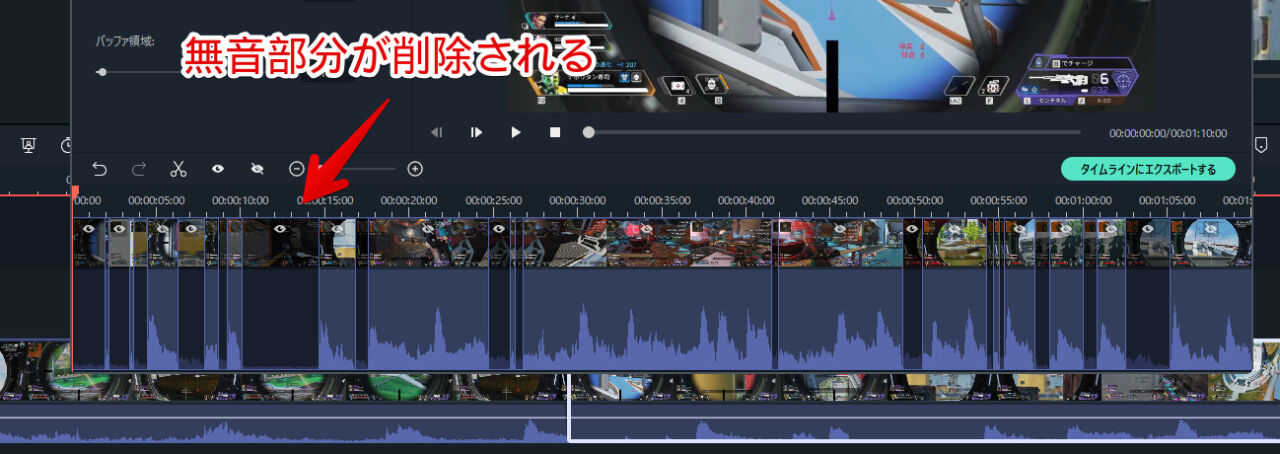
普通なら、自分でちまちま分割→カット作業をしないといけないですが、この機能を使うことで、瞬時にハイライト集を作成できます。
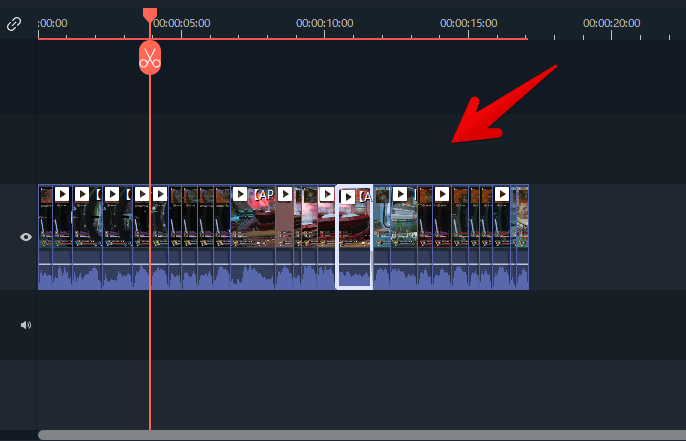
自分が喋っている部分だけを切り取りたい場合に便利だと思います。FPSだと銃声音=戦闘=見どころって感じだと思うので、相性いいですね。
テキストの挿入
上部の「テキスト」から、字幕、タイトルを挿入できます。豊富なテンプレートの中から好きなように選択できます。
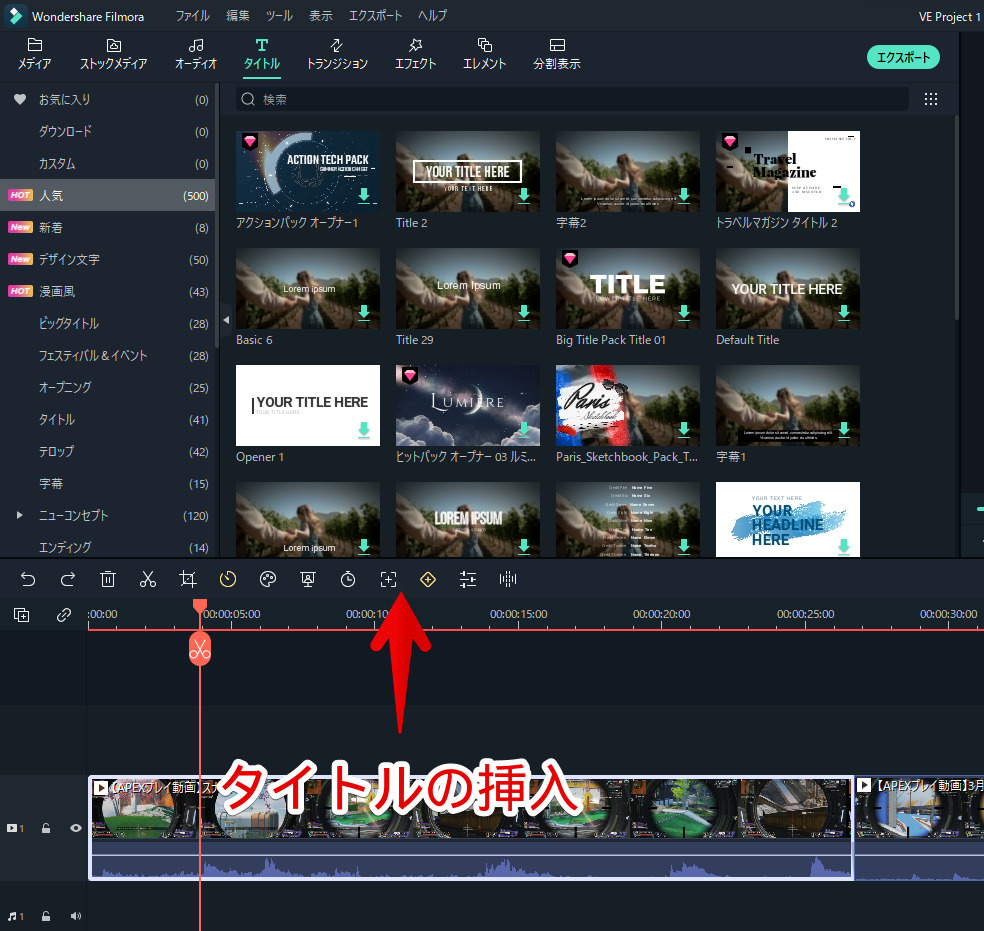
フォント、サイズ、色など自由に変更できます。
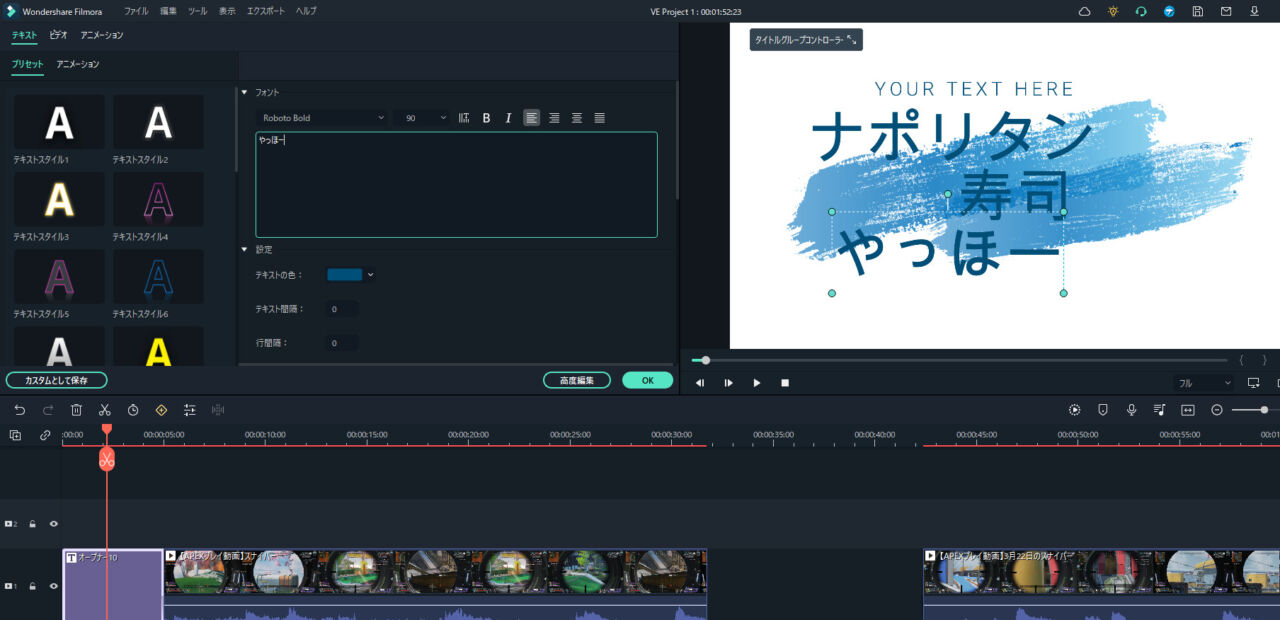
字幕も色々用意されています。ただの文字だけでなく、映画の字幕でよく見る「半透明の黒背景の上に白文字を表示する」テンプレートもありました。
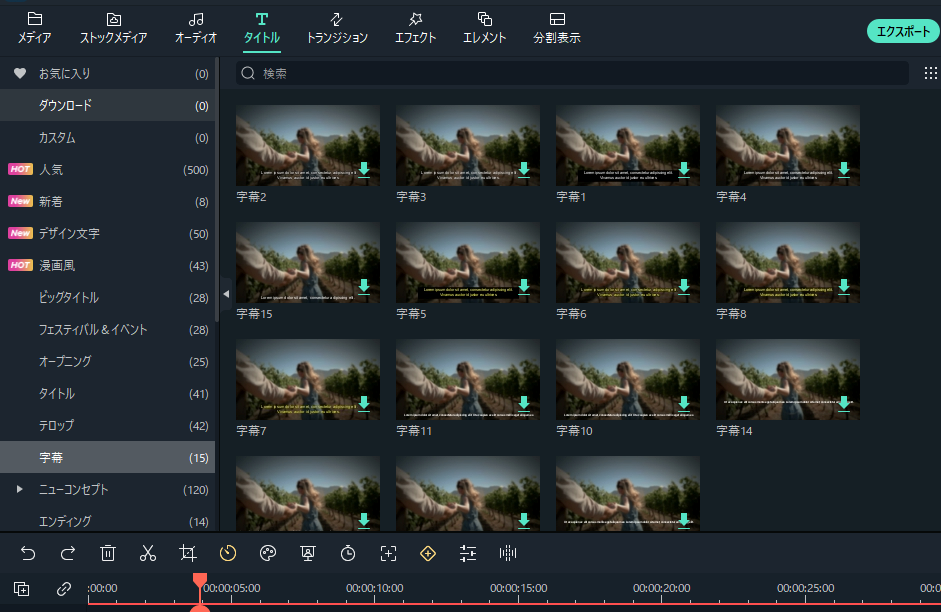
トランジション(アニメーション)
上部の「トランジション」で、動画と動画の間にアニメーションを追加できます。複数の動画を結合して、1つにしたい時に便利です。追加したいトランジションを、タイムラインのメディアとメディアの間に、ドラッグ&ドロップします。
動画を貼っておきます。
個人的には、ワープ系(モーフ、インフィニティ、ズーム)が好きでした。
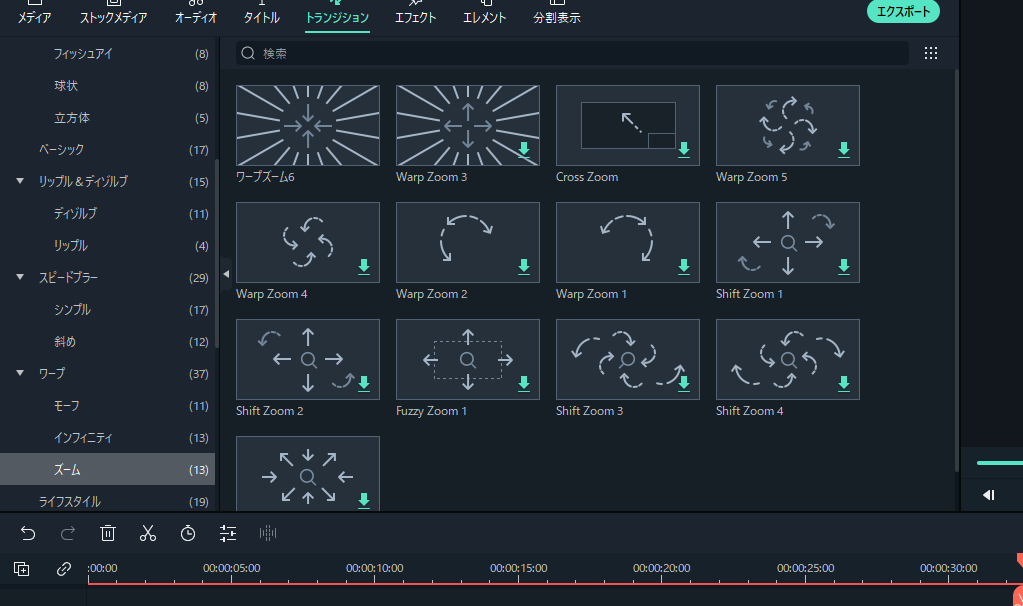
エフェクト
上部の「エフェクト」から、動画上に装飾を施せます。一気に動画の雰囲気を変更できます。
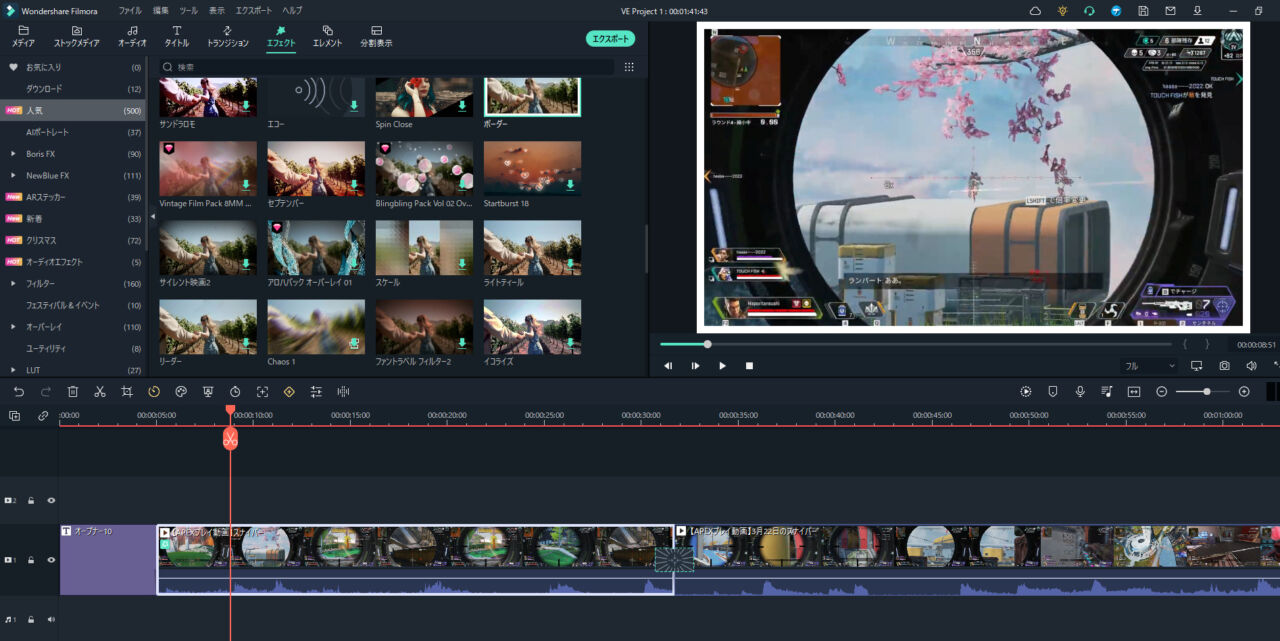
面白いエフェクトが、数多く用意されています。
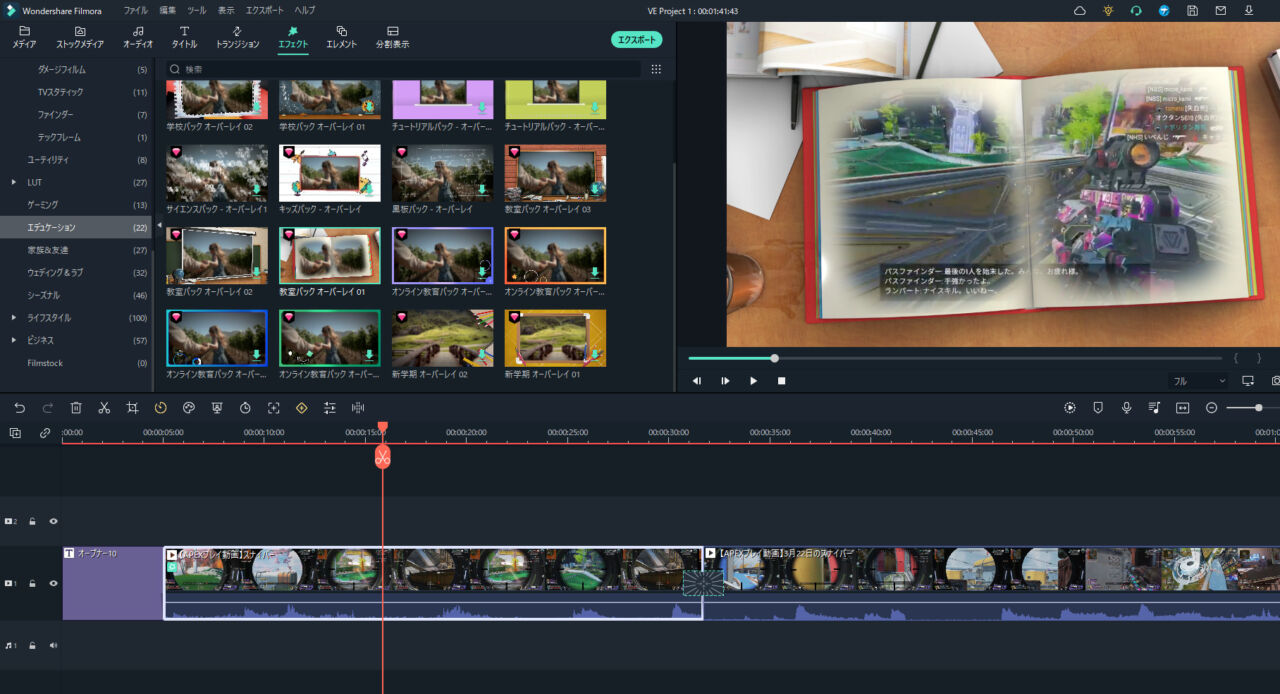
エレメント
上部の「エレメント」で、メディアの上に素材(スタンプ)を配置できます。何百種類用意されています。動画の雰囲気に合わせておしゃれに配置してみましょう。
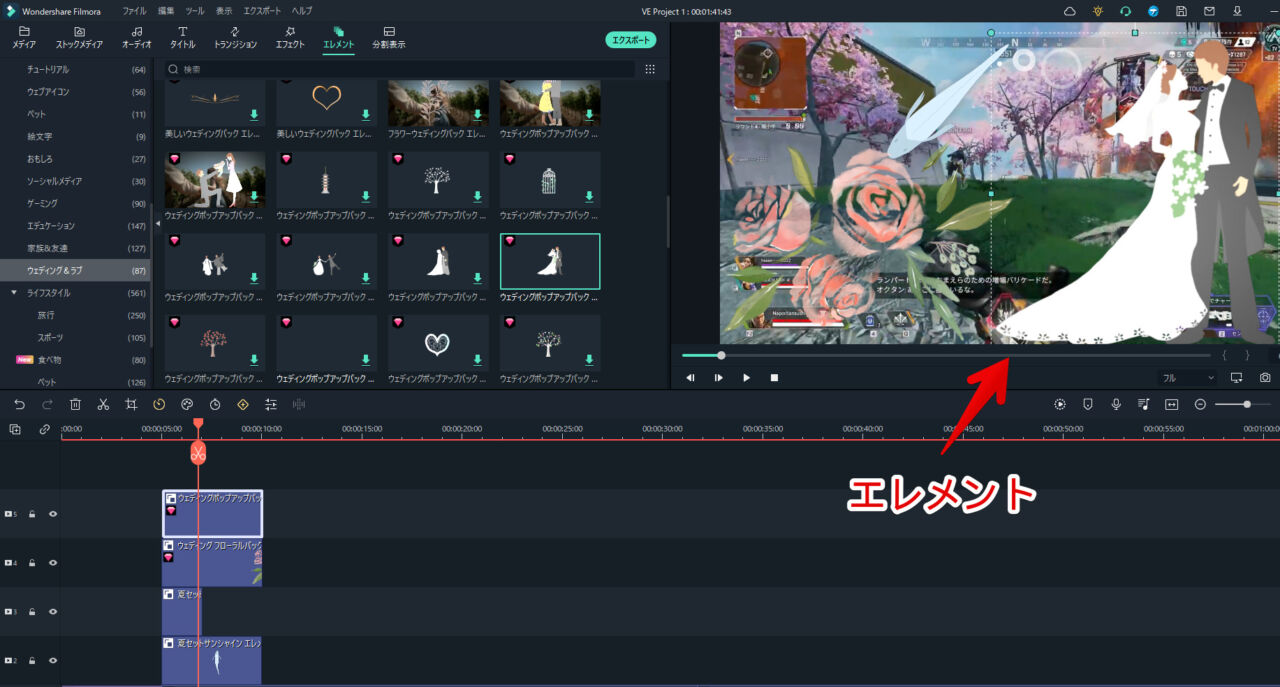
配置したエレメントは、プレビュー上でダブルクリックすることでサイズの変更、位置調整できます。
動画の保存
タイトルバー中央下にある![]() をクリックします。
をクリックします。
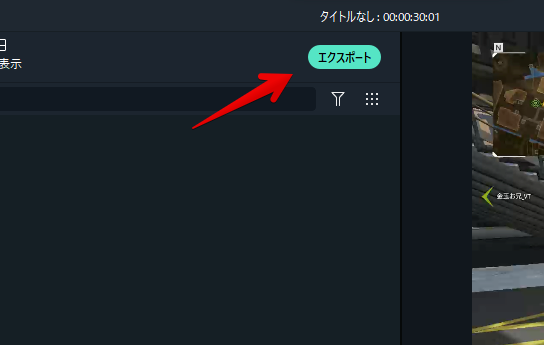
無料版だと、有料版の催促ポップアップが表示されます。無料版を継続する場合は、「透かし付きで出力」をクリックします。
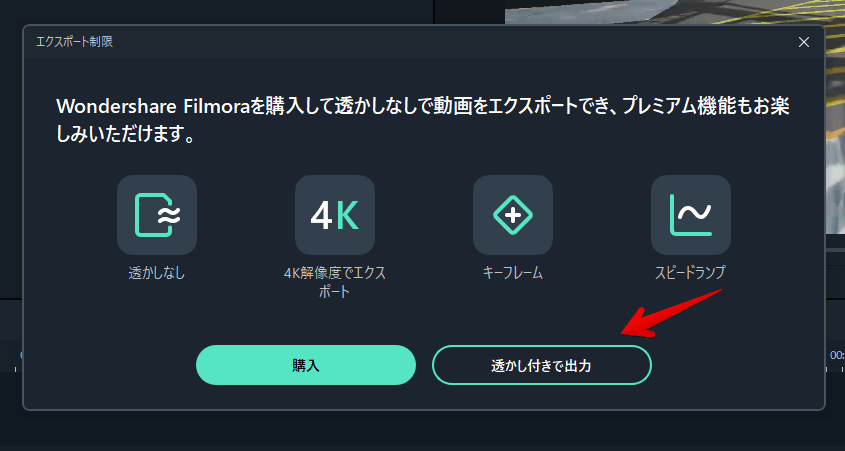
「Wondershare ID」でログインしていない場合は、ログイン画面が表示されます。ログインしている場合は、そのまま保存の設定画面が表示されます。
左側で拡張子を選択します。右側で名前、保存先フォルダー、解像度などを指定します。準備ができたら、右下の![]() をクリックします。
をクリックします。
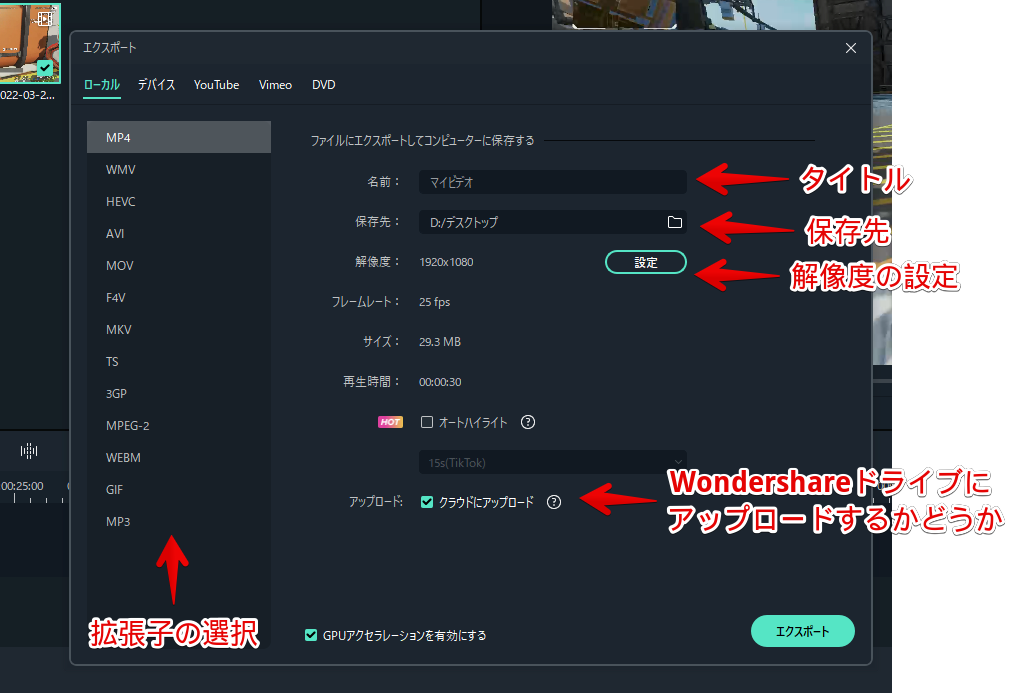
エクスポートが開始されます。
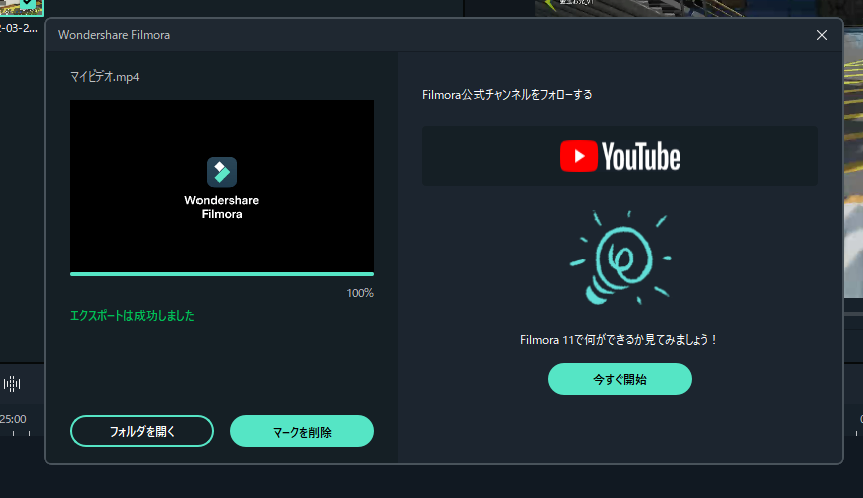
指定した場所にビデオが保存されています。
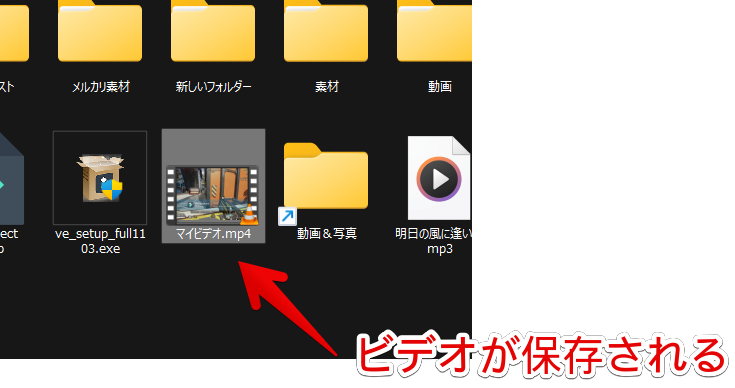
無料版だと、画面中央にロゴの透かしが表示されます。詳しくはこちらを参考にしてみてください。
Filmora11で登場した新機能の紹介
2022年2月25日に登場したバージョン11で実装された新機能は、以下の10つです。いくつか代表的な機能を本記事で紹介します。
- スピードランプ
- オーディオ同期
- オートモンタージュ
- OpenFX プラグイン
- マスク
- インスタントモード
- テンプレートプリセット
- ストックメディア
- クリエイターアカデミー
- Wondershare Drive
詳しくは、公式サイトを参考にしてみてください。
スピードランプ
再生速度を変更する機能に新しく「スピードランプ」が実装されました。キーフレーム制御で、自由自在に再生速度を変更できます。
通常、動画の再生速度は、1つのクリップ内に1つの速度しか設定できません。別々の再生速度を設定したい場合は、その都度メディアを分割(Ctrl+B)するしかありません。
スピードランプを使うことで、1つの動画を分割することなく、色々な再生速度を設定できます。例えば、FPSゲームの実況動画で、敵を倒す瞬間だけスローモーション、それ以外は早送りにするといったことができます。
6つのプリセットスピードエフェクトが用意されています。自分で好きなようにカスタマイズして、プリセットとして保存することも可能です。
実際に使ってみた動画(APEXのプレイ動画)を貼っておきます。敵に弾が当たる瞬間だけ、スローモーションにしてみました。
適用したいメディアクリップを選択→「![]() 」をクリック→「スピードランプ」をクリックします。
」をクリック→「スピードランプ」をクリックします。
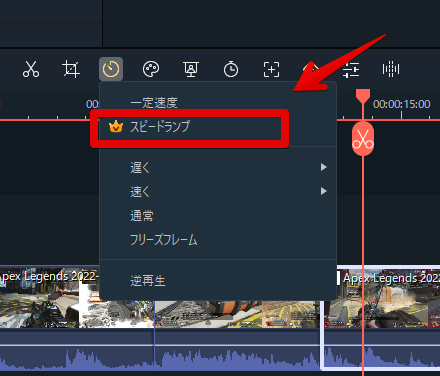
初期では、6つのプリセットが用意されています。とりあえず、「モンタージュ」や「ヒーロー・モーメント」を適用してみて、「こんな感じなのね~」と感覚を掴んでみるといいかなと思います。
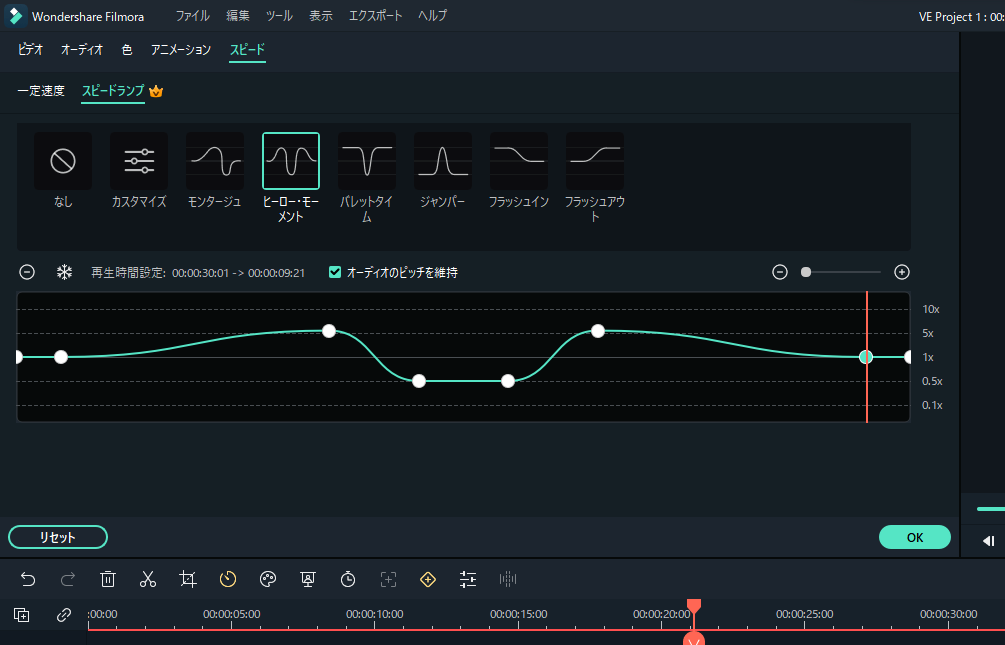
どれかを選択すると、曲線が表示されます。縦軸が再生速度、横軸が時間になっています。点をマウスで掴んで移動することで、再生速度の調整、速度の変更地点を移動できます。
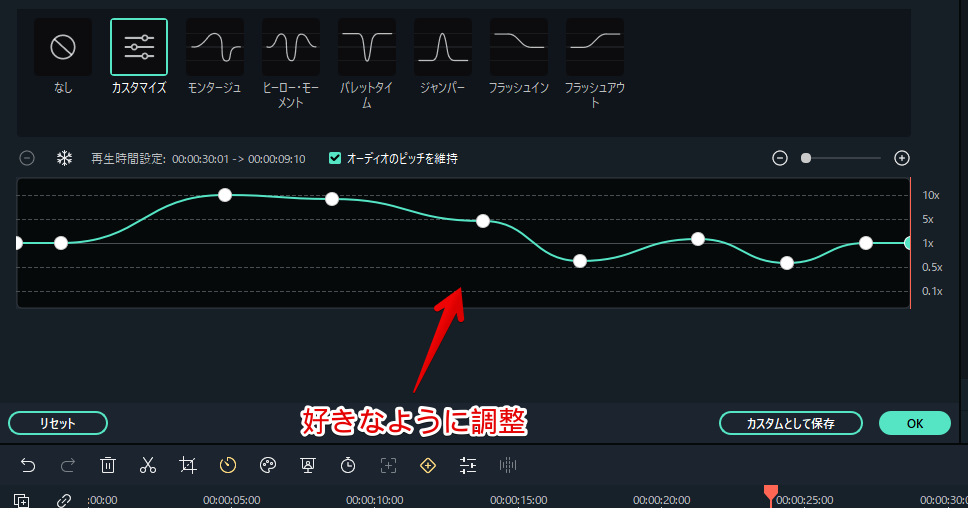
「![]() 」ボタンで、点(キーフレーム)を追加できます。
」ボタンで、点(キーフレーム)を追加できます。
オーディオ同期
人が話している動画と、外部マイクで録音した別々のファイルを自動的に同期できます。同期したい動画と録音した音声の両方を選択して、右クリック→「オーディオ同期」をクリックします。
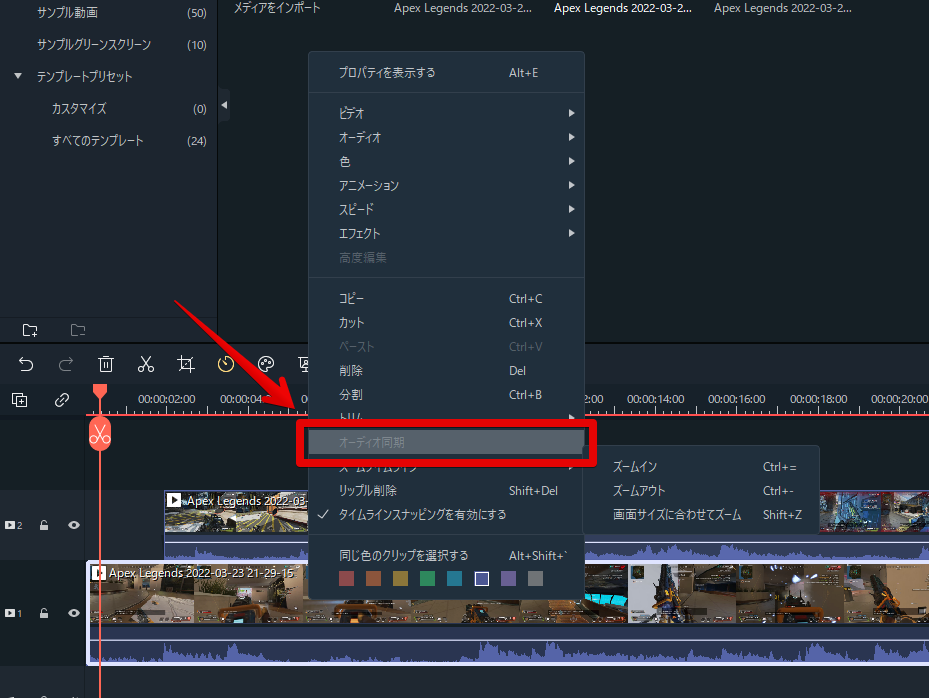
撮影機器と録音機器を別々で使っている人に便利だと思います。
オートモンタージュ
音楽に合わせて、AIが自動的に動画を編集して、モンタージュ動画を作成できる機能です。ベースとなる音楽、編集したい動画を追加することで、自動的にエフェクト、カットなどを挿入してくれます。
思い通りにならない時も多いので、自分で作成したい人は、普通にプロジェクトから作成するのがおすすめです。あえてAIに任せてみたいといったギャンブル的な要素を楽しみたい方向けの機能です。
本機能は、プロジェクト画面ではなく、スタートページからアクセスできます。「新しいプロジェクト」の下にある「オートモンタージュ」をクリックします。
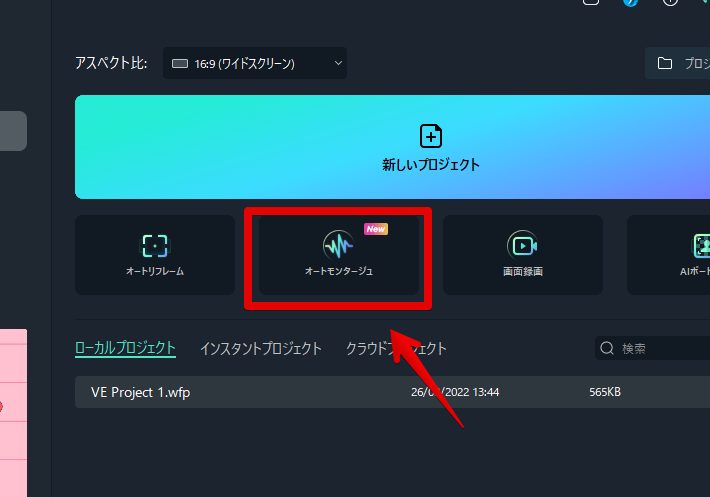
動画、BGMを指定します。BGMはサンプルも用意されているので、動画を追加するだけですぐに利用できます。
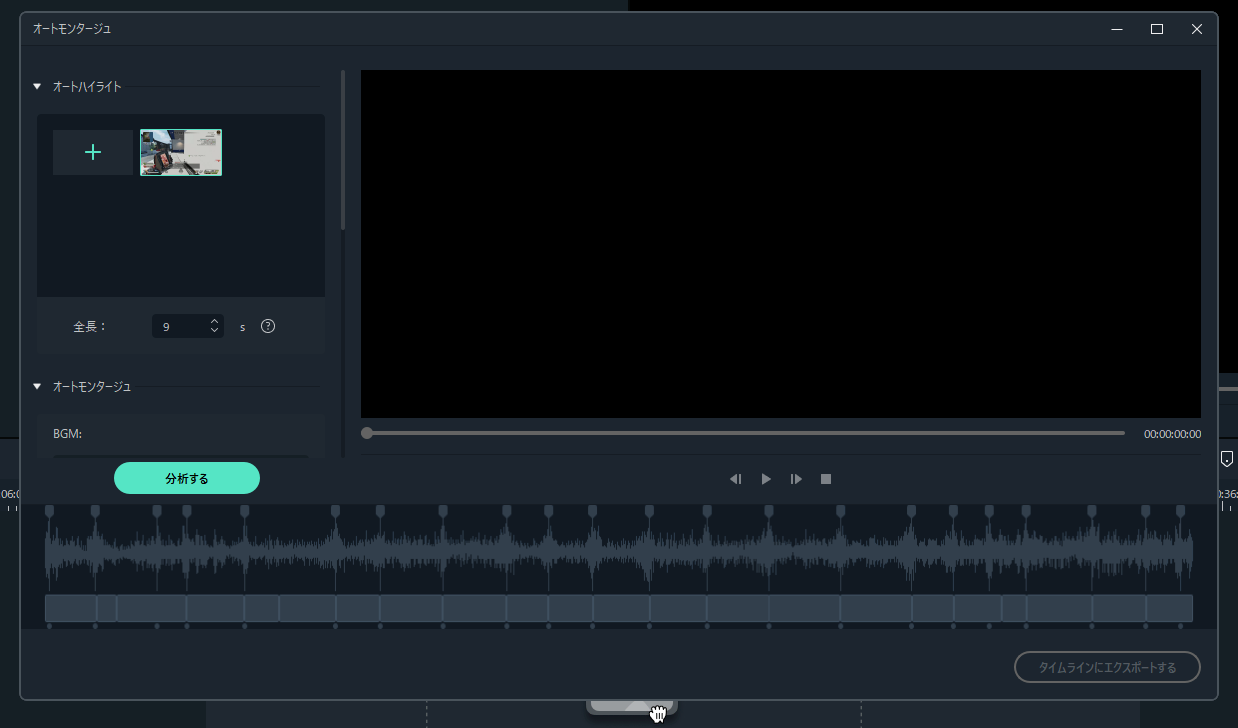
「タイムラインにエクスポートする」をクリックすると、タイムラインに編集された状態のクリップが追加されます。
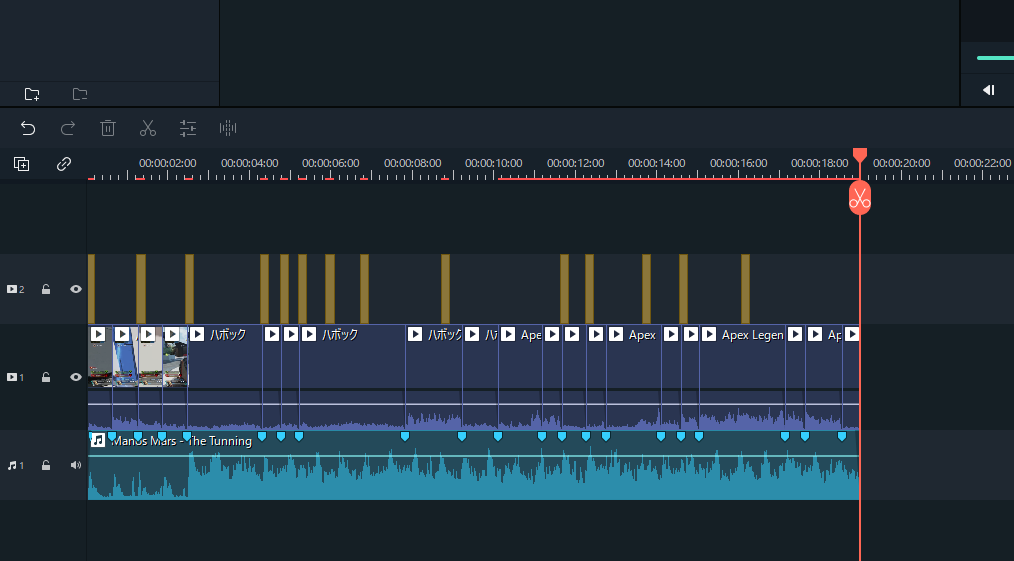
実際に、作成したAPEXプレイ動画を貼っておきます、ところどころ、フラッシュ、色のノイズ、カットなどが挿入されています。全然迫力ないシーンでも、BGMに合わせて編集が加わることで、一気にそれっぽくなります。
マスク
動画の上に、別の動画を重ねるマスク機能が進化しました。重ねたい動画をダブルクリックすることで、編集画面が表示されます。上部の「マスク」をクリックすると設定ページが開きます。
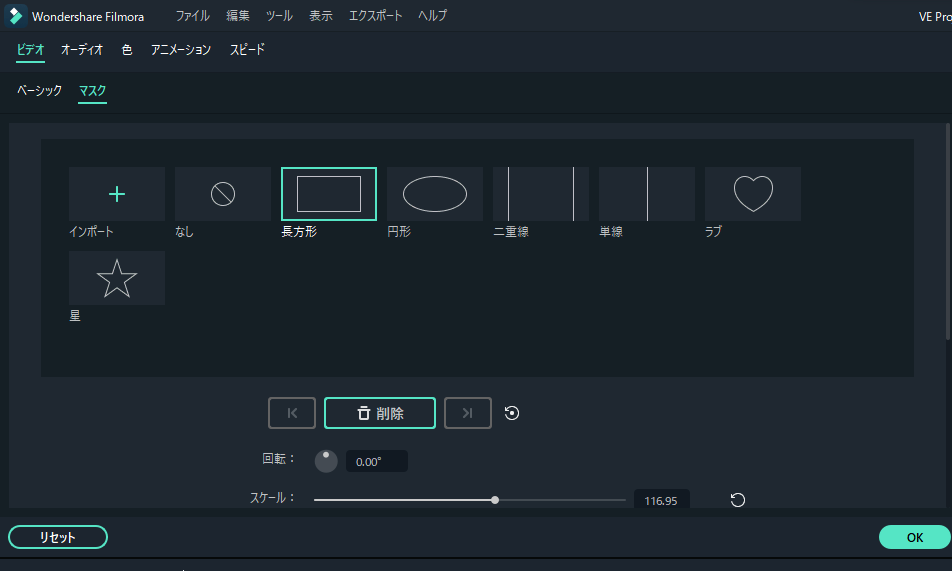
サイズ、位置などを調整できます。
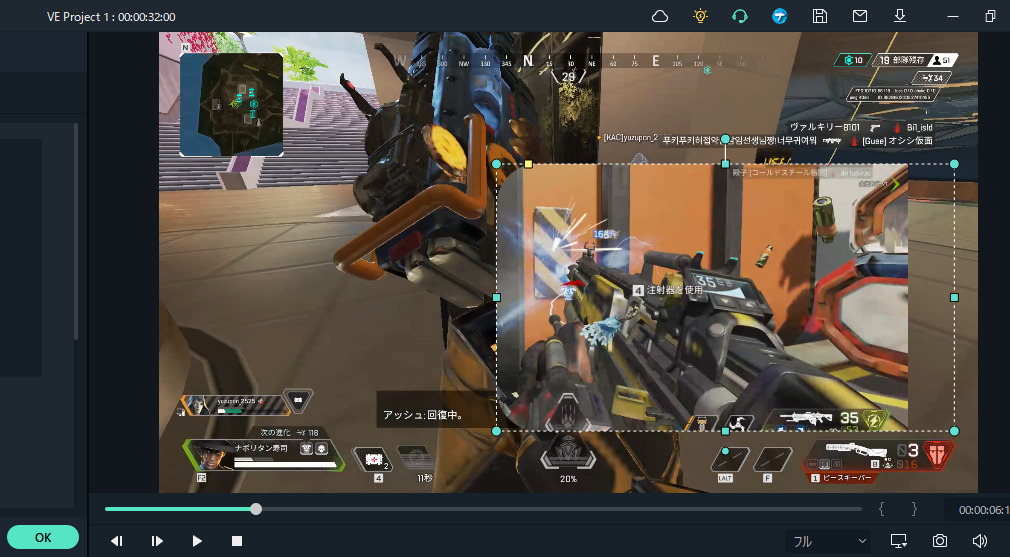
インスタントモード
あらかじめ用意されたテンプレートの中から、雰囲気に合わせて動画を作成するモードです。テンプレートを選択、編集したい動画をいくつか追加することで、AIが自動的にハイライトを検出して、作成してくれます。
スタートページの「インスタントモード」をクリックします。
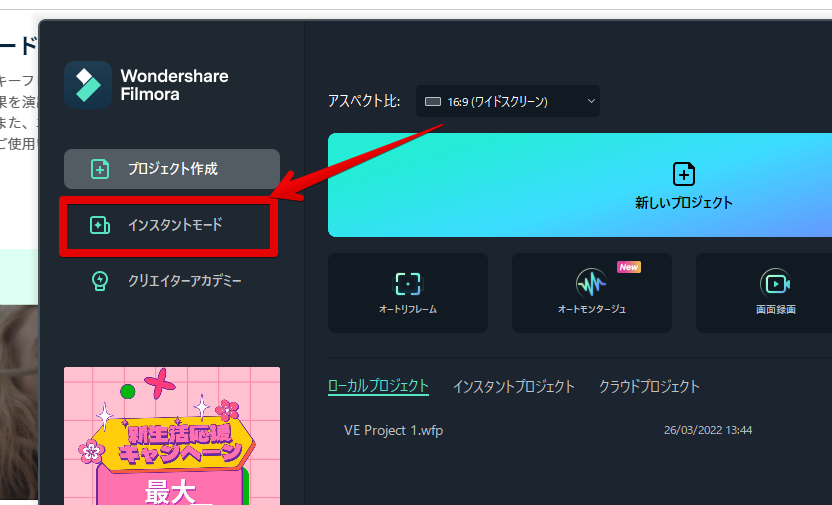
適用したいテンプレートを選択します。再生マークでプレビューを確認できます。![]() で実際に追加します。
で実際に追加します。
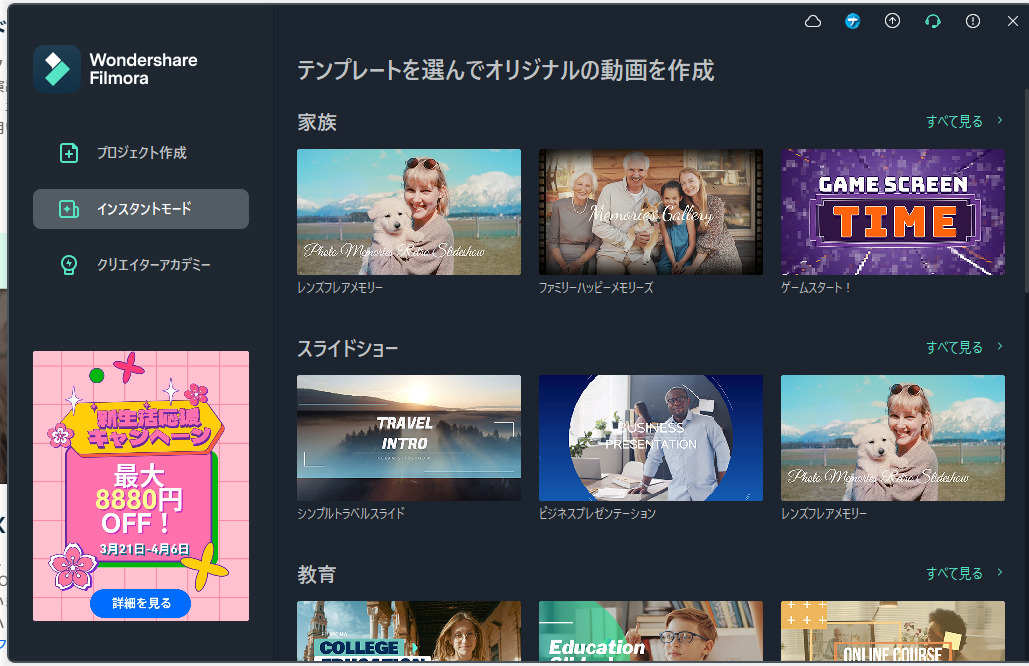
メディア(動画)をインポートします。
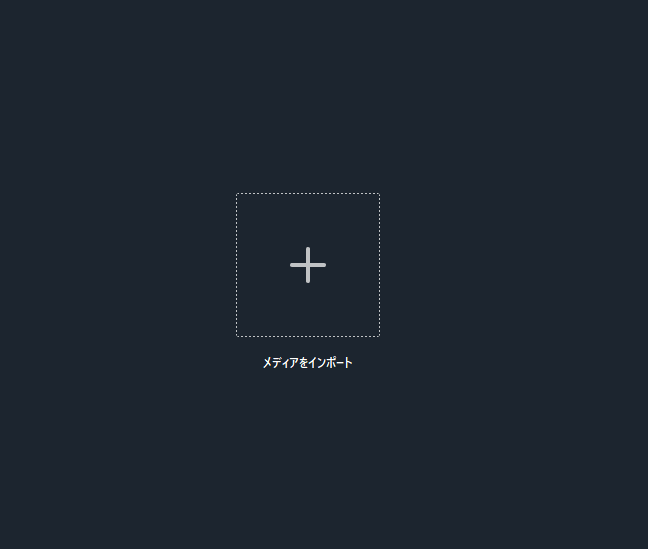
自動作成モードを使うには、最低で5つの動画が必要になります。追加したら、右下の![]() をクリックします。
をクリックします。
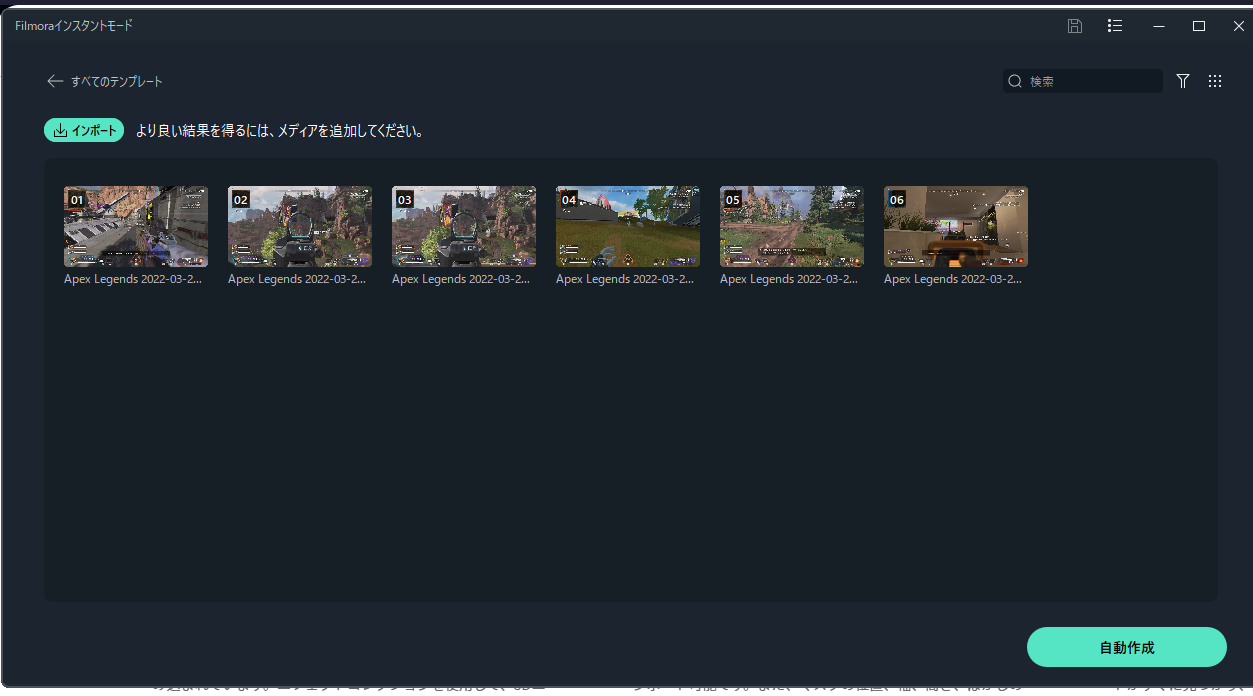
処理が開始して、動画が作成されます。テキストは、プレビュー上でダブルクリックして編集できます。フォントの色、サイズなどを調整できます。
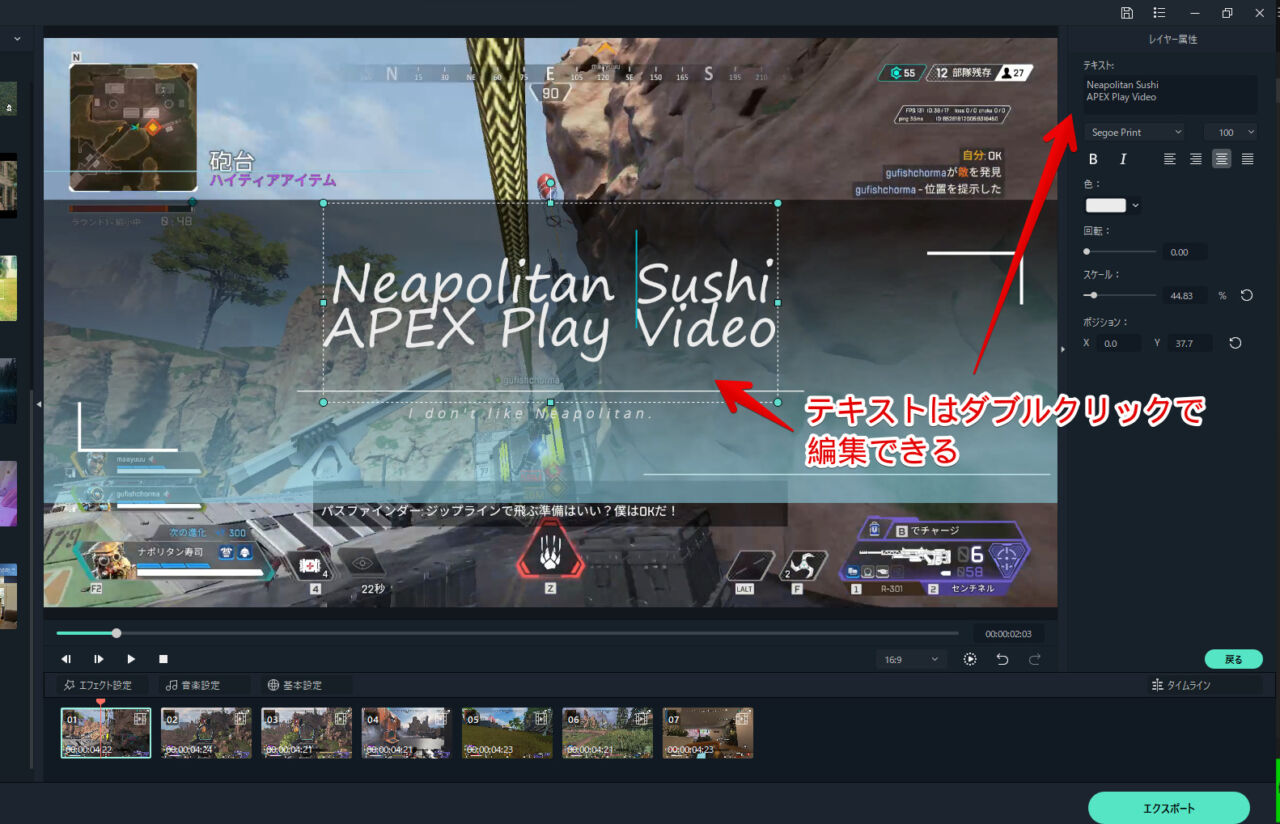
実際に作成してみた動画を貼っておきます。あくまでAIの処理なので、思い通りにならない場合もありますが、サクッといい感じの動画を作成したい時に使えるかなと思います。
無料版と有料版の違い
無料版の制限は、以下の3つです。有料版にすることで解放されます。有料版の具体的な料金・プランについては、こちらのサイトを参考にしてみてください。
- エクスポートした動画にFilmoraの透かしロゴが入る
- スピードランプ、キーフレームはインストールから3日間のみお試し可能
- Wondershareドライブ1GBが付いてこない
無料版の一番のデメリットは、「Filmora」の透かしロゴが入る点です。
端っこにちょっとだけ表示される程度なら我慢できるかもしれませんが、「Filmora」の場合、でかでかと中央に表示されます。無料版は、操作を体験するためであり、実用には向いていないと思います。
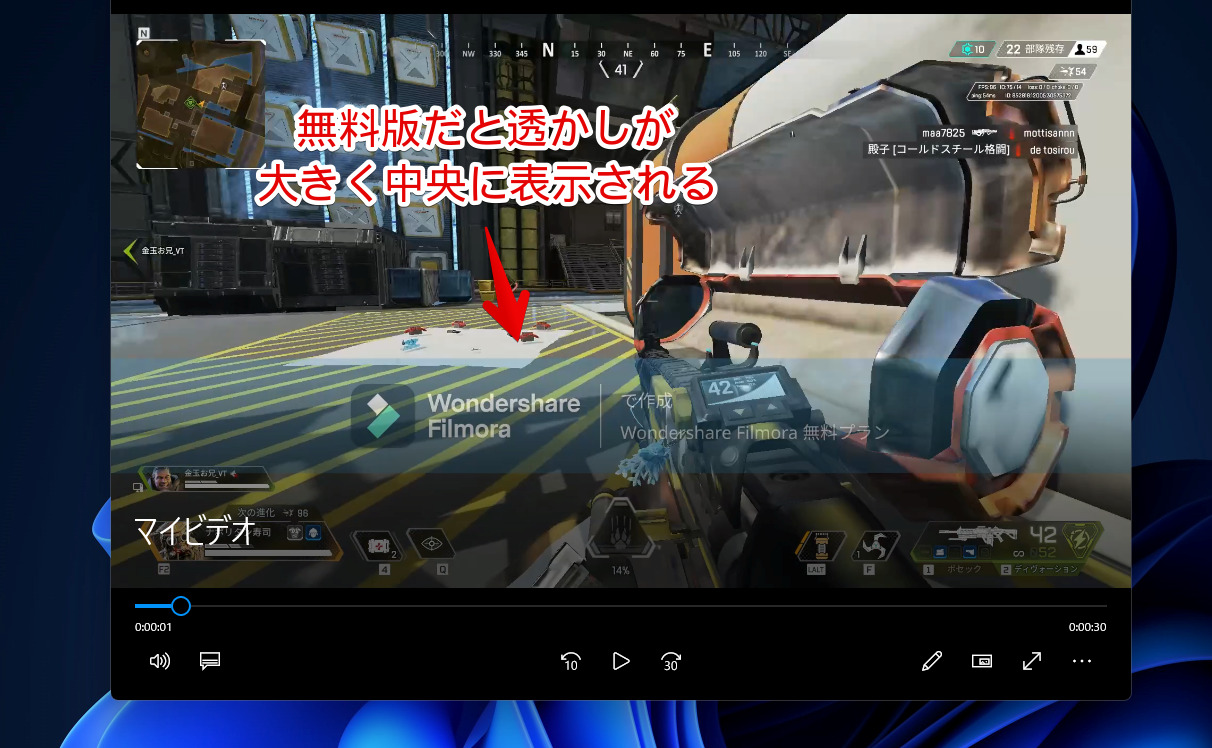
無料版でエクスポートした動画の透かしは、後から取り除くことができません。大切な動画の場合は、エクスポートする前に有料版を購入して、作業するといいかなと思います。プロジェクトとして保存しておけば、無料版で作業したデータを、そのまま有料版に引き継げます。
バージョン11で実装された「スピードランプ」機能は、無料版だと3日までしか利用できません。
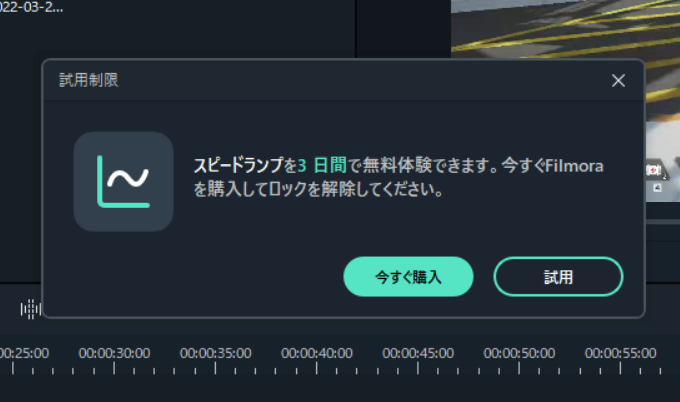
感想
以上、初心者~中級者向けの動画編集シェアウェアソフト「Filmora(フィモーラ)」についてでした。
本格的な動画編集ソフトと比べても、遜色ないくらい色々な機能が盛り込まれている印象です。
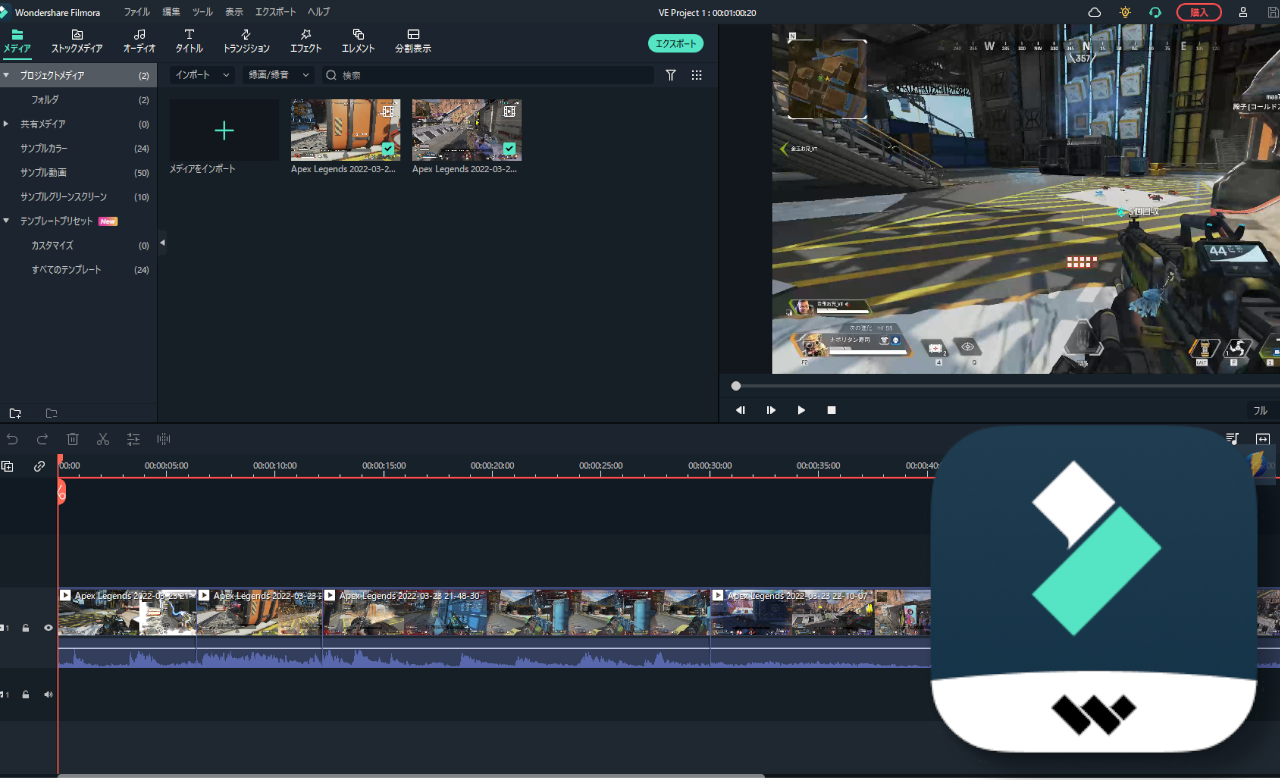

![[公式]動画編集ソフトWondershare Filmora 14(フィモーラ 14)](https://www.naporitansushi.com/wp-content/uploads/luxe-blogcard/a/af6aaa5e47b4a844183148b388aecdd1.jpg)
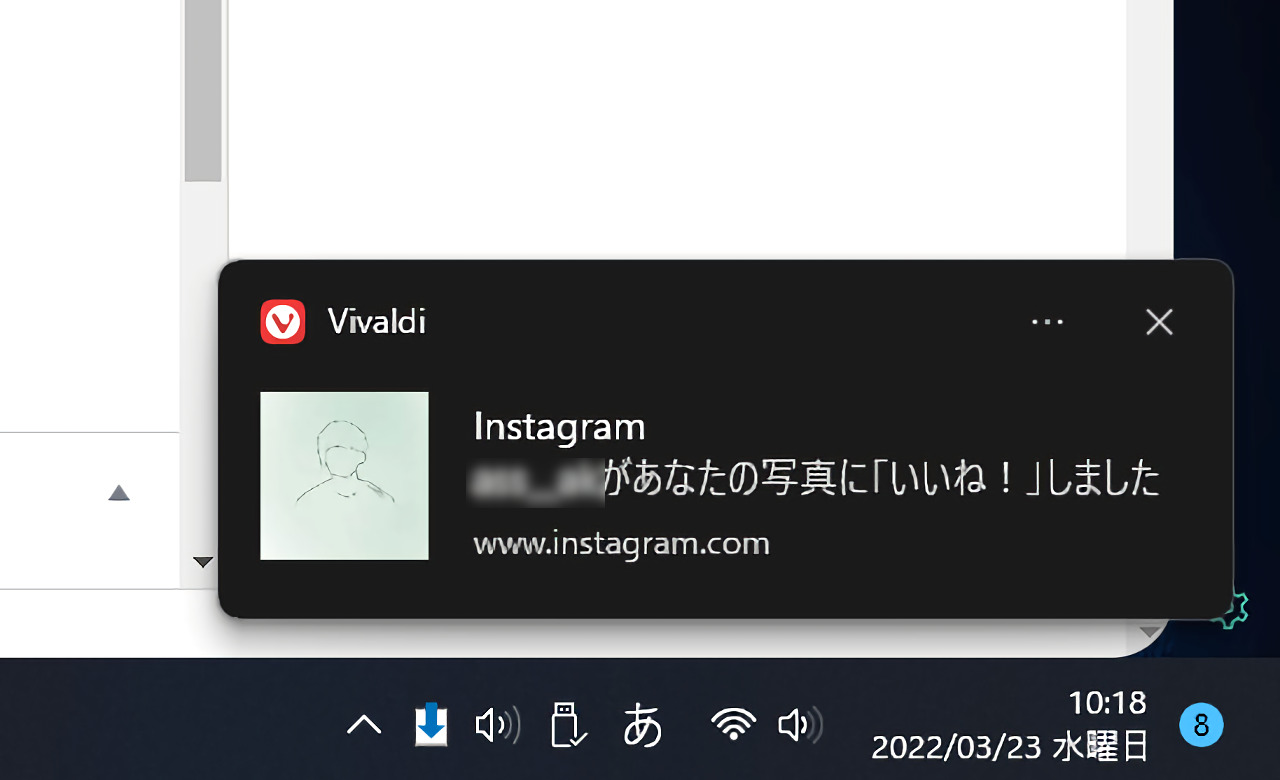
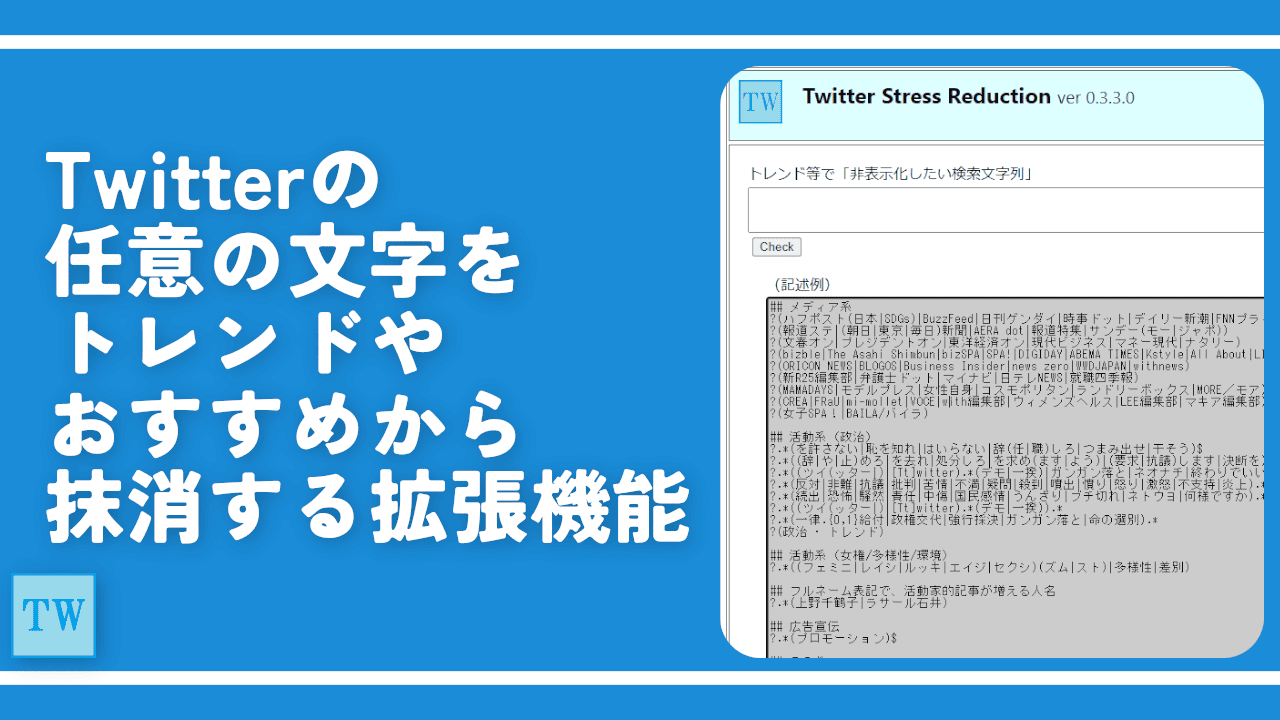
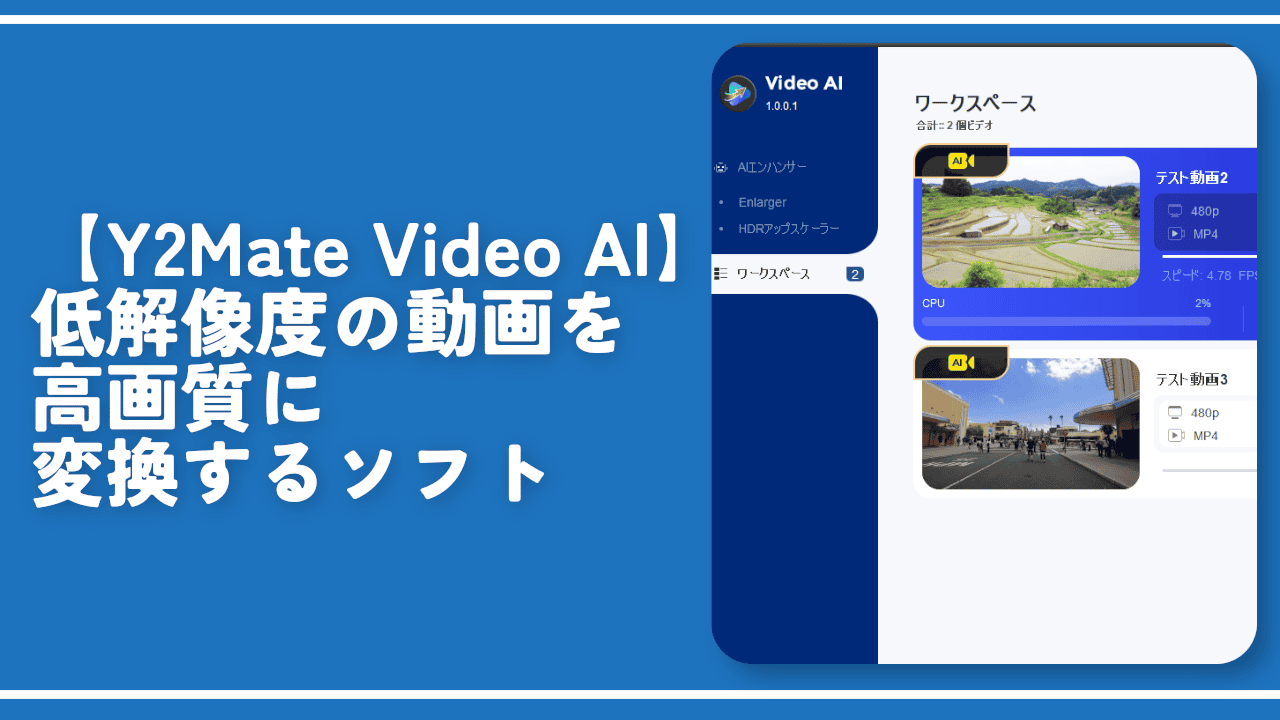
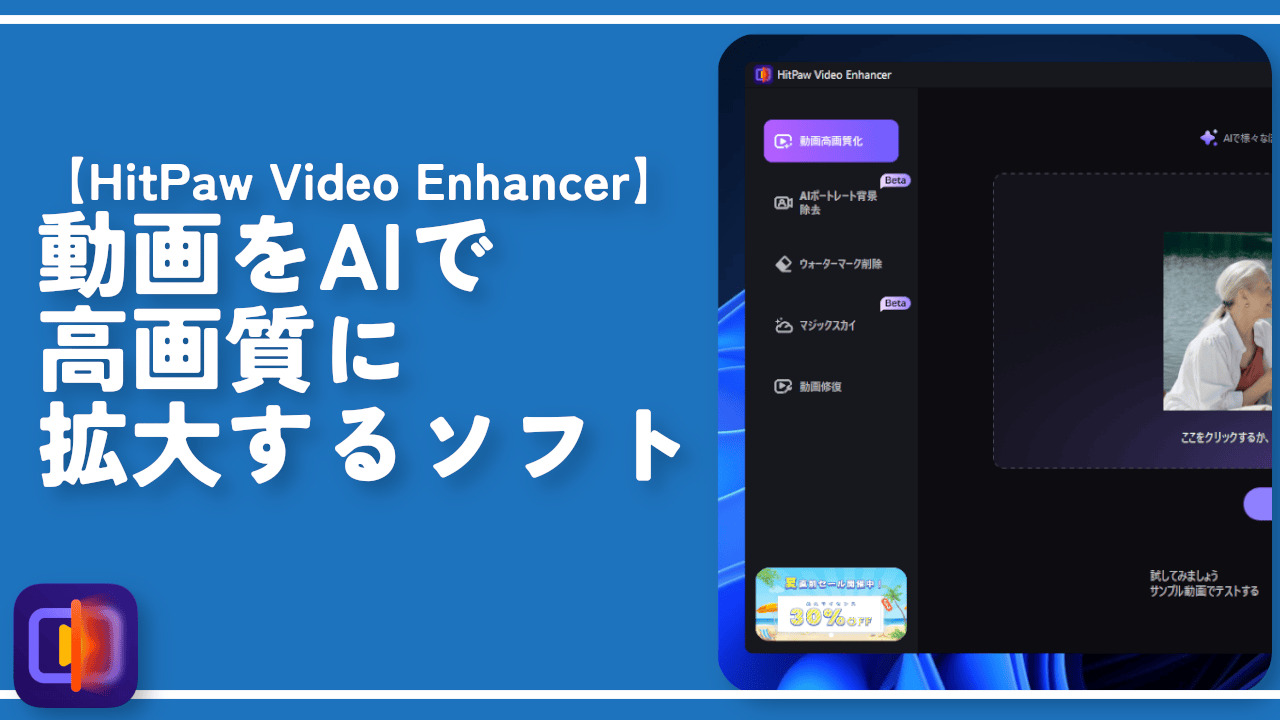
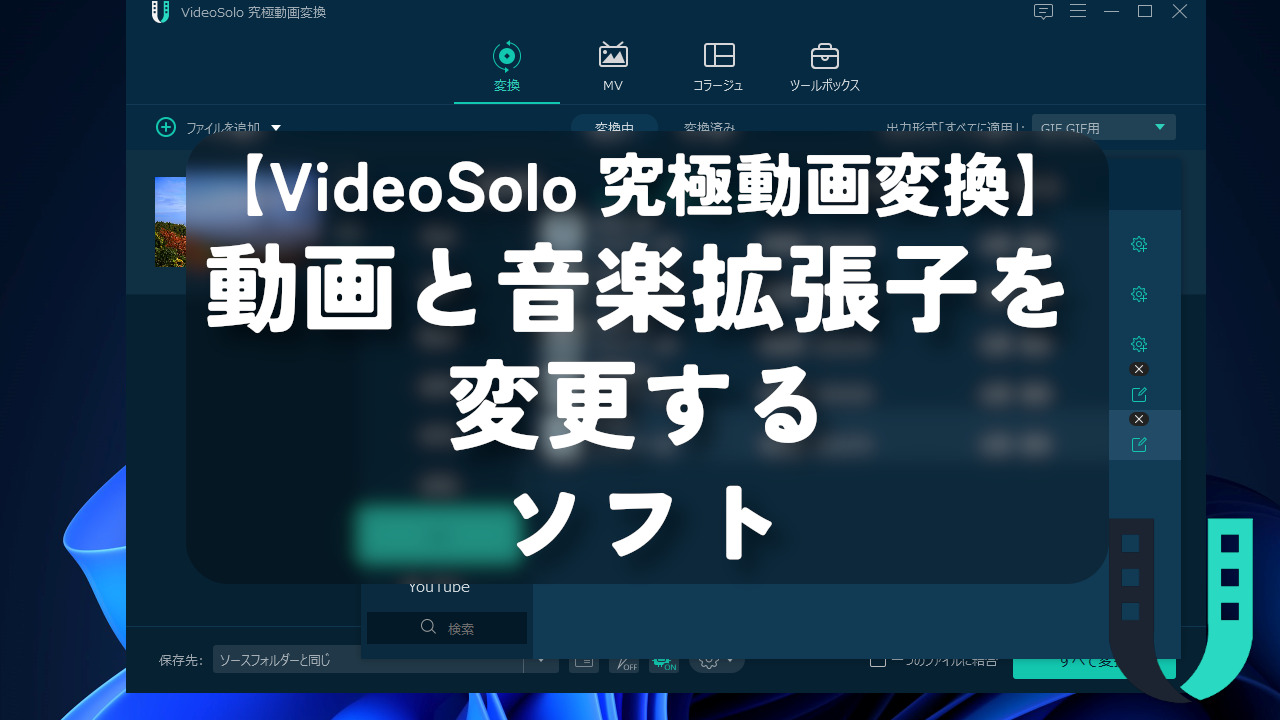


 【2025年】僕が買ったAmazon商品を貼る!今年も買うぞ!
【2025年】僕が買ったAmazon商品を貼る!今年も買うぞ! 【Amazon】配送料(送料)の文字を大きく目立たせるCSS
【Amazon】配送料(送料)の文字を大きく目立たせるCSS 【TVer】嫌いな特定の番組を非表示にするCSS。邪魔なのは消そうぜ!
【TVer】嫌いな特定の番組を非表示にするCSS。邪魔なのは消そうぜ! PixelからXiaomi 15 Ultraに移行して良かった点・悪かった点
PixelからXiaomi 15 Ultraに移行して良かった点・悪かった点 【DPP4】サードパーティー製でレンズデータを認識する方法
【DPP4】サードパーティー製でレンズデータを認識する方法 【Clean-Spam-Link-Tweet】「bnc.lt」リンクなどのスパム消す拡張機能
【Clean-Spam-Link-Tweet】「bnc.lt」リンクなどのスパム消す拡張機能 【プライムビデオ】関連タイトルを複数行表示にするCSS
【プライムビデオ】関連タイトルを複数行表示にするCSS 【Google検索】快適な検索結果を得るための8つの方法
【Google検索】快適な検索結果を得るための8つの方法 【YouTube Studio】視聴回数、高評価率、コメントを非表示にするCSS
【YouTube Studio】視聴回数、高評価率、コメントを非表示にするCSS 【Condler】Amazonの検索結果に便利な項目を追加する拡張機能
【Condler】Amazonの検索結果に便利な項目を追加する拡張機能 これまでの人生で恥ずかしかったこと・失敗したことを書いてストレス発散だ!
これまでの人生で恥ずかしかったこと・失敗したことを書いてストレス発散だ! 【2025年】当サイトが歩んだ日記の記録
【2025年】当サイトが歩んだ日記の記録