【Favicon Changer】ブックマークアイコンを変更する拡張機能

この記事では、ウェブサイトのタブアイコンを、好きなアイコン画像に変更できるChrome拡張機能「Favicon Changer(ファビコン・チェンジャー)」について書きます。
ウェブサイト(タブ)のアイコンを、好きな画像に変更できるChrome拡張機能です。
変更したいサイトを開いて、![]() 拡張機能ボタンをクリックします。専用の設定ポップアップが表示されるので、好きな画像を選択します。画像は、パソコン内に保存されているJPG、PNG、ICO拡張子などを指定できます。インターネット上から、直接URLで指定することもできます。
拡張機能ボタンをクリックします。専用の設定ポップアップが表示されるので、好きな画像を選択します。画像は、パソコン内に保存されているJPG、PNG、ICO拡張子などを指定できます。インターネット上から、直接URLで指定することもできます。
ドメイン単位か、個別ページのみか選択できます。例えば、当サイトの特定の記事だけアイコンを変更できます。あるいは、「www.amazon.co.jp」のドメインから始まるURL全てに反映させるといったことも可能です。
タブアイコン、ブックマークアイコン両方に反映されます。
通常は、サイトのロゴ等がブックマークアイコンに表示されます。しかし、たまに白紙のままのサイトがあります。そういった時に本サービスが役立ちます。自身の環境上だけの変更で、誰にも迷惑をかけません。
本拡張機能は、Chrome拡張機能だけです。Firefoxアドオンは提供されていません。Chrome、Edge、VivaldiなどのChromiumベースのブラウザで利用できます。ただし、類似アドオンがあります。
「Favicon Changer」の読み方は、「ファビコンチェンジャー」です。更新日時が2013年で止まっていますが、2022年12月時点で正常に利用できました。
2023年7月にTwitterの名称が「X」に変わり、同時にアイコンも「X」になりました。前の青い鳥アイコンが良かった~という方が、本記事を見てくださっているようです。
個人的には、更新がだいぶ前に終了している本拡張機能よりも、Twitterに特化したChrome拡張機能・Firefoxアドオン「Twitter UI Customizer」がおすすめです。アイコンを以前の青い鳥に戻すだけでなく、別の画像に差し替えたり、ツイート下ボタンを入れ替えたり、不要な左・右サイドバーの項目を消したりできます。
リリース元:Maxximum Creations
記事執筆時のバージョン:1.0.3(2013年1月1日)
インストール方法
Chromeウェブストアからインストールできます。
本拡張機能は、Chrome拡張機能だけのリリースです。Firefoxアドオンをご利用の方は、「Favicon Switcher(ファビコン・スイッチャー)」で代用できるかと思います。
「Chromeに追加」をクリックします。
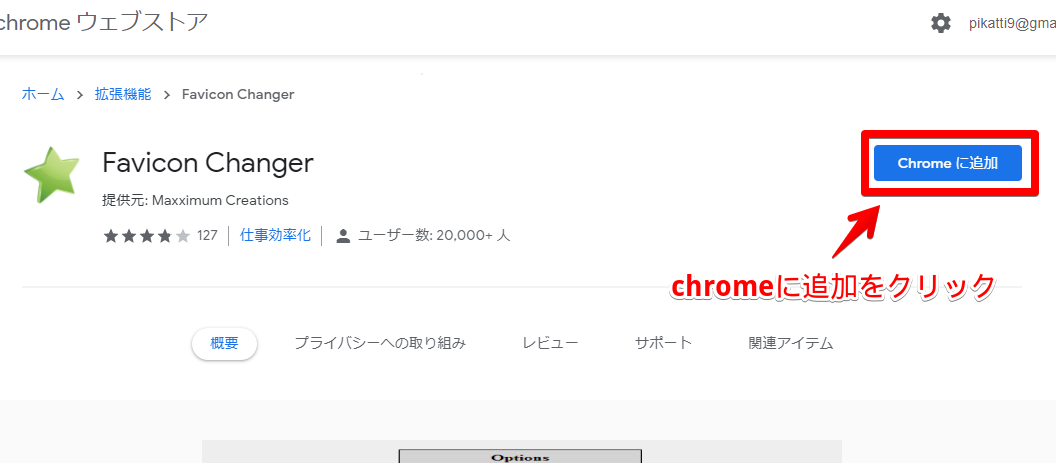
「拡張機能を追加」をクリックします。
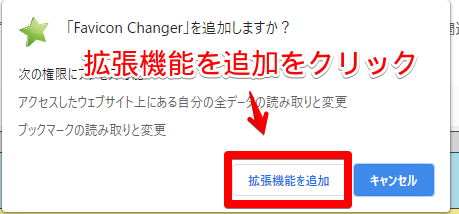
右上に![]() アイコンが追加されます。インストールは以上です。
アイコンが追加されます。インストールは以上です。
使い方
以下の3つのステップでアイコンを変更できます。
設定したい好きな画像を用意する
アイコンは、PC内にある画像か、インターネットの画像から選択できます。わざわざ保存しなくても、インターネットから直接URLで指定することも可能です。
今回は、一旦PCに保存してみます。僕は、「プライムビデオ」のアイコンを変更したいと思ったので、プライムビデオの画像をインターネットで検索して保存します。
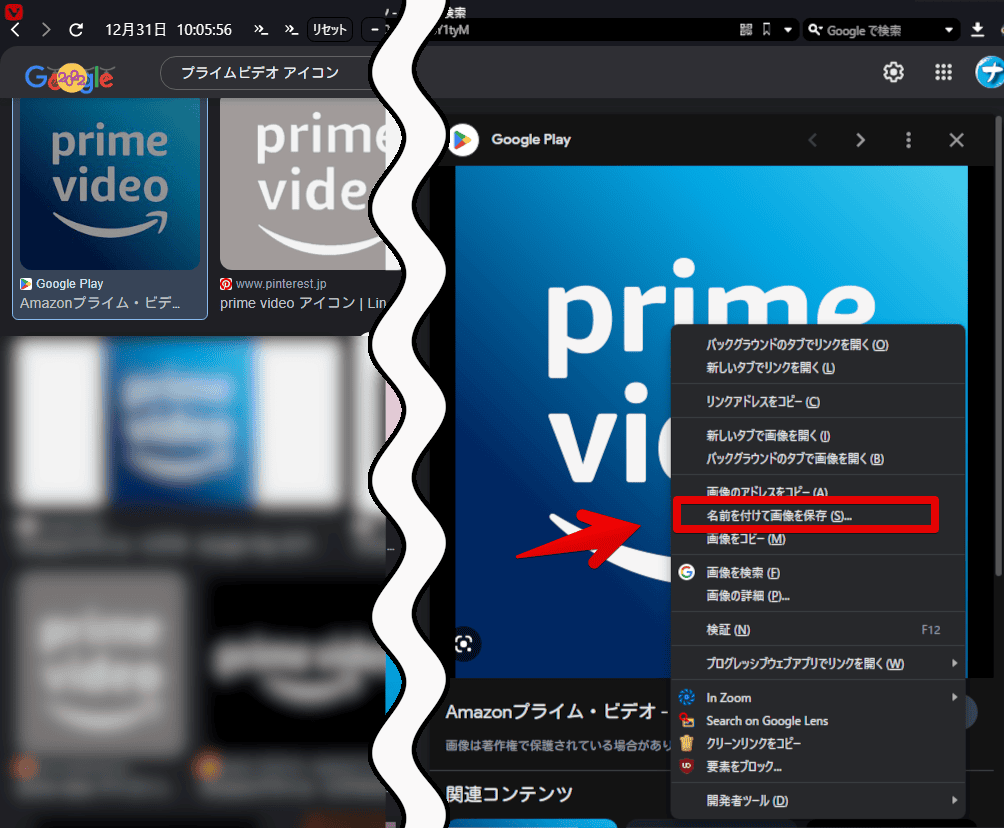
保存したら、パソコンの好きな場所に移動します。
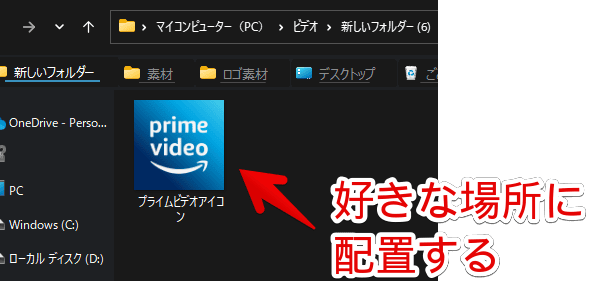
用意する画像は、正方形であまりごちゃごちゃしていないアイコンがいいと思います。ごちゃごちゃしていたら、ブックマークアイコンにした時、画像がつぶれてしまいます。
シンプルに、色で判別できる程度の画像がベストだと思います。プライムビデオなら「青」みたいな感じです。
「Favicon Changer」で画像を選択する
画像を用意できたら、アイコンを変更したいサイトを開きます。今回はプライムビデオのアイコンを変更したいので、プライムビデオを開きます。
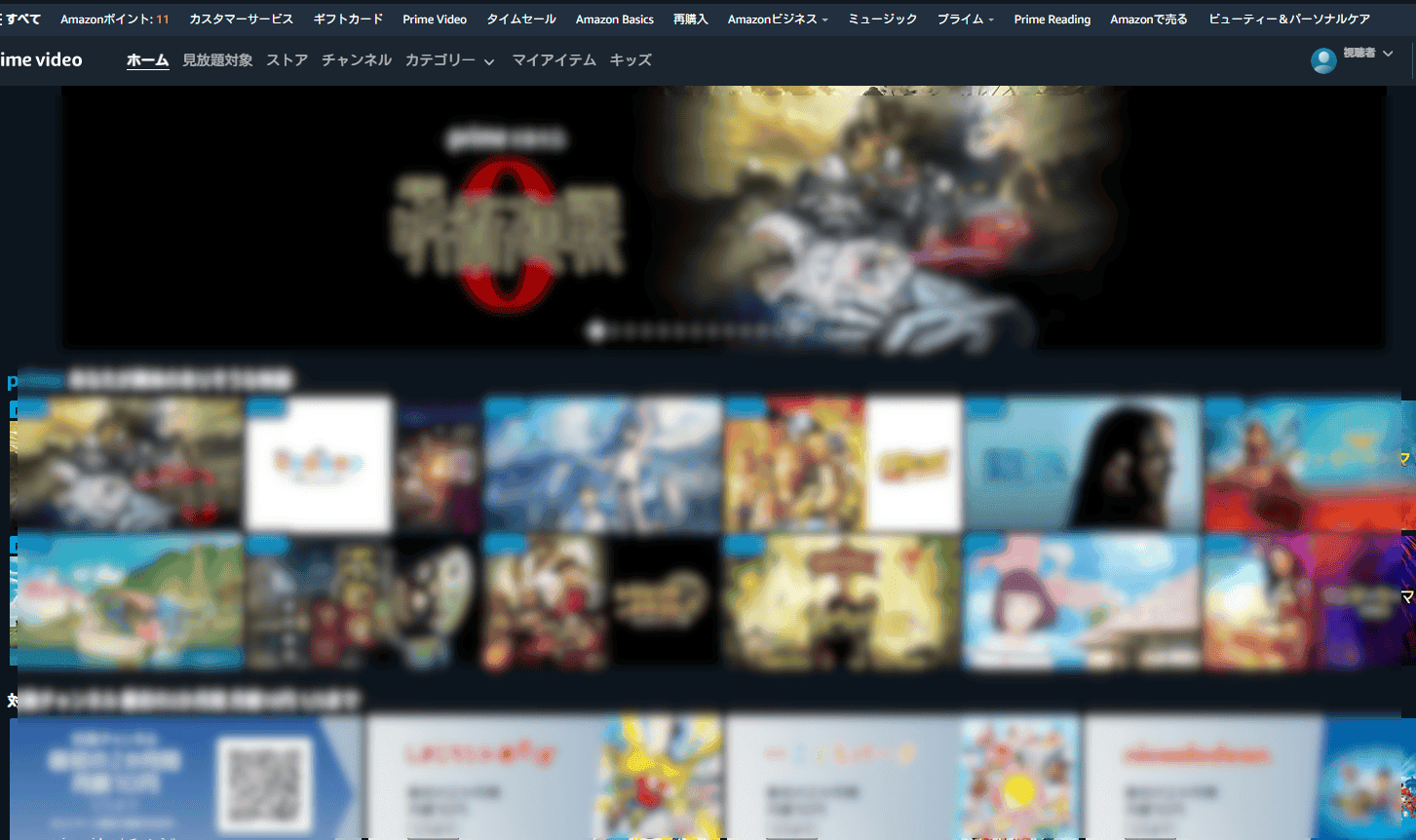
サイトを開いたら、![]() アイコンをクリックします。ポップアップが表示されます。
アイコンをクリックします。ポップアップが表示されます。
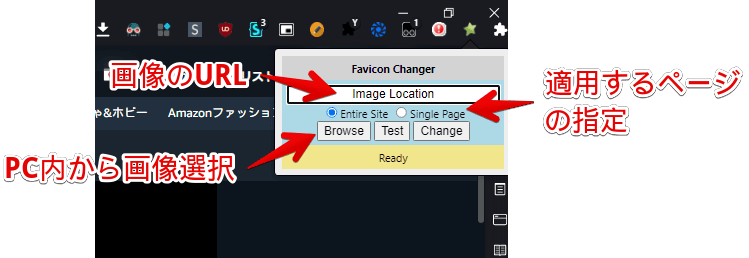
インターネットから直接URL指定したい場合は、「Image Location」に画像URLを入力します。指定する場合、「https://placehold.jp/150×150.png」といった感じで、画像拡張子が表示されているURLを指定します。「https://placehold.jp」ではダメです。
ローカル(PC)上から画像選択したい場合は、「Browse」をクリックします。アイコン画像選択ダイアログが表示されるので、先ほど保存した画像を選んで、「開く」をクリックします。
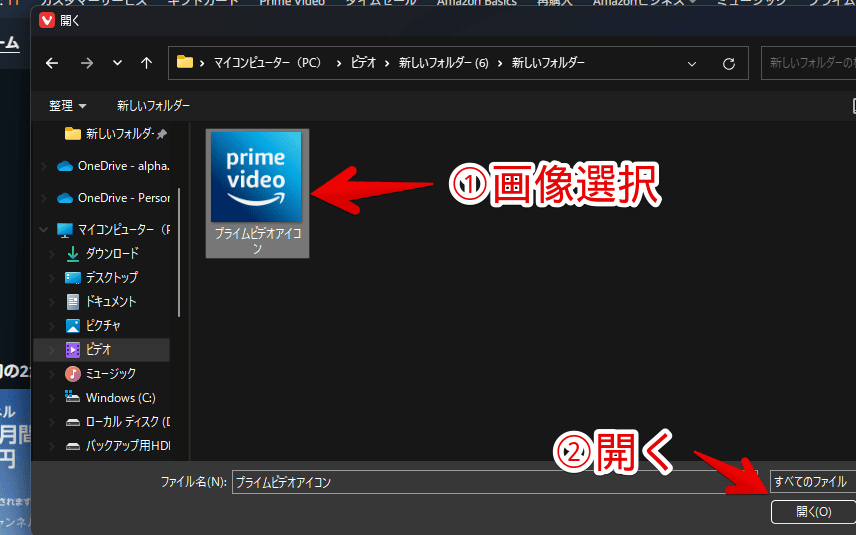
JPG、PNG、ICO拡張子などを指定できます。GIF画像は設定できても反映されませんでした。JPG画像だと透過されないので、アイコンには不向きかもしれません。
「Change」ボタンでアイコンを変更する
画像を選択したら、ドメインレベルの変更(Entire Site)か、個別ぺージの変更(Single Page)か選択します。
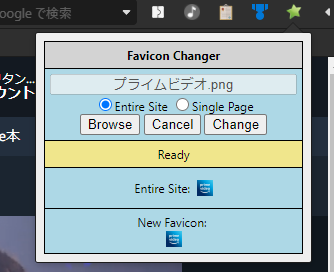
| 適用するサイトページの指定 | |
|---|---|
| Entire Site | ドメインレベルの変更(例:ナポリタン寿司のPC日記全体の変更) |
| Single Page | 現在開いているページのみの変更(例:現在開いている記事のみ変更) |
例えば、プライムビデオで「Entire Site」にすると、プライムビデオページだけでなく、Amazonページ(https://www.amazon.co.jp)まで変わってしまいます。同じ「https://www.amazon.co.jp」のURLから始まるので、仕方ないですね。
Amazonショッピングページを変えたくない場合、プライムビデオページの「Single Page」にします。しかし、それだとプライムビデオのトップページだけ変わって、作品詳細ページでは変わらないので注意です。
選択できたら、「New Favicon」にプレビュー画像が表示されます。問題なければ、右端の「Change」ボタンをクリックします。
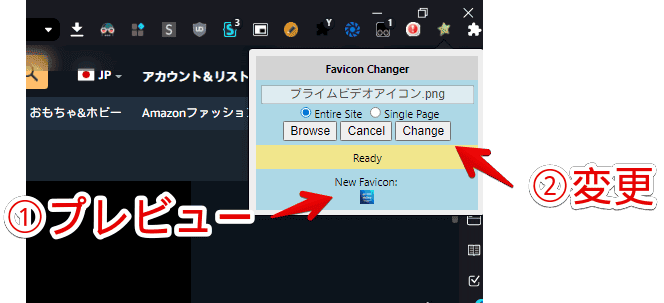
少し待つと、「Favicon Changed」と表示されます。これで変更成功です。「Change」をクリックするまでは、反映されません。
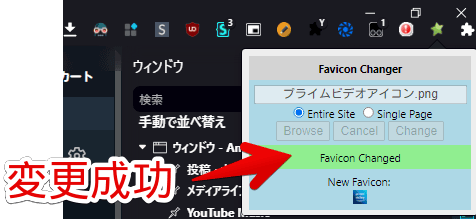
ブックマークアイコンが変わります。拡張機能を削除しない限りは、ブラウザを再起動しても維持されます。
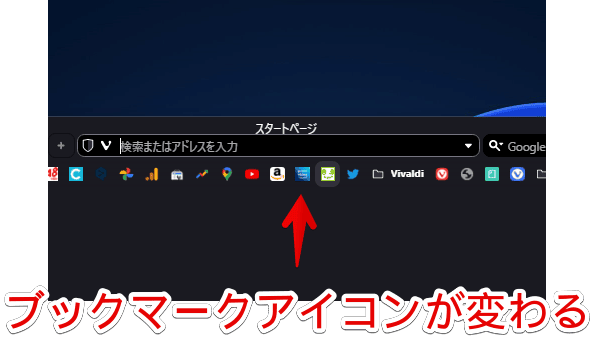
ブックマークアイコンだけでなく、タブアイコンも変わります。
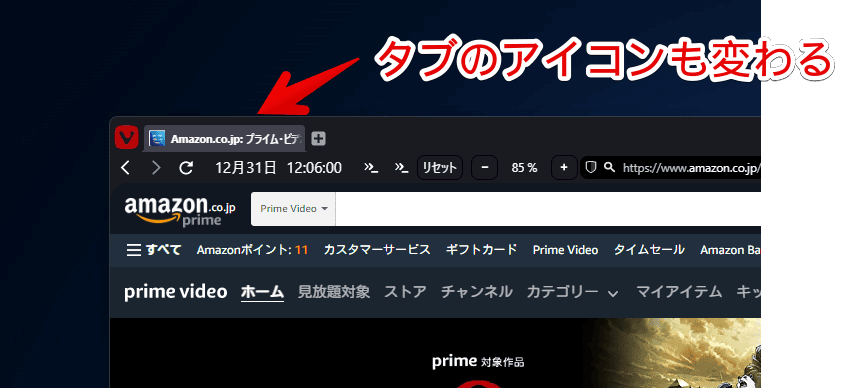
ブックマークに登録していないサイトも変更できます。タブアイコンが切り替わります。
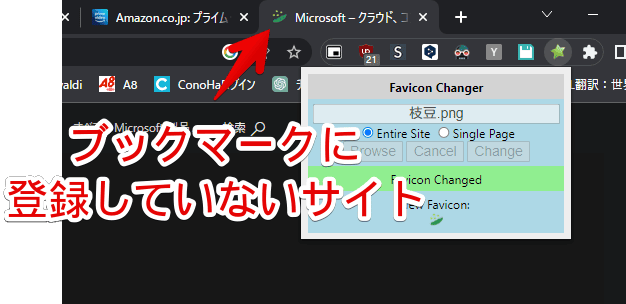
アイコン画像を元に戻す方法
アイコンを変更したサイトを開いて、「Favicon Changer」拡張機能アイコンをクリックします。ポップアップ内に適用した画像が表示されているのでクリックします。
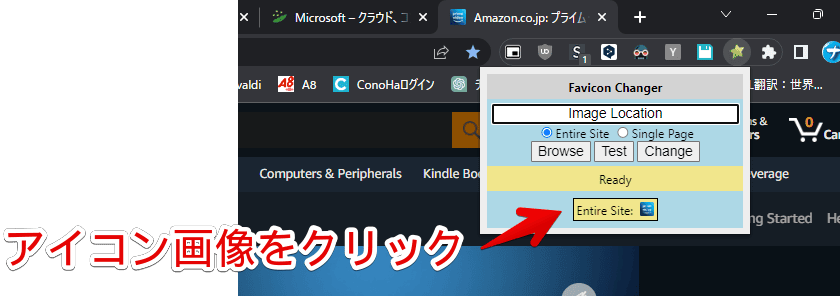
「Remove」をクリックします。
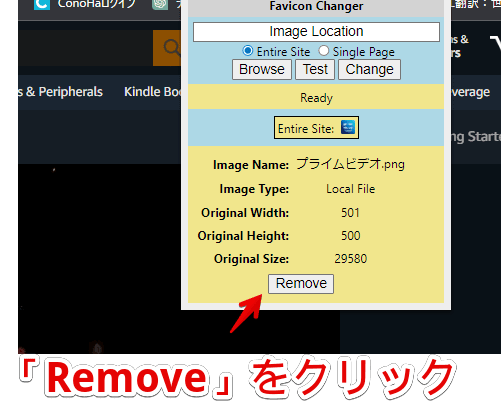
アイコンが元に戻ります。場合によっては、元のアイコンではなく、一旦白紙になるかもしれません。ページをリロード、あるいはブラウザを再起動すると元に戻ります。
感想
以上、ブックマークアイコンを好きな画像に変更できるChrome拡張機能「Favicon Changer(ファビコン・チェンジャー)」についてでした。
気軽に変えられる点はいいですね。
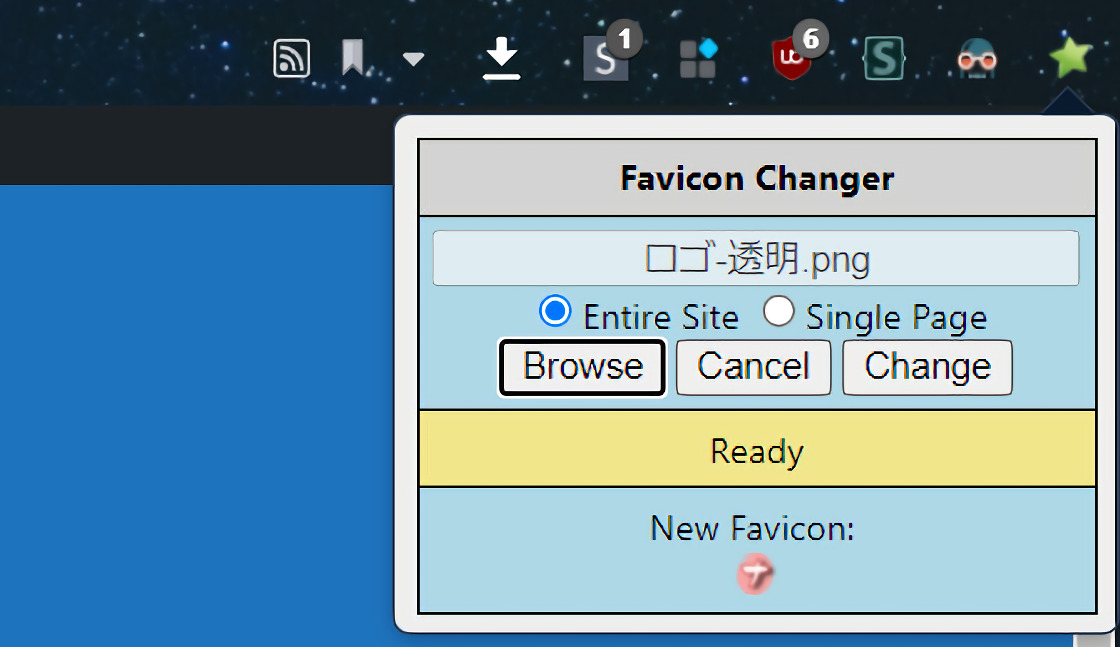
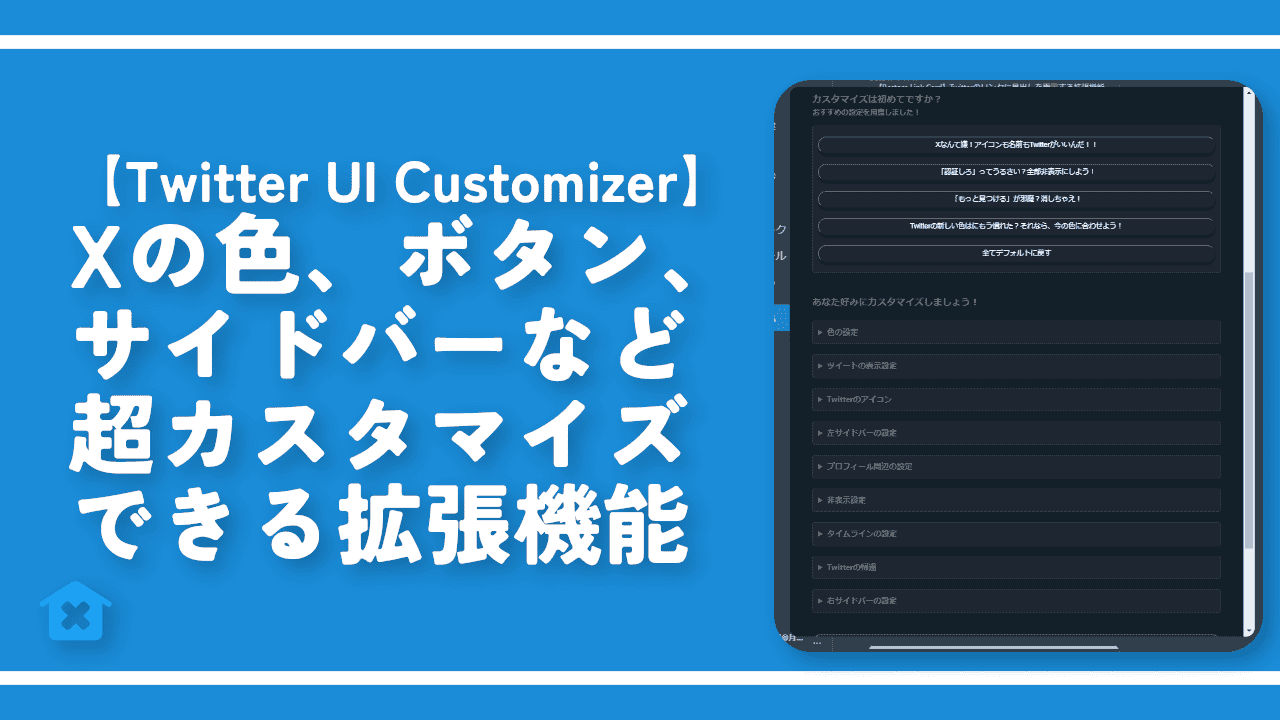
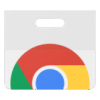
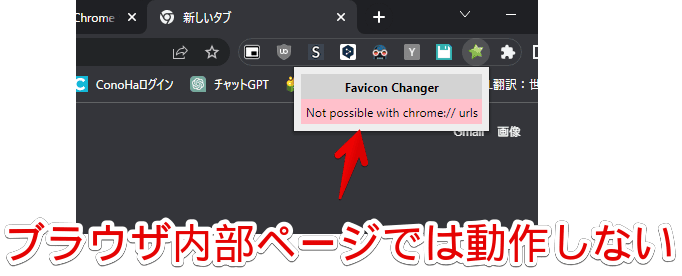

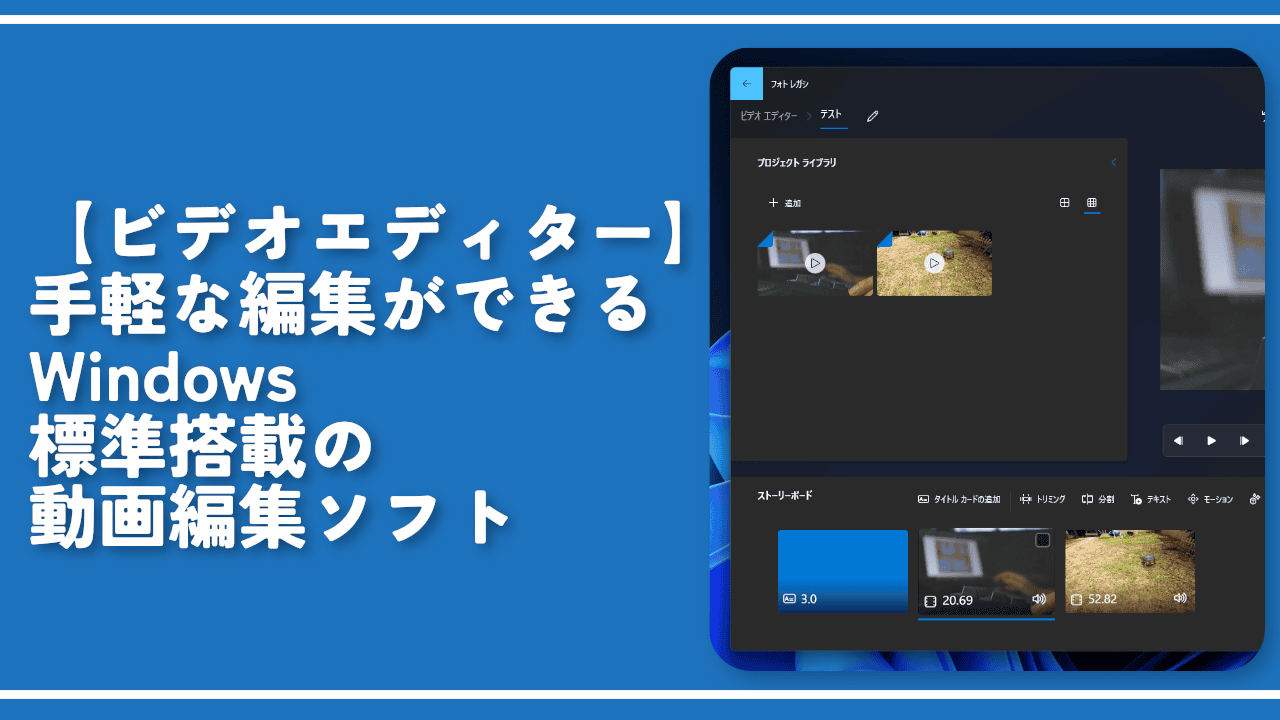
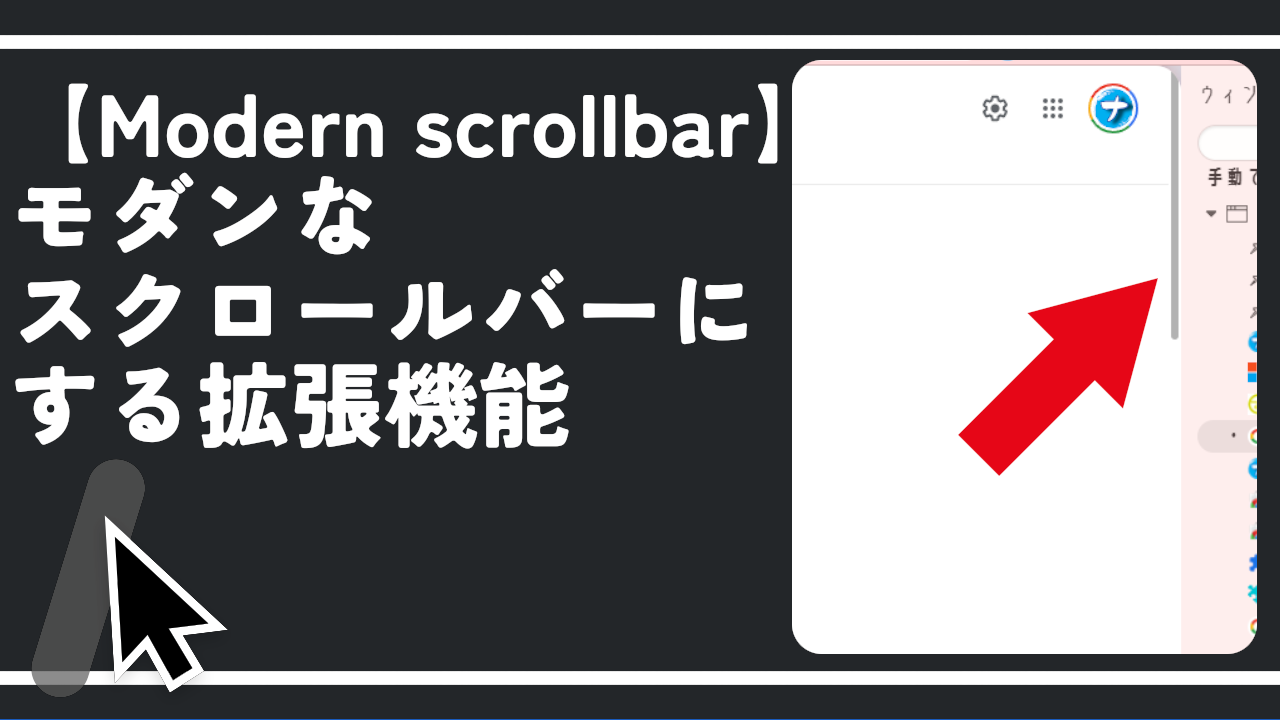
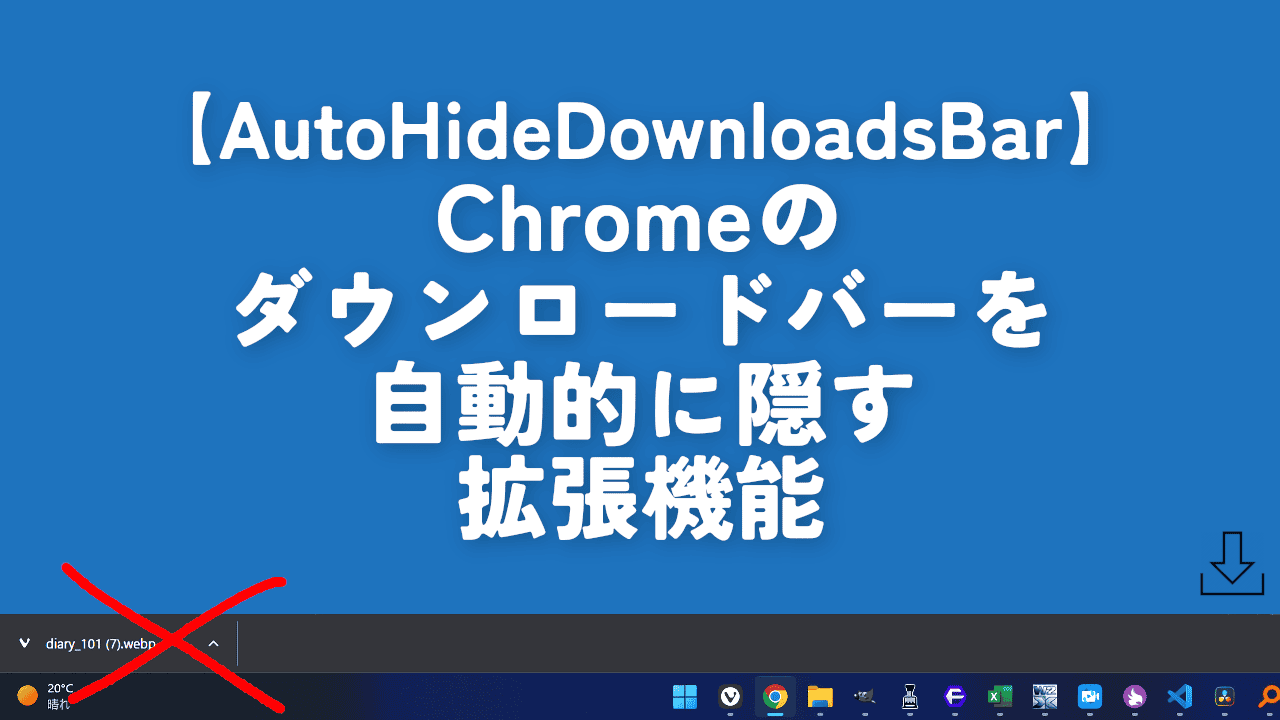

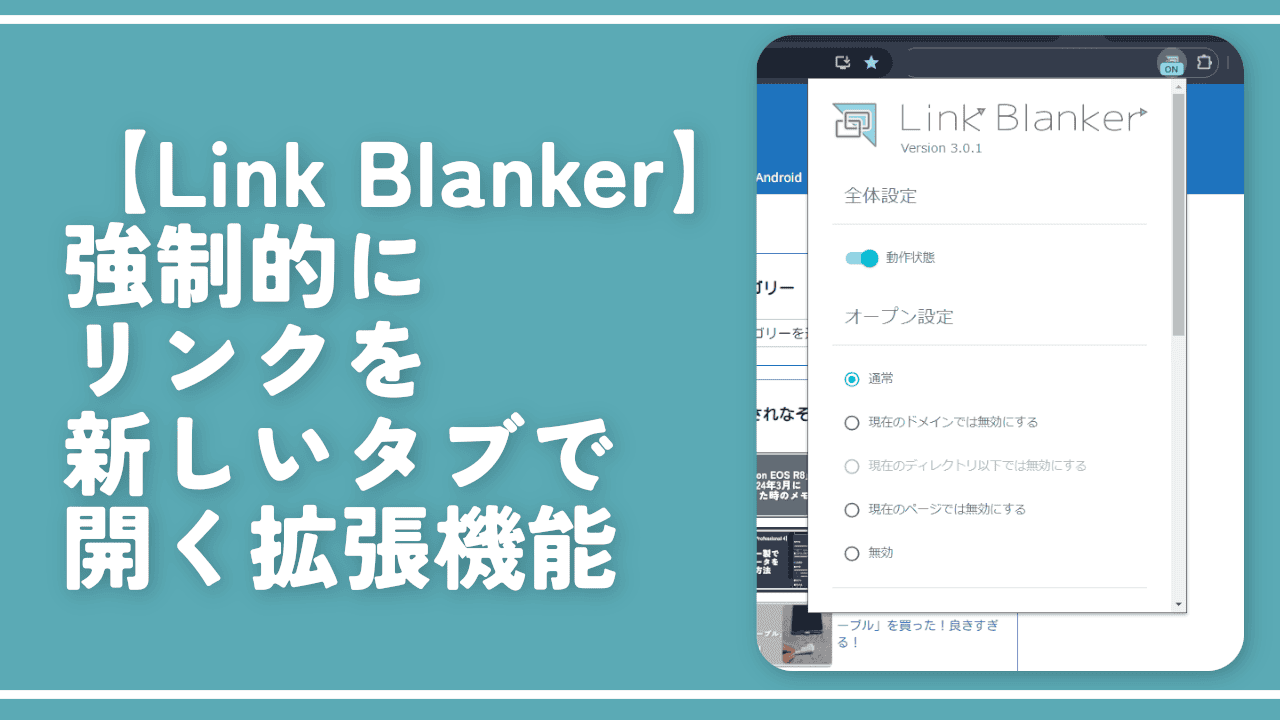
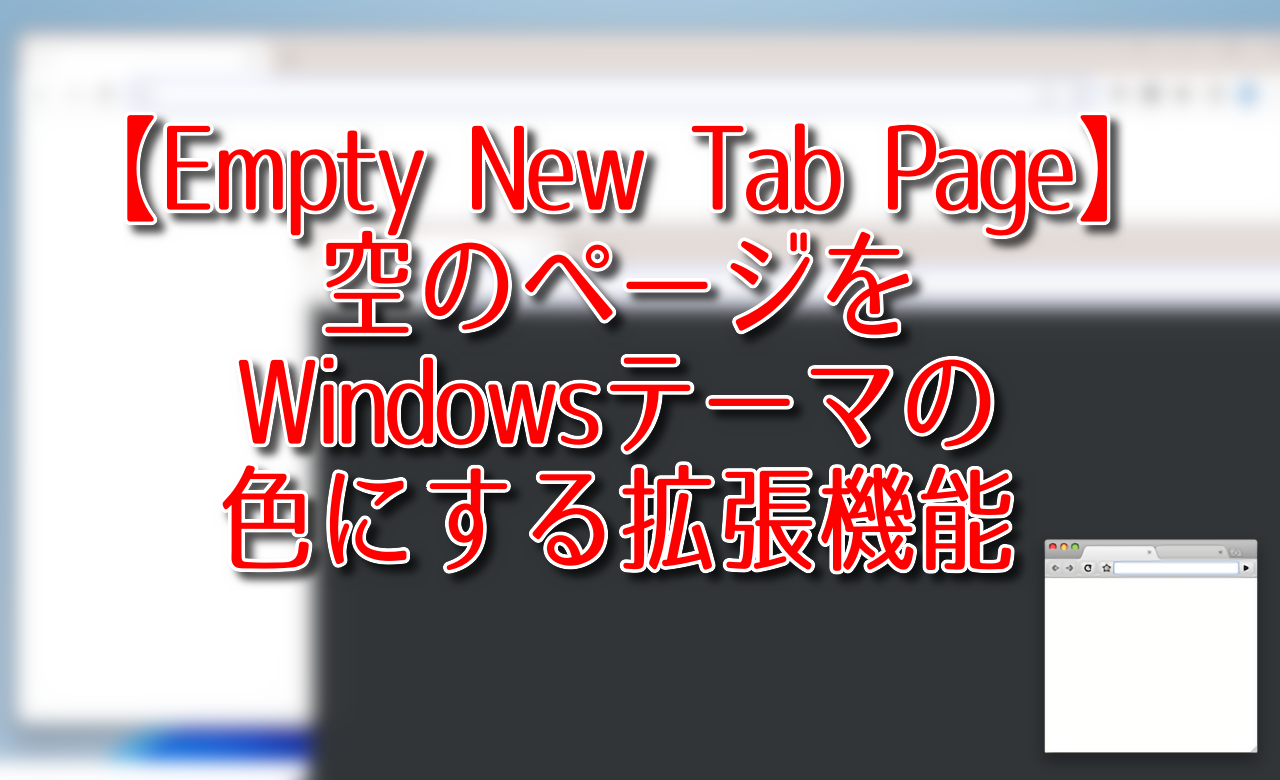
 【2025年】僕が買ったAmazon商品を貼る!今年も買うぞ!
【2025年】僕が買ったAmazon商品を貼る!今年も買うぞ! 【Amazon】配送料(送料)の文字を大きく目立たせるCSS
【Amazon】配送料(送料)の文字を大きく目立たせるCSS 【TVer】嫌いな特定の番組を非表示にするCSS。邪魔なのは消そうぜ!
【TVer】嫌いな特定の番組を非表示にするCSS。邪魔なのは消そうぜ! 「Kiwi browser」がサポート終了なので「Microsoft Edge」に移行!拡張機能も使えるよ
「Kiwi browser」がサポート終了なので「Microsoft Edge」に移行!拡張機能も使えるよ カロリーメイトを綺麗に開けられるかもしれない方法
カロリーメイトを綺麗に開けられるかもしれない方法 【DPP4】サードパーティー製でレンズデータを認識する方法
【DPP4】サードパーティー製でレンズデータを認識する方法 【Clean-Spam-Link-Tweet】「bnc.lt」リンクなどのスパム消す拡張機能
【Clean-Spam-Link-Tweet】「bnc.lt」リンクなどのスパム消す拡張機能 【プライムビデオ】関連タイトルを複数行表示にするCSS
【プライムビデオ】関連タイトルを複数行表示にするCSS 【Google検索】快適な検索結果を得るための8つの方法
【Google検索】快適な検索結果を得るための8つの方法 【YouTube Studio】視聴回数、高評価率、コメントを非表示にするCSS
【YouTube Studio】視聴回数、高評価率、コメントを非表示にするCSS 【Condler】Amazonの検索結果に便利な項目を追加する拡張機能
【Condler】Amazonの検索結果に便利な項目を追加する拡張機能 これまでの人生で恥ずかしかったこと・失敗したことを書いてストレス発散だ!
これまでの人生で恥ずかしかったこと・失敗したことを書いてストレス発散だ! 【2025年】当サイトが歩んだ日記の記録
【2025年】当サイトが歩んだ日記の記録