【Explorer Patcher for Windows 11】Windows11の外観をWindows10に戻すツール
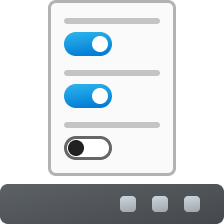
この記事では、Windows11のタスクバー、スタートメニュー、ファイルの右クリックメニュー、エクスプローラーのコマンドバーなどを、カスタマイズできるツール「Explorer Patcher for Windows 11」について書きます。
Windows11で変更された外観をWindows10に戻すツールです。具体的には以下の部分をWindows10スタイルに戻せます。
- タスクバー
- タスクバーのラベルを表示(2023年11月時点でWindows11標準でもできるようになりました)
- タスクバーの時計に秒数を表示(2023年11月時点でWindows11標準でもできるようになりました)
- 右クリックメニュー
- スタートメニュー
- エクスプローラーのリボン表示復活
- フライアウト(タスクトレイのポップアップメニュー)
- Ctrl+Tabのウィンドウスイッチャー
- コントロールセンターボタンの非表示
- スタートメニューのよく使うアプリの最大表示数の変更
- アプリウィンドウの四隅の角丸を廃止してカクカクにする
- タスクバーダブルクリックで自動非表示切り替え
- Windowsのバージョン(ビルド情報)をデスクトップ右下に表示
それぞれ戻す箇所は個別に設定できます。例えば、タスクバーと右クリックメニューをWindows10のスタイルに戻して、エクスプローラーのコマンドバーはWindows11のスタイルのままにできます。細かい部分までカスタマイズできます。
公式サイトからソフトを入手→インストールすることで利用できます。自分でちまちまとレジストリエディターを弄る必要はありません。設定項目(英語)をポチポチするだけです。
本ソフトは2023年11月18日に公開されたバージョン「22621.2506.60.1」から日本語に対応しました。それ以前は「お餅のCreeeper」さんがフォーク(コピー)した日本語版がありましたが、本家が日本語に対応したので現在は利用できません。
スタートメニューの最初に表示されるページを全てのアプリすることも可能です。そもそもWindows10のタイル状に戻すことも可能です。
リリース元:Valentin-Gabriel Radu
記事執筆時のバージョン:22621.4317.67.1(2024年11月02日)
本ソフトの注意点
本ソフトはWindowsのシステムとの相性が悪いのか、OSやソフトのバージョンによっては不具合が発生することがあります。
ソフトが使えない程度ならいいんですが、本ソフトの場合エクスプローラーがずっと再起動したり、タスクバーやデスクトップが表示されない…といったPC初心者にとっては焦る不具合が多いです。
正直気軽に導入するのはおすすめしません。ある程度PCの知識がある方向けかなと思います。
デスクトップやタスクバーが表示されない時にコマンドプロンプトから操作したり、タスクマネージャーからエクスプローラーを再起動したり…といった方法を知っている方じゃないと、万が一何かあった時に困ると思います。
僕の場合、ある日を境にインストールしてもエクスプローラーが延々と再起動してPCがまともに使えなくなったため、現在は利用していません。こういった問題に直面した時解決できる方向けかなと思います。僕の場合は多分他のソフトと干渉しているんだと思います。
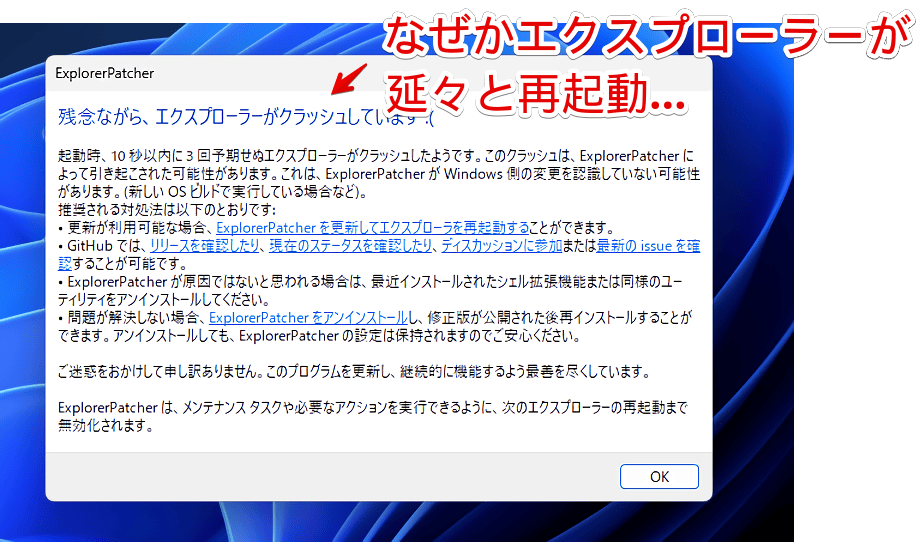
ダウンロード&インストール方法
「GitHub」からダウンロードできます。
本記事では詳しい方法を書きません。詳しくは以下の別記事に書いているので参考にしてみてください。
設定画面の開き方
本ソフトの設定画面は3つの方法で開けます。最後のおまけに関してはしなくてもOKです。
タスクバーからアクセス
タスクバーの何もないところを右クリック→「プロパティ」をクリックします。
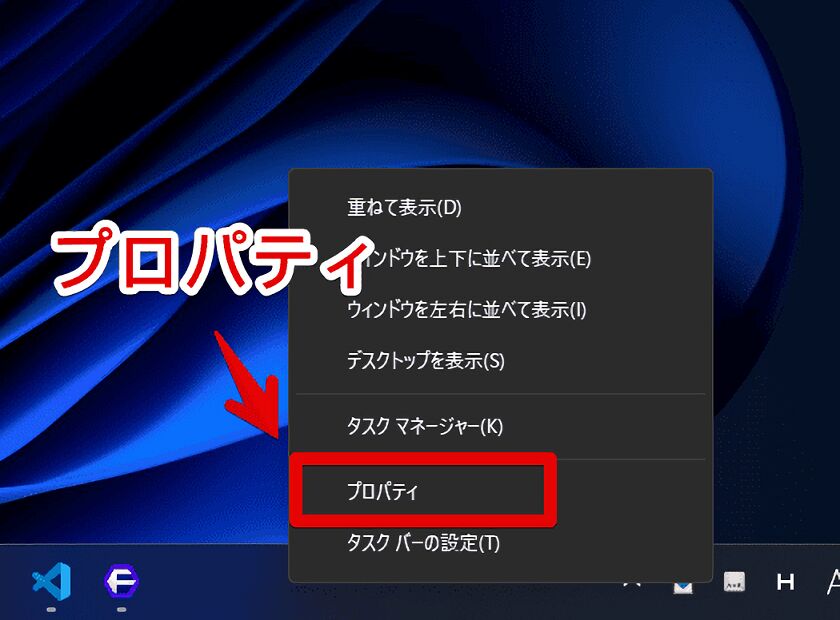
スタートメニューからアクセス
スタートメニューのアプリ一覧の「は行」に「![]() プロパティ(ExplorerPatcher)」があります。クリックすることで起動できます。
プロパティ(ExplorerPatcher)」があります。クリックすることで起動できます。
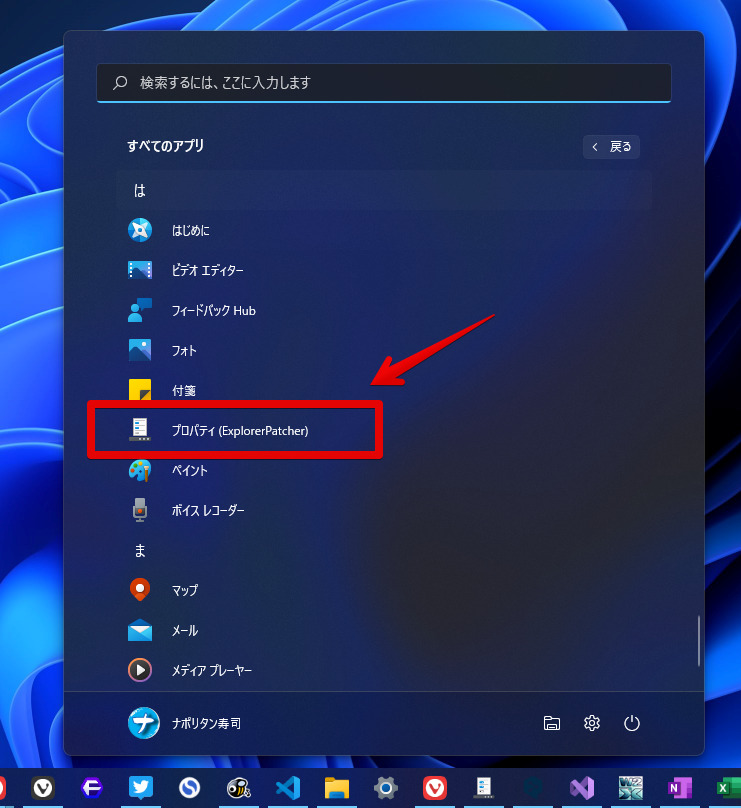
ファイル名を指定して実行ウィンドウからアクセス
Windows+Rを押して「ファイル名を指定して実行」ダイアログを開きます。以下のコードを入力して「OK」をクリックします。
rundll32.exe C:\Windows\dxgi.dll,ZZGUI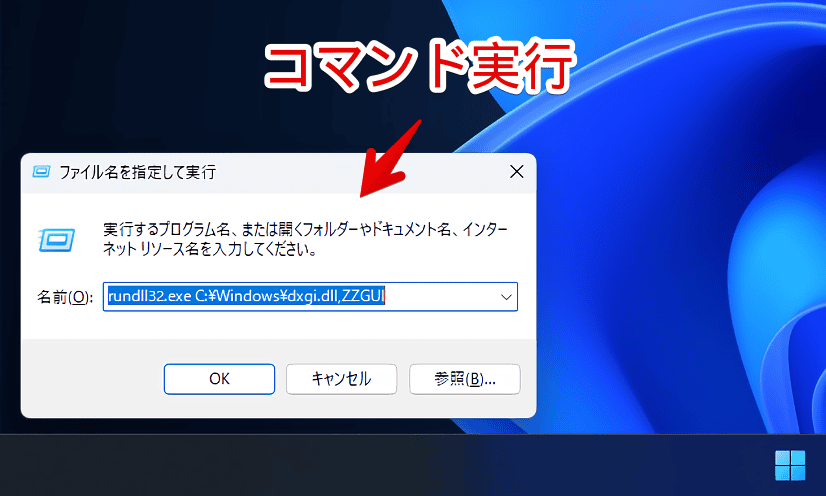
設定画面が表示されます。毎回上記コードを入力するのがめんどくさい場合、次で説明するバッチファイルを作成すると便利です。
【おまけ】batファイルの作成
エクスプローラーの好きな場所でテキストドキュメント(メモ帳)を作成します。
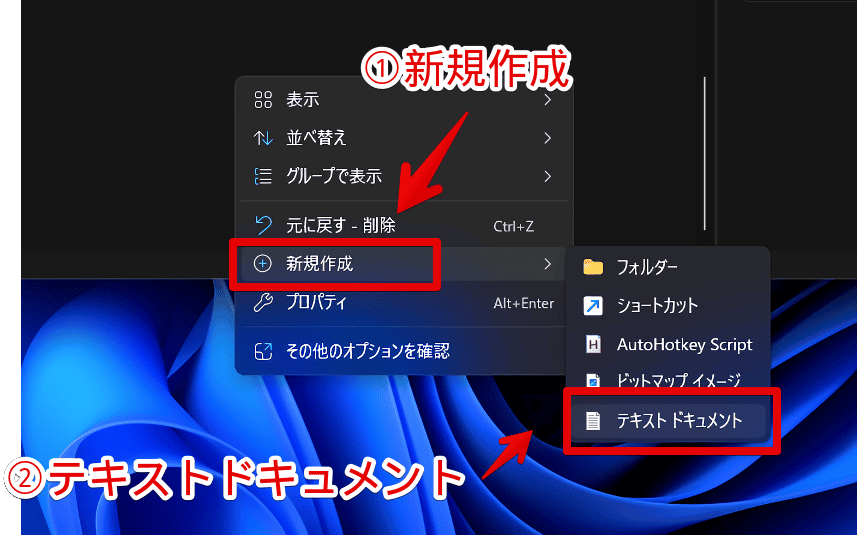
名前を分かりやすい名前にします。「EP11の設定画面起動」などの適当でいいと思います。
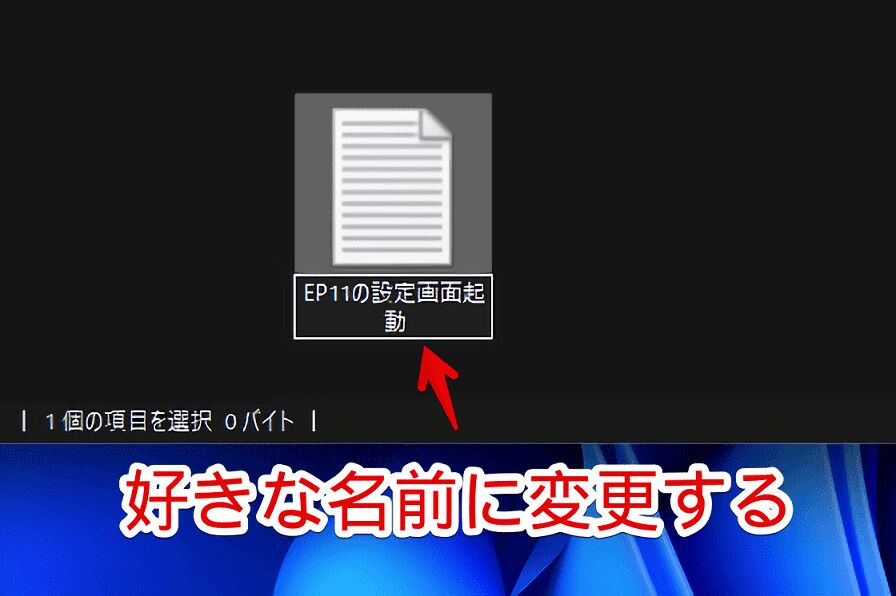
ダブルクリックで開いて中に以下のコードを書き込みます。
@echo off
start rundll32.exe C:\Windows\dxgi.dll,ZZGUI
exit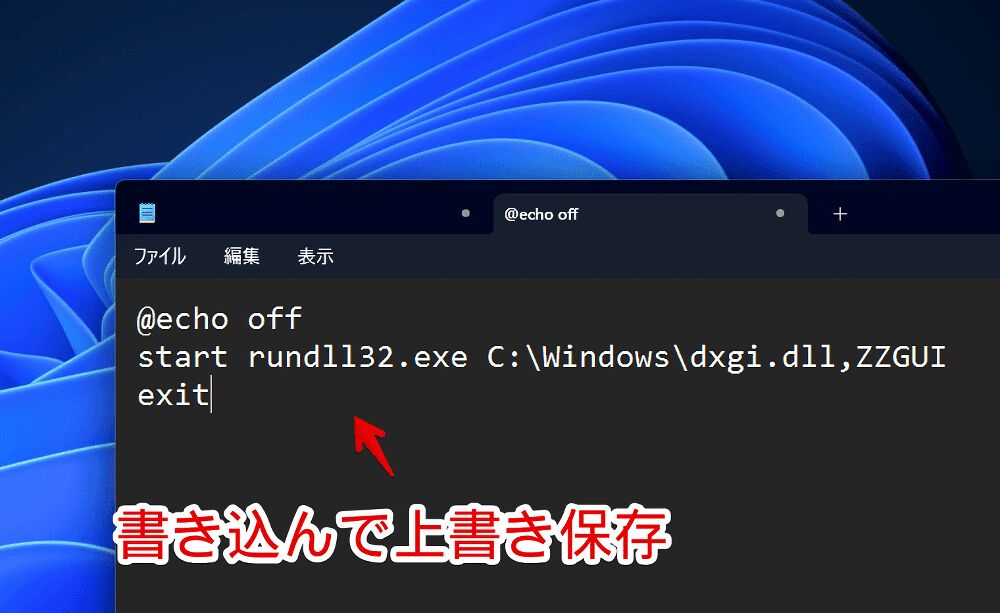
書き込めたら上書き保存します。拡張子を「txt」から「bat」にします。警告ポップアップが表示されるので「はい」をクリックします。
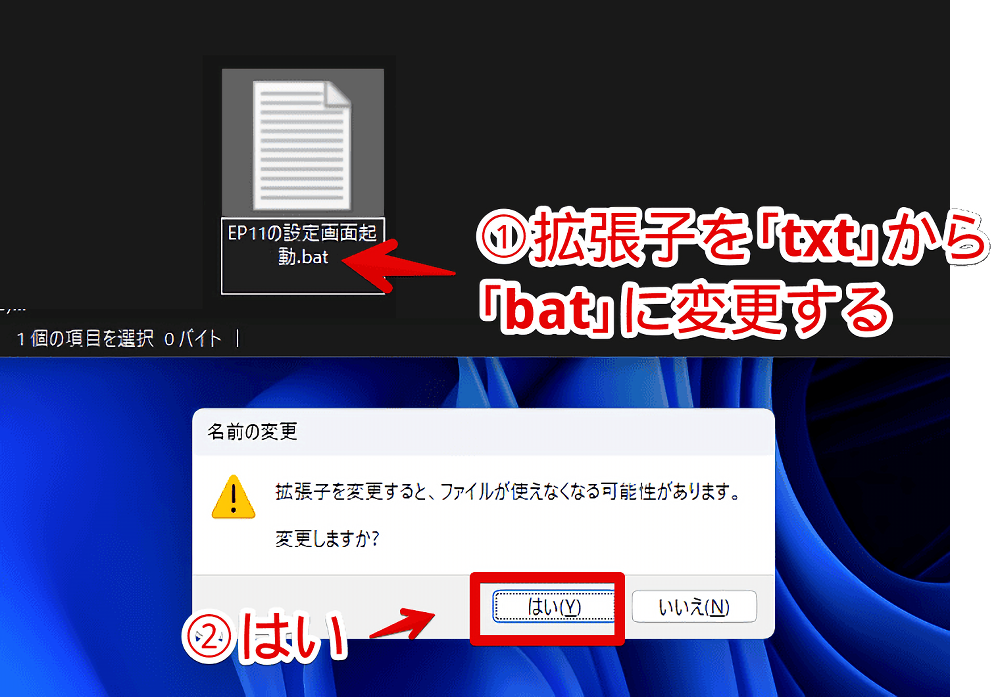
次回以降「bat」ファイルを起動することで「Explorer Patcher for Windows 11」の設定画面が表示されます。
タスクバー
タスクバーの表示について設定できます。
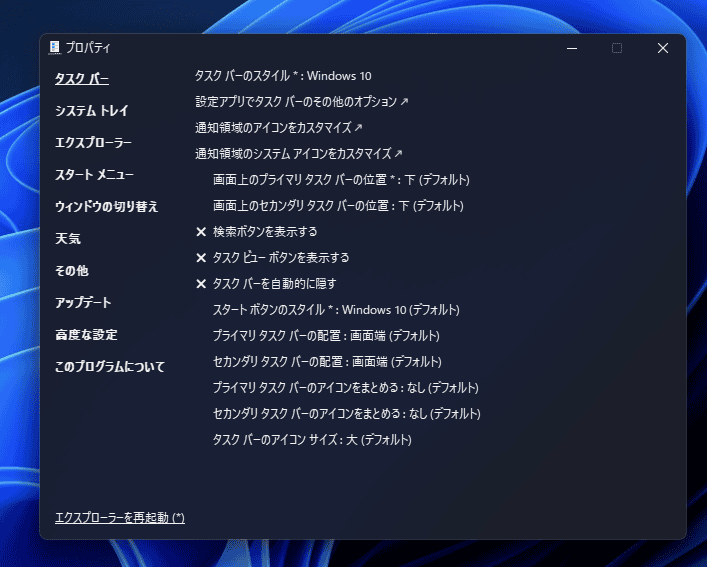
オンオフを切り替えたい場合はその項目をクリックします。オンが「✔」でオフが「×」です。項目の右側に「![]() 」マークがついている設定項目は反映させるのにエクスプローラーの再起動が必要です。
」マークがついている設定項目は反映させるのにエクスプローラーの再起動が必要です。
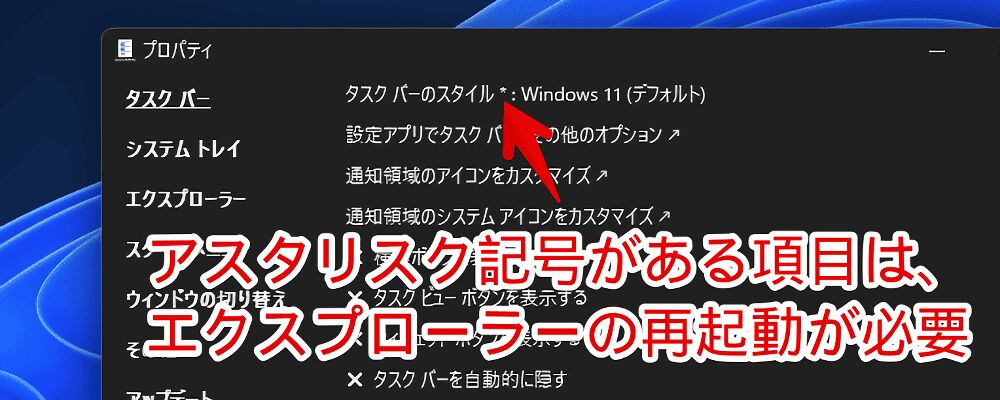
左下の「エクスプローラーを再起動」をクリックすることで再起動できます。アスタリスクがない項目については瞬時に反映されます。
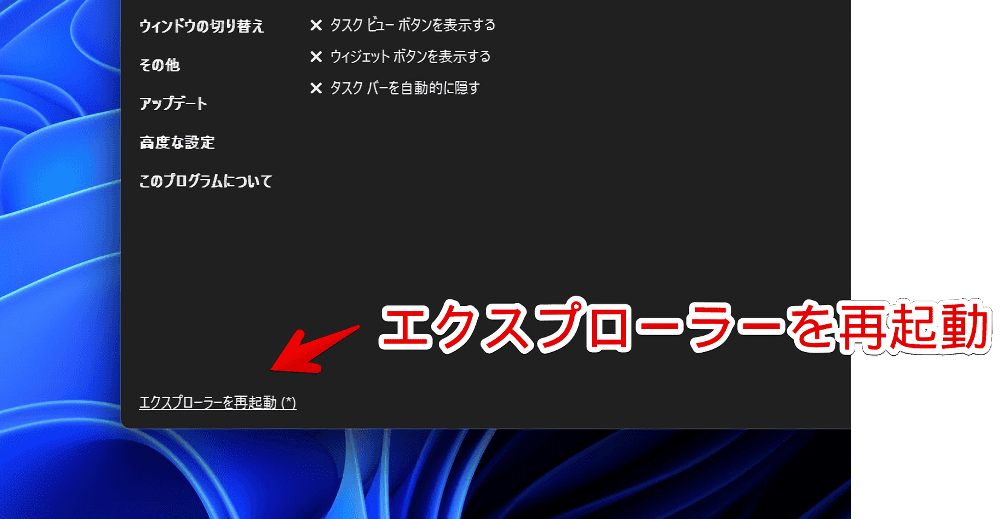
タスクバーのスタイル
タスクバーのスタイルを設定できます。「Windows10」を選ぶとアイコンが左揃えになります。タスクバーの右クリックメニューもWindows10の仕様に戻ります。

タスクマネージャーなどの懐かしい設定項目が復活します。タスクバーの右クリック→「すべてのタスクバーを固定する」のチェックを外すことでタスクバーを横や上配置にできます。
通知領域のアイコンをカスタマイズ
通知領域にあるアイコンの表示設定ができます。
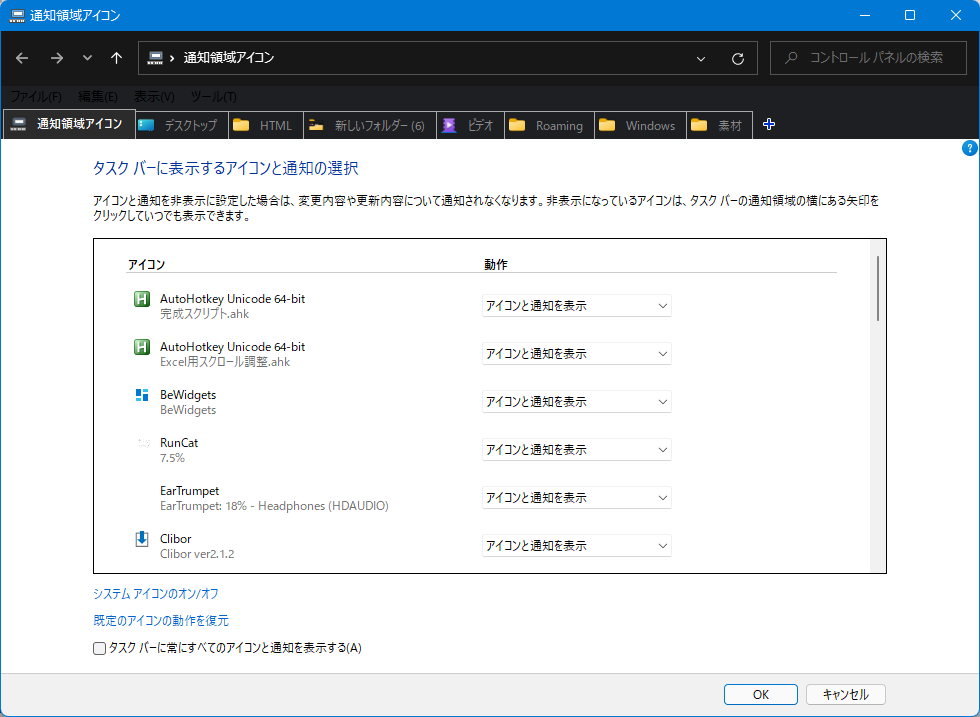
通知領域のシステムアイコンをカスタマイズ
通知領域にあるシステムアイコンの表示設定ができます。Windows10スタイルを初めて適用した時、いくつかのシステムトレイアイコンが表示されない場合があります。時計や、アクションセンターなどです。
クリックするとシステムアイコンの表示をオンオフできる設定画面が表示されるので表示したい項目をオンにします。
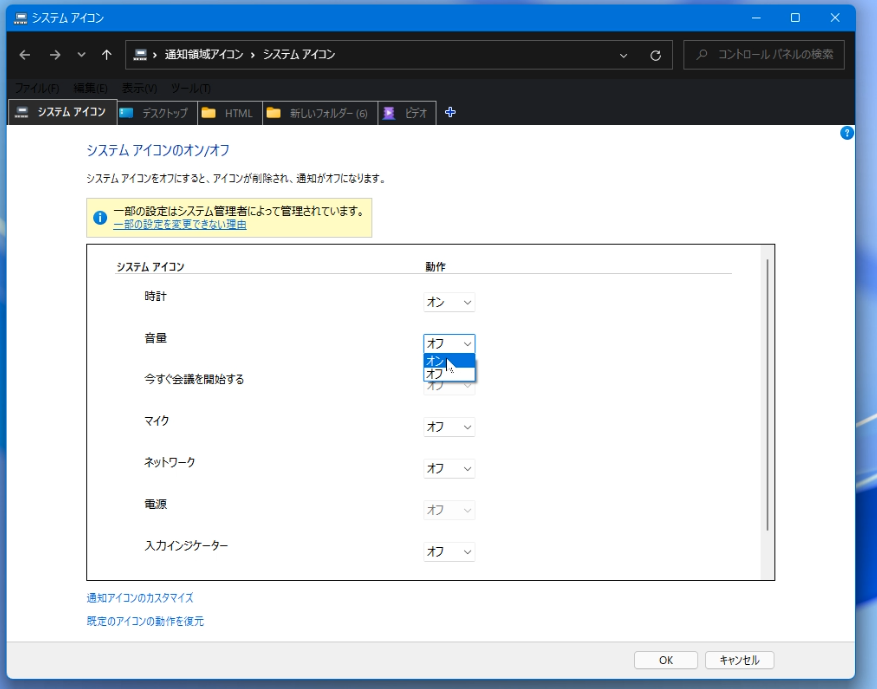
タスクバーの位置
「画面上のプライマリタスクバーの位置」で上下左右の好きな場所にタスクバーを配置できます。本設定は「タスクバーのスタイル」をWindows10にしている場合のみ表示されます。
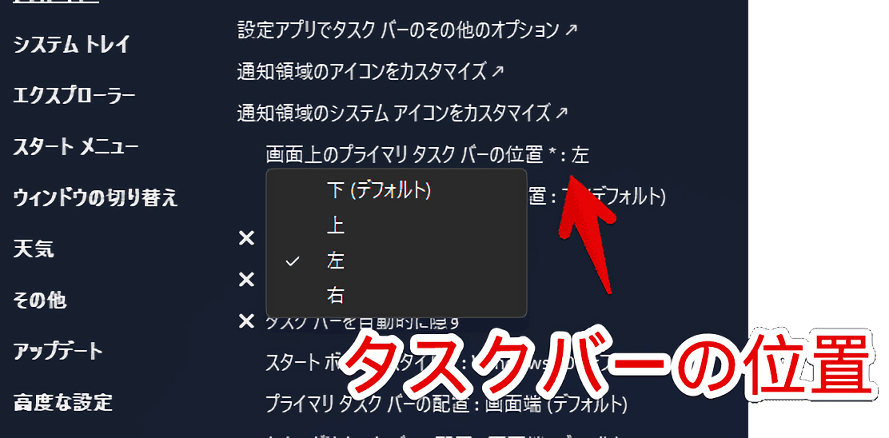
「プライマリ」がメイン画面のことです。PCに接続しているモニターが2台ある場合「セカンダリ」で別々の位置を指定できます。
スタートボタンのスタイル
スタートボタンのアイコンを変更できます。Windows10のタスクバーにしている時のみ変更できます。Windows10だと「![]() 」、Windows11だと「
」、Windows11だと「![]() 」になります。色は黒です。
」になります。色は黒です。
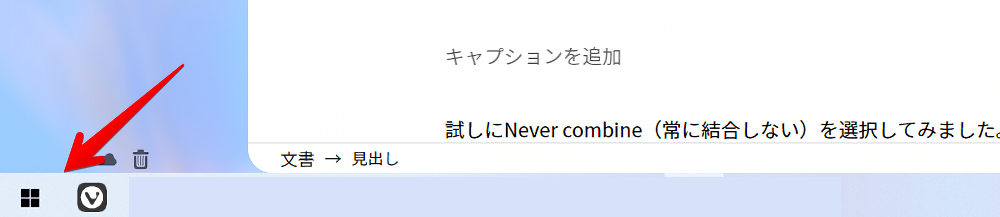
タスクバーアイコンの配置
タスクバーアイコンの配置を設定できます。以下の中から選択できます。
- 画面端(デフォルト)
- 中央
- 中央、入りきらない場合画面端
- スタートボタンとともに中央
- スタートボタンとともに中央、入りきらない場合画面端
例えば、「スタートボタンとともに中央」にするとWindows10のタスクバースタイルを利用している時に、スタートボタンも一緒に中央揃えになります。
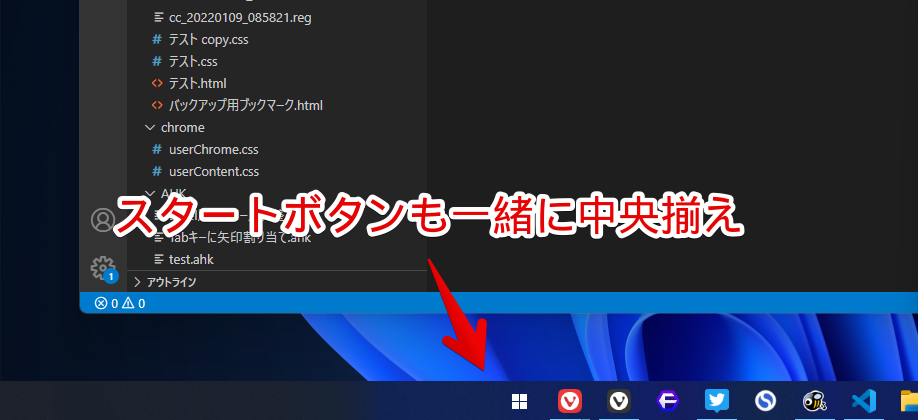
タスクバーのアイコンをまとめる
Windows10のタスクバーの結合について設定できます。
- なし(デフォルト)
- 常時
- タスクバーに入りきらない場合
「なし」にした場合、タスクバーのアイコンにラベル(フォルダやアプリ名)が表示されます。

システムトレイ
システムトレイアイコンの設定ができます。
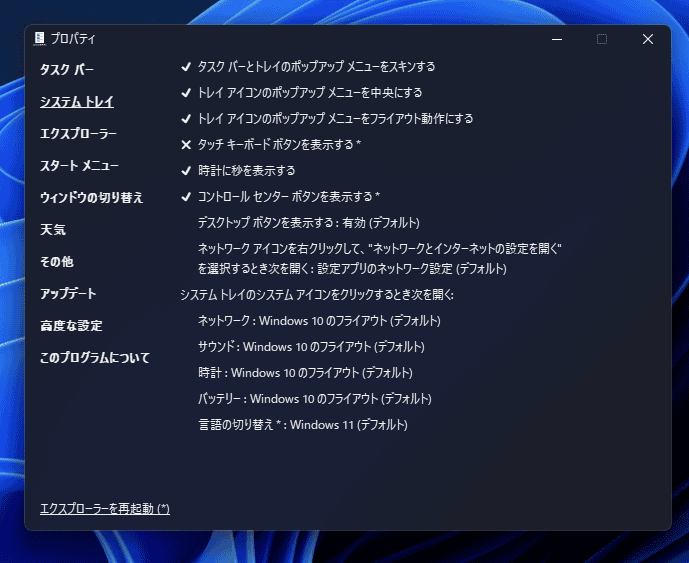
タスクバーとトレイのポップアップメニューをスキンする
タスクバーのトレイアイコンの右クリックメニューを綺麗にする項目です。例えば「Bluetooth」の右クリックメニューがWindows11に馴染んだデザインになります。
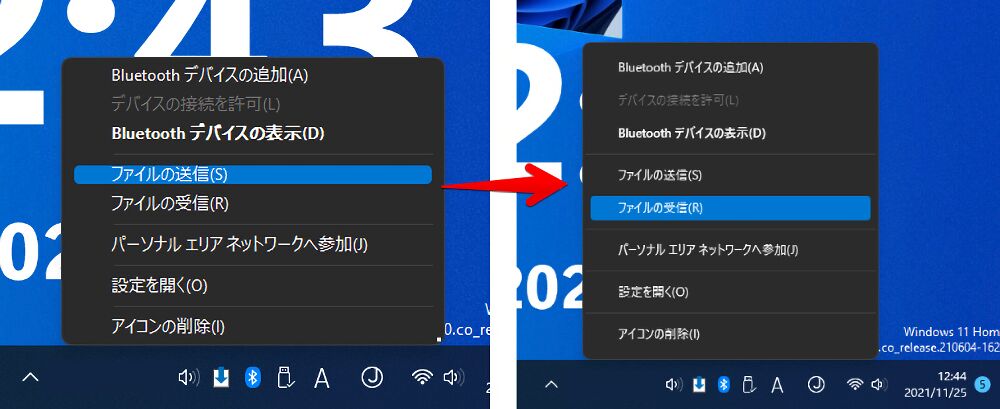
パッと見は分かりませんが、見比べるとフォントが綺麗になって余白が大きくなって見やすくなっています。
トレイアイコンのポップアップメニューを中央にする
タスクトレイの右クリックメニューの表示位置を中央にします。例えばBluetoothアイコンを右クリックすると、アイコンに対して綺麗に中央にメニューが表示されるようになります。些細な変更点ですが結構便利です。
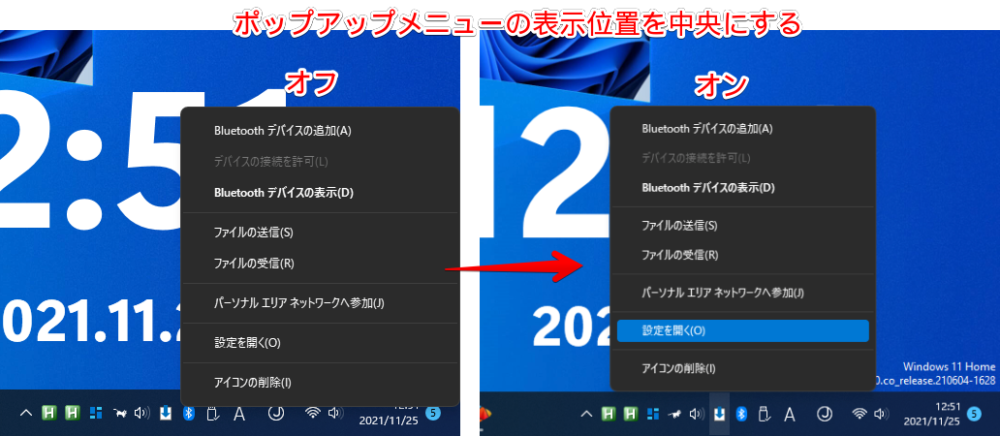
タスクバーの時計に秒数を表示
「時計に秒を表示する」にチェックを付けるとタスクバーの時計に秒数も表示します。この設定は「タスクバーのスタイル」で、Windows10のスタイルにしている必要があります。
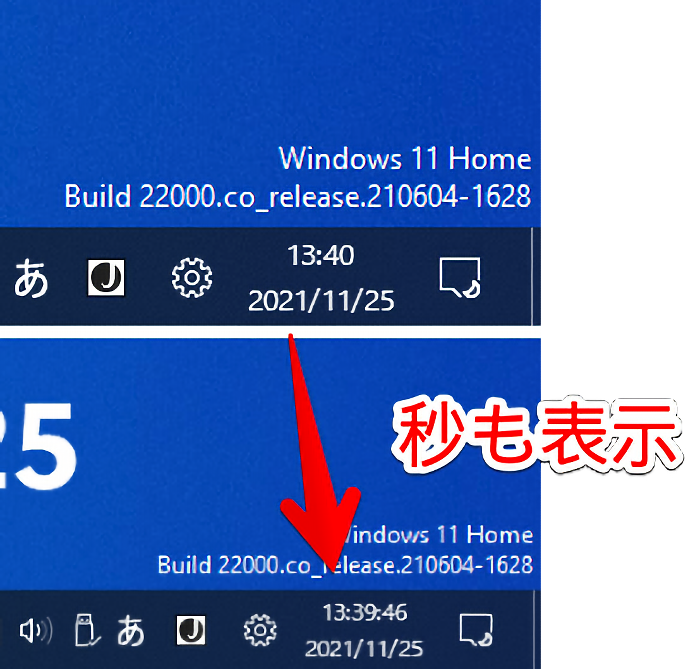
2023年05月24日公開のWindows11のアップデート「22621.1778(KB5026446)」から「Explorer Patcher for Windows 11」などの外部ソフトを利用しなくても標準で秒表示できるようになりました。
コントロールセンターを非表示にする
コントロールボタンを非表示にします。コントロールボタン(Win+A)はWindows11から搭載された機能です。「Wi-Fi」や「Bluetooth」のオンオフなどの切り替えがワンクリックでできます。
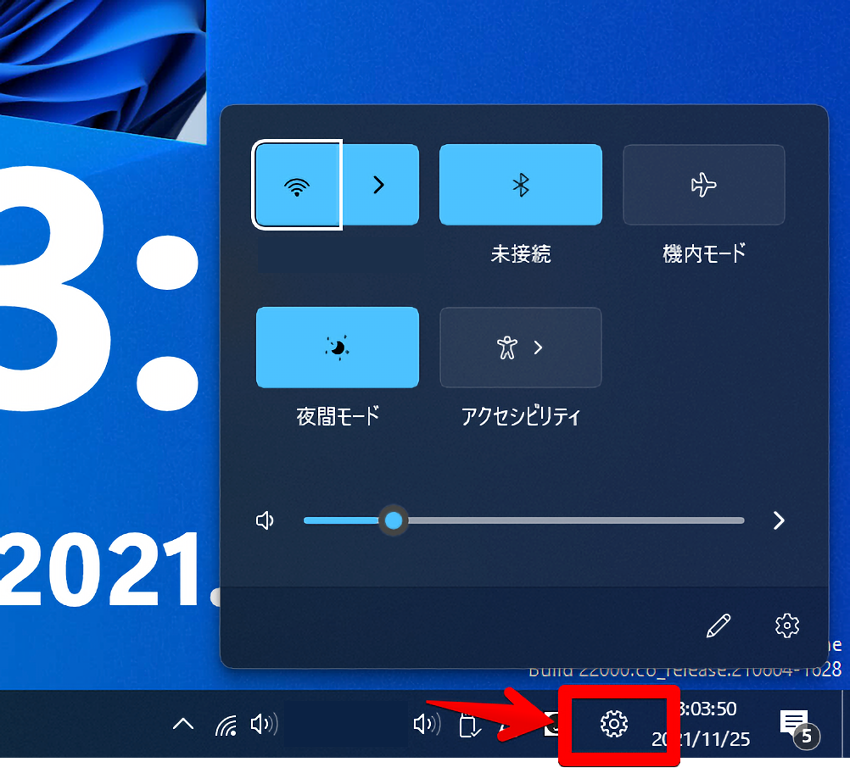
システムトレイのシステムアイコンをクリックするとき次を開く
システムトレイアイコンをクリックした時に表示するデザインを項目別に設定できます。例えば「時計」だとWindows11、Windows10、Windows7から選べます。
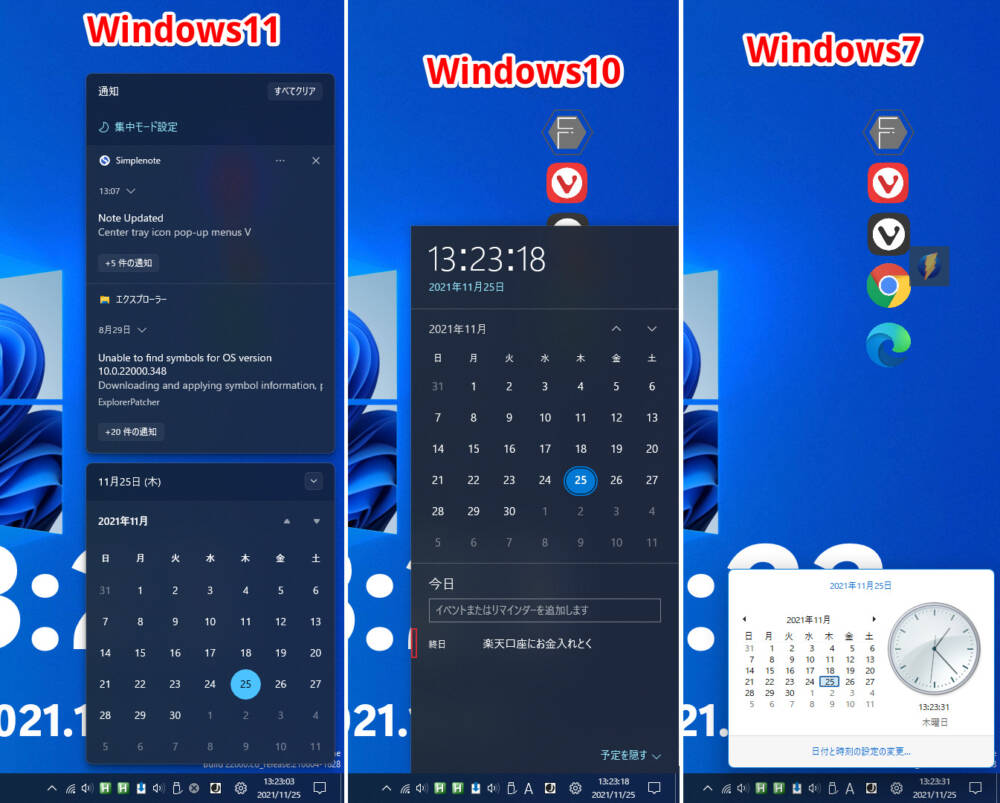
ファイルエクスプローラー
エクスプローラーの外観を設定できます。ここから右クリックメニューをWindows10に戻せます。
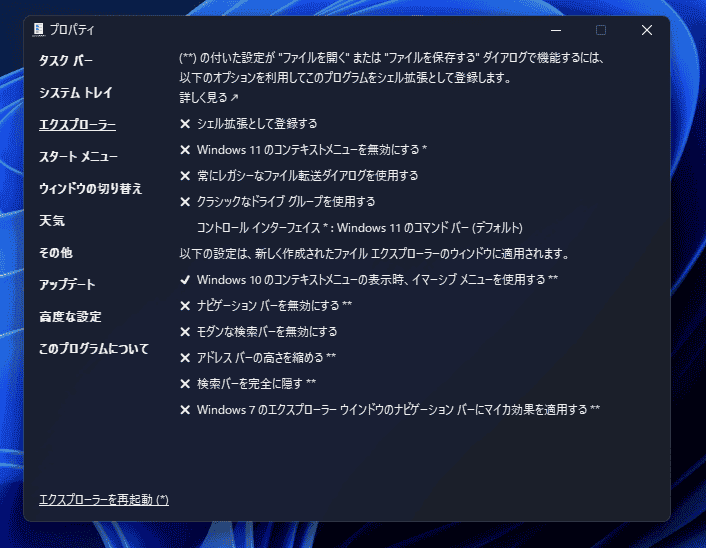
右クリックメニューをWindows10の外観に戻す
「Windows11のコンテキストメニューを無効にする」にチェックすることで、Windows11の右クリックメニューを以前のWindows10までのものに変更します。
Windows11でも「その他のオプションを表示」をクリックしたり、Shiftを押しながら右クリックすることで完全な右クリックメニューを表示できますが、どうしてもワンアクション手間が必要です。
本設定を適用することで、通常の右クリックがWindows10までの右クリックメニューで表示されます。コマンドバーの廃止と右クリックメニューを戻すだけでエクスプローラーはほぼWindows10のデザインになります。
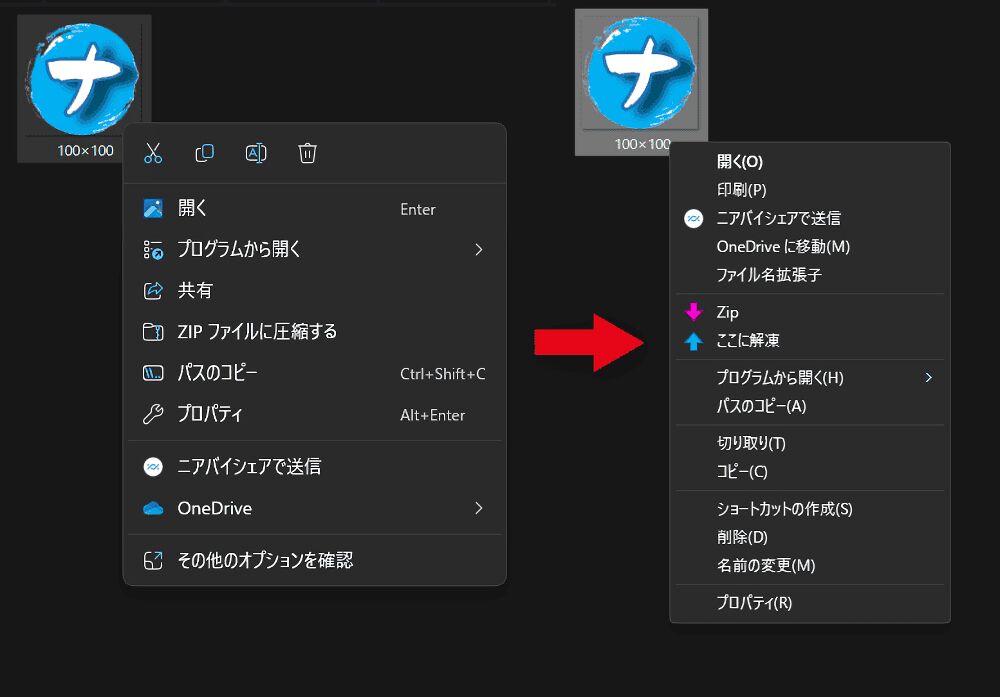
コマンドバーを廃止して昔のリボン表示にする
Windows11のエクスプローラー上部のコマンドバーを廃止してWindows10までのリボン表示に戻します。
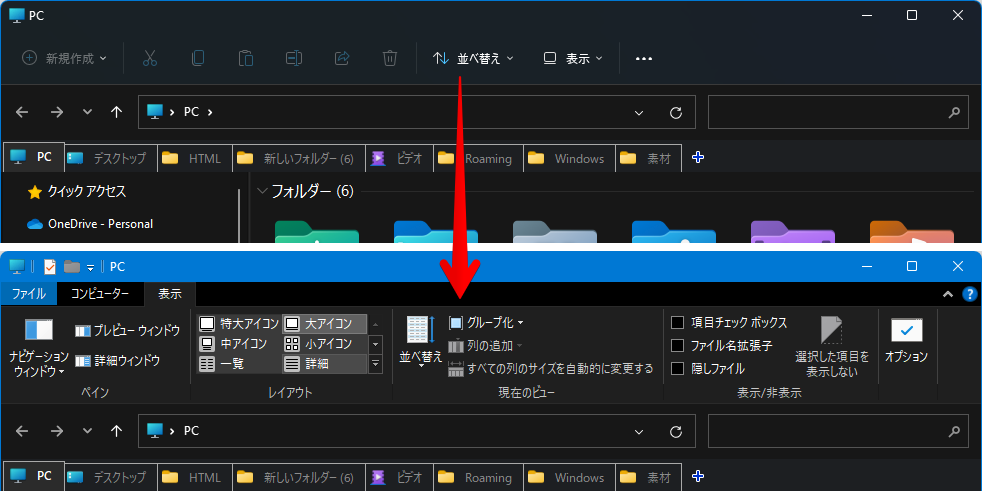
スタートメニュー
スタートメニューに関する設定ができます。Windows11スタイルにするかWindows10スタイルにするかで表示項目が変わります。
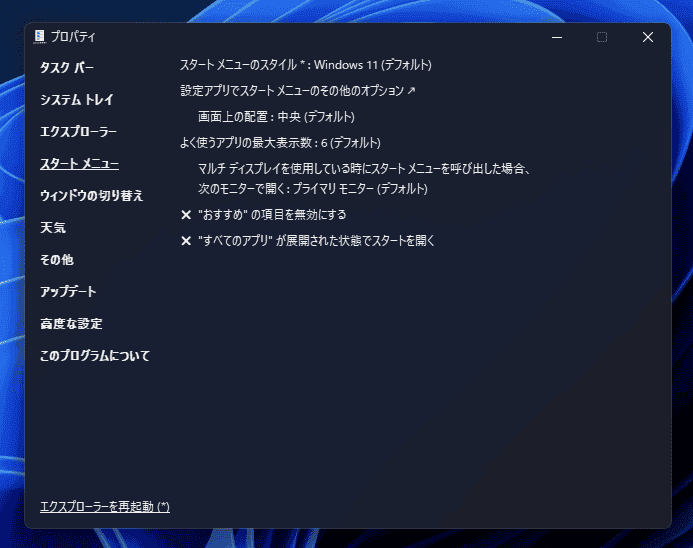
スタートメニューのスタイル
「スタートメニューのスタイル」でデザインをWindows11かWindows10の中から選択できます。
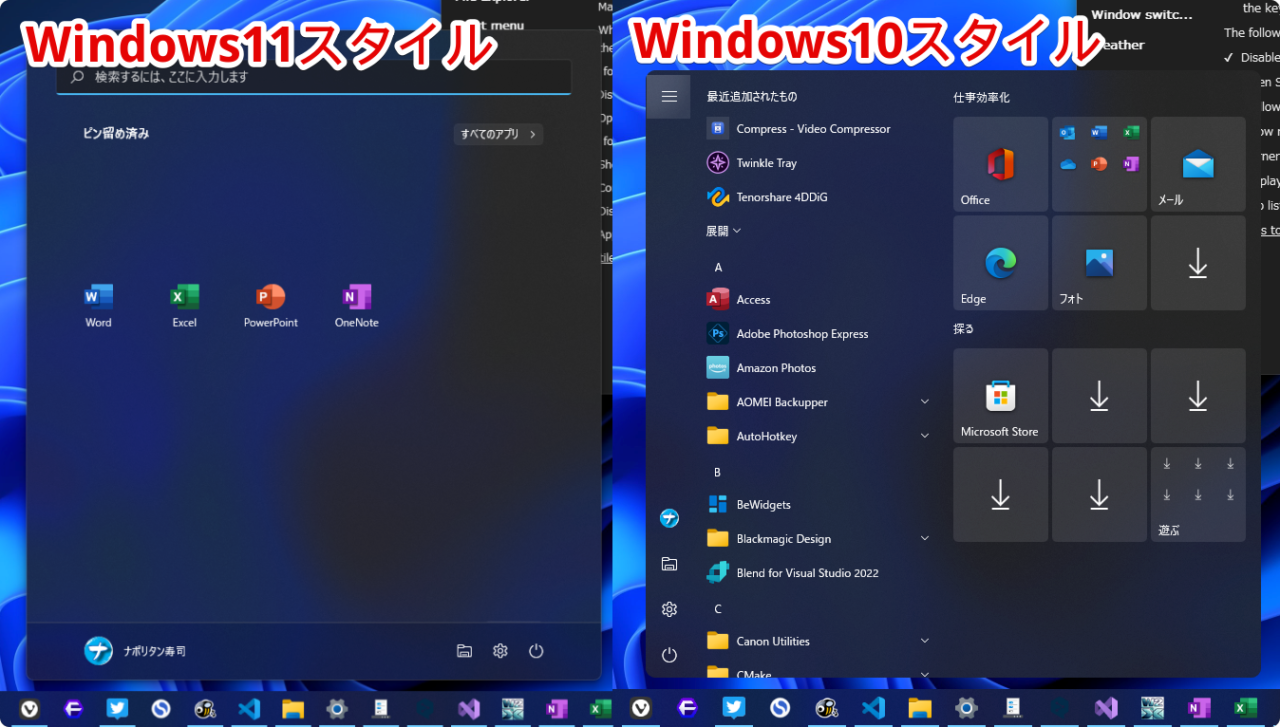
Windows11のスタートメニューをWindows10風にするアプリは「StartAllBack」や「Start11」などいくつかありますが、どれも有料です。本ソフトを使うことで無料でWindows10風のスタートメニューに戻せます。
左側にインストールしているアプリ一覧、右側にタイルが表示されます。タイルの右クリックも健在です。サイズ変更、「ファイルの場所を開く」などが使えます。「スタートからピン留めを外す」でタイルから削除します。
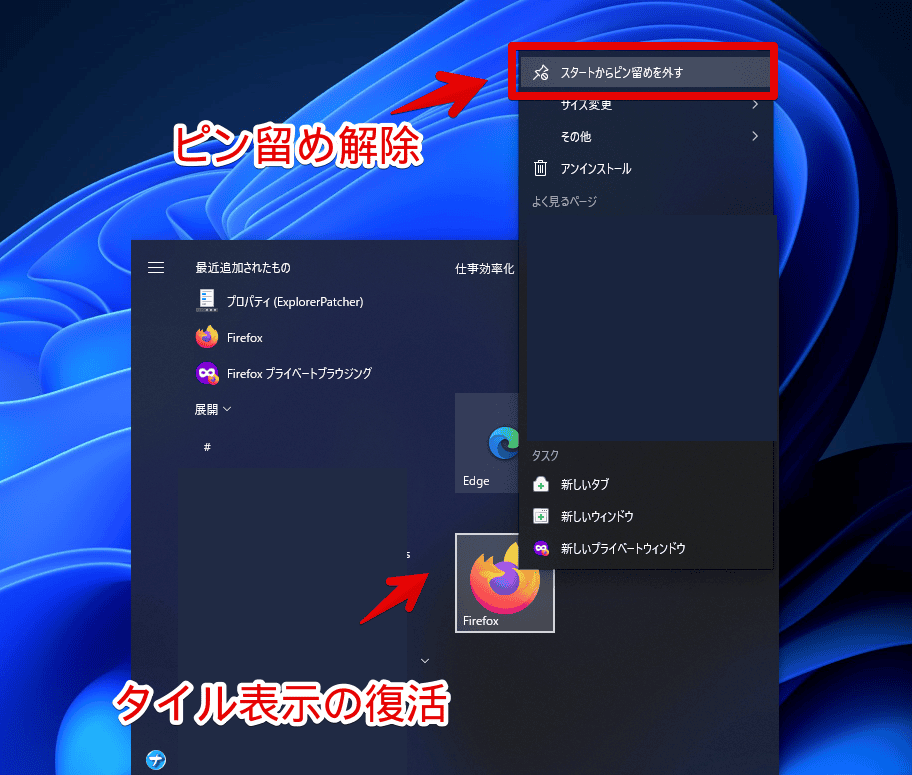
タイルに登録するには、インストールしているアプリ一覧の中から登録したいアプリを右クリック→「スタートにピン留めする」をクリックします。
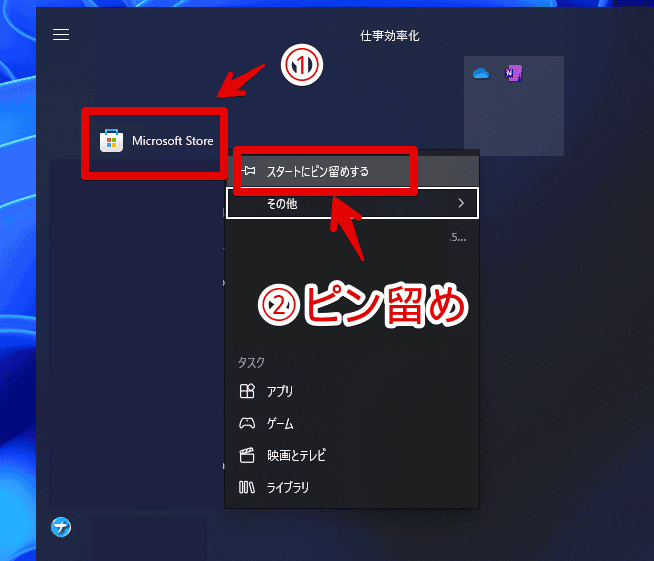
よく使うアプリの最大表示数
よく使うアプリの表示件数を設定できます。デフォルトでは6になっています。なし、1~20、無制限の中から選択できます。
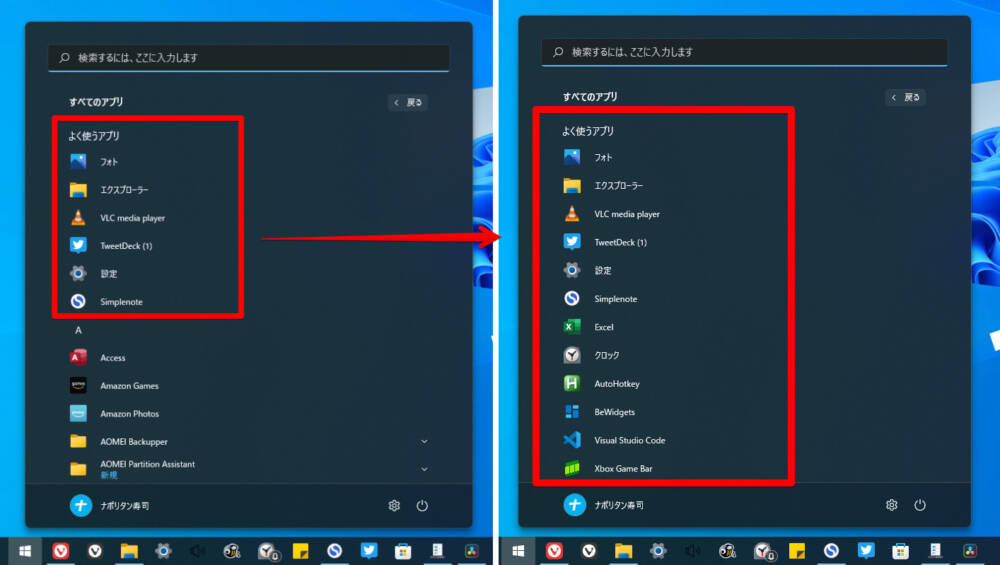
スタートメニューを表示するモニター
「マルチディスプレイを使用している時にスタートメニューを呼び出した場合、次のモニターで開く」で、Windowsキーを押した時にスタートメニューを表示するモニターを設定できます。1台しかモニターを接続していない場合には関係ありません。
「カーソルがあるモニター」にするとマウスカーソルがあるモニターでスタート画面を表示します。些細な点ですが便利だと思います。
Windows10スタートメニューの角丸具合
「角の設定」でWindows10のスタートメニューの角丸具合を調整できます。Windows10のスタートメニューにしている場合のみ適用できます。
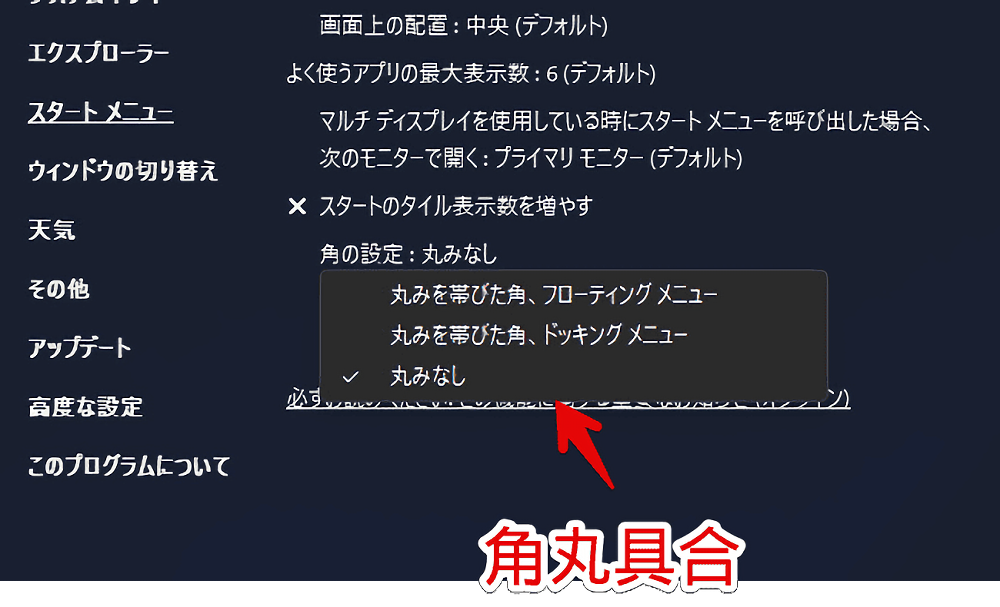
「丸みを帯びた角」と「丸みなし」にした時の比較画像を貼っておきます。個人的には角丸の方が好みです。
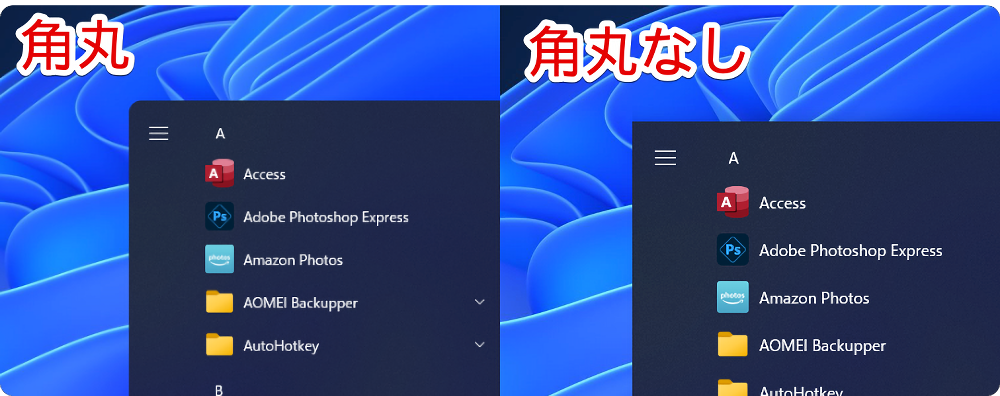
Windows10スタートメニューのアプリ一覧表示
「アプリ一覧」で左側に表示されるアプリ一覧の表示切り替えを設定できます。
「表示」がデフォルトです。アプリ一覧がそのまま表示されます。「非表示」にすると左側に展開できる「![]() 」ボタンが追加され、普段は非表示になります。クリックでタイル(ピン留めアプリ)と表示を切り替えられます。
」ボタンが追加され、普段は非表示になります。クリックでタイル(ピン留めアプリ)と表示を切り替えられます。
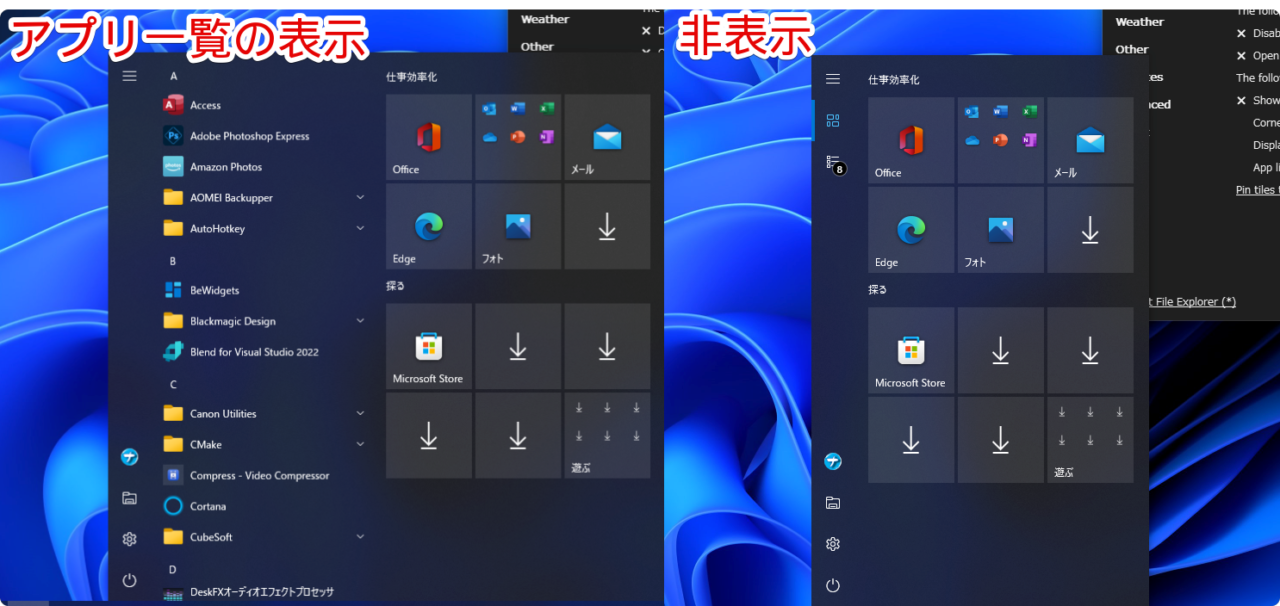
「無効」にすると左側の「![]() 」展開ボタンも非表示になり完全に無効化されます。
」展開ボタンも非表示になり完全に無効化されます。
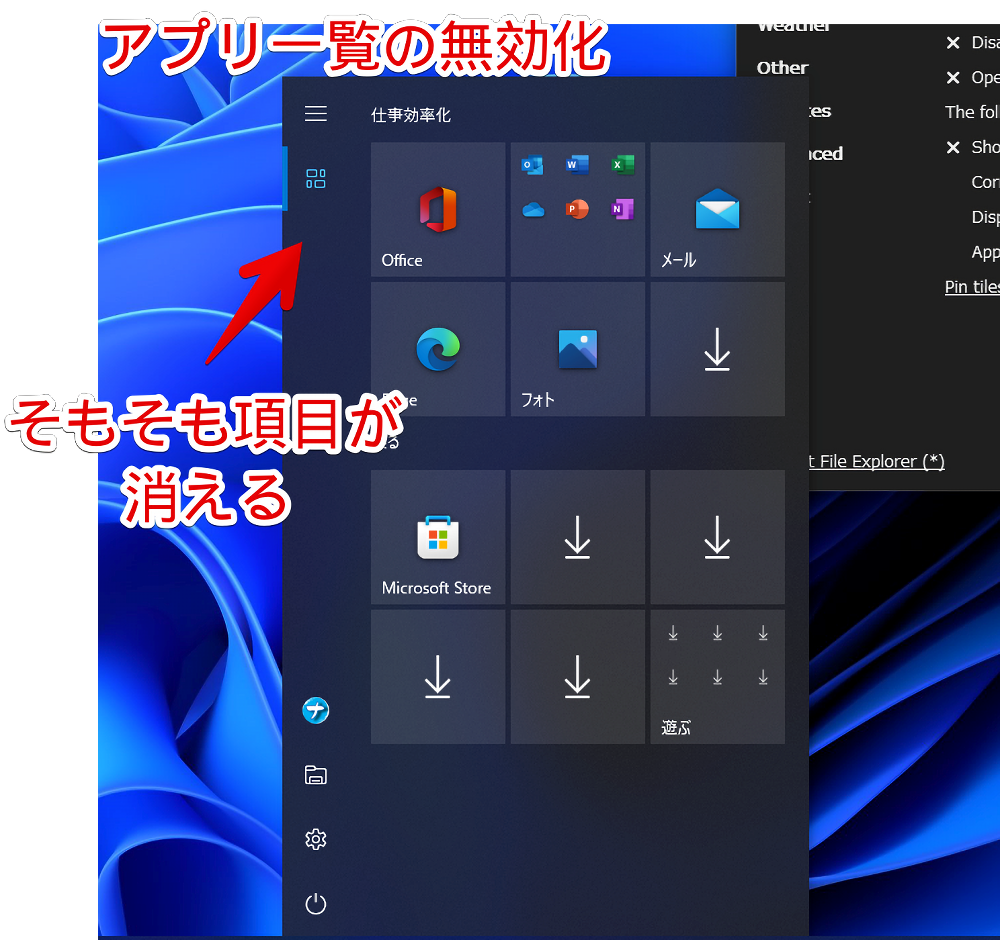
「おすすめ」項目を無効にする
スタートメニューのスタイルをWindows11にしている場合「おすすめ」項目を非表示にできます。「"おすすめ"の項目を無効にする」にチェックします。
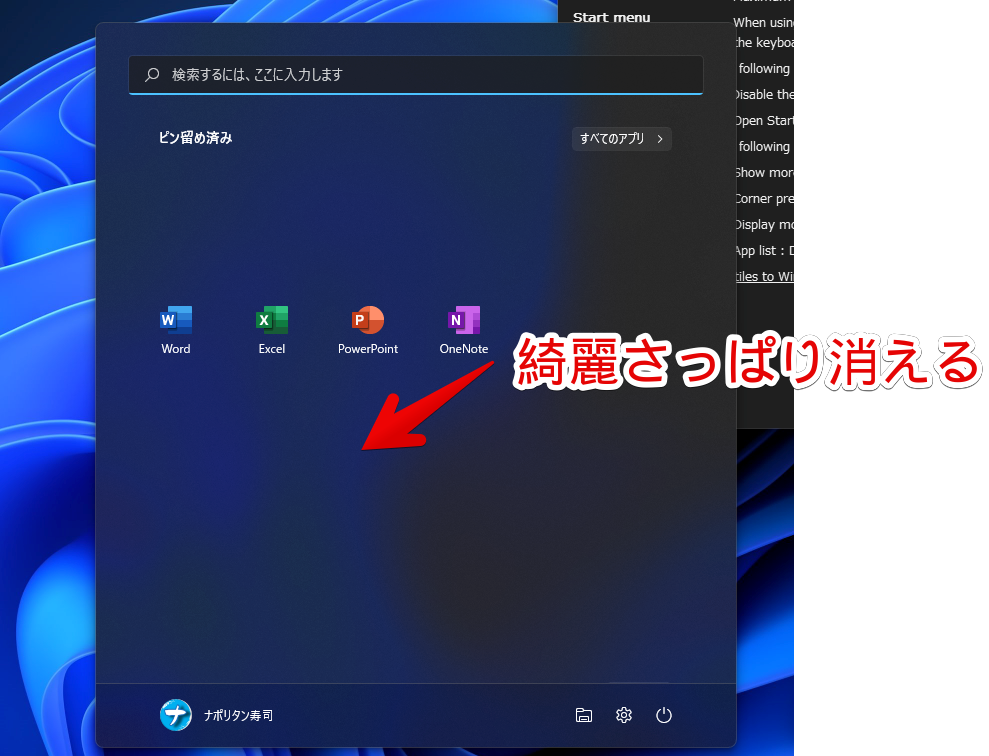
“すべてのアプリ"が展開された状態でスタートを開く
「"すべてのアプリ"が展開された状態でスタートを開く」にチェックすると、スタート画面を表示した時のページを全てのアプリにできます。おすすめアプリがいらない人にはうってつけの機能だと思います。
ウィンドウの切り替え
Alt+Tabを押すと出てくるウィンドウスイッチャーの外観を変更できます。Windows11、Windows10、Windows NT、Simple Window Switcher(2022年1月1日より実装)の4種類の中から選べます。
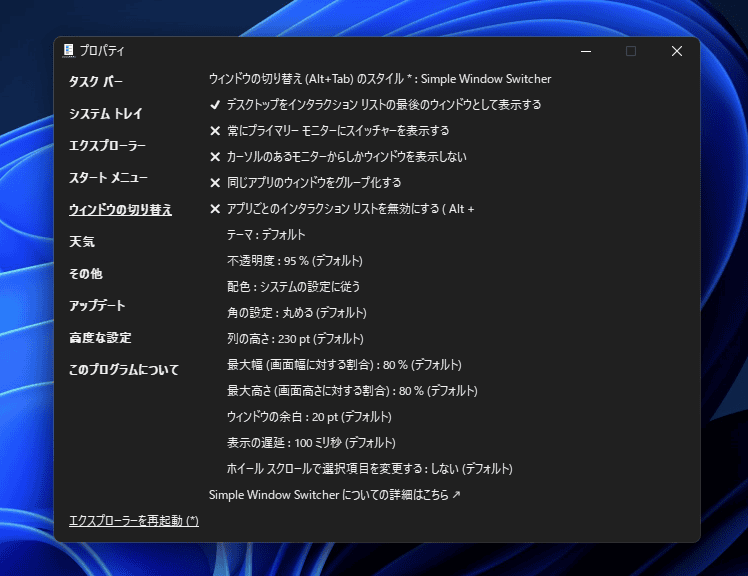
「Simple Window Switcher」にすることで詳細なオプションが表示されます。それ以外のスタイルは特にカスタマイズできません。
「Simple Window Switcher」にしていると、勝手にキーボードレイアウトが英語(US)キーボードに切り替わってしまうという不具合が発生する可能性があります。
日本語を利用しているユーザーは「Simple Window Switcher」以外がおすすめです。
天気
タスクバーの右下に天気を表示できます。
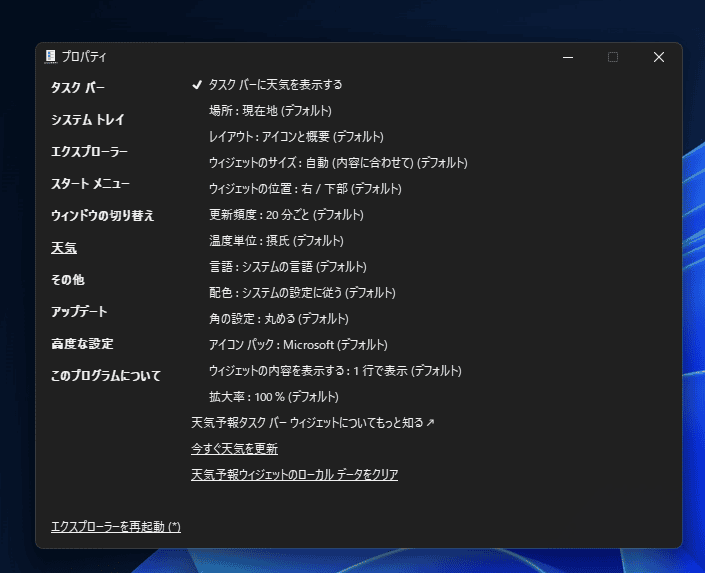
本設定は「タスクバーのスタイル」をWindows10にしている時のみ表示されます。
Windows11にしているとそもそも左側に「天気」項目が表示されません。Windows11ではデフォルトで左下に天気が表示されます。外部アプリで「ウィジェット」を配置することでも天気を表示できます。
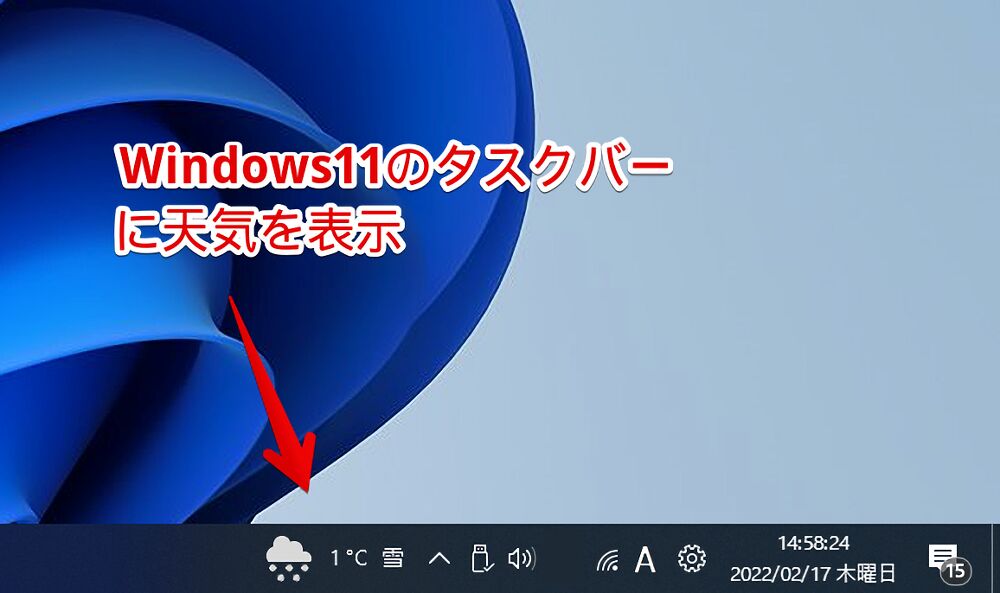
クリックで1週間の天気、温度、降水確率、風などを表示してくれます。「Google」の天気データをお借りしているようです。
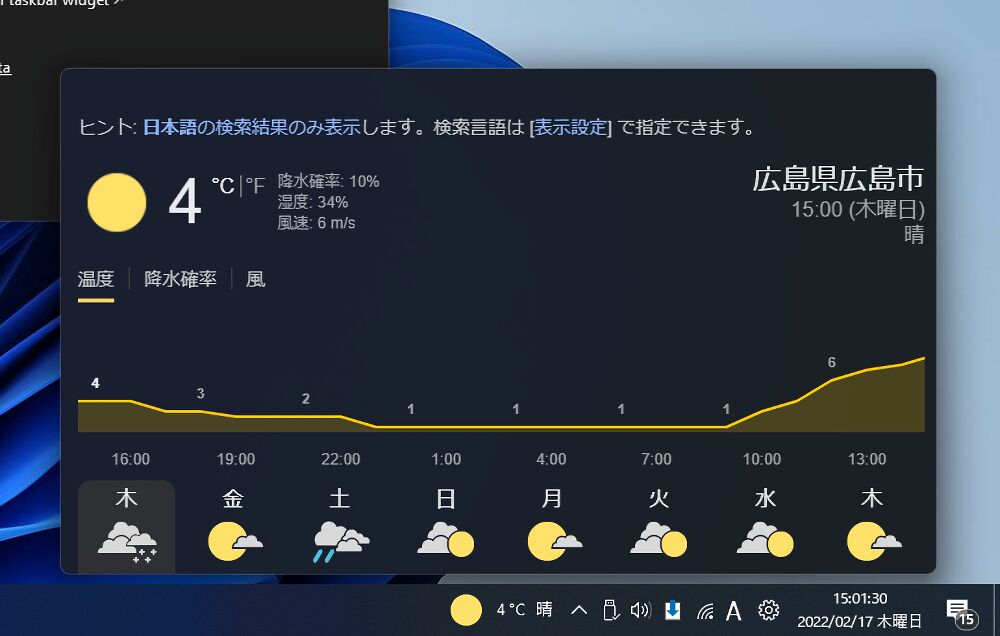
本アプリを含むいくつかの方法で、Windows11のあちこちに天気予報を表示する記事も書いています。気になったら参考にしてみてください。
場所
天気を取得する都市を設定します。「場所」をクリックすると専用のダイアログが表示されます。都市の名前をローマ字で入力するか郵便番号で指定できます。広島なら「Hiroshima」といった感じです。
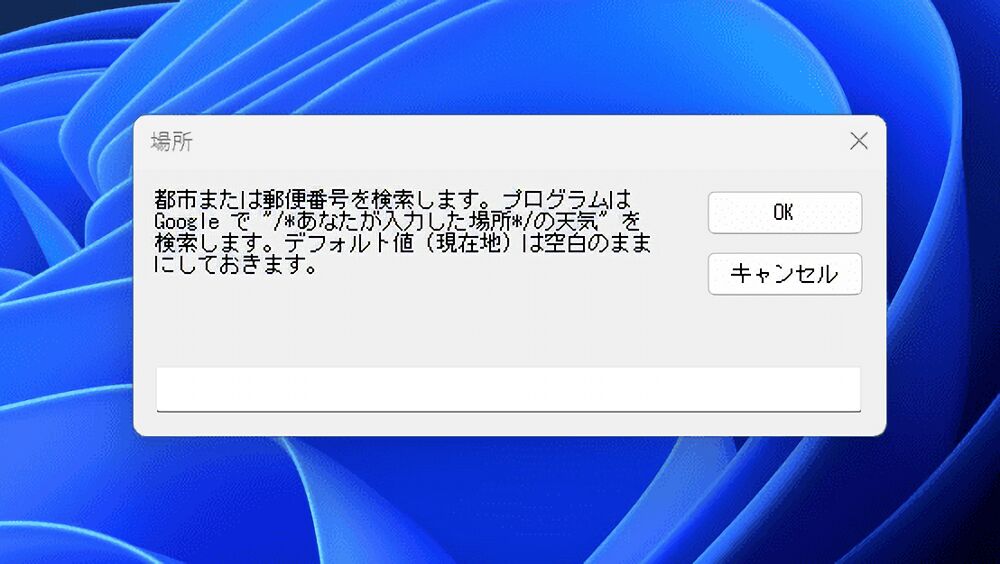
何も入力しなかった場合は自動的に現在地が登録されます。位置情報をオフにしている場合は正確に反映されないかもしれません。入力できたら「OK」をクリックします。
指定した都市名が表示されていればOKです。
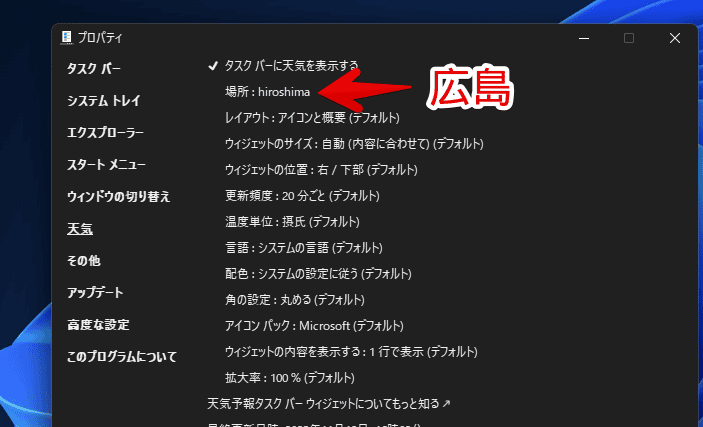
念のため天気アイコンをクリックした時に表示される詳細画面で、設定した都市になっているか確認してみましょう。
郵便番号を指定した場合は都市名ではなく郵便番号のみが表示されます。郵便番号を指定する時はハイフンを除いた数字だけを入力します。「131-0045」なら「1310045」といった感じです。
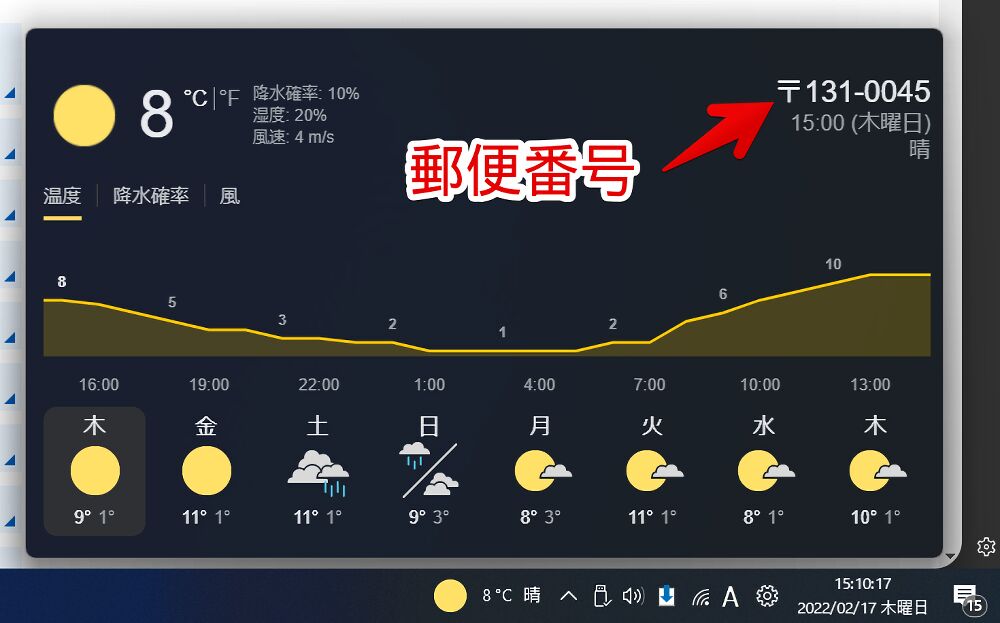
表示設定
「レイアウト」で表示項目の設定ができます。
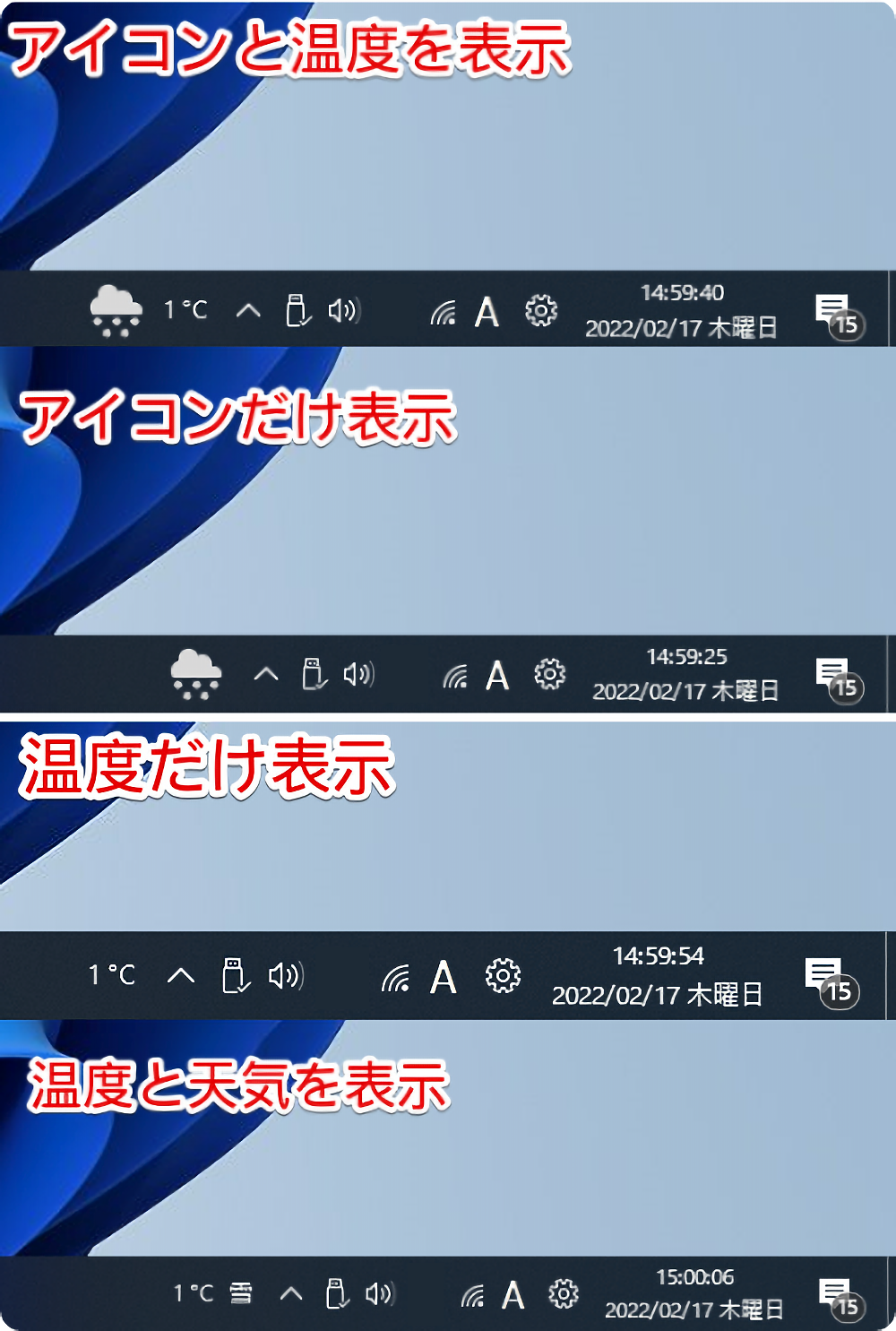
角丸具合
「角の設定」で天気のポップアップメニューの角丸具合を調整できます。「丸める(デフォルト)」が角丸状態です。「丸みなし」にすると四角になります。
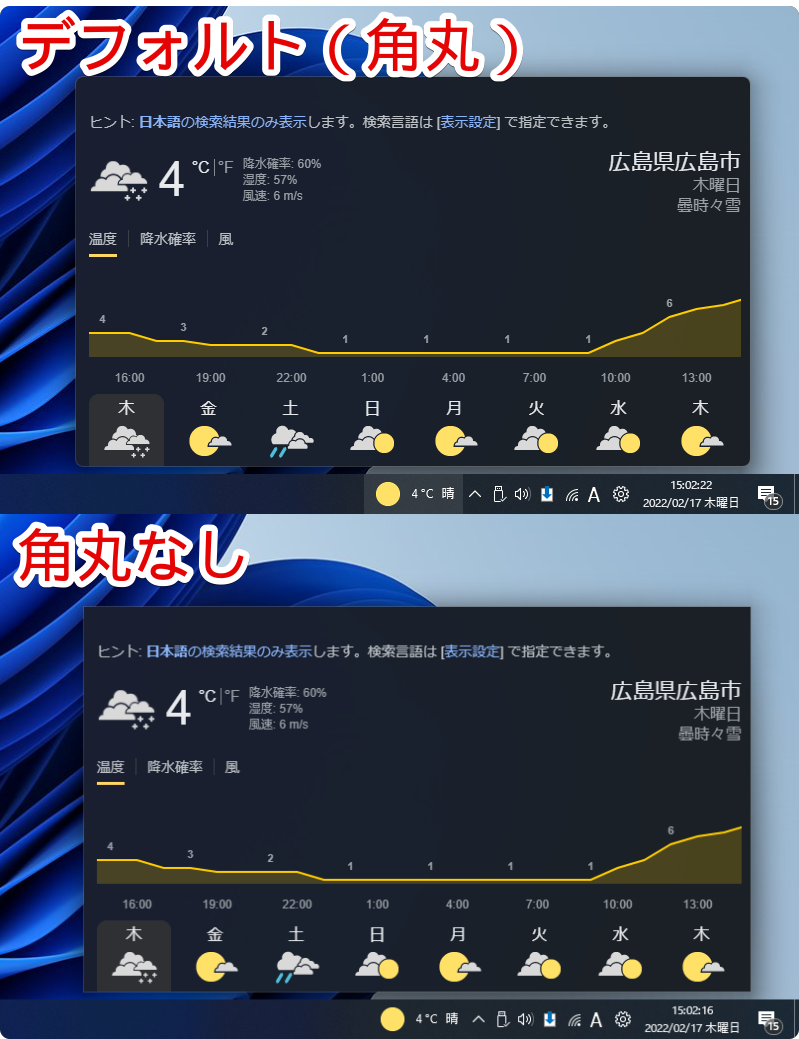
アイコンパック
天気アイコンの種類を選択できます。デフォルトでは「Microsoft」になっています。
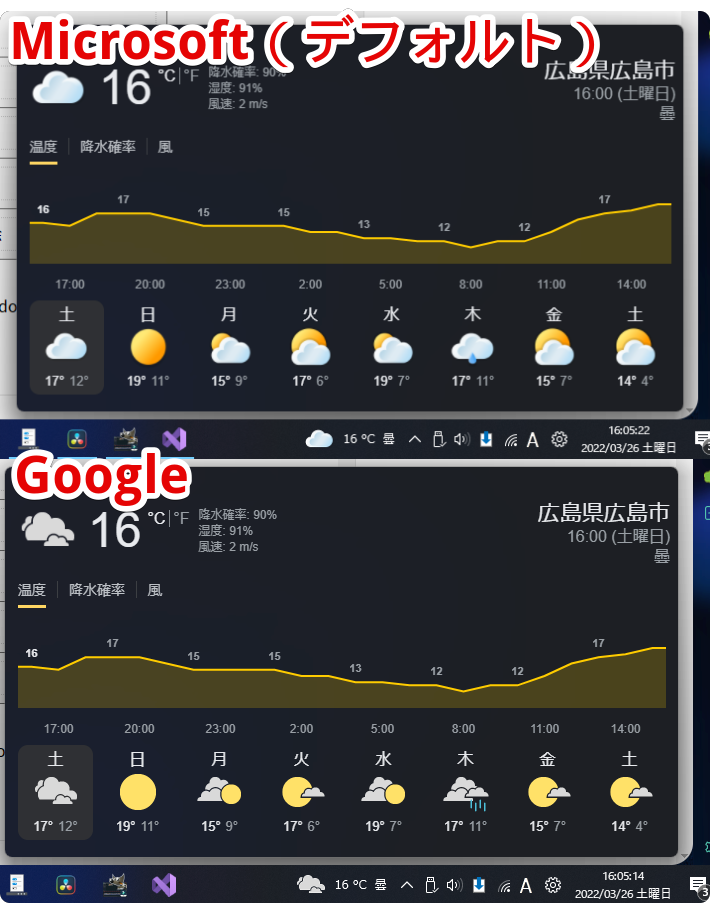
その他
その他の設定ができます。
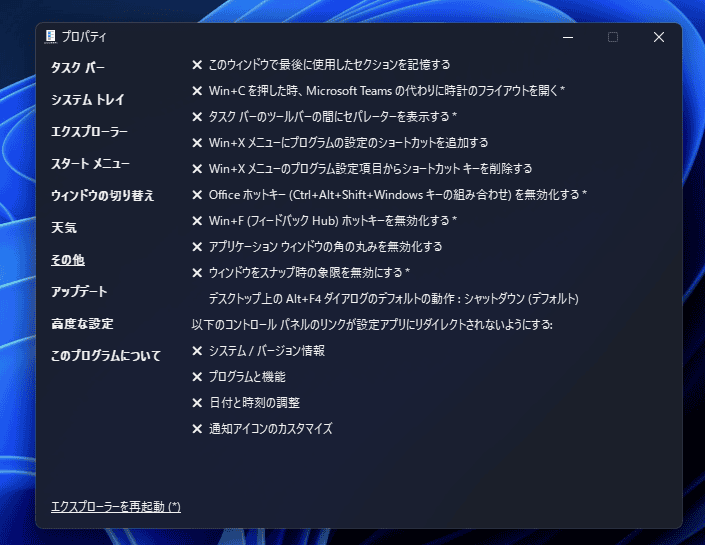
Windows+Cを押した時、Microsoft Teamsの代わりに時計のフライアウトを開く
Windows11ではWindows+Cを押した時に「Microsoft Teams」のチャット画面が表示されます。使わない人からすると不便だと思います。本項目にチェックをつけると通知とカレンダーが表示されるようになります。
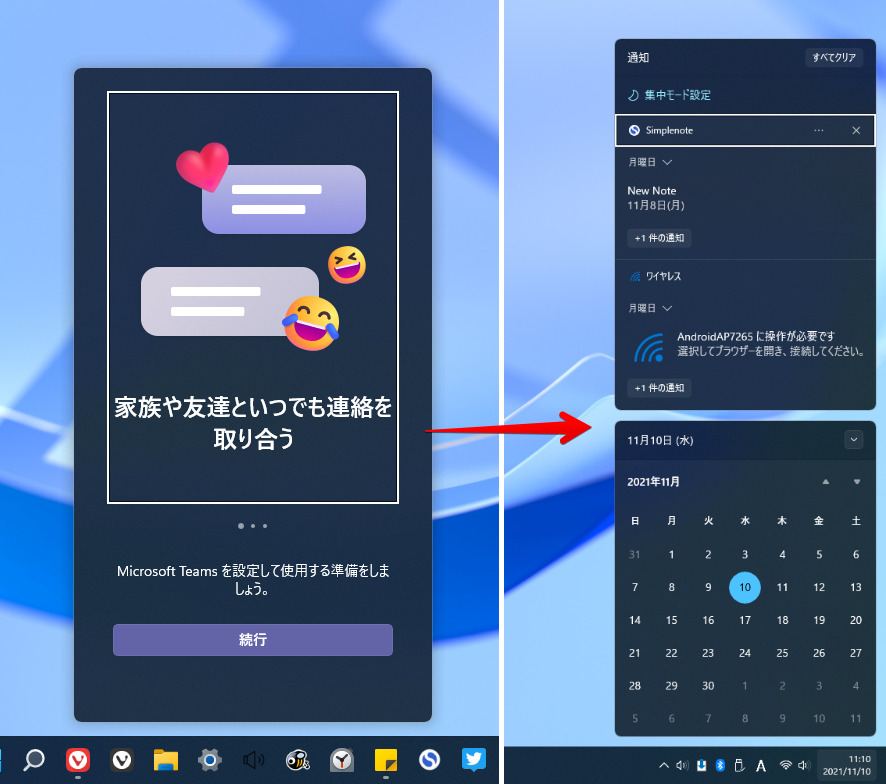
Win+F(フィードバックHub)ホットキーを無効化する
オンにするとフィードバックアプリのショートカットキー(Windows+F)を無効化します。使わないのに間違って押しちゃうという方はオンにするのがおすすめです。
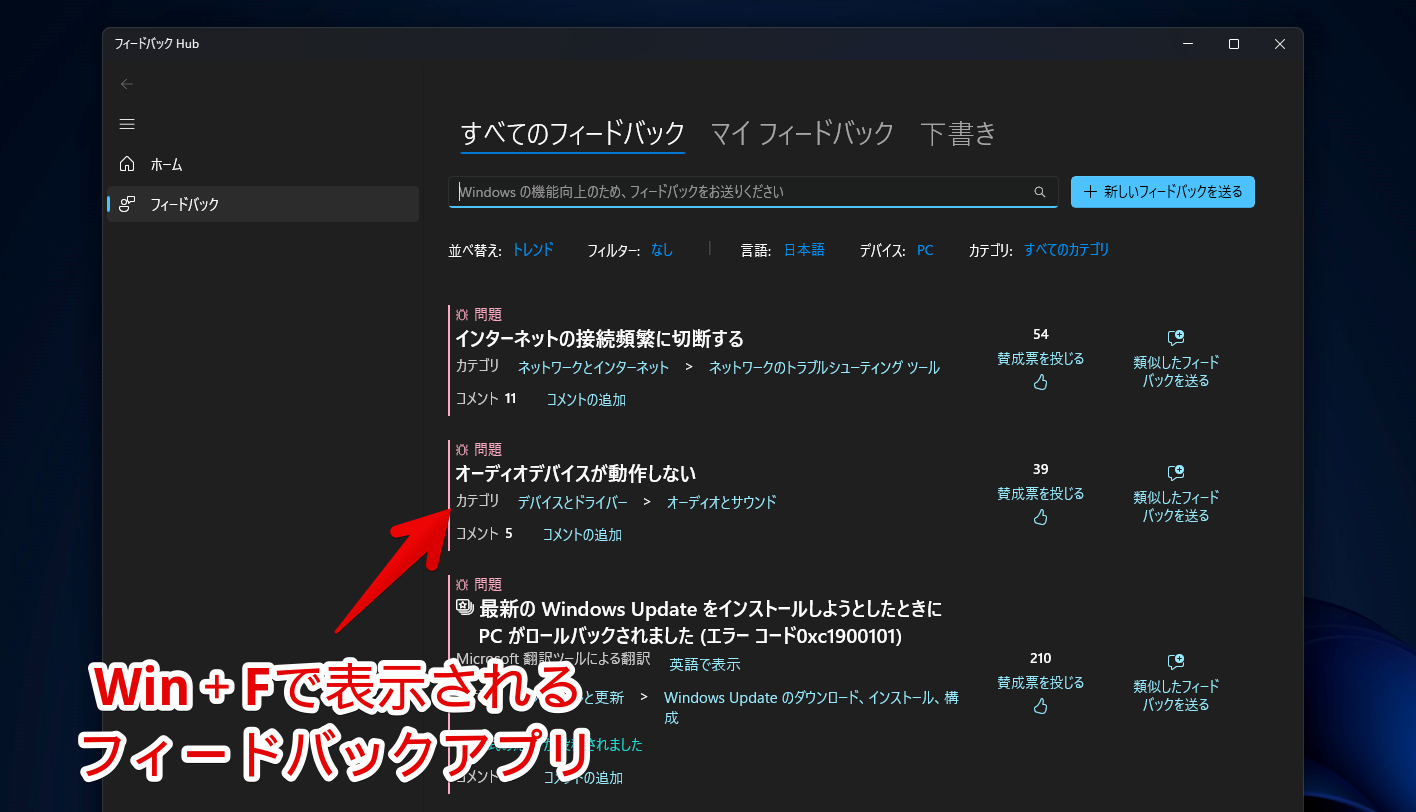
アプリケーションウィンドウの角の丸みを無効にする
アプリケーションウィンドウの角丸を無効にします。ブラウザ、エクスプローラーなどの全てのアプリの四隅が角丸から四角になります。
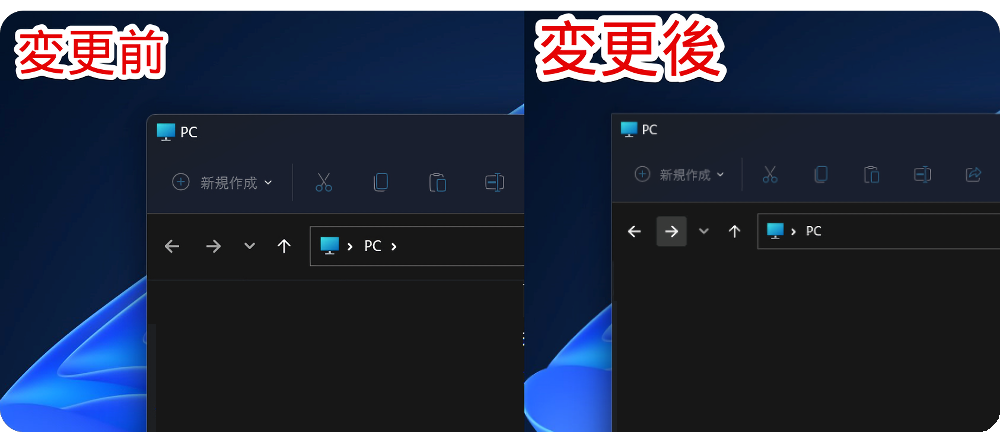
デスクトップ上のAlt+F4ダイアログのデフォルトの動作
デスクトップでAlt+F4キーを押したときに表示される「Windowsのシャットダウン」のデフォルト項目を変更できます。
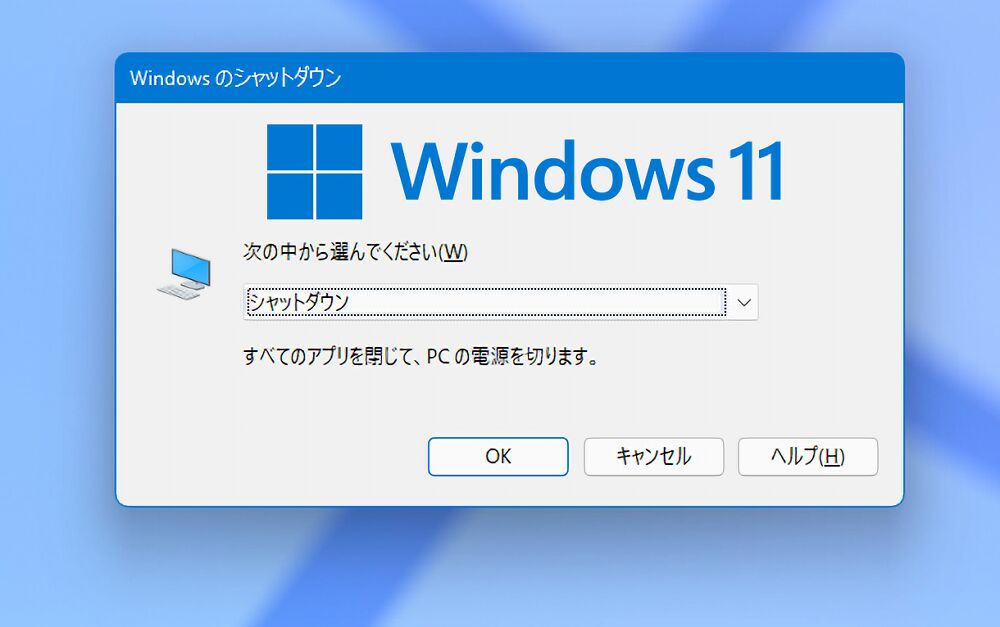
以下の6つの中から選択できます。
- ユーザーの切り替え
- サインアウト
- スリープ
- 休止モード
- シャットダウン(デフォルト)
- 再起動
アップデート
更新に関する設定ができます。
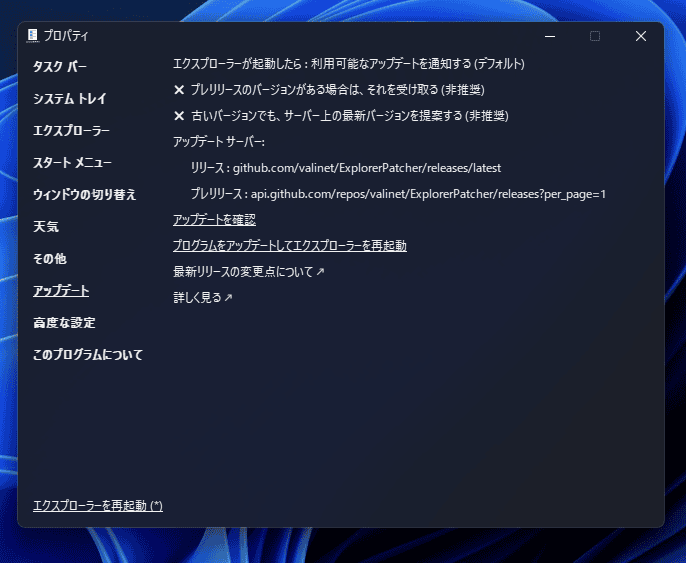
高度な設定
高度な設定ができます。
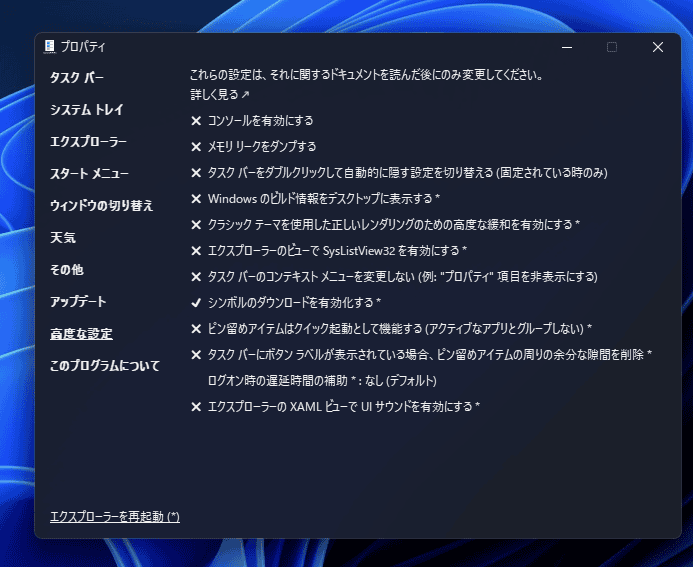
タスクバーをダブルクリックして自動的に隠す設定を切り替える
メインタスクバーの空いているところをダブルクリックすると、Windows設定の「タスクバーを自動的に隠す」をオンオフします。設定から変更しなくてもダブルクリックで切り替えられます。
本設定はWindows10のタスクバースタイルを適用していてタスクバーが固定されている時のみ利用できます。
Windowsのビルド情報をデスクトップに表示する
デスクトップ右下にWindowsのバージョンを表示します。人によっては便利かもしれません。
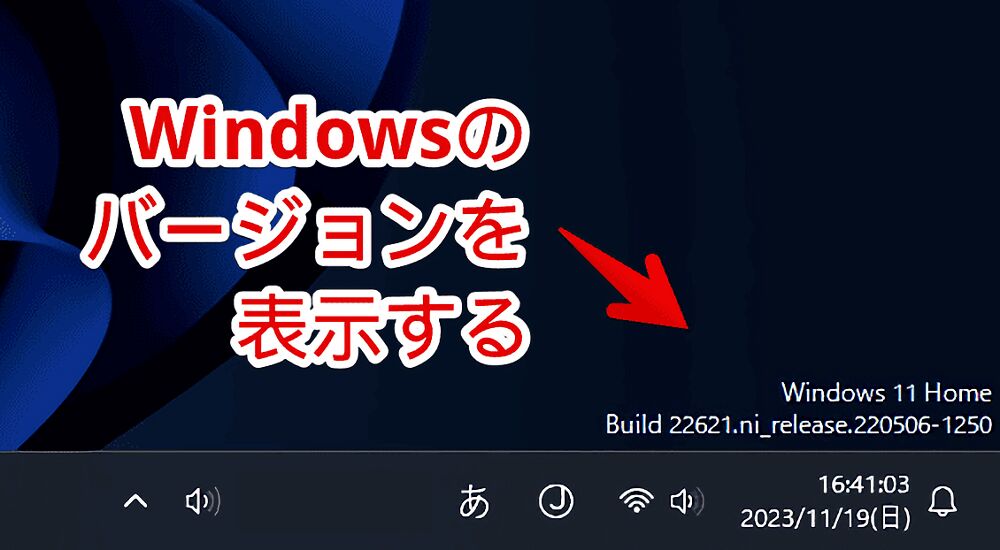
ピン留めアイテムはクイック起動として機能する
「ピン留めアイテムはクイック起動として機能する(アクティブなアプリとグループしない)」にチェックすると、タスクバーにピン留めしているアプリを起動した時にピン留めしたアプリとは別で起動するようになります。
動画を貼っておきます。
ピン留めしている「メモ帳」をクリックしたとき、ピン留めアプリではなく新しくタスクバーアイコンが追加されます。この方法のメリットはピン留めしているアプリを複数ウィンドウ開きたい時に楽ちんという点です。
ピン留めしているアプリをクリックするとどんどん追加で新しいウィンドウを開いてくれます。
タスクバーのピン留めされたアプリの余白を削除
「タスクバーにボタンラベルが表示されている場合、ピン留めアイテムの周りの余分な隙間を削除」にチェックすると、ラベル名の左右にある謎の余白を削除してきゅっと詰めてくれます。
Windows10のタスクバースタイルにしていてなおかつアプリのラベル名を表示する設定にしていた場合に利用できます。
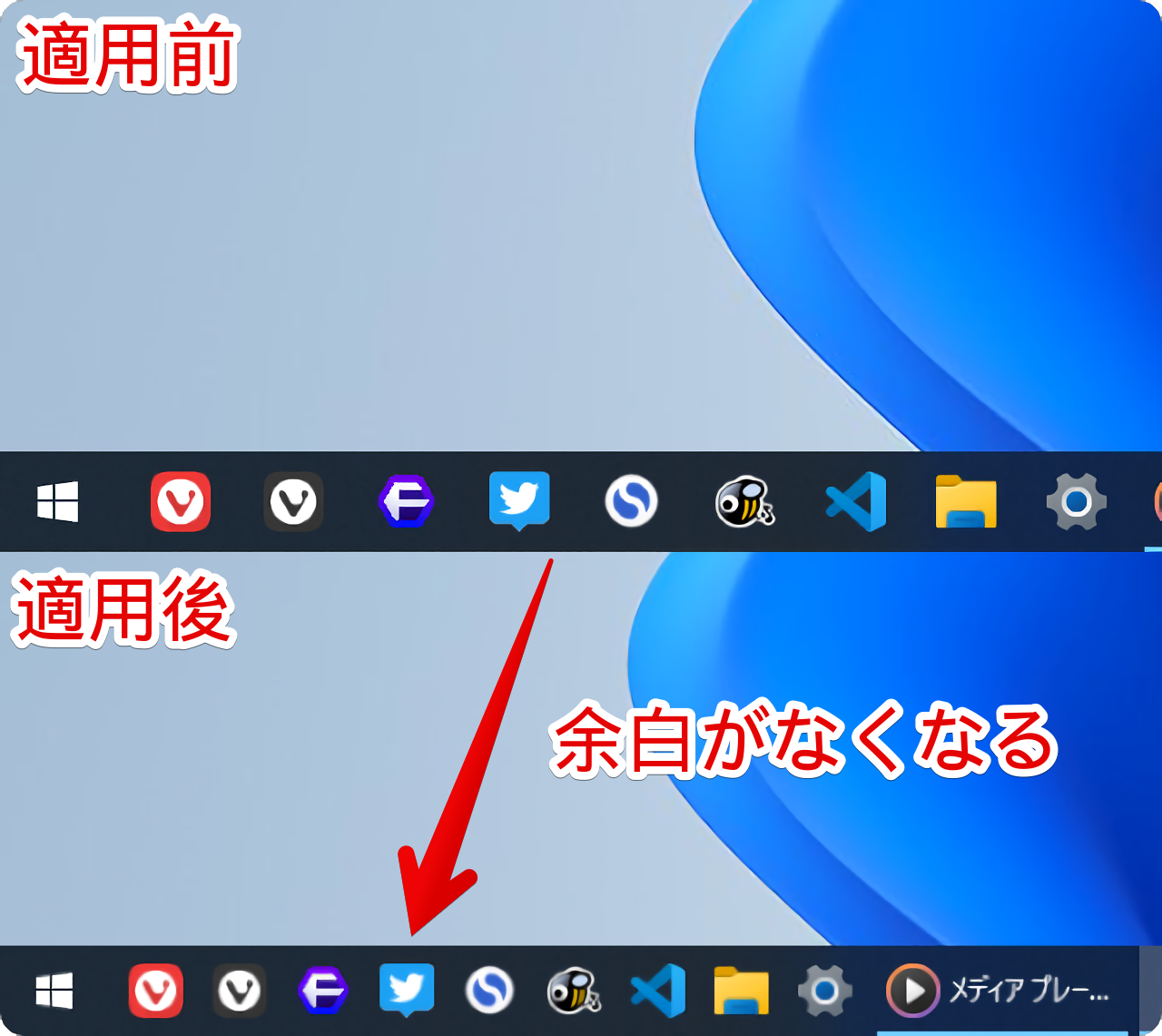
このプログラムについて
本ソフトの公式サイトや作者への寄付へのアクセス、設定のリセット、設定のインポートとエクスポートができます。
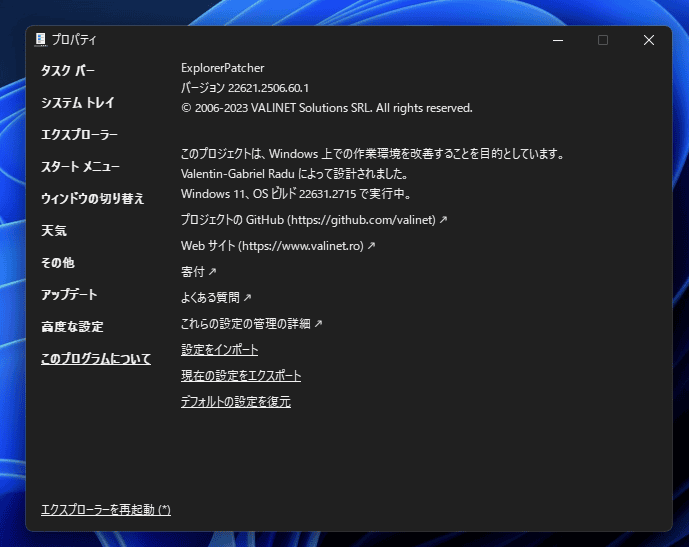
設定のインポート
設定をインポート(読み込み)できます。エクスポートした「reg」ファイルを選択して「開く」をクリックします。事前に設定をエクスポートしておく必要があります。
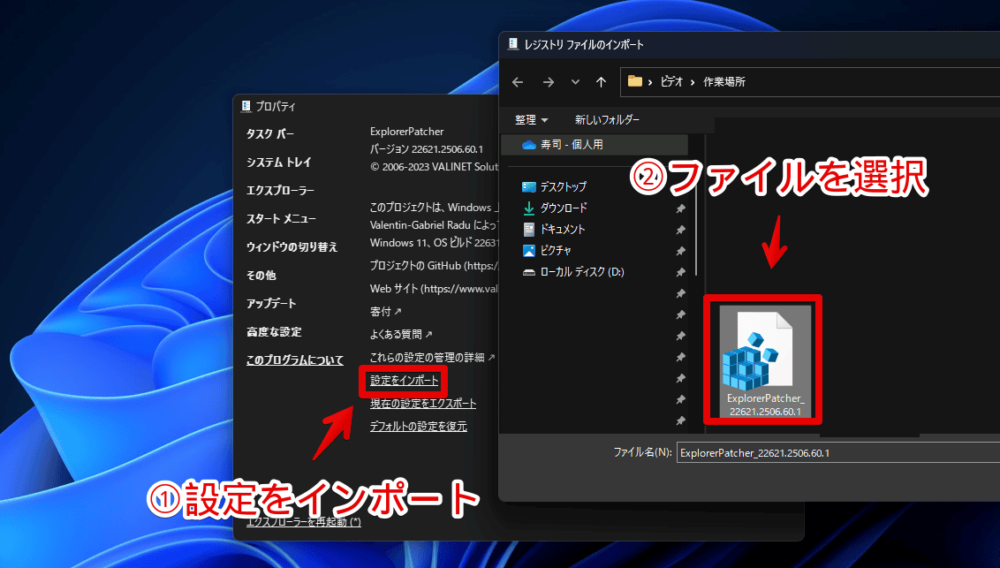
レジストリエディターを変更するので警告ダイアログが表示されます。このまま「はい」をクリックします。
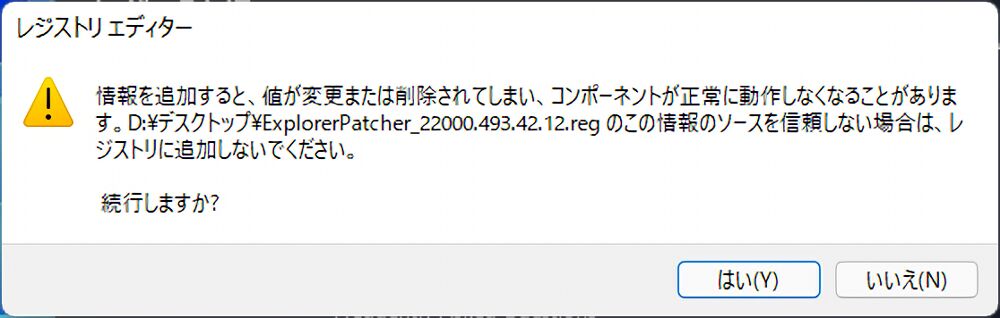
「レジストリに正常に追加されました。」と表示されればOKです。「OK」をクリックします。設定がロードされます。
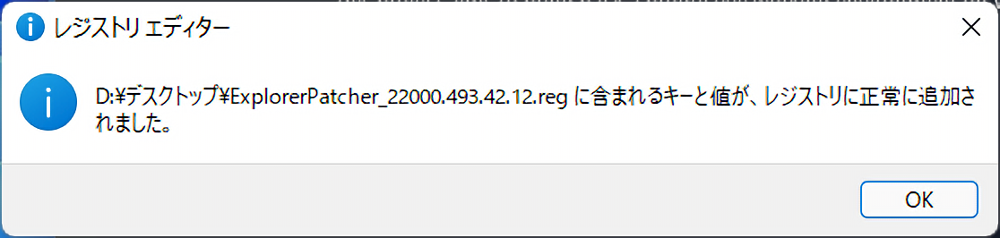
設定のエクスポート
現在の設定をエクスポート(バックアップ)できます。別のPCにデータを移行する時などに活用できます。好きな名前を決めて「保存」をクリックします。デフォルトの名前のままでいいと思います。
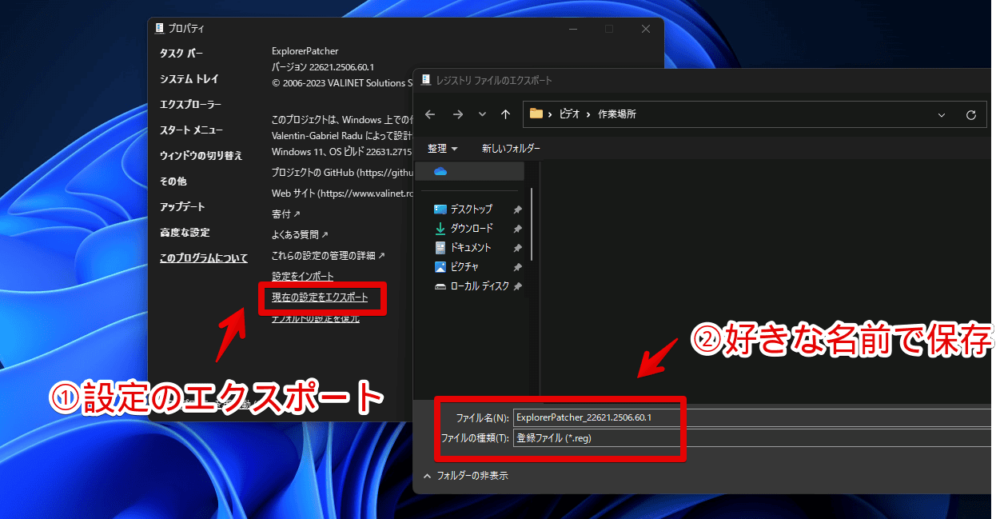
「設定のエクスポートに成功しました。」と表示されればOKです。「OK」をクリックします。指定した場所にレジストリファイル(拡張子はreg)が保存されています。
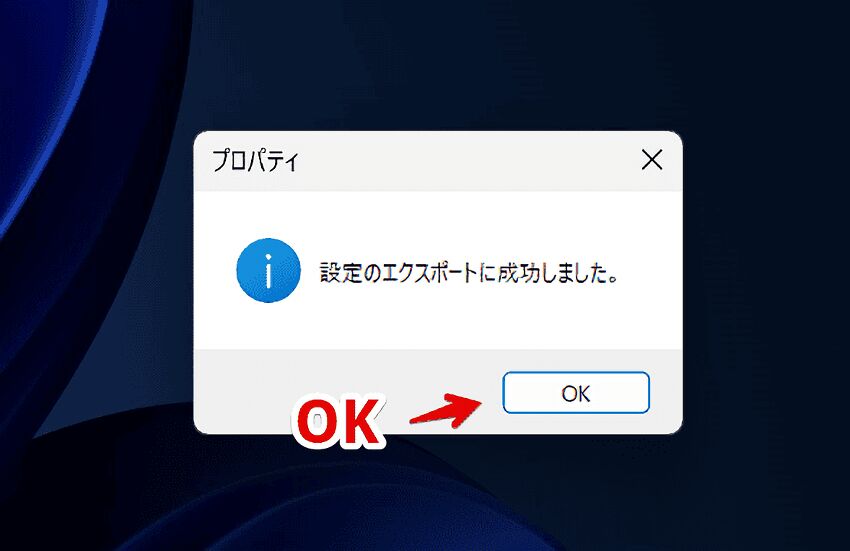
デフォルトの設定を復元
設定を初期状態にリセットできます。
アンインストール方法
本ソフトが不要になってアンインストールしたくなった場合、以下の記事が役立つかもしれません。Windows11から削除する方法を書いています。
感想
以上、Windows11のタスクバーやスタート画面、ファイルの右クリックメニューなどをカスタマイズできるツール「Explorer Patcher for Windows 11」についてでした。
余談ですが「AutoHotKey」を使って以前の右クリックメニューに戻す方法も書いています。
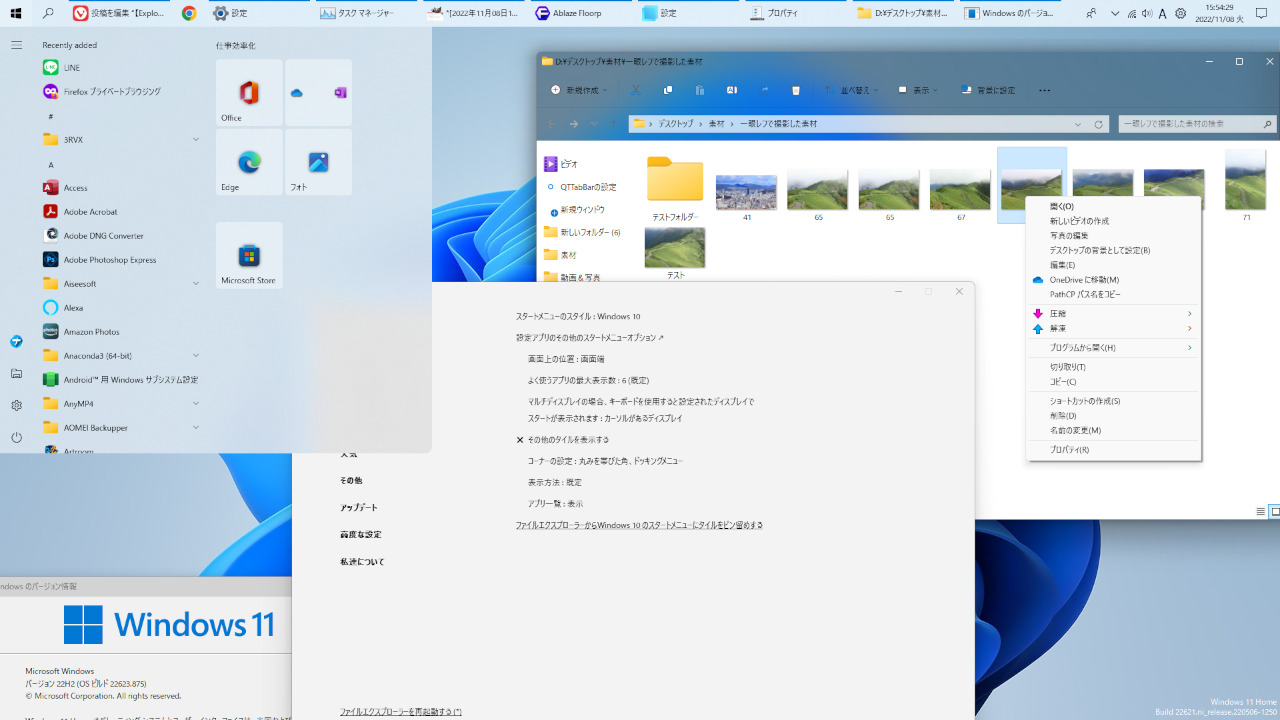

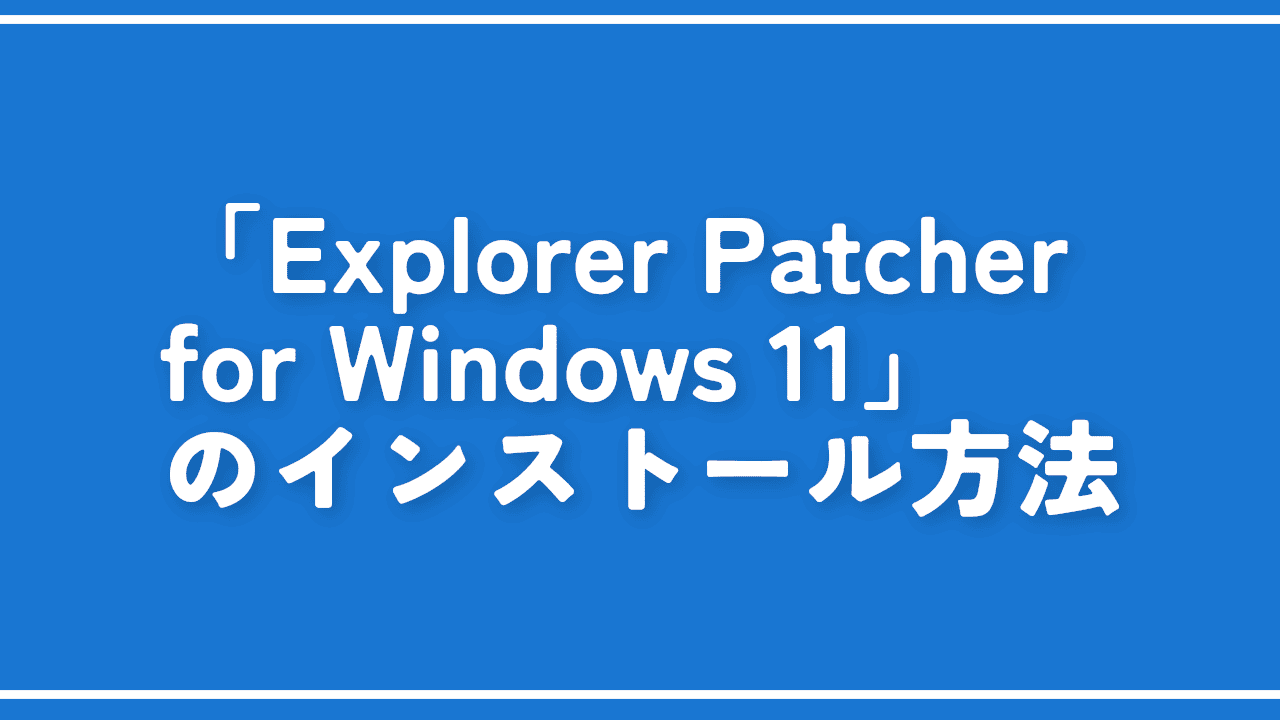


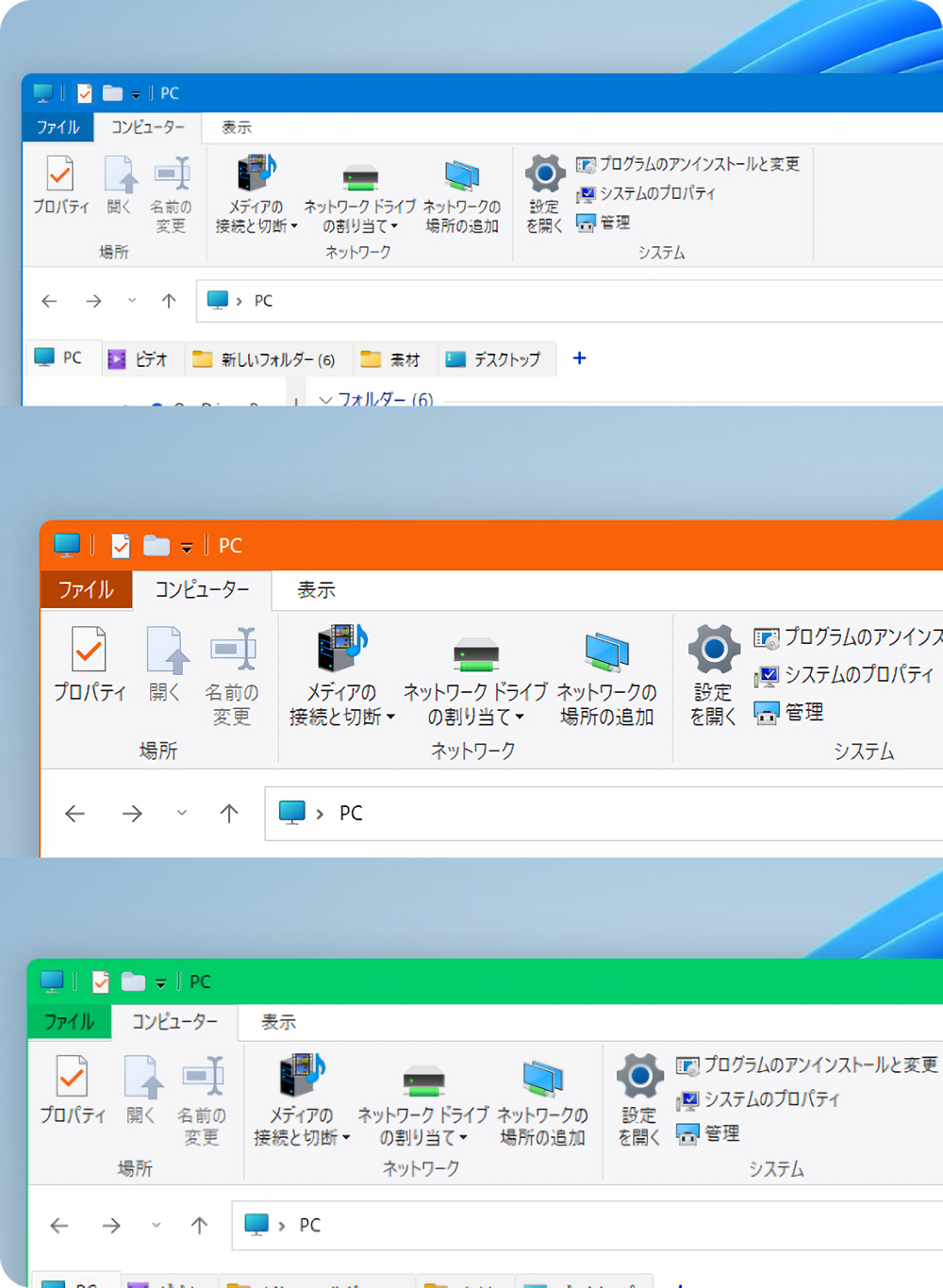
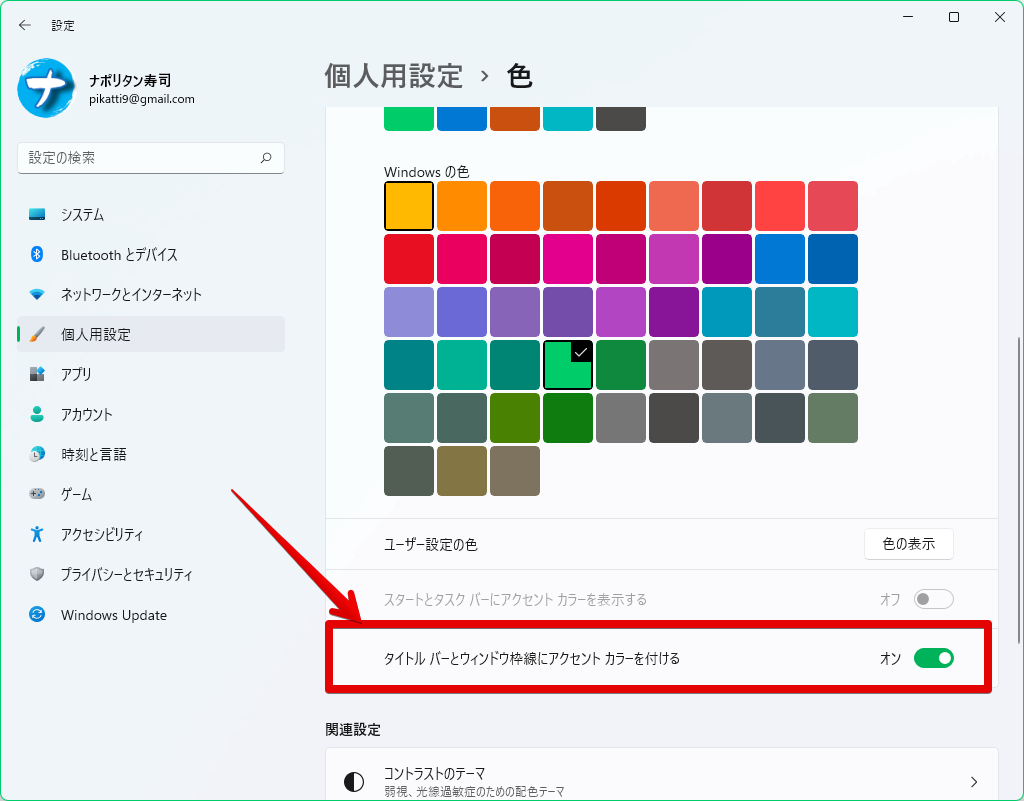
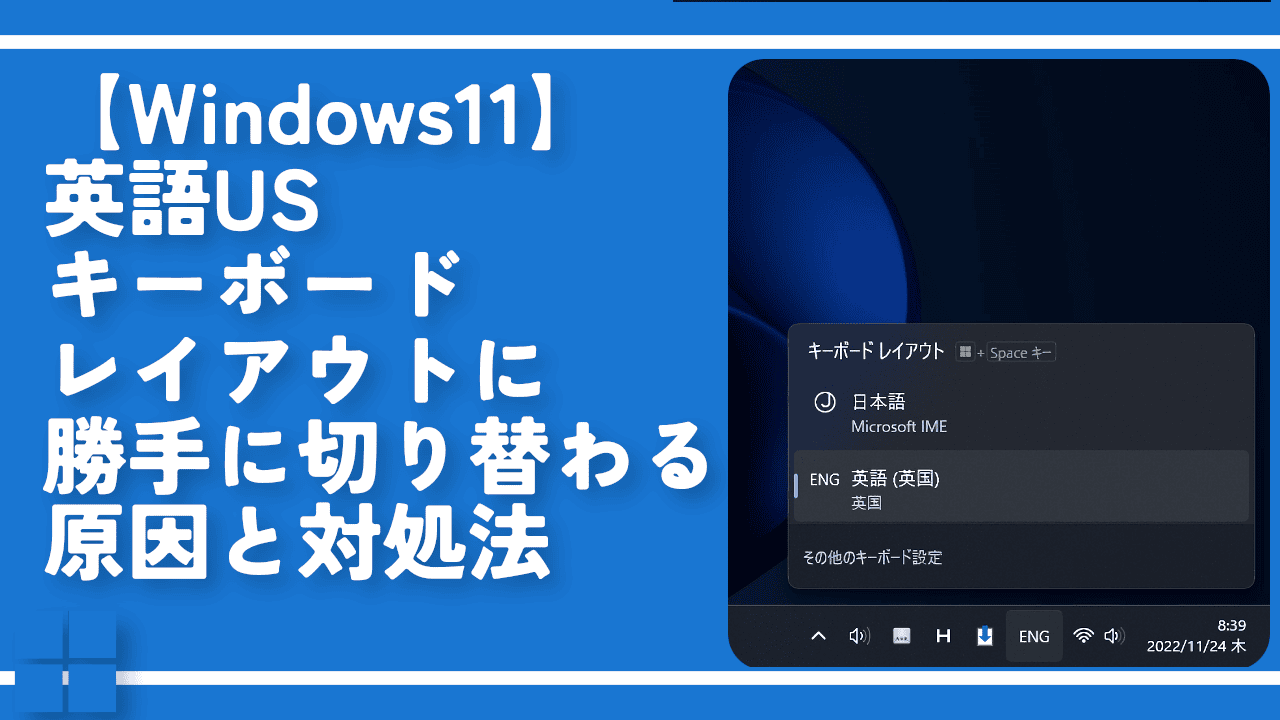

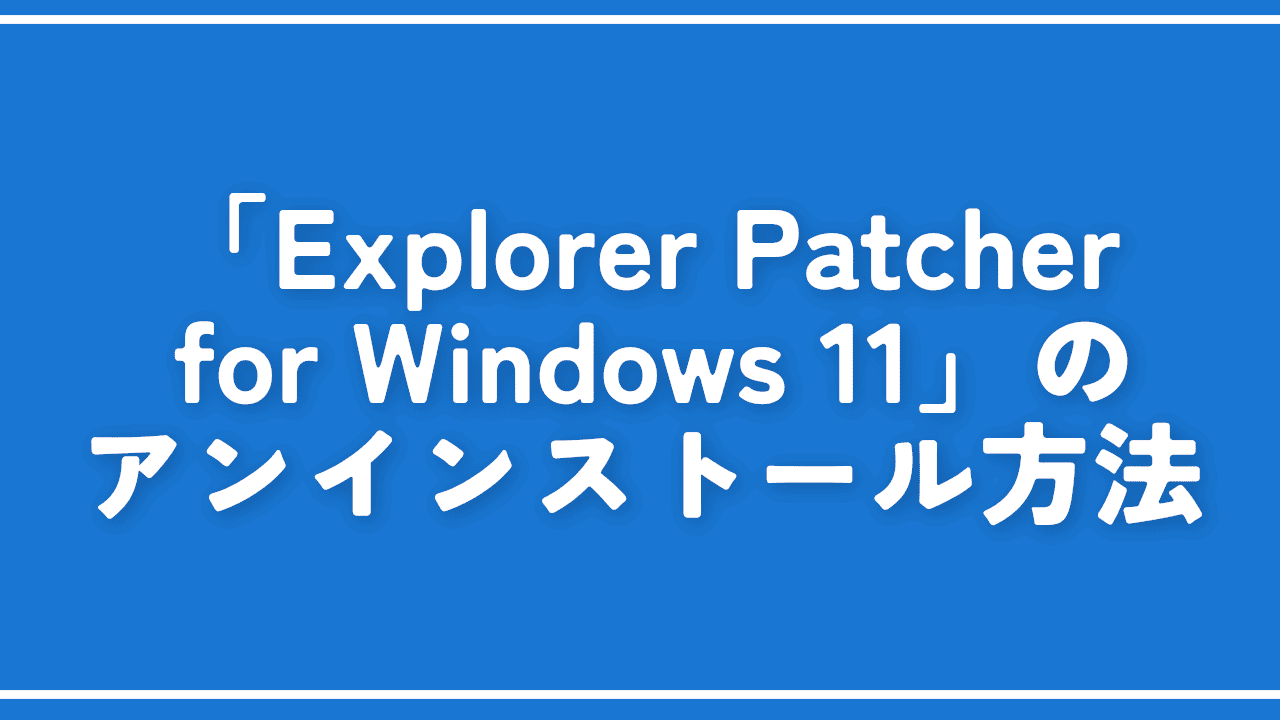
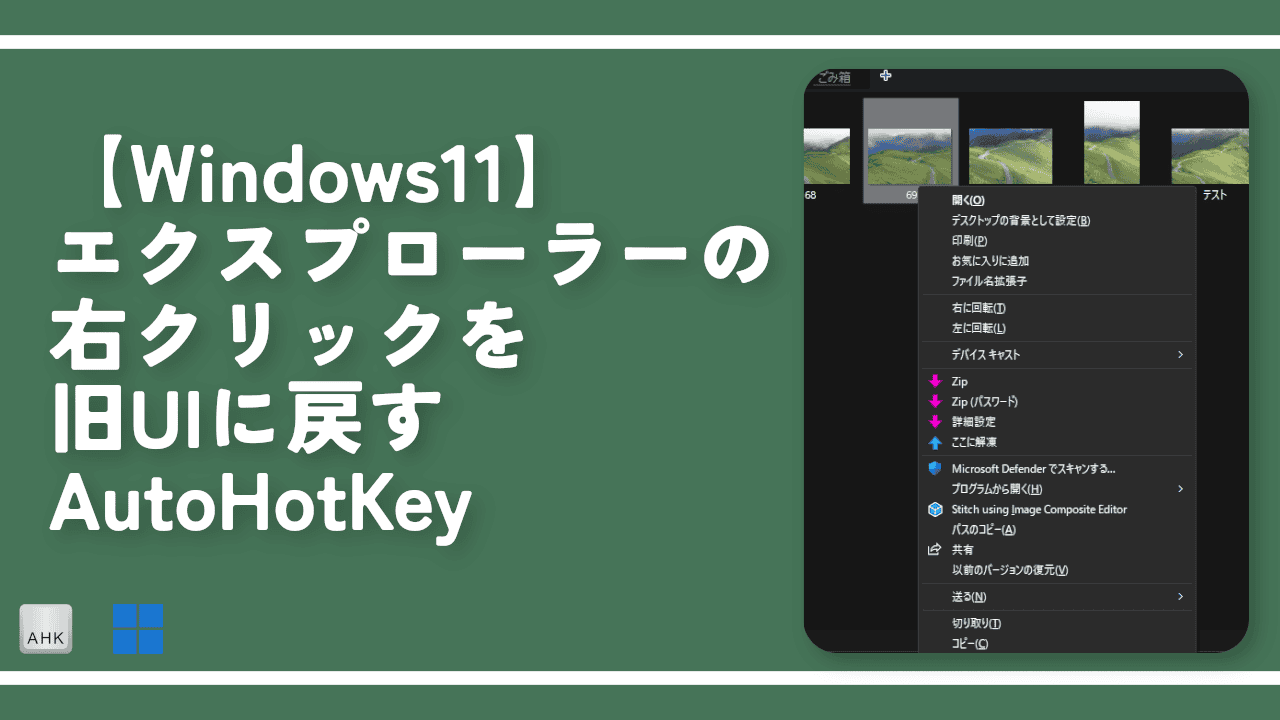

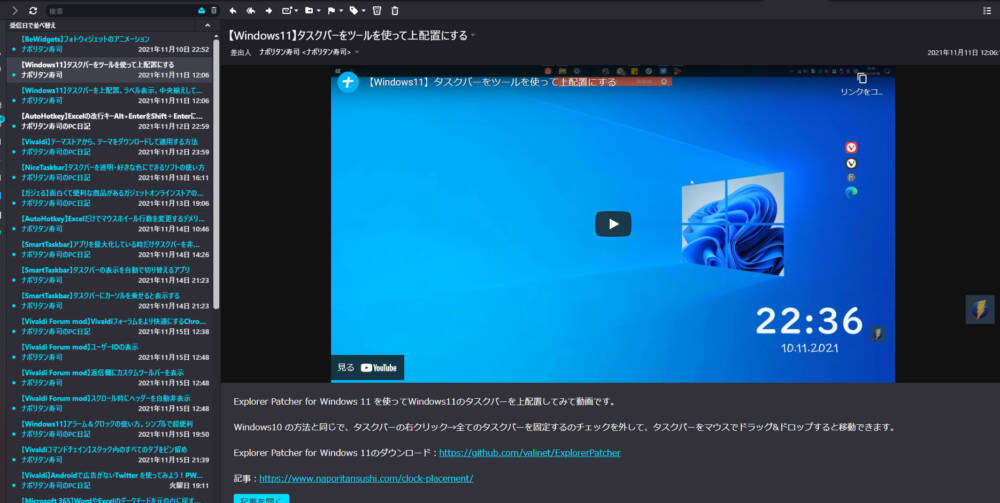
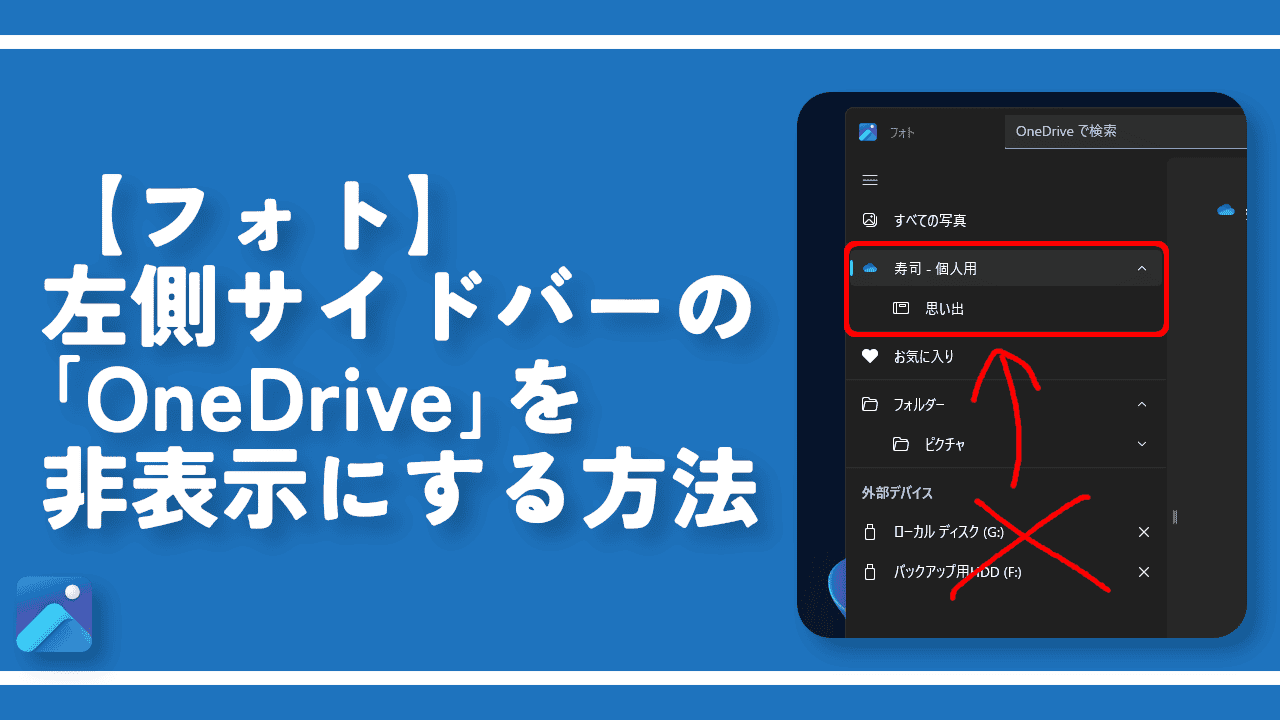

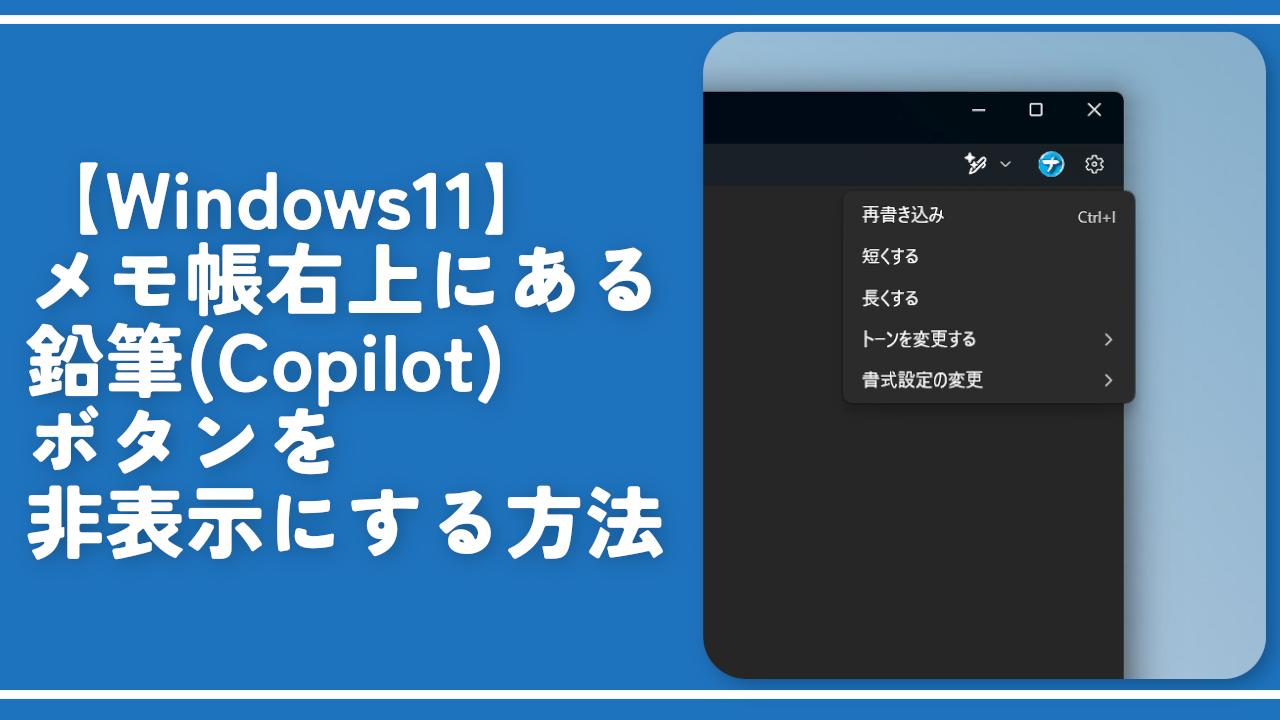
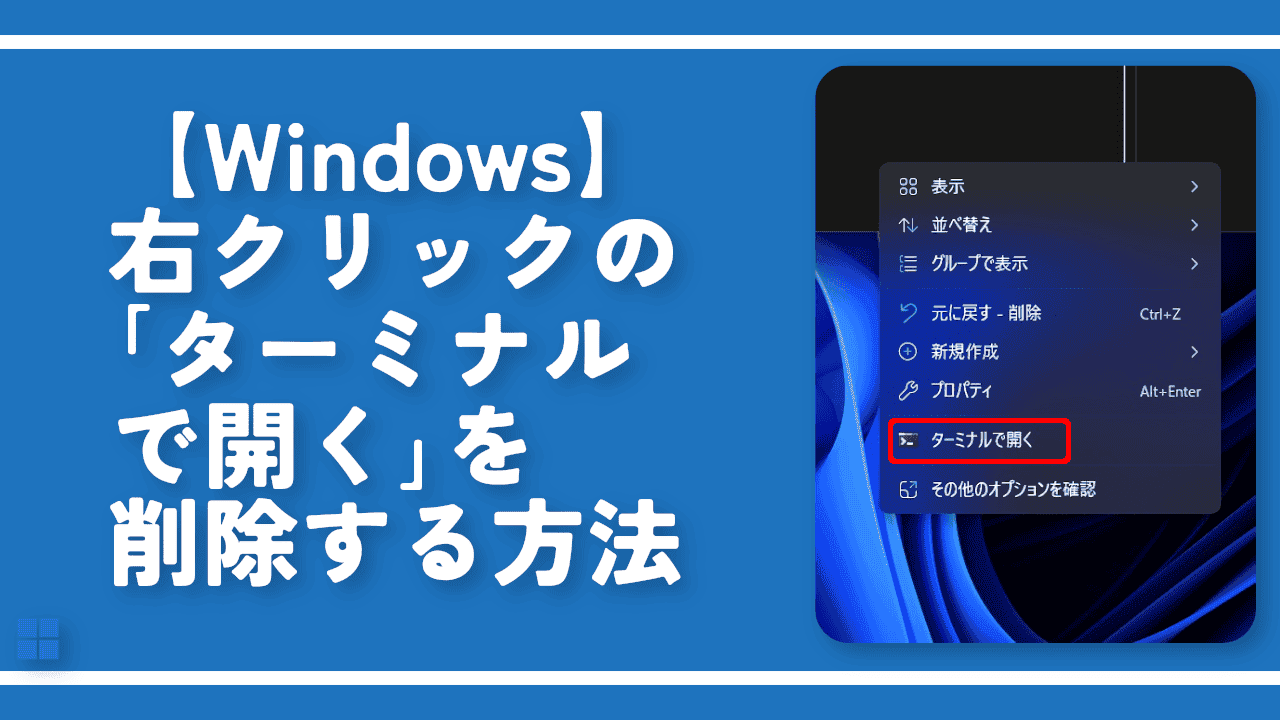
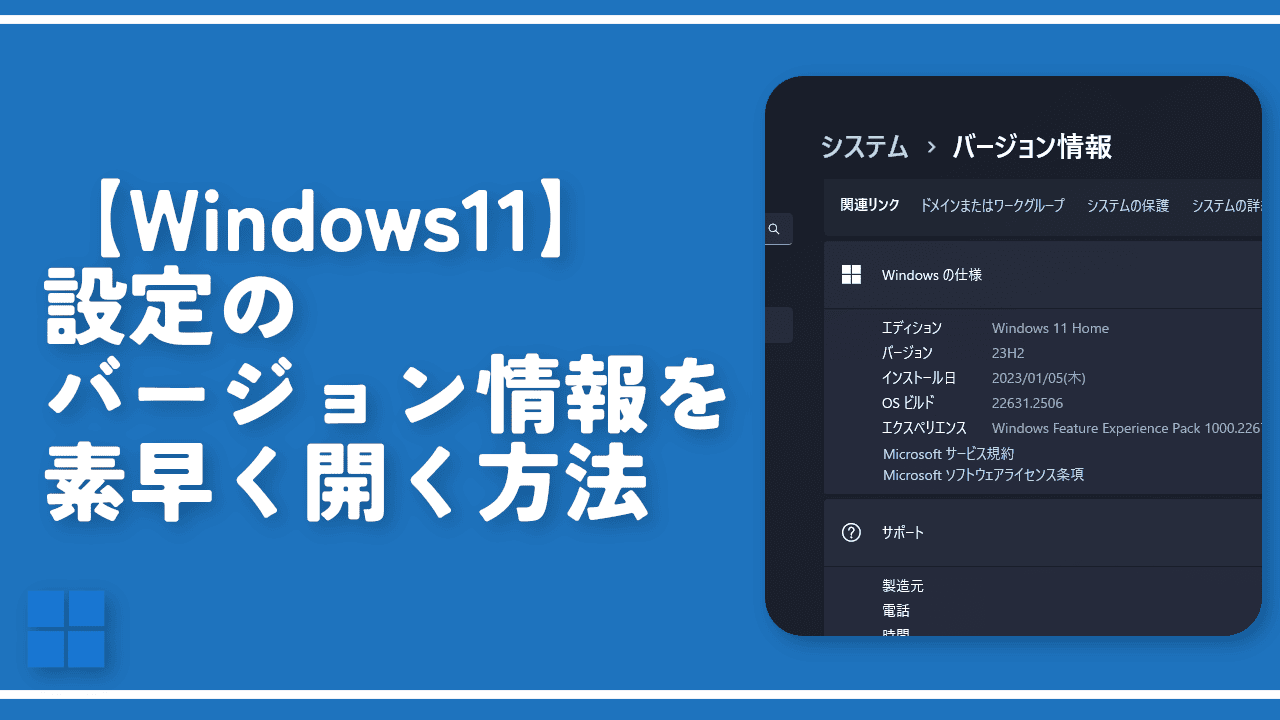
 【2025年】僕が買ったAmazon商品を貼る!今年も買うぞ!
【2025年】僕が買ったAmazon商品を貼る!今年も買うぞ! 【Amazon】配送料(送料)の文字を大きく目立たせるCSS
【Amazon】配送料(送料)の文字を大きく目立たせるCSS 【TVer】嫌いな特定の番組を非表示にするCSS。邪魔なのは消そうぜ!
【TVer】嫌いな特定の番組を非表示にするCSS。邪魔なのは消そうぜ! 「Kiwi browser」がサポート終了なので「Microsoft Edge」に移行!拡張機能も使えるよ
「Kiwi browser」がサポート終了なので「Microsoft Edge」に移行!拡張機能も使えるよ カロリーメイトを綺麗に開けられるかもしれない方法
カロリーメイトを綺麗に開けられるかもしれない方法 【DPP4】サードパーティー製でレンズデータを認識する方法
【DPP4】サードパーティー製でレンズデータを認識する方法 【Clean-Spam-Link-Tweet】「bnc.lt」リンクなどのスパム消す拡張機能
【Clean-Spam-Link-Tweet】「bnc.lt」リンクなどのスパム消す拡張機能 【プライムビデオ】関連タイトルを複数行表示にするCSS
【プライムビデオ】関連タイトルを複数行表示にするCSS 【Google検索】快適な検索結果を得るための8つの方法
【Google検索】快適な検索結果を得るための8つの方法 【YouTube Studio】視聴回数、高評価率、コメントを非表示にするCSS
【YouTube Studio】視聴回数、高評価率、コメントを非表示にするCSS 【Condler】Amazonの検索結果に便利な項目を追加する拡張機能
【Condler】Amazonの検索結果に便利な項目を追加する拡張機能 これまでの人生で恥ずかしかったこと・失敗したことを書いてストレス発散だ!
これまでの人生で恥ずかしかったこと・失敗したことを書いてストレス発散だ! 【2025年】当サイトが歩んだ日記の記録
【2025年】当サイトが歩んだ日記の記録