【ExifFrame】写真に白枠+機種、ISOなどのExif情報を追加するサイト

この記事では、アップロードした写真にシンプルな白枠フレームを追加して、白枠下部に撮影したメーカー名、機種名、レンズ情報、F値、ISO、焦点距離などのExif情報のテキストを挿入してくれるウェブサービス「ExifFrame」について書きます。
アップロードした写真・画像に白いフレームを付けて下部にExif情報から読み取った情報を書いてくれるウェブサイトです。印刷した紙の写真によくある感じの白いフチです。写真をアップロードするだけで余計な設定なく自動的に付けてくれます。
主に以下のようなExif情報を書いてくれます。
- メーカー名
- 機種名
- レンズ情報
- F値
- ISO
- 焦点距離
写真に設定されているExif情報から読み取るのでそもそも情報がない場合は表示されません。Exif情報は写真を撮影した時付与される通常目に見えないデータです。撮影した機種などの情報が埋め込まれています。
一眼レフカメラやスマホのカメラで撮影した場合はExif情報が残っていると思います。別のアプリで加工したり、友だちからLINEで送られてきた写真などは削除されている可能性があります。
Exif情報が間違っていたり、データが削除されていた場合は手動で情報を追加できます。例えば、撮影したカメラ名は表示されたけどレンズ名が記録されていなかった場合自分でレンズ名を書けます。
不思議なもんで白いフレームを付けることで「なんかおしゃれ感」が出ました。実際に何枚か作成してみましたがいい感じです。
元画像の画像サイズを変えずにダウンロードできます。
こういったウェブ上で動作するサービスであるあるなのがダウンロードした画像はかなり縮小されているパターンです。しかし、本サービスは元の画像サイズ+白いフレームを追加した画像サイズです。ありがたいです。
ブラウザ上で動作するのでインターネット環境さえあればOSやバージョンなど幅広いデバイスからアクセスできると思います。スマホのブラウザアプリからも利用できました。
「なんか白いフレームつけておしゃれっぽくしてさらに撮影したデータを文字として書き起こしたい!SNSに投稿したい!」みたいな方に便利だと思います。
リリース元:momosuke(Instagram、サイト)
記事執筆時のバージョン:2023年7月11日
アクセス方法
以下のリンクからアクセスできます。
使い方
画像のアップロード
サイトにアクセスしたら「アップロード」ボタンをクリックします。
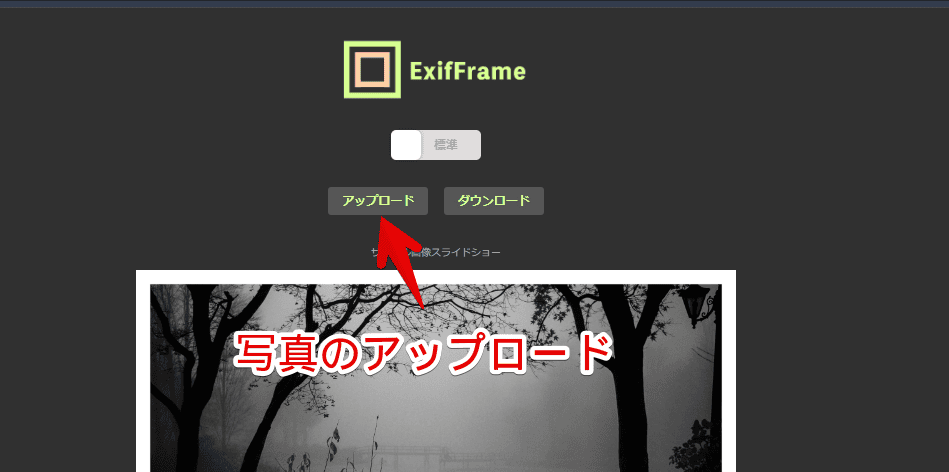
エクスプローラーの画像選択ダイアログが表示されるので画像を選択します。
記事執筆時点だと単一画像だけに対応していて複数一括処理には対応していません。選択できたら「開く」ボタンを押します。
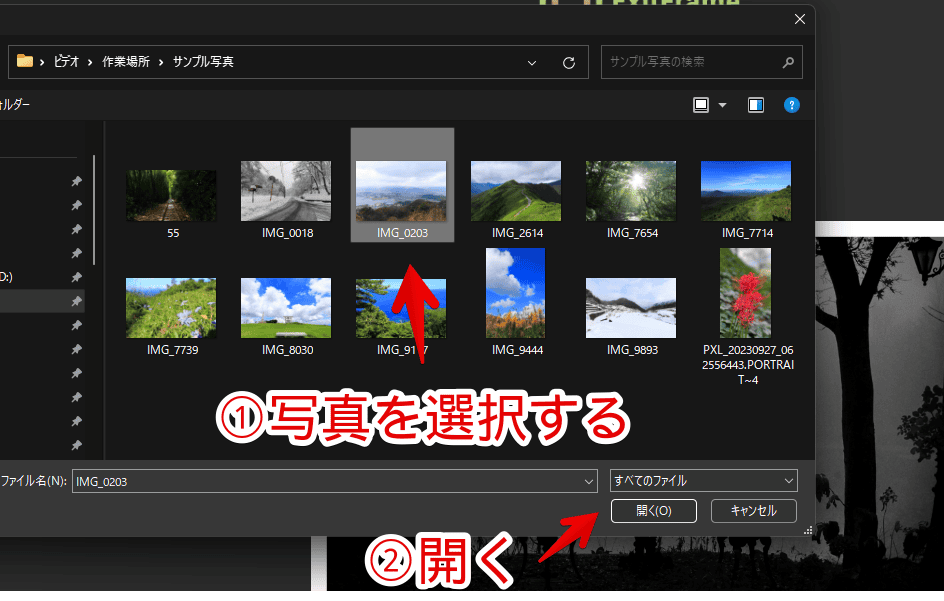
「処理中」と表示されるので終わるまで待ちます。僕の場合一眼レフカメラ「Canon EOS Kiss X10」で撮影した写真で5秒程度でした。写真の容量に左右されると思います。
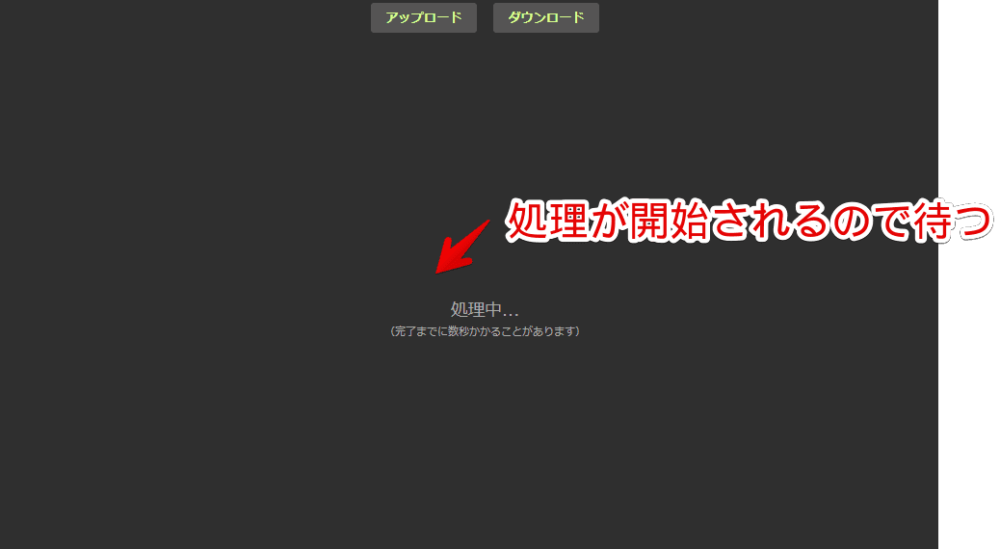
終わると完成写真が表示されます。白いフレームがついて写真下部にExif情報が記載されています。
僕の場合一行目に「Canon Canon EOS Kiss XIO /」と書かれていて二行目に「f/3.5 1/1600s IS0400」と書かれていました。メーカー名、機種名です。
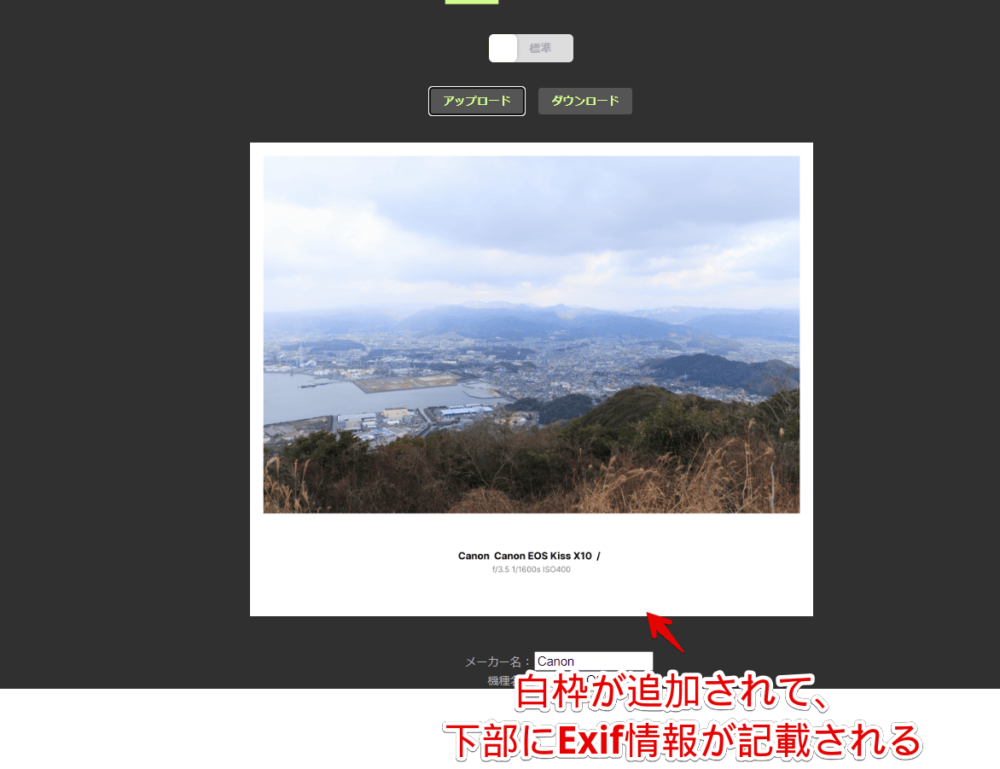
白いフレームは上と左右の余白具合が一緒で、Exif情報が書かれている下部の余白は少々大きめにとられていました。
横長の写真だけでなく縦長の写真にも対応しています。
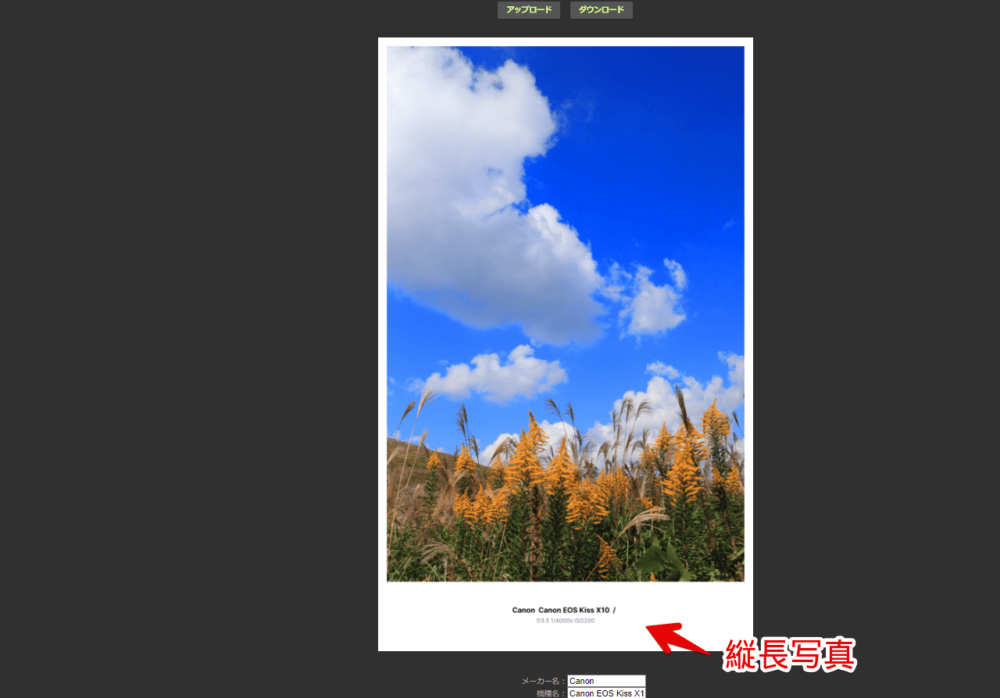
2023年5月に購入した「Google Pixel 7a(Androidスマホ)」で撮影した写真もできました。「Google Pixel 7a / Pixel 7a back camera 5.43mm f/1.89」と書かれていました。
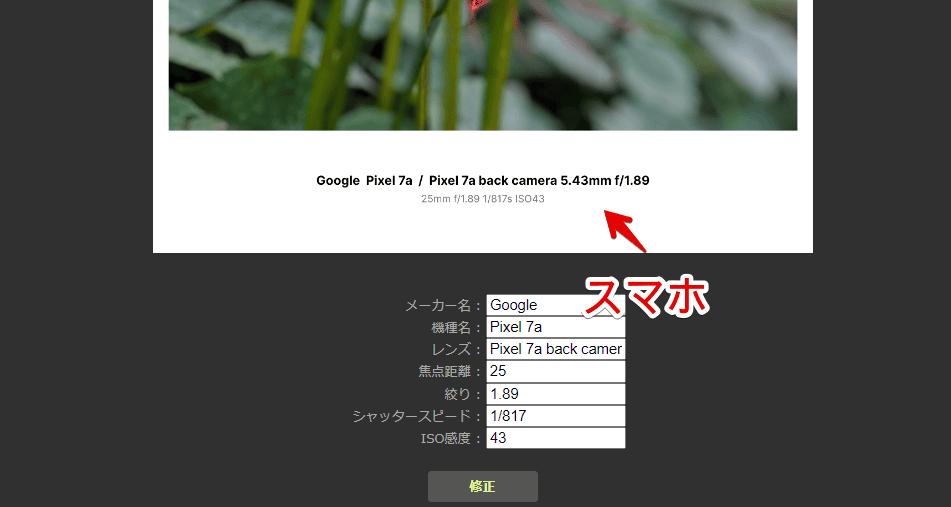
2025年3月18日に購入した「Xiaomi 15 Ultra」でも試してみました。
全く問題なく表示してくれました。とにかくEixf情報が記録されていたらどのデバイスにも対応していると思います。
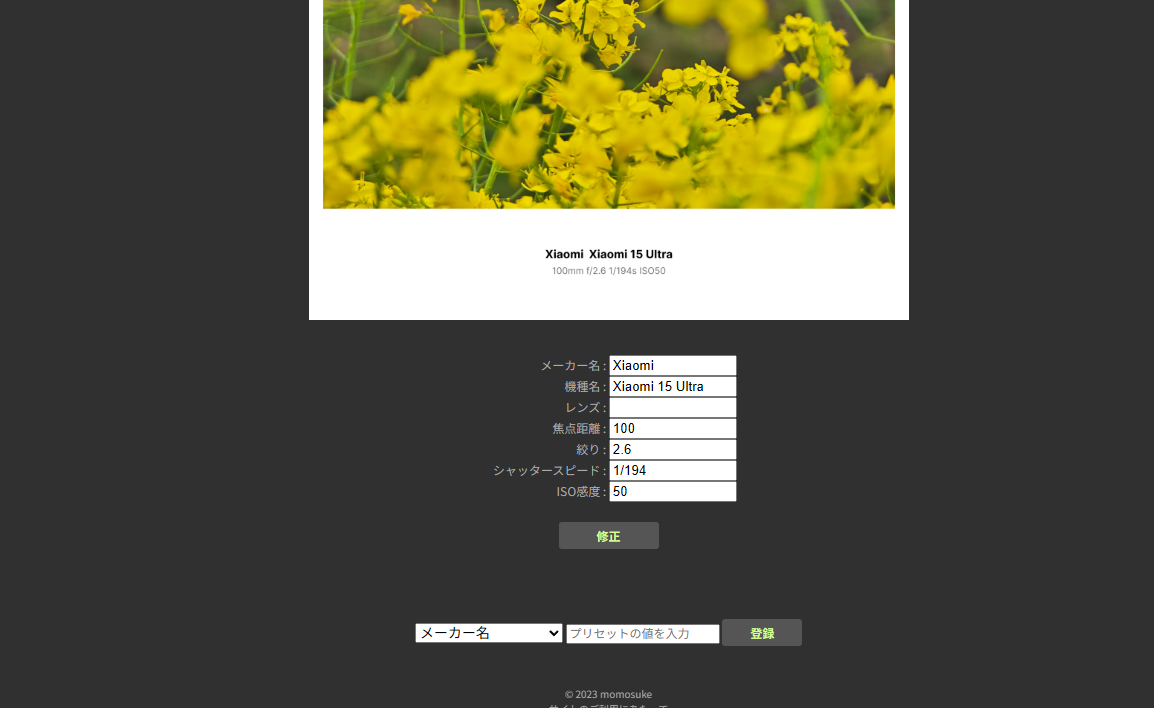
Exif情報の確認・修正
プレビュー写真の下部にそれぞれの項目を手動で編集・追加できる項目があります。メーカー名、機種名、レンズ、焦点距離、絞り、シャッタースピード、ISO感度を調整できます。
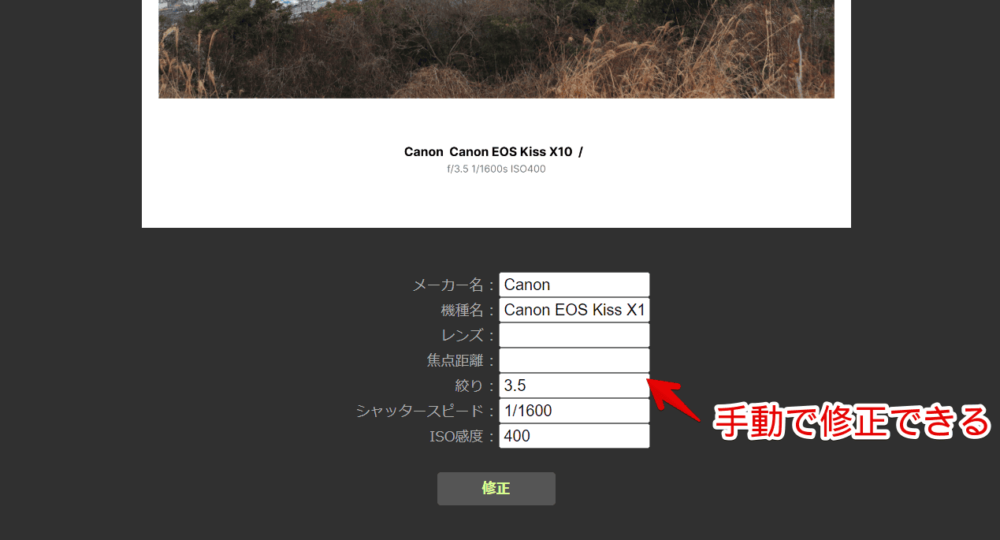
Exif情報は写真を撮影した時に自動的に付与されるもので間違っていることは滅多にないと思います。メインは修正ではなく追加だと思います。
例えば、僕の場合「SIGMA 超広角ズームレンズ 10-20mm F3.5」で撮影した写真を「Digital Photo Professional(DPP4)」上で編集できるようにこちらの記事の方法でレンズ情報を書き換えています。
その影響か「ExifFrame」にアップロードした時機種名は表示されましたが、レンズ名が表示されませんでした。こういった時に手動編集(追加)が便利です。
「レンズ」の部分に撮影時に使用した「SIGMA 超広角ズームレンズ 10-20mm」テキストを入力します。入力できたら「修正」ボタンをクリックします。
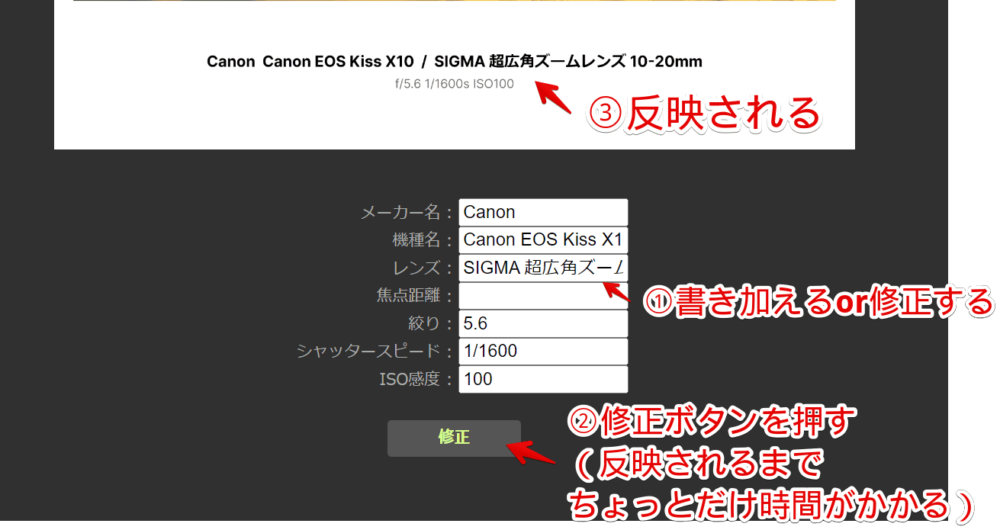
押した時ちょっとだけ画面が固まります。数秒程度で終わると思います。終わったらプレビュー写真上のテキストが書き換えられます。
写真のダウンロード
作業が終わったら「ダウンロード」ボタンを押します。ダウンロードしないとPCに保存されないので注意です。
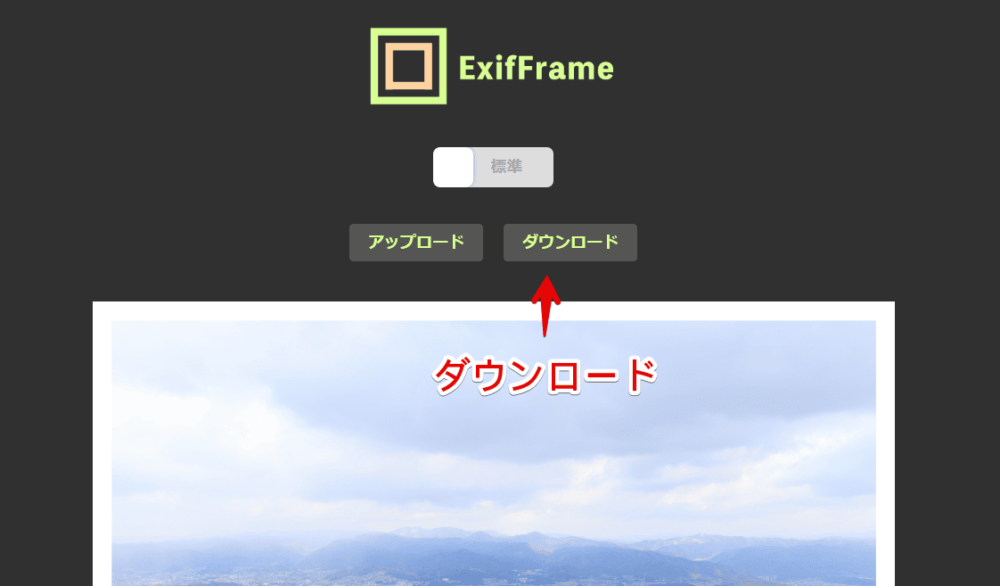
ダウンロードされます。
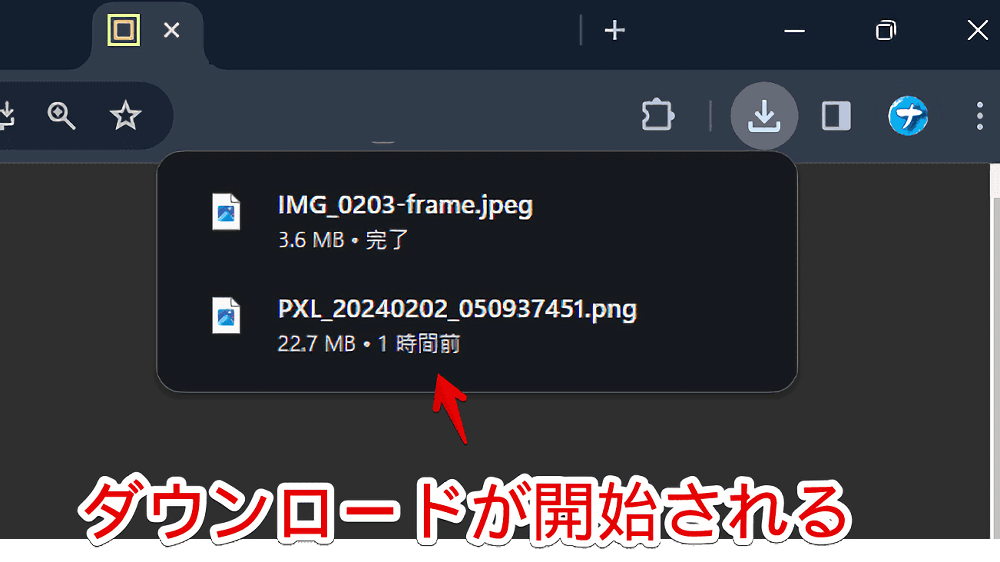
ブラウザ側で設定している場所に保存されます。デフォルトだとダウンロードフォルダーだと思います。
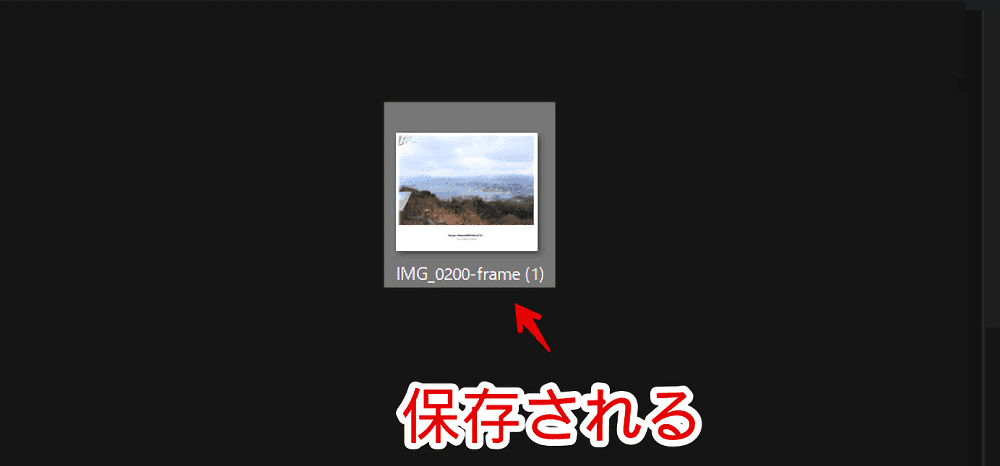
完成写真を貼っておきます。

編集前と編集後の容量を比較してみます。13MB→3.5MBと容量は結構圧縮されていました。まぁそもそも13MBは大きすぎるか…(笑)日常利用なら圧縮されたところで気にならないと思います。
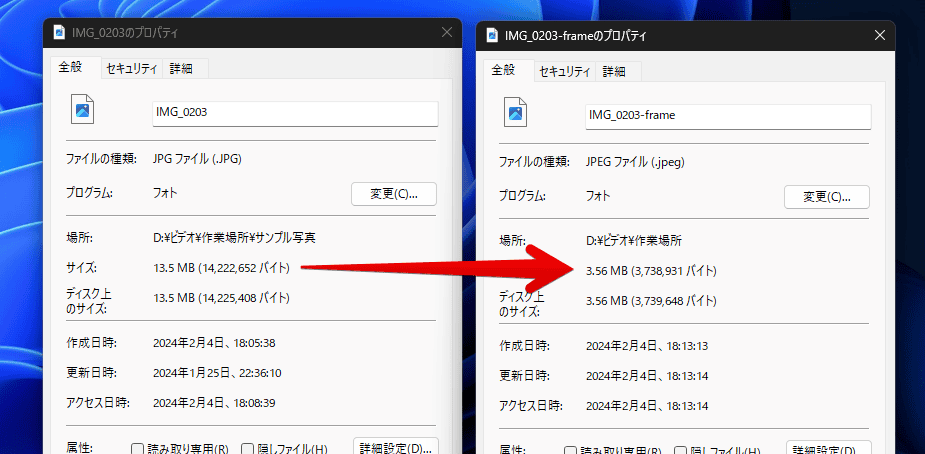
画像サイズは縮小されません。元の画像サイズのまま白いフレーム分が追加されたサイズになります。パッと見た感じ劣化は分かりませんでした。
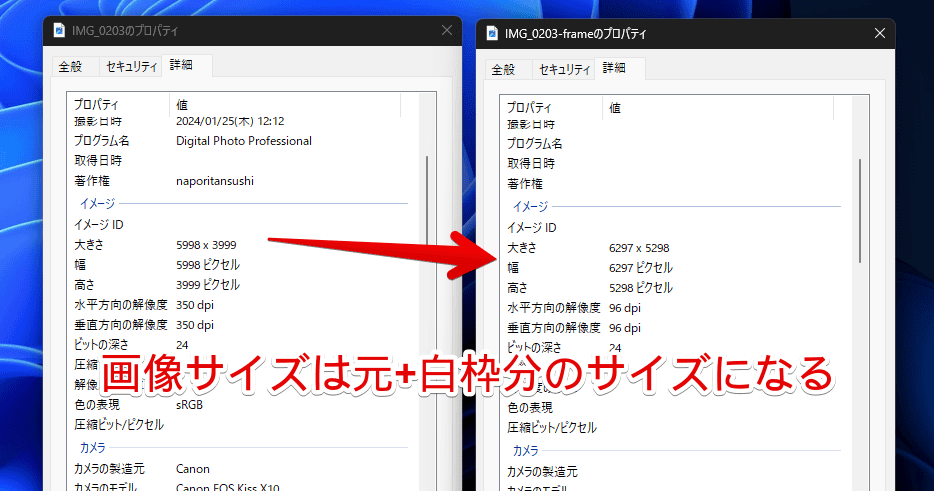
テンプレートの登録
そのブラウザ上で使える情報保存機能が用意されています。
例えば、「SIGMA 超広角ズームレンズ 10-20mm」のレンズ名を頻繁に入力したいけど毎回入力するのがめんどくさいといった時に便利です。あらかじめ登録しておくと素早く呼び出せます。
ブラウザのCookieを利用していると思います。Cookieを削除したり別ブラウザでアクセスした時はリセットされます。
ページの一番下部にあります。左側のドロップダウンリストから保存したい項目を選択します。僕の場合「レンズ」です。
選択した後、隣にあるテキストボックスに文字を入力します。「SIGMA 超広角ズームレンズ 10-20mm」といった感じです。「登録」ボタンを押します。
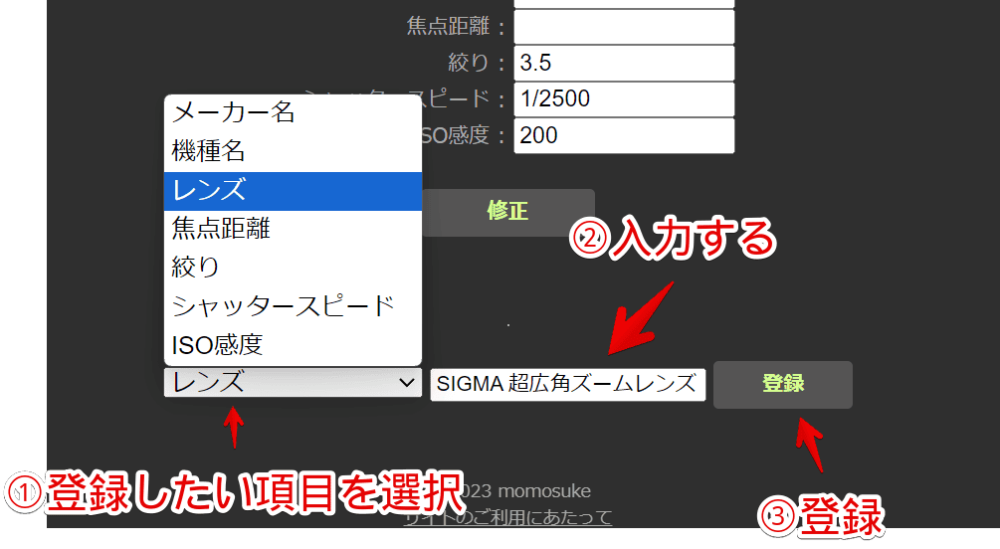
レンズ情報が登録されます。
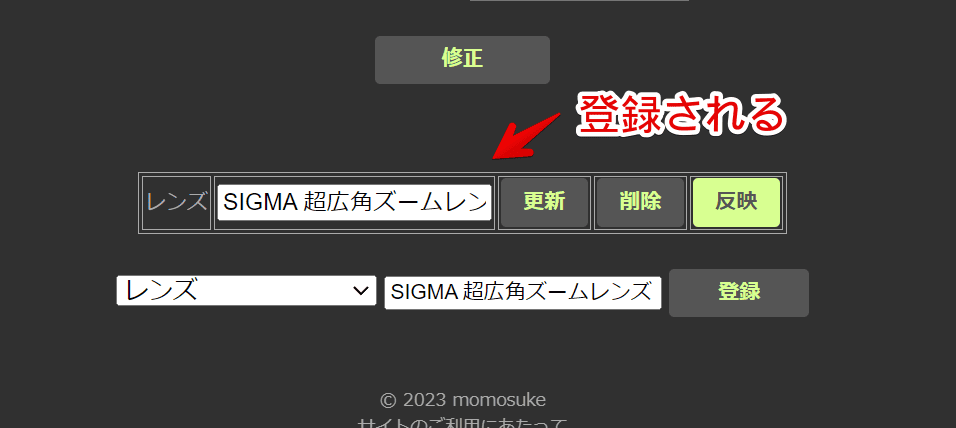
適当に写真をアップロードした状態で作成したテンプレートの「反映」ボタンを押します。上部の「レンズ」部分に「SIGMA 超広角ズームレンズ 10-20mm」が自動的に入力されます。
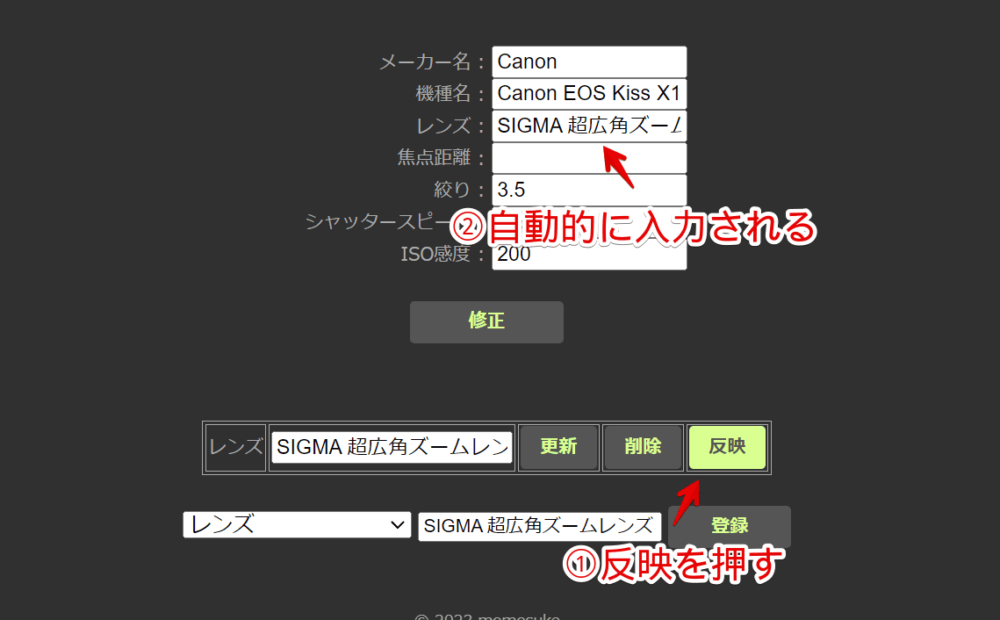
「修正」ボタンを押すとプレビュー写真に反映されます。
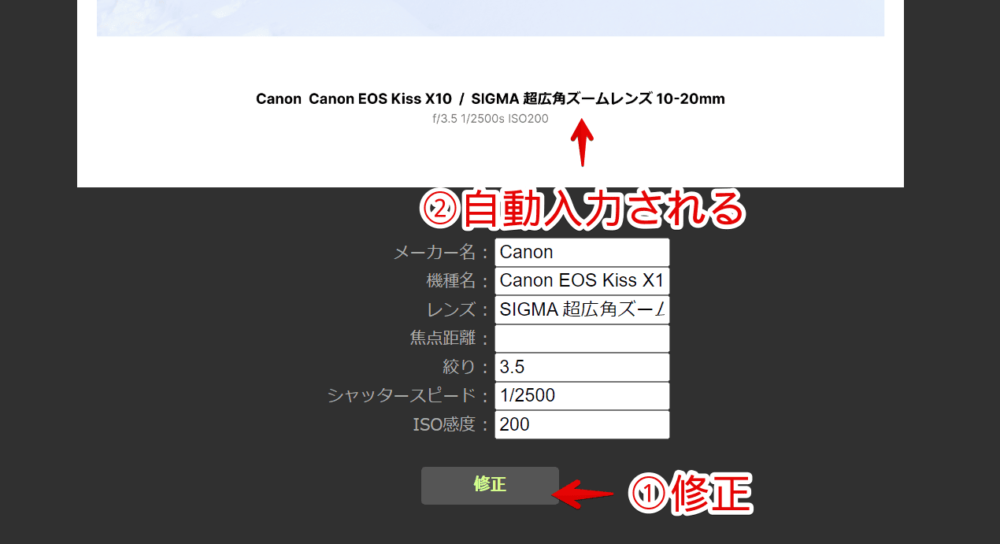
Exif情報が正しく残っている場合はわざわざ利用する必要はないと思うので、主な用途としては「頻繁にこのレンズ使っているけどレンズのExif情報が保存されない!」みたいな状況かなと思います。
あるいはExif情報関係なしにメーカー名部分に「ナポリタン寿司」といった固有名詞を入れたい場合などにも便利そうです。
【余談】PWAでアプリっぽくする方法(Android)
PWAに対応しています。PWAはウェブサイトをアプリのように独立させて利用できる機能です。ブラウザのツールバーなどの余計な要素がなくなり、ブラウザと違うウィンドウ(タスク)として登録されます。
スマホにインストールしているブラウザアプリで「ExifFrame」を開きます。試しに「Google Pixel 7a」にインストールしている「Google Chrome」ブラウザで開いてみます。
右上の三点ボタンをタップ→「アプリをインストール」をタップします。
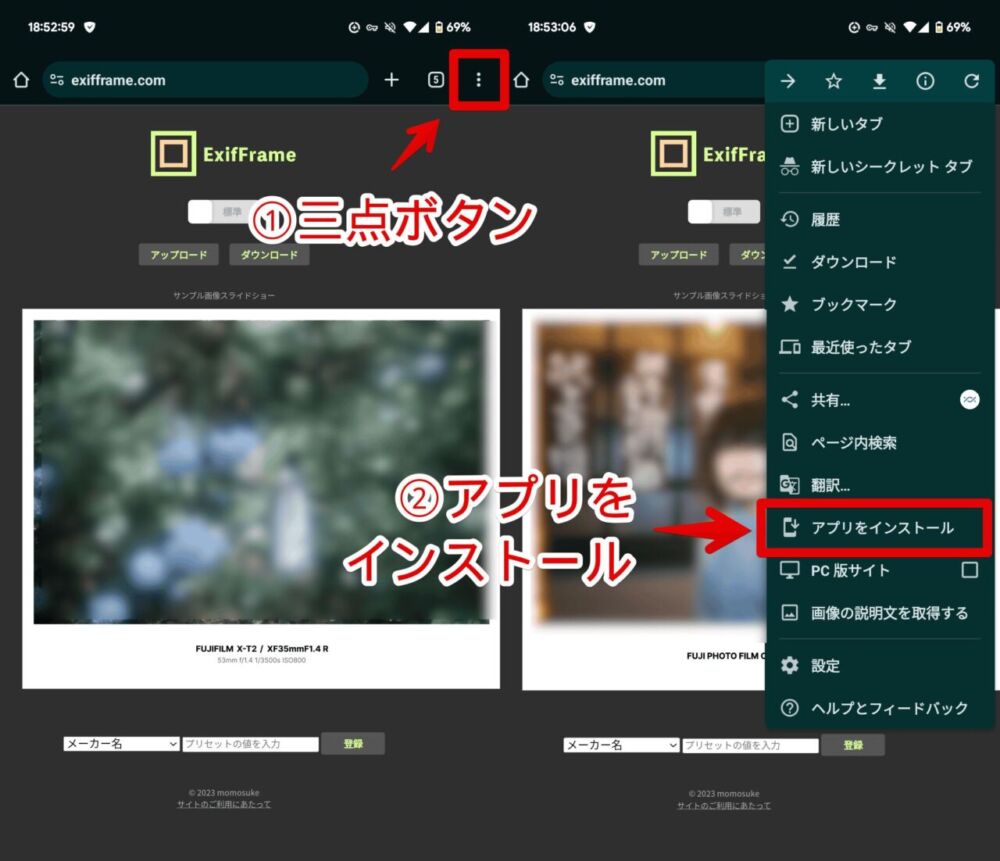
ダイアログが表示されるので「インストール」をタップします。
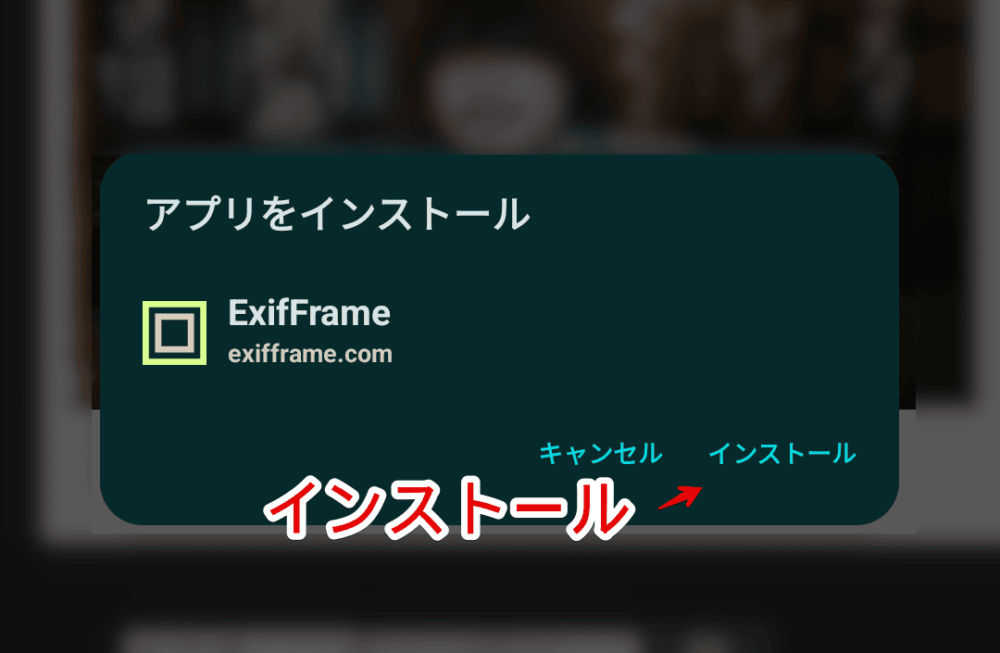
インストールが開始されます。僕の環境だとちょっと時間がかかりました。終わったら通知が表示されます。ホーム画面に専用のショートカットアイコンが配置されています。
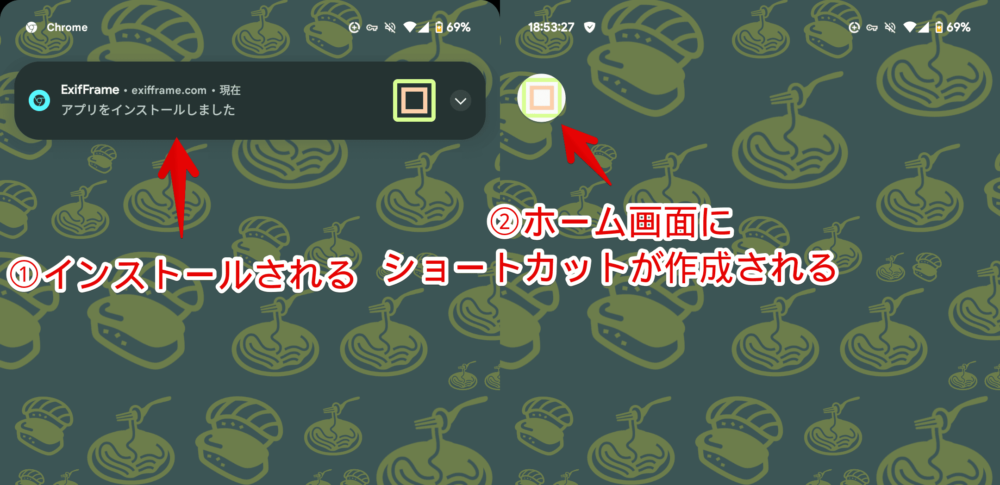
タップすると起動します。まるで「Google Play」からインストールしたアプリのように起動します。ブラウザのタブバー、ツールバーなどの余計な要素がない状態です。
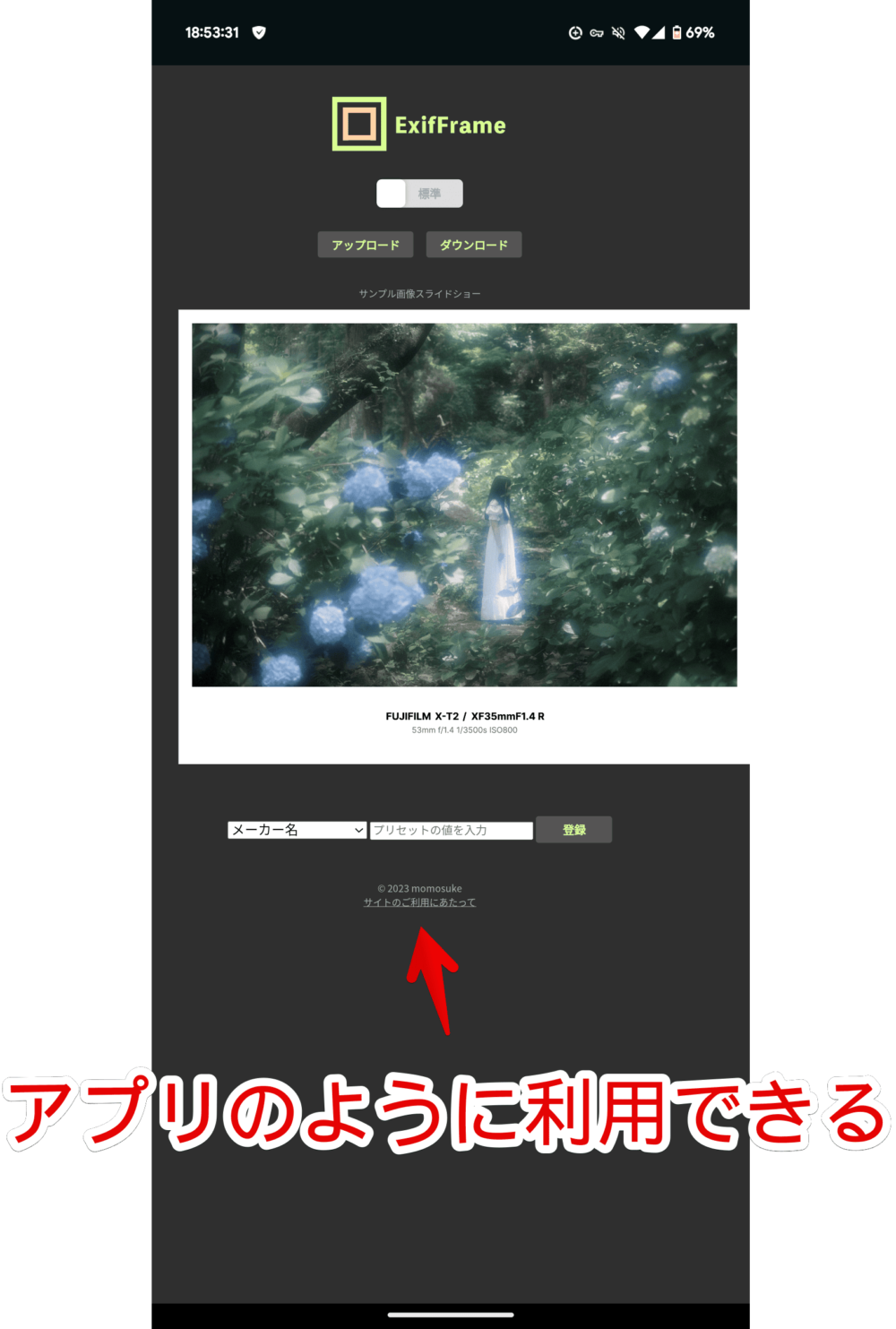
アプリ切り替え画面でもブラウザとは独立した状態で表示されます。
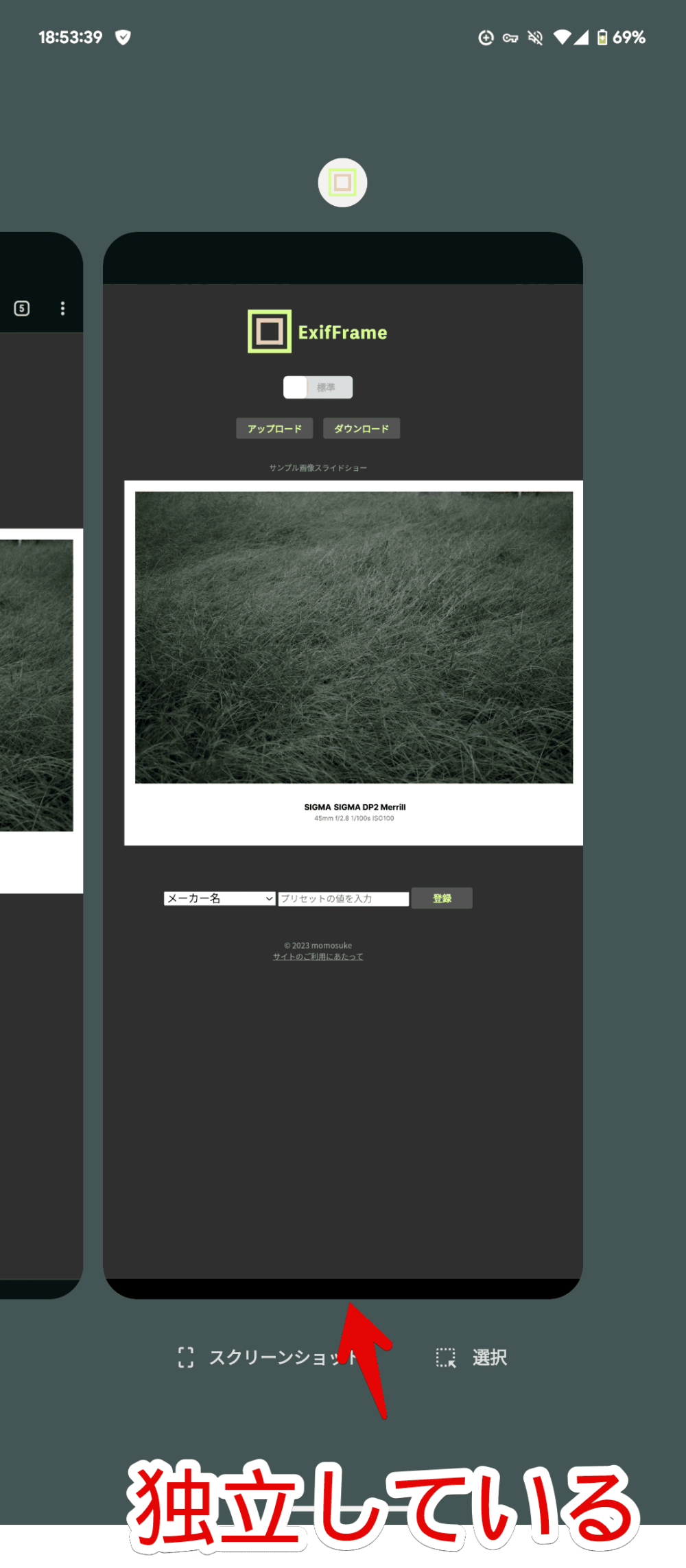
PWAにしたかどうかは関係なくスマホ上でも利用できました。白いフレームにExif情報を付与できました。
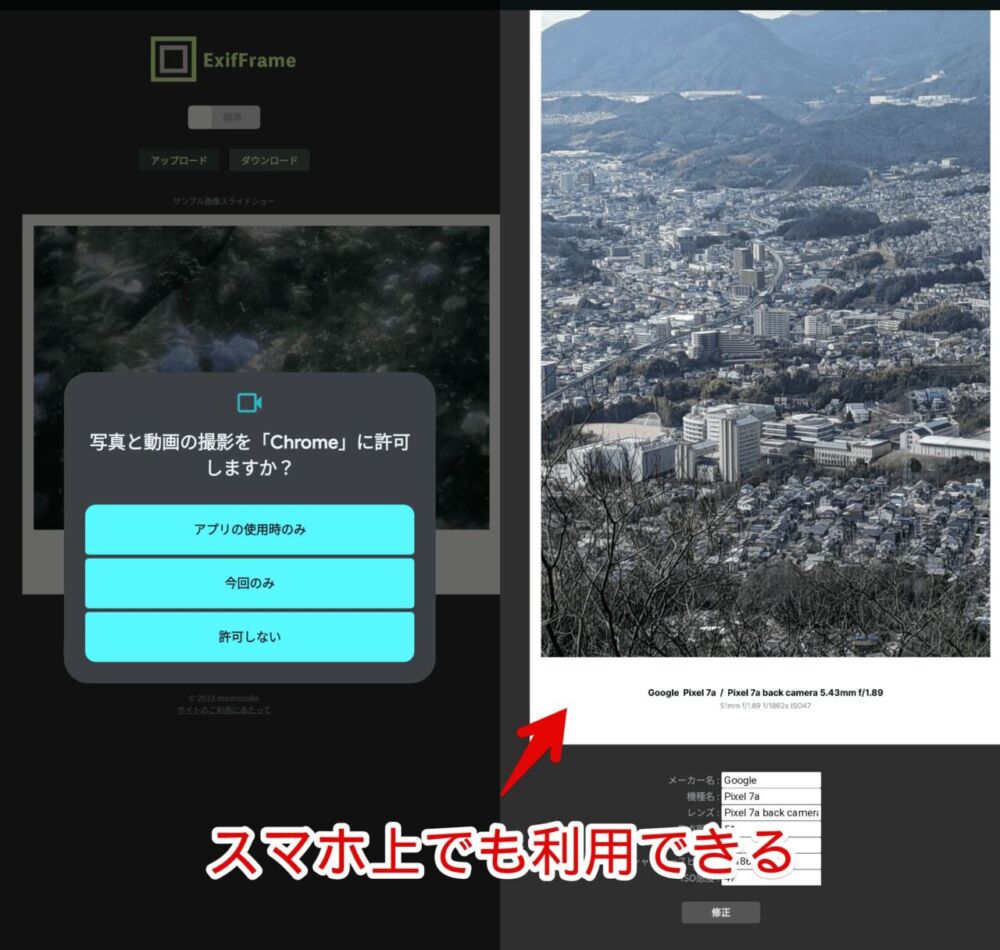
実際に作成してみた写真(作例)
実際に僕が撮影した写真を何枚か加工してみました。ずらっと貼っておきます。機種名あたりを手動修正で撮影場所にするのも面白いかもしれませんね~。
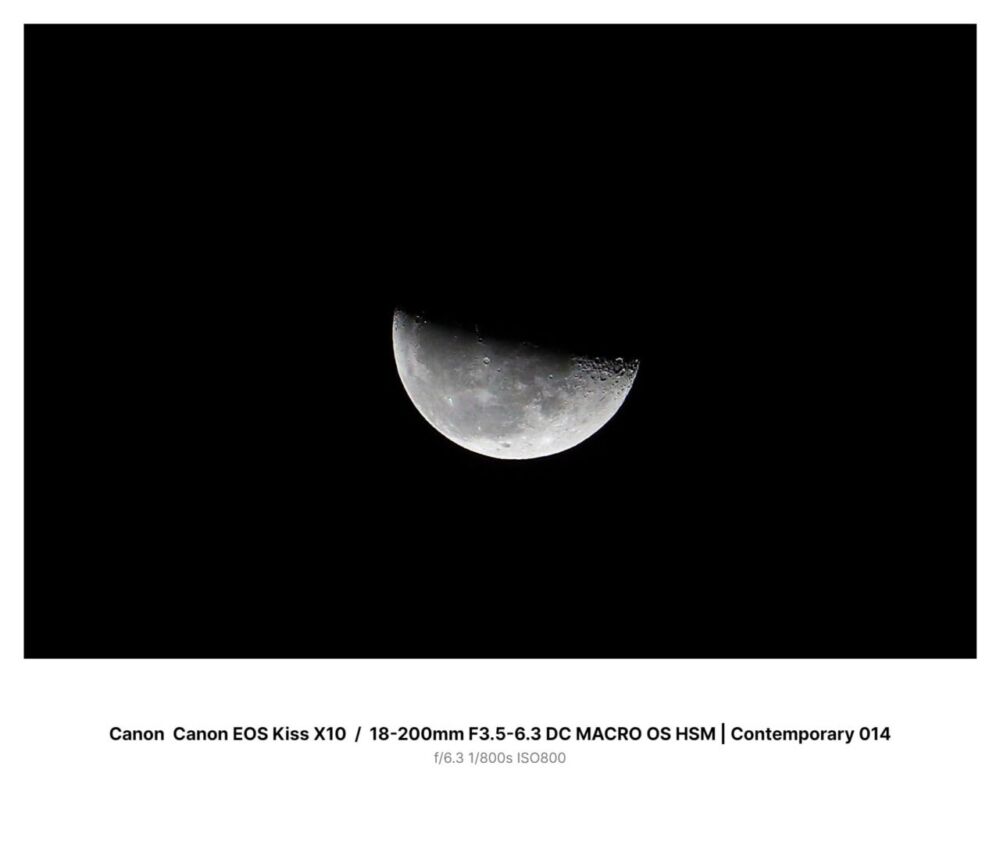
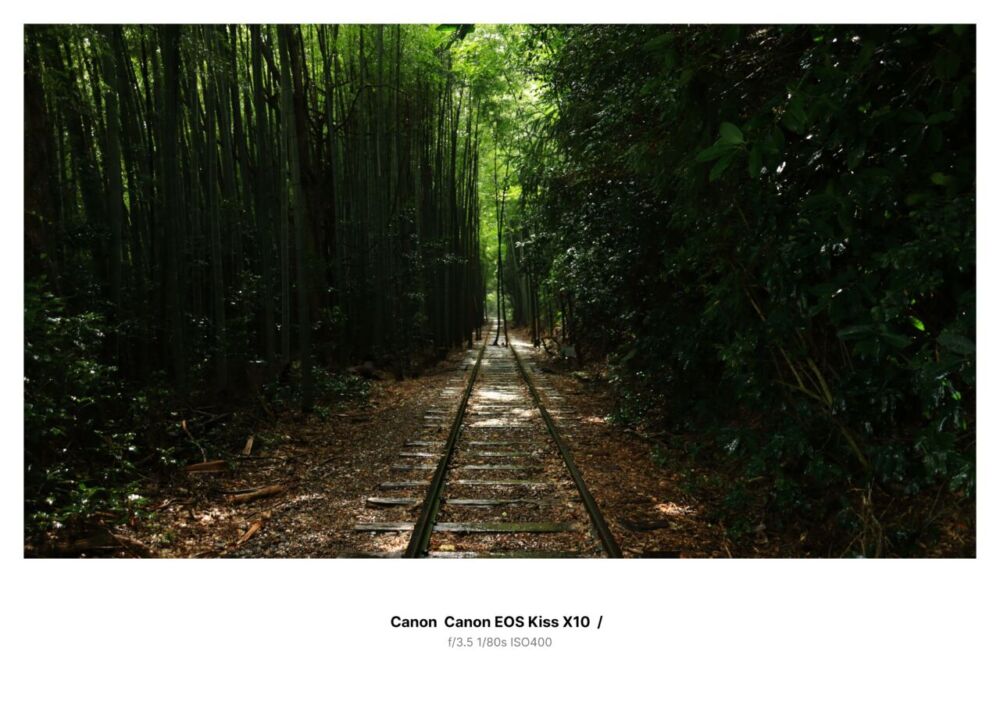
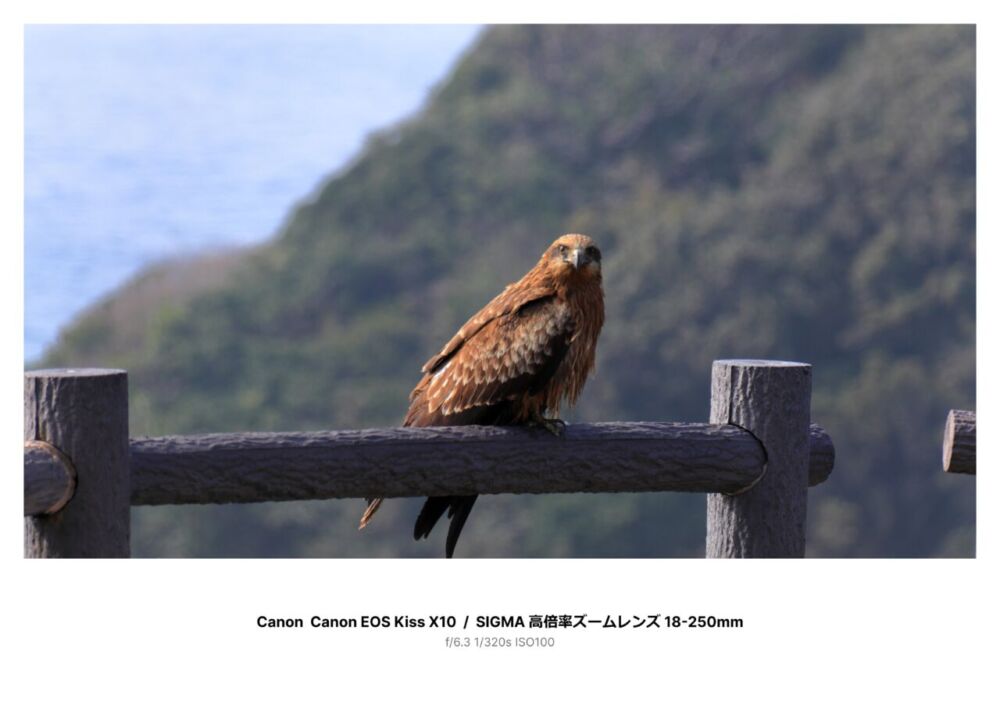
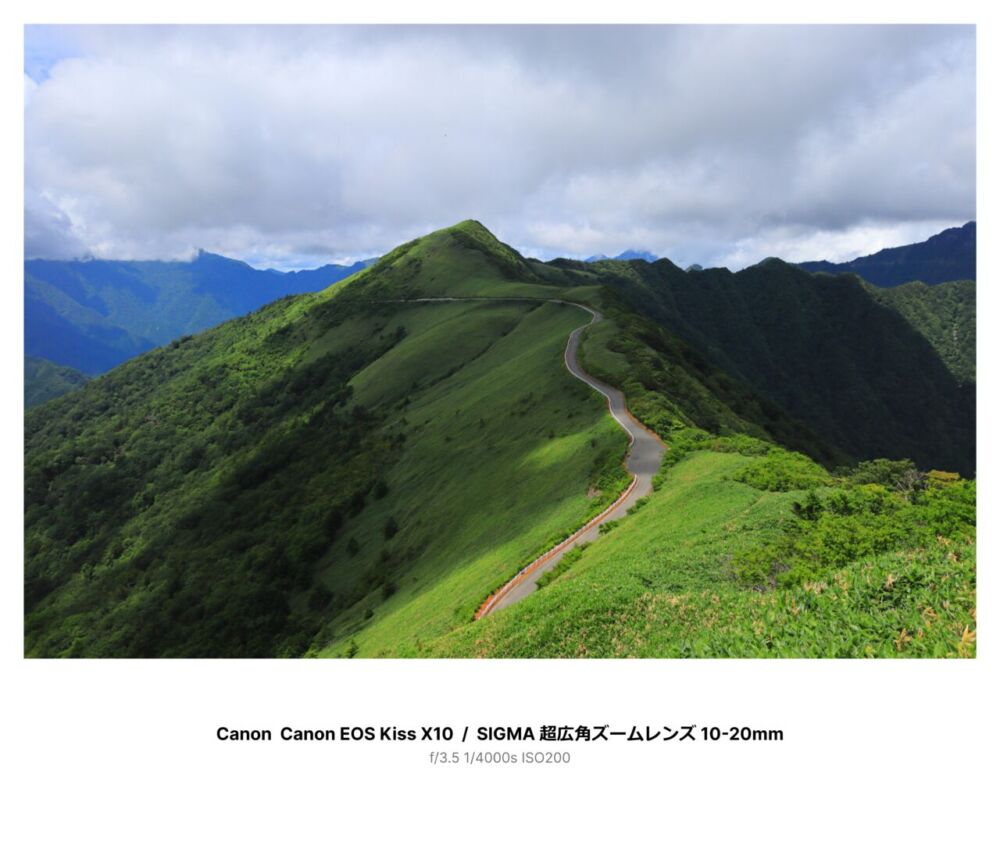
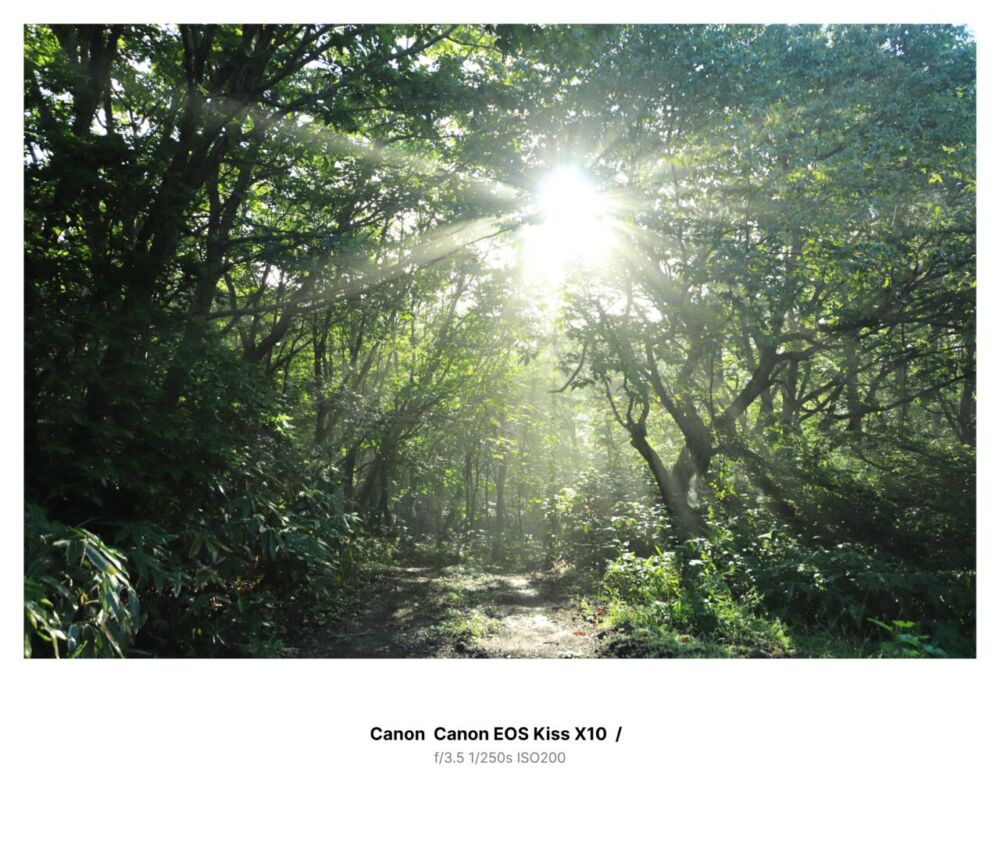
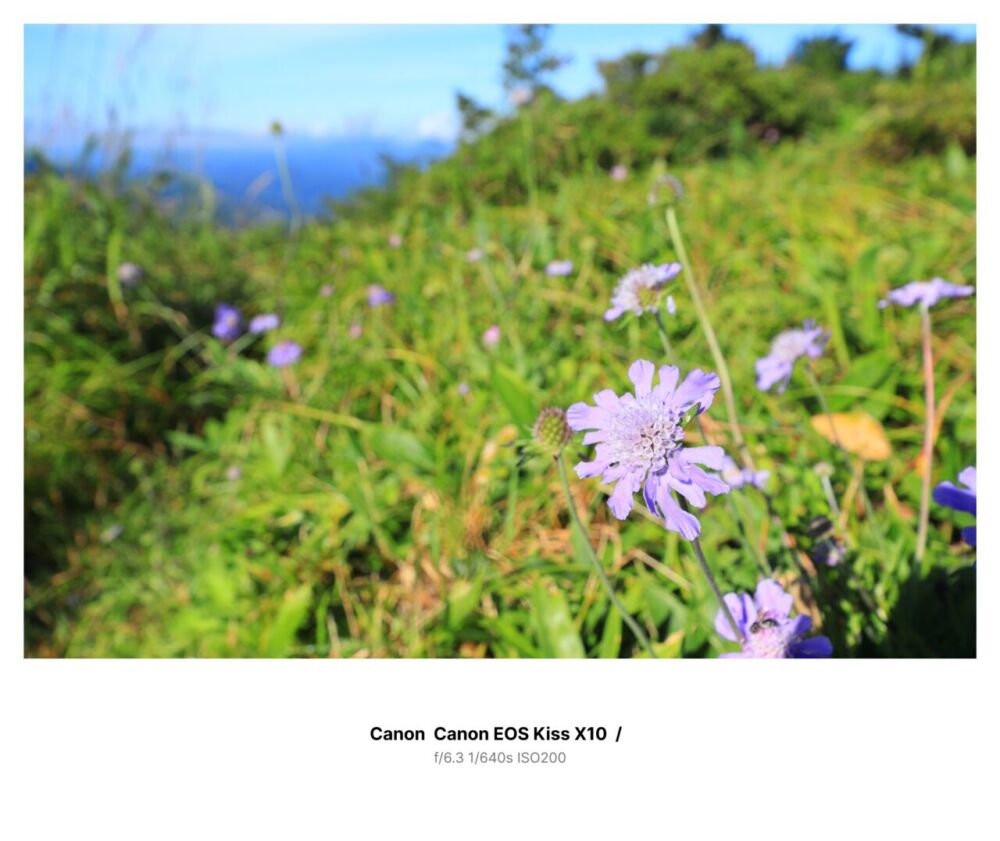

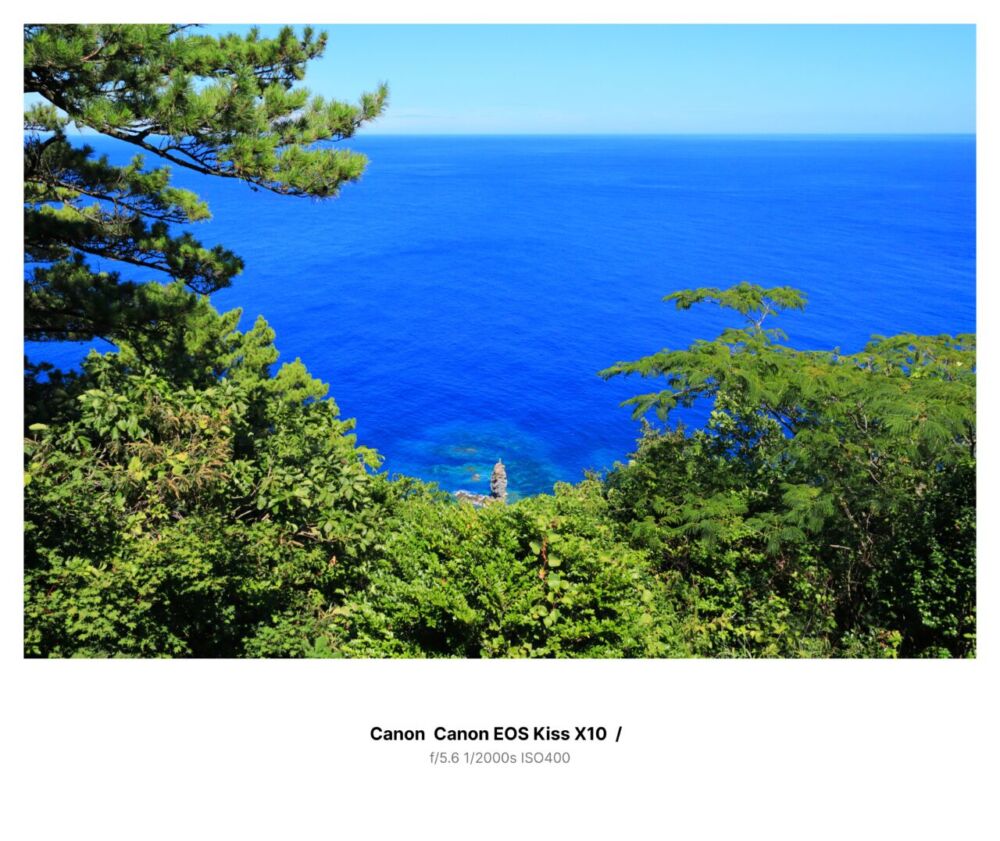
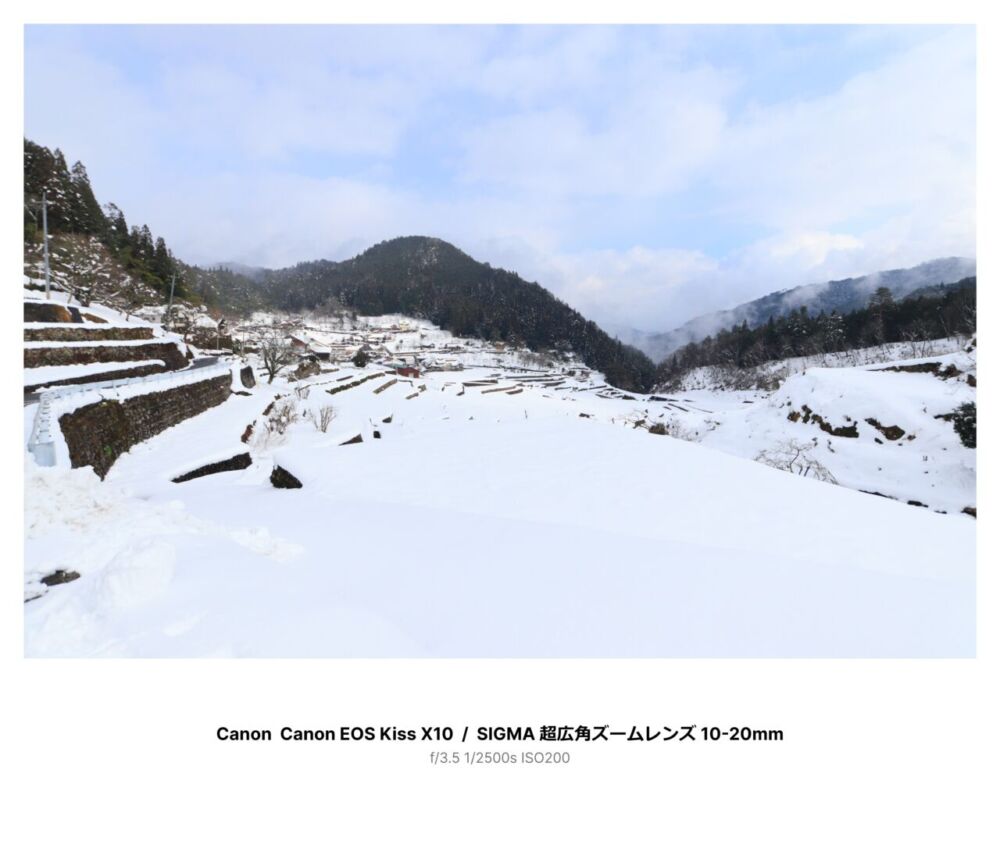



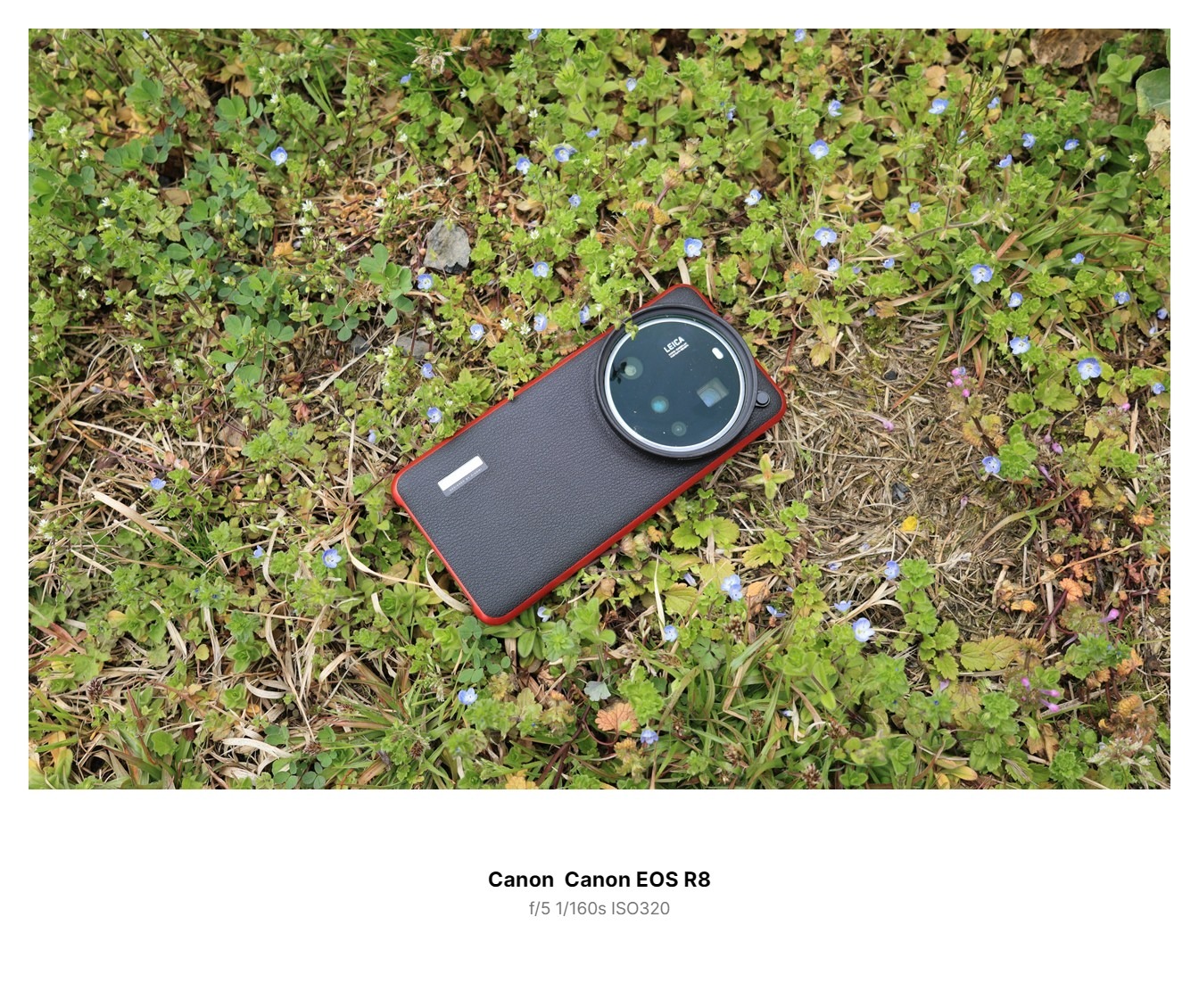
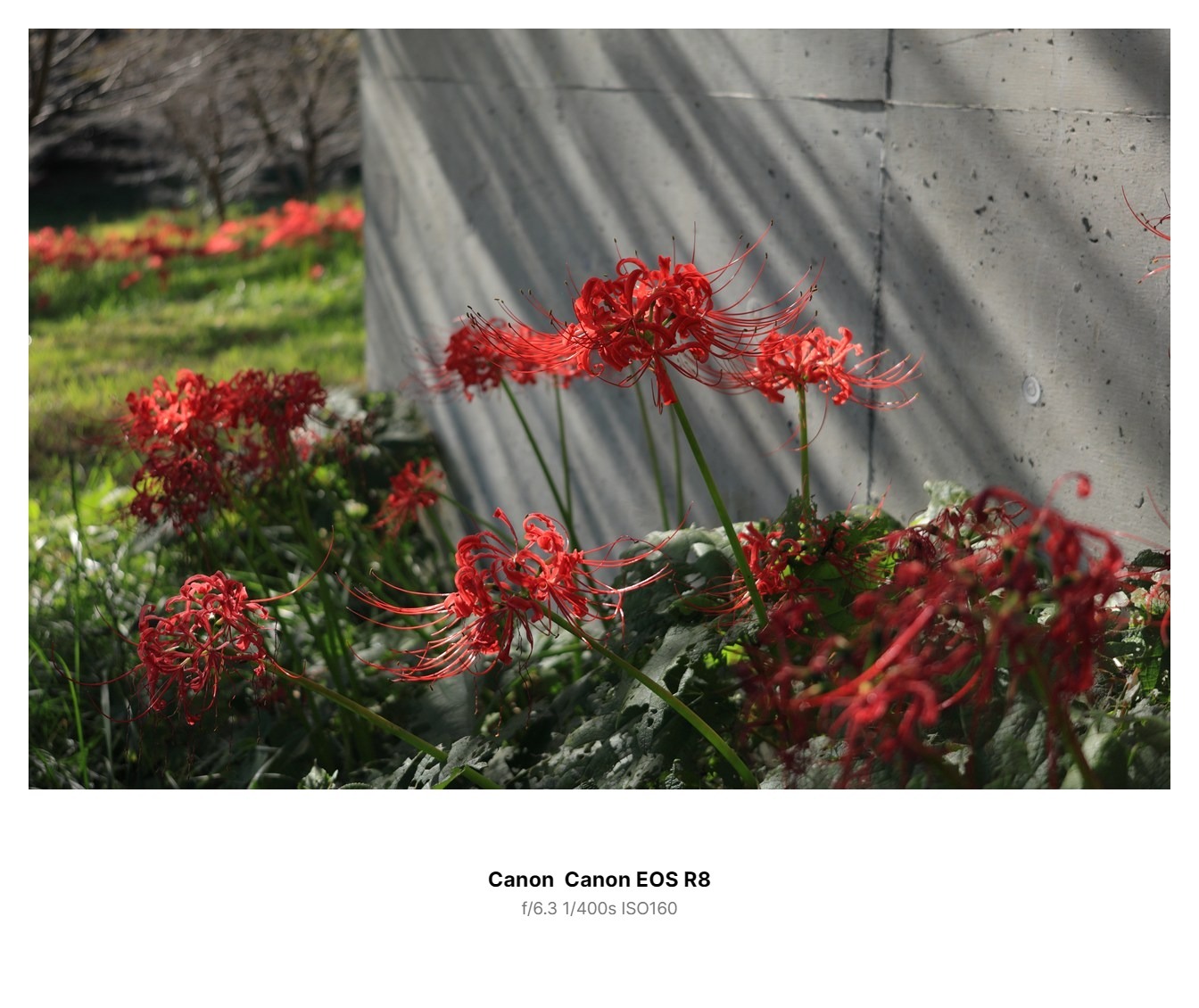
感想
以上、アップロードした写真にシンプルな白枠フレームを追加して白枠下部に撮影したExif情報のテキストを挿入してくれるウェブサービス「ExifFrame」についてでした。
こういうの見た目はすごくおしゃれで好きなんですが、数年後とかには「やっぱり全画面にした時、元写真が画面いっぱいに表示されるほうが思い出を思い返す時に便利」みたいになってそうな気もするので、元画像はちゃんと残したままほどほどにしています(笑)
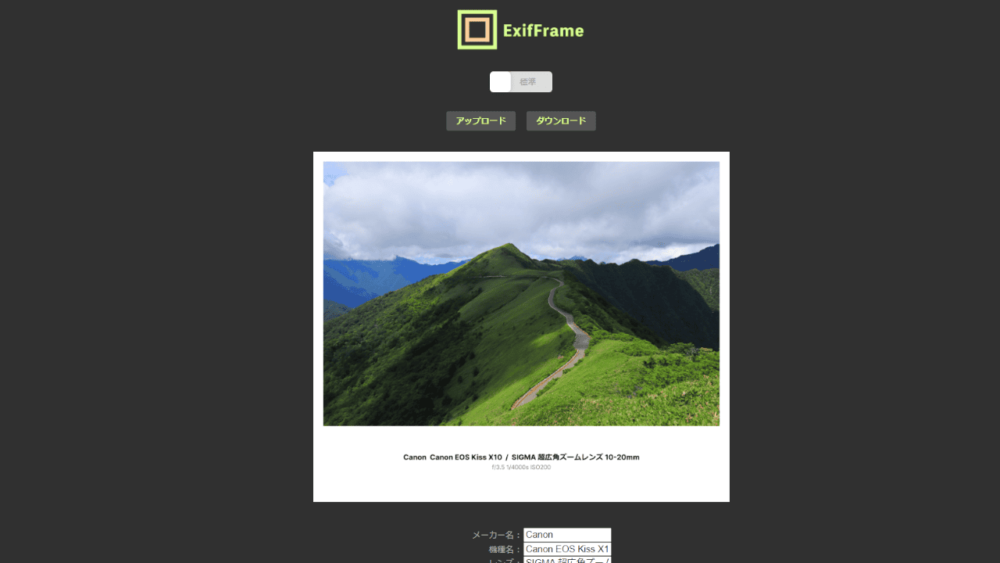
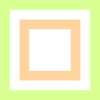



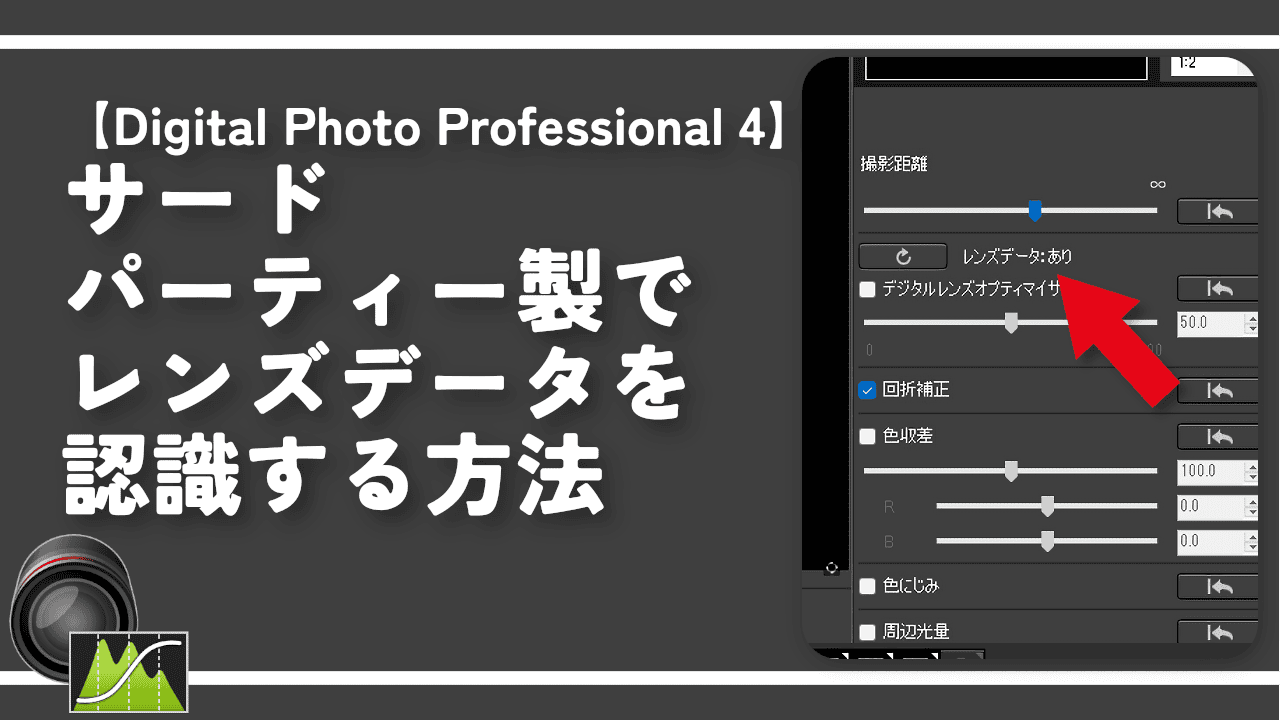
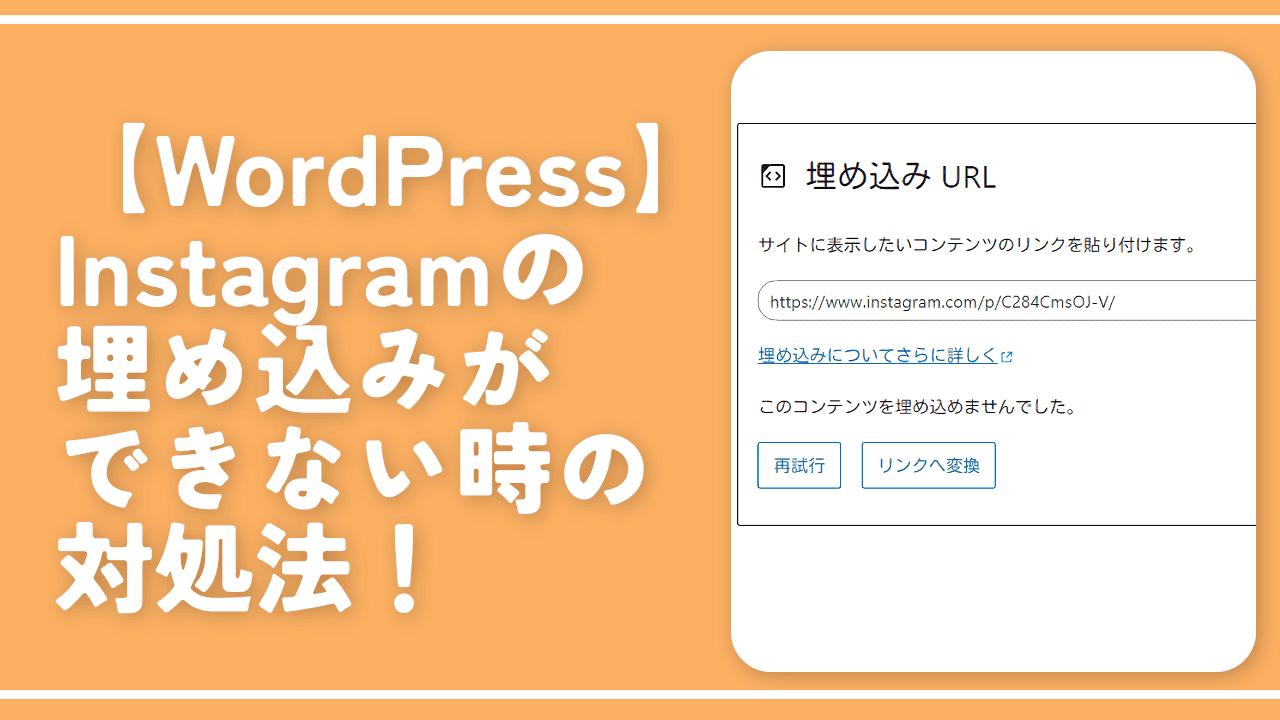

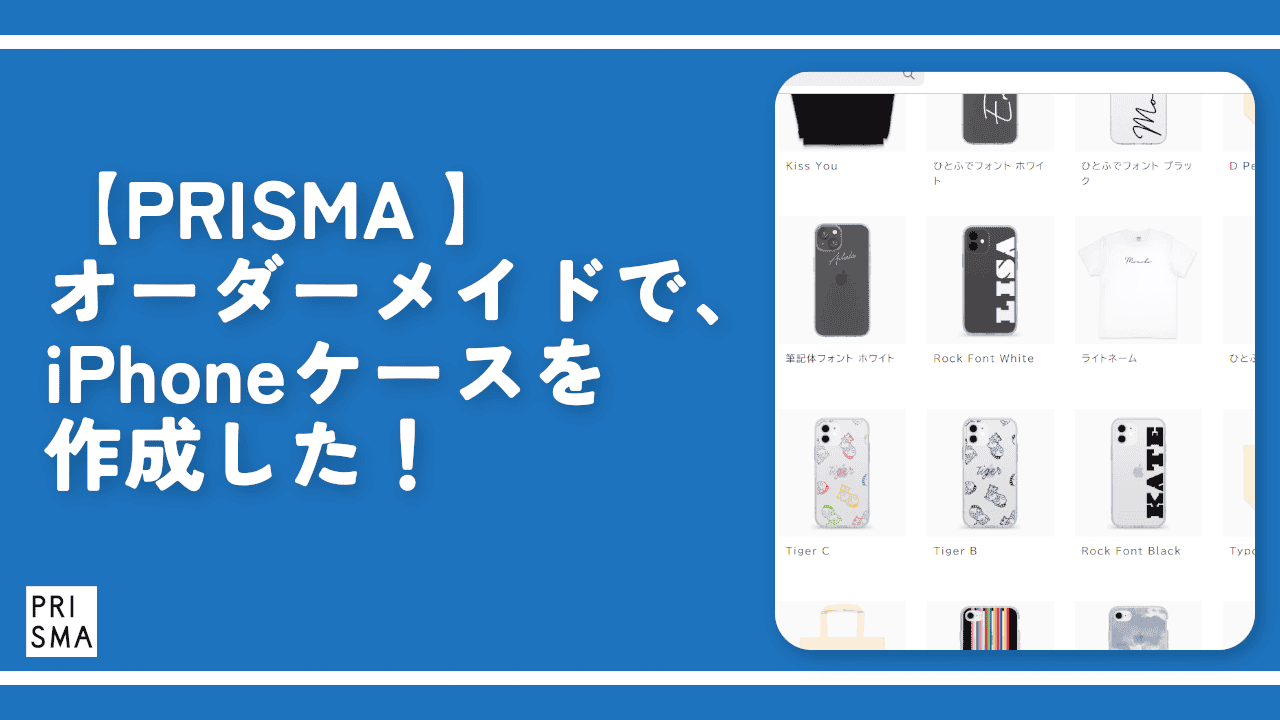
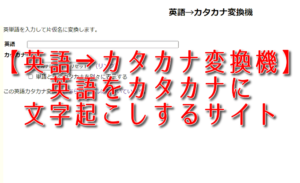
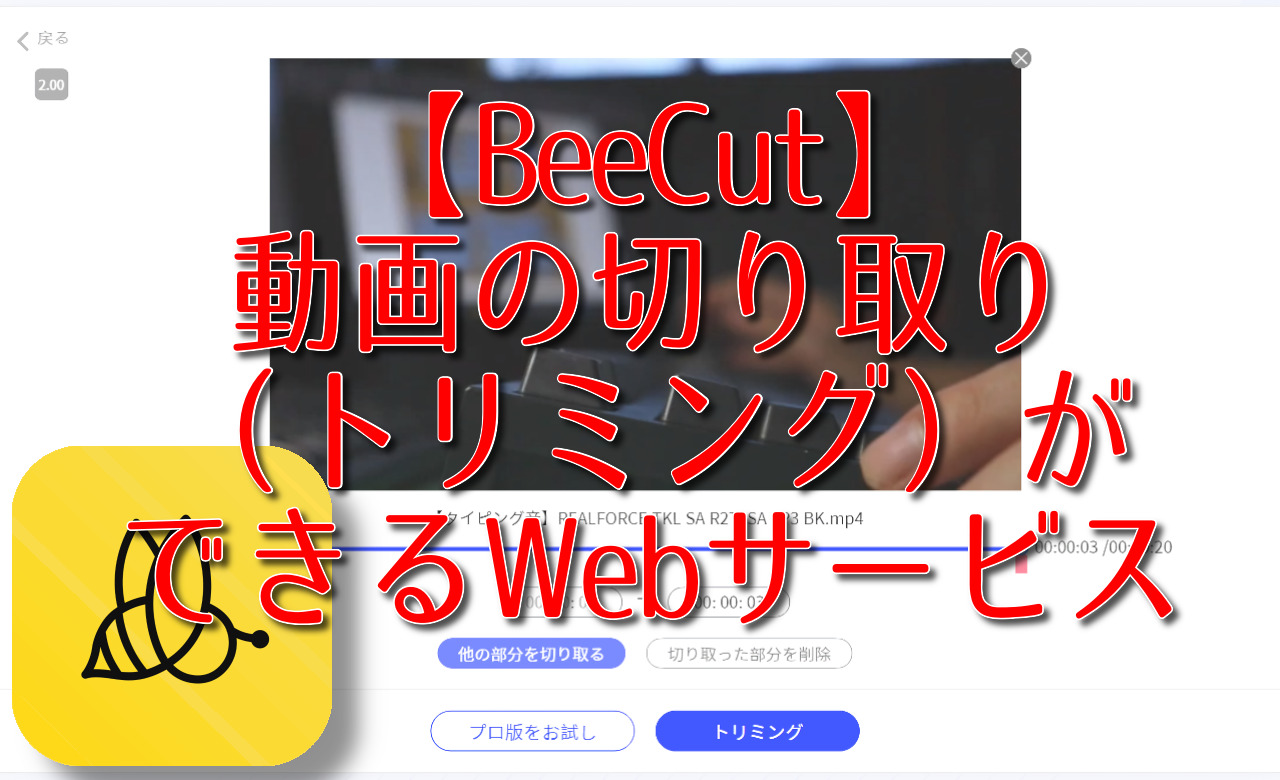
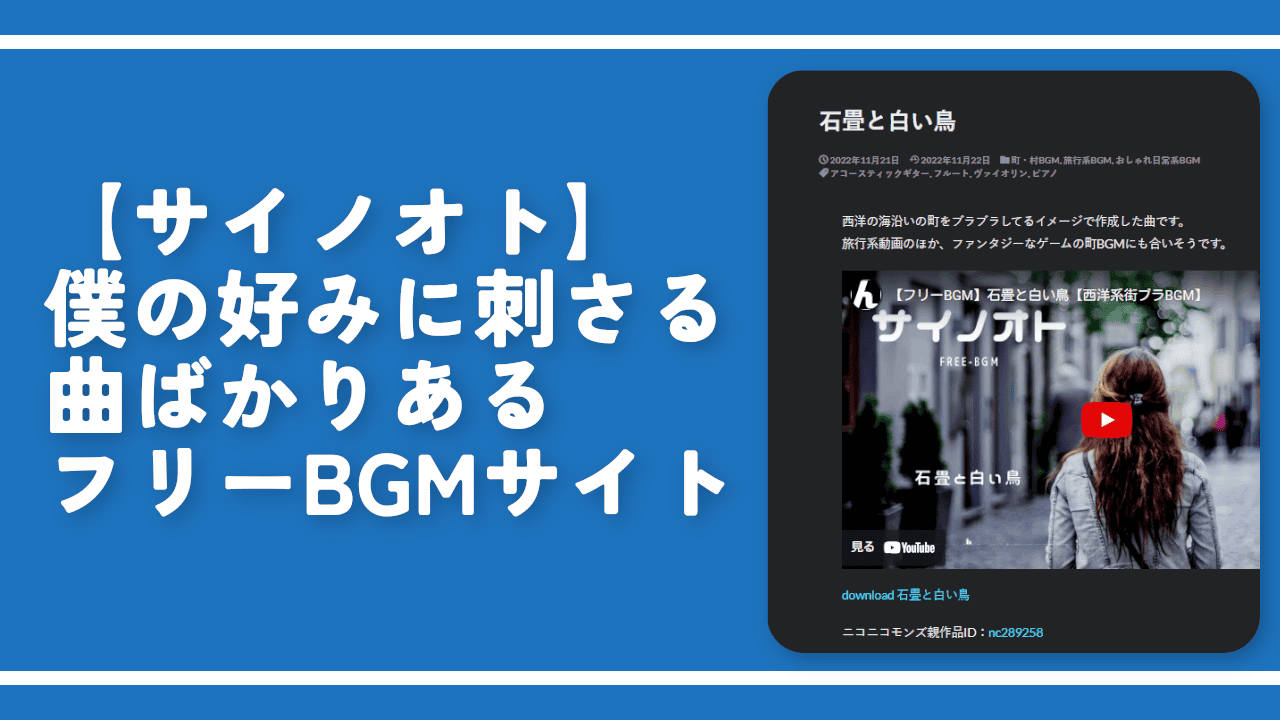
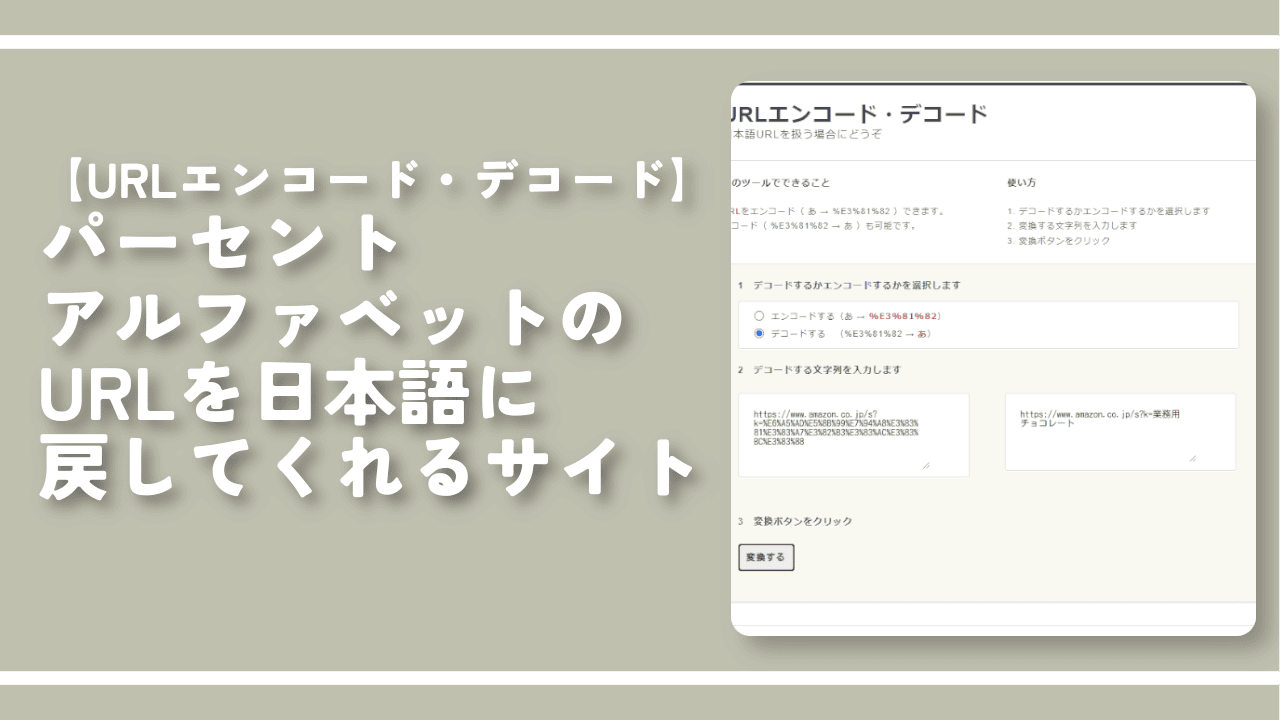
 【2025年】僕が買ったAmazon商品を貼る!今年も買うぞ!
【2025年】僕が買ったAmazon商品を貼る!今年も買うぞ! 【Amazon】配送料(送料)の文字を大きく目立たせるCSS
【Amazon】配送料(送料)の文字を大きく目立たせるCSS 【TVer】嫌いな特定の番組を非表示にするCSS。邪魔なのは消そうぜ!
【TVer】嫌いな特定の番組を非表示にするCSS。邪魔なのは消そうぜ! PixelからXiaomi 15 Ultraに移行して良かった点・悪かった点
PixelからXiaomi 15 Ultraに移行して良かった点・悪かった点 【DPP4】サードパーティー製でレンズデータを認識する方法
【DPP4】サードパーティー製でレンズデータを認識する方法 【Clean-Spam-Link-Tweet】「bnc.lt」リンクなどのスパム消す拡張機能
【Clean-Spam-Link-Tweet】「bnc.lt」リンクなどのスパム消す拡張機能 【プライムビデオ】関連タイトルを複数行表示にするCSS
【プライムビデオ】関連タイトルを複数行表示にするCSS 【Google検索】快適な検索結果を得るための8つの方法
【Google検索】快適な検索結果を得るための8つの方法 【YouTube Studio】視聴回数、高評価率、コメントを非表示にするCSS
【YouTube Studio】視聴回数、高評価率、コメントを非表示にするCSS 【Condler】Amazonの検索結果に便利な項目を追加する拡張機能
【Condler】Amazonの検索結果に便利な項目を追加する拡張機能 これまでの人生で恥ずかしかったこと・失敗したことを書いてストレス発散だ!
これまでの人生で恥ずかしかったこと・失敗したことを書いてストレス発散だ! 【2025年】当サイトが歩んだ日記の記録
【2025年】当サイトが歩んだ日記の記録