【Excel】「プリンターにアクセス中」と表示されて起動が遅い時の対処法
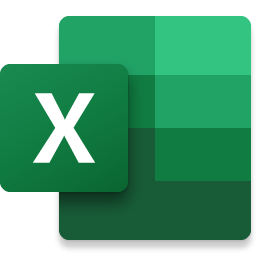
この記事では、Windows11の「Excel」を起動した時に、「プリンターにアクセス中」と表示されて、起動が遅い問題について書きます。
Windows11の設定から解決できました。
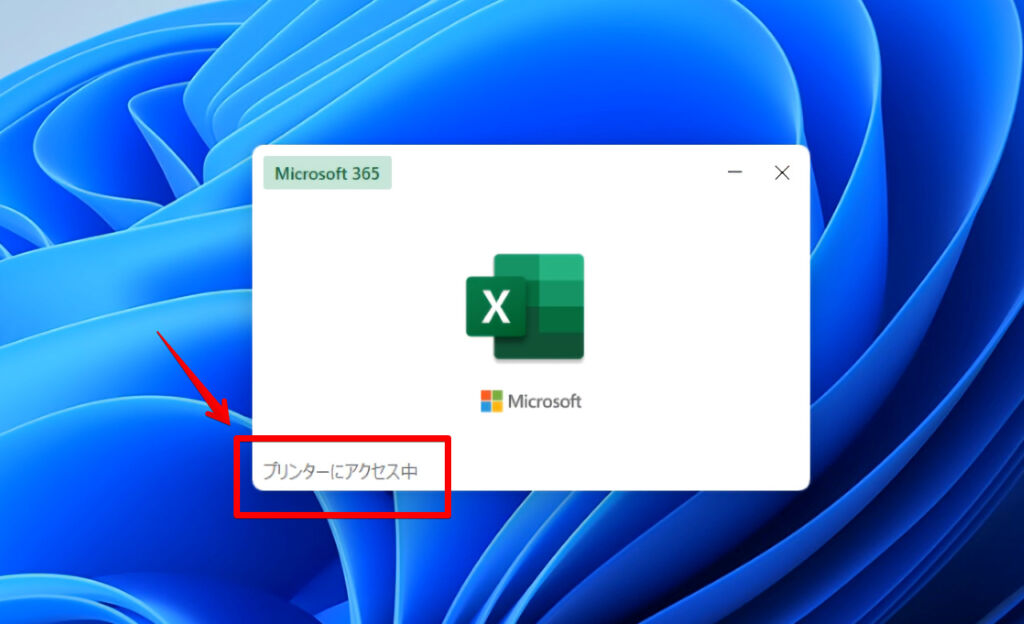
Windows11の設定(Windows+I)→Bluetoothとデバイス→プリンターとスキャナー→「Windowsで通常使うプリンターを管理する」をオフにして、既定のプリンターを「Microsoft Print to PDF」にすることで、Excelの起動が早くなるかもしれません。
僕の環境だと、Windows11にしてから、なぜか「Microsoft 365」のExcelの初回起動が遅くなりました。「プリンターにアクセス中」と左下に表示されて、中々起動しません。
「何でこんなことになったんだろう?」と思って、色々調べてみると、どうやらWindows側の設定が悪さをしていたようです。その設定をオフにすることで、「プリンターにアクセス中」が表示されなくなり、今まで通り、素早く開けるようになりました。
本記事は、Windows11で試していますが、Windows10で同様の現象が発生している場合でも、恐らく同じ方法で解決できます。
なお、あくまで僕の環境で解決したという話です。皆さんに当てはまるかは不明です。「こいつは、これで解決したんだな」程度に受け取ってください。
Excelで「プリンターにアクセス中」と表示されて起動が遅い時の対処法
プリンターの環境設定
Windows11の設定を開きます。Windows+Iで開けます。
左側メニューの「Bluetoothとデバイス」をクリックします。「プリンターとスキャナー」をクリックします。
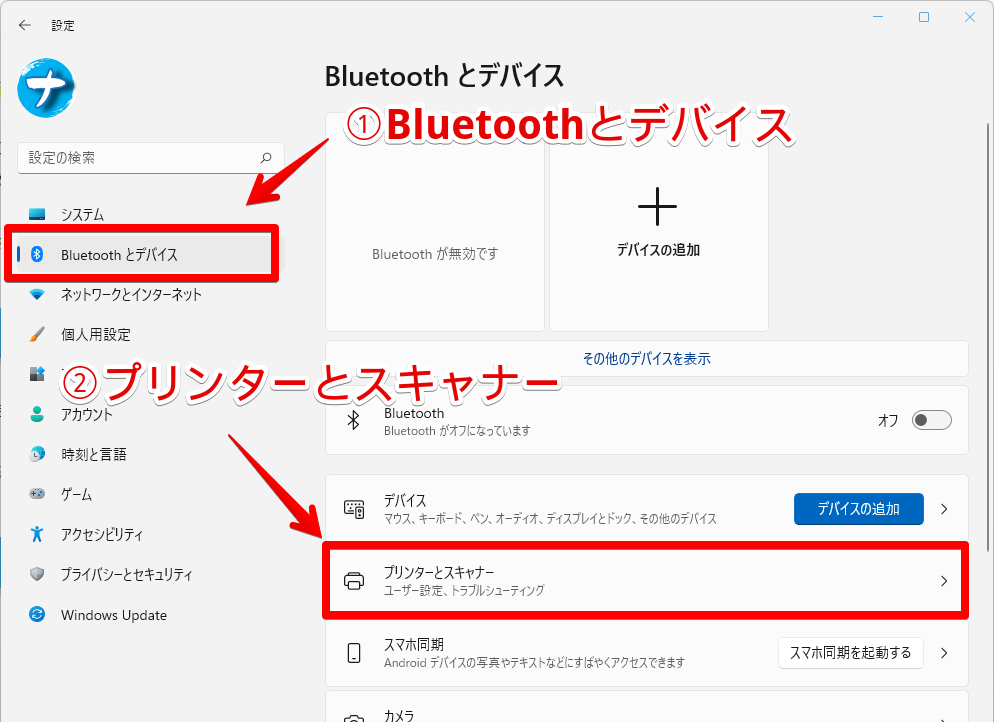
プリンターの環境設定の「Windowsで通常使うプリンターを管理する」のチェックをオフにします。
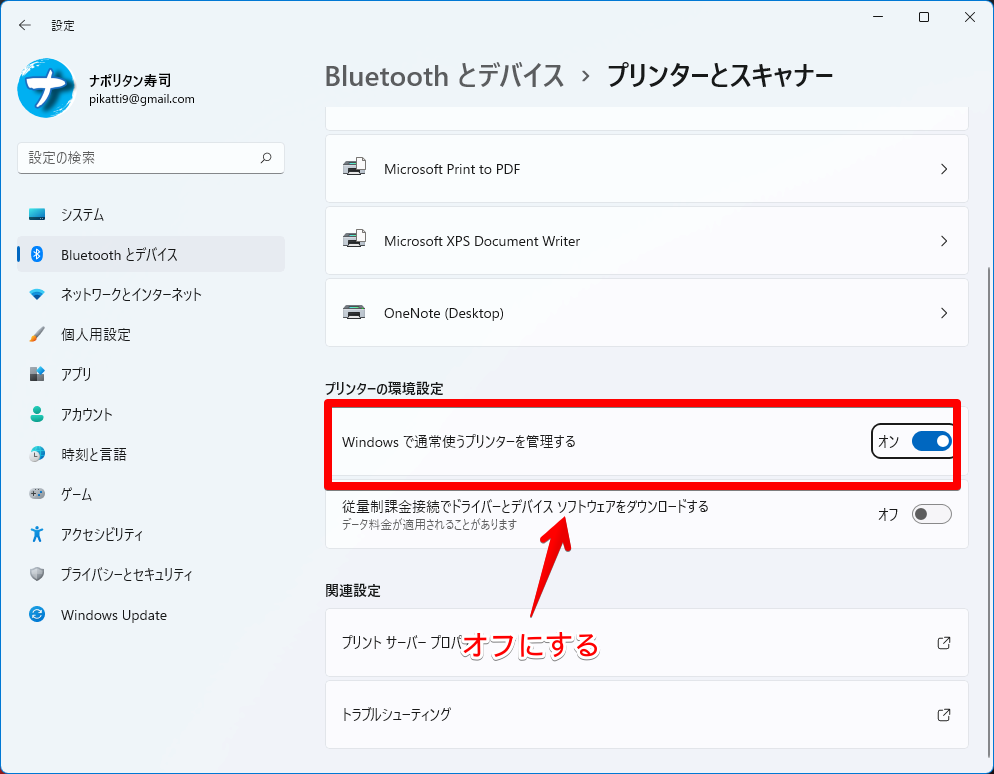
既定のプリンターの変更
既定のプリンターを「Microsoft Print to PDF」にします。
Bluetoothとデバイス→プリンターとスキャナーを開いて、「Microsoft Print to PDF」をクリックします。
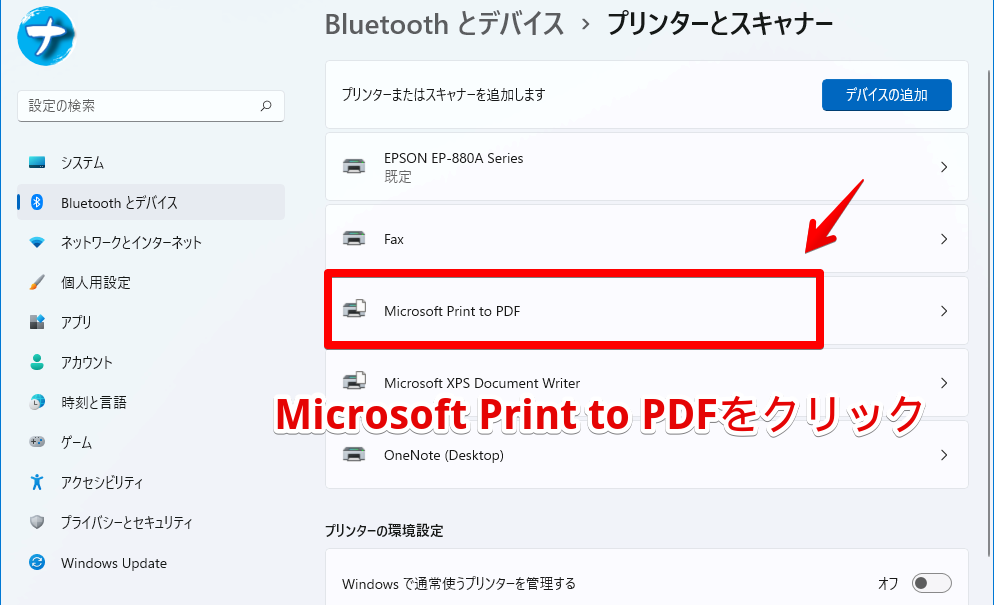
「既定として設定する」をクリックします。
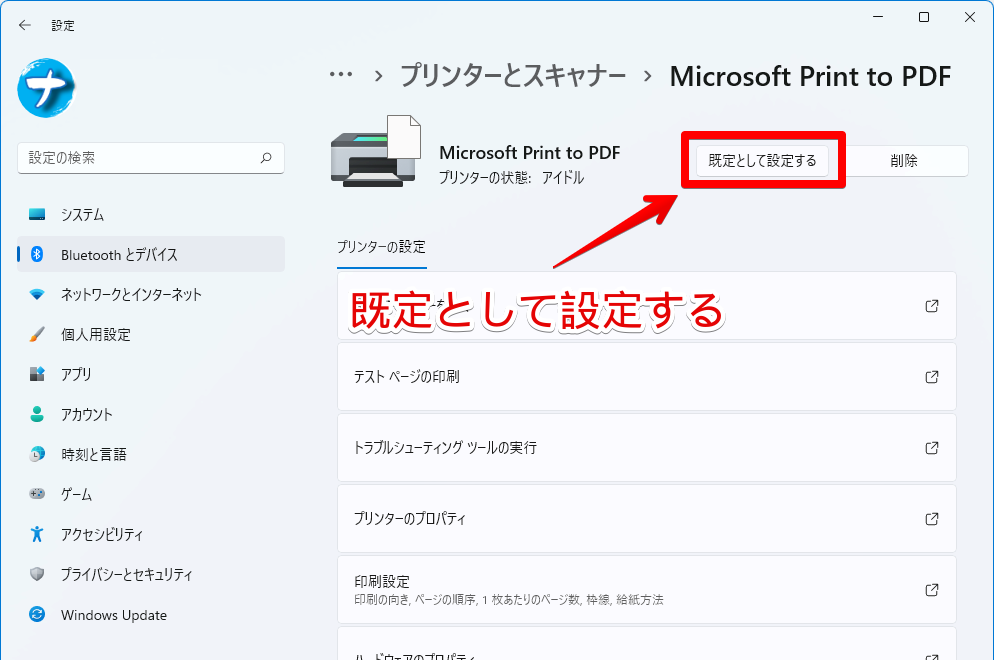
下記画像のように「Microsoft Print to PDF」が既定になっていて、プリンターの環境設定の「Windowsで通常使うプリンターを管理する」がオフになっていればOKです。
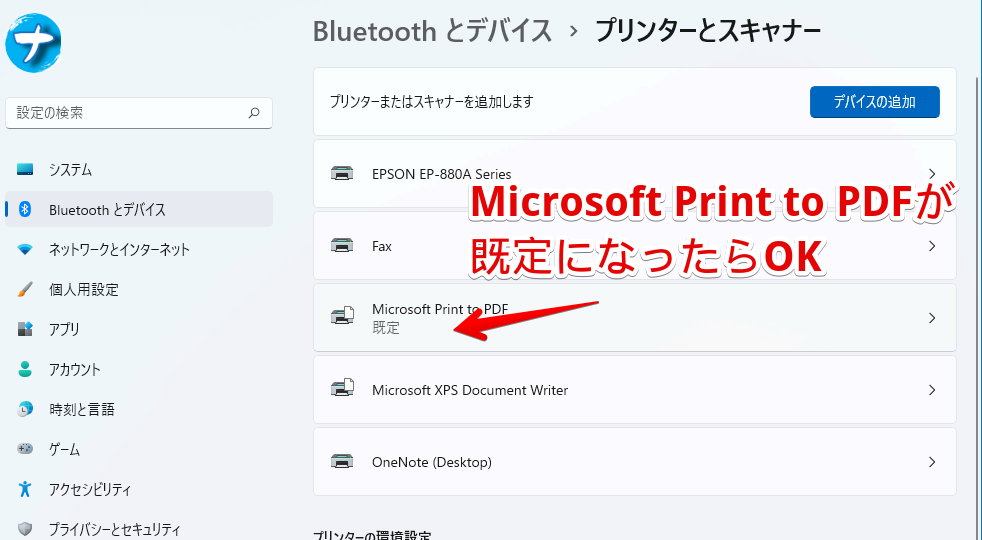
これで、Excelの起動が早くなります。
「Windowsで通常使うプリンターを管理する」とは、Windowsに複数プリンターを登録している場合に、どのプリンターを優先的に使うか?という設定です。
オンにすることで、Excel、Word、PowerPointにおいて、印刷する時に最後に使った印刷機が自動的に選択されるようになります。
複数プリンターを使っていない、そもそも印刷を使っていない場合は、オフにしても問題ありません。オフにしたところで、印刷が使えなくなるというわけではありません。
感想
以上、Windows11の「Excel(Microsoft 365)」で起動が遅い時の対処法についてでした。
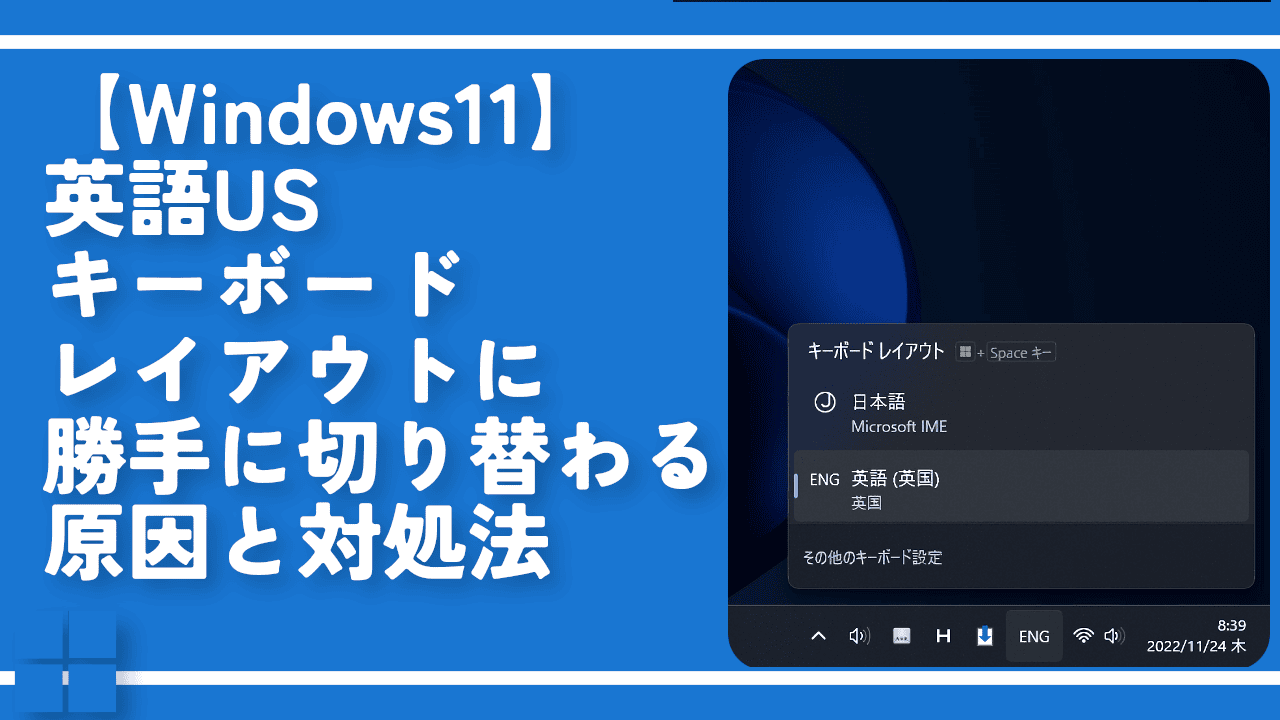
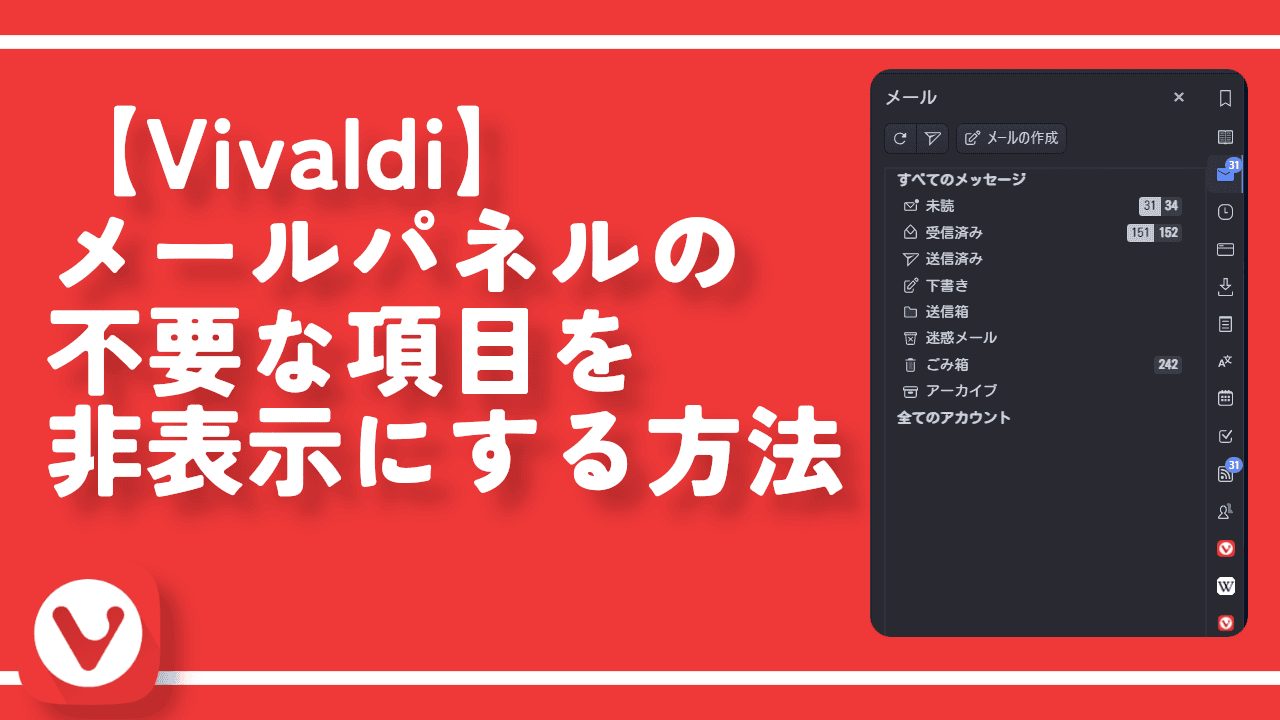


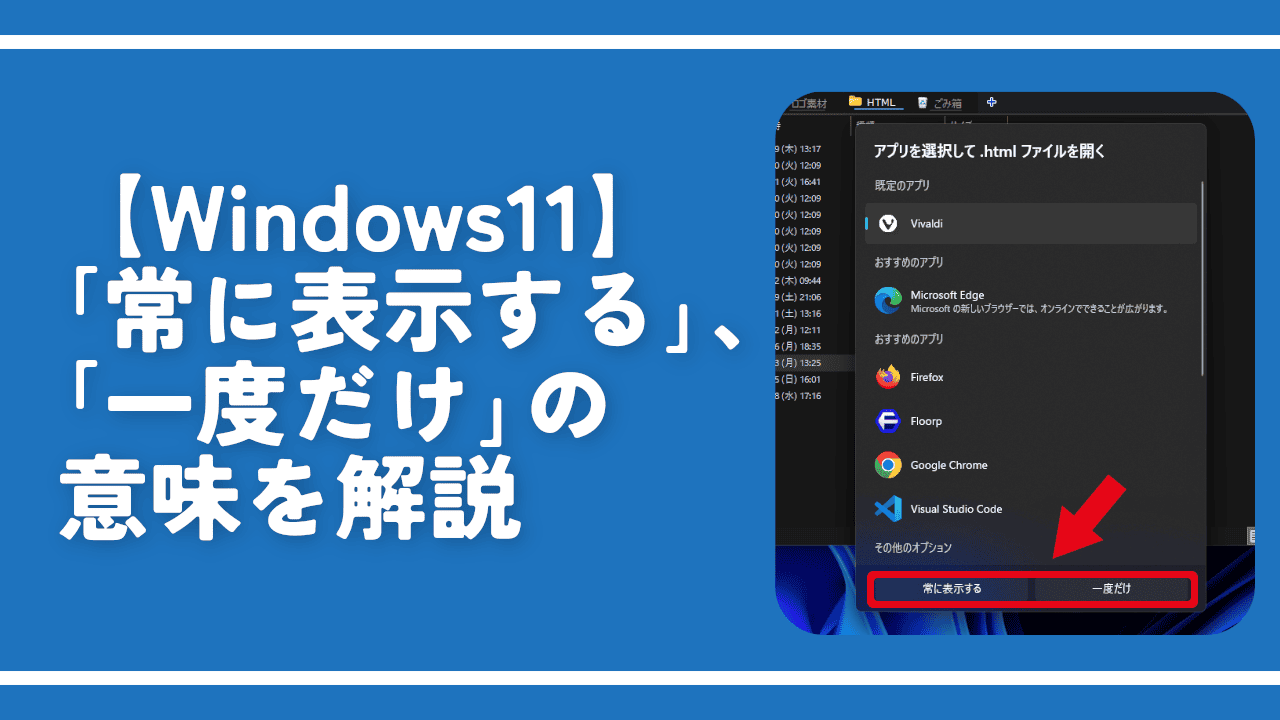

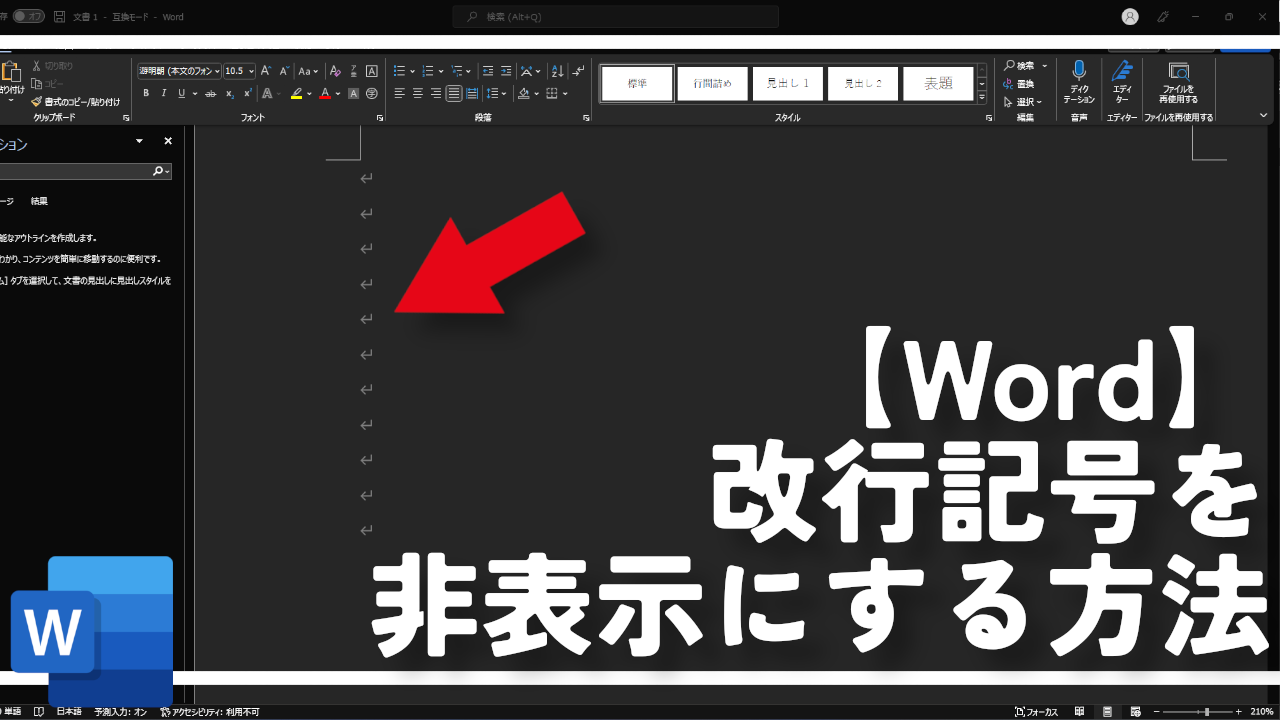
 【2025年】僕が買ったAmazon商品を貼る!今年も買うぞ!
【2025年】僕が買ったAmazon商品を貼る!今年も買うぞ! 【Amazon】配送料(送料)の文字を大きく目立たせるCSS
【Amazon】配送料(送料)の文字を大きく目立たせるCSS 【TVer】嫌いな特定の番組を非表示にするCSS。邪魔なのは消そうぜ!
【TVer】嫌いな特定の番組を非表示にするCSS。邪魔なのは消そうぜ! 「Kiwi browser」がサポート終了なので「Microsoft Edge」に移行!拡張機能も使えるよ
「Kiwi browser」がサポート終了なので「Microsoft Edge」に移行!拡張機能も使えるよ カロリーメイトを綺麗に開けられるかもしれない方法
カロリーメイトを綺麗に開けられるかもしれない方法 【DPP4】サードパーティー製でレンズデータを認識する方法
【DPP4】サードパーティー製でレンズデータを認識する方法 【Clean-Spam-Link-Tweet】「bnc.lt」リンクなどのスパム消す拡張機能
【Clean-Spam-Link-Tweet】「bnc.lt」リンクなどのスパム消す拡張機能 【プライムビデオ】関連タイトルを複数行表示にするCSS
【プライムビデオ】関連タイトルを複数行表示にするCSS 【Google検索】快適な検索結果を得るための8つの方法
【Google検索】快適な検索結果を得るための8つの方法 【YouTube Studio】視聴回数、高評価率、コメントを非表示にするCSS
【YouTube Studio】視聴回数、高評価率、コメントを非表示にするCSS 【Condler】Amazonの検索結果に便利な項目を追加する拡張機能
【Condler】Amazonの検索結果に便利な項目を追加する拡張機能 これまでの人生で恥ずかしかったこと・失敗したことを書いてストレス発散だ!
これまでの人生で恥ずかしかったこと・失敗したことを書いてストレス発散だ! 【2025年】当サイトが歩んだ日記の記録
【2025年】当サイトが歩んだ日記の記録