【Everything】高速検索ソフトの設定を新PCに移行する方法
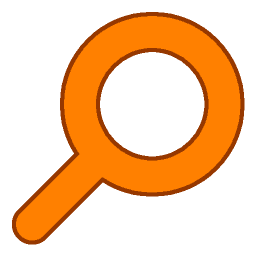
この記事では、Windows内のデータ高速検索ソフト「Everything」の設定を古いPCから新しいPC作業環境に丸々移行する方法を書きます。
「%APPDATA%\Everything」にデータがあるのでコピペします。
新しいPCに「Everything」をインストールして、古いPCから設定ファイル(ini)をコピーすることで移行できます。
「Everything」の本体は「C:\Program Files\Everything」、設定ファイルは「%APPDATA%\Everything」にあります。タスクトレイからアプリを終了した状態で移行します。
僕は2023年1月に新しいPC「G-Tune PP-Z-3070Ti (プレミアムモデル)」を購入したので、愛用している「Everything」を移行してみたいと思います。
本記事はインストールタイプを使っている方向けです。
僕はインストールタイプを利用しているのでポータブル版については知りません。Windows11→Windows11への移行です。恐らく、Windows10→Windows11でも一緒だと思います。
「Everything」移行前PCでの作業
古いPCから「Everything」の設定ファイル(ini)を入手します。
ソフトの終了
起動している場合は終了しておきます。ここでの終了とは、ウィンドウを「×」で閉じることではなく、タスクトレイからも終了するということです。
終了した時に設定が保存されるので、終了していないと変更した設定を移行できません。
タスクトレイの「![]() 」アイコンを右クリック→「終了」をクリックします。
」アイコンを右クリック→「終了」をクリックします。
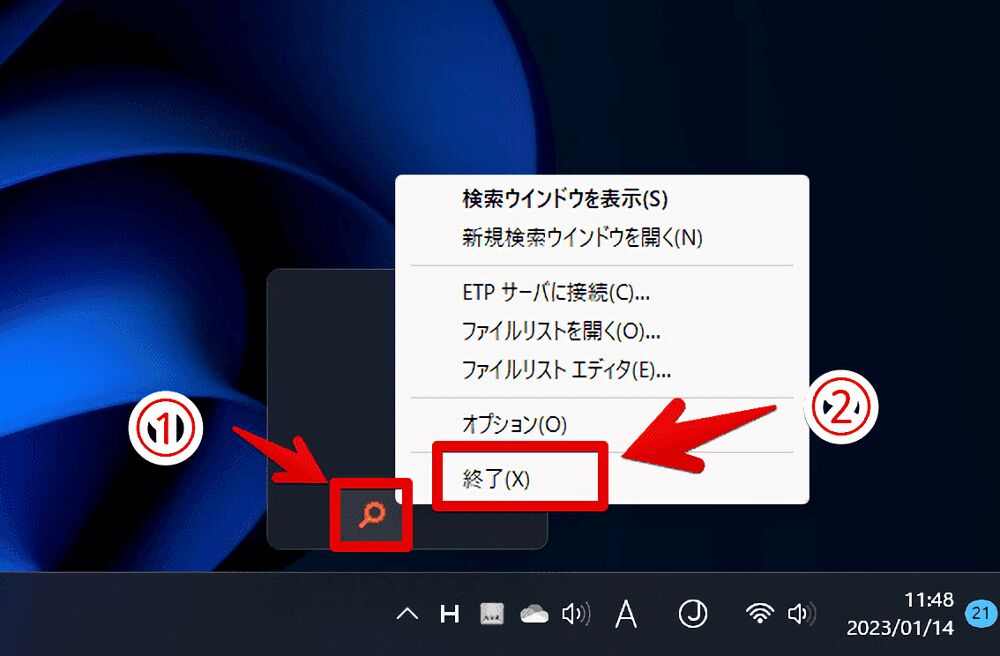
設定ファイルを入手する
設定ファイルは以下の場所にあります。
%APPDATA%\Everythingエクスプローラーを開いてアドレスバーに貼り付けることで開けると思います。
もし開けない場合は「C:\Users\ユーザー名\AppData\Roaming\Everything\Everything.ini」にあります。ユーザー名の部分はご自身が設定している名前が入ります。
「Everything.ini」という名前になっています。
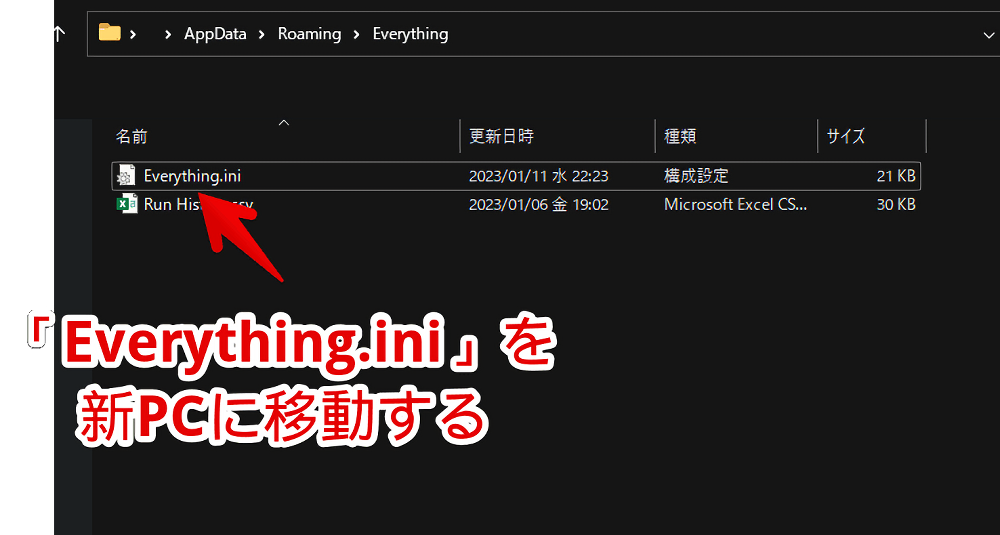
コピーして新PCに移動します。
移動方法として代表的なのはUSBメモリに入れる方法かクラウドサービスにアップロードする方法だと思います。僕は「Microsoft OneDrive」にアップロードしました。新PCから同じアカウントでログインしてダウンロードします。
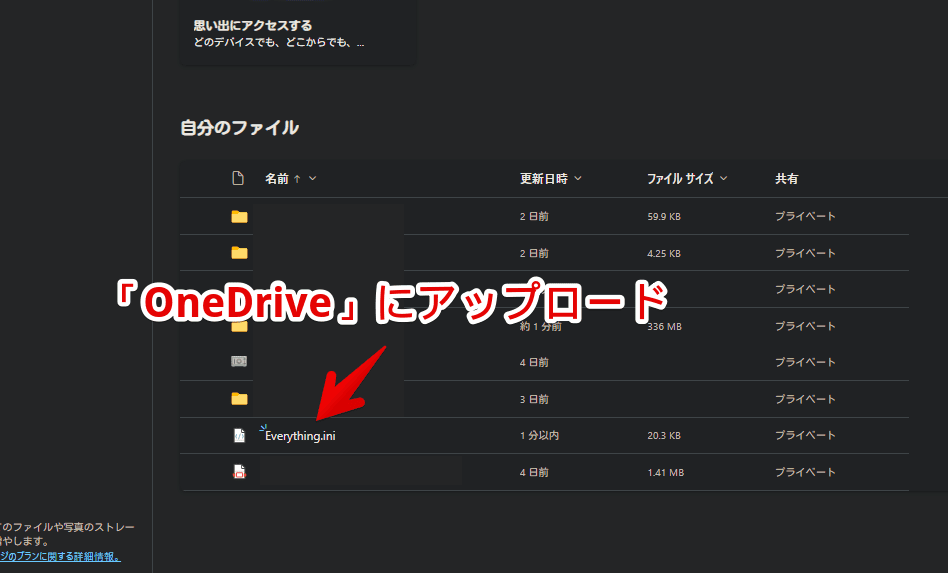
「Everything」移行後PCでの作業
新PCにインストールする
移行先のPCにも「Everything」をインストールします。公式サイトからセットアップファイルを入手できます。
自身のOS環境に合ったセットアップファイルを選択します。僕の場合「Download Installer 64-bit」です。
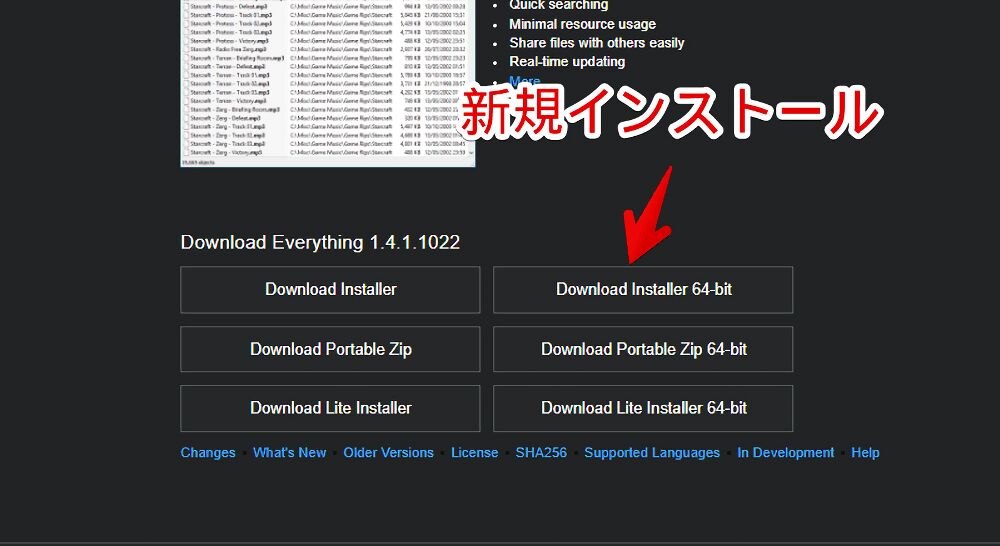
ダウンロードしたセットアップファイルを起動してインストールします。
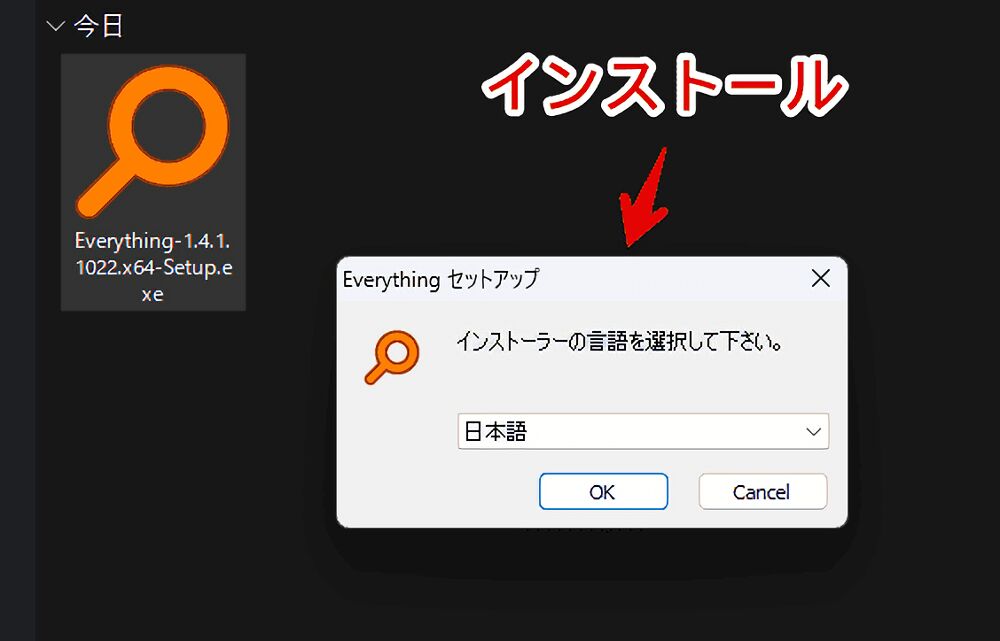
インストールできたら一度起動します。
正常に起動できることを確認できたら「×」で終了します。タスクトレイの「Everything」アイコンを右クリック→「終了」をクリックします。
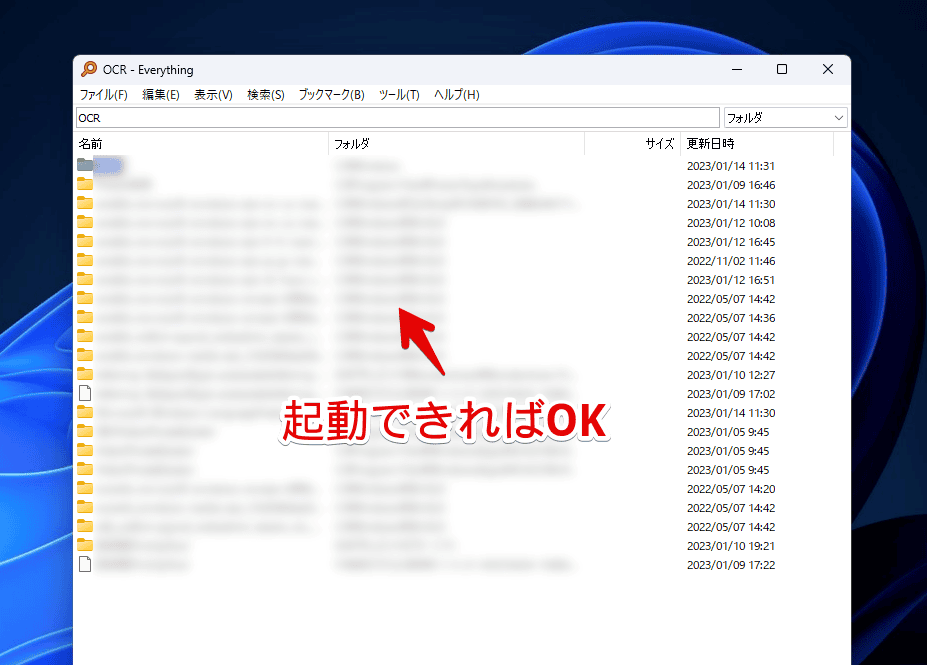
指定場所に設定ファイルを配置する
移行した設定ファイル(ini)を、古いPCの時と同じで「%APPDATA%\Everything」に配置します。
%APPDATA%\Everythingうまく開けない場合は「C:\Users\ユーザー名\AppData\Roaming\Everything\Everything.ini」です。ユーザー名の部分はご自身のPCの名前が入ります。
この時、「Everything」が起動している場合必ず終了しておきます。タスクトレイからも終了しておきます。
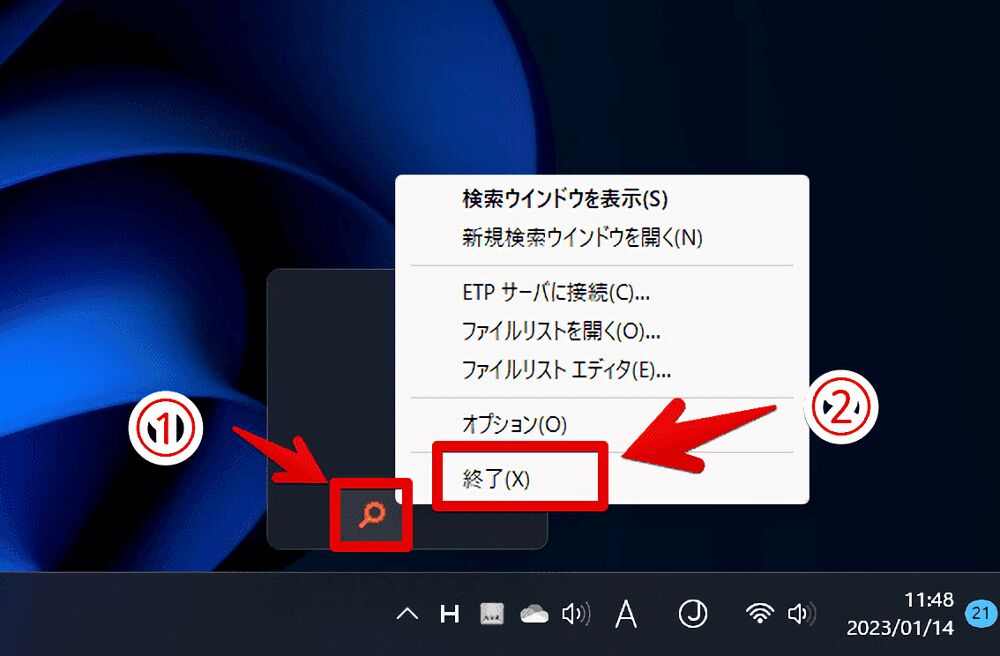
一度新PCのほうでEverythingを起動していた場合は既に「Everything.ini」が作成されていると思うので、上書き確認ダイアログが表示されます。
「ファイルを置き換える」をクリックします。
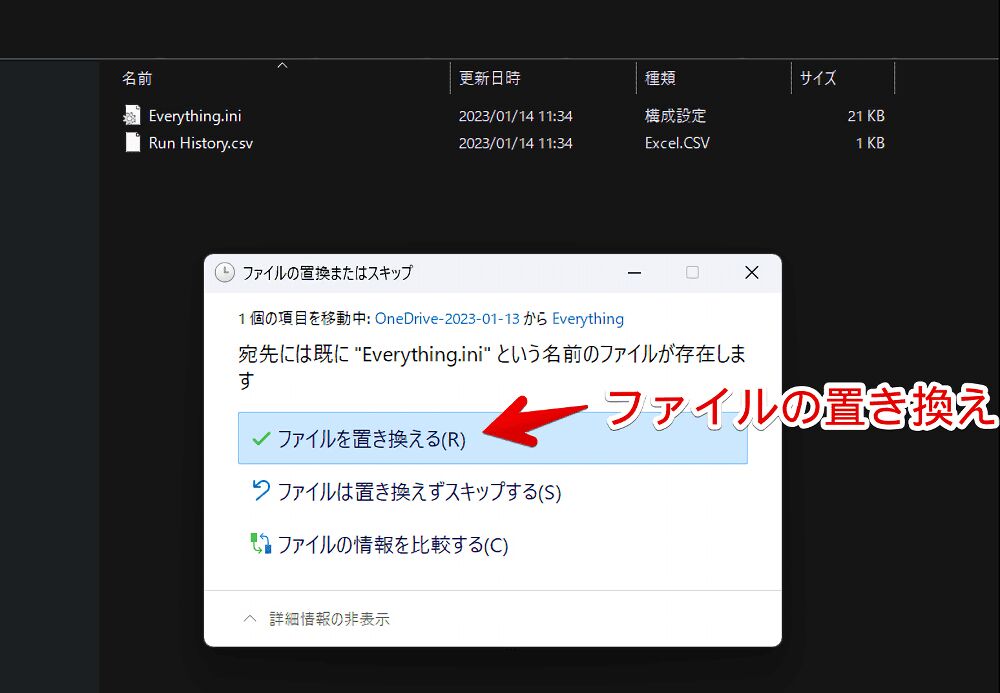
もし設定で「設定とデータを%APPDATA%\Everythingに保存する」のチェックを外している場合は、「%APPDATA%\Everything」ではなく「Everything.exe」と同じ場所に配置します。
これで設定ファイルが移行されます。以前と同じ「Everything」になります。
試しに古いPC側でフォントを変更してそのiniファイルを新PCに移行してみました。ちゃんと新しいPCでも同じフォントになりました。
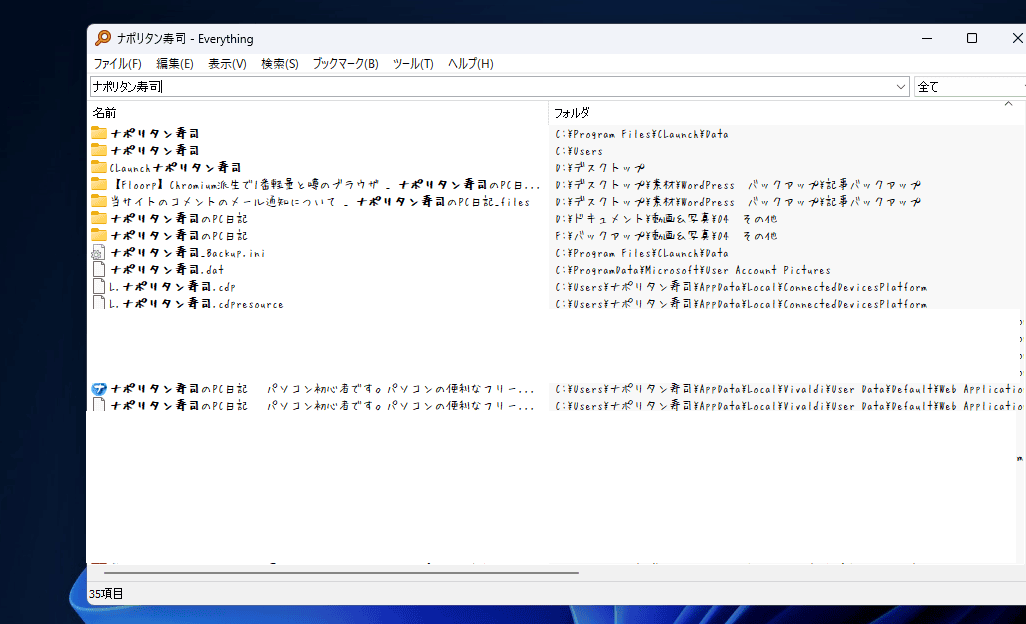
感想
以上、Windowsの高速ファイル・フォルダー検索ソフト「Everything」を新しいPC環境に移行する方法でした。
本ソフトの高速検索を体感すると元のWindows検索に戻れないです。マジで。
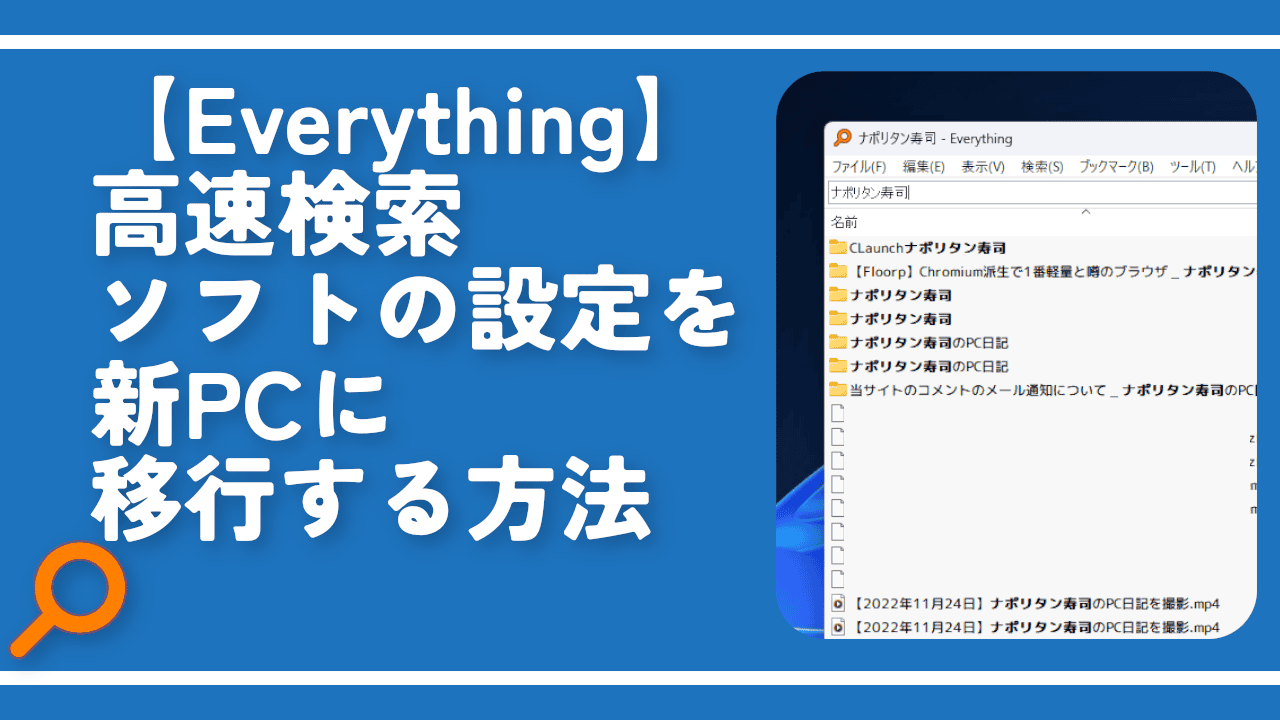

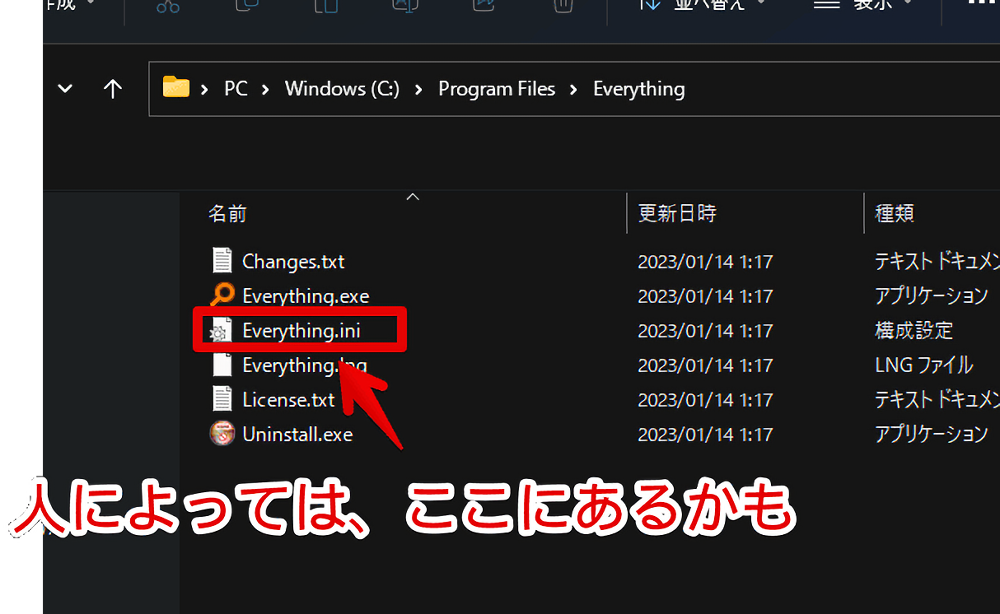

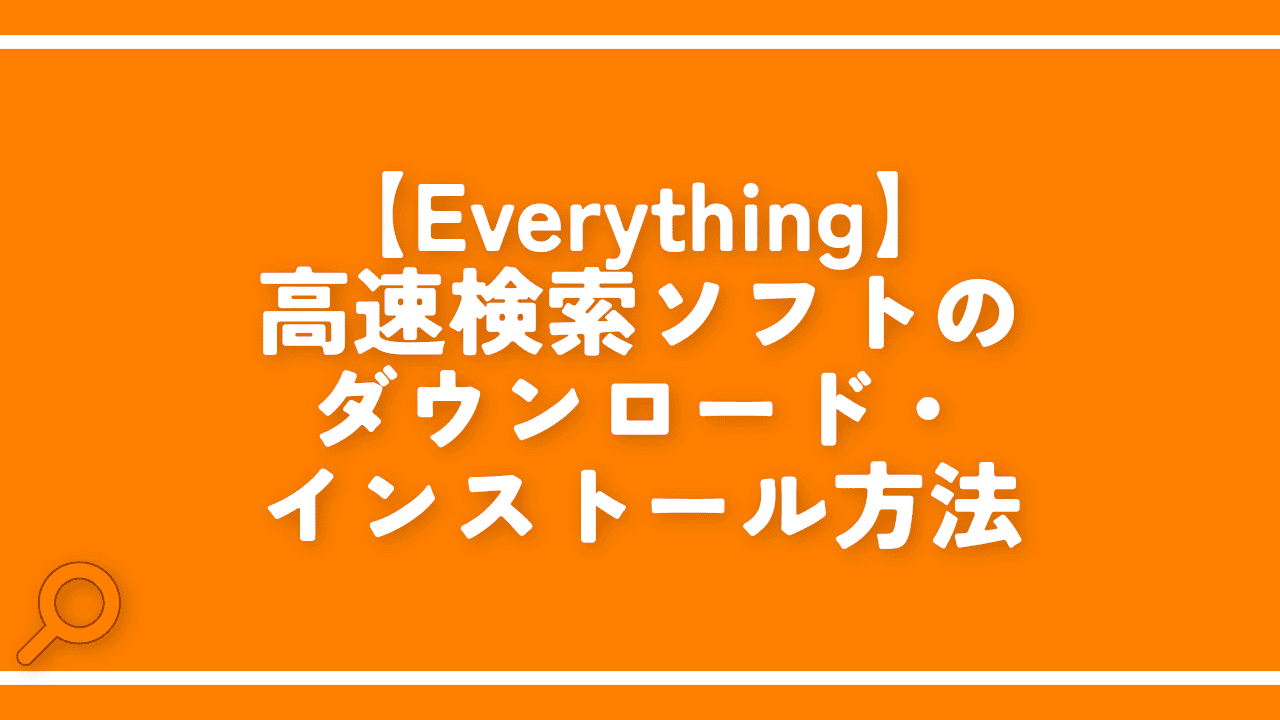
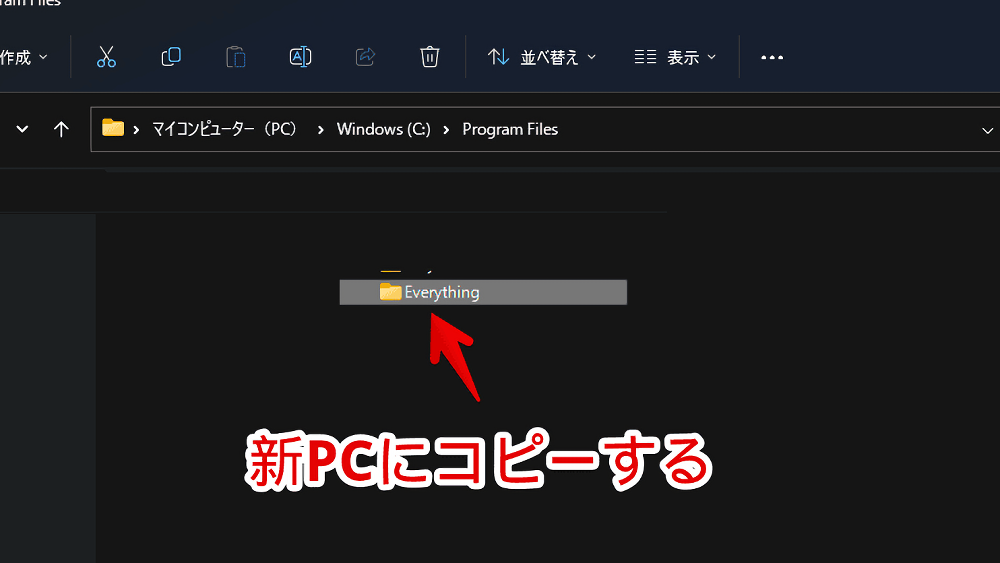
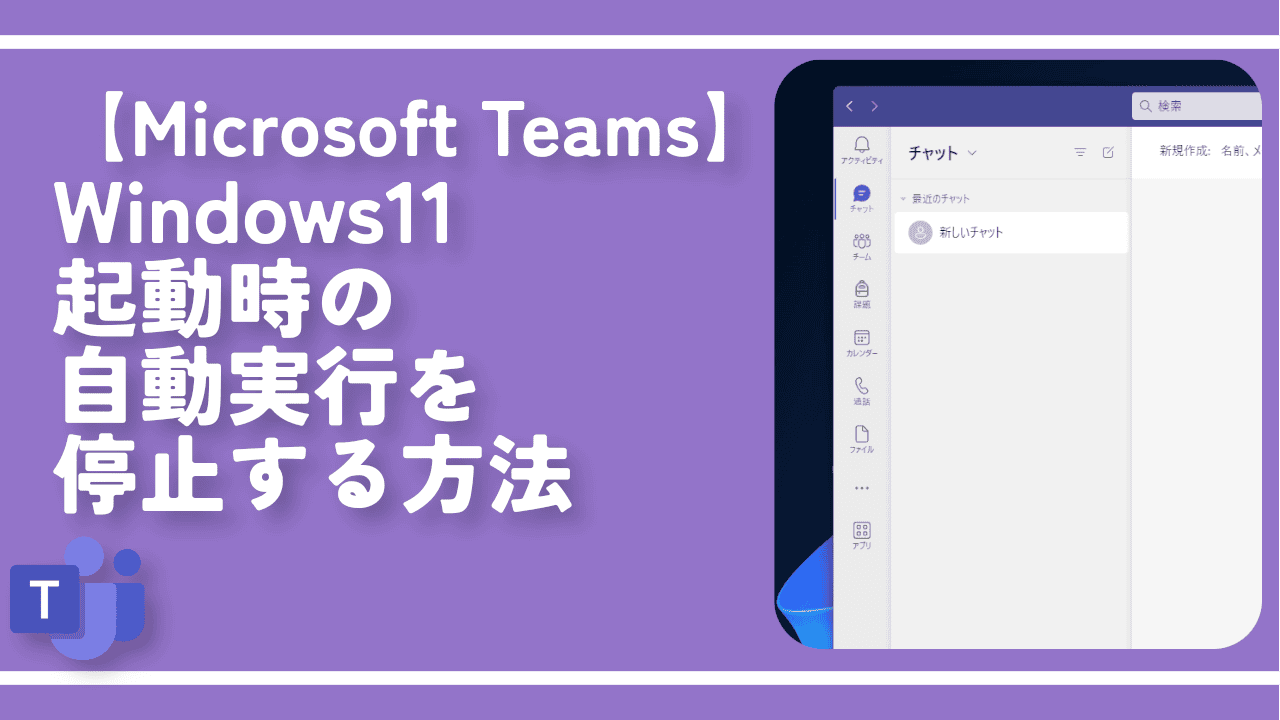
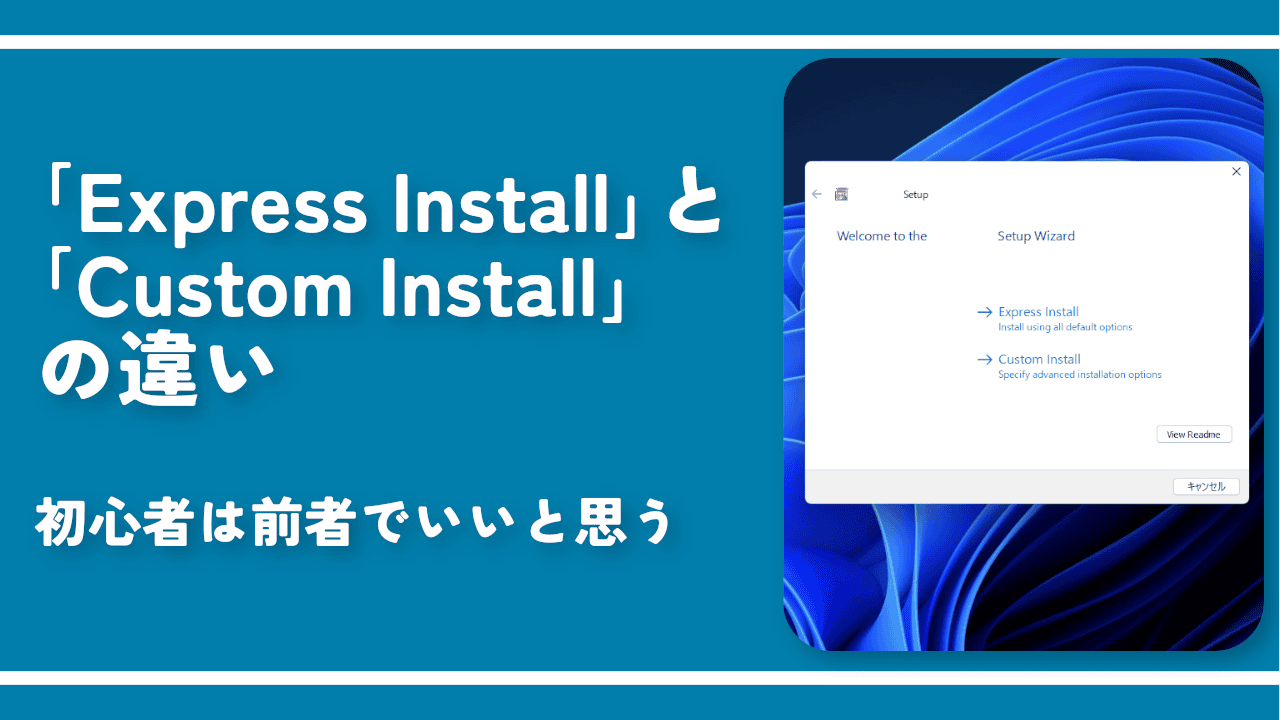


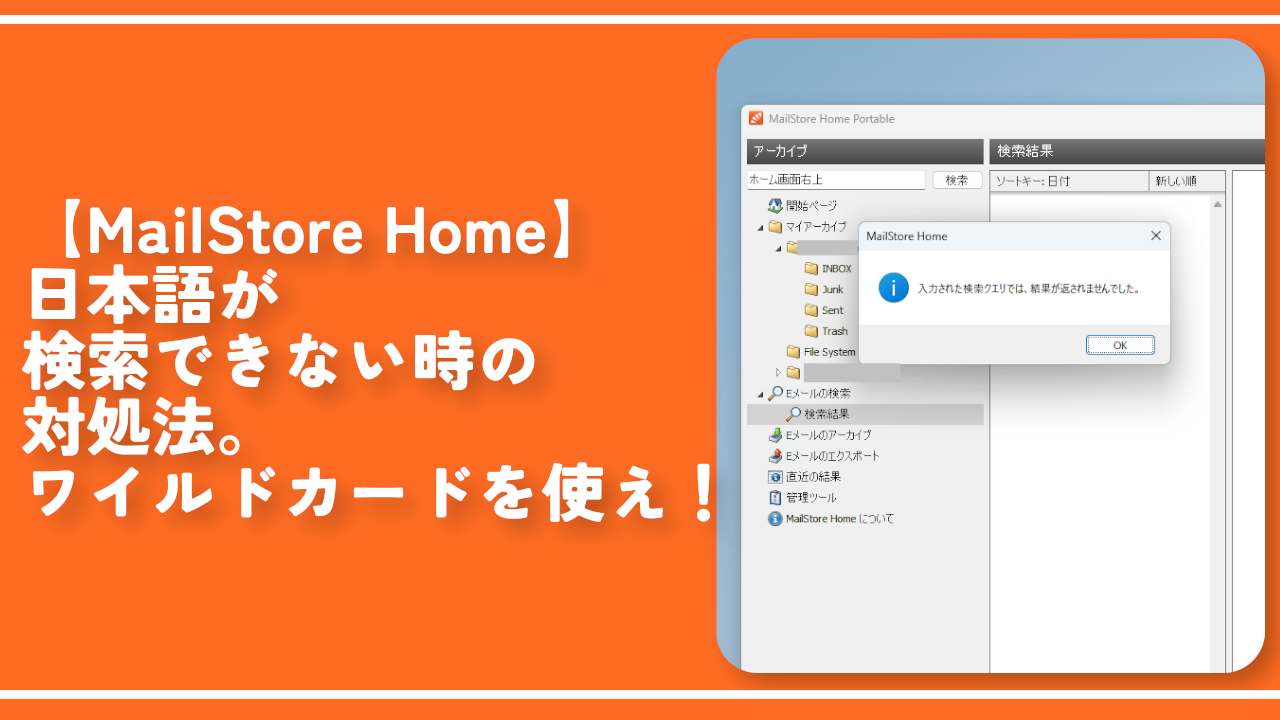


 【2025年】僕が買ったAmazon商品を貼る!今年も買うぞ!
【2025年】僕が買ったAmazon商品を貼る!今年も買うぞ! 【Amazon】配送料(送料)の文字を大きく目立たせるCSS
【Amazon】配送料(送料)の文字を大きく目立たせるCSS 【TVer】嫌いな特定の番組を非表示にするCSS。邪魔なのは消そうぜ!
【TVer】嫌いな特定の番組を非表示にするCSS。邪魔なのは消そうぜ! PixelからXiaomi 15 Ultraに移行して良かった点・悪かった点
PixelからXiaomi 15 Ultraに移行して良かった点・悪かった点 【DPP4】サードパーティー製でレンズデータを認識する方法
【DPP4】サードパーティー製でレンズデータを認識する方法 【Clean-Spam-Link-Tweet】「bnc.lt」リンクなどのスパム消す拡張機能
【Clean-Spam-Link-Tweet】「bnc.lt」リンクなどのスパム消す拡張機能 【プライムビデオ】関連タイトルを複数行表示にするCSS
【プライムビデオ】関連タイトルを複数行表示にするCSS 【Google検索】快適な検索結果を得るための8つの方法
【Google検索】快適な検索結果を得るための8つの方法 【YouTube Studio】視聴回数、高評価率、コメントを非表示にするCSS
【YouTube Studio】視聴回数、高評価率、コメントを非表示にするCSS 【Condler】Amazonの検索結果に便利な項目を追加する拡張機能
【Condler】Amazonの検索結果に便利な項目を追加する拡張機能 これまでの人生で恥ずかしかったこと・失敗したことを書いてストレス発散だ!
これまでの人生で恥ずかしかったこと・失敗したことを書いてストレス発散だ! 【2025年】当サイトが歩んだ日記の記録
【2025年】当サイトが歩んだ日記の記録