【Everything】検索ボックスのフォントサイズ・種類を変更する方法
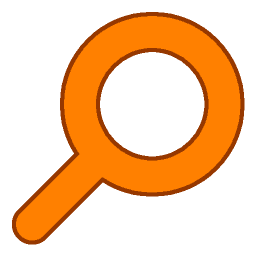
この記事では、Windows内のデータ高速検索ソフト「Everything(エブリシング)」の検索ボックスのフォント、サイズを変更する方法を書きます。
「%APPDATA%\Everything」にある「Everything.ini」ファイル内の「search_edit_font_size」を書き換えることで、検索ボックスのフォントサイズを調整できます。フォントは、「search_edit_font」から変更できます。
通常の検索結果のフォントサイズやフォントの種類は、「Everything」の設定画面から変更できます。検索ボックスのフォントと文字サイズに関しては、設定画面内にありません。(僕が見落としているだけの可能性もありますが…)
一度書き換えたら、何かしらのアップデートとかで上書きされない限りは、ずっと適用されます。フォントサイズを大きくすることで、入力したキーワードがよく見えるようになります。
本記事は、Windows11のインストール版で解説しています。ポータブル版や、それ以外のOSだと、「Everything.ini」の場所や、操作手順で、参考にならない部分があると思います。僕は、Windows11のPCなので、それ以外は知りません。
「Everything」のダウンロード方法については、以下の記事を参考にしてみてください。
Everythingの検索ボックスをカスタマイズする方法
「Everything」をバッググラウンドからも終了させる
通常、フォントサイズをカスタマイズするには、ツール→オプション→「フォントと色」からです。しかし、今回のカスタマイズは、「Everything」内の設定画面には用意されていない項目です。直接設定ファイル(ini)を弄ります。
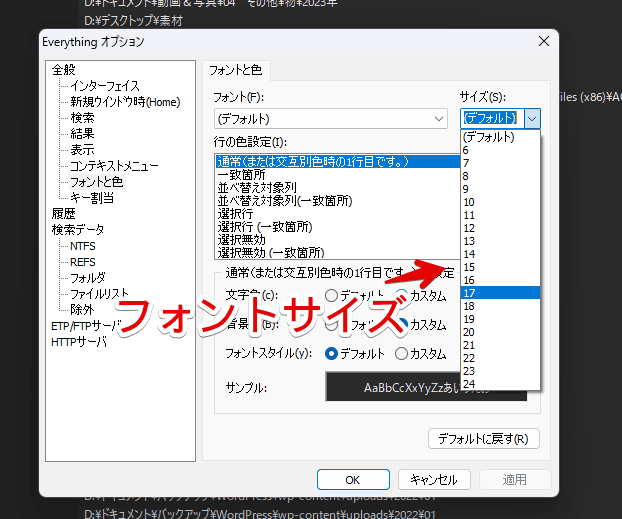
そのため、ソフトを完全終了させる必要があります。終了しなくても、弄れるには弄れますが、「Everything」ソフトを終了した時に、カスタマイズした内容は失われて、終了時点の設定に上書きされてしまいます。
「Everything」ウィンドウを開いている場合は、右上の「×」でウィンドウを閉じます。
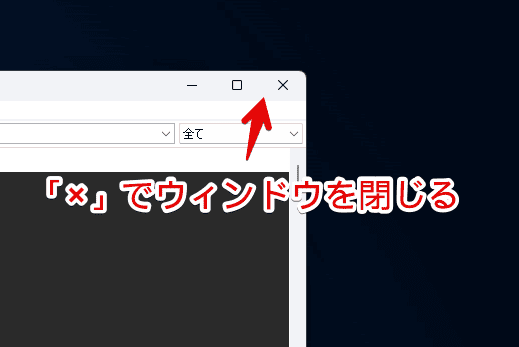
続いて、Windowsのタスクバーのシステムトレイにある「Everything」アイコンを右クリック→「終了」をクリックします。これで、バッググラウンドからも終了します。
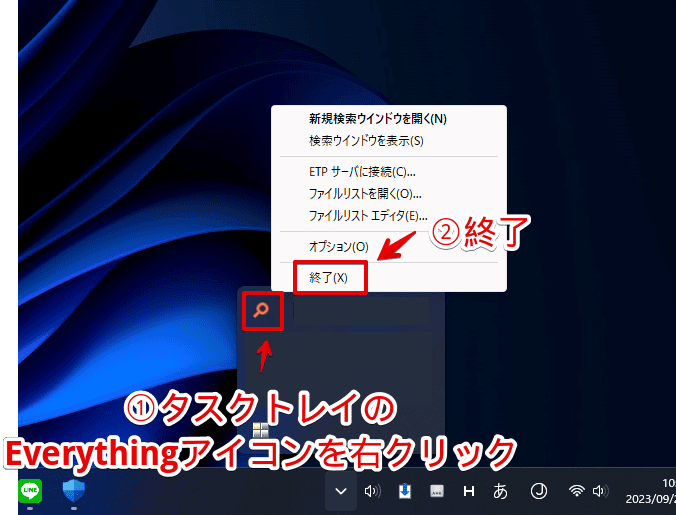
「Everything.ini」をテキストエディターで開く
エクスプローラーを開いて、「%APPDATA%\Everything」を開きます。
%APPDATA%\Everythingインストール版の場合、この場所に設定ファイルが保存されていると思います。もし保存されていない場合は、「C:\Program Files\Everything」を探してみてください。この二つのどっちかにあると思います。ポータブル版の場合は、実行ファイルがある場所に生成されているかもしれません。
C:\Program Files\Everything開けたら、「Everything.ini」を、メモ帳や「Visual Studio Code」など、好きなテキストエディターで開きます。本記事では、後者を利用します。検索機能があるテキストエディターなら何でもOKです。
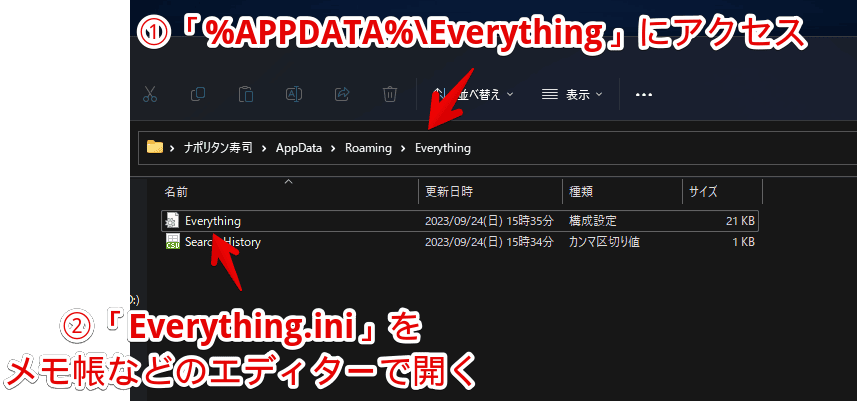
検索ボックスのフォントサイズを変更する
「Everything.ini」を開いたら、ずらっとコードが表示されます。検索機能(Ctrl+F)を活用して、「search_edit_font_size」コードを探します。
search_edit_font_size見つけたら、「search_edit_font_size=」という形になっていると思います。この「=」の後に、指定したいフォントサイズを入力します。「px」などの単位や、スペースなどは不要で、半角数字だけ入力します。試しに、「14」と入力してみます。
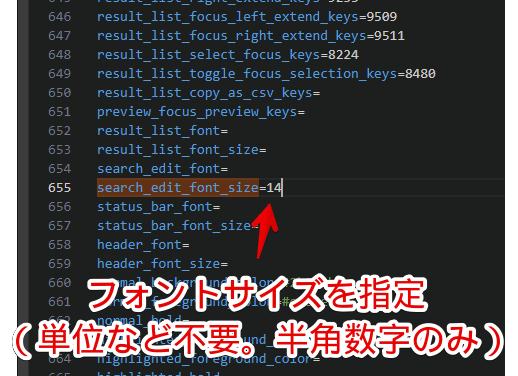
入力できたら、ファイルを上書き保存します。「Everything」を起動すると、指定したフォントサイズが反映されます。検索ボックスの枠もその分、拡大されています。
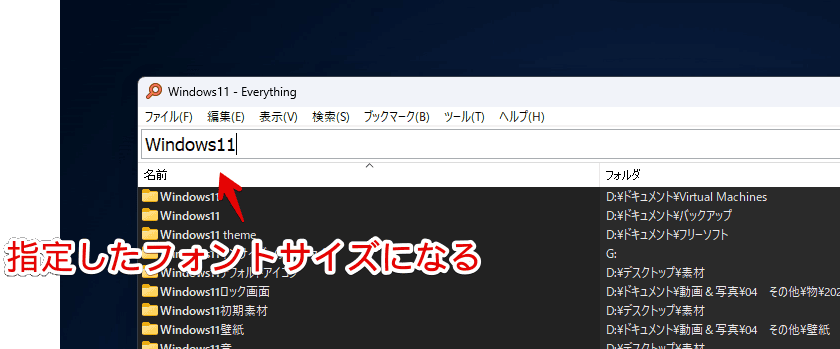
検索ボックスのフォントを変える
フォントを変えたい場合は、「search_edit_font_size」の上にある「search_edit_font」に、フォント名を入力します。
search_edit_fontご自身のWindowsにインストールしているフォントを設定できます。試しに僕がインストールしている「新レトロ丸ゴシック B」を指定してみます。
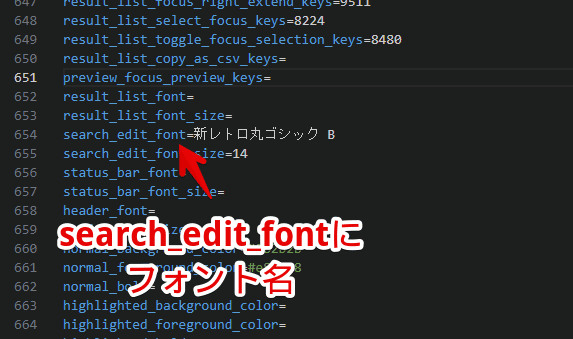
「Everything」を起動すると、指定したフォントが検索ボックスに反映されます。いくつか試す場合は、その都度、「Everything」をバッググラウンドからも終了させる必要があるので、忘れないよう注意です。
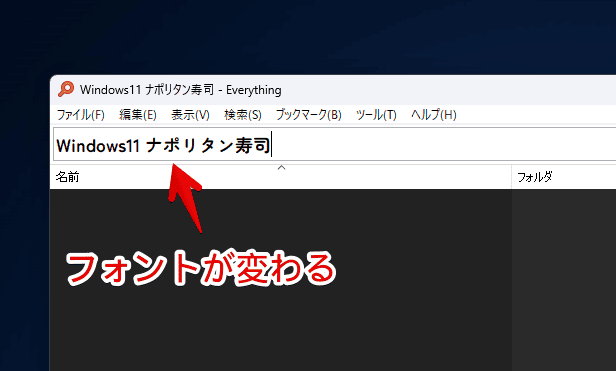
もし書き込むフォント名が分からない場合は、一旦「Everything」を起動して、ツールタブ→オプション→「フォントと色」ページを開きます。検索ボックスに反映させたいフォントを選択して、右下の「適用」をクリックします。
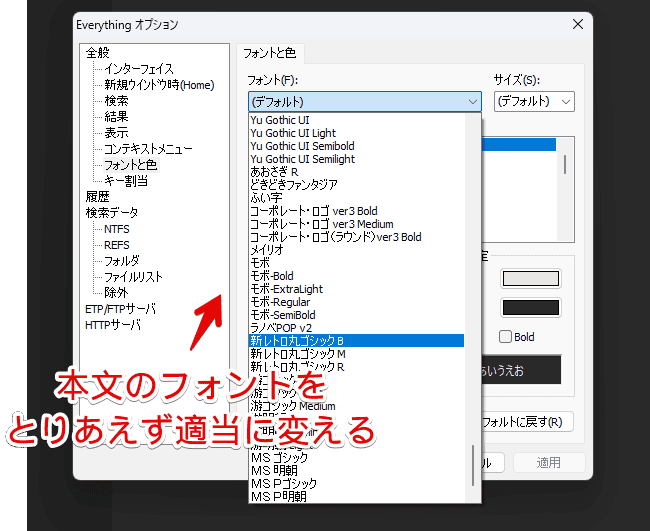
本文のフォントが変わると思います。変更した状態で、バッググラウンドからも終了します。
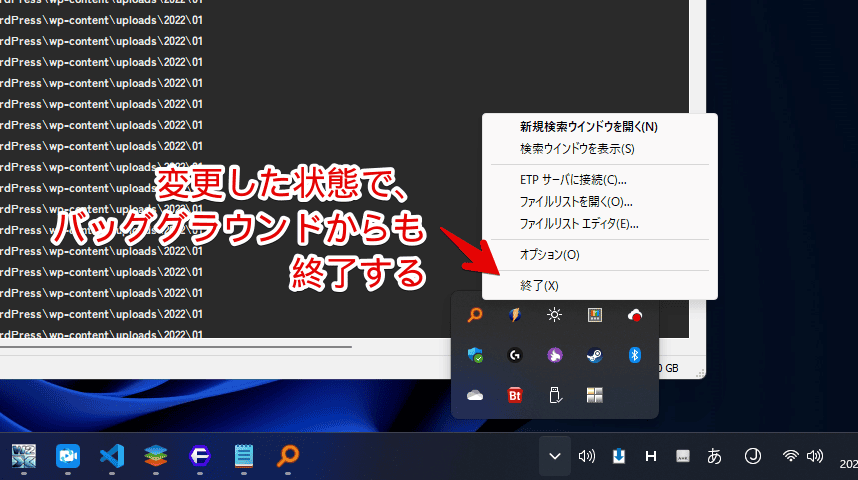
「Everything.ini」を開きます。「search_edit_font」のちょっと上に「result_list_font」という項目があると思います。これが本文(検索結果)のフォントです。
先ほど設定画面から選んだフォント名が記載されていると思います。「=」以降のフォント名を、そのままコピペして、「search_edit_font=」以降に貼り付けます。
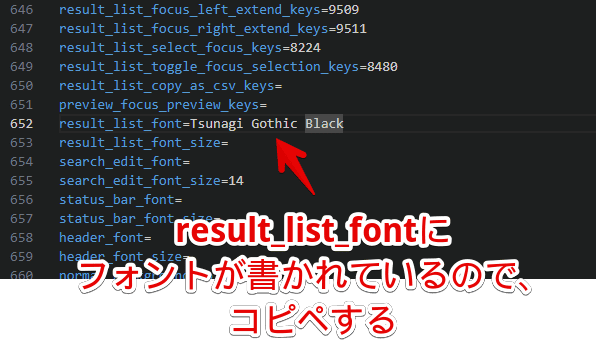
検索結果(本文)のフォントをそのまま変えた状態にしたい場合は、コピペします(Ctrl+C)。本文のフォントをデフォルトに戻したい場合は、コピペではなく、切り取ります。(Ctrl+V)「search_edit_font=」の後に、フォント名が書き込めたらOKです。
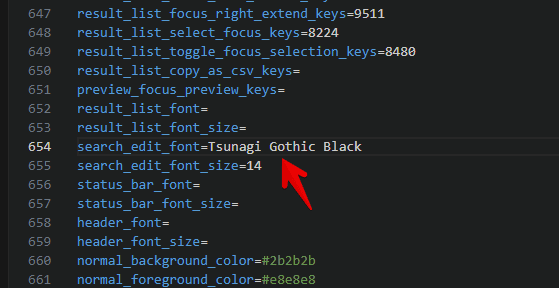
狙ったフォントが反映されていると思います。
その他「Everything」の関連記事紹介
いくつか「Everything」に関する記事を書いています。気になるものがあれば、参考にしてみてください。
- 【Everything】高速検索ソフトのダウンロード・インストール方法
- 【Everything】言語を英語から日本語に切り替える方法
- 【Everything】スタートアップ起動を有効化・無効化する方法
- 【Everything】Windows11からアンインストールする方法
- 【Everything】特定のフォルダー・ドライブに絞って検索する方法
- 【Everything】特定のファイル・フォルダーを除外する方法
- 【Everything】高速検索ソフトの設定を新PCに移行する方法
- 【Everything】一行ずつ交互に背景色を変更する方法
- 【Everything】テーマをダークモードにする方法
感想
以上、Windows内のデータ高速検索ソフト「Everything(エブリシング)」の検索ボックスのフォント、サイズをカスタマイズする方法でした。
個人的にはスタートアップ機能を有効にすると、幸せになれると思います。初回の検索が素早くできます。
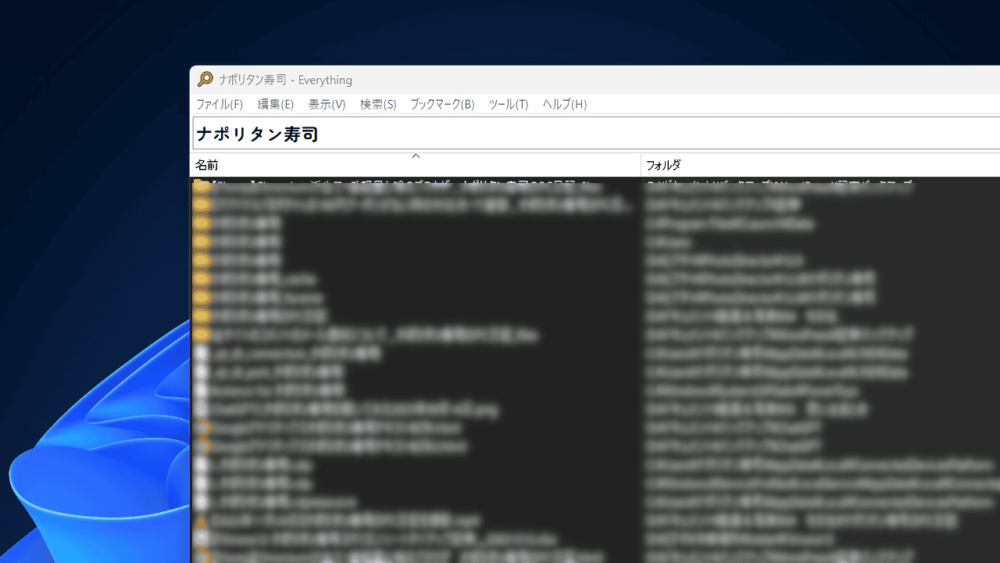
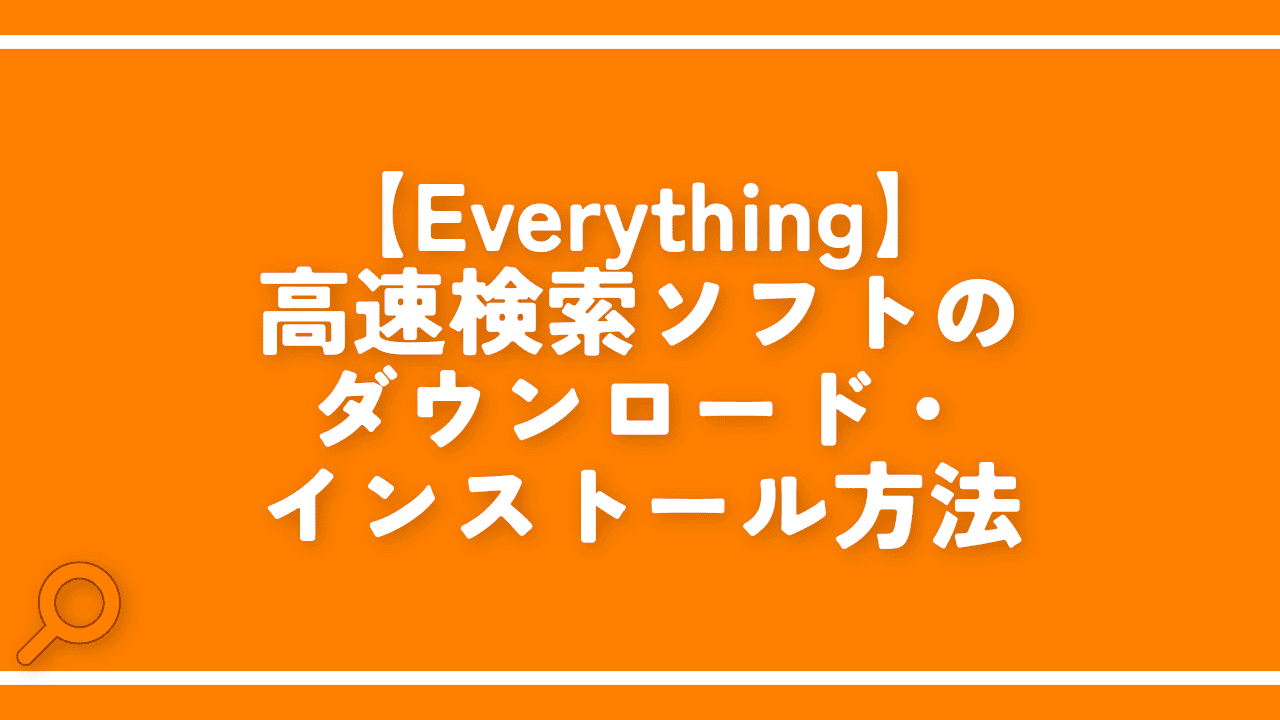
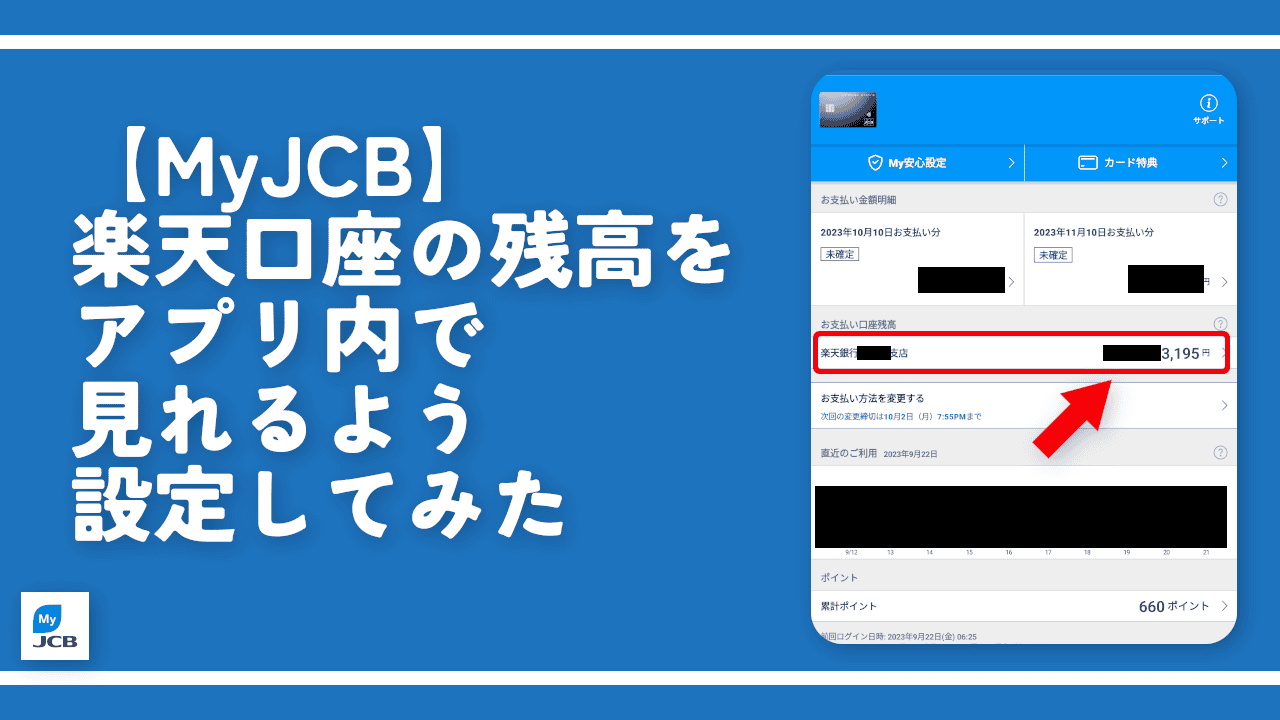


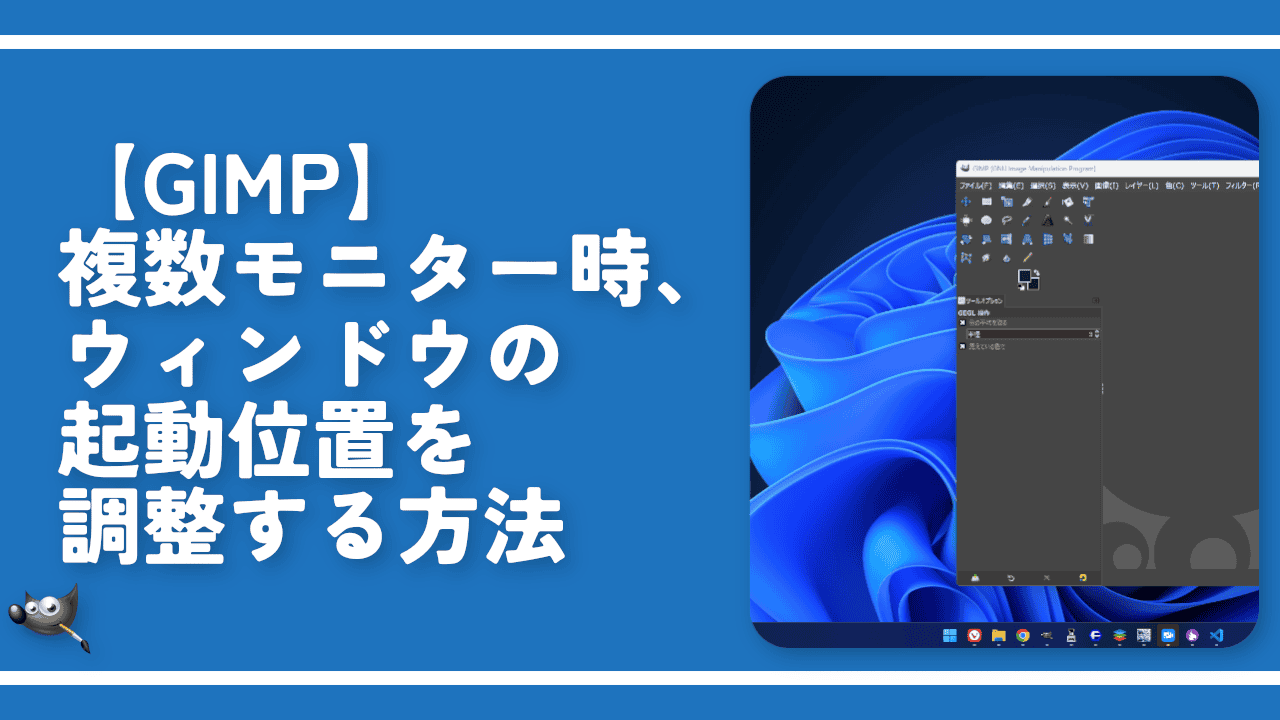
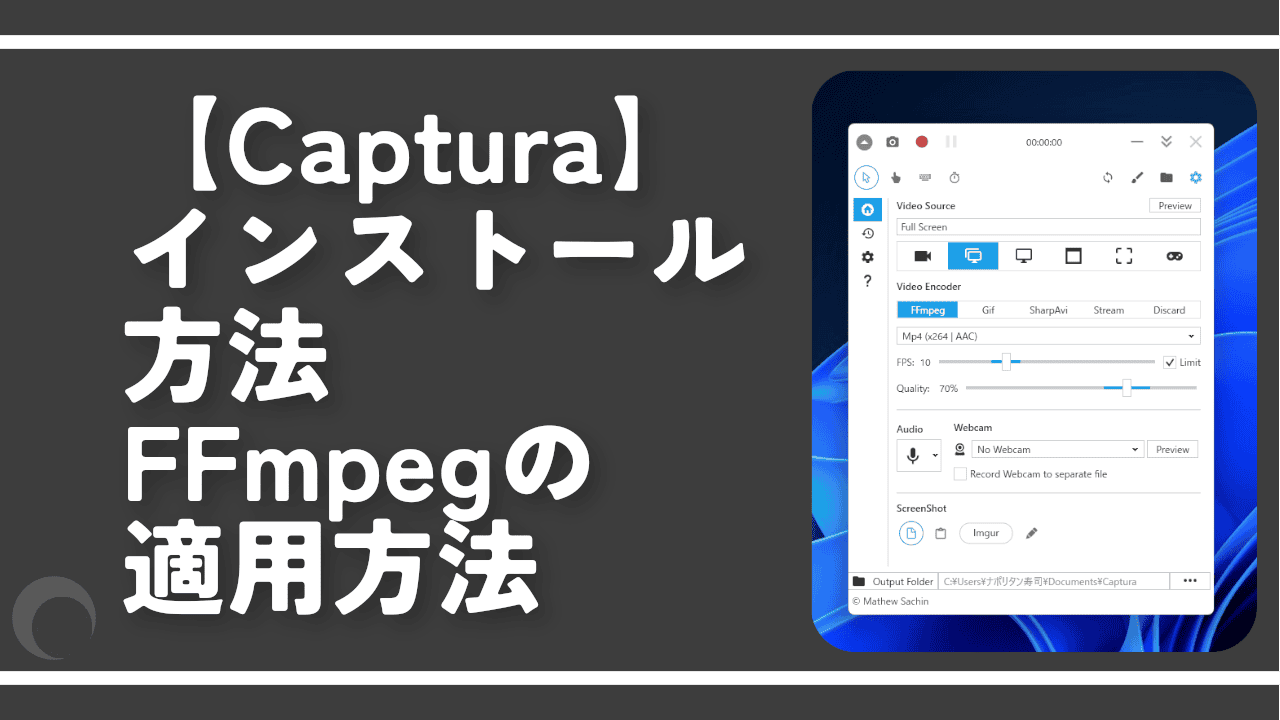


 【2025年】僕が買ったAmazon商品を貼る!今年も買うぞ!
【2025年】僕が買ったAmazon商品を貼る!今年も買うぞ! 【Amazon】配送料(送料)の文字を大きく目立たせるCSS
【Amazon】配送料(送料)の文字を大きく目立たせるCSS 【TVer】嫌いな特定の番組を非表示にするCSS。邪魔なのは消そうぜ!
【TVer】嫌いな特定の番組を非表示にするCSS。邪魔なのは消そうぜ! PixelからXiaomi 15 Ultraに移行して良かった点・悪かった点
PixelからXiaomi 15 Ultraに移行して良かった点・悪かった点 【DPP4】サードパーティー製でレンズデータを認識する方法
【DPP4】サードパーティー製でレンズデータを認識する方法 【Clean-Spam-Link-Tweet】「bnc.lt」リンクなどのスパム消す拡張機能
【Clean-Spam-Link-Tweet】「bnc.lt」リンクなどのスパム消す拡張機能 【プライムビデオ】関連タイトルを複数行表示にするCSS
【プライムビデオ】関連タイトルを複数行表示にするCSS 【Google検索】快適な検索結果を得るための8つの方法
【Google検索】快適な検索結果を得るための8つの方法 【YouTube Studio】視聴回数、高評価率、コメントを非表示にするCSS
【YouTube Studio】視聴回数、高評価率、コメントを非表示にするCSS 【Condler】Amazonの検索結果に便利な項目を追加する拡張機能
【Condler】Amazonの検索結果に便利な項目を追加する拡張機能 これまでの人生で恥ずかしかったこと・失敗したことを書いてストレス発散だ!
これまでの人生で恥ずかしかったこと・失敗したことを書いてストレス発散だ! 【2025年】当サイトが歩んだ日記の記録
【2025年】当サイトが歩んだ日記の記録