【Everything】言語を英語から日本語に切り替える方法
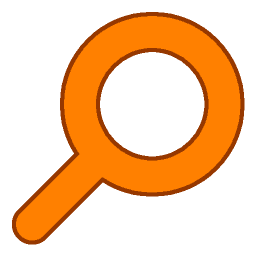
この記事では、Windows内のデータ高速検索ソフト「Everything(エブリシング)」の言語を変更する方法を書きます。
英語になっていても、設定から簡単に日本語化できます。
「Everything」を起動→上部の「Tools」タブ→Options(Ctrl+P)→「General(全般)」ページにある「Language」のドロップダウンリストから、言語を変更できます。
恐らく、インストールする時に、OSの言語が日本語になっている場合、自動的に日本語言語になると思います。もしならなかった場合や、何かしらの理由で英語にしちゃった場合でも、設定から、いくらでも変更できます。英語や日本語以外にも、沢山の言語がサポートされています。
本記事は、Windows11での解説です。ポータブル版とインストール版どちらも方法は一緒だと思いますが、念のため、本記事ではインストール版を前提に書いていることを報告しておきます。もしポータブル版で操作方法が異なっていた場合、すみません。
「Everything」のダウンロード方法については、以下の記事を参考にしてみてください。
Everythingの言語を変更する方法
「Everything」ソフトを起動して、上部の「Tools」タブ→「Options(Ctrl+P)」をクリックします。
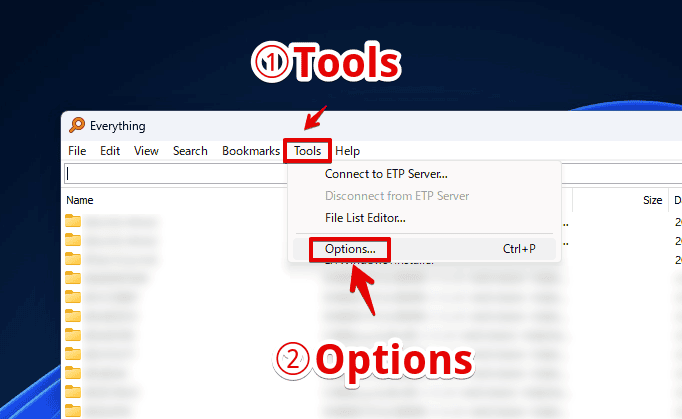
「General(全般)」ページにある「Language」のドロップダウンリストを開きます。変更できる言語が一覧表示されるので、この中から「日本語」を選択します。
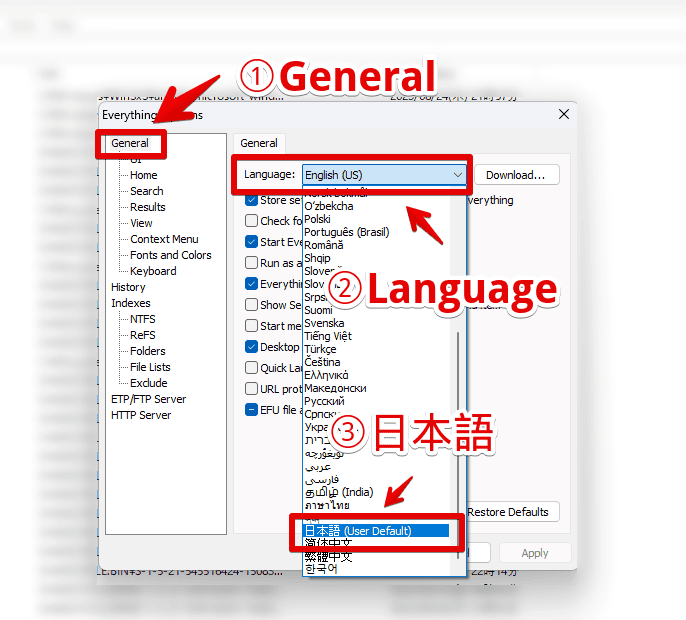
「Language」が日本語になったら、右下の「Apply(適用)」をクリックします。
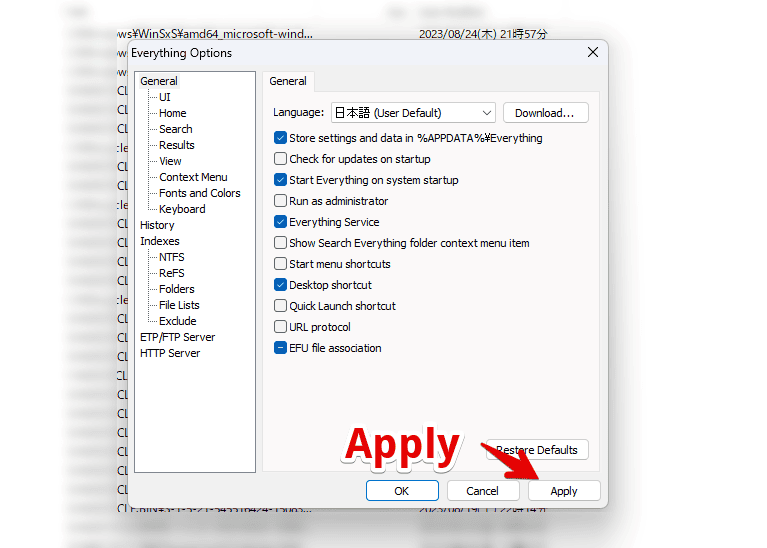
自動的に「Everything」が再起動されて、日本語になります。それぞれのタブ、タブをクリックした時のメニュー項目などが、日本語で表示されます。次回起動時も維持されます。
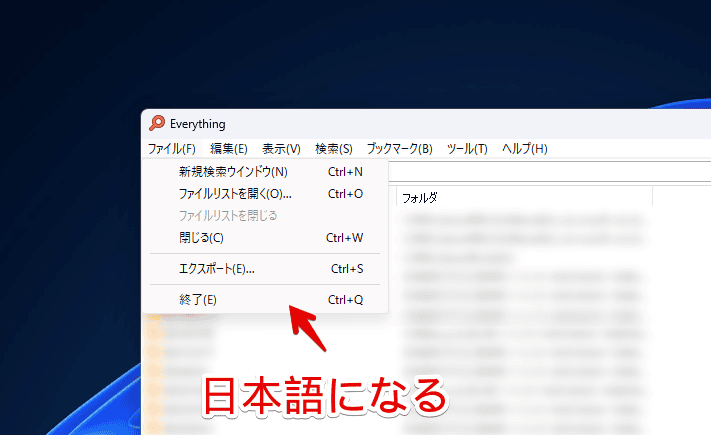
日本語から別の言語に変更したい場合は、上部の「ツール」タブ→オプション→全般ページの「言語」から変更できます。
スタートアップ起動を有効化する方法
以下の記事を参考にしてみてください。インストール時の「システム起動時にEverythingを起動する」にチェックしていなかった場合でも、設定から変更できます。
アンインストールする方法
もう使わなくなって削除したい場合は、以下の記事を参考にしてみてください。
その他の「Everything」の関連記事紹介
他にも、「Everything」に関する記事を書いています。気になるものがあれば、参考にしてみてください。
- 【Everything】一行ずつ交互に背景色を変更する方法
- 【Everything】特定のフォルダー・ドライブに絞って検索する方法
- 【Everything】特定のファイル・フォルダーを除外する方法
- 【Everything】高速検索ソフトの設定を新PCに移行する方法
- 【Everything】検索ボックスのフォントサイズ・種類を変更する方法
感想
以上、Windows内のデータ高速検索ソフト「Everything(エブリシング)」で、言語を英語から日本語に変更する方法でした。
「どこにしまったか忘れてしまった!だけど、何となくの名前は覚えている…」というようなファイルを探すのに超重宝しています。
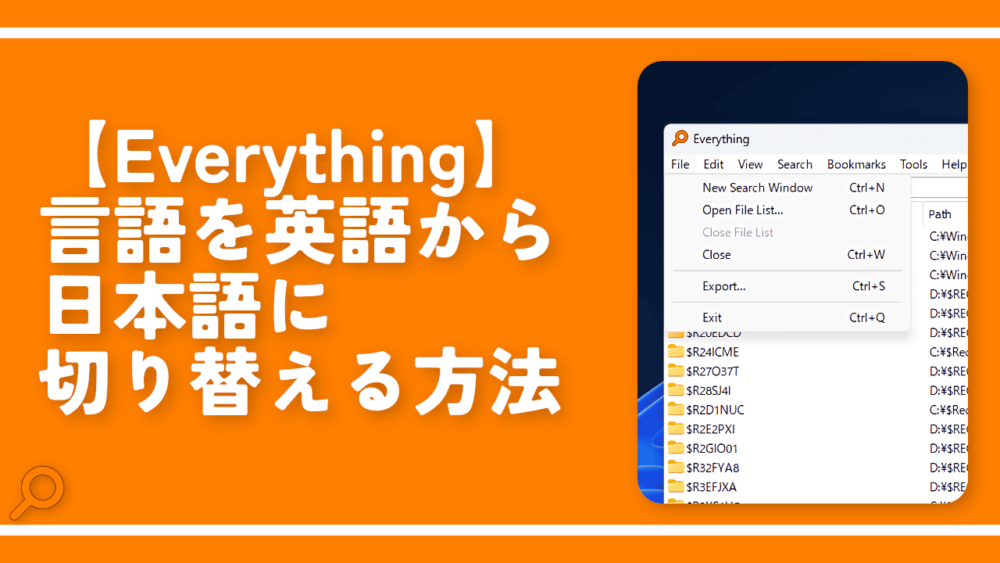
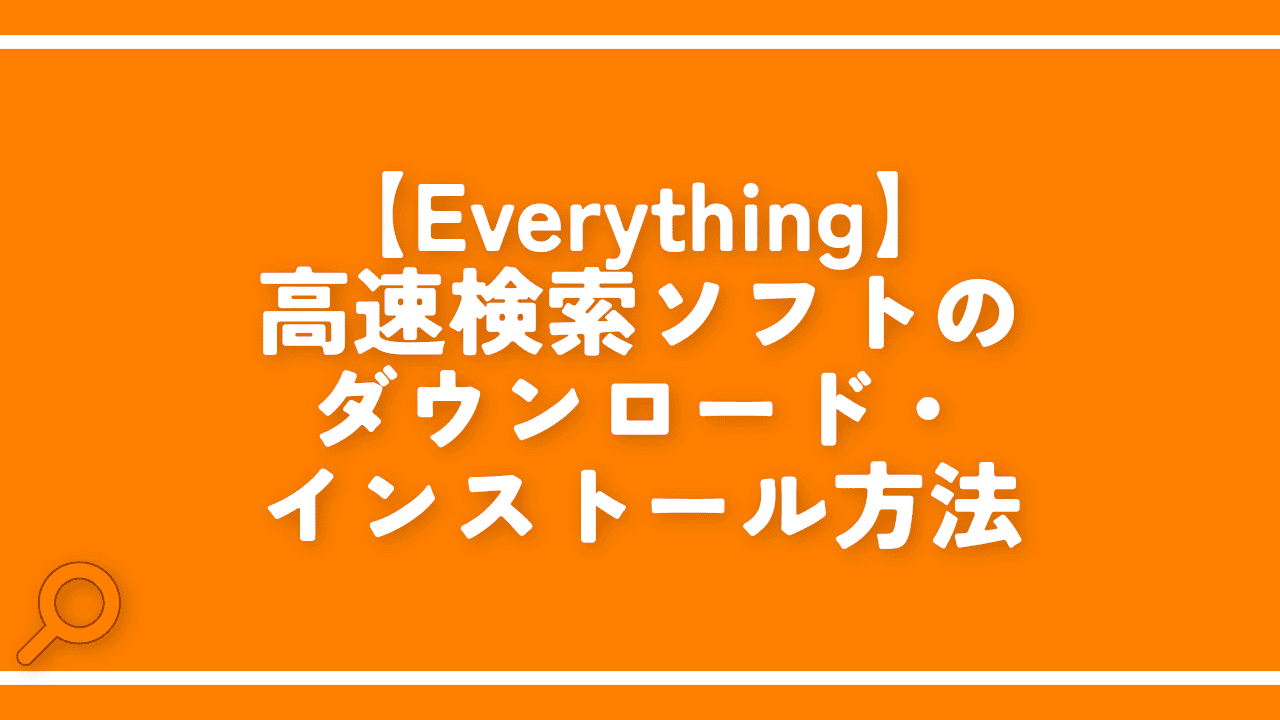

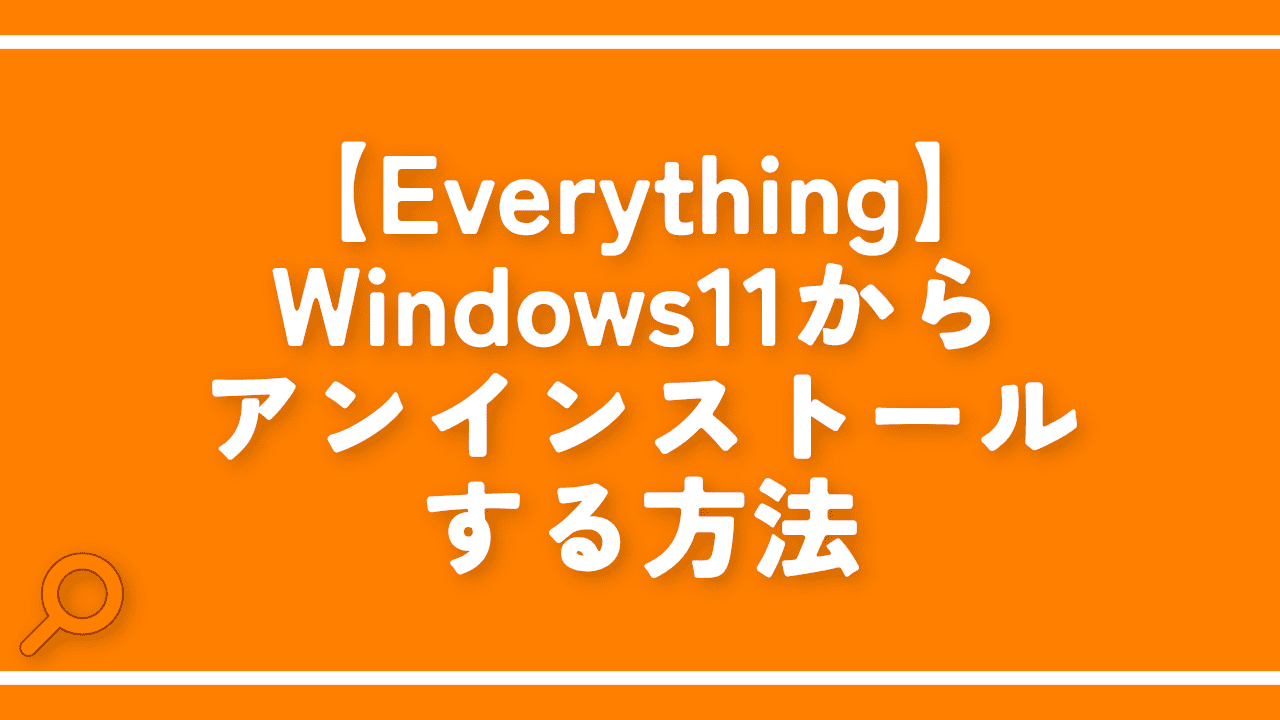
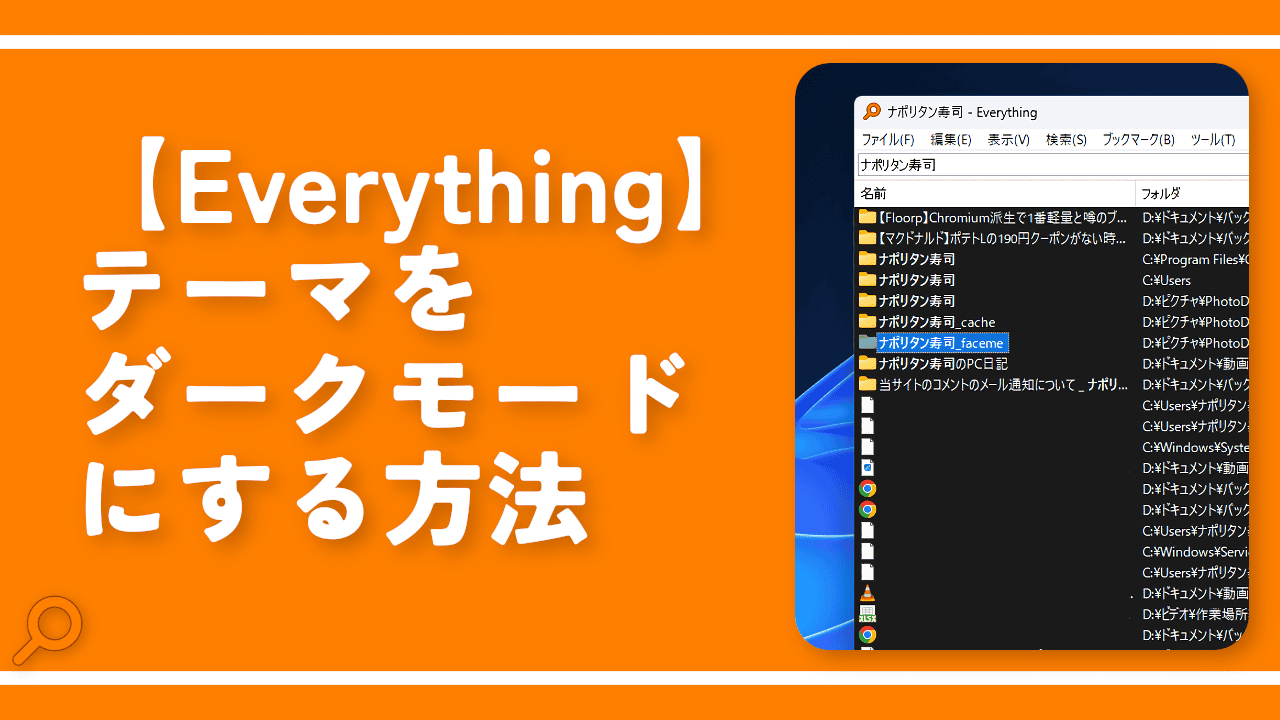

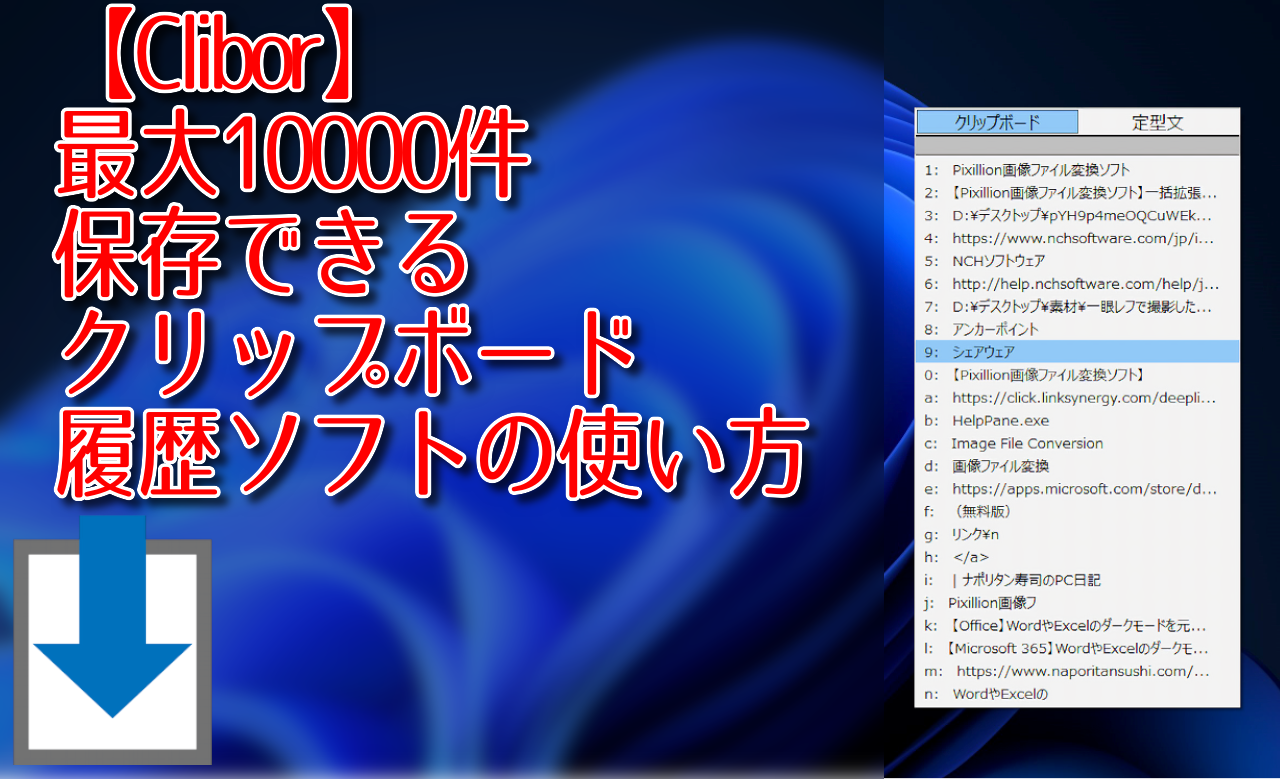

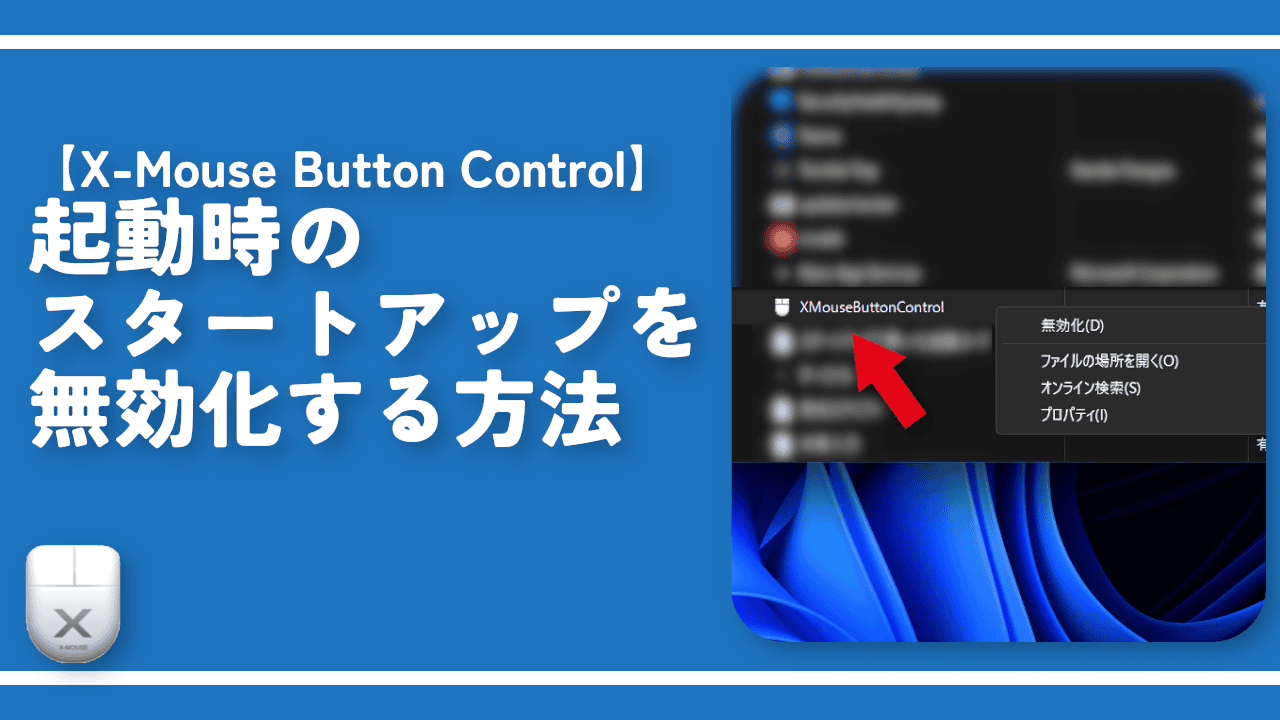

 【2025年】僕が買ったAmazon商品を貼る!今年も買うぞ!
【2025年】僕が買ったAmazon商品を貼る!今年も買うぞ! 【Amazon】配送料(送料)の文字を大きく目立たせるCSS
【Amazon】配送料(送料)の文字を大きく目立たせるCSS 【TVer】嫌いな特定の番組を非表示にするCSS。邪魔なのは消そうぜ!
【TVer】嫌いな特定の番組を非表示にするCSS。邪魔なのは消そうぜ! PixelからXiaomi 15 Ultraに移行して良かった点・悪かった点
PixelからXiaomi 15 Ultraに移行して良かった点・悪かった点 【DPP4】サードパーティー製でレンズデータを認識する方法
【DPP4】サードパーティー製でレンズデータを認識する方法 【Clean-Spam-Link-Tweet】「bnc.lt」リンクなどのスパム消す拡張機能
【Clean-Spam-Link-Tweet】「bnc.lt」リンクなどのスパム消す拡張機能 【プライムビデオ】関連タイトルを複数行表示にするCSS
【プライムビデオ】関連タイトルを複数行表示にするCSS 【Google検索】快適な検索結果を得るための8つの方法
【Google検索】快適な検索結果を得るための8つの方法 【YouTube Studio】視聴回数、高評価率、コメントを非表示にするCSS
【YouTube Studio】視聴回数、高評価率、コメントを非表示にするCSS 【Condler】Amazonの検索結果に便利な項目を追加する拡張機能
【Condler】Amazonの検索結果に便利な項目を追加する拡張機能 これまでの人生で恥ずかしかったこと・失敗したことを書いてストレス発散だ!
これまでの人生で恥ずかしかったこと・失敗したことを書いてストレス発散だ! 【2025年】当サイトが歩んだ日記の記録
【2025年】当サイトが歩んだ日記の記録