【Everything】一行ずつ交互に背景色を変更する方法
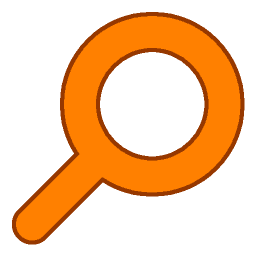
この記事では、Windows内のデータ高速検索ソフト「Everything(エブリシング)」の背景を、一行ずつ交互に別々の色にする方法を書きます。
「Everything」ソフトを起動して、上部の「ツール」タブ→「オプション(Ctrl+P)」→表示→「交互別色表示」にチェックすることで、検索結果の背景色を交互に変えられるようになります。
色は、「フォントと色」ページの「通常(または交互別色時の1行目です。)」と「交互別色2行目」から変更できます。
交互に変えることで、人によっては視認性が向上するかもしれません。好みです。好きな色を設定できます。いつでも元に戻せます。
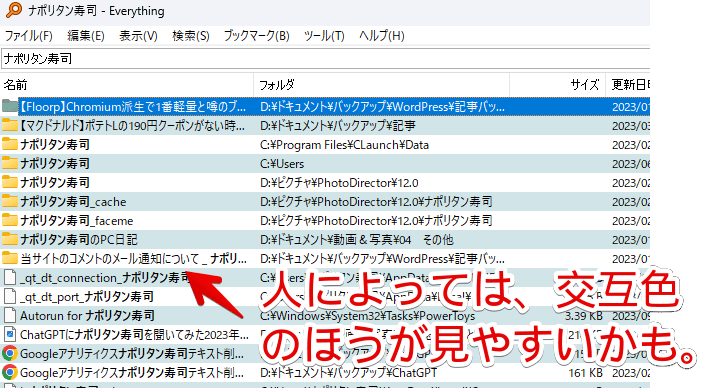
本記事は、Windows11での解説です。ポータブル版とインストール版、どちらも方法は一緒だと思いますが、念のため、本記事ではインストール版を前提に書いていることを報告しておきます。もしポータブル版で操作方法が異なっていた場合、すみません。
「Everything」のダウンロード方法については、以下の記事を参考にしてみてください。
Everythingの背景色を一行ずつで交互に変更する手順
「交互別色表示」機能をオンにする
まずは、交互に色を変えるよう設定変更します。デフォルトではオフになっています。
「Everything」ソフトを起動して、上部の「ツール」タブ→「オプション(Ctrl+P)」をクリックします。
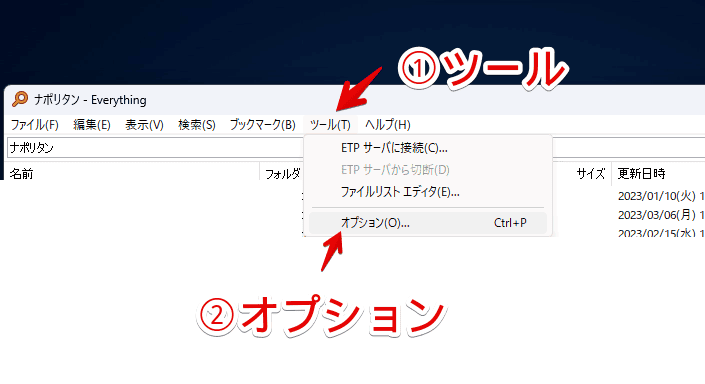
左側の「表示」をクリックします。「交互別色表示」にチェックを入れます。
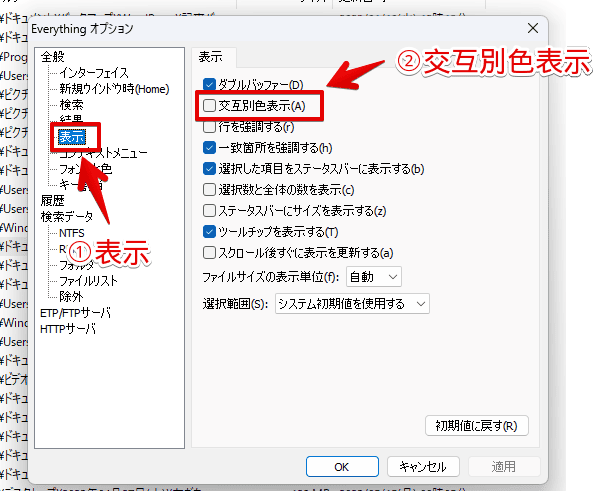
「適用」をクリックします。検索結果の背景色が、一行ずつ交互に変わります。デフォルトでは、白と若干の灰色になっています。
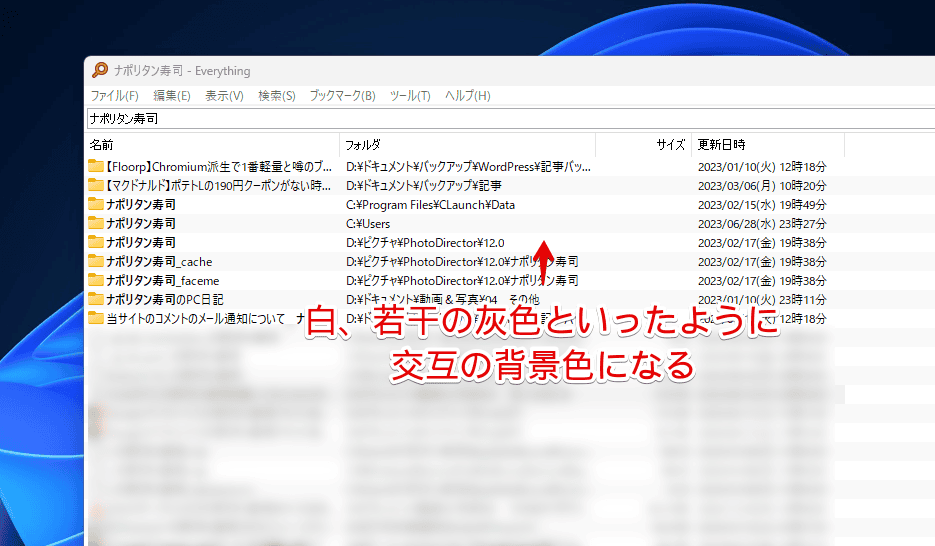
それぞれの色を設定する
それぞれの色をカスタマイズしたい場合は、設定の「フォントと色」をクリックします。
「通常(または交互別色時の1行目です。)」が、一つ目の色です。背景色を「デフォルト」から「カスタム」にして、右側のカラーパレットから、好きな色を設定します。背景色によっては、文字が見えにくくなるので、状況に応じて、文字色も変更するといいかなと思います。
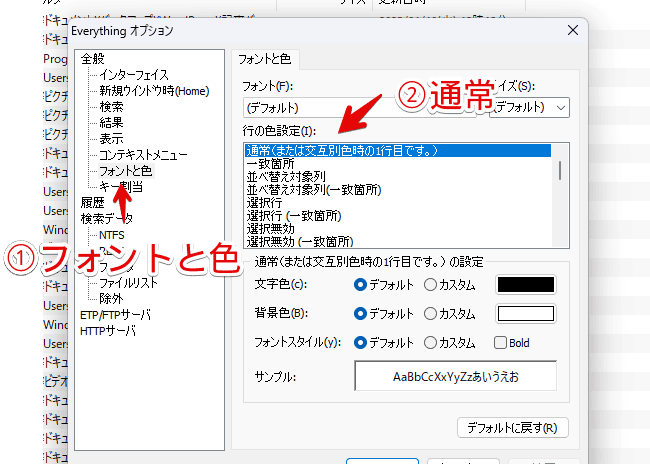
二行目は、「交互別色2行目」という項目になります。選択して、背景色を「カスタム」にして、好きな色を設定します。
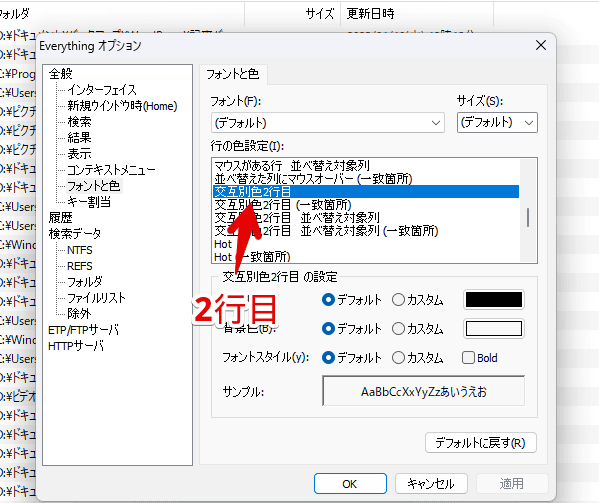
変更できたら、「適用」をクリックします。好きな色の組み合わせにできます。
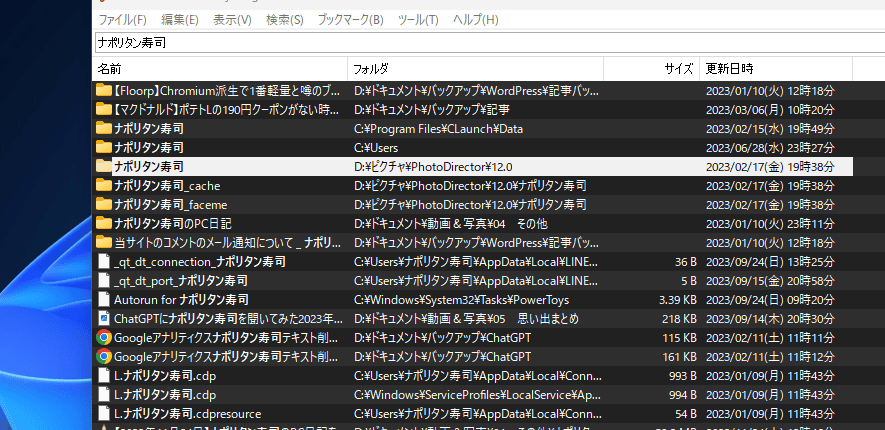
元の表示に戻したい場合
ツール→オプション→表示→「交互別色表示」のチェックを外します。「適用」を押すと、全部同じ色になります。
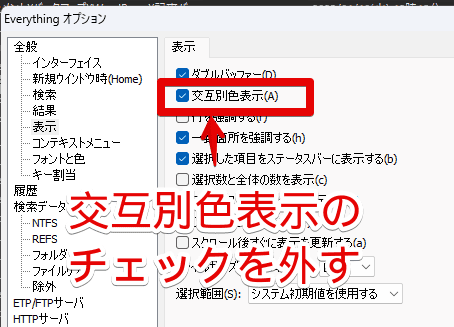
その他「Everything」の関連記事紹介
いくつか「Everything」に関する記事を書いています。気になるものがあれば、参考にしてみてください。
- 【Everything】高速検索ソフトのダウンロード・インストール方法
- 【Everything】言語を英語から日本語に切り替える方法
- 【Everything】スタートアップ起動を有効化・無効化する方法
- 【Everything】Windows11からアンインストールする方法
- 【Everything】特定のフォルダー・ドライブに絞って検索する方法
- 【Everything】特定のファイル・フォルダーを除外する方法
- 【Everything】高速検索ソフトの設定を新PCに移行する方法
- 【Everything】検索ボックスのフォントサイズ・種類を変更する方法
感想
以上、Windows内のデータ高速検索ソフト「Everything(エブリシング)」の背景を、一行ずつ交互に変更する方法でした。
「EveryTheme」という外部ソフトを利用することで、作成したテーマをエクスポート・インポートすることが可能だそうです。
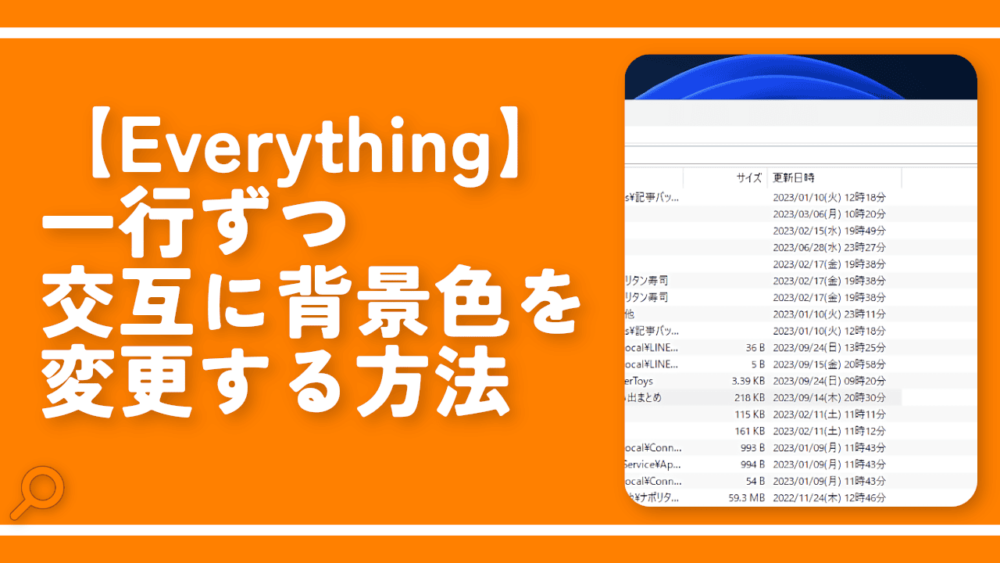
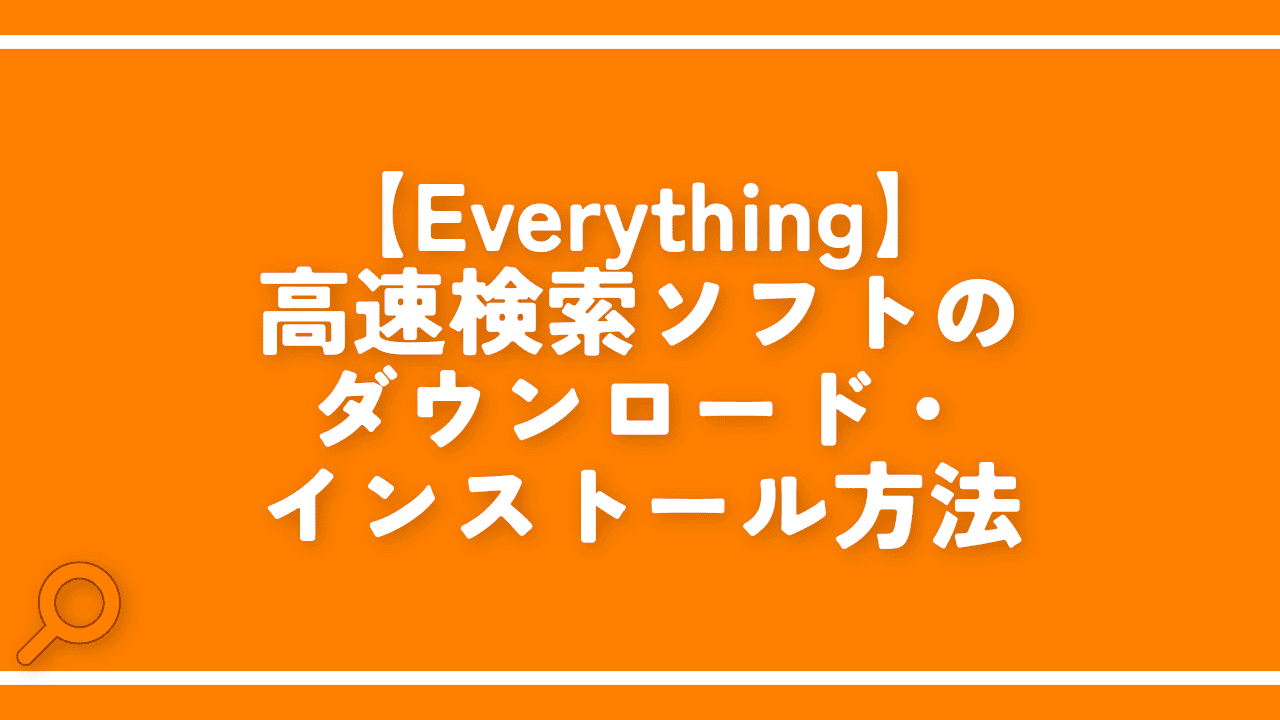
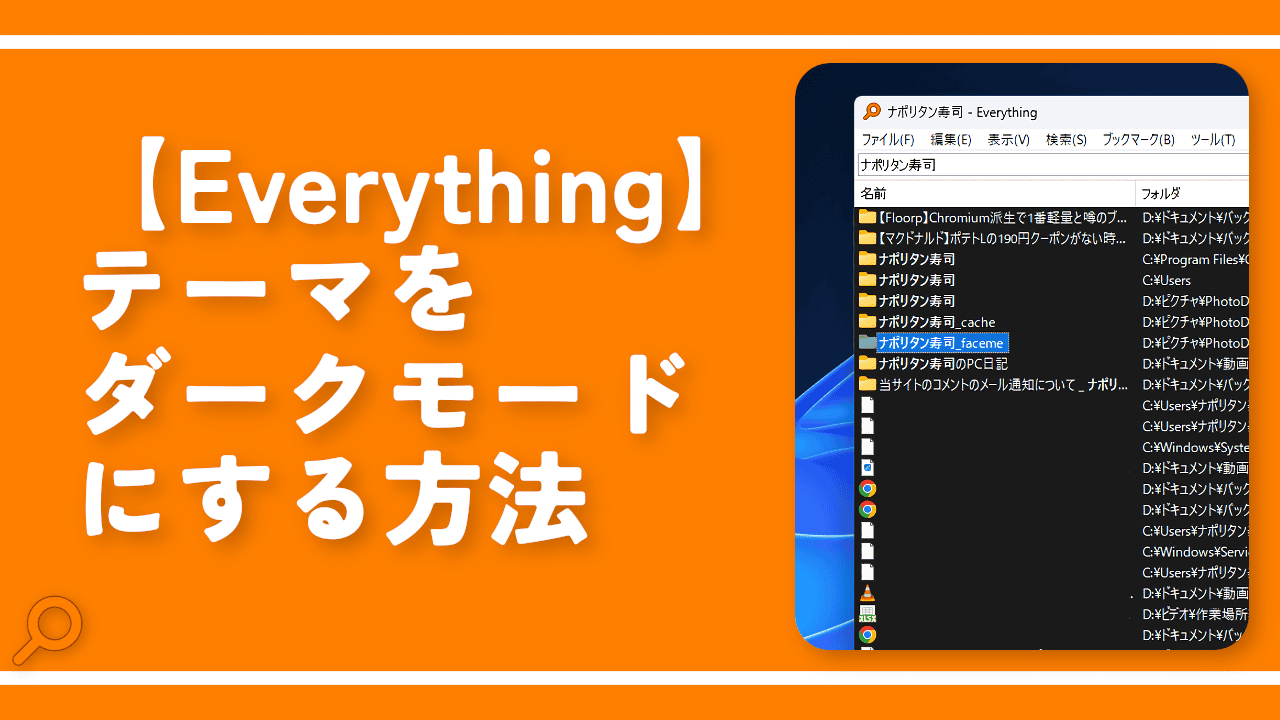
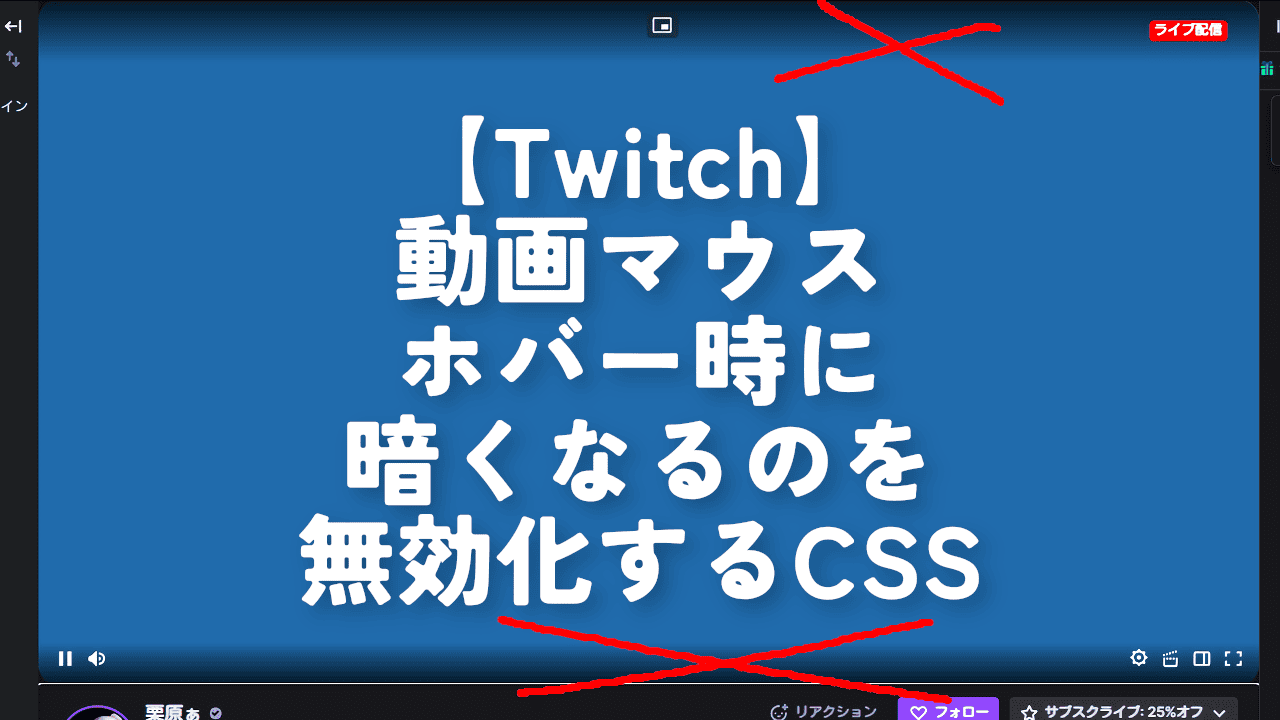
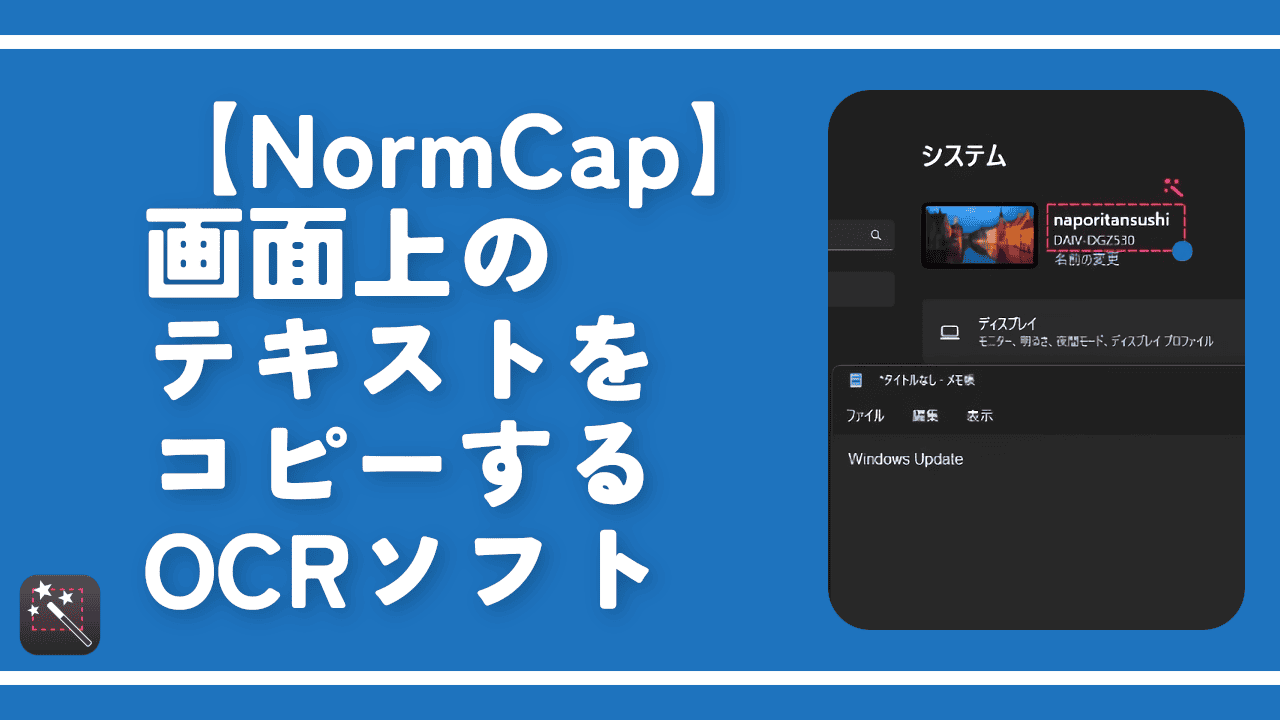

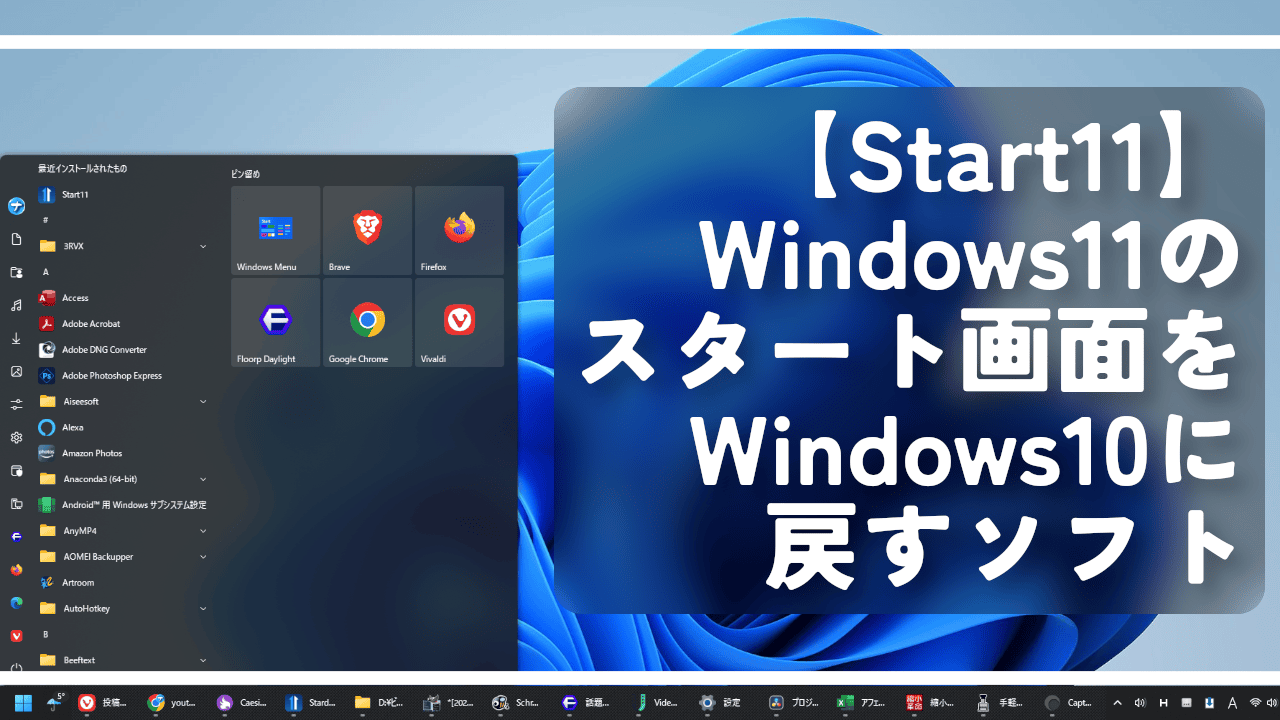
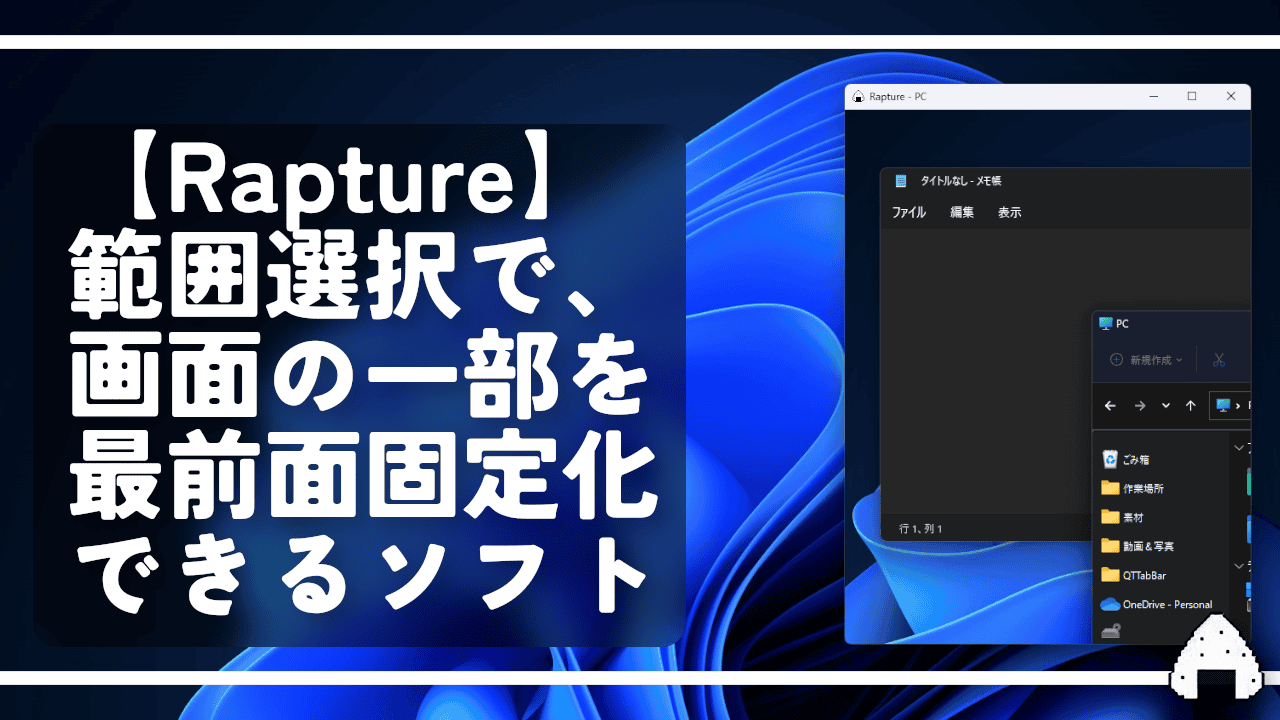
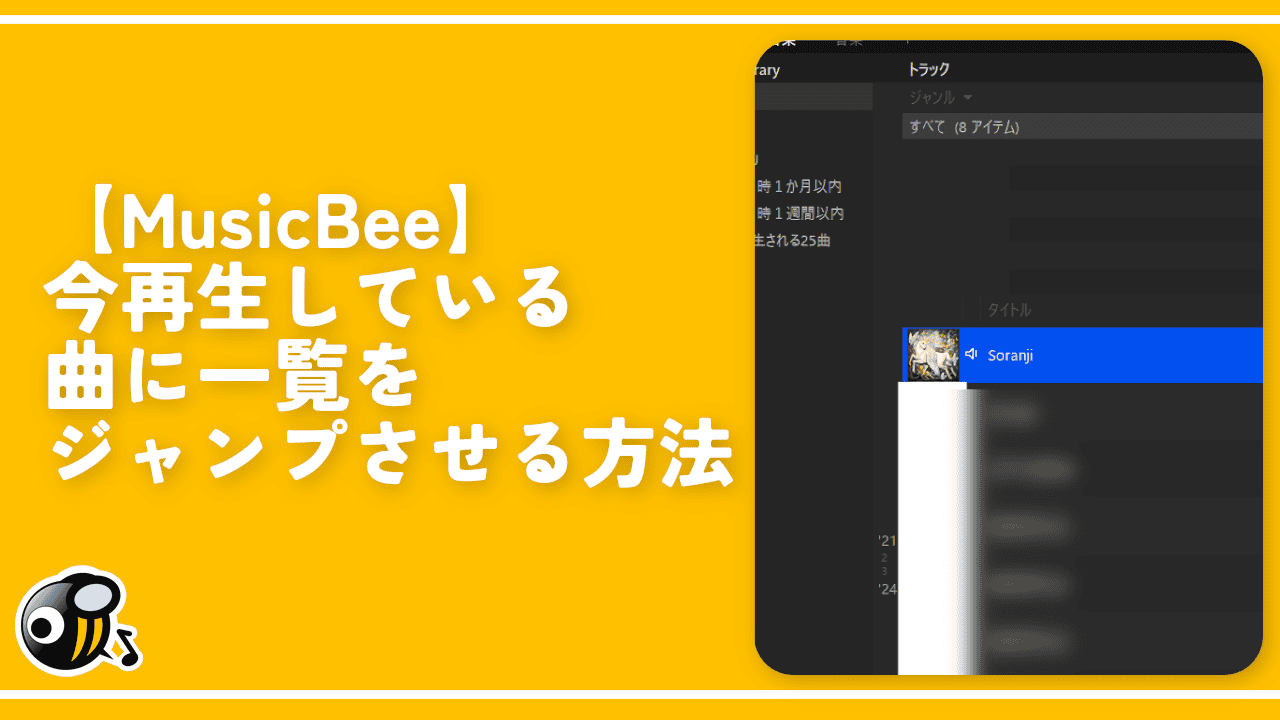
 【2025年】僕が買ったAmazon商品を貼る!今年も買うぞ!
【2025年】僕が買ったAmazon商品を貼る!今年も買うぞ! 【Amazon】配送料(送料)の文字を大きく目立たせるCSS
【Amazon】配送料(送料)の文字を大きく目立たせるCSS 【TVer】嫌いな特定の番組を非表示にするCSS。邪魔なのは消そうぜ!
【TVer】嫌いな特定の番組を非表示にするCSS。邪魔なのは消そうぜ! 「Kiwi browser」がサポート終了なので「Microsoft Edge」に移行!拡張機能も使えるよ
「Kiwi browser」がサポート終了なので「Microsoft Edge」に移行!拡張機能も使えるよ カロリーメイトを綺麗に開けられるかもしれない方法
カロリーメイトを綺麗に開けられるかもしれない方法 【DPP4】サードパーティー製でレンズデータを認識する方法
【DPP4】サードパーティー製でレンズデータを認識する方法 【Clean-Spam-Link-Tweet】「bnc.lt」リンクなどのスパム消す拡張機能
【Clean-Spam-Link-Tweet】「bnc.lt」リンクなどのスパム消す拡張機能 【プライムビデオ】関連タイトルを複数行表示にするCSS
【プライムビデオ】関連タイトルを複数行表示にするCSS 【Google検索】快適な検索結果を得るための8つの方法
【Google検索】快適な検索結果を得るための8つの方法 【YouTube Studio】視聴回数、高評価率、コメントを非表示にするCSS
【YouTube Studio】視聴回数、高評価率、コメントを非表示にするCSS 【Condler】Amazonの検索結果に便利な項目を追加する拡張機能
【Condler】Amazonの検索結果に便利な項目を追加する拡張機能 これまでの人生で恥ずかしかったこと・失敗したことを書いてストレス発散だ!
これまでの人生で恥ずかしかったこと・失敗したことを書いてストレス発散だ! 【2025年】当サイトが歩んだ日記の記録
【2025年】当サイトが歩んだ日記の記録