【Microsoft Edge】間違って消した時の再インストール方法
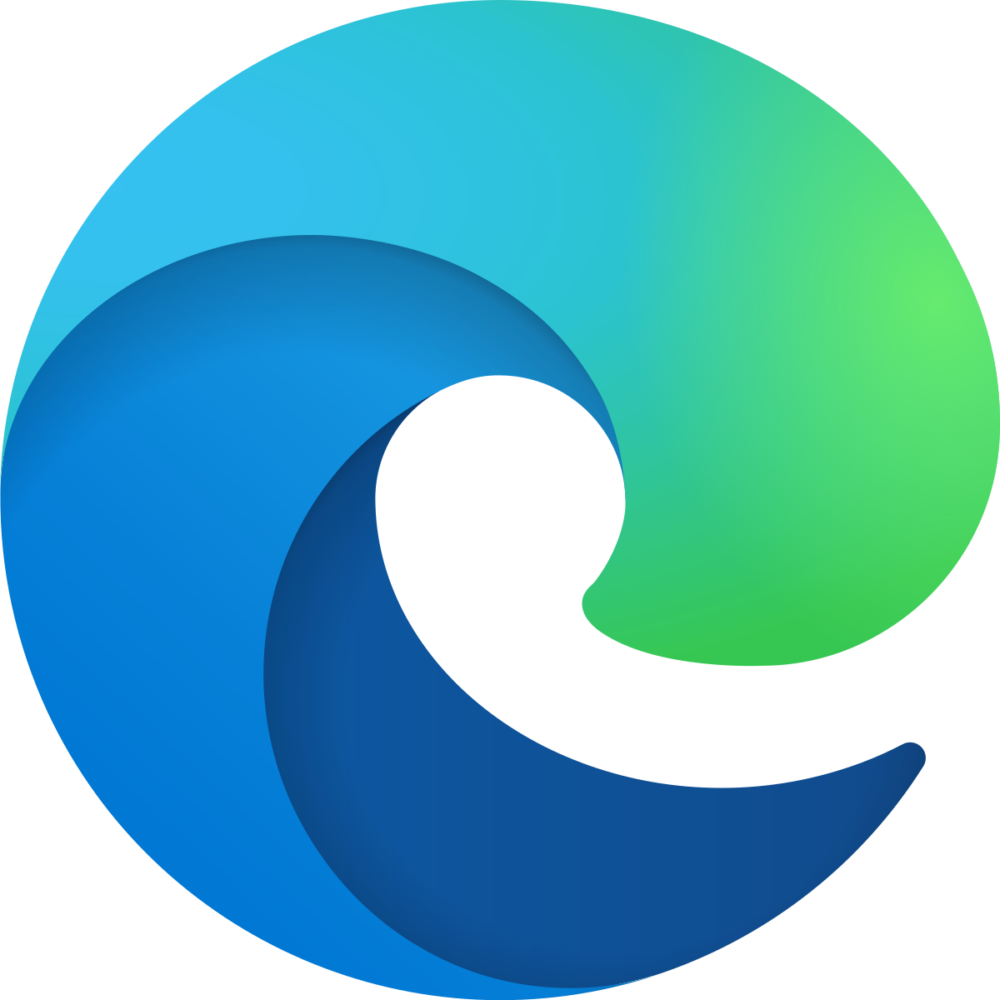
この記事では、Windows11に標準搭載されているウェブブラウザ「Microsoft Edge」の再インストール方法について書きます。
公式サイトからサクッと再インストールできます。「winget」コマンドが使える環境ならコマンドプロンプト経由からでもインストールできます。
Windows11に標準搭載されているウェブブラウザ「Microsoft Edge」を間違って消してしまった時は公式サイトから再インストール(復元)できます。
「Edge」以外のブラウザでMicrosoftの公式サイトにアクセスしてファイルをダウンロードしないといけないという手間はありますが、初心者でもできると思います。
「Edge」をダウンロードするためだけに別ブラウザを開いてアクセスするのがめんどくさい場合は、コマンドプロンプトの「winget」コマンドを利用するのもいいと思います。
こちらで解説しています。こだわりがない方はコマンドとか関係ない公式サイトからの入手方法がいいかなと思います。
そもそも「Edge」は通常の方法では削除できないので滅多に再インストールする機会はないとは思います。強制削除する方法については以下の記事を参考にしてみてください。非推奨です。
本記事は「昔強制削除しちゃったけど最近進化して使いやすくなっていると聞いて再び使ってみたい…!」という方向けの記事です。本記事の画像はWindows11ですが、Windows10でも方法は一緒だと思います。
「Microsoft Edge」を再インストールする手順
Microsoftの公式サイトから再インストールできます。
「Edge」は消してしまっていると思うので「Edge」以外のブラウザ(「Google Chrome」や「Floorp(Firefoxベースのブラウザ)」など)でアクセスします。
アクセスできたらページをかなり下の方にスクロールします。ほぼ一番下です。「デバイス用にダウンロード」をクリックします。
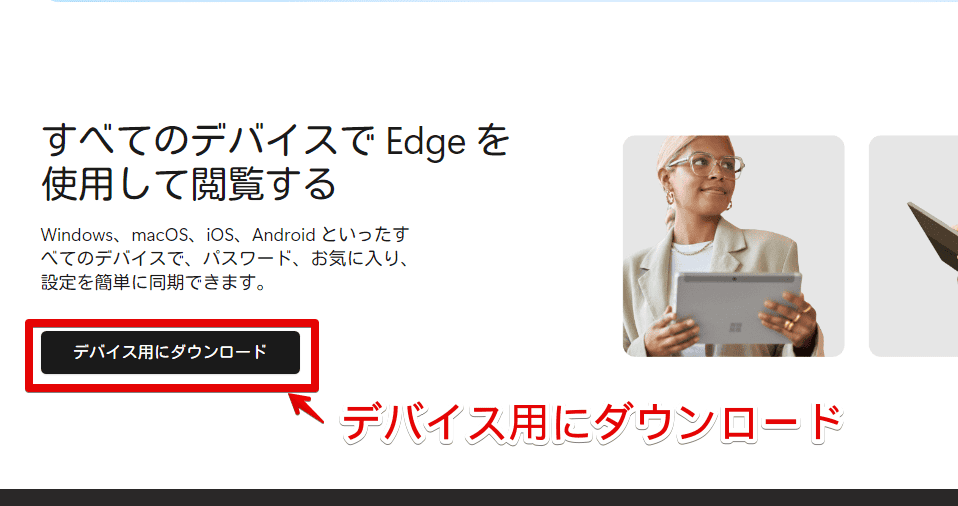
「ダウンロード(Windows11/10)」をクリックします。
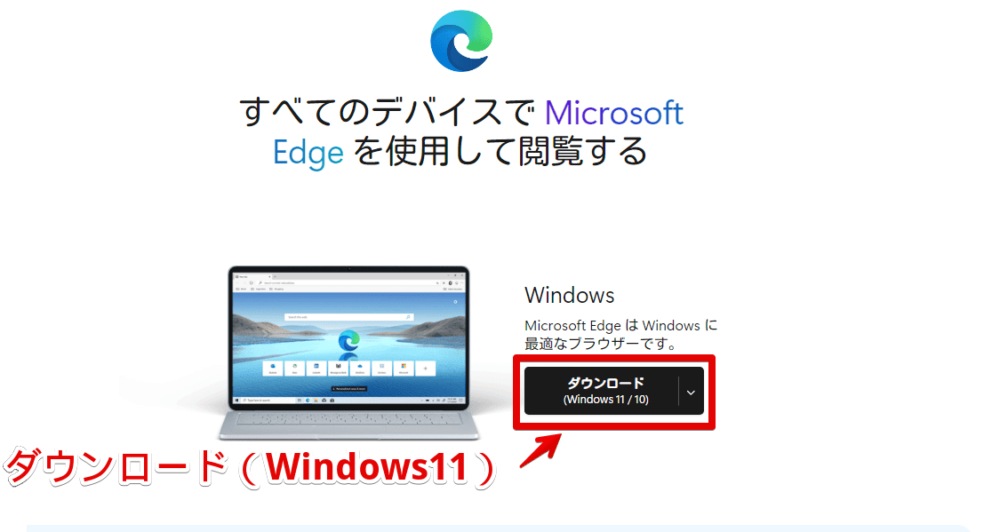
マイクロソフトソフトウェアのライセンス条項を確認します。
確認したら右下の「同意してダウンロード」をクリックします。この時日本語以外の言語でインストールしたい場合は、左下の「日本語」をクリックして別の言語を選択します。
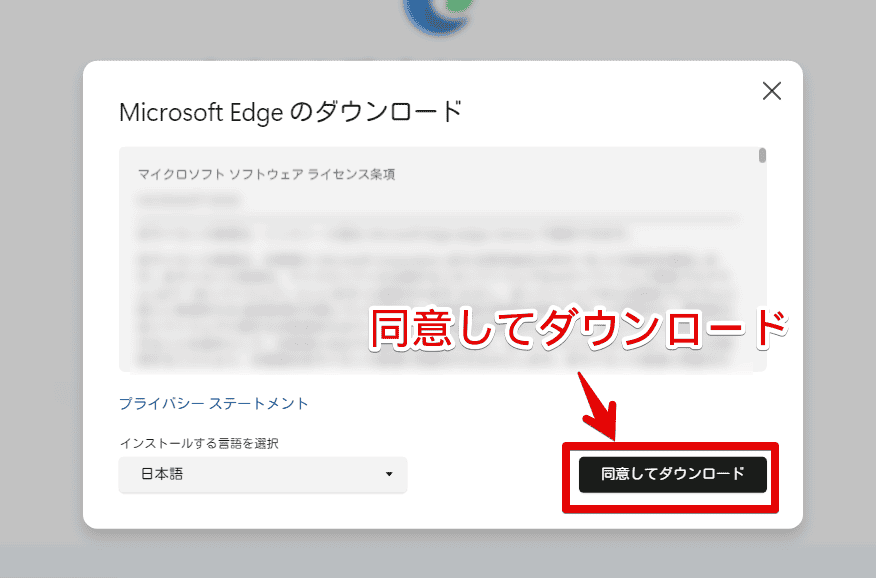
「閉じる」をクリックします。
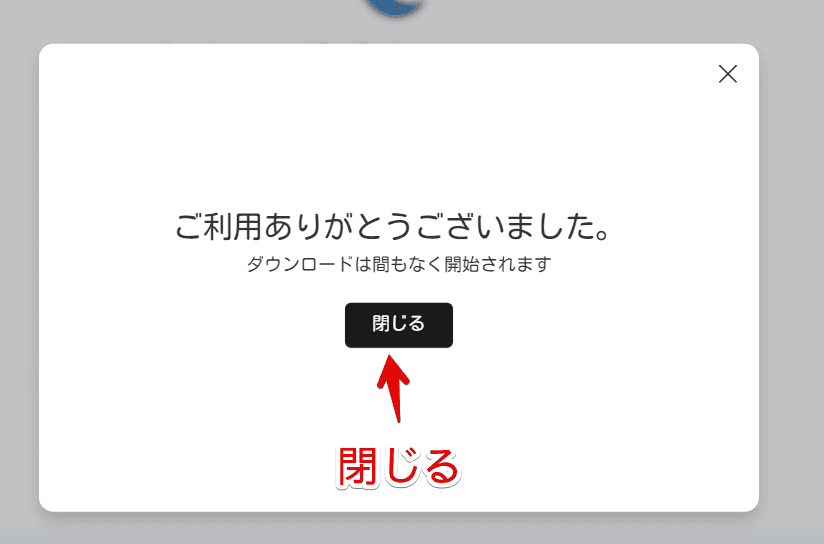
セットアップファイルのダウンロードが始まります。ブラウザで設定しているダウンロード場所にファイルが保存されます。デフォルトでは、ダウンロードフォルダーになっていると思います。
ダウンロードした「MicrosoftEdgeSetup.exe」をダブルクリックで起動します。
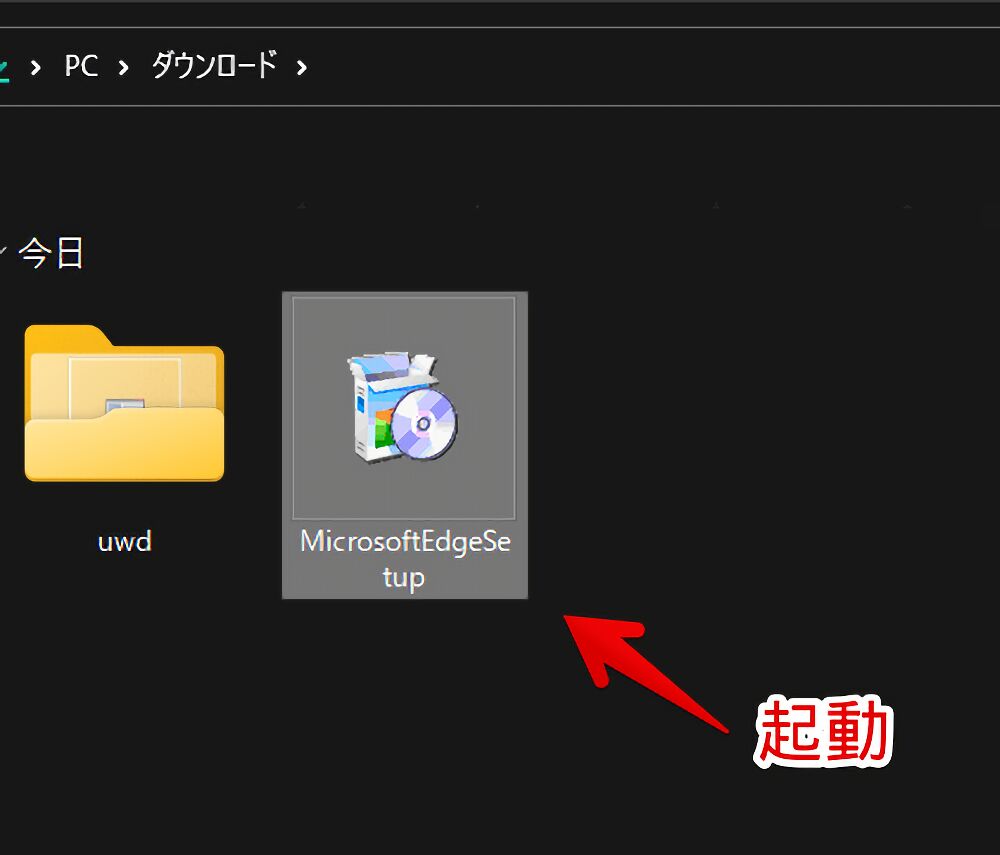
インストールが開始されます。僕の場合30秒ほどで完了しました。途中でやめたい場合は右上の「×」をクリック→「キャンセル」を押します。
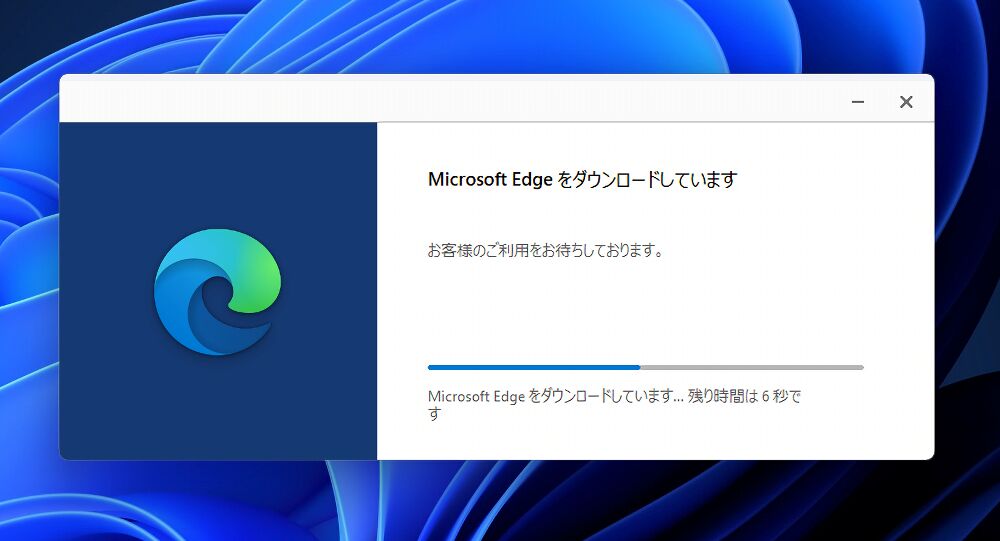
インストールが完了すると「Microsoft Edge」ブラウザが自動的に起動します。
無事に再インストール(復元)完了です。僕の場合、以前のデータが残っていたのか開いていたタブ、Microsoftのログイン状態など維持されたままでした。
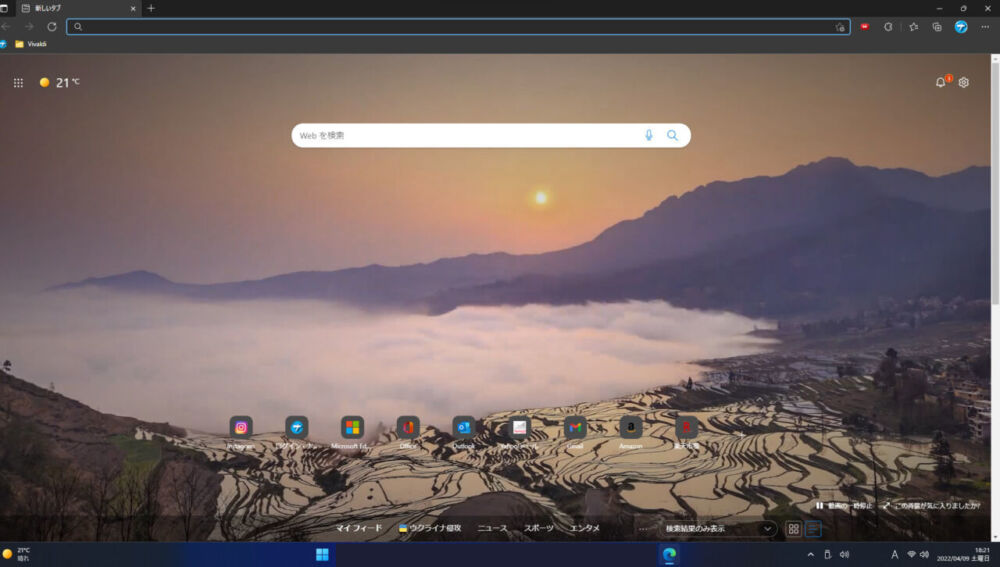
【ちょっと高度】「winget」コマンドを利用する
使える環境が整っている場合は一番手軽かもしれません。別ブラウザで公式サイトにアクセスしなくても「Edge」をインストールできます。
Windowsには「winget」と呼ばれるコマンドプロンプトで動作するコマンドが用意されています。コマンドプロンプト上で「winget」のコードを書き込んで実行するとそれに対応した操作が実行される…というものです。
最初に「winget」を使えるように環境構築する必要がありますが、Windows11の場合初期で必要な「アプリインストーラー」というアプリ(システムコンポーネント)がインストールされているので特に作業は不要です。
最初から利用できます。
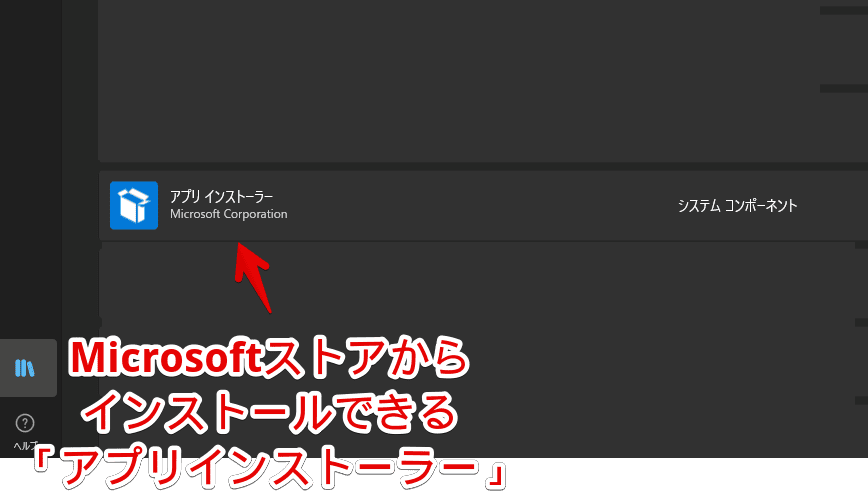
コマンドプロンプトを管理者権限で起動します。
スタートメニューを開いて検索ボックスに「cmd」や「コマンドプロンプト」と入力→出てきた候補の「管理者として実行」をクリックします。
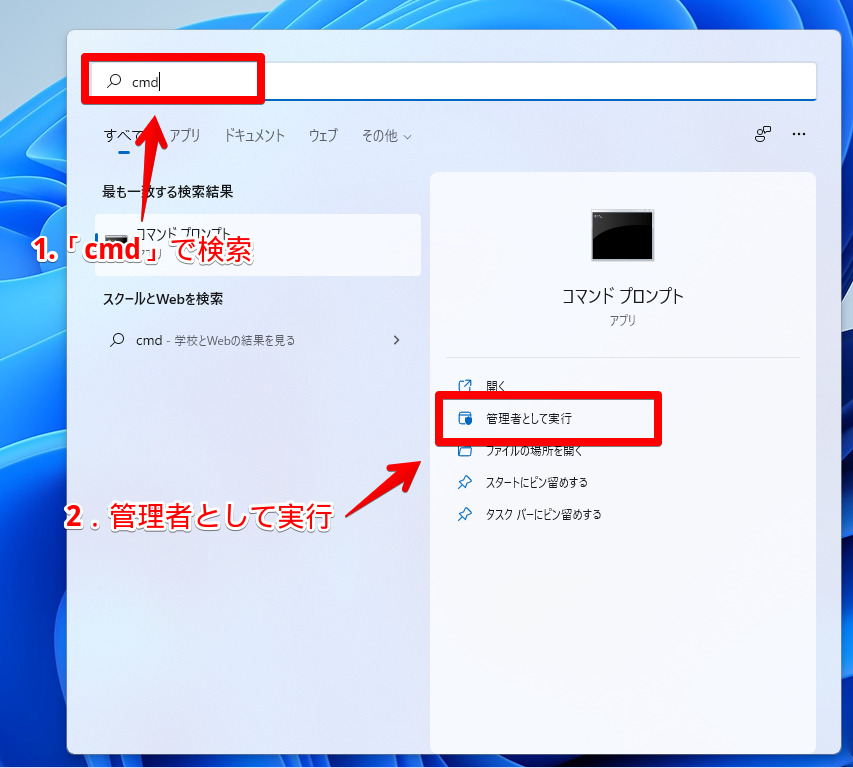
コマンドプロンプトを開けたら「winget install -e --id Microsoft.Edge」を実行します。
winget install -e --id Microsoft.Edge「winget」が発動して「Microsoft Edge(安定版)」の最新バージョンがダウンロードされます。プログレスバーと容量が表示されて進行状況を確認できます。
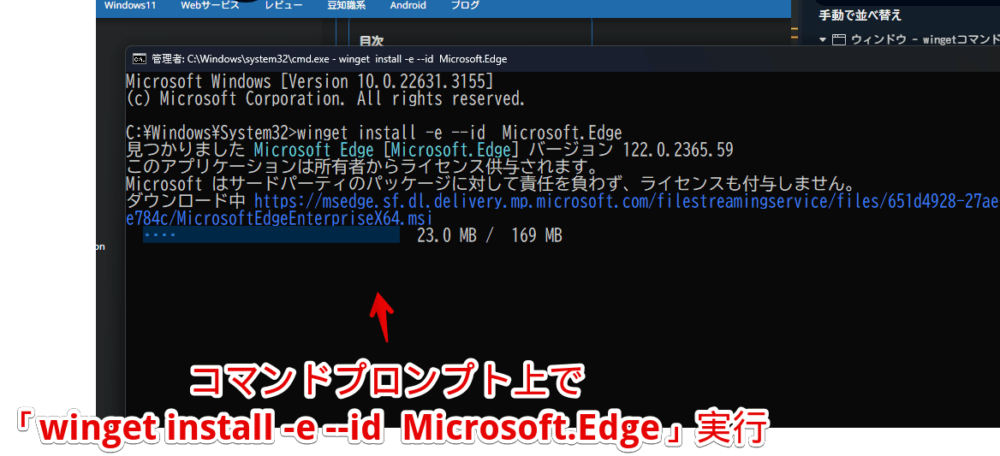
完了したらコマンドプロンプト上に「インストールが完了しました」メッセージが表示されます。PC内にインストールされています。
感想
以上、強制的に削除しちゃったWindows11の「Microsoft Edge」ブラウザを再インストールする方法でした。
「Edge」ブラウザ、最近すごく進化していますよね~。そんな僕はもっぱら「Vivaldi」ブラウザです。多機能でカスタマイズ性がとんでもなくて大好きです。
「Microsoft Edge」関連の記事は他にもいくつか書いているので気になった方は参考にしてみてください。
- 【Windows11】F1で勝手に開くヘルプを完全無効化する方法 | ナポリタン寿司のPC日記
- 【Edge】「Microsoft Edgeのヘルプと学習」を無効化する方法 | ナポリタン寿司のPC日記
- 【MSEdgeRedirect】Edgeリンクを強制的に既定ブラウザに変更するツール | ナポリタン寿司のPC日記
- 【Microsoft Edge】新しいタブにショートカットを登録する方法 | ナポリタン寿司のPC日記
- 【Microsoft Edge】新しいタブのショートカット行数の変更方法 | ナポリタン寿司のPC日記
- 【Microsoft Edge】既定(全体)のズーム率を変更する方法 | ナポリタン寿司のPC日記
- 【Microsoft Edge】右上のBing AI(検出)アイコンを非表示にする方法 | ナポリタン寿司のPC日記


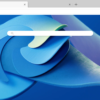
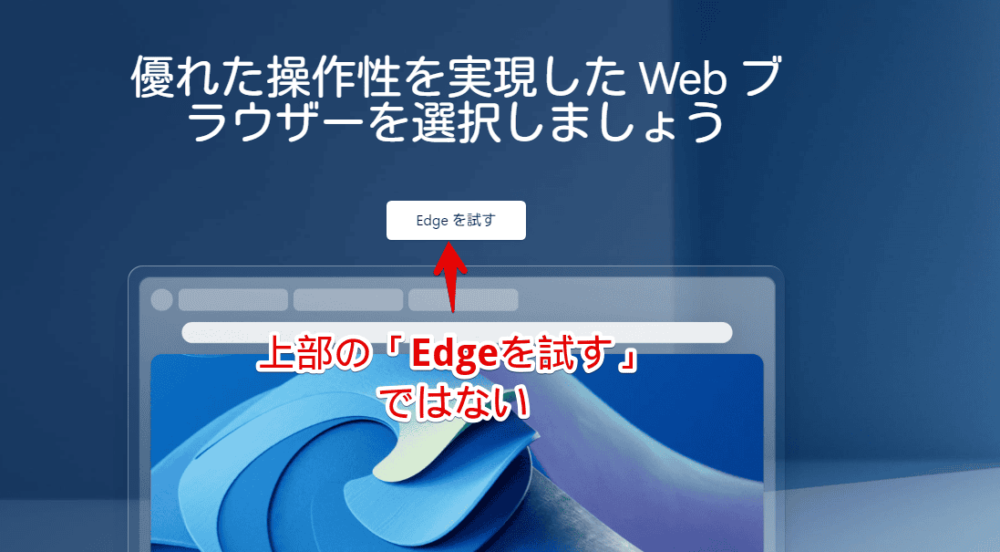
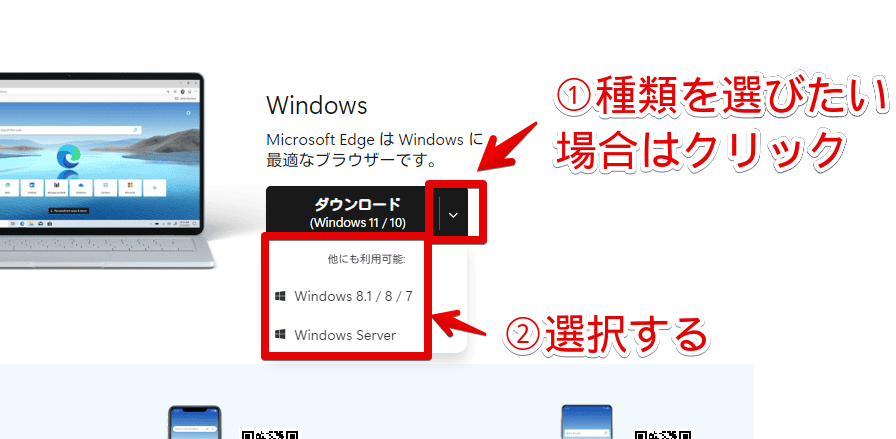

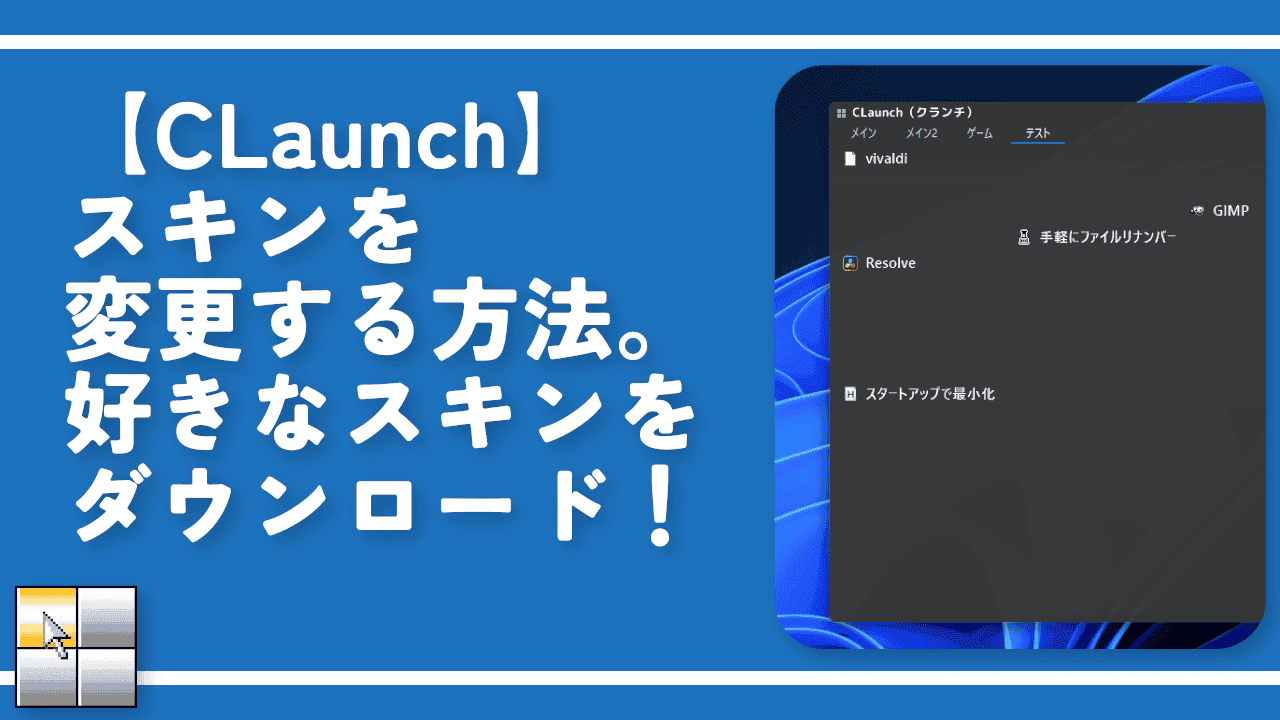

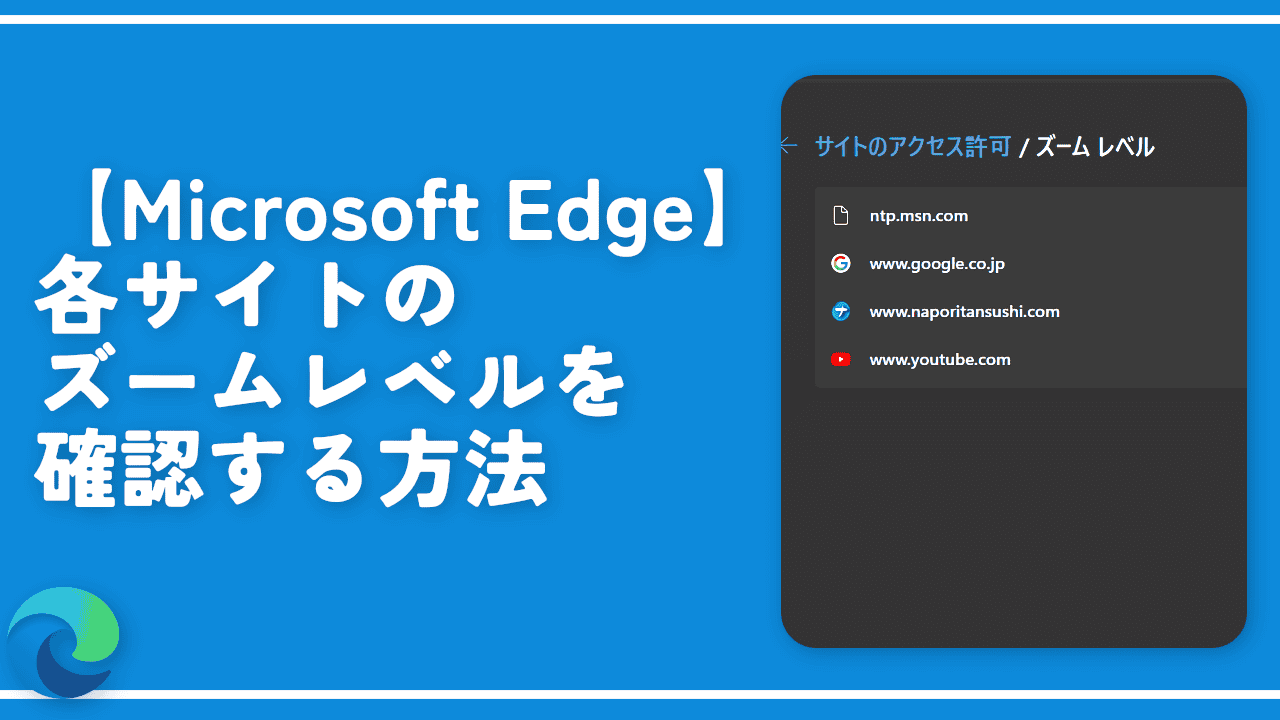
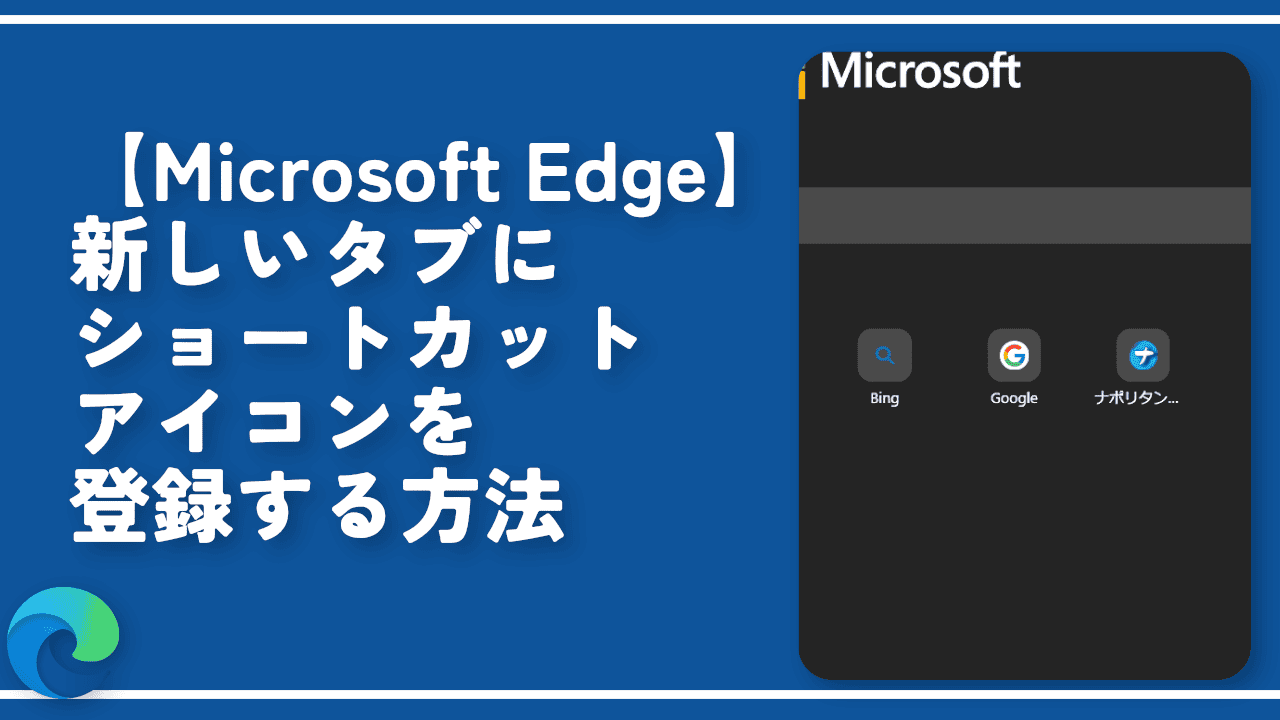
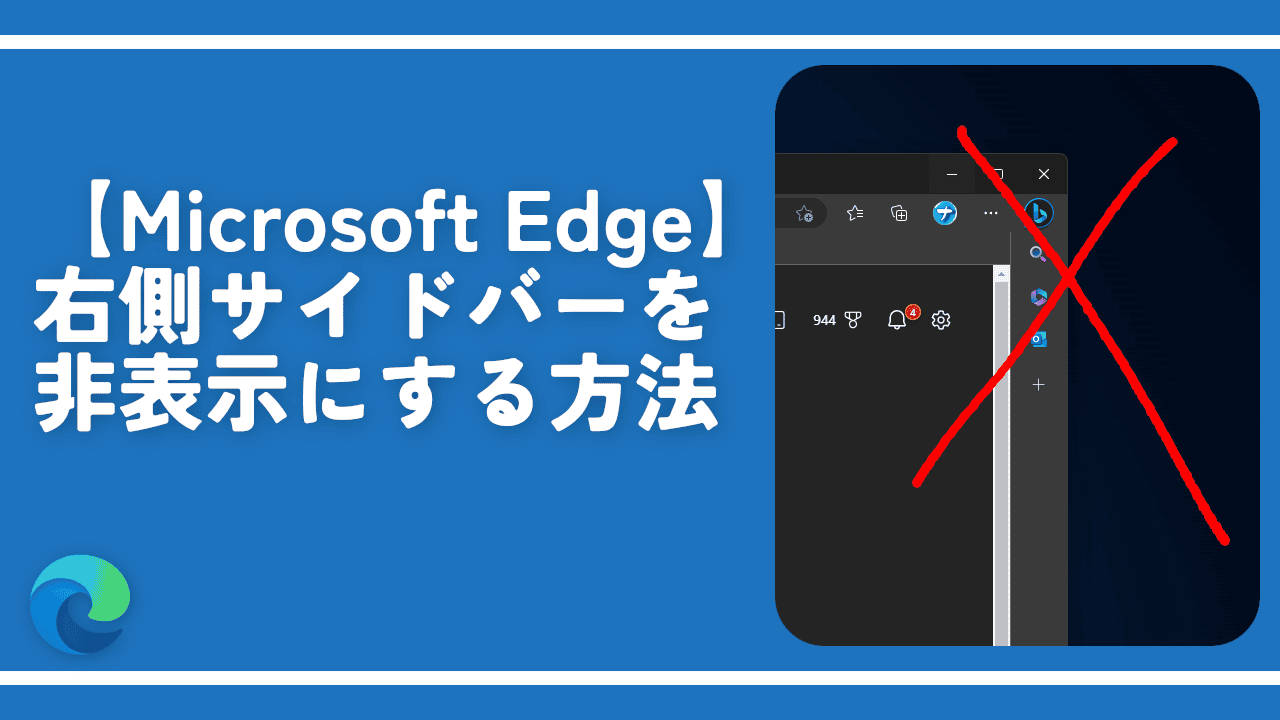
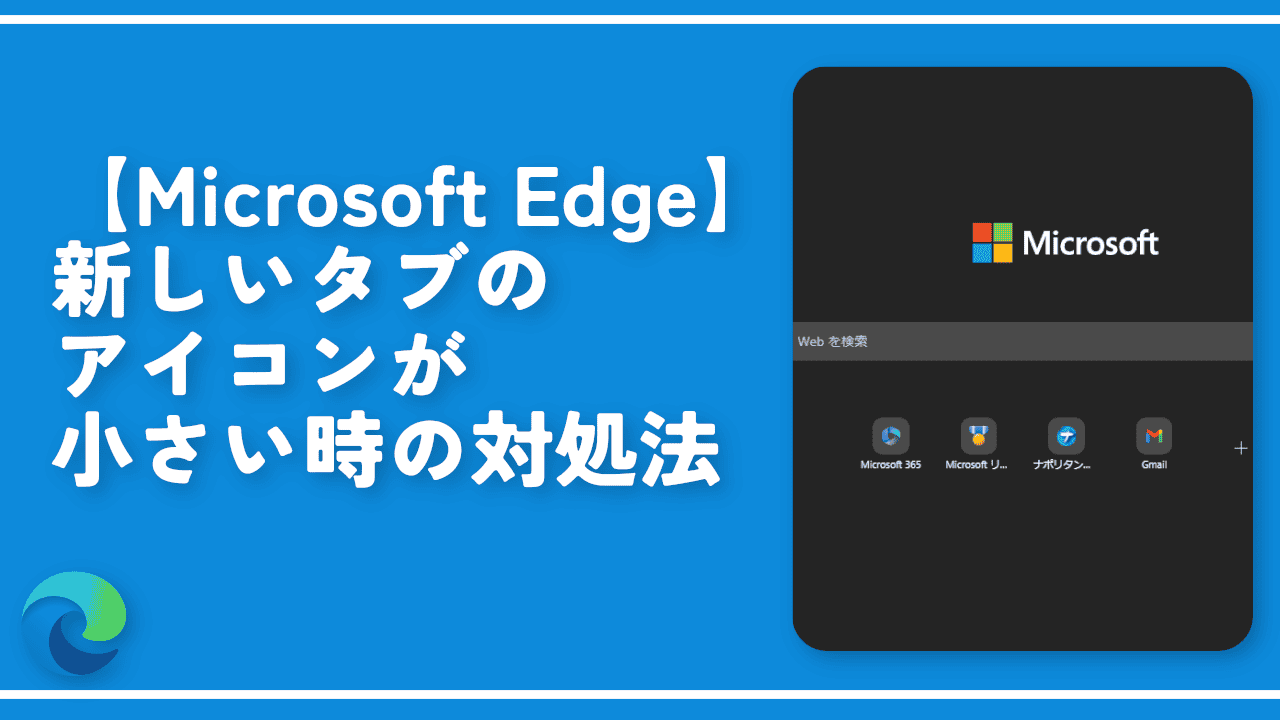
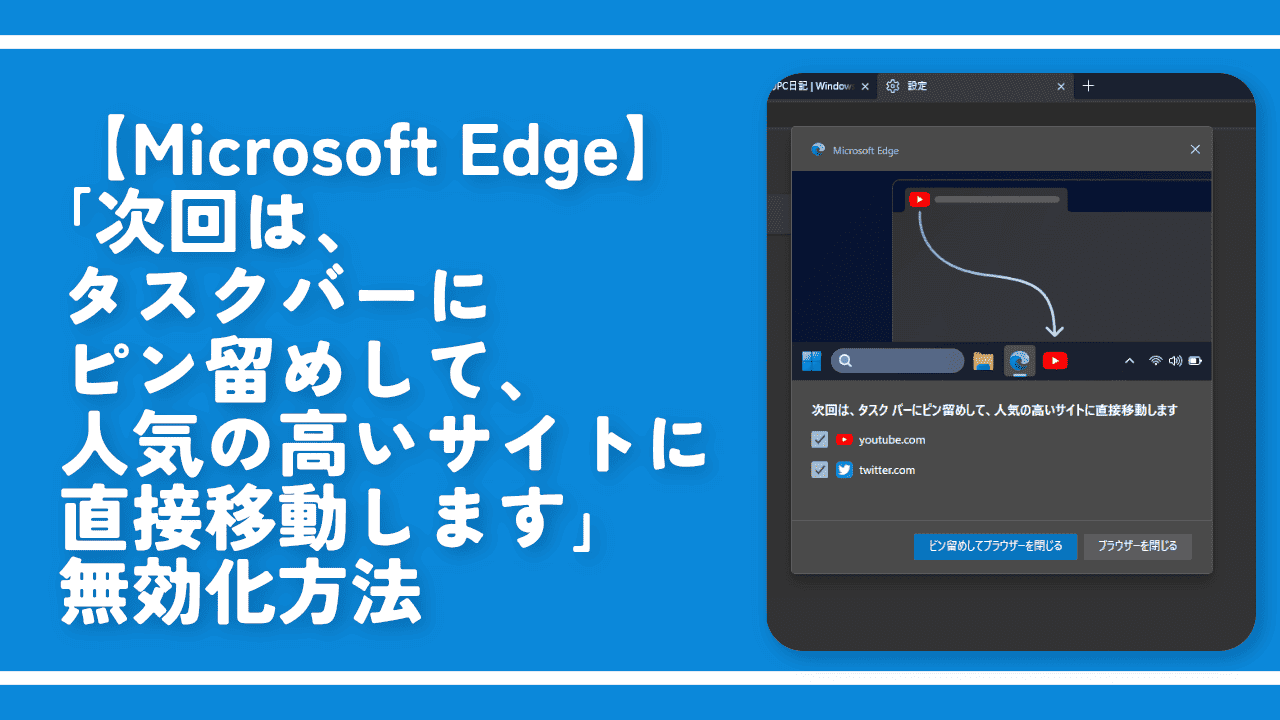
 【2025年】僕が買ったAmazon商品を貼る!今年も買うぞ!
【2025年】僕が買ったAmazon商品を貼る!今年も買うぞ! 【Amazon】配送料(送料)の文字を大きく目立たせるCSS
【Amazon】配送料(送料)の文字を大きく目立たせるCSS 【TVer】嫌いな特定の番組を非表示にするCSS。邪魔なのは消そうぜ!
【TVer】嫌いな特定の番組を非表示にするCSS。邪魔なのは消そうぜ! 「Kiwi browser」がサポート終了なので「Microsoft Edge」に移行!拡張機能も使えるよ
「Kiwi browser」がサポート終了なので「Microsoft Edge」に移行!拡張機能も使えるよ カロリーメイトを綺麗に開けられるかもしれない方法
カロリーメイトを綺麗に開けられるかもしれない方法 【DPP4】サードパーティー製でレンズデータを認識する方法
【DPP4】サードパーティー製でレンズデータを認識する方法 【Clean-Spam-Link-Tweet】「bnc.lt」リンクなどのスパム消す拡張機能
【Clean-Spam-Link-Tweet】「bnc.lt」リンクなどのスパム消す拡張機能 【プライムビデオ】関連タイトルを複数行表示にするCSS
【プライムビデオ】関連タイトルを複数行表示にするCSS 【Google検索】快適な検索結果を得るための8つの方法
【Google検索】快適な検索結果を得るための8つの方法 【YouTube Studio】視聴回数、高評価率、コメントを非表示にするCSS
【YouTube Studio】視聴回数、高評価率、コメントを非表示にするCSS 【Condler】Amazonの検索結果に便利な項目を追加する拡張機能
【Condler】Amazonの検索結果に便利な項目を追加する拡張機能 これまでの人生で恥ずかしかったこと・失敗したことを書いてストレス発散だ!
これまでの人生で恥ずかしかったこと・失敗したことを書いてストレス発散だ! 【2025年】当サイトが歩んだ日記の記録
【2025年】当サイトが歩んだ日記の記録