【Easy Context Menu】右クリックに項目追加・削除できるソフト
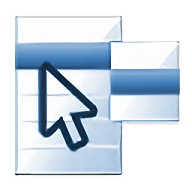
この記事では、Windowsの右クリックメニューをカスタマイズできるソフト「Easy Context Menu」について書きます。
Windowsの右クリックメニューに新しい項目を追加、あるいは不要な項目を削除できるソフトです。
本ソフトを起動すると、新しく追加できる項目が一覧表示されます。追加したい項目にチェックを付けて、変更を適用すると、追加されます。いつでもオンオフできます。
追加できる項目は、ツール、システムツール、電源設定、フォルダコンテキスト、ファイルコンテキスト、実行ファイルコンテキストなど、ジャンルごとに分類されています。
例えば、ツールだと、「ファイルの拡張子を表示/非表示」、「一時ファイルを削除」、「Windowsエクスプローラーを再起動」、「マウスとキーボードをブロック」、「ファイルとフォルダを表示/非表示」などが用意されています。
システムツールだと、「タスクマネージャー」、「コマンドプロンプト」、「レジストリエディター」、「コントロールパネル」などが用意されています。
電源設定だと、「ログオフ」、「スリープ」、「休止」、「再起動」、「シャットダウン」などがあります。
新しくアプリを追加する機能もあります。任意のアプリを右クリックメニューに登録できます。サブフォルダーの追加、順番の入れ替えなどのオプションがあります。
追加だけでなく、不要な右クリックメニューを削除するツールも用意されています。既にアンインストールして使っていないけれど、右クリックに残ってしまっている項目を、サクッと削除(無効化)できます。
Windows10、Windows11どちらにも対応していて、インストール不要ですぐに利用できます。
リリース元:Sordum.org
記事執筆時のバージョン:1.6(2015年8月8日)
ダウンロード方法
以下のボタンからダウンロードできます。
「ダウンロードページへ」をクリックします。
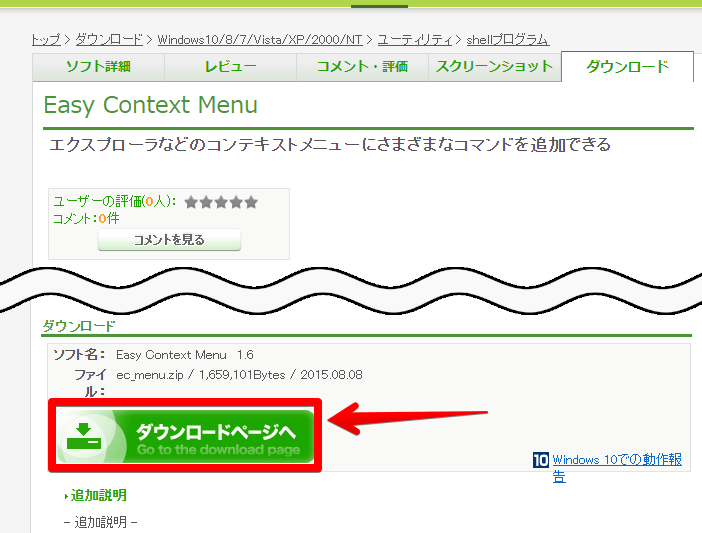
ダウンロードした圧縮ファイルを解凍します。展開したフォルダーを好きな場所に配置します。配置できたら、圧縮ファイルのほうは削除してOKです。
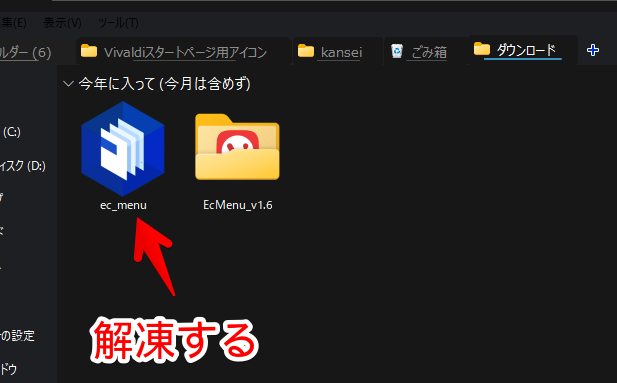
中にある「EcMenu_x64」をダブルクリックで起動します。お使いのPCが32bitの場合は、「EcMenu」のほうを起動します。自分のPCがどっちか分からない場合は、こちらの記事を参考にしてみてください。
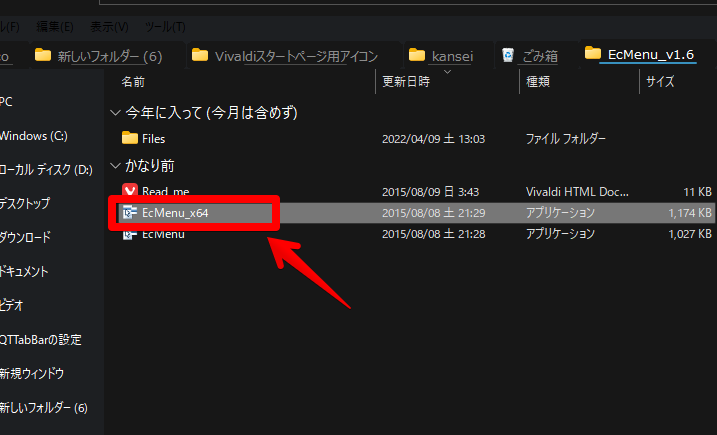
インストール不要で、すぐに利用できる点が便利ですね。
使い方
右クリックメニュー項目の追加
本ソフトを起動すると、追加できる項目が一覧表示されます。
登録したい項目にチェックします。
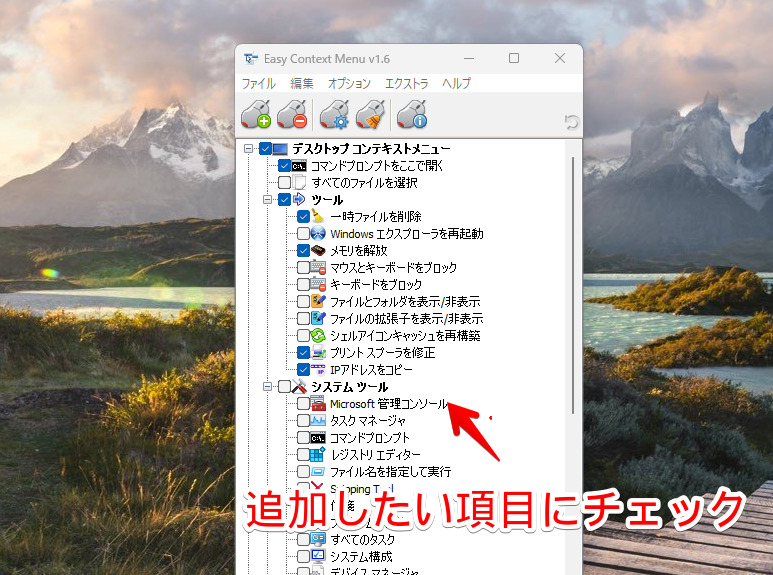
それぞれの項目は、各場所の右クリックメニューによって分類分けされています。
例えば、エクスプローラーの空いているところの右クリックには、「デスクトップコンテキストメニュー」、フォルダーアイコンの右クリックは、「フォルダコンテキストメニュー」といった感じです。
| 項目 | どこの右クリックに対応している? |
|---|---|
| デスクトップコンテキストメニュー -ツール -システムツール -電源設定 | デスクトップ、及びエクスプローラーの空いている箇所 |
| マイコンピュータコンテキストメニュー | デスクトップのPCアイコンの右クリック |
| ドライブコンテキストメニュー | HDDやSSDアイコンの右クリック |
| フォルダコンテキストメニュー | エクスプローラー内のフォルダーアイコンの右クリック |
| ファイルコンテキストメニュー | エクスプローラー内のファイル(画像や動画、Office)アイコンの右クリック |
| 実行ファイルコンテキストメニュー | ソフト本体(拡張子EXE)アイコンの右クリック |
チェックしただけでは、まだ反映されていません。上部にある![]() アイコンをクリックします。「ピコン」というサウンドが再生されます。この音が鳴ったら、正常に登録完了です。
アイコンをクリックします。「ピコン」というサウンドが再生されます。この音が鳴ったら、正常に登録完了です。
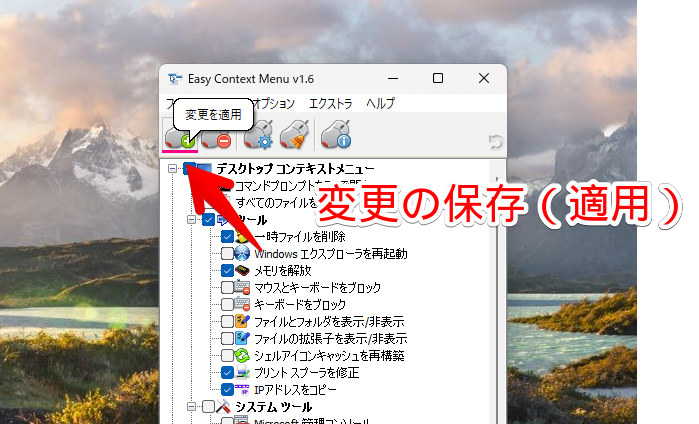
試しに、デスクトップコンテキストメニュー内のツールとシステムツールを登録してみました。デスクトップ、またはエクスプローラーの空いているところを右クリックします。追加した項目が表示されます。
第一階層に直接表示されるわけではなく、一度「ツール」、「システムツール」といったようにグループが作成されて、その中にサブメニュー(第二階層)として表示されます。
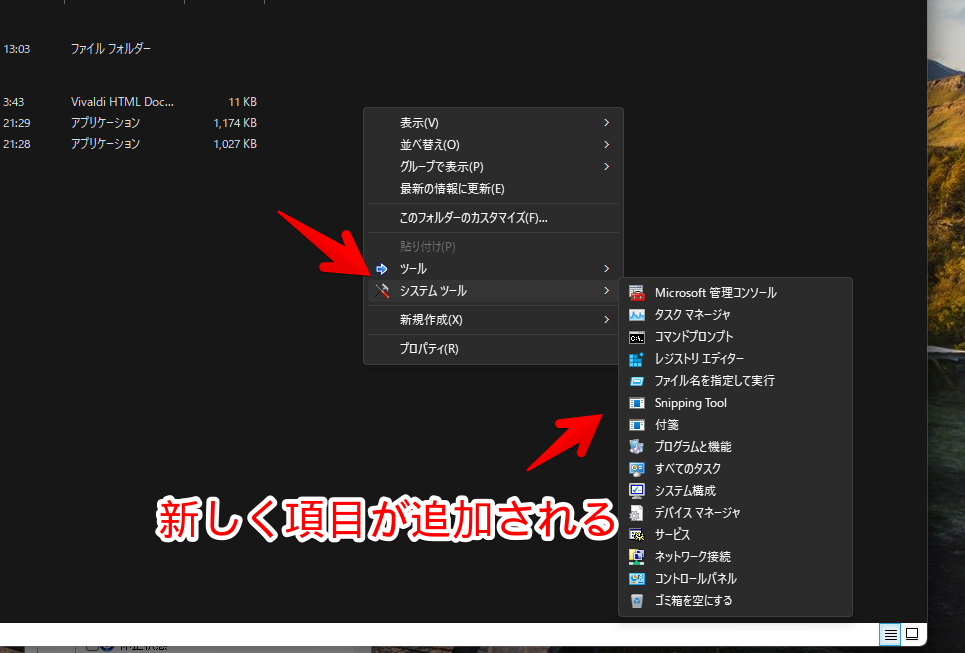
注意点ですが、Windows11の新しい右クリックメニューには表示されません。「その他のオプションを表示」、またはShift+F10を押す必要があります。
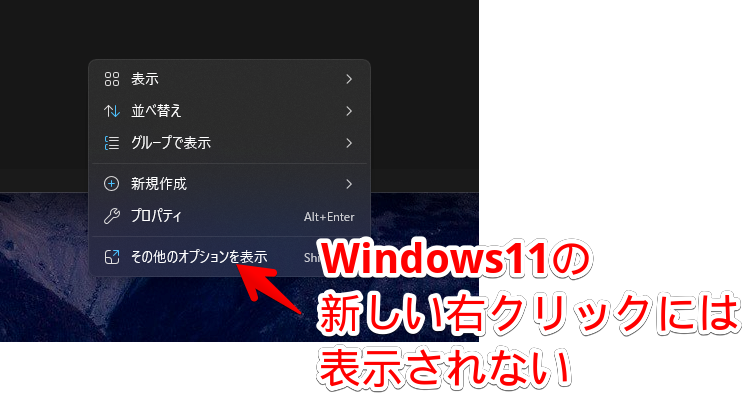
クリックすると、該当のツールが起動します。タスクマネージャーとか便利かもしれませんね。
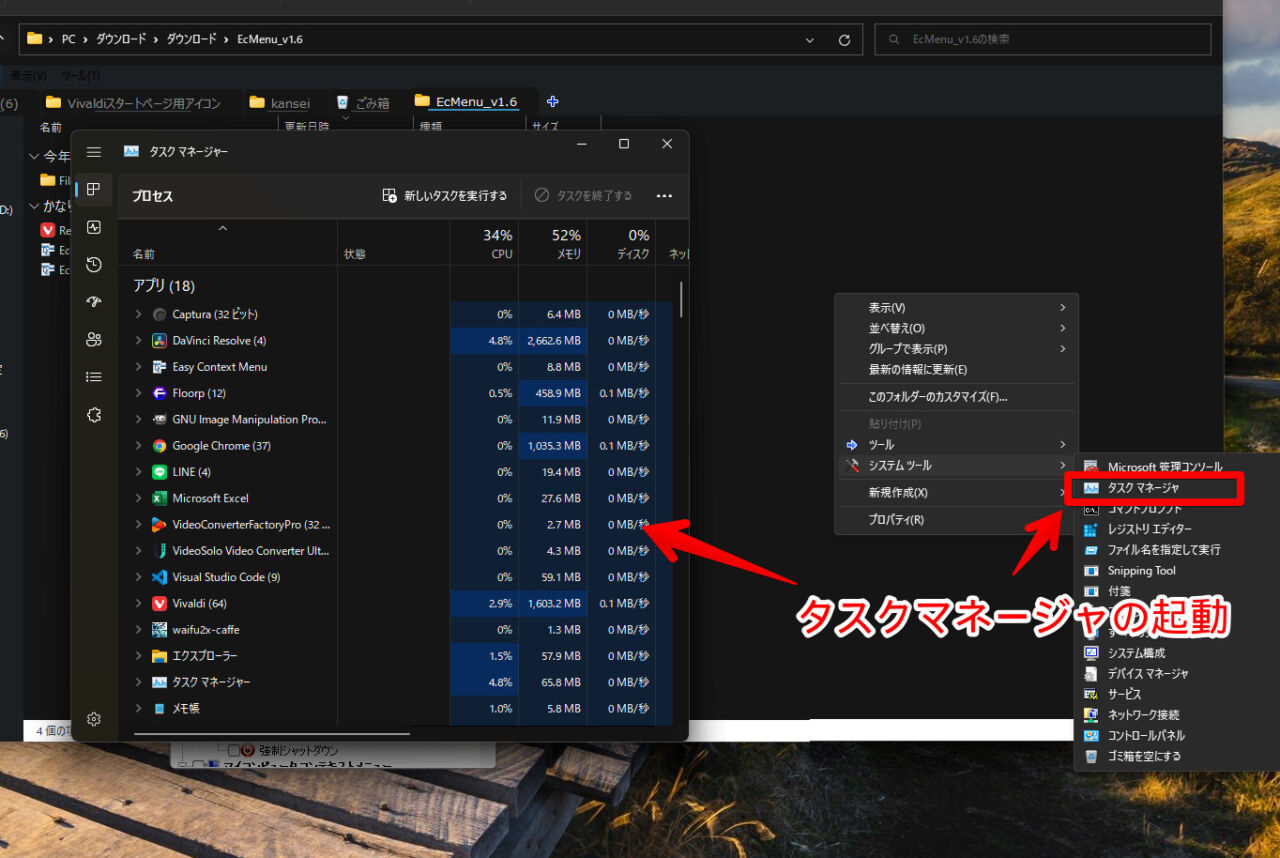
通常、スタートボタンの右クリック→タスクマネージャーを押すか、ショートカットキーでCtrl+Shift+Escを押す必要があります。デスクトップの右クリックに登録しておけば、どちらの方法を忘れた時でも、サクッとアクセスできます。
電源関連のメニューを登録してみました。実際に押したわけではないので分かりませんが、PCを直接右クリックから再起動、シャットダウンできるようです。
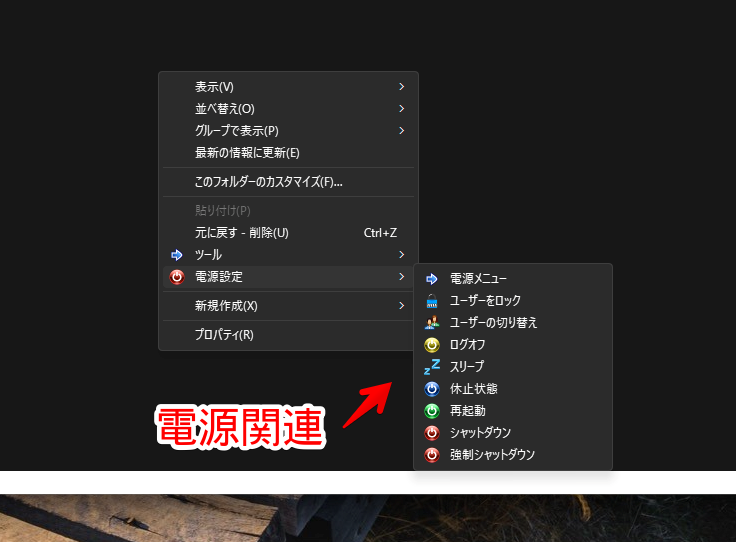
フォルダコンテキストメニューを登録してみました。フォルダーを右クリックした時に、項目が追加されます。こちらは、サブメニューではなく、直接登録されます。
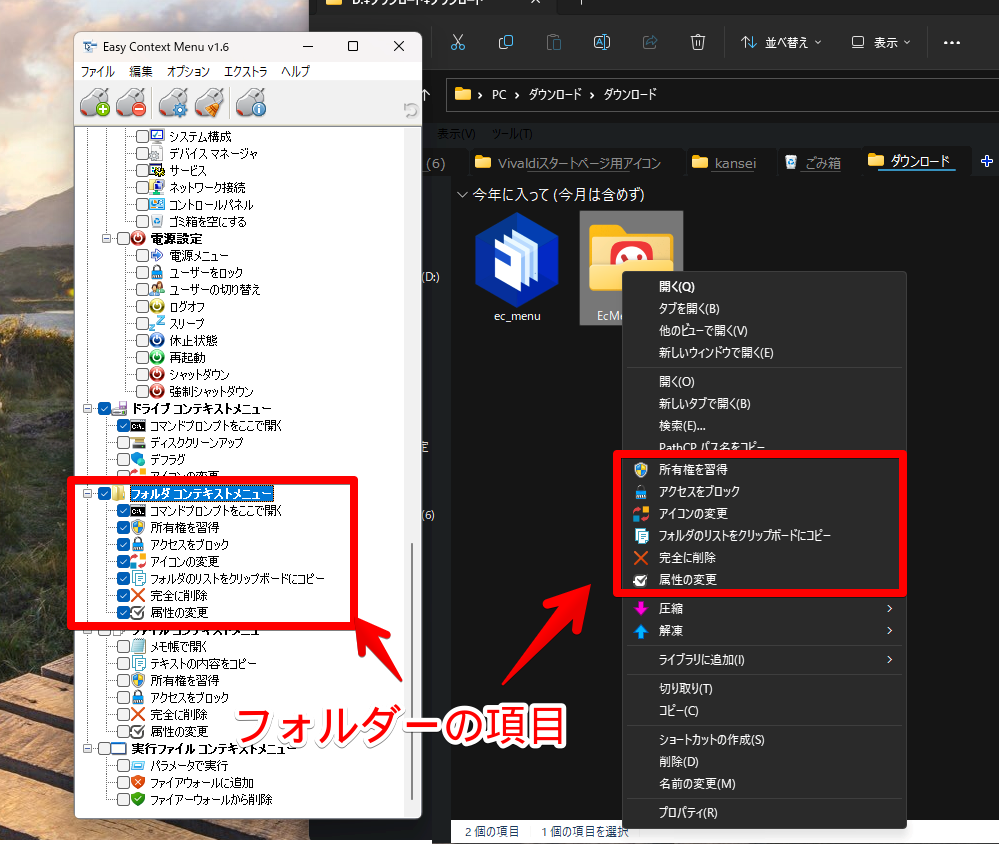
チェックした項目全てをキャンセルしたい場合は、![]() アイコンをクリックします。
アイコンをクリックします。
リストの編集(名前や階層)
上部の![]() アイコンをクリックします。
アイコンをクリックします。
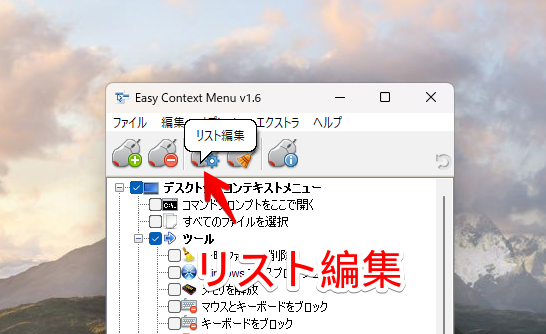
項目が一覧表示されます。表示するアイコン、名前などを変更できます。
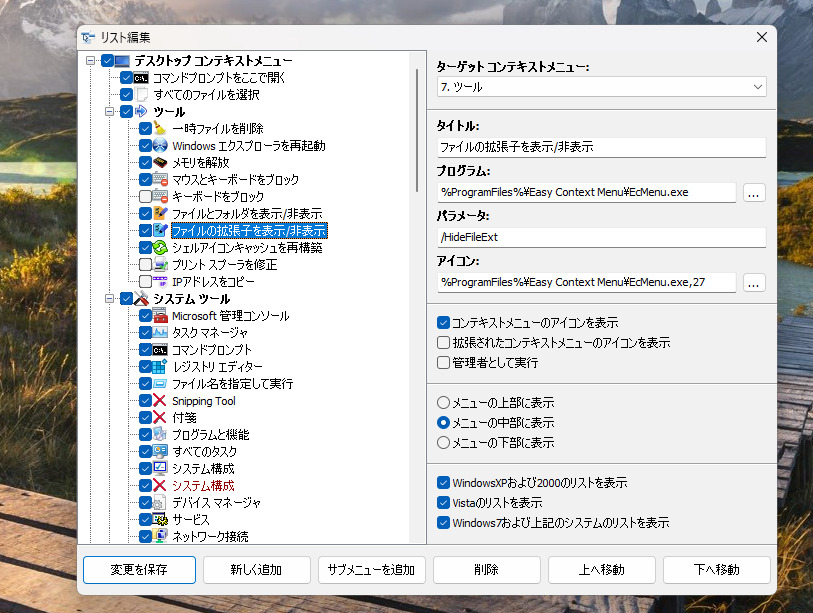
ここから新しいメニューを追加することができます。登録できる項目は、任意のアプリです。Excel、メモ帳、ゲーム、フリーソフトなどを登録できます。
下部にある「サブメニューを追加」で任意のグループを作成します。「新しく追加」をクリックして、登録したい実行ファイル(exe)を選択します。
自動的にアイコンと名前が登録されます。変更できたら、「変更を保存」をクリックします。
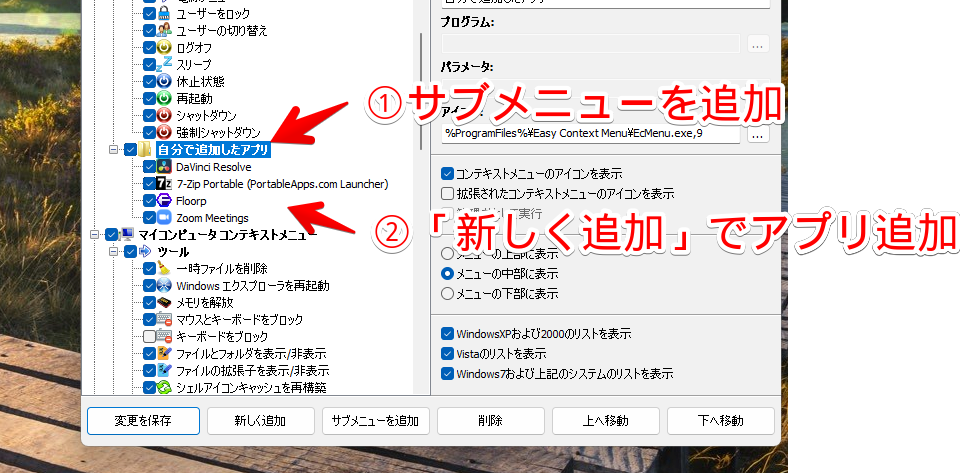
指定した場所の右クリックメニューに、自分で作成したメニューが表示されます。その中に任意のアプリがサブメニューとして表示されます。クリックで起動します。
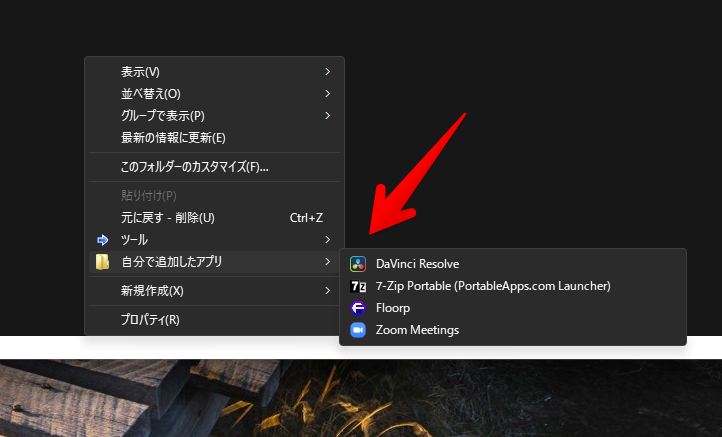
よく利用するアプリなどを登録しておくと便利かもしれませんね。デスクトップにショートカットアイコンが乱雑していて整理したい場合にも使えそうです。
まぁ、本格的に整理したいなら、アプリランチャーソフトをおすすめします。僕は「CLaunch」を使っています。
不要な右クリックメニュー項目の削除
上部の![]() アイコンをクリックします。コンテキストメニュークリーナー画面が表示されます。ここから、不要な項目を除去できます。右クリックメニューをスッキリさせたい方におすすめです。
アイコンをクリックします。コンテキストメニュークリーナー画面が表示されます。ここから、不要な項目を除去できます。右クリックメニューをスッキリさせたい方におすすめです。
現在表示する設定になっている項目には、チェックマークがついていて、アクティブタブが「はい」になっています。チェックを外すことで、「いいえ」にできます。
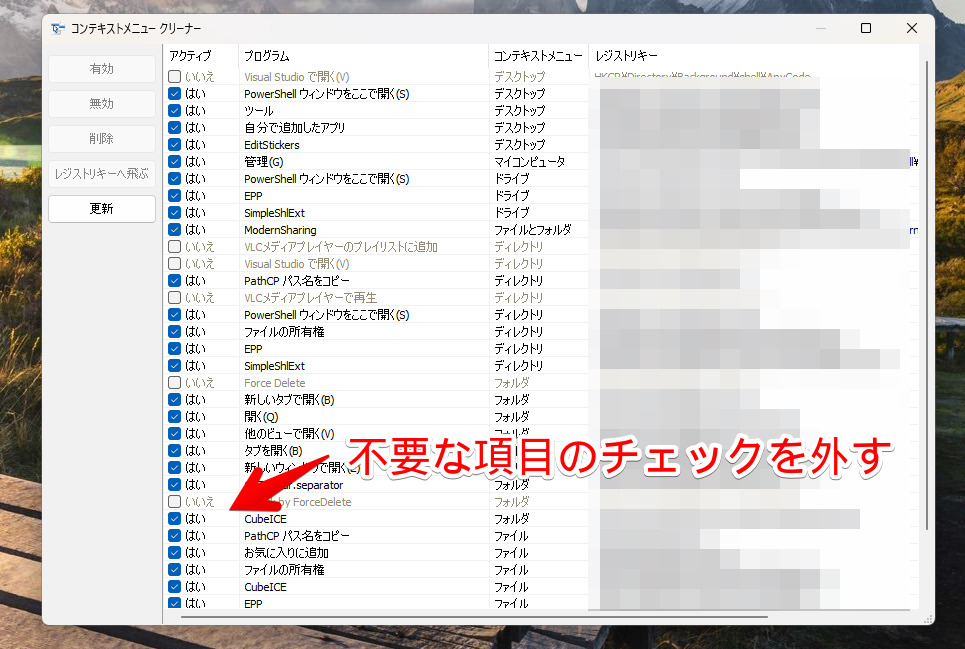
設定は、リアルタイムで反映されるため、「保存」ボタンなどはありません。チェックを外せば、瞬時に反映されます。反映されない場合は、エクスプローラーの再起動、またはPCを再起動します。
通常、レジストリエディターなどを使わないといけないので、初心者にはかなりハードルが高いです。本ソフトは、直感的な操作で項目を整理できます。初心者でもらくちんです。
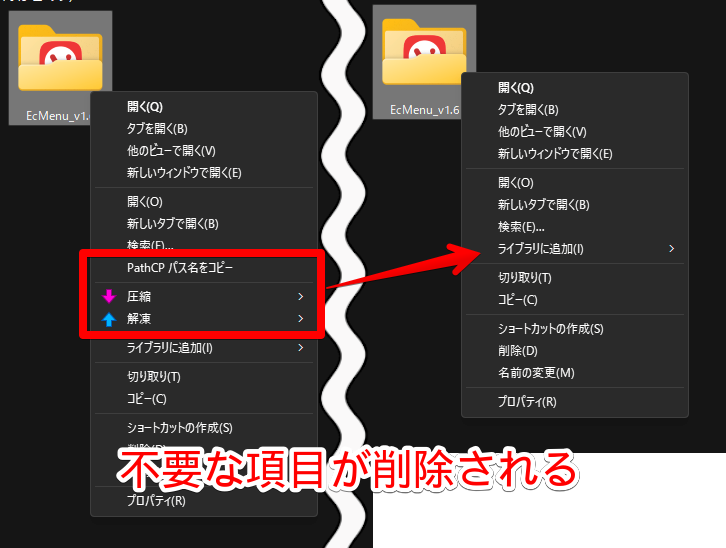
同じようなソフトで、「ShellExView」、「ShellMenuViewv」などもあります。好きな方を使ってみましょう。
また、デフォルトのWindows項目を削除したい場合は、以下の記事を参考にしてみてください。「Clipchampで編集」、「パスのコピー」、「お気に入りに追加」、「送る」、などを削除できます。
感想
以上、Windowsの右クリックメニューに、「シャットダウン」や「ファイルの拡張子を表示/非表示」などの項目を追加するソフト「Easy Context Menu」についてでした。
Windows11、デザインがドンピシャで最高に好きなんですが、1点だけ…1点だけ、不満点があるとすれば、右クリックメニュー。君はダメだ!
モダン・スタイリッシュ・コンパクトを目指した結果なのか、必要な項目が1回の右クリックで表示されないという…。数回クリックして、ようやく表示されるので手間です。まぁ、今後に期待です。Windows11、大好きです。
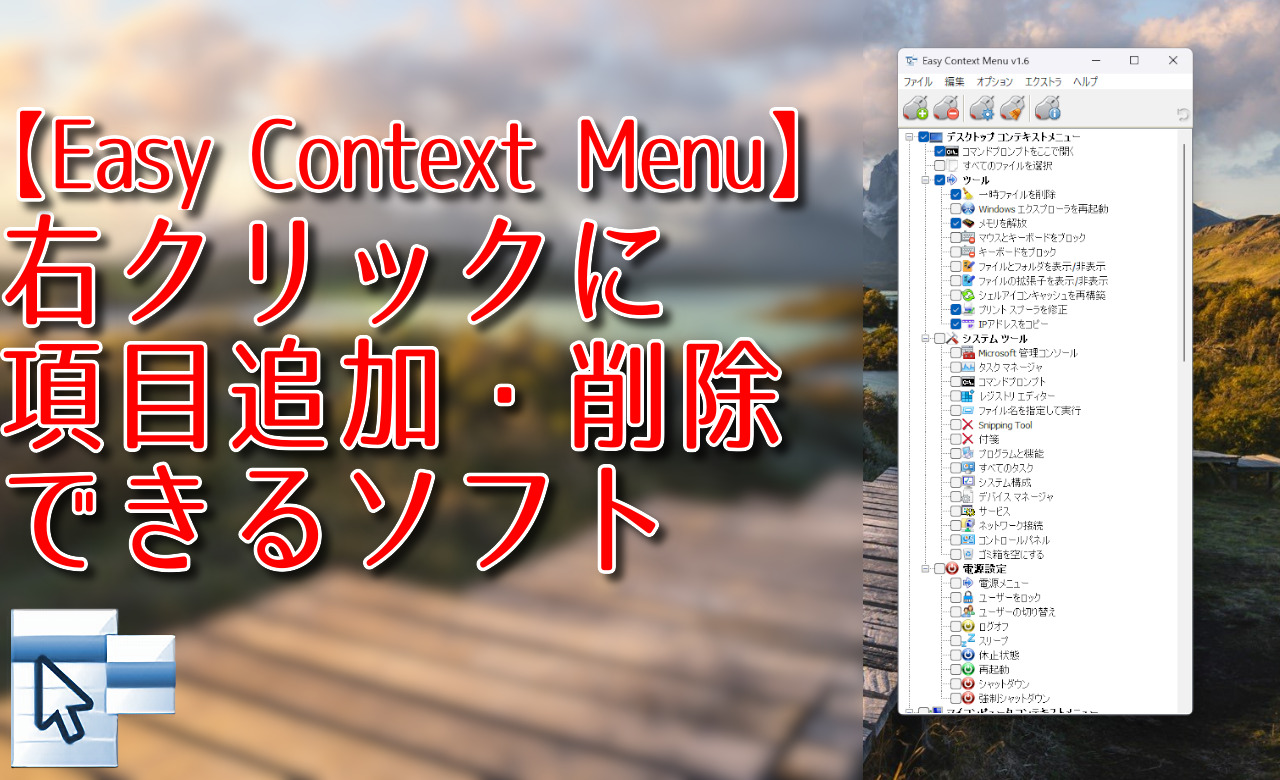



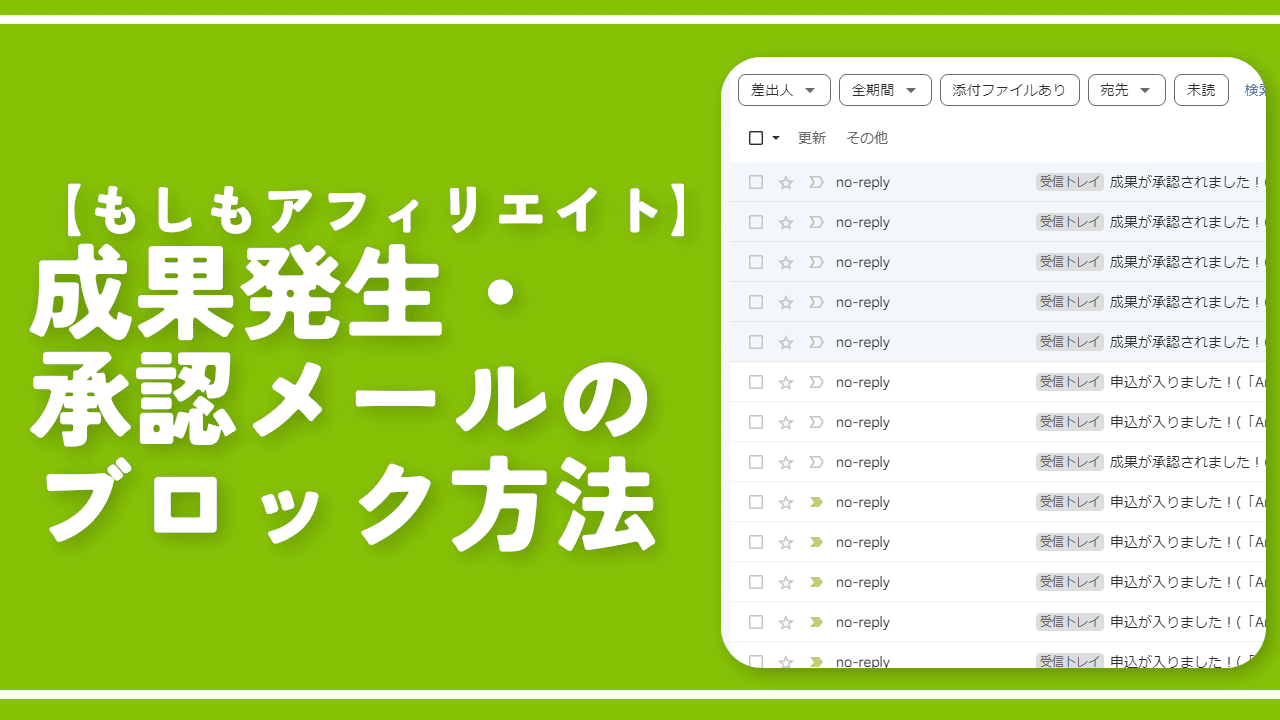
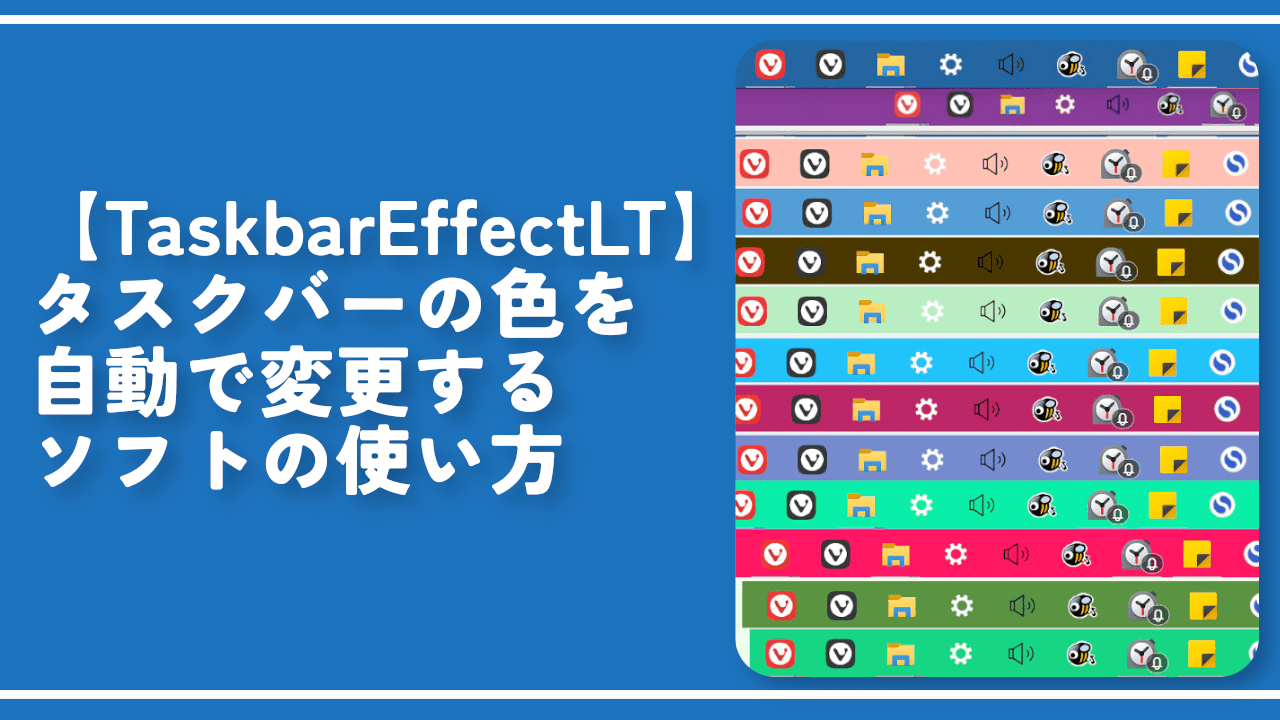
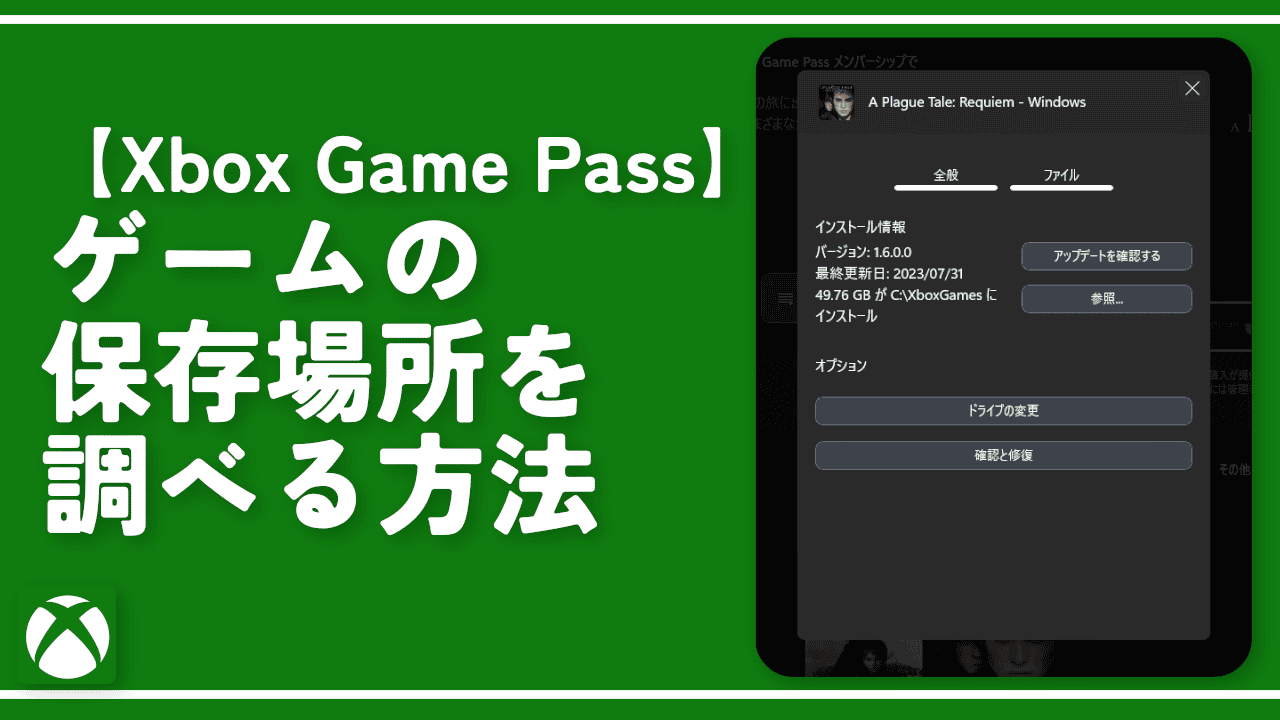



 【2025年】僕が買ったAmazon商品を貼る!今年も買うぞ!
【2025年】僕が買ったAmazon商品を貼る!今年も買うぞ! 【Amazon】配送料(送料)の文字を大きく目立たせるCSS
【Amazon】配送料(送料)の文字を大きく目立たせるCSS 【TVer】嫌いな特定の番組を非表示にするCSS。邪魔なのは消そうぜ!
【TVer】嫌いな特定の番組を非表示にするCSS。邪魔なのは消そうぜ! 「Kiwi browser」がサポート終了なので「Microsoft Edge」に移行!拡張機能も使えるよ
「Kiwi browser」がサポート終了なので「Microsoft Edge」に移行!拡張機能も使えるよ カロリーメイトを綺麗に開けられるかもしれない方法
カロリーメイトを綺麗に開けられるかもしれない方法 【DPP4】サードパーティー製でレンズデータを認識する方法
【DPP4】サードパーティー製でレンズデータを認識する方法 【Clean-Spam-Link-Tweet】「bnc.lt」リンクなどのスパム消す拡張機能
【Clean-Spam-Link-Tweet】「bnc.lt」リンクなどのスパム消す拡張機能 【プライムビデオ】関連タイトルを複数行表示にするCSS
【プライムビデオ】関連タイトルを複数行表示にするCSS 【Google検索】快適な検索結果を得るための8つの方法
【Google検索】快適な検索結果を得るための8つの方法 【YouTube Studio】視聴回数、高評価率、コメントを非表示にするCSS
【YouTube Studio】視聴回数、高評価率、コメントを非表示にするCSS 【Condler】Amazonの検索結果に便利な項目を追加する拡張機能
【Condler】Amazonの検索結果に便利な項目を追加する拡張機能 これまでの人生で恥ずかしかったこと・失敗したことを書いてストレス発散だ!
これまでの人生で恥ずかしかったこと・失敗したことを書いてストレス発散だ! 【2025年】当サイトが歩んだ日記の記録
【2025年】当サイトが歩んだ日記の記録