【EaseUS Video Editor】初心者向けの動画編集ソフト
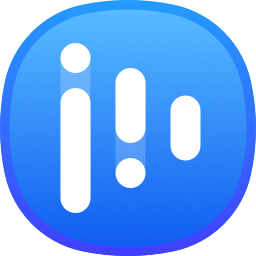
この記事では、切り取り、テキスト挿入、トランジション、フィルター、モザイク処理などができる初心者向けの有料動画編集ソフト「EaseUS Video Editor」について書きます。
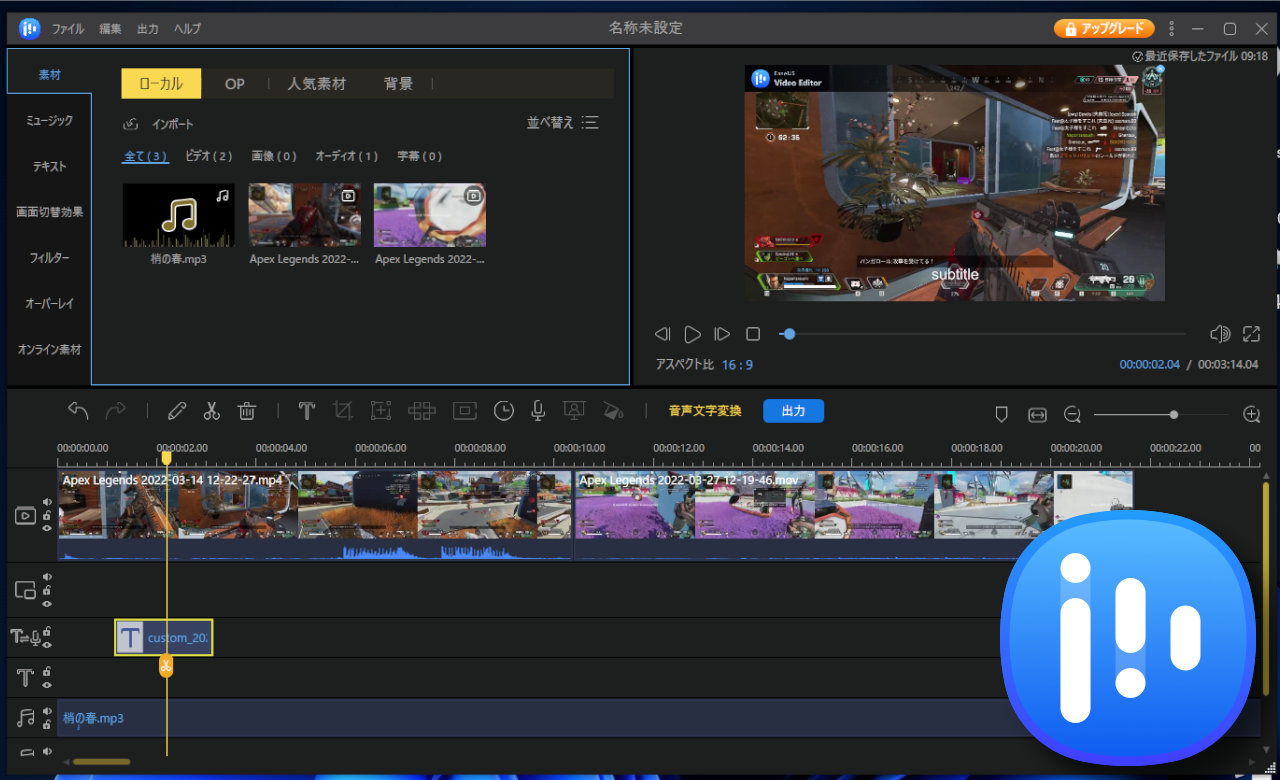
タイムライン操作で、切り取り、フィルター、結合などができる初心者向けの有料動画編集ソフトです。
ドラッグ&ドロップの直感的な操作で初心者でも戸惑うことなく利用できます。テンプレート素材、オンライン素材が充実しているので、初心者でも手軽に雰囲気のある動画を作成できます。
具体的には、以下の特徴があります。
- 豊富な素材
- 音楽挿入
- テキスト挿入(字幕、タイトル)
- トランジション
- フィルター
- オーバーレイ
- 切り取り、分割、結合
- クロップ(アスペクト比の変更)
- モザイク
- 色補正(彩度、色調、輝度、コントラストなど)
エフェクト(フィルター)は、50個以上用意されています。出力拡張子は、MP4、AVI、WMV、MKV、MOV、GIFに対応しています。
初心者でも戸惑うことなく利用できます。Windowsのみのリリースで、Mac版はありません。Windows10、Windows11、どちらでも利用できます。
無料版と有料版があります。無料版だと、最大で720pまでしか出力できない、ロゴの透かしが入るなど制限があります。詳しくは、こちらを参考にしてみてください。
簡単な動画編集、景色などの風景を撮影した動画の編集といった初心者向けの動画編集ソフトです。実際に本ソフトを使って作成した動画を貼っておきます。あらかじめ用意されているテンプレート素材だけを使って作成しました。
本記事は、依頼されたものです。報酬、あるいはソフトのライセンスをいただいています。
当サイトの「ソフトレビュー」カテゴリーにある記事は、全て依頼された案件記事です。
ダウンロード方法
以下のサイトからダウンロードできます。
「無料体験」をクリックします。
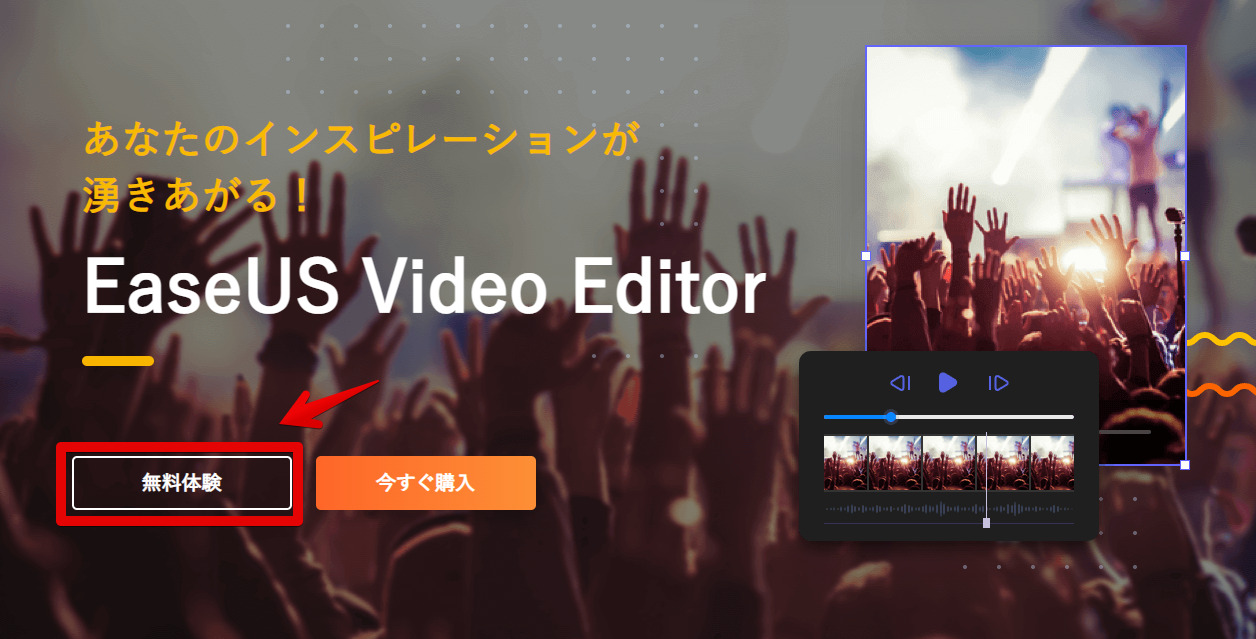
ダウンロードしたセットアップファイルを起動します。
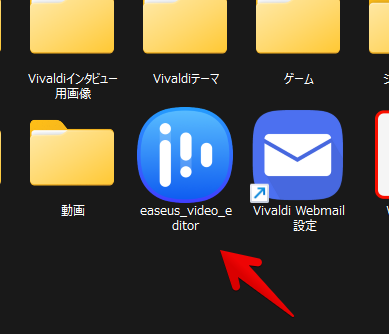
言語を選択します。そのまま「日本語」でOKです。
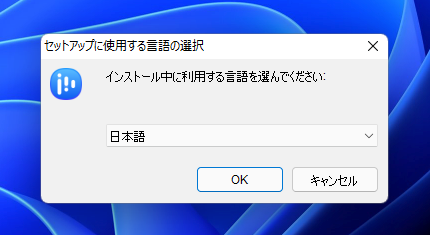
「次へ」をクリックします。
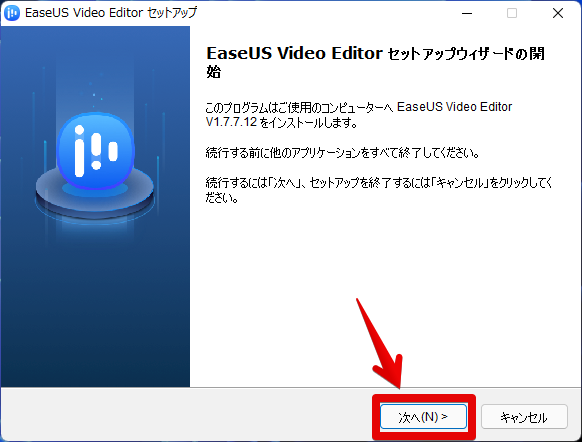
「同意する」にチェックを入れて、「次へ」をクリックします。
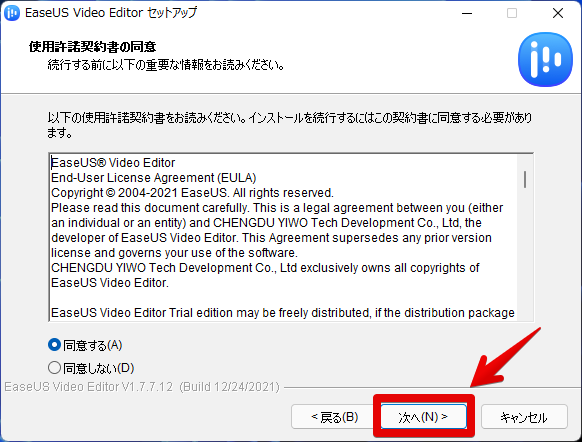
インストール場所を指定します。こだわりがない場合は、そのままでOKです。「次へ」をクリックします。
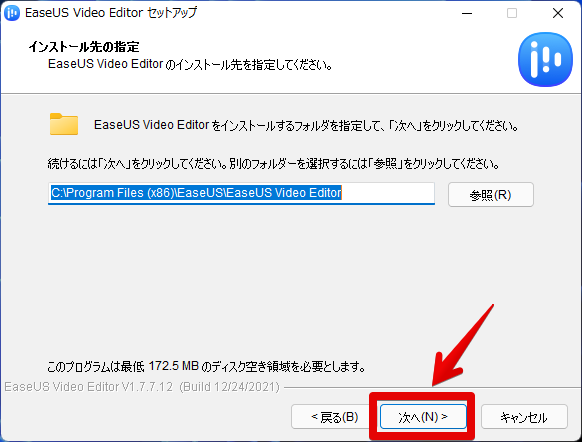
デスクトップにショートカットアイコンを作成するか、クイック起動アイコンを作成するかを選択して、「次へ」をクリックします。
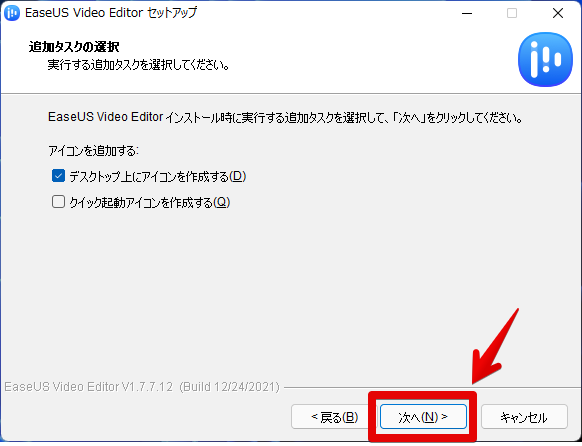
「インストール」をクリックします。
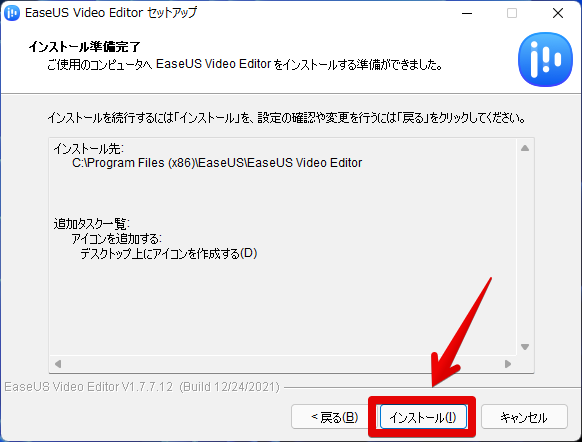
「完了」をクリックします。インストールは以上です。
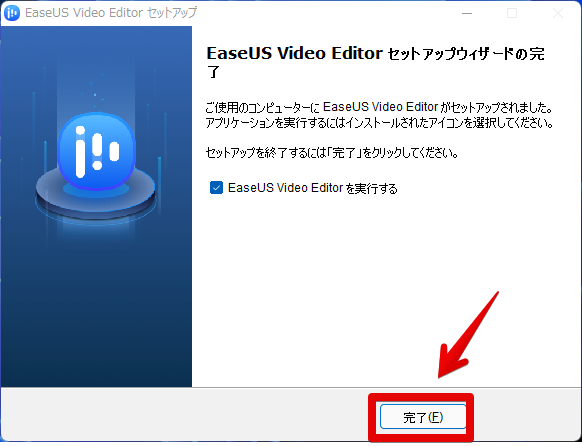
使い方
動画の取り込み
本ソフトを起動したら、まずはプロジェクトを作成します。プロジェクトとは、いわゆる作業場所のことです。作成したプロジェクトは、いつでも保存・呼び出しできます。
作成したい動画の解像度を選択して、「新しいプロジェクト」をクリックします。
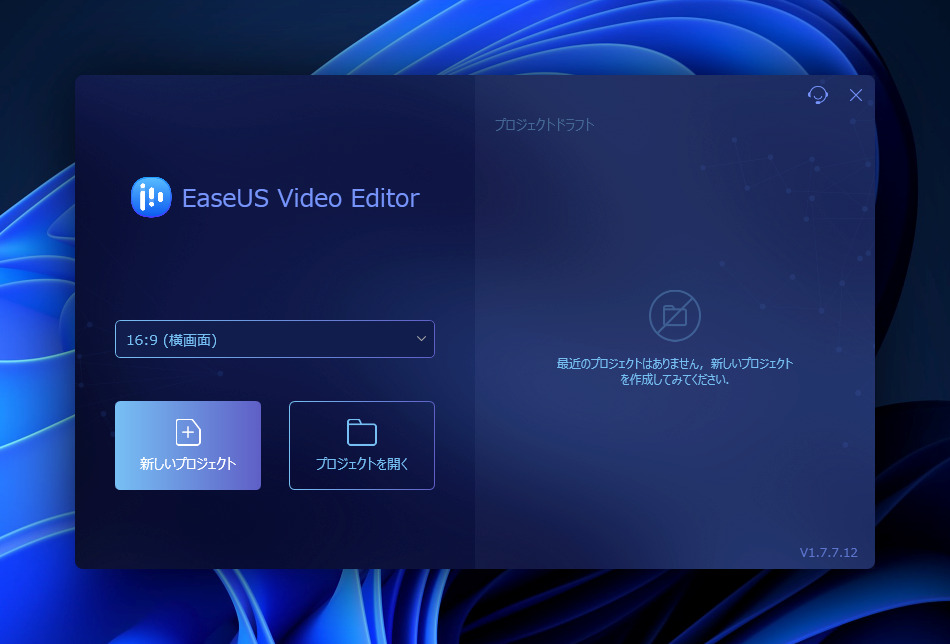
「ダブルクリックしてファイルを導入する」の部分に、編集したい動画をドラッグ&ドロップします。複数取り込みも可能です。
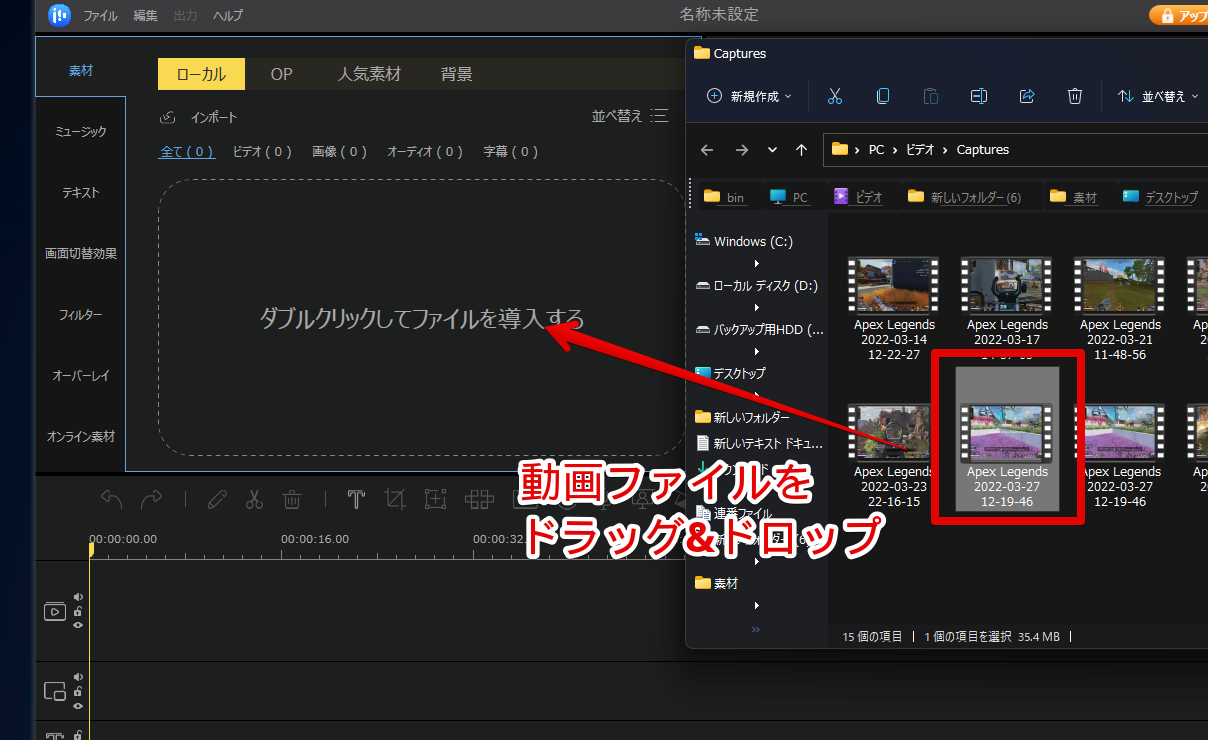
取り込んだ動画は、さらにドラッグ&ドロップしてタイムラインに追加します。タイムラインに追加することで、初めて編集できるようになります。タイムラインとは、画面下半分にある部分です。
動画素材
本ソフトには、様々な動画の素材が用意されています。例えば、カウントダウン、ディズニー風、ニュース風などです。タイムラインにドラッグ&ドロップすることで追加できます。
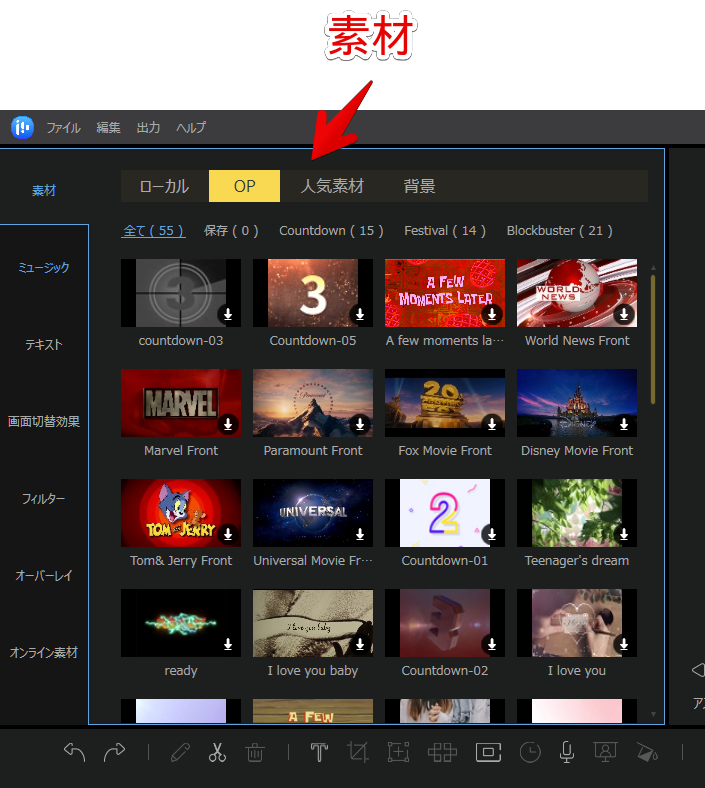
ミュージック
音楽を挿入できます。自分で追加しなくても、BGM素材が80種類以上用意されています。
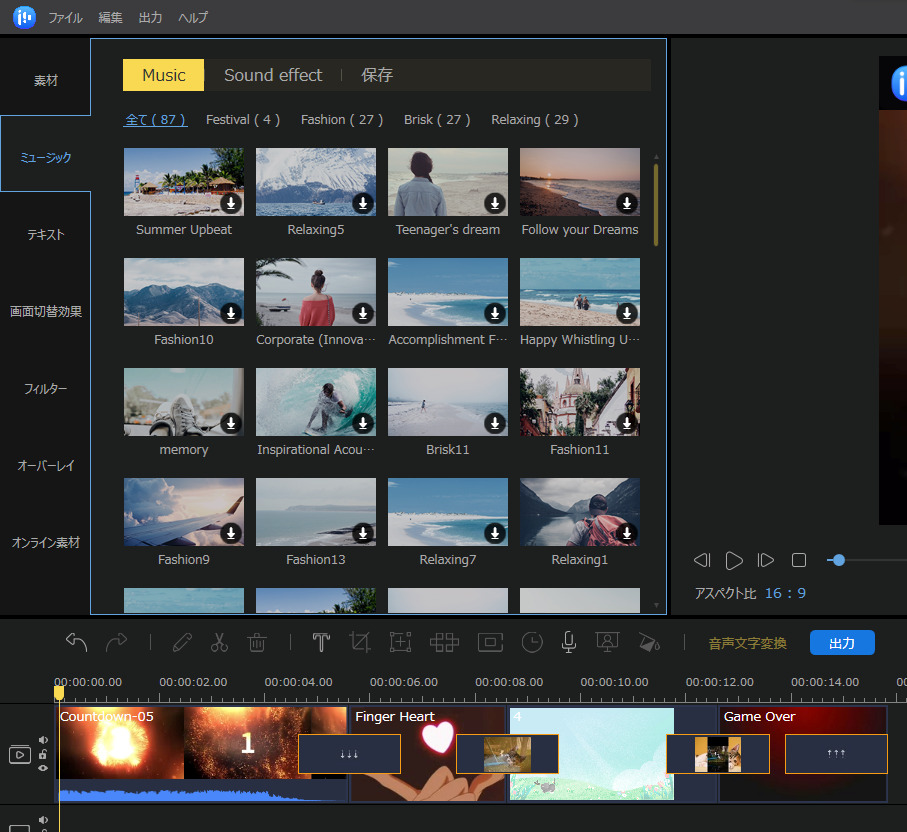
「Sound effect」タブには、効果音が用意されています。
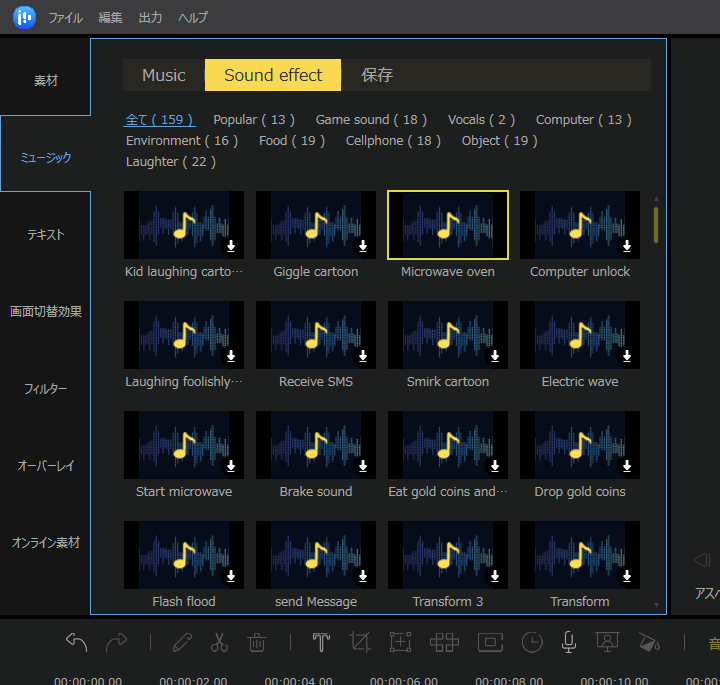
テキスト
テキストを挿入できます。
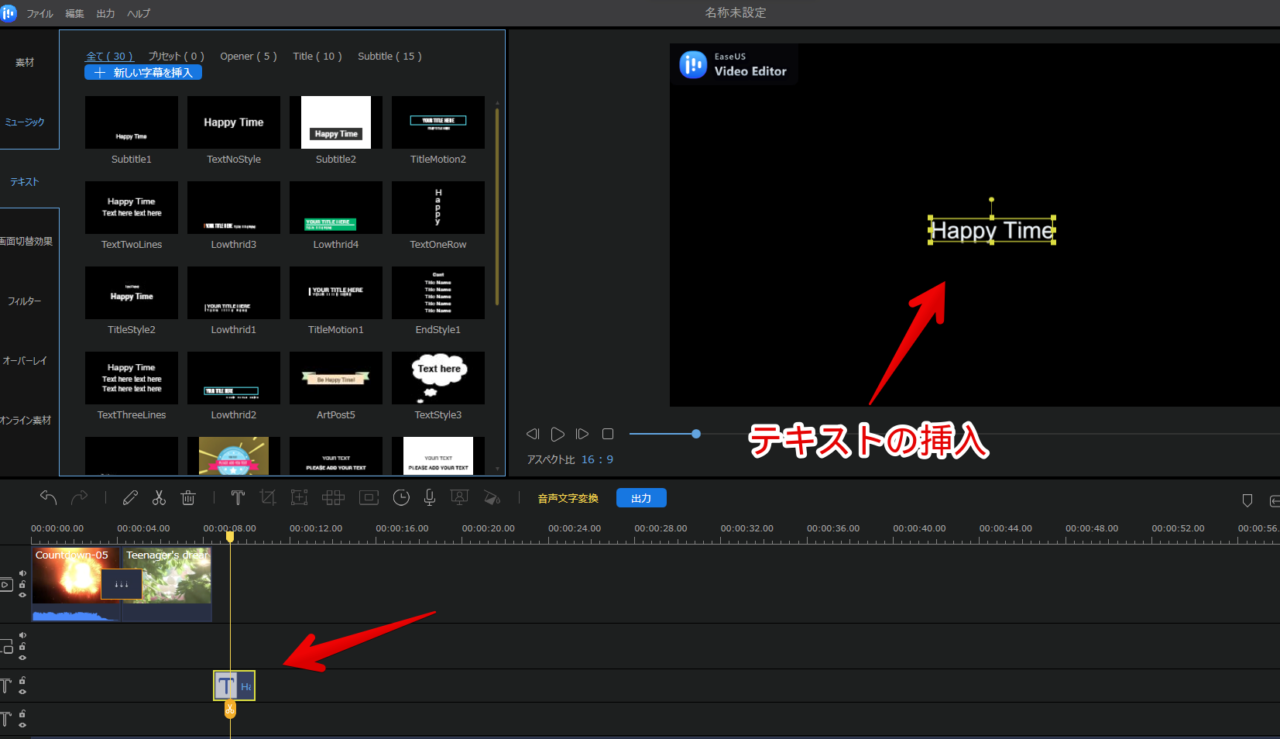
![]() をクリックすると、現在の再生地点に新しい字幕を挿入します。挿入したテキストは、フォント、サイズ、装飾(太字、斜体、下線)、間隔、縁などをカスタマイズできます。
をクリックすると、現在の再生地点に新しい字幕を挿入します。挿入したテキストは、フォント、サイズ、装飾(太字、斜体、下線)、間隔、縁などをカスタマイズできます。
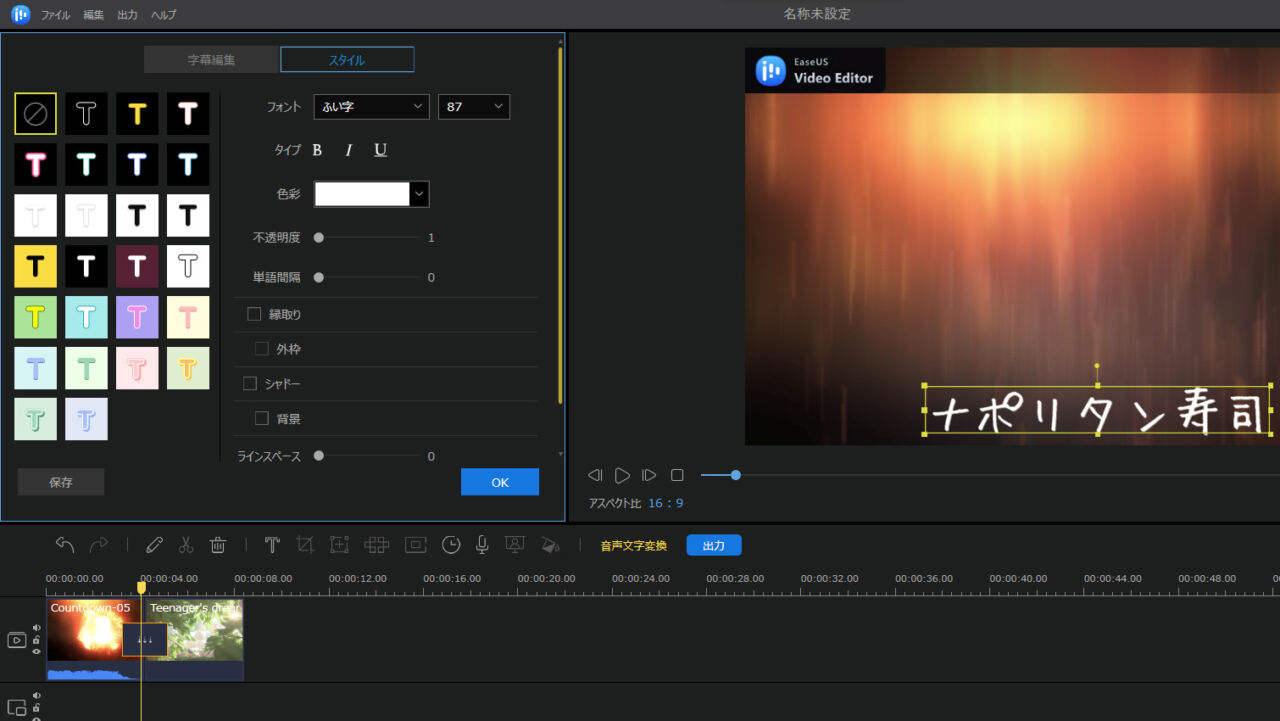
画面切り替え効果
画面切り替え(トランジション)を設定できます。
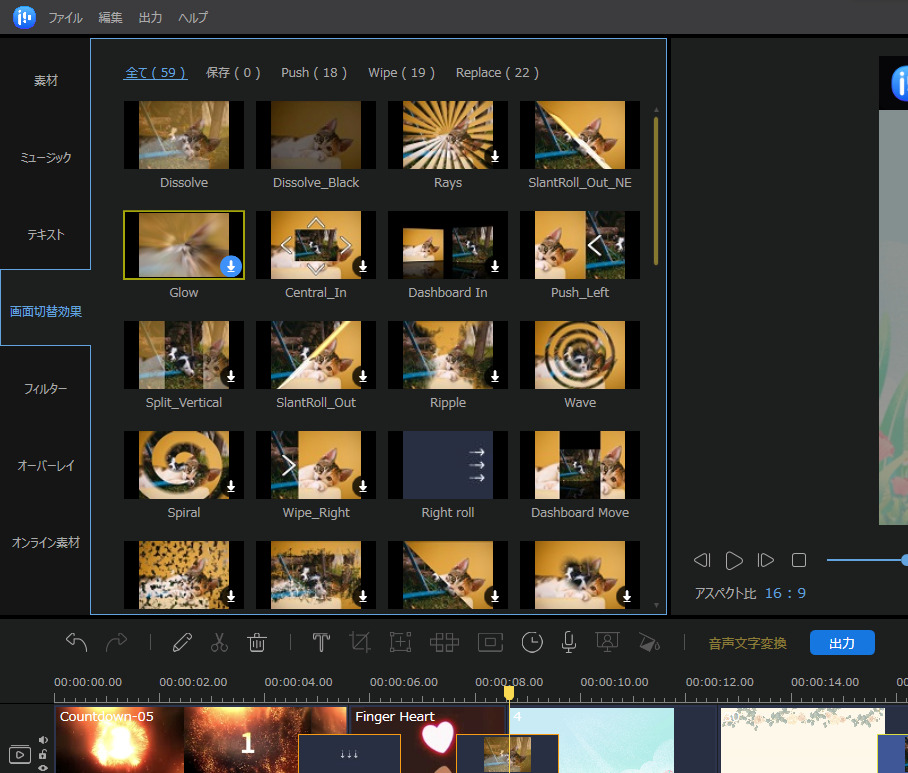
プレビューを確認して、追加したいトランジションを見つけたら、タイムラインのメディアとメディアの間にドラッグ&ドロップします。
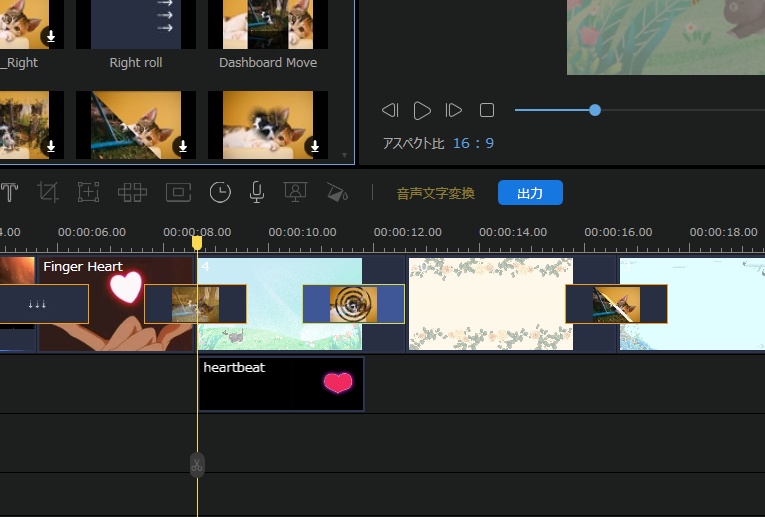
右クリック→トラックに追加でも挿入できます。全ての動画の間に挿入する「全てに適用」もあります。
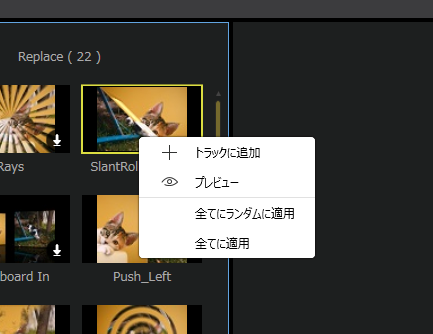
フィルター
動画にフィルターをかけられます。
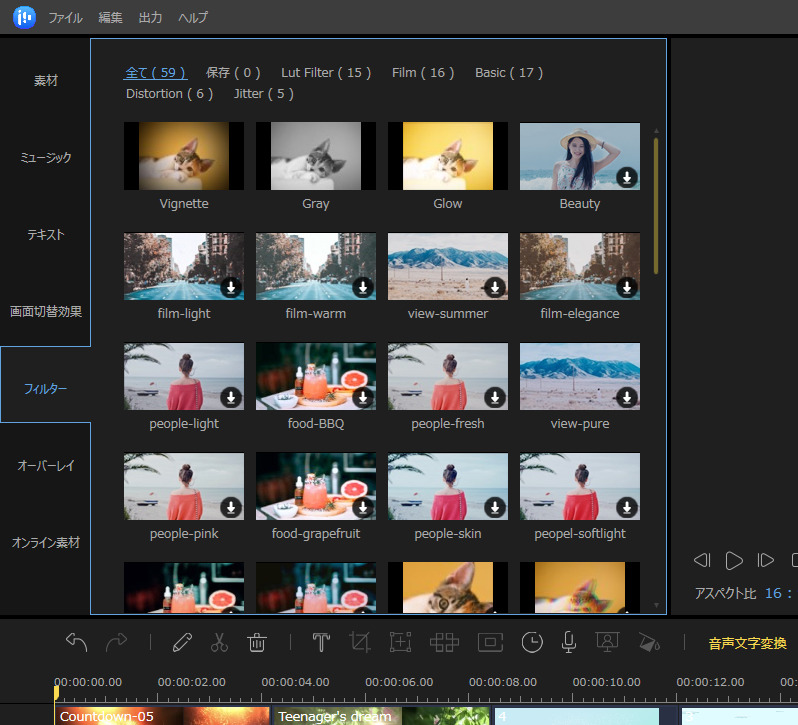
実際に使ってみた動画を貼っておきます。
オーバーレイ
動画上に装飾を追加できます。
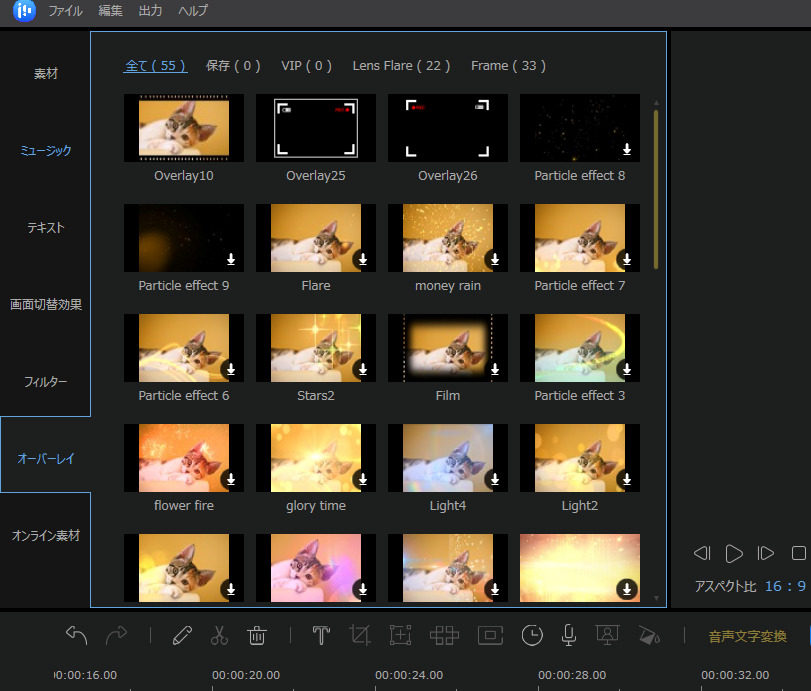
オンライン素材
オンライン上のフリー素材を利用できます。
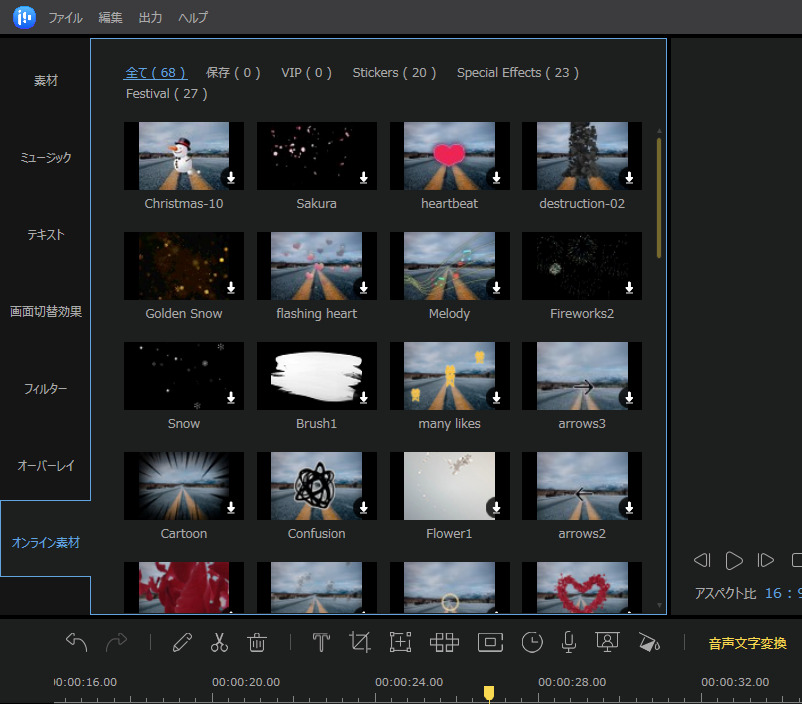
編集(再生速度、回転、音声)
![]() をクリックすると、編集画面を開きます。
をクリックすると、編集画面を開きます。
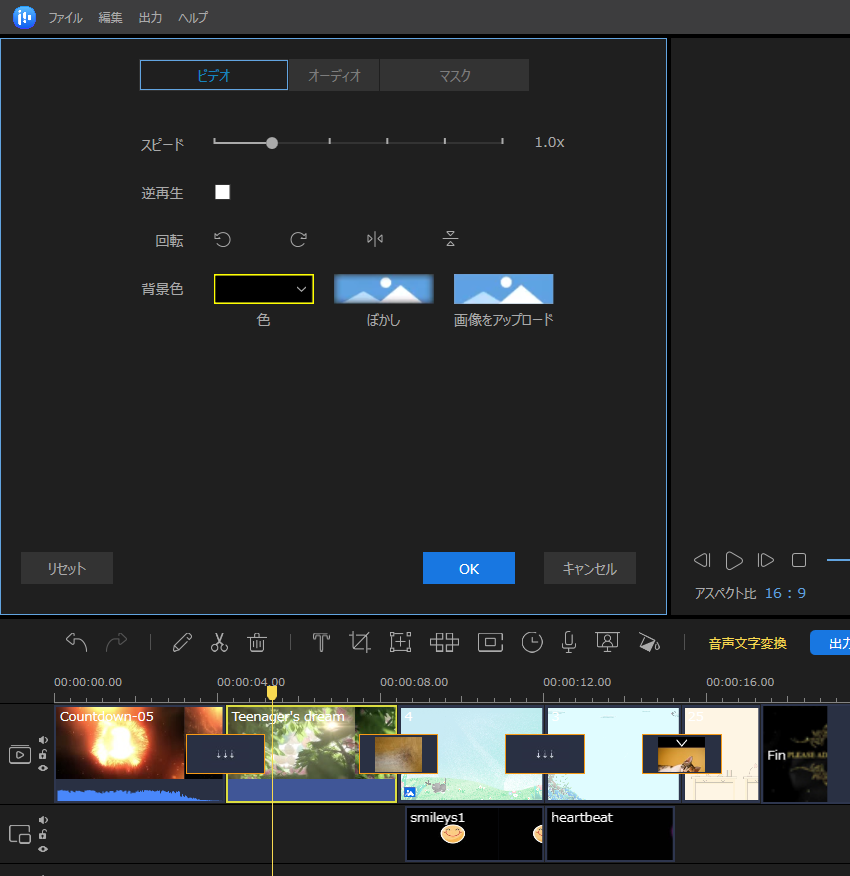
以下の項目を設定できます。
- 再生速度(最小0.1、最大50倍速)
- 逆再生
- 動画の回転
- 垂直・水平反転
- 背景色
- 音量
- 音声のフィードイン・アウト
- ボイスチェンジャー(ピッチの変更)
- マスク
分割
![]() をクリックすると、現在いる地点を分割します。1つの動画を2つに分けたい時に便利です。分割した片方を削除(Delete)することで、トリミングできます。
をクリックすると、現在いる地点を分割します。1つの動画を2つに分けたい時に便利です。分割した片方を削除(Delete)することで、トリミングできます。
クロップ
![]() をクリックすると、クロップ画面を表示します。動画のアスペクト比(比率)を変更したい時に便利です。
をクリックすると、クロップ画面を表示します。動画のアスペクト比(比率)を変更したい時に便利です。
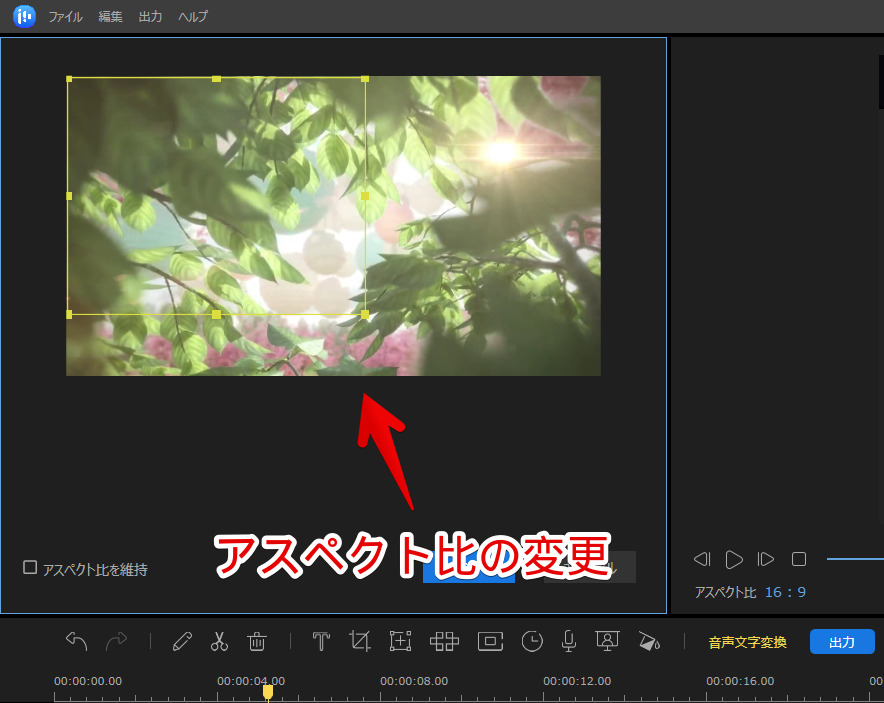
モザイク
![]() をクリックすると、モザイク設定画面を開きます。動画上の一部にモザイクをかけられます。
をクリックすると、モザイク設定画面を開きます。動画上の一部にモザイクをかけられます。
モザイクの種類は、ガウスぼかし、カラーブロックの2種類の中から選択できます。モザイクの効果具合、不透明度を調整できます。
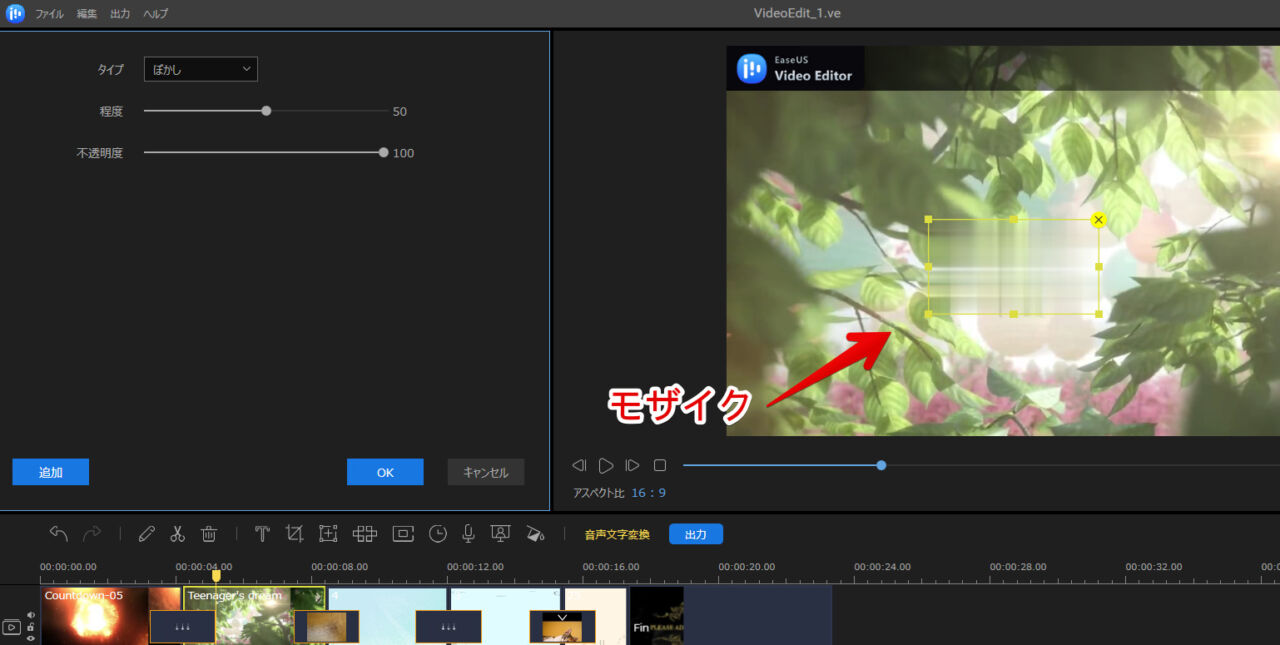
フリーズフレーム
![]() をクリックすると、現在いる地点のメディアを、静止画(画像)に変換して挿入します。動画の一部に映っている説明文を、長い時間表示したい時に便利です。
をクリックすると、現在いる地点のメディアを、静止画(画像)に変換して挿入します。動画の一部に映っている説明文を、長い時間表示したい時に便利です。
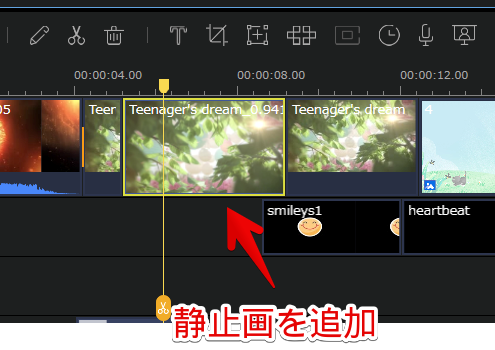
色補正
![]() をクリックすると、色補正画面を開きます。
をクリックすると、色補正画面を開きます。
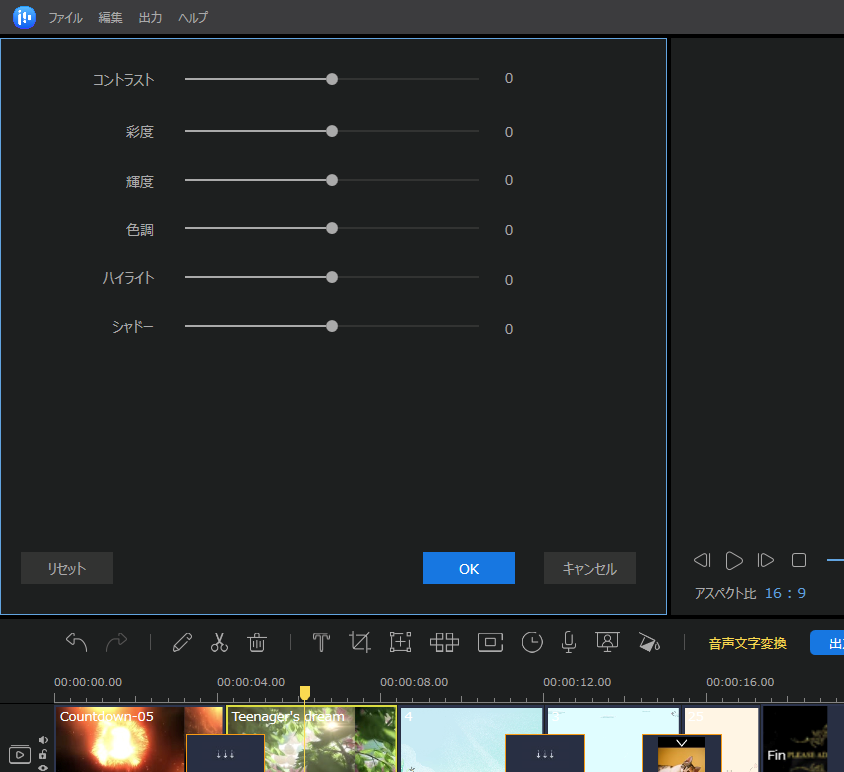
以下の項目を設定できます。
- 今度ラスト
- 彩度
- 輝度
- 色調
- ハイライト
- シャドー(影)
通常と彩度を強化した比較画像を貼っておきます。

出力
ヘッダーの「出力」、またはプレビュー下の「出力」ボタンをクリックします。
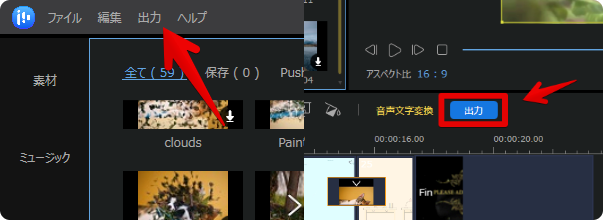
出力設定画面が表示されます。タイトル、出力先フォルダー、拡張子、品質を設定して、「出力」をクリックします。
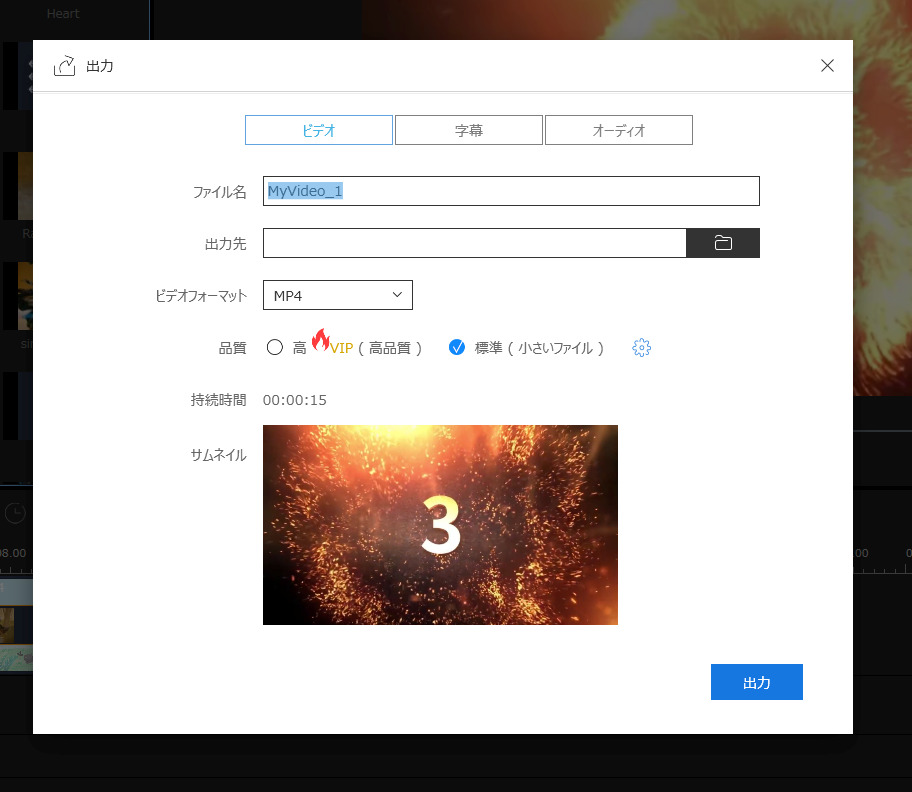
無料版だと、下記画像のポップアップが表示されます。透かしの表示、解像度に制限がかかっても良いという場合は、「試用版を使う」をクリックします。
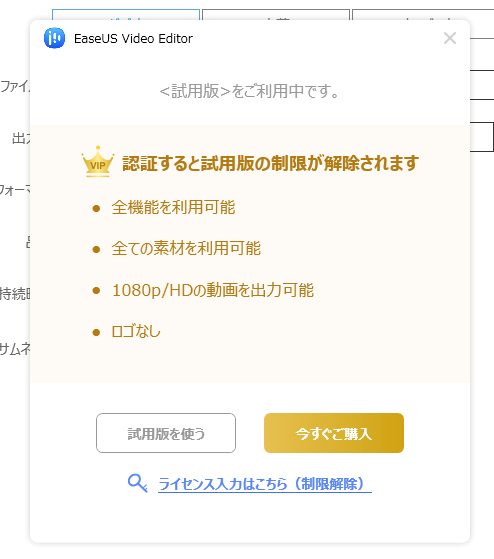
出力が開始されます。
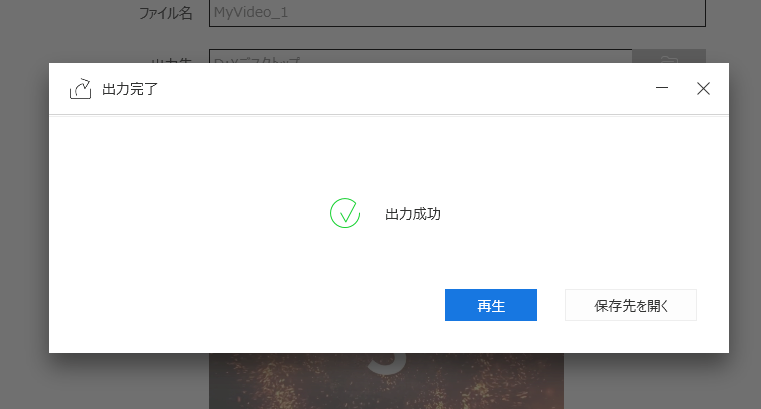
設定した保存先に、出力した動画が保存されます。
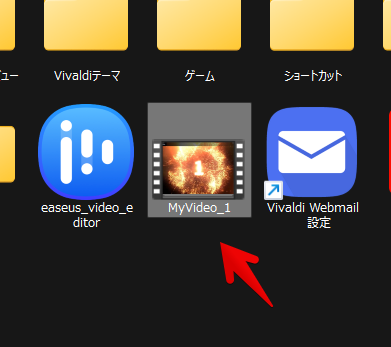
有料版と無料版の違い
有料版と無料版の違いは、以下のようになっています。
| 項目 | 無料版 | 有料版 |
|---|---|---|
| 動画の長さ制限 | 制限なし | |
| 全機能の利用 | 制限なし | |
| 全ての素材の利用 | × | 〇 |
| 動画の解像度制限 | 最大で720p | 制限なし(1080pも可能) |
| ウォーターマーク(透かし)の有無 | 有り | 無し |
無料版の最大のデメリットは、解像度の制限がある、透かしが入る点です。最大で1280×720pまでの解像度でしか出力できません。1920×1080、2560×1440といった高解像度は、有料版のみとなっています。
無料版の場合、ウォーターマークは、画面左上に表示されます。有料版だとありません。
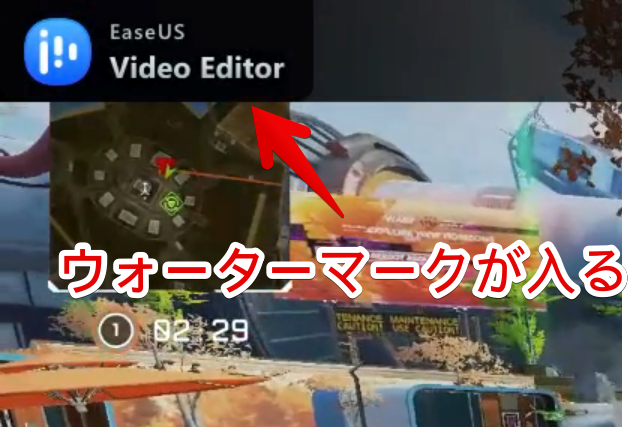
解像度制限が結構痛いので、無料版は、UIや使い勝手を知る目的で利用するのがいいかなと思います。実用には向きません。
有料版の料金については、公式サイトを参考にしてみてください。サブサク版、永久版と複数プランがあり、料金も異なるので購入する際は、しっかり確認してみましょう。
感想
以上、初心者に便利な機能が揃っている有料の動画編集ソフト「EaseUS Video Editor」についてでした。
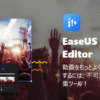
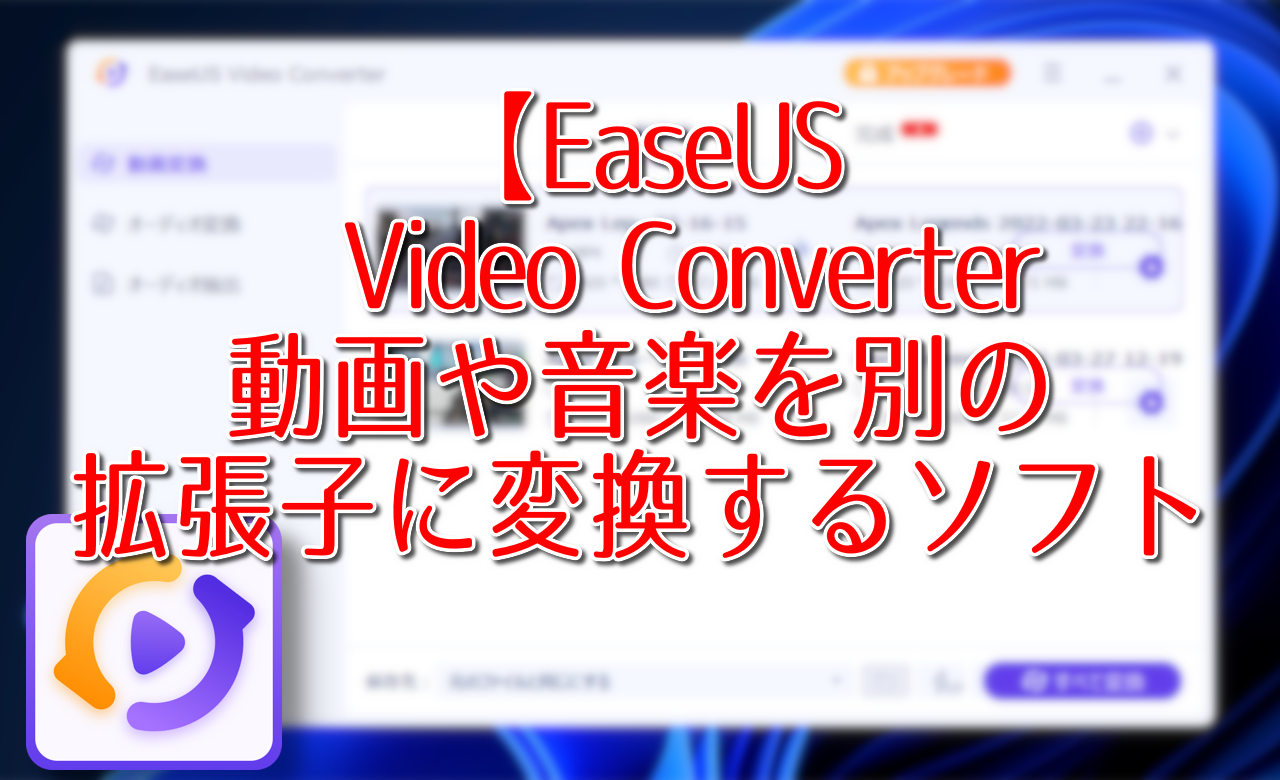


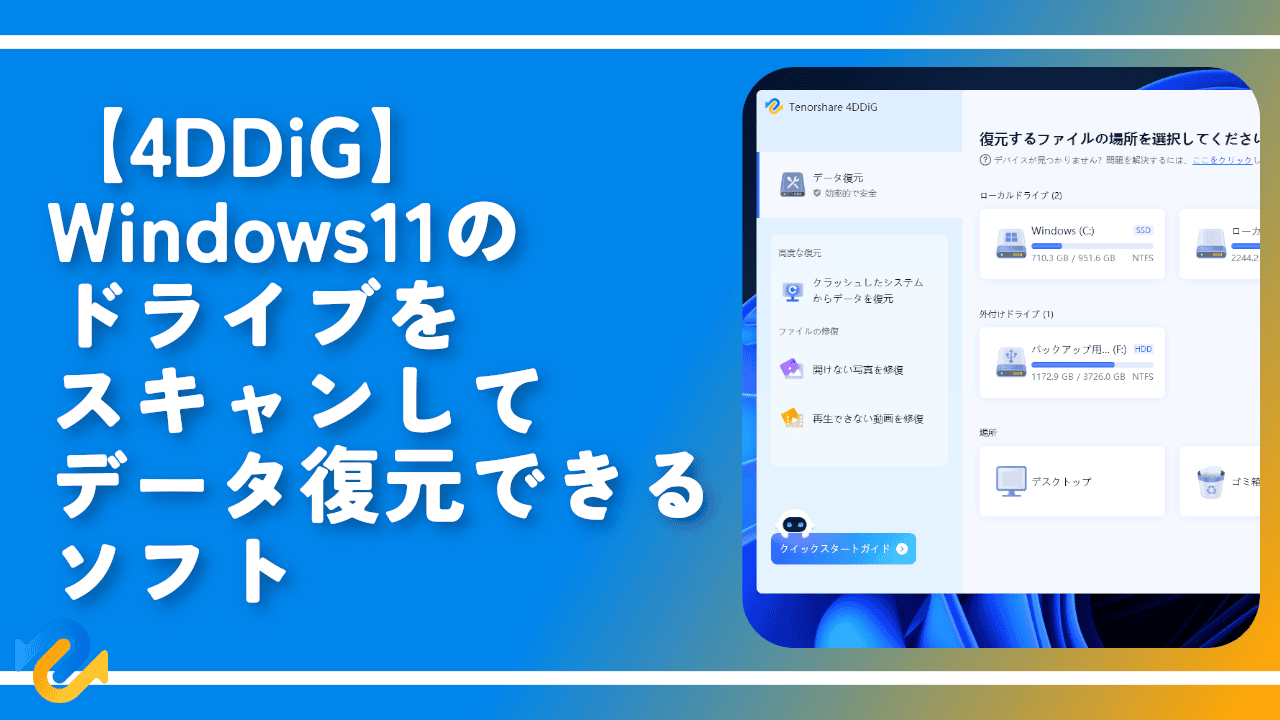
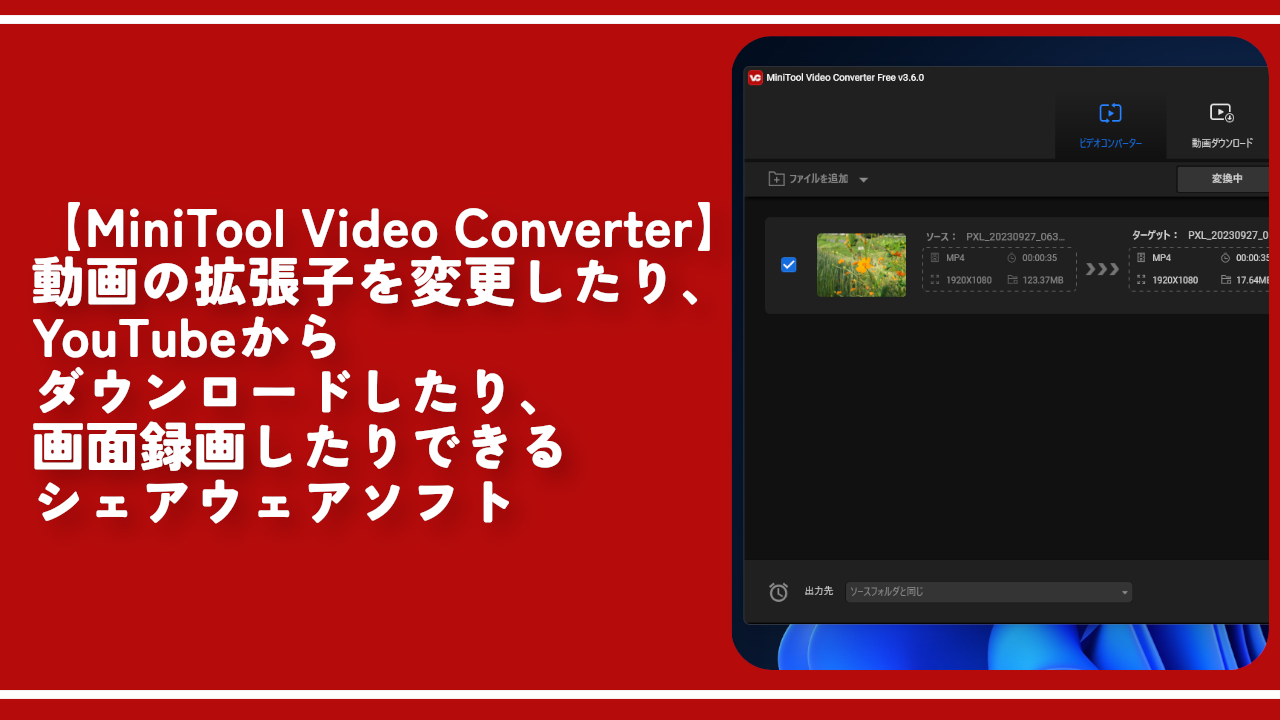
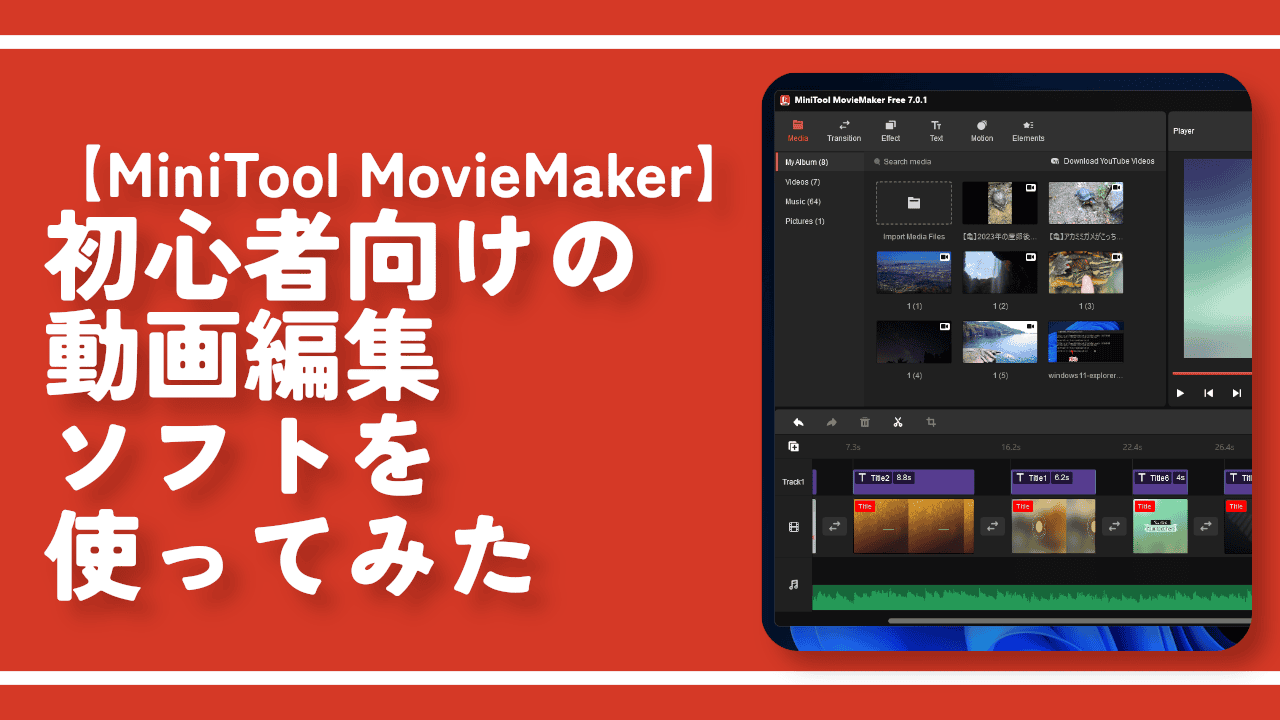
 【2025年】僕が買ったAmazon商品を貼る!今年も買うぞ!
【2025年】僕が買ったAmazon商品を貼る!今年も買うぞ! 【Amazon】配送料(送料)の文字を大きく目立たせるCSS
【Amazon】配送料(送料)の文字を大きく目立たせるCSS 【TVer】嫌いな特定の番組を非表示にするCSS。邪魔なのは消そうぜ!
【TVer】嫌いな特定の番組を非表示にするCSS。邪魔なのは消そうぜ! PixelからXiaomi 15 Ultraに移行して良かった点・悪かった点
PixelからXiaomi 15 Ultraに移行して良かった点・悪かった点 【DPP4】サードパーティー製でレンズデータを認識する方法
【DPP4】サードパーティー製でレンズデータを認識する方法 【Clean-Spam-Link-Tweet】「bnc.lt」リンクなどのスパム消す拡張機能
【Clean-Spam-Link-Tweet】「bnc.lt」リンクなどのスパム消す拡張機能 【プライムビデオ】関連タイトルを複数行表示にするCSS
【プライムビデオ】関連タイトルを複数行表示にするCSS 【Google検索】快適な検索結果を得るための8つの方法
【Google検索】快適な検索結果を得るための8つの方法 【YouTube Studio】視聴回数、高評価率、コメントを非表示にするCSS
【YouTube Studio】視聴回数、高評価率、コメントを非表示にするCSS 【Condler】Amazonの検索結果に便利な項目を追加する拡張機能
【Condler】Amazonの検索結果に便利な項目を追加する拡張機能 これまでの人生で恥ずかしかったこと・失敗したことを書いてストレス発散だ!
これまでの人生で恥ずかしかったこと・失敗したことを書いてストレス発散だ! 【2025年】当サイトが歩んだ日記の記録
【2025年】当サイトが歩んだ日記の記録